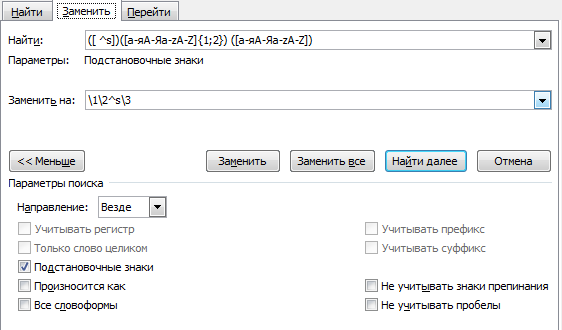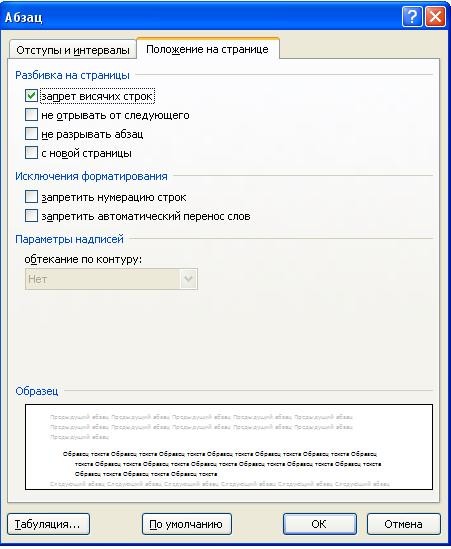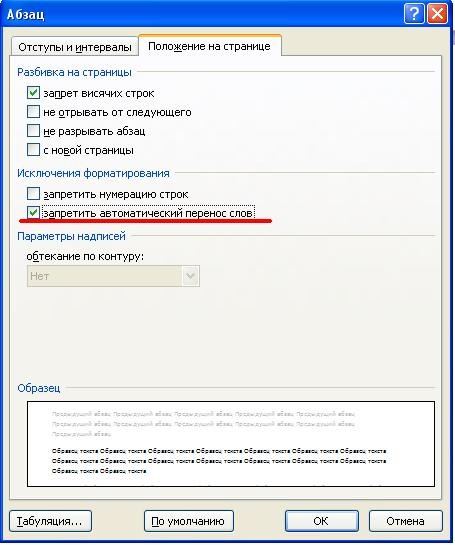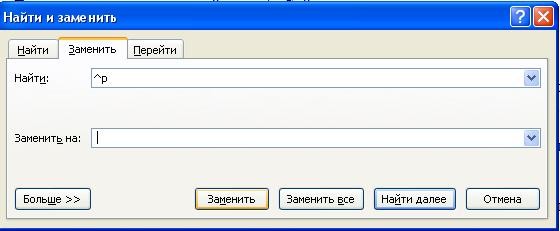|
0 / 0 / 0 Регистрация: 22.11.2013 Сообщений: 23 |
|
|
1 |
|
Перенос точки или запятой на новую строку06.01.2017, 01:38. Показов 13385. Ответов 5
В документе word 2013 иногда наблюдаю перенос точки или запятой на новую строку. Чаще всего это происходит, если перед этим знаком препинания находится формула (MathType 6). Посоветуйте, плиз, что делать в этой ситуации?
0 |
|
8927 / 4839 / 1885 Регистрация: 11.02.2013 Сообщений: 10,246 |
|
|
06.01.2017, 09:36 |
2 |
|
Скорее всего перед знаком препинания стоит пробел. Как вариант, заменить его на неразрывный пробел (Ctrl+Shift+Пробел). Вопрос в том, насколько велика формула. Возможно, будет целесообразно увеличить границы абзаца.
0 |
|
1233 / 671 / 238 Регистрация: 22.12.2015 Сообщений: 2,092 |
|
|
06.01.2017, 09:39 |
3 |
|
Посоветуйте, плиз, что делать в этой ситуации? ajhev, приложите образец документа с указанной ошибкой.
0 |
|
0 / 0 / 0 Регистрация: 22.11.2013 Сообщений: 23 |
||
|
06.01.2017, 13:27 [ТС] |
4 |
|
|
Пробелов нет. Неразрывный пробел — это тоже пробел, а его там быть не должно. Изменение границ тоже не подходит, т.к. в больших документах, где все азацы должны быть отформатированы однотипно, это приводи к тому, что в одном абзаце запятая становится на место, а в ндругом уходи на новую строку. Вложения
0 |
|
223 / 134 / 45 Регистрация: 08.09.2012 Сообщений: 283 Записей в блоге: 1 |
|
|
10.01.2017, 20:25 |
5 |
|
Решение А так пробовали? Состряпал на скорую руку. На Вашем файле отработало… Код Sub zapytaya_posle_formuli()
Dim i As Long, lnCn As Long, rWrdDoc As Range
Set rWrdDoc = ActiveDocument.Range
lnCn = RangeLinesCount(rWrdDoc)
For i = 1 To lnCn
Selection.GoTo what:=wdGoToLine, which:=wdGoToFirst, Count:=i, Name:=""
Selection.MoveRight Unit:=wdCharacter, Count:=1, Extend:=wdExtend
If Selection.Text = "," Then Selection.Text = ChrW(8205) & ","
If Selection.Text = "." Then Selection.Text = ChrW(8205) & "."
Next i
End Sub
Function RangeLinesCount(MyRange As Range)
Dim oWord As Range, KolStrok&, Line1%, LineOld%
LineOld = MyRange.Information(wdFirstCharacterLineNumber)
KolStrok = 1
For Each oWord In MyRange.Words
If oWord.Text = Chr(13) & Chr(7) Then oWord.End = oWord.Start
Line1 = oWord.Information(wdFirstCharacterLineNumber)
If Line1 <> LineOld Then
KolStrok = KolStrok + 1
LineOld = Line1
End If
Next
RangeLinesCount = KolStrok
End Function
(Функция не моя, нашел где-то для подсчёта строк).
3 |
|
0 / 0 / 0 Регистрация: 22.11.2013 Сообщений: 23 |
|
|
12.01.2017, 22:17 [ТС] |
6 |
|
Работает. Спасибо
0 |
|
IT_Exp Эксперт 87844 / 49110 / 22898 Регистрация: 17.06.2006 Сообщений: 92,604 |
12.01.2017, 22:17 |
|
Помогаю со студенческими работами здесь После каждой запятой следующую запись перенести на новую строку Перенос на новую строку Перенос на новую строку VS C++
То есть: есть… Искать еще темы с ответами Или воспользуйтесь поиском по форуму: 6 |
Настройка
переноса слов в Word
Чтобы качественно готовить документы в текстовом редакторе Microsoft Word, необходимо уметь расставлять переносы.
Изложенная в статье информация дает ответы на следующие вопросы:
• как включить или выключить автоматическую расстановку переносов во всем документе Word или в определенной его части;
• как вставить неразрывный пробел между двумя словами, чтобы они всегда оставались в одной строке;
• как запретить перенос слова, содержащего дефис;
• как принудительно вставить перенос в слово в нужном месте.
Включение и выключение переноса
По умолчанию, автоматический перенос слов в Microsof Word отключен. Переносы вставляются не в слова, а в пробелы между ними (слова на части не разрываются).
Выравнивание строк по краям документа достигается за счет равномерного увеличения или уменьшения пробелов между находящимися в них словами.
Но настройки Word можно изменить и заставить его вставлять переносы в слова. Иногда это целесообразно делать для достижения более гармоничного внешнего вида документа.
Чтобы включить или выключить перенос слов необходимо:
1. Выделить участок текста, которого должны касаться изменения. Если ничего не выделять, изменения будут действовать во всем документе.
2. В меню Word перейти на вкладку «Разметка страницы» и в разделе «Параметры страницы» щелкнуть по пункту «Расстановка переносов». Затем выбрать нужный вариант в появившемся списке (пункт «Нет» или «Авто», см. изображение).
Неразрывный пробел
Часто бывают случаи, когда Word очень некстати переносит какое-то слово в другую строку. Например, фамилия человека остается в одной строке, а его инициалы переносятся в следующую.
Бороться с таким явлением очень просто. Между словами, которые должны оставаться в одной строке, необходимо поставить так называемый неразрывный пробел. В такой пробел Word не вставляет переносы ни при каких обстоятельствах.
Для вставки неразрывного пробела вместо одной клавиши «Пробел» нужно нажать комбинацию клавиш Ctrl+Shift+Пробел .
Неразрывный дефис
Аналогичным способом в текст можно вставлять неразрывный дефис ( Ctrl+Shift+Дефис ).
Например, если в номере телефона 222-33-55 вместо простых дефисов поставить неразрывные, этот номер всегда будет оставаться в одной строке (Word не будет разрывать его на части).
Рекомендуемый («мягкий») перенос
Бывают ситуации, когда Word в результате автоматического переноса не очень удачно разделяет некоторые слова. Ситуацию легко исправить при помощи так называемого «мягкого» переноса.
Например, если слово «подъемный» было разделено на «подъ» и «емный», можно после буквы «м» вставить мягкий перенос и получить более удачный вариант разделения слова на «подъем» и «ный».
Чтобы вставить этот перенос, необходимо поставить курсор в соответствующее место в слове и нажать комбинацию клавиш Ctrl+Дефис .
НАПИСАТЬ АВТОРУ
Настройка автосохранения в Word
Автосохранение в Word — весьма полезная функция. Особенно, если приходится часто работать с текстом, а компьютер подключен к электросети напрямую, без блока бесперебойного питания. Лично меня оно много раз спасало.
По умолчанию, Word автоматически сохраняет открытые документы каждые 10 минут в папке «C:UsersПапка_текущего_пользователяAppDataRoamingMicrosoftWord». Если компьютер вдруг внезапно выключился, при следующем открытии программы Word пользователю будет предложено открыть сохраненные копии, или же удалить их, если необходимость в них отсутствует.
Указанные выше параметры можно изменить, заставив компьютер осуществлять автосохранение в любой другой папке, а также увеличив или уменьшив его частоту. Затрудняюсь придумать пример, когда это может понадобиться, но автосохранение Word при желании можно вообще отключить.
Как скопировать рисунок из документа Word
Как известно, в текстовом редакторе Microsoft Word удобно работать с текстом. Для наглядности, в текстовые документы можно вставлять рисунки. Практически все пользователи умеют это делать.
В то же время, не многим известно как извлекать рисунки из документа Word и сохранять их в виде отдельных изображений, поскольку в этом текстовом редакторе соответствующие инструменты отсутствуют.
Как включить линейку в Word
В текстовом редакторе Microsoft Word по левому и верхнему краям окна обычно отображается линейка. С ее помощью очень удобно изменять границы текста в документе.
Бывает, что эта линейка по каким-то причинам исчезает. Это вызывает неудобства при работе с программой. Чтобы вернуть ее на место, достаточно нескольких кликов мышки. Однако, многим неопытным пользователям не известно, как именно это можно сделать.
Как пронумеровать страницы в Word
Часто мне задают вопрос о том, как активируется нумерация страниц в Ворде.
Несмотря на относительную простоту решения этой задачи, ставить и снимать номера cо страниц не умеют не только неопытные пользователи, но и много людей с достаточным уровнем подготовки.
Как одновременно открыть разные страницы документа Word
Далеко не всем пользователям известно, что в текстовом редакторе Microsoft Word предусмотрена возможность одновременного редактирования одного и того же документа в нескольких окнах.
Это очень удобно, если, например, нужно сравнить или согласовать информацию, находящуюся в начале и в конце какого-нибудь большого документа. Документ можно открыть в двух окнах, в одном из которых будет отображаться его начало, а в другом — конец. В таком случае страницы не придется постоянно прокручивать. Достаточно будет просто переключиться на соответствующее окно. В каждом из этих окон документ можно не только просматривать, но и корректировать. Количество окон, в которых можно работать с одним документом, не ограничено.
Как поставить пароль на документ Word
У многих из нас возникает необходимость защиты текстовых файлов паролем. При этом не важно, что в этих файлах содержится. Главное, чтобы установка пароля происходила быстро и посторонние не смогли их открыть.
Решить эту задачу способен всем хорошо известный текстовый редактор Microsoft Word, который присутствует на большинстве офисных и домашних компьютеров. Он позволяет ставить пароли на файлы всех поддерживаемых форматов (doc, docx, rtf и др.).
В разных версиях Word порядок необходимых действий отличается. Здесь Вы найдете рекомендации для Word 2010 и более старых версий.
ПОКАЗАТЬ ЕЩЕ
Добавляем неразрывный пробел в Microsoft Word
Программа Microsoft Word во время набора текста автоматически перебрасывает на новую строку, когда мы доходим до конца текущей. На месте пробела, установленного в конце строки, добавляется своего рода разрыв текста, который в некоторых случаях не нужен. Так, к примеру, если вам необходимо избежать разрыва какой-либо целостной конструкции, состоящей из слов (название чего-то) или цифр (номер телефона), разрыв строки, добавленный с помощью пробела в ее конце, явно будет помехой. Исключить возникновение описанных проблем поможет знак неразрывного пробела, установленный вместо пробела обычного. Именно о том, как его поставить, и пойдет речь ниже.
Читайте также: Как в Word добавить или убрать разрыв страницы
Неразрывный пробел в Ворде
Поставить символ, который позволяет предотвратить разрыв текста, записанного в конце строки, можно с помощью специальной комбинации клавиш. Какой именно, можно понять по скриншоту ниже. На примере показанного на нем текстового документа, а точнее, конкретно этого предложения, можно наглядно продемонстрировать то, как работает неразрывный пробел.
Обратите внимание, что комбинация клавиш, записанная в кавычках, разбивается на две строки, что зачастую является нежелательным. Как вариант, ее, конечно, можно записать и без пробелов, и в данном случае это исключит перенос и разрыв. Однако так происходит не всегда. Использование неразрывного пробела — решение наиболее эффективное и единственно верное, если вам важно то, как будет выглядеть и читаться текстовый документ. Для его написания выполните следующее:
- Установите указатель курсора (каретку) в то место, где необходимо поставить неразрывный пробел.
Примечание: Неразрывный пробел необходимо добавлять вместо обычного пробела, а не вместе/рядом с ним.
Для повышения эффективности «фиксации» можно повторить аналогичное действие, установив неразрывные пробелы между всеми составляющими конструкции, разрыв которой требуется предотвратить (в нашем примере это была взятая в кавычки комбинация клавиш). К тому же это сохранит ее целостность при любых изменениях текста вокруг.
Примечание: Если включить режим отображения скрытых знаков, можно увидеть, что знаки обычного и неразрывного пробела отличаются визуально. Первые — это миниатюрная точка между словами в центре строки, второй — круг, приближенный к верхней черте написания. О том, зачем знание этого может потребоваться, расскажем в следующей части статьи.
Удаление неразрывных пробелов
Зная указанную нами выше комбинацию клавиш, поставить неразрывный пробел не составит труда. Но что делать в случаях, когда от него требуется избавиться? Все просто – нужно заменить его на обычный. Если таких символов буквально два-три-пять на весь документ Word, это можно сделать и вручную, просто удалив один и добавив вместо него другой, но если неразрывных пробелов довольно много, действовать нужно иным образом.
- Выделите и скопируйте (CTRL+C) любой из установленных вами неразрывных пробелов.
Примечание: Если не знаете, где находится этот символ, включите отображение скрытых знаков (показано в конце предыдущей части статьи) – это поможет его увидеть.
В строку «Найти» вставьте (CTRL+V) скопированный на первом шаге неразрывный пробел, а в строку «Заменить на» впишите пробел обычный.
Нажмите по кнопке «Заменить все» и ознакомьтесь с результатом проделанной программой работы.
Примечание: Если поиск и замена символов была выполнена по всему документу, и в показанном выше окошке вы нажмете «Да» для ее повторного прогона, обычные пробелы будут заменены на себя же. Вследствие этого можно столкнуться с картиной, как на скриншоте ниже – количество выполненных замен окажется больше, чем изначальное количество неразрывных пробелов. Это просто информация к сведению, которая ни на что не влияет.
Окно «Найти и заменить» можно закрыть. Теперь в вашем текстовом документе между словами и символами будут установлены только обычные отступы.
Заключение
Из этой небольшой статьи вы узнали, что представляет собой знак неразрывного пробела и для каких целей он используется при работе с текстовыми документами в Microsoft Word.
Мы рады, что смогли помочь Вам в решении проблемы.
Помимо этой статьи, на сайте еще 11902 инструкций.
Добавьте сайт Lumpics.ru в закладки (CTRL+D) и мы точно еще пригодимся вам.
Отблагодарите автора, поделитесь статьей в социальных сетях.
Опишите, что у вас не получилось. Наши специалисты постараются ответить максимально быстро.
Как напечатать неразрывный пробел в Microsoft Word?
Word самостоятельно переносит напечатанный текст, даже если не нажимать Enter. Но это не всегда удобно. К примеру, вы написали своё полное имя. Инициалы могут оказаться в конце одной строки, а фамилия — в начале другой. Так информация хуже воспринимается. Да и выглядит это некрасиво. Чтобы не подбирать место для каждого слова, разберитесь, как сделать неразрывный пробел в Ворде. С ним фраза не будет разделяться при переносе.
Специальные символы помогают правильно оформить текст на странице
Сочетание клавиш и автозамена
Этот элемент появится, если одновременно нажать Shift + Ctrl + Space bar. Назначить другие кнопки можно так:
- Перейдите в меню Вставить — Символ — Другие.
- Вкладка «Специальные знаки».
- Отыщите пункт «Неразрывный пробел» («Non-breaking space»).
- Кликните на «Сочетание клавиш…»
- Задайте удобные для вас параметры.
Если не хотите каждый раз тянуться пальцами к разным местам на клавиатуре или вспоминать, за что отвечает та или иная кнопка в Ворде, настройте параметры замены.
- Выделите и скопируйте нужный элемент форматирования.
- Откройте всё ту же вкладку «Специальные знаки».
- Кликните на «Автозамена»
- В поле «Заменить» напечатайте то, что должно превращаться в неразрывный пробел при вводе. Это могут быть три коротких тире, два подчёркивания или кодовое слово, которое не используется при печати в Word. Задайте те параметры, которые хотите.
- В поле «На» нужно поставить заранее скопированный Non-breaking space. Перед этим отметьте пункт «Обычный текст».
- Нажмите «Добавить».
Как вставить неразрывный пробел в Word — решать вам. Можете выбрать наиболее удобный способ. Это очень легко настраивается.
Специальный пробел
Если вам нужно не только запретить разделение фразы, но и зафиксировать расстояние между буквами, используйте специальный элемент Ворд — Narrow non-break space. С ним слова будут находиться близко друг к другу, даже если задать выравнивание по ширине.
Чтобы поставить его в документ, необходимо сделать следующее:
- Откройте меню символов.
- В выпадающем списке «Набор» выберите «Знаки пунктуации».
- Найдите Narrow non-break. Название выделенного объекта находится над кнопкой «Автозамена».
- Можете настроить сочетание клавиш или вставить напрямую.
Такую функцию можно использовать для указания дат — цифры «2016» не отодвинуться от слова «год».
Как посмотреть, где находятся скрытые символы?
Элементы форматирования нельзя увидеть. Они используются для вёрстки и не должны отображаться в обычном режиме работы с документом. Но чтобы отыскать символ Non-breaking space, не надо перепечатывать весь текст. Можно настроить видимость скрытых символов.
- В верхней части окна выберите пункт «Меню» (в Word 2013 он называется «Главная»).
- Найдите пиктограмму «Отобразить все знаки» на панели «Абзац». Она похожа на букву «П» с чёрным пятном наверху. Эту же функцию можно активировать, одновременно нажав Ctrl+Shift+* (звёздочка).
Появится всё скрытое форматирование. Стандартный пробел выглядит, как чёрная точка, неразрывный — как небольшой кружочек вверху строки.
С этой опцией можно запретить самостоятельный перенос фразы в Ворде. Не стоит разделять буквенные сокращения, единицы измерения, формулы, инициалы с фамилией. Если одна часть такой конструкции будет в конце строки, а другая — в начале следующей, информация будет плохо восприниматься. Поэтому надо знать, как поставить неразрывный пробел в Word.
Word самостоятельно переносит напечатанный текст, даже если не нажимать Enter. Но это не всегда удобно. К примеру, вы написали своё полное имя. Инициалы могут оказаться в конце одной строки, а фамилия — в начале другой. Так информация хуже воспринимается. Да и выглядит это некрасиво. Чтобы не подбирать место для каждого слова, разберитесь, как сделать неразрывный пробел в Ворде. С ним фраза не будет разделяться при переносе.
Специальные символы помогают правильно оформить текст на странице
Сочетание клавиш и автозамена
Этот элемент появится, если одновременно нажать Shift + Ctrl + Space bar. Назначить другие кнопки можно так:
- Перейдите в меню Вставить — Символ — Другие.
- Вкладка «Специальные знаки».
- Отыщите пункт «Неразрывный пробел» («Non-breaking space»).
- Кликните на «Сочетание клавиш…»
- Задайте удобные для вас параметры.
Если не хотите каждый раз тянуться пальцами к разным местам на клавиатуре или вспоминать, за что отвечает та или иная кнопка в Ворде, настройте параметры замены.
- Выделите и скопируйте нужный элемент форматирования.
- Откройте всё ту же вкладку «Специальные знаки».
- Кликните на «Автозамена»
- В поле «Заменить» напечатайте то, что должно превращаться в неразрывный пробел при вводе. Это могут быть три коротких тире, два подчёркивания или кодовое слово, которое не используется при печати в Word. Задайте те параметры, которые хотите.
- В поле «На» нужно поставить заранее скопированный Non-breaking space. Перед этим отметьте пункт «Обычный текст».
- Нажмите «Добавить».
Как вставить неразрывный пробел в Word — решать вам. Можете выбрать наиболее удобный способ. Это очень легко настраивается.
Специальный пробел
Если вам нужно не только запретить разделение фразы, но и зафиксировать расстояние между буквами, используйте специальный элемент Ворд — Narrow non-break space. С ним слова будут находиться близко друг к другу, даже если задать выравнивание по ширине.
Чтобы поставить его в документ, необходимо сделать следующее:
- Откройте меню символов.
- В выпадающем списке «Набор» выберите «Знаки пунктуации».
- Найдите Narrow non-break. Название выделенного объекта находится над кнопкой «Автозамена».
- Можете настроить сочетание клавиш или вставить напрямую.
Такую функцию можно использовать для указания дат — цифры «2016» не отодвинуться от слова «год».
Как посмотреть, где находятся скрытые символы?
Элементы форматирования нельзя увидеть. Они используются для вёрстки и не должны отображаться в обычном режиме работы с документом. Но чтобы отыскать символ Non-breaking space, не надо перепечатывать весь текст. Можно настроить видимость скрытых символов.
- В верхней части окна выберите пункт «Меню» (в Word 2013 он называется «Главная»).
- Найдите пиктограмму «Отобразить все знаки» на панели «Абзац». Она похожа на букву «П» с чёрным пятном наверху. Эту же функцию можно активировать, одновременно нажав Ctrl+Shift+* (звёздочка).
Появится всё скрытое форматирование. Стандартный пробел выглядит, как чёрная точка, неразрывный — как небольшой кружочек вверху строки.
С этой опцией можно запретить самостоятельный перенос фразы в Ворде. Не стоит разделять буквенные сокращения, единицы измерения, формулы, инициалы с фамилией. Если одна часть такой конструкции будет в конце строки, а другая — в начале следующей, информация будет плохо восприниматься. Поэтому надо знать, как поставить неразрывный пробел в Word.
Всем привет!
Помогите, пожалуйста, решить проблему переноса знаков препинания в китайском тексте на следующую строку. Иногда в Worde знаки препинания, видимо, представляя себя иероглифами весело перепрыгивают на следующую строку(((
Так и скинули бы сам файл.
Возможно у вас там ширина ограничена и они просто не влазят в одну строчку. Увеличьте ширину.
Прикрепляю файл, только маленький кусочек всего документа, та же проблема по всему тексту.
Перенос знаков.doc (Размер: 49.5 Кб
)
Nata, как я сказал они не влазят по ширине. Чего вы ожидали, если там физически места для них нет.
Сделайте сами перенос строки перед одни из предпоследних иероглифов. Или
измените ширину первой колонки или измените шрифт.
Если у вас в ворде есть поддержка азиатских языков, то можно сделать по человечески:
опция «cannot start line»
В параметрах ворда проверила, у меня все также.
Ширину, шрифт всяко-разно меняла, не помогает.
Если делать перенос строки, то долго получается весь документ править и столбец кривой(((
Может ли это все быть из-за того, что у меня не полноценный ворд, а Starter?
Если так, то придется продолжить работать в Libre Office с такими доками. Там такой проблемы нет.
2015.10.22
Nata
В параметрах ворда проверила, у меня все также.
Также что? Галка у Custom стоит и в поле есть знаки препинания?
Проверьте, что в тексте именно китайский язык выбран. Выделить всю левую колонку и где-то должна быть опция «выбрать язык», может сбиваться если одновременно несколько языков.
Конечно лучше Libre Office использовать если есть возможность, тем более если печатать будете вы. Word только если какие-то проблемы со сложными документами для пересылки.
2015.10.22
бкрс
Также что? Галка у Custom стоит и в поле есть знаки препинания?
Проверьте, что в тексте именно китайский язык выбран. Выделить всю левую колонку и где-то должна быть опция «выбрать язык», может сбиваться если одновременно несколько языков.Конечно лучше Libre Office использовать если есть возможность, тем более если печатать будете вы. Word только если какие-то проблемы со сложными документами для пересылки.
Спасибо!!! 

Время на прочтение
2 мин
Количество просмотров 9.3K
На днях, редактируя присланный соавтором черновик журнальной статьи, обнаружил, что Word последних версий (2010, 2013 for Windows, 2011 for Mac ) в определенных условиях неправильно управляет перетеканием текста с формулами. Это может доставить заметные неприятности при работе с научными текстами. Предпринятый поиск по теме результатов не дал – кажется, на профильных форумах вопрос еще не обсуждался, хотя он явно не нов. После двух часов «научного тыка» проблему удалось локализовать и исправить самостоятельно. Возможно, этот опыт будет кому-то полезен.
Когда это проявляется
Чтобы воспроизвести проблему, нужно создать пустой документ в одной из упомянутых версий Word, пользуясь шаблоном по умолчанию (Normal.dotm). Написать любой текст, вставить в него формулу, используя EquationEditor или MathType. После формулы поставить любой знак препинания. Двигая текст, добиться, чтобы формула оказалась в конце строки. Вы увидите, что введенный вами знак препинания окажется в начале следующей строки. Примерно так:
А вот как это место должно выглядеть на самом деле:
Кстати, дело не только в формулах – проблема возникает с любым графическим объектом, который вставлен прямо в строке в середине предложения, а не в рамке. Только картинки таким образом, кажется, не вставляют.
Когда это не проявляется
Этой проблемы не было в версиях до 2003 (Windows) и 2004 (Mac) включительно. Поэтому ее не будет в документах, которые были когда-то созданы в тех версиях ворда, даже если вы пересохранили их в новый формат.
Эта проблема не проявляется, если созданный в новой версии ворда документ сохранить в формате «Word 1997—2003 (*.doc)», а потом обратно пересохранить его в .docx
Проблема не не проявится, если документ создан из специально подготовленного шаблона. Часто научные журналы обязывают авторов создавать статьи, основываясь на шаблоне, разработанном в редакции; в этих шаблонах проблема обычно уже исправлена. Для меня именно привычка к «правильным» шаблонам была причиной того, что я так долго не замечал этой ошибки. Но у студента, пишущего диплом «с нуля» таких привычек еще нет, и ему может доставить некоторые неприятности.
Как это лечится
В версиях 2010 и 2011 нужно открыть «Параметры» и перейти на вкладку «Совместимость». По умолчанию в новых документах все галочки выключены. Нужно включить галочку «Использовать правила изменения размеров таблиц как в Word 2003» («Use Word 2003 table autofit rules» в английской версии):
Это исправит проблему для текущего документа. Если проделать то же самое с шаблоном Normal.dotm, то ее не будет во всех вновь создаваемых вами документах.
К сожалению, в версии 2013 управление настройками совместимости отключено. Но требуемое исправление все же можно внести, если открыть документ 2010/11-м вордом и внести требуемое исправление. После этого 2013-я версия также будет работать как положено.
Использование неразрывных пробелов
В процессе подготовки текста к публикации, чтобы он более аккуратно выглядел, нужно учитывать правила типографики. В соответствии с этими правилами не допускается при переносе текста разделять переносом:
– инициалы имени и отчества друг и друга и от фамилии;
– графические сокращения (и т. д., т. е. и другие);
– буквенные аббревиатуры;
– цифры одного числа;
– цифры от наименований, к ним относящихся (50 рублей, 50 руб.);
– знаки (№, % и другие);
– падежные окончания от цифр, которые с ними связаны;
– цифры или буквы от текста, который эти цифры нумеруют (буквы литеруют);
– предлоги, которыми начинается предложение после точки, точки с запятой или равноценных знаков, от следующего слова;
– однобуквенные предлоги и союзы от следующего слова даже не в начале предложения (переносы не запрещенные, но нежелательные).
– открывающие скобки и кавычки от последующего слова, а закрывающие — от предшествующего.
– все знаки препинания от предшествующего слова, за исключением тире, начинающего прямую речь или графически обозначающего начало абзаца.

Есть несколько способов справиться с этой задачей.
1. Принудительный разрыв строки (Shift + Enter), переносящий предлог на следующую строку. Не самый удачный способ, так как при переносе текста в другой редактор или даже при изменении форматирования все разрывы окажутся на других местах, а не в конце строки.
2. Использование неразрывного пробела. В Word и OpenOffice он ставится сочетанием клавиш Ctrl + Shift + пробел. Также можно настроить другое сочетание клавиш клавиатуры. В Word это делается так: вставка — символ — другие символы — специальные знаки — сочетание клавиш — вводим новое сочетание клавиш.

3. Чтобы не вводить каждый раз неразрывный пробел заново, можно автоматически сделать неразрывными с рядом стоящим словом однобуквенные предлоги и союзы во всем тексте.
1) В Word во вкладке «Найти» введите в неизменном виде строку
2) В поле «Заменить на» введите строку
3) Поставьте галочку «подстановочные знаки» (кнопка «Больше») и нажмите на «Заменить всё». Проделайте эту операцию пару раз, чтобы справиться с цепочками союзов и предлогов.
1. Можно и двубуквенные предлоги (союзы) присоединить, но тогда станут неразрывными все двубуквенные слова.
2. Операцию нужно проводить при выключенном режиме рецензирования!
Предлоги и союзы «приклеиваются» к следующему слову и переносятся вместе с ним.
Источник статьи: http://pravkaslov.ru/article/23-ispolzovanie-nerazryvnyh-probelov.html
Как сделать так, чтобы предлоги не оставались в конце строки в Word?
Чтобы предлоги не оставались в конце строки – надо между предлогом и следующим словом использовать не обычный пробел, а неразрывный (вставляется сочетанием Ctrl+Shift+Пробел).
Если у Вас уже есть текст с такими предлогами, то заменить пробелы на неразрывные можно с помощью регулярных выражений. Нажимаете Ctrl+H и делаете так, как на скриншоте. Жмете “Заменить все”. Можно повторить пару раз, чтобы убрать последовательные висячие предлоги (вдруг такие попадутся).
Спасибо за решение!!
А как можно дополнить всеми символами и цифрами??
Как убрать выделение маркером с текста в Word?
Решение для версии Microsoft Word 2016 и выше:
2)Нажмите на вкладку “Главная”
3)Рядом с выбором шрифта найдите обозначение буквы А и розового ластика
4)Нажмите “Очистить все форматирование”
2 0 3 · Хороший ответ
Почему подвисает Word 2016 при наборе текста (просто не успевает за мной)?
- Возможно, вы в настройках выставили автосохранение, а интервал времени (как регулярно должно сохраняться) поставили совсем маленький. Программа сохраняет-сохраняет-сохраняет без остановки.
- Или еще вариант – файл тяжелый. Например, на несколько сотен страниц или с фотографиями в большом разрешении.
Как отменить разрыв страницы в ворде?
Когда я копирую объемный кусок текста, у меня возникает проблема – между текстами, когда начинается новый абзац, видно, что он начинается с новой страницы. Чтобы устранить эту беду нужно убрать “разрыв страницы”. Сделать это довольно легко: сместите курсор в конец последней строки, ведь именно с неё будет начинаться разрыв страницы, который вы можете впоследствии удалить, используя клавишу Delete.
8 2 · Хороший ответ
Как сделать, чтобы шапка таблицы повторялась на всех страницах, где есть таблица ворд?
Чтобы сделать повторяющуюся шапку таблицы установите курсор в первой строке заголовка (первая ячейка) и выделите эту строку или строки, из которых и состоит шапка. Перейдите во вкладку Макет, которая находится в основном разделе Работа с таблицами. В разделе инструментов Данные выберите параметр Повторить строки заголовков. С добавлением строк в таблице, которые будут переносить ее на следующую страницу, сначала будет автоматически добавлена шапка, а за ней уже новые строки.
1 8 3 · Хороший ответ
Как запоминать английские слова быстро и легко?
Во первых, все люди запоминают по-разному, поэтому сначала определите свой стиль обучения: визуал, аудиал, кинестетик или логик.
Используйте различные каналы восприятия и время дня. Попробуйте один из данных советов для преподавателей английского:
Придумывайте ассоциаций
Мозг человека, воспринимая новую информацию, воспроизводит её образами, картинками и чувствами. После этого проходит связь между тем, что мы знали раньше и новой информацией; новое вставляется в старое. Как создать ассоциации? Легко. Попросите ученика написать слово, которое нужно запомнить на бумаге, и провести от него несколько линий. В конце каждой линии пусть напишет слово, которое приходит на ум, при мысли о слове, которое нужно запомнить. Первое, что ассоциируется с данным словом, зафиксировать. Вспоминая новое слово, ученик будет делать привязку с ассоциацией.
Этот процесс занимает пару минут, полученные слова/идеи будут связаны в уме. Для того, чтобы сделать эту работу плодотворно, вы можете поговорить с учеником о том, как каждое слово или идея совмещается с другими. Много соединений позволяет мозгу вспомнить необходимое слово при помощи ассоциаций.
Используйте словосочетания
Запоминание слов – важная процедура, но английский не просто факт, который нужно запомнить — это инструмент для общения и выражения мыслей. Таким образом, найдите примеры предложений, как каждое слово используется в тексте и попросите ученика проделать эту процедуру. Например: если слово “высокомерный” напишите что-то вроде: “высокий, надменный человек” и предложите ученику составить своё словосочетание. Это поможет ему помнить, что “высокомерный” является прилагательным, и что он описывает людей. Следующий шаг – составить три полных предложения с этим словом.
Подбирайте картинки
Рисование может быть увлекательной процедурой. Попросите ученика рисовать маленькие картинки, которые показывают значение слова. Звучит безумно? Но это работает. Мозг привык воспринимать нормальную информацию, поэтому сумасшедший образ является приятным сюрпризом, а вы всегда помните сюрпризы, не так ли? Наш мозг воспринимает визуальную информацию быстрее, поэтому ученику будет полезно создать забавную картинку, которая раскрывает значение запоминаемого слова и он легко его запомнит.
Сочиняйте истории
Ученики жалуются, что им нужно учить очень много слов. Существует тренировка для памяти, которую вы можете использовать с учениками для запоминания слов – попросите придумать рассказ из них. Попросите ученика составить список всех новых слов, которые прошли на уроке. Пусть представит с ними историю в уме и напишет. Мы легко запоминаем рассказы, особенно те, которые мы можем себе представить в деталях в сознании. Просите пересказать историю на следующем уроке и регулярно её повторять в свободное время.
Смотрите фильмы и слушайте песни
Наверняка у каждого есть любимая песня на иностранном языке, смысл которой хотели бы знать. Петь – хороший способ для изучения новых слов. Попросите ученика выбрать любимую песню на английском. Найдите к ней слова и удалите несколько слов из текста, пусть ученик старается на слух заполнить пробелы из слов, а потом объяснить значение предложений. Новые слова выписать с переводом и регулярно слушая песню в оригинале, понимать что означает то или иное слово. Когда ученик будет напевать песню, наверняка вспомнит значение слов. С фильмами работает тот же принцип: понравившиеся фразы и выражения ученик может учить и применять в жизни. Это сочетание приятного с полезным должно понравиться.
Источник статьи: http://yandex.ru/q/question/computers/kak_sdelat_tak_chtoby_predlogi_ne_e2f7bbef/
Как убить висячие предлоги
Как убить висячие предлоги
Правило «не оставлять предлоги и союзы на концах строк» существует, также как и другие правила набора и верстки текста, и никуда от этого не деться. В небольших текстах, рекламах, визитках этого не делать и не видеть – ну просто преступно. Там ведь текста всего ничего, даже «поиск-замена» не понадобится, все и так прекрасно видно. А уж тем более оставлять «висяки» в заголовках, врезах, подписях и других, самых заметных, частях текста. А избавиться от этого безобразия очень просто: все предлоги и союзы «прицепляются» к следующим после них словам с помощью так называемого неразрывного пробела. Просто эти люди, которые при верстке оставляют предлоги и не видят других технических ошибок, наверное, просто не знают, что есть такие правила. Их, вероятно, никто не учил этому.
Что касается журналов, газет и так называемых оперативных изданий. В правиле есть что то вроде лазейки, что «в срочных изданиях подобные вещи допускаются». Действительно, когда до сдачи в типографию остается 15 минут, а тебе надо срочно сверстать за это время последнюю статью – казалось бы, не до таких «мелочей», как «висячие» предлоги. Но если издание не сдавать срочно в печать, т.е. есть возможность, время, желание и умение – почему бы этого и не сделать?
Как убить висячие предлоги в Ворде – практическое руководство
Кровожадный заголовок получился, да? 🙂
Однако всё будет очень мирно. Чтобы текст выглядел красиво, рекомендуется не отрывать предлог или союз от следущего за ним слова. Особенно такие ляпы бросаются в заголовках. Но и в обычном тексте висячие предлоги – не подарок.
Часто перед такими «проблемными» предлогами ставится принудительный разрыв строки (Shift-Enter). Альтернатива – поставить между предлогом и словом не обычный пробел, а «неразравный» (Ctrl-Shift-Пробел в MS Word). Однако вручную их искать и править нудно и долго.
Да и незачем. Гораздо проще воспользоваться «поиском и заменой» в Ворде.
В «Найти» введите строку « ([ ^s])([а-яА-Яa-zA-Z]<1;2>) ([а-яА-Яa-zA-Z]) » . Разумеется, без кавычек. Обратите внимание на пробелы в «[ ^s]» и в «<1;2>) ([а-я», не убирайте их.
В поле «Заменить на», введите строку « 12^s3 » . В этой строке пробелов вообще нет.
Поставьте галочку «подстановочные знаки» и нажмите на «Заменить всё». Проделайте эту операцию пару раз, чтобы справиться с цепочками союзов и предлогов (как в примере: «в их развитии»).
Предлоги и союзы «приклеиваются» к следующему слову и переносятся вместе с ним.
К сожалению, после переноса вордовского текста,
где всё было правильно расставлено, на сайт,
висячие предлоги снова появились.
Так и придётся, видимо, расставлять по-прежнему вручную.


Содержание
- Как убрать перенос слов в Ворде
- Вариант 1: Автоматически расставленные переносы
- Вариант 2: Расставленные вручную или «смещенные»
- Заключение
- Вопросы и ответы
Набирая самостоятельно текст в MS Word, большинство пользователей не используют знаки переноса, так как программа, в зависимости от разметки страницы и положения текста на листе, переносит целые слова автоматически. Зачастую наличия этих символов и не требуется, по крайней мере, если речь идет о работе с личными документами. Но бывает и так, что эти знаки уже расставлены, но они не нужны, а потому их следует убрать. Сегодня расскажем о том, как это сделать.
Как убрать перенос слов в Ворде
Время от времени многим приходится работать с чужим документом или текстом, скачанным (скопированным) из интернета, в котором предварительно были расставлены знаки переноса. В последнем случае чаще всего меняется расстановка этих символов — она может попросту перестать совпадать с разметкой и типов выравнивания содержимого страницы, превратившись в произвольно расставленные дефисы. Для того чтобы это исправить или же вовсе избавится от ненужных знаков, даже если их расположение на страницах правильное, нужно выполнить несколько простых действий. Сложнее дела обстоят, если переносы были расставлены вручную, но и здесь решение есть. Далее рассмотрим обе ситуации и то, как нужно действовать в каждой из них.
Читайте также: Выравнивание текста в документе Microsoft Word
Вариант 1: Автоматически расставленные переносы
Итак, у вас есть текст, в котором переносы были расставлены автоматически, то есть самой программой (Ворд это был или нет — не столь важно). Чтобы убрать из текста эти ненужные знаки, выполните следующие действия:
- Перейдите из вкладки «Главная» на «Макет».
- В группе «Параметры страницы» найдите пункт «Расстановка переносов» и разверните его меню.
Примечание: Чтобы убрать перенос слов в Ворде 2003 — 2007, из вкладки «Главная» перейдите во вкладку «Разметка страницы» и найти там одноименный пункт «Расстановка переносов».
- Выберите пункт «Нет», чтобы убрать автоматический перенос слов.
Переносы исчезнут, а текст будет выглядеть так, как мы его привыкли видеть в Word и на большинстве интернет-ресурсов.
Вариант 2: Расставленные вручную или «смещенные»
Как уже было сказано выше, особенно часто проблема некорректной расстановки переносов в тексте возникает при работе с чужими файлами или текстом, скопированным из интернета и вставленным в текстовый документ. В таких случаях переносы далеко не всегда располагаются в конце строчек, как это происходит при их автоматической расстановке.
Знак переноса является статичным, привязанным не к месту в тексте, а к конкретному слову, слогу, то есть достаточно изменить тип разметки страницы, шрифт или его размер (а именно это зачастую и происходит при вставке текста «со стороны»), как установленные вручную знаки переноса изменят свое местоположение, распределившись по всему тексту, а не по правой стороне страницы, как это должно быть. Выглядеть это может примерно следующим образом:
Из примера на скриншоте видно, что знаки переноса находятся не в самом конце строчек. Конечно, можно попытаться вручную подогнать форматирование текста так, чтобы все встало на свои места, но это практически невозможно, или же просто удалить эти символы вручную. Да, с небольшим фрагментом текста сделать это будет несложно, но что, если у вас в документе десятки, а то и сотни страниц с неправильно расставленными переносами? Для решения нашей задачи достаточно воспользоваться функцией поиска и замены.
- В группе «Редактирование», расположенной во вкладке «Главная», нажмите кнопку «Заменить» (или нажмите «CTRL+H»).
- Кликните по кнопке «Больше», расположенной снизу слева, и в расширенном окне выберите «Специальный».
- В появившемся списке выберите символ, который вам нужно удалить из текста — «Мягкий перенос» или «Неразрывный дефис».
- Поле «Заменить на» следует оставить пустым.
- Нажмите «Найти далее», если вы просто хотите увидеть эти символы в тексте. «Заменить» — для того чтобы удалять их поочередно, или «Заменить все», чтобы удалить сразу все знаки переноса из текста.
- По завершении проверки и замены (удаления) появится небольшое окно, в котором вам нужно нажать «Да» или «Нет», в зависимости от того, планируете ли вы дальше перепроверять этот текст на наличие переносов (лучше это сделать).
Примечание: Иногда можно столкнуться с тем, что ручные переносы в тексте расставлены не с помощью «правильных» знаков («Мягкий перенос» или «Неразрывный дефис»), а с помощью обычного короткого тире «-» или знака «минус». В таком случае в поле «Найти» необходимо вводить именно этот символ «-» без кавычек, после чего уже можно нажимать на выбор «Найти далее», «Заменить» или «Заменить все», в зависимости от того, что вы хотите сделать. Правда, нужные дефисы после этого тоже будут удалены. Но, так как слова без них будут помечены как ошибки (подчеркнуто красным), найти их и исправить не составит труда.
Читайте также: Как включить проверку орфографии в Майкрософт Ворд
Таким образом, используя возможности инструмента «Найти — заменить» в Word, можно легко избавиться от всех некорректно расставленных переносов в словах. К слову, сфера применения данной функции куда более широка, о чем мы писали ранее.
Подробнее: Поиск и замена слов и символов в Ворде
Заключение
Собственно, на этом все. Теперь вы знаете, как убрать перенос в Microsoft Word, будь это версии 2003, 2007, 2010 или 2016 годов, а также «подписочные» Office 365 и 2019. Рассмотренные в статье варианты решения нашей сегодняшней задачи помогут вам с легкостью преобразить любой текст и сделать его действительно пригодным для работы и чтения.
Как удалить сразу все переносы на следующую строку для большого текста?


Еще один вопрос подписчика: “Есть ли возможность удалить сразу все переносы на следующую строку для большого текста Кликать на каждой строке и нажимать “Delete” утомительно и долго.”
Важно! Не забудьте скачать мою бесплатную PDF книгу «5 Честных Сервисов Заработка в Интернете» по этой ссылке. В ней я даю, 5 надежных проверенных сервисов по Заработку в Интернете новичку для Быстрого Старта и выхода на Доход от 30 тысяч рублей в месяц! (и как вы можете это повторить).
Такая возможность как раз-таки есть.
Само собой заходим в Ворд (Word).
В ТЕМУ: Во время работы в Word, почему-то верхняя панель с функциями прячется. Как ее вернуть обратно?
Я расскажу принцип удаления переносов в Word 2007, 2010 года выпуска.
Итак в самом верху представлено меню:
удалить переносы на следующую строку
Нажимаем: (значок кружочка рядом со вкладкой “Абзац”)
удалить переносы на следующую строку
Перед нами появилось вот такое окошко. (раздела “Абзац”)
удалить строки
Далее выбираем: «запретить автоматический перенос слов» и ставим галочку.
убрать переносы
После нажимаем ОК. Вот в принципе и всё.
В ТЕМУ: 2 способа, как писать заглавными буквами в word и excel
Также существует и другой способ. Сейчас я о нём тоже расскажу.
замена переносов
В Wordе символ переноса строки надо поменять обычным пробелом, для этого нужно в окне, когда мы делаем замену “Ctrl+H – окно замены”, в строке “найти” написать “^p” без кавычек, и в строке “заменить на” прописать пробел. После этого жмём заменить всё. Но оговорюсь, что, если делая так, то абзацы тоже сомкнутся…
Хотя возможно заменить “.^p” на, “.1!”, потом, “^p” поменять на пробел и после, “.1!” поменять на “.^p”.
По-моему, этот вариант должен убрать все посторонние переносы, а оставить лишь только те, где стоял знак препинания, тоесть точка.
Вот эти два способа должны убрать все лишние переносы строк.
Приятной вам работы.
Важно! Не забудьте скачать мою бесплатную PDF книгу «5 Честных Сервисов Заработка в Интернете» по этой ссылке. В ней я даю, 5 надежных проверенных сервисов по Заработку в Интернете новичку для Быстрого Старта и выхода на Доход от 30 тысяч рублей в месяц! (и как вы можете это повторить).
Понравился урок — поделитесь с друзьями! (Для этого нажмите одну из кнопок ниже)
Комментирование и размещение ссылок запрещено.



 Сообщение было отмечено ajhev как решение
Сообщение было отмечено ajhev как решение























![[Изображение: 041410_2059_EastAsianPa5.png]](http://blogs.technet.com/blogfiles/office_global_experience/041410_2059_EastAsianPa5.png)
 В параметрах ворда проверила, у меня все также.
В параметрах ворда проверила, у меня все также.