Word для Microsoft 365 Word 2021 Word 2019 Word 2016 Word 2013 Word 2010 Word 2007 Еще…Меньше
С помощью перекрестной ссылки можно создать связь с другой частью документа. Например, можно использовать перекрестную ссылку для связи с диаграммой или рисунком, который находится в другом месте документа. Перекрестная ссылка имеет вид ссылки, по которой пользователь может перейти к целевому элементу.
Если вы хотите создать связь с другим документом, создайте гиперссылку.
Сначала создайте элемент, на который должна указывать ссылка
Невозможно создать перекрестную ссылку на несуществующий объект, поэтому сначала убедитесь в том, что у вас уже есть диаграмма, заголовок, номер страницы или другой элемент, на который она будет указывать. В диалоговом окне для вставки перекрестной ссылки будут перечислены все элементы, на которые она может указывать. На рисунке ниже показан пример.
Вставьте перекрестную ссылку
-
В документе введите текст, который начинает перекрестную ссылку. Например, на рисунке 2 вы можете найти пояснение к восходящей тенденции.
-
На вкладке Вставка выберите команду Перекрестная ссылка.
-
В поле Тип ссылки щелкните раскрывающийся список, чтобы выбрать тип элемента, на который будет указывать ссылка. Список возможных вариантов зависит от типа элемента (заголовок, номер страницы и т. п.), с которым нужно создать связь.
-
В поле Добавить ссылку на выберите сведения, которые нужно вставить в документ. Набор доступных вариантов зависит от того, что вы выбрали на шаге 3.
-
В поле Для какого… выберите конкретный элемент, на который должна указывать перекрестная ссылка.
-
Чтобы разрешить пользователям переходить к элементу, на который указывает ссылка, установите флажок Вставить как гиперссылку.
-
Если флажок Добавить слово «выше» или «ниже» активен, установите его, чтобы включить относительное положение целевого элемента.
-
Нажмите кнопку Вставить.
Перекрестные ссылки вставляются в виде полей
Перекрестные ссылки вставляются в документ как поля. Поле — это набор сведений, которые автоматически вставляют в документ текст, рисунки, номера страниц и другие материалы. Например, поле DATE вставляет текущую дату. Преимуществом использования полей является то, что вставляемый контент (дата, номер страницы, рисунок и т. д.) обновляется при изменении. Например, если вы пишете документ в течение определенного периода времени, дата будет меняться каждый день при его открыть и сохранить. Кроме того, если обновить рисунок, который хранится в другом месте, но на который ссылается поле, обновление будет включено автоматически, без необходимости повторной вставки рисунка.
Если вы вставили перекрестную ссылку и она похожа на {REF _Ref249586 * MERGEFORMAT}, word отображает коды полей вместо результатов полей. При печати документа или скрытие кодов полей их результаты заменяют коды полей. Чтобы вместо кодов полей видеть их результаты, нажмите клавиши ALT+F9 или щелкните код поля правой кнопкой мыши и выберите в меню пункт «Коды полей».
Используйте главный документ
Если вам нужно создать перекрестные ссылки на элементы, которые находятся в отдельном документе, но вы не хотите использовать гиперссылки, то сначала объедините документы в один главный документ, а затем добавьте перекрестные ссылки. Главный документ — это контейнер для набора отдельных файлов (вложенных документов). Его можно использовать для создания документа, состоящего из нескольких частей (например, книги с несколькими главами), и работы с ним.
Нужна дополнительная помощь?
Часто в тексте документа необходимо отметить, где находится объект связанный с конкретным текстом. Например, «Схему подсоединения водопроводного крана смотри на рисунке 10». То есть нам необходимо сделать ссылку на рисунок. Если в документе 5 рисунков, то можно и вручную подсчитать. А если рисунков 25? Ещё хуже, если собираем один большой документ из нескольких тоже немаленьких документов. Вот тут на помощь придёт Перекрестная ссылка.
| Понять и запомнить! | Перекрестная ссылка — это ссылка на элемент, который находится в другой части документа, например, «См. Рис 1.» или «См. пункт 3.1». |
Можно создать перекрестные ссылки на следующие элементы:
- Абзац
- Заголовок
- Закладка (познакомимся с понятием Закладка позже)
- Сноска (познакомимся с понятием Сноска позже)
- Концевая сноска (познакомимся с понятием Концевая сноска позже)
- Названия объектов
По окончании урока вы сможете:
- Задать перекрёстную ссылку на Название таблицы
- Задать перекрёстную ссылку на Название рисунка
- Обновить поле «Перекрёстная ссылка»
Если вы правильно сделали документ по итогам Урока 30, то откройте этот документ. Но можете воспользоваться этой ссылкой: Скачайте документ тут. Откройте документ. Поскольку работы со стилями на этом уроке не будет, то я закрыла область задач Стили.
1. Перекрестная ссылка на Название таблицы
Вы обратили внимание, что по тексту документа встречаются выражения «(см. )»? Я подготовила место для перекрестной ссылки.

Шаг 1. Поставим курсор в месте предполагаемой перекрестной ссылки:

Шаг 2. Открываем диалоговое окно «Перекрёстные ссылки» (Лента Ссылки →группа команд Названия → кнопка Добавить перекрестную ссылку):

На всякий случай я покажу, как выглядит эта кнопка в полноэкранном режиме:

Появляется диалоговое окно:
- На какой фрагмент будет организована перекрёстная ссылка? Из выпадающего меню определяем тип перекрёстной ссылки. Перекрестную ссылку можно сделать на абзац, заголовок, закладку, сноску, рисунок, таблицу и т.д.
- Что из себя будет представлять ссылка? Например, «номер страницы». Значит ссылка будет иметь вид номера страницы, на которой находится фрагмент. Или «текст абзаца». В этом случае перекрестная ссылка будет полностью повторять текст выбранного фрагмента.
На уроке 30 я рассказала вам, что такое Поле. Перекрестная ссылка – это тоже Поле. Например, текст «см. рис. 15» является перекрёстной ссылкой на название рисунка 15 , т.е. щелчок ЛМ по перекрестной ссылке отправляет нас непосредственно к названию рисунка. Если название рисунка 15 меняет номер по каким-то причинам, то перекрестная ссылка на этот рисунок тоже меняет номер. Причем, не важно в каком месте документа находится данный рисунок.
| Понять и запомнить! | Перекрестные ссылки используются для навигации по документу. |

Шаг 3. Устанавливаем в диалоговом окне Перекрёстная ссылка следующие значения:
- Тип ссылки – таблица
- Вставить ссылку на – «Постоянная часть и номер» (зачем нам всё название целиком?), а что такое Постоянная часть и что такое номер см. Урок 29
- Вставить как гиперссылку – оставляем
- Для какого названия – выбираем Таблица 1. Виды нормативных актов (список всех названий таблиц программа составляет автоматически на основе имеющихся в документе названий таблиц, если мы, разумеется вставляли название при помощи диалогового окна «Вставить название», см. Урок 29)

Шаг 4. После установок нужных нам значений нажимаем кнопку «Вставить»:
Кнопка Отмена превратилась в копку Закрыть.
Шаг 5. Нажимаем кнопку Закрыть

Итак, в выбранном месте появилась постоянная часть и номер выбранного названия таблицы:
Пройдитесь по документу и в нужных местах расставьте перекрёстные ссылки на названия таблицы. Алгоритм действий такой:
- Поставьте курсор в нужном месте (руководствуйтесь подсказкой «(см. )»)
- Откройте диалоговое окно «Перекрёстные ссылки» (лента Ссылки → группа команд Названия → кнопка Добавить перекрёстную ссылку
- Выберите тип ссылки – таблица
- Вставьте ссылку на – «Постоянная часть и номер»
- Выберите название таблицы, на которое организуется Перекрёстная ссылка
- Нажмите кнопку Вставить
- Нажмите кнопку Закрыть

Например:
2. Перекрёстная ссылка на Название рисунка

Шаг 1. Поставим курсор в месте предполагаемой перекрёстной ссылки:

Шаг 2. Вызываем диалоговое окно «Перекрестные ссылки» (Лента Ссылки →группа команд Называния → кнопка Добавить перекрестную ссылку:
Появляется диалоговое окно «Перекрестные ссылки».

Шаг 3. Устанавливаем в диалоговом окне «Перекрестная ссылка» следующие значения:
Шаг 4. После установок нужных нам значений нажимаем кнопку «Вставить»
Шаг 5. Нажимаем кнопку Закрыть

И вот в выбранном месте появилась постоянная часть и номер выбранного названия рисунка:
Пройдитесь по документу и в нужных местах расставьте перекрёстные ссылки на Названия рисунков. Алгоритм действий такой:
- Поставьте курсор в нужном месте (руководствуйтесь подсказкой «(см. )»)
- Откройте диалоговое окно «Перекрёстные ссылки» (лента Ссылки → группа команд Названия → кнопка Добавить перекрёстную ссылку
- Выберите тип ссылки – «рисунок»
- Вставьте ссылку на – «Постоянная часть и номер»
- Выберите название рисунка, на которое организуется Перекрёстная ссылка
- Нажмите кнопку Вставить
- Нажмите кнопку Закрыть

Например:
| Понять и запомнить! | Перекрёстная ссылка делается на название объекта, а не на сам объект |
Я старалась по всему тексту неустанно повторять: Название таблицы, Название рисунка. Если вы удалите рисунок, а название объекта оставите, то ссылка будет работать как ни в чём не бывало.
А теперь самое время посмотреть, как будет работать перекрёстная ссылка.
3. Обновление поля «Перекрестная ссылка»
Поставим сразу сложную задачу. При работе с документом мы выяснили, что глава 5 на самом деле должна быть главой 2. Вспоминаем Урок 28, где мы познакомились с навигацией по заголовкам. Перейдите в начало документа (нажмите одновременно клавиши на клавиатуре Ctrl+Home)

Шаг 1. Отрываем рабочую область Навигация. Лента Вид → группа команд Показ → флажковая кнопка Область навигации:

Получаем такую картину:
Очень неудобно перемещать главы, так как в области Навигация показаны Заголовки второго уровня. В результате список всех заголовков получился длинным. Но на уроке 28 мы научились справляться с этой проблемой

Шаг 2. В любом месте области задач Навигация щёлкаем ПМ и из контекстного меню выбираем команду Свернуть все:

Получаем такую картину:
Сразу работать стало удобнее.

Шаг 3. Перемещаем в области Навигация Главу 5 на второе место в списке (нажимаем ЛМ на название Главы 5 и, не отпуская левую клавишу мышки, перетаскиваем Главу 5 на второе место после главы 1):
Вы обратили внимание, что, как только мы нажали ЛМ по главе 5 в области Навигация, то курсор сразу перескочил на главу 5?

Любуемся результатом:
Но вместе с главой 5 мы перетащили рисунок, который сохранил свой номер.

Шаг 4. Выделяем весь документ одновременным нажатием клавиш с клавиатуры Ctrl+A и нажимаем функциональную кнопку F9, в результате чего появляется уже знакомое окно:
- Отмечаем радиоточку «обновить целиком»
- Нажимаем ОК
Не пугайтесь, если окно «Обновление списка иллюстраций» выскочит во второй раз. Ведь у нас два списка иллюстраций: перечень рисунков и перечень таблиц.

Любуемся результатом:
И название рисунка поменяло свою нумерацию, и перекрёстная ссылка «отработала» это изменение. Можете пройти по всему документу и убедиться, что нумерация рисунков и таблиц обновилась, также обновились перечни рисунков и таблиц.
Теперь вы сможете:
- Задать перекрёстную ссылку на Название таблицы
- Задать перекрёстную ссылку на Название рисунка
- Обновить поле «Перекрёстная ссылка»
Добавляйте названия объектов, меняйте главы местами, объединяйте документы в единый документ – вам теперь не страшно! Функциональная кнопка F9 вас никогда не подведёт!
5.1 Сноски
Сноскииспользуют в текстовом документе для
включения в текст некоторой дополнительной
информации или уточнения некоторых
положений при работе с документом. Перед
работой со сносками необходимо определить
положение сноски в документе и её формат.
Различают страничные
и концевые сноски.
Для создания сноски
необходимо выполнить следующие действия:
-
установить
текстовый курсор в том месте документа,
где будет располагаться номер или
значок сноски (например, значок ); -
на ленте
инструментов выделить вкладку Ссылки:
-
щёлкнуть по
стрелке в правом нижнем углу группы
Сноски. На экране отобразится
диалоговое окноСноски, в котором
указаны возможные настройки:
Переключательсноски/концевые сноскизадаёт тип сноски. Страничные сноски
могут располагаться в конце страницы
(например, страничная сноскаили1)
или в конце текста; концевые сноски –
в конце документа или раздела (их часто
используют для ссылок на первоисточники).
Группа Форматпозволяет задать процесс нумерации и
формат номера (значка) сноски;
-
после того,
как будут заданы все настройки, необходимо
щёлкнуть по кнопке Вставить, и
текстовый курсор переместится в нижнюю
часть документа, куда вводится текст
сноски.
При
создании концевой сноски при включённом
переключателе Концевая сноскавыполняются аналогичные действия.
Навигация по сноскам осуществляется с
помощью кнопки Следующая сноска
на вкладкеСсылкиленты
инструментов.
Удаление
сноски производится так же, как обычного
фрагмента текста.
5.2 Закладки
Использование закладкив электронном документе аналогично
понятию закладки в книге. Для создания
закладки требуется выполнить следующие
действия:
-
установить
курсор на месте закладки; -
на вкладке
Вставкаленты инструментов в
группеСвязивыполнить командуЗакладкаи в открывшемся диалоговом
окне указать название закладки:
-
щёлкнуть по
кнопке Добавить.
Чтобы
обратиться к закладке, необходимо
выполнить следующие действия:
-
на вкладке
Вставкаленты инструментов
щёлкнуть по кнопкеЗакладка; -
в открывшемся
диалоговом окне выделить имя
соответствующей закладки:
-
щёлкнуть по
кнопке Перейти.
Для
удаления закладки необходимо щёлкнуть
по кнопке Удалитьв диалоговом окнеЗакладка.
Примечание.
1.
После создания закладки с текстом
документа можно выполнять любые действия.
2.
В случае копирования или перемещения
всего текста в другой документ закладка
также будет скопирована или перемещена
в новый документ.
5.3 Перекрёстные ссылки
Перекрёстные
ссылкииспользуются для указания
ссылок на элементы текста, например,
таблицы, рисунки, заголовки, сноски и
т.д., к которым необходимо обратиться
при прочтении основного текста.
Для добавления
перекрёстной ссылки необходимо выполнить
следующие действия:
-
установить
курсор в место, определяющее положение
перекрёстной ссылки; -
щёлкнуть по
вкладке Вставкана ленте
инструментов и выбрать группуСвязи:
-
выполнить
команду Перекрёстная ссылка.
В
результате на экране монитора отобразится
окно, в котором необходимо:
-
выбрать тип
ссылки (рисунок, таблица, сноска и т.п.);
-
определить
объект, на который указывает ссылка в
области Вставить ссылку на:
-
щёлкнуть по
кнопке Вставить.
Если
включить флажок Вставить как гиперссылку,
то при просмотре электронного документа
переход к ссылке выполняется при нажатой
клавишеCTRL.
Например,
обращение к сноске, расположенной на
33 странице, может выглядеть так
34.
Примечание.
При
изменении положения абзаца, заголовка
и т. п. в тексте документа все необходимые
изменения в перекрёстных ссылках,
определяющие их положение в документе,
выполняются автоматически.
Соседние файлы в предмете [НЕСОРТИРОВАННОЕ]
- #
- #
- #
- #
- #
- #
- #
- #
- #
- #
- #
Inserting Cross-References in Word 2007
Updated on August 5, 2020
When you work on a long document in Word 2007 such as an academic paper or novel, you may want to refer readers to other parts of the document, particularly when it comes to footnotes, charts, and figures. You can insert the cross-references manually by adding something like «See page 9» in the text, but this method quickly becomes unruly as your document grows and you make changes, forcing you to go back and correct the cross-references when the document is complete.
Word 2007 provides a cross-reference feature that updates cross-references automatically as you work on your document, even if you add or remove pages. When the cross-reference is set up properly, the reader clicks the specified text in a document to be taken to a targeted location. Depending on what you are jumping to, the method of cross-referencing varies.
Cross-Reference Images, Charts, and Tables With Captions in Word 2007
This method of cross-referencing jumps to Microsoft Word 2007 elements with captions, such as images, figures, and charts.
-
Enter the text you want to use to direct the reader to a cross-referenced item. For example (See page )» or (See chart ) depending on the type of cross-reference.
-
Position the cursor in the text you just typed.
-
Click on «Insert» in the menu bar.
-
Click on «Cross Reference.»
-
Select «Figure» or «Image» from the drop-down menu in the box labeled «Reference Type» to reveal all the charts or images in the document that have captions.
-
Select the desired chart or image from the list.
-
Make a selection in the «Insert Reference to» field to display the entire caption in the cross reference text or only the page number or select one of the other choices.
-
Click «Insert» to apply the cross-reference.
-
Close the window and return to the (See page) area. It now includes the information for the cross reference.
-
Hover your mouse over the newly formed cross-reference to see the instruction that reads «Ctrl_Click to follow link.»
-
Ctrl-click to jump to the figure or chart you cross-referenced.
Using the Cross-Reference Feature With Bookmarks
Using the cross-reference feature is particularly easy when you have already set up bookmarks for your document. As an example, you might have already set up bookmarks at the beginning of each chapter of a lengthy document.
-
Position the cursor where you want to insert the cross-reference and enter the desired text, such as (See page ) or (See chapter ) and click in the link text with your cursor.
-
Open the «References» tab.
-
Click «Cross reference» in the Captions panel.
-
Select the type of item you want to reference from the Reference type field in the window that opens. In this case, select «Bookmark.» However, you can also select headings, footnotes, or numbered items in this section.
-
The options in the dialog box change automatically depending on your selection. In this case, a list of every bookmark in the document appears.
-
Click on the name of the bookmark you want. After you have made your selection, click «Insert.»
-
Close the dialog box.
The cross-reference has been applied and updates as you alter the document. If you want to delete a cross-reference, highlight the cross-reference and press the Delete key.
Thanks for letting us know!
Get the Latest Tech News Delivered Every Day
Subscribe
Чтобы помочь вашим читателям быстро перейти к соответствующей информации в вашем документе, вы можете использовать функцию перекрестных ссылок в Microsoft Word. Это позволяет вашей аудитории просто щелкнуть мышью и перейти к соответствующей информации в том же документе.
В отличие от функции «Вставить ссылку» в Word, которая позволяет создавать ссылки на другие места в документе, функция «Перекрестная ссылка» работает с таблицами, рисунками, сносками, концевыми сносками и нумерованными элементами, а не только с заголовками и закладками.
У вас может быть документ, в котором вы хотите сослаться на раздел с заголовком, рисунок на другой странице или сноску, содержащую дополнительные сведения. Убедитесь, что у вас уже есть элементы, на которые вы хотите сослаться, чтобы они отображались в окне настройки перекрестной ссылки.
Чтобы создать перекрестную ссылку, переместите курсор в то место в документе, куда вы хотите ее вставить. Не выбирайте существующий текст в качестве ссылки, потому что вы выберете информацию, которую хотите использовать в следующем процессе.
Перейдите на вкладку «Вставка», щелкните стрелку раскрывающегося списка «Ссылки» и выберите «Перекрестная ссылка».
Когда появится окно перекрестной ссылки, выберите тип ссылки из раскрывающегося списка. Вы увидите, что можете выбрать пронумерованный элемент, заголовок, закладку, сноску, концевую сноску, формулу, рисунок или таблицу. В этом примере мы будем использовать таблицу.
После того, как вы выберете тип ссылки, вы увидите, что эти элементы в вашем документе отображаются в поле «Для чего» в нижней части окна. Если в поле ничего не отображается, значит, в вашем документе нет этого типа ссылки.
Затем выберите, как будет выглядеть ссылка, с помощью раскрывающегося списка «Вставить ссылку на». Доступные здесь параметры зависят от выбранного вами типа ссылки. Например, вы можете выбрать весь заголовок для таблицы, метку и номер для уравнения или текст заголовка для заголовка.
Установите флажок «Вставить как гиперссылку», если он еще не отмечен. Затем нажмите «Вставить», чтобы добавить перекрестную ссылку.
Вы должны увидеть элемент «Вставить ссылку на», который вы выбрали, в тексте в месте вашего курсора. В приведенном ниже примере это отображается как Таблица A, так как мы выбрали Таблицу в качестве Типа ссылки и
«Весь заголовок» в качестве элемента «Вставить ссылку на».
Когда вы щелкаете (или удерживаете Ctrl и щелкаете) по связанному тексту, вы должны сразу перейти к элементу, на который указывает ссылка.
Создание перекрестной ссылки на номер страницы
Давайте рассмотрим еще один пример с использованием другой настройки перекрестных ссылок. Мы создали пронумерованный список инструкций и хотим сделать перекрестную ссылку на один из шагов, используя номер страницы в нашем тексте.
Поместите курсор туда, где вы хотите создать ссылку, щелкните раскрывающийся список «Ссылки» на вкладке «Вставка» и выберите «Перекрестная ссылка», как и раньше.
Для типа ссылки выберите «Нумерованный список», и вы увидите каждый элемент списка в поле «Для чего». Выберите элемент списка, который вы хотите использовать. Для «Вставить ссылку на» выберите «Номер страницы». Нажмите «Вставить».
Вы увидите, что цифра «2» была помещена в наш текст там, где был курсор, потому что наш пронумерованный список находится на второй странице.
Когда вы щелкаете (или удерживаете Ctrl и щелкаете) связанный номер 2, вы переходите прямо к шагу, выбранному на второй странице.
Если вы создаете документ, полный уравнений, рисунков, таблиц или других элементов, которые вы хотите упростить для вашей аудитории, рассмотрите возможность перекрестных ссылок в Microsoft Word. А если вы хотите создать ссылки на другие документы из текущего, узнайте больше о функции «Вставить ссылку» в Word.
Создать гиперссылку
-
Чтобы создать гиперссылку в документе, выделите текст, который вы хотите, чтобы читатели нажимали, чтобы попасть в другое место.
-
Щелкните правой кнопкой мыши выделенный текст, чтобы открыть меню редактирования.
-
В меню выберите Ссылка .
-
В диалоговом окне « Вставить гиперссылку » в разделе « Ссылка на » выберите « Существующий файл или веб-страница» .
-
Если вы хотите сделать ссылку на веб-страницу, в поле Адрес введите URL-адрес страницы.
-
В качестве альтернативы, если вы хотите создать ссылку на документ, выберите « Текущая папка» , « Просмотренные страницы» или « Последние файлы» .
-
Выберите ваш файл, затем нажмите OK .
-
Выбранный вами текст отображается как связанный текст.
Вставить закладку
-
Поместите курсор туда, где вы хотите, чтобы была закладка.
-
На ленте выберите « Вставить» .
-
В группе « Ссылки » выберите « Закладка» .
-
В закладках диалогового окна, в имени закладка поля, введите имя для закладки, а затем выберите Добавить . Имя должно отражать содержание рядом, чтобы вы могли легко идентифицировать его позже.
Имя должно состоять из одной непрерывной строки символов, поэтому, если вы хотите использовать более одного слова, объедините их вместе с подчеркиванием или дефисом.
-
Чтобы создать ссылку на вашу закладку, поместите курсор туда, где вы хотите, чтобы ссылка появилась.
-
На ленте выберите « Вставить» .
-
В группе « Ссылки » выберите « Ссылка» .
-
В диалоговом окне « Вставить гиперссылку » в разделе « Ссылка на» выберите « Поместить в этот документ» .
-
В разделе « Выбрать место в этом документе» выберите закладку, на которую хотите сослаться.
-
Выберите ОК .
-
Ссылка появляется в том месте, которое вы указали в своем документе.
Вставить перекрестную ссылку
-
-
Создайте подпись для вашего элемента. Сначала выберите предмет.
-
На ленте выберите « Ссылки» .
-
В группе « Подписи » выберите « Вставить подпись» .
-
В Caption диалогового окна в Caption поле введите заголовок для вашего элемента.
-
В разделе « Параметры » сделайте соответствующий выбор.
-
Выберите ОК .
-
Подпись появляется вместе с элементом.
-
Чтобы создать перекрестную ссылку на элемент, поместите курсор туда, где должна отображаться перекрестная ссылка.
-
На ленте выберите « Ссылки» .
-
В группе « Подписи » выберите « Перекрестная ссылка» .
-
В диалоговом окне Перекрестная ссылка в разделе Тип ссылки выберите Таблица .
-
В разделе Вставить ссылку на выберите Весь заголовок .
-
В разделе « Для какого заголовка» выберите заголовок, связанный с элементом, на который вы хотите сослаться.
-
Выберите Вставить .
-
Выберите Закрыть .
-
Перекрестная ссылка отображается в виде гиперссылки в указанном вами месте.
Ещё в самом начале статей про Word я говорил о структуре документа, о том, как важно использовать стили для того, чтобы впоследствии получить возможность быстро добираться до нужного раздела? К этому мы ещё вернёмся, но сейчас надо сказать ещё и о том, что, помимо стилей, в Word существуют другие способы пометить нужный участок текста, а именно — закладки и гиперссылки: специальные кнопки для их добавления включены в панель «Связи» ленты «Вставка».
Гиперссылки
Поговорим сначала про гиперссылки в документе Ворд — ведь с ними мы и так сталкиваемся каждый день, общаясь со страничками Интернета! Создатели Word, кстати, постоянно напоминают нам, что эта программа вполне сгодится для создания гипертекстовых документов и даже целых сайтов! Это, конечно же, преувеличение… Но трудно не согласиться с тем, что роль гиперссылок в нынешних электронных документах необычайно высока. Правда, на бумаге, конечно, от них толку немного — разве что вы пишете URL в явном виде, например, в скобках.
В этом случае, кстати, Word создаёт гиперссылку автоматически, равно как и при вводе адреса электронной почты. И как же сделать самому гиперссылку в Ворде на текст? Если вы захотите «прикрепить» гиперссылку к какому-то слову или фразе, проблем у вас не будет — для этого понадобится только обратиться к ленте «Вставка».
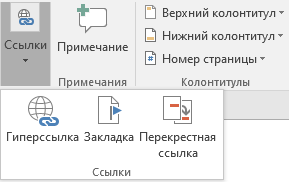
Убрать гиперссылку или удалить все гиперссылки в Ворде вы можете нажав на текст со ссылкой правой кнопкой мыши и выбрав в контекстном меню «Удалить гиперссылку».
Обычно под «гиперссылками» мы подразумеваем адреса Интернета, однако ссылки можно создать и на любой участок нашего документа! Для этого и служат Закладки — вторая кнопка на панели «Ссылки» ленты «Вставка».
Закладки
Алгоритм здесь тоже несложный: нажав кнопку, мы получаем возможность пометить закладкой нужный нам участок текста. А затем с помощью кнопки добавления гиперссылки мы может протянуть к нему ниточку из любого другого абзаца или главы. Делается это обычным порядком, через кнопку «Гиперссылка» или пункт Контекстного меню. Только не забудьте нажать в меню вставки — Связать с… кнопку «Место в документе». После этого вам останется лишь отметить в выпадающем списке имя нужной вам закладки.
Добавление и удаление закладок в документе Word или сообщении Outlook — Служба поддержки Office
Примечание: Имена закладок должны начинаться с буквы. Они могут содержать цифры и буквы, но не пробелы. Если вам требуется разделить слова, используйте символ подчеркивания (_), например Первый_заголовок.
Перекрестные ссылки
Последняя кнопка служит для создания Перекрёстных ссылок в Ворде — они понадобятся вам в том случае, если вы захотите отослать читателя к другому участку документа, где содержится подробное рассмотрение данного вопроса. По сути это те же гиперссылки, а стало быть, все их достоинства проявляются лишь в электронных, но никак не в бумажных версиях документа.
Как сделать перекрестную ссылку в Ворд? Выбираете кнопку «Перекрестная ссылка» и настраиваете под себя, например, под Заголовок:
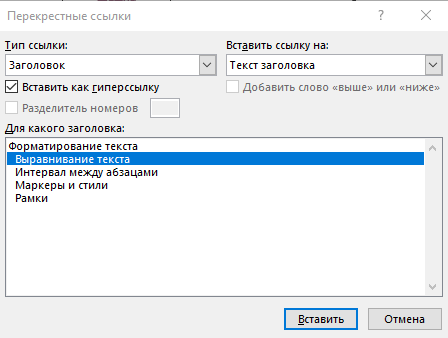
Не забывайте, что любой созданный в Word документ мы легко можем сохранить в виде гипертекстовой странички, которую можно опубликовать в Сети! Для этого войдите в ленту «Файл» в левом верхнем углу экрана, выберите команду «Сохранить как…» ⇒ «Другие форматы». А затем выберите в меню Тип файла (оно расположено прямо под именем сохраняемого документа) строчку «Веб-страница».
Теперь вы знаете как сделать и удалить гиперссылку, как сделать закладку и гиперссылку в Ворд.
Время на прочтение
4 мин
Количество просмотров 47K
Каждый из нас знает, насколько MS Word удобный инструмент для подготовки небольших документов. И каждый из тех, кто сталкивался с подготовкой документа, количество страниц в котором превышает сотню (плюс необходимо придерживаться строгих требований к форматированию), знает об основных недостатках этого инструмента. Мне пришлось в своей жизни столкнуться с версткой 500 страничного документа, причем количество и расположение рисунков таблиц и формул в нем постоянно менялось от версии к версии. Я бы хотел поделиться своими «лайфхаками», которые мне пришлось применить при верстке этого документа. Некоторые из них мне подсказали друзья; на некоторые наткнулся на форумах; некоторые придумал сам.
Эти простые хитрости помогут вам при верстке диссертации дипломной работы или отчета.
В данной статье рассмотрены решения проблем:
- создание списка литературы
- Склонения перекрёстных ссылок на рисунки таблицы и формулы
- Перенос таблиц на новую страницу
- Вставка формул
Список литературы
Когда дело доходит до подготовки кандидатской диссертации, список литературы резко становится больной темой. Форматировать список по ГОСТ 7.0.5–2008 вручную становится очень тяжело. Самые продвинутые пользователи знают, что можно сделать список литературы в виде нумерованных абзацев с закладками, на которые в тексте можно делать перекрестные ссылки и в несложных случаях добиваться желаемого. Но при большом списке источников ручные и полуавтоматические методы работают все хуже и хуже. Также продвинутые пользователи знают, что в Word можно делать библиографии, но не по ГОСТу, присутствует несколько «американских» стилей. Слава богу на просторах интернета мне попался det-random с его самописным стилем который умеет формировать список литературы по ГОСТ 7.0.5–2008, нумеровать ссылки в тексте по порядку упоминания и различать формат для англоязычных и русскоязычных источников Страница проекта на гитхабе: gost-r-7.0.5-2008.
Список литературы будет выглядеть следующим образом:
Склонение перекрёстных ссылок
Одна из основных проблем в том, что MS Word не умеет склонять перекрестные ссылки. Это является результатом того, что в германских языках отсутствуют склонения. Microsoft Office — это американская программа, поэтому американцам не надо, чтобы была ситуация, когда нужно учитывать склонение слов по падежам. Иногда это может привести к забавным результатам, например, «На Рисунок 1.1. представлено…», «В Таблица 5.4 рассматривается…» или «С учетом Формула (2.2) …» и т. д. Решить эту проблему можно следующим образом.
Название рисунка вставляется стандартными средствами.
Вставка рисунка: Вставка->Ссылка->Название->Подпись (рисунок).
Подпись к рисунку обычно имеет следующий вид:
Рисунок {STYLEREF 1 s} {SEQ Рисунок * ARABIC}
Где первое поле в фигурных скобках ссылается на номер главы, а второе — это уникальное значение счётчика количества рисунков. Ссылка на рисунок, таблицу или формулу вставляется с помощью инструмента «Перекрестная ссылка».
Вставляется, естественно, «Рисунок 1.1». Затем выделяем часть вставленного текста, а именно «Рисунок», делаем ее скрытой (тоже самое можно сделать через меню Формат -> Шрифт). Потом дописывается перед номером слово в нужном падеже. При обновлении поля скрытая часть текста остается скрытой.
Перенос таблиц
Согласно многим требованиям, если таблица переносится на другую страницу, то заголовок на продолжении должен повторять название таблицы, а иногда необходимо приписывать к названию таблицы слово «продолжение», т. е. быть вида: «Название таблицы… Продолжение». Но ни одна версия MS Word не вставляет новый заголовок в разорванную таблицу.
Для решения этой проблемы придумал следующий трюк. Я добавляю еще оду строку в самое начало таблицы и объединяю все ячейки в ней, затем делаю невидимыми границы, после чего вставляю название таблицы. И уже затем делаю повтор этой ячейки при переносе на другую страницу.
Причем слово «продолжение» закрываю белым прямоугольником в цвет страницы без границ. Выглядит это примерно так, волнистыми линями обозначены невидимые границы.
Результат будет выглядеть примерно так. При переносе отобразится первые 2 строки, одна из которых — это название таблицы, а вторая — название колонок.
Ниже представлен образец VBA кода для создания заголовка таблицы:
Sub Table_head()
Dim myTable As Word.Table
Selection.InsertRowsAbove 1
Set myTable = Selection.Tables(1)
myTable.Cell(1, 1).Merge MergeTo:=myTable.Cell(1, myTable.Columns.Count)
With myTable.Cell(1, 1)
.Borders(wdBorderTop).Color = wdColorWhite
.Borders(wdBorderRight).Color = wdColorWhite
.Borders(wdBorderLeft).Color = wdColorWhite
End With
Selection.TypeText ("Таблица ")
Selection.Style = ActiveDocument.Styles("Название таблицы")
Selection.Range.Fields.Add Selection.Range, Type:=wdFieldEmpty, Text:="STYLEREF 1 s", PreserveFormatting:=False
Selection.TypeText (".")
Selection.Range.Fields.Add Selection.Range, Type:=wdFieldEmpty, Text:="SEQ Таблица * ARABIC", PreserveFormatting:=False
End Sub
Формулы
Формулы лучше вставлять в таблицу с невидимыми границами с одной строкой и двумя столбцами. Делаю это с помощью макроса и в итоге получаю таблицу, в первом столбце которой по центру стоит надпись: «Место для формулы,», а во втором — по центру находятся круглые скобки. В первый столбец заношу формулу, во второй с помощью команды «Название» ее номер. Ссылаюсь на формулу с помощью команды «Перекрестная ссылка» и получаю при этом номер формулы в круглых скобках (ячейка таблицы воспринимается программой как новая строка).
Образец вставки VBA кода для вставки формулы представлен ниже.
Sub formula()
ActiveDocument.Tables.Add Range:=Selection.Range, NumRows:=1, NumColumns:=2
Selection.Tables(1).Columns(1).Width = CentimetersToPoints(14)
Selection.Tables(1).Columns(2).Width = CentimetersToPoints(2.5)
Selection.Tables(1).Cell(1, 1).Range.Text = "Место для формулы/уравнения"
Selection.Style = ActiveDocument.Styles("Формулы и уравнения")
Selection.MoveRight Unit:=wdCell, Count:=1
Selection.Style = ActiveDocument.Styles("Формулы и уравнения")
Selection.TypeText ("(")
Selection.Range.Fields.Add Selection.Range, Type:=wdFieldEmpty, Text:="STYLEREF 1 s", PreserveFormatting:=False
Selection.TypeText (".")
Selection.Range.Fields.Add Selection.Range, Type:=wdFieldEmpty, Text:="SEQ Формула * ARABIC", PreserveFormatting:=False
Selection.TypeText (")")
End Sub
Надеюсь, эти простые трюки будут вам полезны.









































