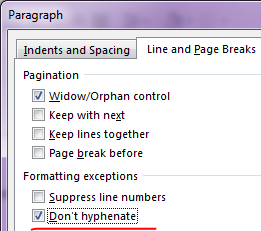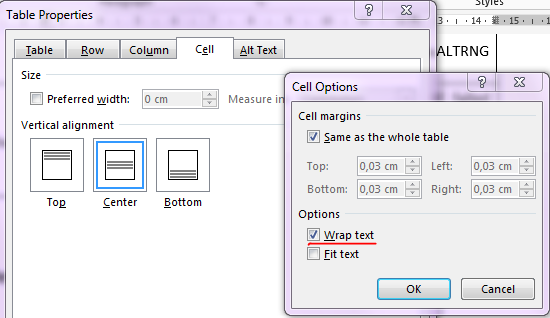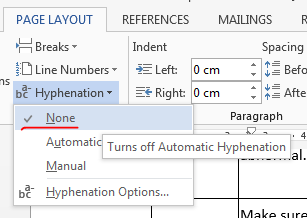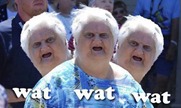Управление расстановкой переносов
В Word предусмотрена возможность автоматической расстановки переносов по мере ввода текста либо впоследствии сразу во всем документе. Кроме того, при расстановке переносов вручную можно выбирать варианты из числа предлагаемых приложением Word. Автоматическая расстановка переносов быстрее и проще, но расстановка переносов вручную обеспечивает более полный контроль над текстом.
Выполните одно из указанных ниже действий.
Щелкните место, в которое нужно вставить неразрывный дефис.
Нажмите клавиши CTRL + SHIFT + дефис.
На вкладке Макет щелкните стрелку рядом с кнопкой Перенос .
На вкладке Макет щелкните стрелку рядом с кнопкой Перенос .
Выберите пункт вручную.
Word последовательно определяет все возможные варианты расстановки переносов.
В диалоговом окне расстановка переносов вручную выберите нужное расположение расстановки переносов и нажмите кнопку Да.
Вы можете ограничить количество последовательных переносов.
На вкладке Макет щелкните стрелку рядом с кнопкой Перенос .
Выберите Параметры расстановки переносов.
В поле ограничить последовательные дефисы введите максимальное число, а затем нажмите кнопку ОК.
На вкладке Главная разверните группу абзац .
В диалоговом окне абзац перейдите на вкладку строки и разрывы страниц .
В разделе исключения для форматированияустановите флажок не расставлять переносы .
Вы можете управлять числом переносов в документе, настраивая ширину полей.
На вкладке Макет нажмите кнопку поля .
Выберите одну из предварительно заданных значений ширины полей или выберите пользовательские поля , а затем введите значения в полях верхнее, нижнее, левоеи правое .
Нажмите кнопку ОК.
Дополнительные сведения
Щелкните место, в которое нужно вставить неразрывный дефис.
Нажмите клавиши Command + Shift + дефис.
Чтобы вставить короткое тире (–), нажмите клавиши Option + дефис.
Чтобы вставить длинное тире (—) вместо двойного дефиса, нажмите клавиши Shift + Option + дефис.
В меню Сервис выберите пункт Расстановка переносов.
Установите флажок Автоматическая расстановка переносов.
В поле Ширина зоны переноса слов укажите, сколько места следует оставлять между последним словом в строке и правым полем.
В поле Максимальное число последовательных переносов укажите число последовательных строк, в которых могут присутствовать переносы.
Чтобы уменьшить число переносов, расширьте зону переноса слов.
Чтобы край правого поля был более ровным, сделайте зону переноса слов уже.
Выделите текст, в котором нужно расставить переносы.
В меню Сервис выберите пункт Расстановка переносов.
Word последовательно определяет все возможные варианты расстановки переносов.
В поле Вариант выберите расположение переноса.
Убедитесь в том, что не выделен ни один фрагмент текста.
В меню Сервис выберите пункт Расстановка переносов.
Word последовательно определяет все возможные варианты расстановки переносов.
В поле Вариант выберите расположение переноса.
Как в Word удалить переносы строк
Часто возникает ситуация, когда в Word нужно удалить все переносы строк. Эта задача довольно часто встает перед студентам при подготовке реферата, курсовой или дипломной работы. А возникает эта ситуация при копировании текста из документов .pdf. При вставке в ворд получается что текст размещается по левой стороне страницы и чтобы его растянуть на ширину всей страницы, каждый раз нажимать на Del или Backspace слишком нужно и долго.
Сейчас мы расскажем как просто и легко решить эту задачу.
Существует более удобный и быстрый способ удалить все переносы строк в ворде. Для этого, в Word нажмите сочетание клавиш Ctrl+H и поле ввода «Найти:» введите ^p, а поле «Заменить на:» введите пробел или просто оставьте без изменений и нажмите кнопку Заменить все:
В считанные секунды, все переносы строк будут удалены и вам лишь останется расставить нужные абзацы.
Вот такой простой прием удаления переносов строк в текстовом редакторе Microsoft Word.
Как исправить переносы на другую строку в Word?
Описание проблемы
Знакома ли вам ситуация, когда текст в Word переносится на другую строку в самый неподходящий момент? Вот примеры таких переносов:
объект расположен в г.
стоимость объекта составила 123
Рост продаж компании оценивается на уровне 5
млн рублей в год
Согласитесь, такой текст тяжело читать, да и выглядит он не солидно и проверяющий может его вернуть на правку. Отследить такие переносы — достаточно трудоемкая работа. Во время редактирования текста все могло выглядеть нормаль, но кто-то что-то отредактировал, изменил поля и все поплыло.
Решение проблемы
Решением этой проблемы является вставка вместо обычных пробелов — неразрывных пробелов, они запрещают Word переносить текст на новую строку. Чтобы вставить неразрывный пробел необходимо вместо клавиши Пробел использовать сочетание клавиш Ctrl + Shift + Пробел.
Но что делать если документ огромный и поиск всех неправильных переносов займет продолжительное время?
Использование программы Doc.maker
Вы можете использовать функционал программы Doc.maker в ней содержится более 50 правил по замене таких переносов и все это в автоматическом режиме вот так:
- Выделите текст, в котором необходимо исправить переносы. Если ничего не выбрать — программа будет заменять во всем тексте.
- Перейдите к вкладке меню Doc.maker (она появится после установки программы).
- Откройте меню Редактор текста и выберите команду Исправить переносы на сл. строку.
Результат работы программы выглядит следующим образом:
Время на прочтение
1 мин
Количество просмотров 71K
Краткая заметка о том, как одна проблема чуть не свела меня с ума, а её решение оказалось ещё более неожиданным. Итак, для одного документа внезапно Ворд начал вести себя странно:
Я перепробовал все известные мне методы, но мой внутренний перфекционист продолжал рыдать — документ большой с кучей таблиц — и такая проблема в каждой ячейке.
Вот это всё не помогало:
Я перерыл весь Ворд, все внешние настройки Офиса, русскоязычный и внешний интернет — везде говорится только о классическом переносе по слогам, а пара в точности таких же вопросов как у меня — без ответов.
Решение настолько неожиданное, что я с уверенностью могу сказать — сложнее пасхалок я ещё не встречал.
- Закрываем все приложения Офиса.
- Идём в Start –> Programs –> Microsoft Office –> Microsoft Office Tools –> Microsoft Office Language Preferences
- Добавляем Китайский/Японский/Любой азиатский язык.
- Заходим во вкладку Paragraph —> Asian Language support и убираем птичку Allow Latin text to wrap in the middle of a word
- …
- Profit.
Внутренний перфекционист торжествует и надеется, что кому-то это будет полезно.
При наборе текста, достигнув конца строки, Word автоматически переносит вас на следующую строку. Но если логически строки принадлежат к одному абзацу, вы можете начать новую строку, не начиная новый абзац.
Как перейти на новую строку не начиная новый абзац:
— установите курсор в том месте, откуда должен начаться разрыв строки,
— нажмите клавиши Shift+Enter,
— курсор переместится на новую строку, оставаясь в этом же абзаце.
Такой разрыв строки называется программный (мягкий) возврат.
При включении опции Отобразить все знаки (вкладка Главная, группа Абзац), мягкие разрывы отображаются закругленной стрелкой влево

ВАЖНО:
Не следует пользоваться знаками пробела или табуляции для начала новой строки, это очень усложнит дальнейшее форматирование и редактирование.
Опубликовано: 25.03.2016
Обновлено: 11.03.2020
Содержание
- 1 Включение и выключение переноса
- 2 Неразрывный пробел
- 3 Неразрывный дефис
- 4 Рекомендуемый («мягкий») перенос
- 4.1 Расставляем автоматические переносы слов во всем документе
- 4.2 Добавляем мягкий перенос
- 4.3 Расставляем переносы в части документа
- 4.4 Добавляем неразрывный дефис
- 4.5 Задаем зону переноса
- 4.6 Помогла ли вам эта статья?
Чтобы качественно готовить документы в текстовом редакторе Microsoft Word, необходимо уметь расставлять переносы.
Изложенная в статье информация дает ответы на следующие вопросы:
• как включить или выключить автоматическую расстановку переносов во всем документе Word или в определенной его части;
• как вставить неразрывный пробел между двумя словами, чтобы они всегда оставались в одной строке;
• как запретить перенос слова, содержащего дефис;
• как принудительно вставить перенос в слово в нужном месте.
Включение и выключение переноса
По умолчанию, автоматический перенос слов в Microsof Word отключен. Переносы вставляются не в слова, а в пробелы между ними (слова на части не разрываются). Выравнивание строк по краям документа достигается за счет равномерного увеличения или уменьшения пробелов между находящимися в них словами. Но настройки Word можно изменить и заставить его вставлять переносы в слова. Иногда это целесообразно делать для достижения более гармоничного внешнего вида документа. Чтобы включить или выключить перенос слов необходимо: . Выделить участок текста, которого должны касаться изменения. Если ничего не выделять, изменения будут действовать во всем документе. . В меню Word перейти на вкладку «Разметка страницы» и в разделе «Параметры страницы» щелкнуть по пункту «Расстановка переносов». Затем выбрать нужный вариант в появившемся списке (пункт «Нет» или «Авто», см. изображение).
Неразрывный пробел
Часто бывают случаи, когда Word очень некстати переносит какое-то слово в другую строку. Например, фамилия человека остается в одной строке, а его инициалы переносятся в следующую. Бороться с таким явлением очень просто. Между словами, которые должны оставаться в одной строке, необходимо поставить так называемый неразрывный пробел. В такой пробел Word не вставляет переносы ни при каких обстоятельствах. Для вставки неразрывного пробела вместо одной клавиши «Пробел» нужно нажать комбинацию клавиш Ctrl+Shift+Пробел.
Неразрывный дефис
Аналогичным способом в текст можно вставлять неразрывный дефис (Ctrl+Shift+Дефис). Например, если в номере телефона 222-33-55 вместо простых дефисов поставить неразрывные, этот номер всегда будет оставаться в одной строке (Word не будет разрывать его на части).
Рекомендуемый («мягкий») перенос
Бывают ситуации, когда Word в результате автоматического переноса не очень удачно разделяет некоторые слова. Ситуацию легко исправить при помощи так называемого «мягкого» переноса. Например, если слово «подъемный» было разделено на «подъ» и «емный», можно после буквы «м» вставить мягкий перенос и получить более удачный вариант разделения слова на «подъем» и «ный». Чтобы вставить этот перенос, необходимо поставить курсор в соответствующее место в слове и нажать комбинацию клавиш Ctrl+Дефис.
Когда слово не умещается в конце одной строки, программа Microsoft Word автоматически переносит его в начало следующей. Само слово при этом не разбивается на две части, то есть, в нем не ставится знак переноса. Однако, в некоторых случаях сделать перенос слов все же необходимо.
Ворд позволяет расставлять переносы автоматически или вручную, добавлять символы мягких переносов и неразрывные дефисы. Кроме того, присутствует возможность задавать допустимое расстояние между словами и крайним (правым) полем документа без переноса слов.
Примечание: В этой статье речь пойдет о том, как добавить ручной и автоматический перенос слов в Word 2010 — 2016. При этом, описанная ниже инструкция будет применима и для более ранних версия этой программы.
Расставляем автоматические переносы слов во всем документе
Функция автоматического переноса позволяет расставлять знаки переноса по ходу написания текста там, где это необходимо. Также, ее можно применить и к ранее написанному тексту.
Примечание: При последующих правках текста или его изменении, которое вполне может повлечь за собой и изменение длины строки, автоматические перенос слов будет заново расставлен.
1. Выделите ту часть текста, в которой требуется расставить переносы или ничего не выделяйте, если знаки переноса должны быть расставлены по всему документу.
2. Перейдите во вкладку “Макет” и нажмите кнопку “Расстановка переносов”, расположенную в группе “Параметры страницы”.
3. В развернувшемся меню установите галочку напротив пункта “Авто”.
4. Там, где это необходимо, в тексте появится автоматический перенос слов.
Добавляем мягкий перенос
Когда возникает необходимость указать разрыв слова или словосочетания, попадающего в конец строки, рекомендовано использовать мягкий перенос. С его помощью можно указать, к примеру, что слово “автоформат” необходимо перенести “авто-формат”, а не “автофор-мат”.
Примечание: Если слово, с установленным в нем мягким переносом, будет находится не в конце строки, то символ переноса можно будет увидеть только в режиме “Отображение”.
1. В группе “Абзац”, расположенной во вкладке “Главная”, найдите и нажмите “Отобразить все знаки”.
2. Кликните левой кнопкой мышки в том месте слова, где нужно поставить мягкий перенос.
3. Нажмите “Ctrl+-(дефис)”.
4. В слове появится знак мягкого переноса.
Расставляем переносы в части документа
1. Выделите часть документа, в которой необходимо расставить переносы.
2. Перейдите во вкладку “Макет” и нажмите на “Расстановка переносов” (группа “Параметры страницы”) и выберите “Авто”.
3. В выделенном вами фрагменте текста появятся автоматические переносы.
Иногда возникает необходимость расставить переносы в части текста вручную. Так, правильная ручная расстановка переносов в Ворде 2007 — 2016 возможна благодаря умению программы самостоятельно находить слова, которые можно переносить. После того, как пользователь укажет место, в которое нужно поместить перенос, программа добавит туда мягкий перенос.
При дальнейшей правке текста, как и при изменение длины строк, Word будет отображать и печатать исключительно те переносы, которые находятся в конце строк. При этом, не производится повторная автоматическая расстановка переносов в словах.
1. Выделите часть текста, в которой требуется расставить переносы.
2. Перейдите во вкладку “Макет” и нажмите на кнопку “Расстановка переносов”, расположенную в группе “Параметры страницы”.
3. В развернувшемся меню выберите “Ручная”.
4. Программа выполнит поиск слов, которые можно перенести и покажет результат в небольшом диалоговом окне.
- Если вы хотите добавить мягкий перенос в месте, предложенном Вордом, нажмите “Да”.
- Если хотите установить знак переноса в другой части слово, установите туда курсор и нажмите “Да”.
Добавляем неразрывный дефис
Иногда требуется предотвратить разрыв слов, фраз или чисел, стоящих в конце строки и содержащих дефис. Таким образом, к примеру, можно исключить разрыв телефонного номера “777-123-456”, он будет полностью перенесен в начало следующей строки.
1. Установите курсор в место, где требуется добавить неразрывный дефис.
2. Нажмите клавиши “Ctrl+Shift+-(дефис)”.
3. Неразрывный дефис будет добавлен в указанное вами место.
Задаем зону переноса
Зоной переноса называют максимально допустимый интервал, который возможен в Word между словом и правым полем листа без знака переноса. Эту зону можно как расширить, так и сузить.
Для уменьшения количества переносов можно сделать зону переноса более широкой. Если же необходимо минимизировать неровность края, зону переноса можно и нужно сделать более узкой.
1. Во вкладке “Макет” нажмите кнопку “Расстановка переносов”, расположенную в группе “Параметры страницы”, выберите “Параметры расстановки переносов”.
2. В появившемся диалоговом окне задайте необходимое значение.
Урок: Как в Word убрать перенос слов
На этом все, теперь вы знаете, как расставить переносы в Ворде 2010-2016, а также в более ранних версиях этой программы. Желаем вам высокой продуктивности и только положительных результатов.
Мы рады, что смогли помочь Вам в решении проблемы.
Задайте свой вопрос в комментариях, подробно расписав суть проблемы. Наши специалисты постараются ответить максимально быстро.
Помогла ли вам эта статья?
Да Нет
В программе Ворд при наборе текста слово, которое не помещается на данной строке, автоматически целиком переносится на следующую согласно настройкам по умолчанию. При необходимости можно сделать перенос в Водре автоматически, причем есть возможность как полностью автоматической расстановки переносов, так и ручной расстановки с указанием места разрыва слова.
Самый простой способ расстановки переносов, это сделать перенос слов в Ворде автоматическим, при этом программа будет сама решать в каком месте его установить, если слово не помещается на данной строке. Для установки автоматического переноса слов в Ворде необходимо перейти в закладку «Разметка страницы» и в секторе «Параметры страницы» найти необходимый нам пункт «Расстановка переносов». Нажав на стрелочку напротив данного пункта, следует выбрать «Авто».
Чтобы убрать перенос слов в Ворде, достаточно в пункте «Расстановка переносов» выбрать исходный вариант «Нет», после чего все автоматически расставленные переносы слов исчезнут.
Также можно сделать перенос слов в Ворде ручным, для чего в расстановке переносов просто выбираем пункт «Ручная». При выборе данного пункта во всех местах, в которых требуется установка переноса, Word будет предлагать различные варианты в отдельном окошке, разбивая слово по слогам, где нам необходимо указать место установки переноса.
Убрать перенос слов в Ворде при ручной расстановке переносов также просто, следует просто выбрать пункт «Нет».
Также статьи на сайте chajnikam.ru связанные с программой Word:
Как сделать таблицу в Word?
Создаем нестандартный формат листа в ВордеКак в ворде отредактировать таблицу?
Как выровнять размер ячейки в таблице Ворд?
Общие клавиши используются для выполнения наиболее распространенных действий:
- Ctrl + N — создать новый текстовый файл;
- Ctrl + O — открыть последнее задание;
- Ctrl + S — сохранить изменения (быстрое сохранение);
- Ctrl + W — закрыть редактор;
- Ctrl + Z — отменить предыдущее действие;
- Ctrl + Y — повторить действие.
Перемещение в документе
Вы можете использовать сочетания клавиш для удобной навигации по документу. Это может сэкономить ваше время, если у вас длинный документ и вы не хотите прокручивать или просто хотите легко перемещаться между словами или фразами.
- Стрелка влево / вправо: перемещает точку вставки (курсор) на один символ влево или вправо
- Ctrl + стрелка влево / вправо: перемещение на одно слово влево или вправо
- Стрелка вверх / вниз: перемещение на одну строку вверх или вниз
- Ctrl + стрелка вверх / вниз: перемещение вверх или вниз по одному абзацу за раз
- Конец: перейти в конец текущей строки
- Ctrl + End: перейти в конец документа
- Home: перейти в начало текущей строки
- Ctrl + Home: перейти к началу документа
- Page Up / Page Down: переход на один экран вверх или вниз
- Ctrl + Page Up / Page Down: переход к предыдущему или следующему элементу просмотра (после поиска)
- Alt + Ctrl + Page Up / Page Down: перемещение вверх или вниз в текущем окне
- F5 — открывает диалоговое окно «Поиск» с выбранной вкладкой «Перейти», чтобы вы могли быстро перейти к определенной странице, разделу, закладке и т.д.
- Shift + F5: прокручивает до трех последних позиций, где была размещена точка вставки. Если вы только что открыли документ, Shift + F5 переместит вас в последнюю точку, которую вы редактировали, перед закрытием документа.
Применение форматирования абзаца
Как и в случае форматирования символов, в Word есть различные сочетания клавиш для форматирования абзацев.
| Действие | Сочетание клавиш |
|---|---|
| Увеличивайте отступ абзаца на один уровень каждый раз, когда вы нажимаете на него | Ctrl + M |
| Уменьшает отступ абзаца на один уровень при каждом нажатии на него | Ctrl + Shift + M |
| Увеличивайте выступ при каждом нажатии | Ctrl + T |
| Уменьшение выступа при каждом нажатии кнопки | Ctrl + Shift + T |
| Центрировать абзац | Ctrl + Mi |
| Выровнять абзац по левому краю | Ctrl + L |
| Выровнять абзац по правому краю | Ctrl + R |
| Отметить абзац | Ctrl + J |
| Установка единого интервала | Ctrl + 1 |
| Установить двойной интервал | Ctrl + 2 |
| Установить межстрочный интервал 1,5 | Ctrl + 5 |
| Удалить интерлиньяж перед абзацем | Ctrl + |
| Открыть всплывающее окно для применения стилей | Ctrl + Shift + S |
| Применить обычный стиль абзаца | Ctrl + Shift + N |
| Применить стиль заголовка 1 | Alt + Ctrl + 1 |
| Применить стиль заголовка 2 | Alt + Ctrl + 2 |
| Применить стиль заголовка 3 | Alt + Ctrl + 3 |
| Применить стиль списка | Ctrl + Shift + L |
| Удалить все форматирование абзаца | Ctrl + Q |
Работа с таблицами
Перемещение между таблицами работает не так, как перемещение по обычному тексту. Вместо того, чтобы щелкать то место, куда вы хотите перейти, или использовать клавиши со стрелками, попробуйте следующие комбинации:
- Tab: перейти к следующей ячейке в строке и выбрать ее содержимое (если есть)
- Shift + Tab: перейти к предыдущей ячейке строки и выбрать ее содержимое (если есть)
- Alt + Home / End: перейти к первой или последней ячейке в строке
- Alt + Page Up / Page Down: переход к первой или последней ячейке столбца
- Стрелки вверх / вниз: переход к предыдущей или следующей строке
- Shift + стрелка вверх / вниз: выберите ячейку в строке выше или ниже точки вставки. Продолжайте щелкать, чтобы выбрать более одной ячейки. Если вы выбрали несколько ячеек в строке, эта комбинация выберет те же ячейки в строке выше или ниже.
- Alt + 5 на цифровой клавиатуре (с отключенным NumLock): выбрать всю таблицу
Редактирование и форматирование документа
|
Действие |
Ключ |
|
Отменить предыдущее действие. Читайте также: Залив из индейки на Новый год, пошаговый рецепт с фото |
CTRL + Z |
|
Если возможно, отмените предыдущее действие. |
CTRL + Y |
|
Вырезать выделенное содержимое в буфер обмена. |
CTRL + X |
|
Скопируйте выделенное содержимое в буфер обмена. |
CTRL + C Читайте также: Рецепт слоеного теста с ветчиной и сыром с пошаговыми фото |
|
В буфере обмена. |
CTRL + V |
|
Дублируйте выбранную форму или изображение. |
CTRL + D |
|
Текст выделен жирным шрифтом. Читайте также: Котлеты из фарша без молока |
CTRL + ДА |
|
Отображает выделенный текст курсивом. |
CTRL + I |
|
Подчеркнуть выделенный текст. |
CTRL + U |
|
Копировать форматирование из выделенного текста |
CTRL + SHIFT + C |
|
Сделайте отступ в абзаце. |
CTRL + M |
|
Вы должны выровнять абзац. |
CTRL + J |
|
Выровнять абзац по левому краю. |
CTRL + L |
|
Выровнять абзац по правому краю |
CTRL + R |
|
Вы в центре абзаца. |
CTRL + E |
Применение форматирование символов
В Word также есть несколько сочетаний клавиш для применения форматирования к символам (а также для форматирования абзацев, но мы рассмотрим эти комбинации в следующем разделе). Вы можете использовать эти сочетания клавиш, чтобы применить форматирование к выделенному тексту, и если текст не выбран, это форматирование будет применено к тому, что вы будете набирать в следующий раз в точке вставки.
- Ctrl + B: сделать текст жирным
- Ctrl + I: выделить текст курсивом
- Ctrl + U: подчеркивает текст
- Ctrl + Shift + W: подчеркивать слова, но оставлять пробелы между словами без подчеркивания
- Ctrl + Shift + D: сделать текст двойным подчеркиванием
- Alt + z + 4 (нажатие последовательно или одновременно): зачеркнутый текст
- Alt + z + x + x (нажатие последовательно): очищает все форматирование
- Ctrl + D или Ctrl + Shift + f: открывает диалоговое окно Шрифт
- Ctrl + Shift +!: Увеличить размер шрифта
- Ctrl + Shift + (: уменьшить размер шрифта
- Ctrl + =: маленький нижний индекс (переключение для преобразования выбранных символов в нижние индексы)
- Ctrl + Shift + =: маленький надстрочный символ (переключает для преобразования выбранных символов в надстрочные символы)
- Shift + F3: округлить форматы прописных букв для текста. Доступные форматы: «Как в предложениях» (первая буква в верхнем регистре, остальные в нижнем регистре), «все в нижнем регистре», «ВСЕ ЗАГЛАВНЫЕ буквы», «Начать с верхнего регистра» (первая буква каждого слова в верхнем регистре) и «ИЗМЕНИТЬ регистр» (изменить регистр букв в обратном порядке).
- Ctrl + Shift + A: сделать все буквы заглавными
- Ctrl + Shift + K: преобразовать все буквы в нижний регистр
- Ctrl + Shift + C: скопировать форматирование символов выделенного текста (БОЛЬШЕ НЕ РАБОТАЕТ?)
- Ctrl + Shift + V: вставить форматирование в выделенный текст (БОЛЬШЕ НЕ РАБОТАЕТ?)
- Ctrl + Space: удалить все ручное форматирование из выделенного текста (сохранить формат стиля)
Работа с слиянием и полями
Чтобы использовать следующие сочетания клавиш, вам необходимо выбрать вкладку «Письма» на ленте. Чтобы выбрать вкладку Буквы, нажмите Alt + M.
Работа с полями
|
Действие |
Сочетание клавиш |
|---|---|
|
Вставка поля ДАННЫХ. |
ALT + SHIFT + D |
|
Введите поле LISTNUM. |
CTRL + ALT + L |
|
Вставка поля СТРАНИЦА. |
ALT + SHIFT + P |
|
Вставьте поле ВРЕМЯ. |
ALT + SHIFT + T |
|
Пожалуйста, введите пустое поле. |
CTRL + F9 |
|
Обновите связанные данные в документе Microsoft Word. |
CTRL + SHIFT + F7 |
|
Обновите выбранные поля. |
F9 |
|
Прекратите общение с лагерем. |
CTRL + SHIFT + F9 |
|
Переключение между кодом выбранного поля и его значением. |
SHIFT + F9 |
|
Переключайтесь между кодами всех полей и их значениями. |
ALT + F9 |
|
Запустите gotOBUTTON или MACROBUTTON из поля, отображающего результаты поля. |
ALT + SHIFT + F9 |
|
Перейти к следующему полю. |
F11 |
|
Перейти к предыдущему полю. |
SHIFT + F11 |
|
Полевой блок. |
CTRL + F11 |
|
Снятие полевого замка. |
CTRL + SHIFT + F11 |
Редактируем абзац
Программа Word выполняет действия с абзацами, аналогичные форматированию букв.
- Ctrl + M: уменьшает отступ на один абзац на один уровень за раз при каждом нажатии этих клавиш;
- Ctrl + Shift + M: уменьшать абзац на один уровень за раз при каждом нажатии этих клавиш;
- Ctrl + T: увеличить отступ абзаца во время этого нажатия;
- Ctrl + Shift + T: уменьшить отступы абзаца во время нажатия;
- Ctrl + E: установить абзац по центру;
- Ctrl + L: абзац выравнивается по левому краю;
- Ctrl + R: абзац выравнивается по правому краю;
- Ctrl + J: абзац выравнивается по ширине;
- Ctrl + 1: установить единичный интервал;
- Ctrl + 2: установить двойной интервал;
- Ctrl + 5: установить интервал 1,5 строки;
- Ctrl + 0: удалить интерлиньяж перед абзацем;
- Ctrl + Shift + S: открывает всплывающее окно «Применить стили»;
- Ctrl + Shift + N Применить к абзацу обычный стиль»;
- Alt + Ctrl + 1: применить параметр «Заголовок 1»;
- Alt + Ctrl + 2: применить параметр «Заголовок 2»;
- Alt + Ctrl + 3: применить параметр «Заголовок 3»;
- Ctrl + Shift + L: применить стиль данного списка;
- Ctrl + Q: отменить все изменения, внесенные в абзацы.
Вставка
- Shift + Enter: вставить разрыв строки
- Ctrl + Enter: вставить разрыв страницы
- Ctrl + Shift + Enter: вставить разделитель столбцов
- Ctrl + тире (-): добавить дополнительный тире. Необязательный дефис указывает Word не использовать дефис, если слово не заканчивается в конце строки. В этом случае Word будет использовать дефис в том месте, где вы его ввели.
- Alt + Ctrl + дефис (-): введите дефис
- Ctrl + Shift + дефис (-): ввод неразрывного дефиса. Это говорит Word не разрывать слово в конце строки, даже если есть дефис. Это было бы полезно, например, если вы указали что-то вроде номера телефона и хотите, чтобы все они отображались в одной строке.
- Ctrl + Shift + Пробел: введите неразрывный пробел
- вставить символ авторского права
- Alt + Ctrl + R: введите символ товарного знака
- Alt + Ctrl + T: введите символ товарного знака
Выбираем текст
В предыдущем методе мы использовали кнопки со стрелками для перемещения курсора. Кнопка Ctrl помогла изменить это движение. Использование клавиши Shift поможет вам еще больше отредактировать текст.
- Shift + стрелка влево / вправо: расширяет эту функцию элементом влево или вправо;
- Ctrl + Shift + стрелка влево / вправо: расширяет выполняемое действие на одно слово влево или вправо;
- Shift + стрелка вверх / вниз: развернуть диапазон вверх или вниз по прямой;
- Ctrl + Shift + стрелка вверх / вниз: увеличить выделение в начале или в конце абзаца;
- Shift + End: расширяет выделенную часть к концу строки;
- Shift + Home: удлиняет выделенную часть до начала строки;
- Ctrl + Shift + Home / End: развернуть выделенную часть в начале текста или в конце текста;
- Shift + Page Down / Page Up: перемещение вверх или вниз листа;
- Ctrl + A: выделить весь текст документа;
- F8: войти в режим выбора. В этом режиме вы можете использовать стрелки, чтобы расширить свой выбор. Вы можете пять раз нажать клавишу F8 и увеличить выбранную область. Первое нажатие переключает в режим выбора, второе нажатие выделяет слово рядом с курсором. Третьим щелчком выделяется все предложение. Четвертый выбирает все элементы абзаца. При пятом нажатии выделяется весь текст. Нажимая Shift + F8, мы выполняем то же действие, но в обратном порядке. Для выхода из указанного режима нужно нажать кнопку Esc;
- Ctrl + Shift + F8: выбрать столбец. После выбора столбца вы можете использовать кнопки со стрелками влево и вправо, чтобы развернуть выбранную часть и перейти на другие столбцы.
Редактирование текста
Word также предоставляет ряд сочетаний клавиш для редактирования текста.
- Backspace: удалить один символ слева
- Ctrl + Backspace: удалить одно слово слева
- Удалить: удалить один символ справа
- Ctrl + Del: удалить одно слово справа
- Ctrl + C: копировать текст или изображение в буфер обмена
- Ctrl + X: вырезать выделенный текст или графику в буфер обмена
- Ctrl + V: вставить содержимое буфера обмена
- Ctrl + F3: вырезать выделенный текст на Spike. Спайк — интересная опция в обычном буфере обмена. Вы можете продолжать вырезать текст на Spike, и Word все запомнит. Когда вы вставляете содержимое Spikes, Word вставляет все, что вы вырезали, но помещает каждый элемент в отдельную строку.
- Ctrl + Shift + F3: вставить содержимое вершин
- Alt + Shift + R: копирует верхний или нижний колонтитул, использованный в предыдущем разделе документа
Основные горячие клавиши Google Chrome
Google Chrome — один из самых популярных браузеров в России. Пришло время ознакомиться с некоторыми полезными сочетаниями клавиш.
42. Ctrl + T: открыть новую вкладку.
Mac: Command + T.
43. Ctrl + Shift + T: открыть последнюю закрытую вкладку.
Mac: Command + Shift + T.
44. Ctrl + Shift + N: открывает новое окно в режиме «Приватный просмотр».
Mac: Command + Shift + N.
45. Ctrl + D: добавить страницу в закладки.
Mac: Command + D.
46. Ctrl + R — перезагрузить страницу.
Mac: Command + R.
47. Ctrl + L — выделяет URL-адрес страницы в адресной строке.
Mac: Command + L.
48. Ctrl + F — поиск по странице.
Mac: Command + F.
49. Ctrl + J — смотреть свои загрузки в Chrome.
Mac: Command + Shift + J.
Форматирование
- Ctrl + D или Ctrl + Shift + F — комбинация для отображения диалогового окна «Персонаж»;
- Ctrl + B / I — выделить выделение или абзац жирным или курсивом;
- Ctrl + U — применить подчеркивание сплошной линией;
- Ctrl + Shift + W — подчеркивать предложения без пробелов Форматировать абзацы в Word.
Представленные ниже команды нужны для выравнивания строк текста в Word, форматирования заголовков и субтитров, выбора определенного диапазона, например:
- Ctrl + E — центрировать абзац;
- Ctrl + L / R — выравнивание влево / вправо;
- Ctrl + J — по ширине;
- Ctrl + 1/2/5 — установить одинарный / двойной / полуторный интервал.
CTRL + ALT + функциональные клавиши
| Действие | Сочетание клавиш |
|---|---|
| Просмотр системной информации | CTRL + ALT + F1 |
| Подбор команды | CTRL + ALT + F2 |
С помощью представленных выше сочетаний клавиш можно быстро выполнять различные задачи при работе с документами в Microsoft Word, и, конечно же, невозможно запомнить все сочетания клавиш, поэтому добавьте эту страницу в закладки и используйте ее при необходимости.