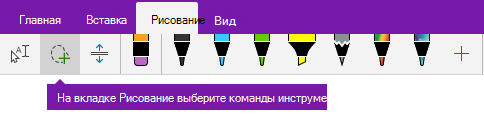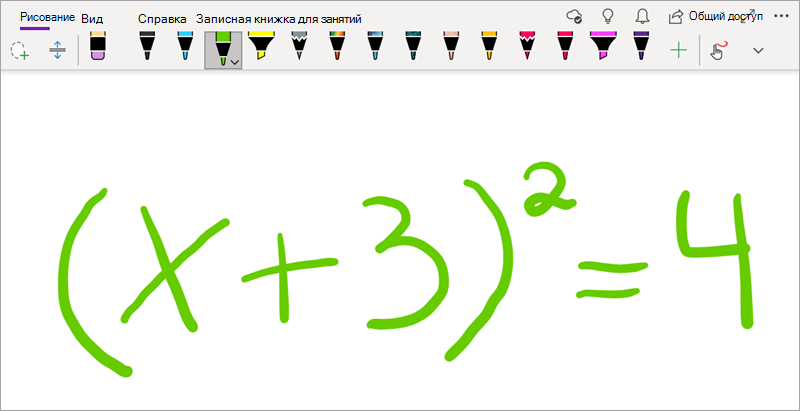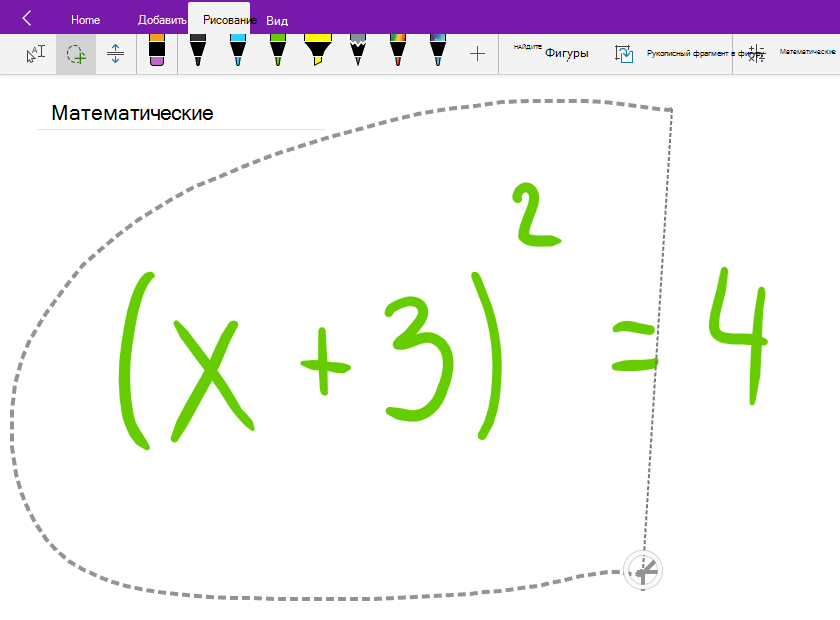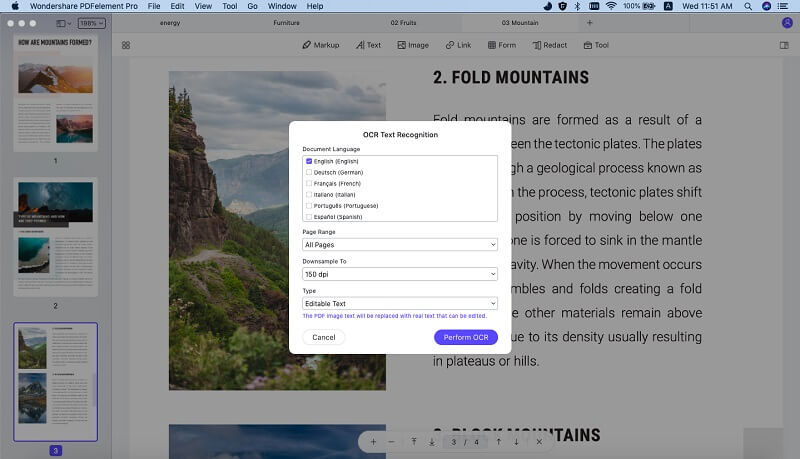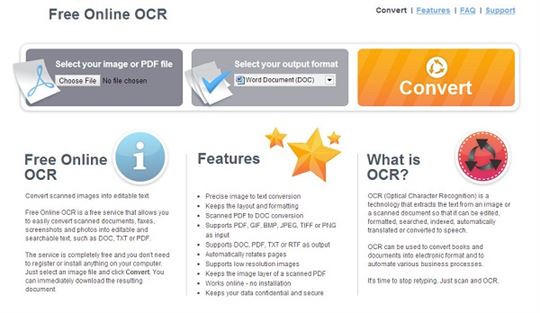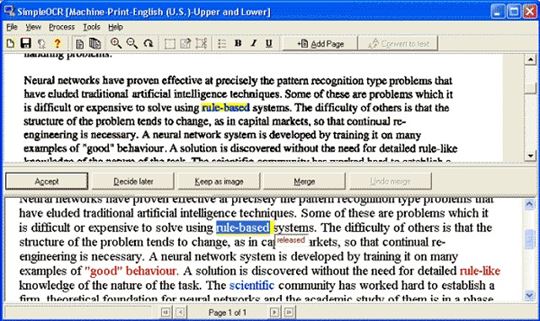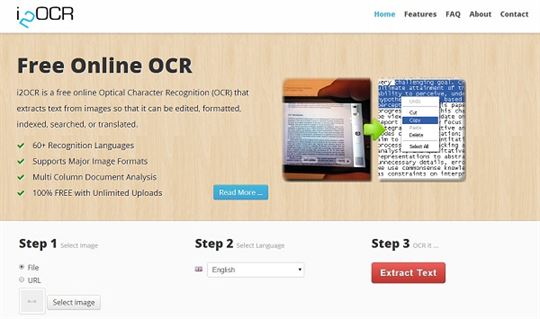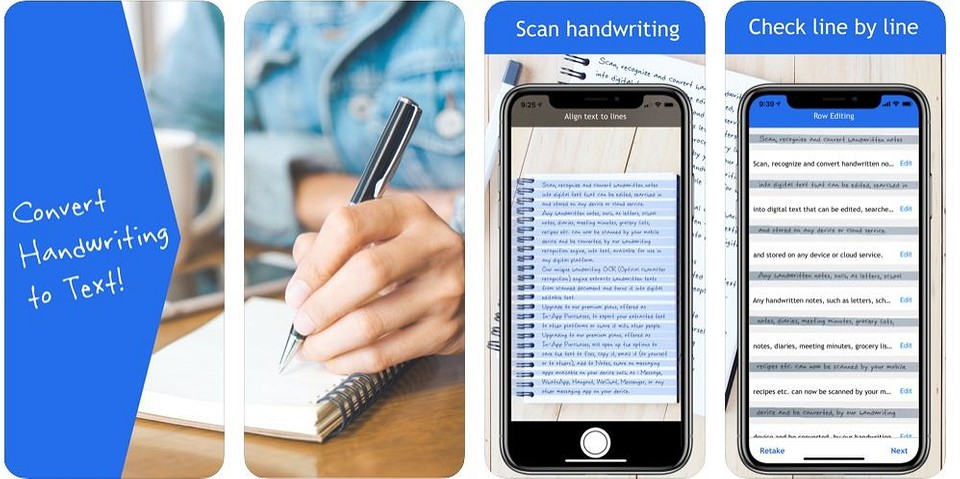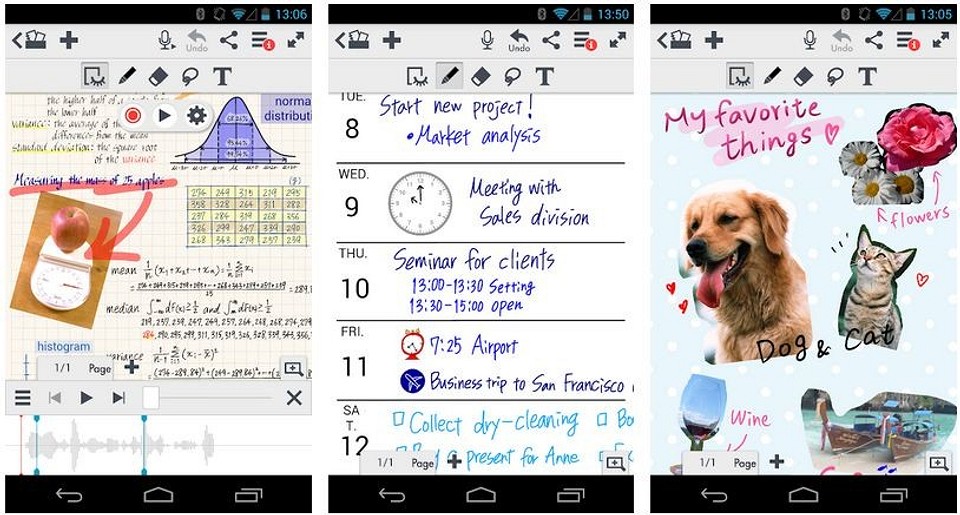As an Amazon Associate, we earn from qualifying purchases made on our website. If you make a purchase through links from this website, we may get a small share of the sale from Amazon and other similar affiliate programs. You can read our complete legal information for more details.
Are you in search of the best apps for converting handwriting to text? There are several different apps and different methods to turn your notes and handwriting into digitized text on a laptop or computer.
Digitizing text and converting handwritten notes into text by using apps has been improved over the years. You can convert scanned handwriting to text by using an app or simply take a photo and use an app like the ones mentioned in this post that use OCR
OCR = Optical Character Recognition: This is the technology devices use that recognizes text from images, then turns them into text on a computer.
In this post, I’m going to cover the best handwriting to text apps, their benefits and disadvantages, as well as alternate options you can use.
If you’re looking to convert handwriting to text, then you’ll also be curious of all the Ways to Write and Draw on a Non Touch Screen Laptop, many of these are practical, useful, and will help in various educational settings.
Keep in mind, if you’re using an iPhone, then view the post: Best apps to convert handwriting to text (iPad & iPhone)
- Top Picks – At a Glance
- How to convert scanned handwriting to text on a Mac or Windows
- Best apps to convert handwriting to text
- 1. Microsoft OneNote: The best OCR technology App (windows)
- 2. Office Lens: Best software to turn handwriting from a picture into text
- 3. Google Keep: The best solution for Google Fans to convert scanned handwriting to text
- 4. Google Drive: Best for Google Drive users: handwriting to text (Google docs)
- 5. Adobe Scan: A quick way to convert scanned images to text (Android & iPad compatible)
- 6. CamScanner: Specially designed for mobile devices
- 7. PDF Scanner: An offline & online, multilingual handwriting to text conversion app
- 8. Pen to Print – Handwriting to text converter (Balanced pick)
- The process of converting handwriting from a picture into text
- Handwriting to text converter – Alternative methods
- Using a stylus on a computer to convert your handwriting into text
- Using a document camera as a handwriting into text converter
- Digital writing pads and electronic notebooks
- How do handwriting to text apps work?
- Best Apps to scan handwriting to text for Windows/Mac devices
- How to scan handwriting to text on Windows and Mac
- Best apps to scan handwriting to text (Windows and Mac)
- 1. Microsoft for scanning: The best handwriting recognition app for Windows and Mac
- 2. Readiris 17: The best way to scan handwriting to text on Mac & Windows
- 3. ABBY fine reader: The Multilingual option to turn handwriting into text by scanning on a laptop
- 4. Google Drive: Best app for turning scanned notes to text online
- 5. Soda PDF OCR: An offline, simple alternative to web based, handwriting to text scanners
- 6. Prizmo: Best handwriting to text scanner for Mac (MacOS)
- 7. Photo Scan: Free OCR and QR Code Scanner
- Using Adobe to scan handwriting into text using a PDF (Acrobat)
- How we rated our top picks
- Conclusion
Top Picks – At a Glance
Regardless of your handwriting style, the following list is our picks of the best apps to convert handwriting to text:
- Microsoft OneNote: The best OCR technology App (windows)
- PDF Scanner: A strong PDF handwriting to text conversion app
- Office Lens: Best software to turn handwriting from a picture into text
- Google Keep: The best solution for Google Fans to convert scanned handwriting to text
- Google Drive: Best for Google Drive users: handwriting to text (Google docs)
- Adobe Scan: A quick way to convert scanned images to text (Android & iPad compatible)
- CamScanner: Specially designed for mobile devices
- Pen to Print – Handwriting to text converter (Balanced pick)
You can skip to windows & Mac specific Handwriting to text apps by clicking here
How to convert scanned handwriting to text on a Mac or Windows

The best way to turn handwritten writing from a from a picture into digitized text using a Macbook is by using the adobe acrobat or Prizmo apps.
This is a great, quick way to scan handwriting to text and these apps are compatible with Mac.
If you’re using windows, you can do this same process using Microsoft OneNote.
Related: 7 Best Tablets for taking handwritten notes
You can start by using a phone, camera, or image you’ve already taken and send it to your MacBook or Windows computer. This is possible by using a cloud app such as google drive to transfer the file.
From here you will simply upload your scanned handwriting to text document, have the photo scanned using adobe, Microsoft OneNote, or even online by utilizing google drive and OCR technology.
Related: Best Digital pen and pad for drawing & writing
As mentioned, to convert handwriting to text using your Android device, all you need is an app with OCR technology. Then, you will be able to export the converted text as a Doc or PDF file, by using the same app.
We reviewed the top apps that promise to efficiently convert scanned documents into text. Let’s have a look at the best software to convert handwriting to text.
1. Microsoft OneNote: The best OCR technology App (windows)

Microsoft OneNote proved to be the best app for converting handwritten notes for all devices. From Android devices to iPads and Windows computers, OneNote is reliable, utilizes a great OCR technology, and offers a vast number of other features like file management.
See the 8 Best Digital Writing Pads (Electronic Notebooks)
The process for the conversion of your notes on Android devices is:
- Scan your document by pressing insert picture
- Next, take your picture
- Then, prepare your photo for the conversion (Crop, Align, Rotate)
- Press ‘ink to shape’ and let the software identify the text and convert it.
Prices pulled from the Amazon Product Advertising API on:
Product prices and availability are accurate as of the date/time indicated and are subject to change. Any price and availability information displayed on [relevant Amazon Site(s), as applicable] at the time of purchase will apply to the purchase of this product.
OneNote utilizes one of the best OCR technologies on the market but isn’t viewed as the most simple to use by casual users.
For this reason, it is a great option for you, if you don’t mind dealing with its learning curve.
It’s also a good option for those who are used to navigating Microsoft based apps.
Related: Best Digital pen and pad for drawing & writing
2. Office Lens: Best software to turn handwriting from a picture into text

Office Lens is also developed by Microsoft for android devices. Unlike OneNote, this tool is actually integrated with the Office suite apps, meaning you will be able to convert images taking from a camera into text in no time.
You can also use a Digital Writing Pad for Online Teaching & Whiteboards
All you have to do is:
- Open a new document with Word, Excel, or PowerPoint.
- Insert a scanned picture or document (or take a picture with your phone).
- Let the OCR technology adjust the brightness and remove the glare.
- Export the document as a PDF with Office Lens and you are ready to go.
This text recognition app is really easy to use, works smoothly, is a free software and you won’t have to cope with ads. In a few words, Office Lens is a great solution, especially for Office 365 users on Android.
3. Google Keep: The best solution for Google Fans to convert scanned handwriting to text

Google Keep proved during our review to be a strong competitor for OneNote. Apart from its storing and note-taking features, Keep also utilizes great OCR technology.
To use the app’s digitization feature you have to:
- Scan your image with text.
- Tap on the three dots (top right of the screen).
- Press Grab the Text.
- Congratulation, Google Keep has converted your notes into computer text.
Google has managed to create a minimalist, easy-to-use app for the conversion of notes & handwriting into text.
The fact that the app is free and ad-free, makes it even better.
Google keep is a great solution for those of you using Google platforms (like Drive).
4. Google Drive: Best for Google Drive users: handwriting to text (Google docs)

If you liked the Google Keep app, but don’t want to add another app to your Android device, we have good news. Google Docs, within google drive, has an integrated OCR technology program that will allow you to convert scanned documents into computer text. With this feature, you will be able to turn your notes into PDF without using an external app.
The methodology you have to follow is pretty simple:
- Scan your document (with your device’s camera)
- Make sure that your image is smaller than 2 MB and in one of the supported formats: JPEG, PNG, GIF, or PDF.
- Open Google Drive.
- Press the scanned image for a while and click on Open with > Google Docs.
- Congratulations, Google Docs has automatically converted your file to text and opened it as a google doc file.
Although this process is pretty easy, Google Drive’s OCR isn’t as strong as, lets say, One Note’s OCR. Thus, you might occasionally catch yourself correcting sentences. However, the use of Google Drive for converting scanned documents to computer text is a great solution and you won’t need a third-party app.
5. Adobe Scan: A quick way to convert scanned images to text (Android & iPad compatible)

Adobe Scan works on may different operating systems, but its the only Adobe OCR app for android besides CamScanner that we’ve seen.
It is one of the most popular apps when it comes to scanning documents and managing them on one’s device.
It utilizes an advanced OCR technology, which allows you to scan and detect text in your tax receipts, recipes, school notes, and more.
Let’s dive deeper into the steps you have to follow to achieve that:
- Open the app and capture your document.
- Open the captured image (bottom right).
- Crop the part of the image you want to convert.
- Export the converted document as PDF or JPEG.
Adobe Scan proved to be one of the most user-friendly apps on our list. The text recognition technology of the app is also one of the best on the market, making it a great option for both beginners and advanced users.
6. CamScanner: Specially designed for mobile devices

CamScanner is one of the most popular Android OCR tools. However, the OCR feature only comes with the pro version of the App, for a one-time purchase of $1.99. The app comes with cloud storage for you to store your documents and has a great UI.
To use the recognition technology, you have to:
- Scan the document or import an already scanned file.
- Align, crop, and rotate your document if needed.
- Press recognize from the menu at the bottom and click Recognize full page.
- Click Save and export the document or just copy the converted text to your clipboard.
During our review, we found the OCR technology of the app not as satisfactory as Office Lens for example. However, the developers of the app keep improving the detector. To summarize, CamScanner is an effective OCR app that definitely worths your attention.
7. PDF Scanner: An offline & online, multilingual handwriting to text conversion app

PDF Scanner has a free-to-use OCR feature. You can use the app online or offline and utilize the recognizer to convert scanned text written in more than 100 languages. The app also lets the user edit the text before saving it.
Let’s have a look at the process:
- Open the app and press the + button.
- Scan the document with the app’s scanner or import a document.
- Let the software convert the image into computer text.
Although the OCR proved to be sufficient, the existence of multiple ads in the free version was a bit tiring.
- Related: Best digital writing pads for online teaching
OFF scanner is a reliable solution for scanning notes, written in different languages and provides handwriting conversion features causal users will find easy to use.
8. Pen to Print – Handwriting to text converter (Balanced pick)
By scanning your handwritten documents and files, Pen to Print converts them into text. An advantage of this handwriting recognition app is that it creates editable, searchable digital text that can be saved on a laptop, macbook, or any other iOS, Android, or Windows device.
- Download pen to print it on Google play or Apple store.
My team has tested this app first hand and found it compares well to the others on the list in terms of accuracy and ease of use, which are the two benefits you want to look for here.
Using OCR, this app can extract text from any flat, physical format (for example, letters, notes, sticky notes, and personal notes).
Using Pen & Print on iPad and iPhone, you can convert handwriting to text and make the text searchable in digital format.
A tablet or mobile phone can be used to add photos, and more than 50 languages are supported.
- Handwritten notes can be scanned and converted to digital text so they can be edited, searched, and stored online.
- Text can be generated from images and PDF documents.
- Copy to the clipboard or download as Text or Word files.
- The document can be converted in one session even if it has multiple pages.
The handwriting OCR tools by pen to print can convert images to text and PDF to word, on mobile, and via API (this API is its most unique benefit that most overlook).
The process of converting handwriting from a picture into text
Turning your handwritten notes into computer text with a web app, laptop or mobile device is now easier than ever before. Whether you’re using an Android tablet or smartphone, iPhone, iPad, or laptop and computer with a stylus, this method will work.
Numerous apps have been developed to help you convert your scanned documents into digital text. All those apps use a technology called Optical Character Recognition, or OCR.
Related: See the best Digital writing Pads (electronic notebooks)
- Download a OCR handwriting to text web app or software
- Upload a photo of your handwritten notes or use a scanner and transfer it to your computer, tablet, iPhone, or android device..
- Upload the photo into a handwriting or text converter.
- Congratulations, you have converted your handwriting to text.
Depending on your operating system and whether your using a document camera or not, you’ll be able to turn scribbled text into clear, pdf readable text.
Related: 7 Best Stylus Pens for Touch Screen Laptops
The best part about this is that if you use a cloud service, such as google cloud or google drive you can transfer files that have handwritten notes on them and upload them on to your Mac or windows without using a USB or wired connection.
For alternatives, you can see all the ways to Write & Draw on a Non Touch Screen Laptop
Handwriting to text converter – Alternative methods
There are other ways to turn your handwritten notes or writings mixed with drawings on paper into text. You can do this using a device with OCR technology rather than just a web app.
The benefit is that these devices may have more precise accuracy when recording characters as well as other formatting benefits.
Since the early 2000s, OCR technology is capable of recognizing most handwritten or scanned characters and fonts to a high level of accuracy.
Let’s take a look at some of the alternatives to a handwriting to text converter.
Using a stylus on a computer to convert your handwriting into text
You can also use a drawing tablet or standalone tablet to draw and have your handwriting automatically turned into text as you write.
The Apple Pencil and iPad allow you to do this as well as many other apps on the Macbook and iOS. The apple pencil is also pressure sensitive (Apple Pencil pressure sensitivity levels explained)
If you’re looking to draw and write professionally on Macbook, here is a list of the best drawing tablets for Mac that we’ve tested.
You won’t need to convert handwriting with one of these pen tablets or graphic tablets for mac mentioned in the link above, because it will skip the entire transfer process of scanning and uploading – extremely convenient.
Windows 10 also has an option to convert handwriting to text using input from a stylus.
You can connect devices like the Wacom or surface pro 7, or iPad with the Surface Pen and use windows auto-complete to do so.
If you’re looking to write notes & learn how to write on a computer screen with a Pen, then you can do this using a stylus instead of an app to convert handwritten notes.
Using a document camera as a handwriting into text converter
Document Camera can also convert handwriting to text by simply taking a photo and then turning your handwriting to text using OCR. The goal is to take your regular, script, or cursive handwriting that is on a paper document and turn it into a legible format that can be displayed and read on your computer, laptop, tablet, ipad, or even your favorite 2-in-1 touchscreen device.
A Document camera has OCR technology and can turn handwriting to text on many portable scanners. It can help make reading easier for everyone in a classroom! It uses handwriting recognition software the same way the free online apps do, but a bit more precisely and with extra features. We have tried quite a few out and have rated list of the best document cameras for teachers here.
This means you can convert images of texts into text files. Computers are very good at recognizing patterns and are able to do this pretty quickly, making the input time fairly short. The benefit to this is that teachers or students can take note and utilize them in remote learning far better and with much less effort. This makes them much more productive and able to learn.
A document camera’s technology is best used with all the flexibility you would expect of a handwriting recognition program. Drawing on paper, scanning multiple images of handwriting and then turning it into digitized characters of text can all be done with the right device and application.
Digital writing pads and electronic notebooks
Alternatively, you can use a digital notebook or digital writing pad to digitize your notes and convert your handwriting into text. The process will be slightly different than using a web app and your notes will be stored on the dedicated writing app.
Many of these devices also have OCR technology. These devices allow you to write and draw using your hand, creating ‘handwritten notes’, but with a digital pen instead. I personally have used a digital writing pad like the wacom listed in our list of best electronic notepads & digital writing pads.
Related: 11 Best Digital NotePads
How do handwriting to text apps work?
Handwriting technology conversion apps turns a photo taken of your handwriting notes into an editable pdf or text document that anyone can sync and transfer to their laptop to further edit, draw, sign and annotate.
The apps use optical character recognition to automatically transfer your notes onto a computer, making them editable in many programs. You have the choice to put them into word, excel or text format. Once you have finished editing your handwritten notes you can then send them back to be converted into a pdf format that you can save onto any device.
If you’re teaching and dealing with digitizing of notes, then you’ll likely want to explore the 7 Best digital writing pad for online teaching & whiteboards.
Best Apps to scan handwriting to text for Windows/Mac devices
Below, I will go over the best ways to scan handwriting to text (app) by utilizing your windows or mac laptop or PC. This method is done by taking a photo or scanned image of your notes from a lecture, school, or work environment, and applying them to your handwriting to text scanner app. Once the OCR technology digitizes these notes into characters of text, you can utilize a pdf to edit or annotate over.
How to scan handwriting to text on Windows and Mac
If you need to scan your handwritten notes to text, then we have good news for those of you on Windows and Mac devices. For the conversion of handwriting to text, PDF, or any other form, these apps utilize a widespread technology called OCR, which we covered in depth earlier in this post.
By using this technology, the app recognizes text inside documents, images, or photos and automatically converts it to machine-readable text data. In this way, you will be able to accomplish your goal by using an app to scan handwriting to text on Windows or Mac.
Best apps to scan handwriting to text (Windows and Mac)

During our review, these apps proved to be the best choices for digitizing handwritten notes. The process is simple for these apps for most of them and you will be able to turn your scanned notes from your notebook or paper into computer text in no time on mac or windows.
Note: Industry experts we spoke with also refer to these apps as handwriting converters and we found this to be accurate and appropriate, but there is no manual on this.
Let’s dive deeper into the best apps that scan handwriting into text on Windows and Mac devices:
1. Microsoft for scanning: The best handwriting recognition app for Windows and Mac

We’ve listed this app earlier in the convert section, but most aren’t aware that Microsoft OneNote is the best overall app for taking your handwritten notes that you’ve scanned to text. (in terms of quality, but not ease of use)
By recognizing text on your images OneNote will allow for this text to be searchable and editable if needed. OneNote will automatically copy all the recognized text into your clipboard, making it easy for you to paste it into Word, Notepad, etc.
In order to convert your notes into text through OneNote, you have to follow some steps:
- Drag your scanned picture into OneNote.
- Right-click on your picture and select Copy Text from Picture.
- If your document is more than one page, right-click on it and press Copy Text from all the pages of the Printout.
OneNote proved during our review that it utilizes the most advanced handwriting recognition technology, as the app converted most of our notes easily. This app is essentially a handwriting changer. However, its ease of use isn’t as simple as Readiris, making it the best option for advanced or professional users.
2. Readiris 17: The best way to scan handwriting to text on Mac & Windows

Readiris is another very well known, established OCR app for Windows and Mac. The app’s development team has created an easy-to-use platform for the conversion of your handwritten notes into text. The app is compatible with most scanners to help you scan your documents easily and supports many formats.
The process of the conversion is pretty simple:
- Scan your document by clicking Scan (top left of the app’s menu) or insert your already scanned document by clicking Open (next to scan)
- Right-click the PDF and allow the app to automatically convert and export your edit-ready document.
Although the app doesn’t support as many languages as ABBY fine reader, Readiris is a great option for those of you that need a straightforward solution. Whats interesting is that you can change handwriting sizes in addition to have a dual-pane format. The app has a free trial for you, but you will eventually have to pay an amount (starting from $49) to download it.
3. ABBY fine reader: The Multilingual option to turn handwriting into text by scanning on a laptop

If you need to not only digitize but also edit and share your handwritten notes, ABBY is a great solution. The developers of this writing-conversion tool app also promise that ABBY’s OCR technology can identify and digitize 198 languages.
To use the app’s digitization capabilities you have to:
- Scan your handwritten notes and save the document as a PDF file.
- Open the PDF with ABBY fine reader.
- The app will deconstruct the document automatically and capture the text
- You can now copy, edit, or delete the converted text of your document.
The fact that ABBY fine reader supports this feature in multiple languages with equal accuracy, is what distinguishes it from the rest apps on our list. Although the software has a challenging learning curve, it proves to be a powerful tool for demanding users and professionals.
4. Google Drive: Best app for turning scanned notes to text online

Google Drive is one of the most powerful and vast online platforms. This is why most of us aren’t familiar with all its features. For example, Google Docs has an OCR technology program that allows the automatic recognition of text.
This feature allows you to index handwritten notes and turn them into PDF format to be edited.
Let’s have a look at the steps you have to follow to achieve that:
- Scan your text
- Make sure that your image is less than 2 MB and scanned in one of the supported formats: JPEG, PNG, GIF, or PDF.
- Upload the image to your Google Drive account.
- Right-click on the scanned image and click on Open with > Google Docs.
- Congratulations, Google has converted your file to text with OCR and opened it as computer text in a new Google document.
Although the converting process is pretty easy, Google Drive’s recognition technology isn’t as efficient as OneNote’s. Thus, you might catch yourself correcting sentences that the technology failed to read properly.
5. Soda PDF OCR: An offline, simple alternative to web based, handwriting to text scanners

Soda PDF is a basic online and offline tool that will get the job done. It can work on any device (Windows, Mac, mobile) and its simplicity makes it a great solution for beginners.
The methodology you have to follow in order to convert your handwritten notes into computer text is very simple:
- Drag-and-drop your scanned document into the app
- Soda PDF app has converted your file into a modifiable document
- You can now edit, copy, or delete the text on your document.
In a few words, the Soda PDF app proved to be a reliable and easy solution during our review. The featured OCR technology is also satisfying, making it one of the best OCR software you can find on the market.
6. Prizmo: Best handwriting to text scanner for Mac (MacOS)

Prizmo is a well-known OCR app only for macOS.
It supports 23 languages and does a very good job when it comes to recognizing both handwritten and scanned text. It should be noted that all your scanned documents should be of high quality for the app to recognize them.
The process is pretty straightforward for mac users:
- Use your Mac’s Finder to open any document or photo with the app
- Crop and adjust your document
- Click Recognize (from the top right taskbar)
Prizmo is a great OCR solution for MAC users. The fact that the app is accessible from both your Macbook air (or Pro) and your iPhone or iPad is also significant. All you have to do is scan a document with your mobile device’s camera. Then, you will be able to access and convert it straight away from the mobile app to your Mac (through iCloud).
Related: How Long Does a MacBook Pro Battery Last?
7. Photo Scan: Free OCR and QR Code Scanner

Only for Windows
Photoscan is a free app for Windows that allows you to extract text from photos and documents. It is developed by Define Studios and features a QR Code Scanner too. The app gives you the opportunity to use your PC’s camera for quick text recognition.
The process you have to follow is very easy:
- Scan (through your PC camera) or drag your photo in the app.
- Crop or rotate the photo if needed.
- Let the software scan it for you.
- Your document’s text is recognized and converted into computer text.
Although the app is not the best on the list with handwritten text, the printed text recognition proves to be sufficient. No more using an onscreen keyboard or apple pencil when you can write traditionally and transfer the handwriting over.
Likewise, the PC camera and the text to speech features distinguish PhotoScan and are the main reason it made it on our list.
Using Adobe to scan handwriting into text using a PDF (Acrobat)
You can use adobe to scan handwriting into text from a picture or document you have in an image file on your computer or laptop. To do this, you’ll need Adobe Acrobat and a scanned document from either an image or a document scanner app. Macs will have this built in.
If you’re using an iPad, you can use a document camera stand and a iPad app. See our post on the best document camera stands here to learn more. Related: See the best iPad Air stylus for drawing
Here’s how to use adobe to scan handwriting into text:
- Open the scanned pdf as a New PDF from the main Acrobat window.
- Open the tools setting and locate ‘edit PDF‘,
- If you are scanning a document, wait for the document to be detected by Acrobat and click to select it.
- your document will be scanned by Adobe’s OCR technology and converted from handwritten text to digitized text that you can edit using your keyboard.
- You can now use adobe to convert handwriting into text.
One thing to note, is that if you realize that your Adobe Acrobat trial is up or does not do a great job of scanning standard text, then you’ll need to use another OCR solution like ABBYY Finereader for standard text. Why? Because Adobe Acrobat may not enable to full version in certain instances.
Related: Best Stylus for Photoshop & Adobe Illustrator
If you want to scan PDF files, edit them, and publish them, Adobe is a great solution.
How we rated our top picks
We rated our top picks based on the ability the app had to easily, and simply digitize handwritten notes from a picture to computer text and writing. The apps that had more compatibility with various operating system were rated higher.
- The Apps that were windows specific or MacBook specific have their own section since these apps vary slightly and need to be ranked a certain way.
- Apps that were faster to convert the written text in a picture into digital text on a computer were rated higher.
- Apps with the latest OCR technology that stay updated was also a plus when we ranked these choices in this post.
- Apps that have a long history of updates and changes that have evolved over the years were tested hands on and rated accordingly based on their efficacy and integrity of the tasks they claim to accomplish.
Conclusion
When choosing the best handwriting to text converter it’s important to understand the technology behind it: OCR. It also helps to know what your overall purpose is with the text.
If its for school and remote learning you may want to use a web app or choose the best app to scan handwriting to text by understanding what you need, whether you need the scanner offline or online, and which operating system the app works best on (Mac or windows).
Alternatively, a document camera also has OCR technology built in so you can convert many different handwritten notes.
The apps in this post that utilize this technology allow you to convert scanned handwriting to text.
There are also many alternative ways to convert your handwriting into digital text if you don’t want to use an app. For example, you may want to use a tablet or stylus for better accuracy or a document camera. Another option is using OCR technology on a device, which means it’s important to find one that has good accuracy with this technology.

How to convert handwriting to text in Word ? This is something that has been done manually for years, but now there is a way to automate this process.
If you have ever tried to write out a long paper document or letter by hand, then you know how frustrating it can be. Writing out words by hand is slow and tedious.
In today’s world, handwriting has become less common. Many people prefer to type their school notes rather than write them out longhand.
However, if you need to Write on iPad something down quickly, you might find yourself wishing you could convert handwritten text into typed text.
This tutorial shows you how to convert handwritten documents into text using Microsoft Word.
Contents
- 1 How to Convert Handwriting into Word Document
- 2 How to convert handwriting pdf to text in word
- 2.1 Step 1.
- 2.2 Step 2.
- 2.3 Step 3.
- 3 Convert Scan Handwriting to Text Microsoft Word
- 3.1 Step 1.
- 3.2 Step 2.
- 4 Convert Touch-Screen Handwriting to Text (Draw to text word)
- 5 Convert Scanned Handwriting to Text
- 6 Create Custom Font
- 7 The Best Software to Convert Handwriting to Text Converter Online
How to Convert Handwriting into Word Document
Handwriting is a lot more personal than typing, which can be hard to write with quickly and accurately. But how to convert handwriting to word document. Fortunately, there are many apps on your phone or computer that let you convert handwritten text to word document with just the tap of one button.
To scan cursive to text, all you need are the right tools. Place your document on a scanner and import it into your computer. Users can turn their handwriting into fonts or use ones designed with this purpose. They may even look like genuine letterheads.
Related: Best Laptop For Taking Handwritten Notes
Bellow how to convert handwriting to text in word in mobile. PDFelement is a great tool to convert handwriting into text. It can scan any document and recognize the content of that handwritten page. Only your phone’s camera will work in place.
Step 1.
The easiest way to open your image file is by dragging and dropping it into the interface. You can also select “Open Files” from within this program for other options on how you would like to get access.
Step 2.
After opening a scanned PDF file, you will be asked to perform OCR. Click on the “Tool” > ‘OCR’ button and choose your preferred font for editing text with this automated tool.
Surround your text in Scan Mode before launching “OCR”. Tap on the blue bar labeled Change Language. Finally, tap the Apply button located next lower left side near the Pencil icon.
Step 3.
After converting the file, you can then edit it. The “Convert” button converts handwriting to text. Also allows editing before conversion, which helps add more words.
Convert Scan Handwriting to Text Microsoft Word
You can turn your handwriting Microsoft word into text in a blink of an eye with the help of this program. This tool not only converts what was written but makes sure it’s something worth reading as well. But all users from around the world love how easy it is.
Step 1.
Launch the PDFelement app and tap on “Back” to return back one step. From there, click the file> Create from Scanner button when ready.
Step 2.
The pop-up window now has your scanner listed. You can select it for connection or optimize scanned PDFs. Then click “Scan” to finish the process when complete -the scanned document is opened inside of it.
To make your text editable in the created PDF format file, you must have selected “Recognize Text (OCR). Clicking on the To Text button in this tab will convert it into a .txt format. For easy importing and editing with any word processing app.
Convert Touch-Screen Handwriting to Text (Draw to text word)
Do you have a touch-enabled device? No longer do the hassle of having to scan and type in Cursive Chromebook. When signing documents or emailing handwritten note. Look for the draw tab on Microsoft Word handwriting to text . Select your pen/input method of choice from among digital pens or mouse writing panels.
You can choose to have the screen’s writing converted into text for you instead of scanning it, instead of scanning handwriting, or typing up everything. You can draw a picture with your phone for easier reading in documents.
Convert Scanned Handwriting to Text
How to scan a handwritten document into word. You can now use OneNote to convert hand-written notes rather than typing the entire thing out. Open up your PDF file in this program before capturing any words, so they are saved.
This is good for those who write faster with a apple pencil or pen as it will save them from having to type everything out when they could already be lecturing.
You can convert handwritten text to digital text file in several different ways. Google Docs and Drive are both free tools you can use, with google docs being especially convenient because it converts your handwritten notes into editable word file or documents.
Another option is to convert handwriting into text using an OCR (optical character recognition) tool. SimpleOCR provides free conversion for scanned documents. With Despeckle and Noisy Document features available if you need more accuracy in converting handwritten texts.
Create Custom Font
Now you can turn your handwriting into a font that will last for eternity. The calligrapher is an app that lets users turn their input into fonts.
You can take pictures and templates in seconds with one tap technology. With this service, there’s no need to be confined by other people when it comes to writing. Create custom letters on the fly, all while having fun playing around with different designs or letter styles (fonts).
If you want your text to look like it was written with a pen and paper, there are different fonts. Scroll through the options built into Word or Google Fonts. There are many that simulate handwriting for all styles of writing, from formal letters to journal entries. Download one which suits what kind of content is being created today.
The Best Software to Convert Handwriting to Text Converter Online
Handwriting is a unique form of expression. It’s one way to show off your creativity and personality, so why not convert it to text? This can be done with software that will either convert handwriting.
There are many options available online, but three are the best powerful tool :
- Microsoft OneNote.
- PDF Scanner.
- Office Lens.
- Google Keep.
- Google Drive.
- Adobe Scan
- CamScanner.
Also Read: How to Take Notes in College with a Laptop
Summary
Article Name
how to convert handwriting to text in Word
Description
Learn how to convert handwriting to text in word using third-party software. Follow these steps and you’ll be good at converting handwriting into text.
Author
Google Handwriting Input
Google Handwriting Input (скачать) — это приложение для Android, которое преобразует ваши рукописи в напечатанный текст прямо на экране. Оно поддерживает более 100 языков, а виртуальная клавиатура позволяет вводить даже знаки идеографического письма. Кроме того, оно также распознает эмодзи.
У программы есть дополнительная опция, которая отправляет информацию в Google для улучшения распознавания шрифтов. Но ее можно отключить в любое время ради своей конфиденциальности.
Pen to Print для Android и iOS
Pen to Print доступно для устройств Android (скачать) и iOS (скачать), существует даже бесплатный вариант. Приложение умеет сканировать рукописные документы и преобразовать их в цифровой текст с помощью распознавания OCR.
Программа может обрабатывать тексты, например, записки, протоколы, рецепты, письма и любые другие рукописные документы. Правда, сохранять тексты, отправлять по электронной почте или обрабатывать их другим способом можно только после оформления ежемесячной или годовой подписки.
GoodNotes 5
Профессиональное приложение для iOS GoodNotes 5 (скачать) позволяет создавать заметки и напоминания, а также графики, вставлять фотографии и многое другое. Оно доступно в AppStore за $7.99.
Программа преобразует написанное от руки в напечатанный текст, а виртуальный стилус позволяет использовать дополнительные функции. Вы можете выбрать различные цвета и толщину «пера», а также использовать распознавание формы, которое автоматически переводит чертеж от руки в соответствующую геометрическую форму.
MetaMoJi Note
MetaMoJi Note работает на устройствах Android и iOS. Оно подкупает красочными заметками, эскизами и коллекционными альбомами. Для двух систем есть бесплатная версия Lite (скачать для Android и iOS) или полная за 499 рублей / $7.99. Самыми интересными функциями приложения можно назвать возможность создания примечаний в PDF и голосовой ввод. Приложение предоставляет пользователю несколько каллиграфических перьев, чернил, графики, а также макеты для создания текстов или эскизов.
Голосовые заметки можно изменять и добавлять в них теги. Ими можно обмениваться по электронной почте, Twitter, Facebook или Tumblr. Кроме того, программа позволяет сохранять и обмениваться файлами через Google Диск, Evernote и Dropbox. Также вы можете синхронизировать все папки с облаком MetaMoJi, правда, бесплатны только первые 2 Гбайт памяти.
Windows 10
В Windows 10 доступна панель рукописного ввода, где вы можете использовать стилус или палец для создания рукописного текста, который будет непосредственно преобразован в напечатанный. Эта функция работает с любым текстовым полем.
Вам понадобится устройство с сенсорным экраном на базе Windows 10, например Surface Pro, планшет или ноутбук-трансформер. Чтобы открыть панель рукописного ввода, нажмите значок клавиатуры в правом нижнем углу и еще раз иконку стилуса, чтобы включить режим планшета. Затем откройте Word и коснитесь стилусом текстового поля. Это запустит окно ввода, в которое вы можете ввести рукописный текст с помощью стилуса или пальца.
Читайте также:
- Нужно ли в квартире ставить розетки с заземлением?=«content_internal_link»>
- Помогает ли ультрафиолетовая лампа в борьбе с коронавирусом?=«content_internal_link»>
Редактор направлений «Мобильные устройства» и «Техника для дома»
На чтение 6 мин Просмотров 2.4к. Опубликовано 13.07.2022
У каждого человека свой почерк, поэтому понять многие из них довольно сложно. Это раздражает, особенно когда вам нужны записи, но вы не можете расшифровать ни одного слова. У нас напряженная жизнь, и, конечно, последнее, что мы хотим делать в свободное время, — это разбирать чей-то почерк. Но не волнуйтесь, мы знаем, как вам помочь.
Мы разработали для вас лучшие приложения для преобразования почерка в текст, чтобы вы могли легко преобразовывать рукописные заметки в цифровой текст и лучше понимать происходящее. Это также полезно, когда вам нужно подготовить все в цифровом виде, но заметки написаны от руки. Вам не придется тратить свое время на набор текста, когда вы можете просто отсканировать его и записать на компьютере.
Содержание
- YouTube video: 12 лучших приложений для преобразования рукописного текста в текстовый, которые вы должны использовать
- 1. Pen to Print — Преобразование рукописного текста в текст
- 2. PenReader
- 3. Google рукописный ввод
- 4. MyScript Nebo
- 5. Note plus
- 6. Penultimate
- 7. Mazec
- 8. Сканер текста
- 9. Изображение в текст
- 10. Handwritten OCR
- 11. INKredible
- 12. Write
- Вывод
YouTube video: 12 лучших приложений для преобразования рукописного текста в текстовый, которые вы должны использовать
1. Pen to Print — Преобразование рукописного текста в текст
Как следует из названия, это приложение успешно преобразует рукописный текст в цифровой. Будь то непонятный почерк вашего коллеги или одноклассника, оно не только преобразует его в текст, но и сформирует правильные предложения, если в записях есть ошибки. Заметки сохраняются в облаке, поэтому вы можете легко получить к ним доступ, не занимая больше места в системе.
Скачать( Android | iOS )
2. PenReader
Это быстро развивающееся приложение, созданное для людей, которые не любят долго ждать, пока все будет сделано. Любая рукописная заметка может быть легко и точно преобразована в цифровую. Кроме того, вы можете писать слова, которые не знаете по буквам, и это приложение поможет вам разобраться в них. Оно также исправляет ошибки в ваших текстах, если таковые имеются.
Скачать ( Android )
Читать — 9 Essential Apps for College Students
3. Google рукописный ввод
Google был спасителем большую часть времени, и это не исключение. Это приложение для рукописного ввода помогает пользователям перевести рукописный ввод на экране устройства в правильный текст. Это хорошее приложение для тех, кто только учится писать текст, так как оно может стать их копией для письма. Она проста в использовании, и вы также можете сохранить правильные слова, чтобы в следующий раз, когда вы будете набирать текст, ваша ошибка будет автоматически исправлена.
Скачать( Android | iOS )
4. MyScript Nebo
Это отличное приложение для ведения заметок для пользователей iPhone. Оно позволяет не только превращать рукописные заметки в цифровые тексты, но и удобно редактировать, стилизовать и форматировать свои заметки. Пользователи также могут рисовать диаграммы и редактировать/удалять их при необходимости. Программа синхронизируется с iCloud, googles drive и dropbox, поэтому вы можете быть уверены, что ваш документ в безопасности.
Скачать( iOS )
5. Note plus
Это еще одно приложение только для пользователей iPhone. Хотя это приложение выполняет работу других приложений для преобразования рукописного текста в текстовый, его особенностью является то, что оно поддерживает около 52 языков. Кроме того, оно обеспечивает эффект резких чернил, отказ от ладоней и режим письма крупным планом, что превращает процесс письма в незабываемое удовольствие. Оно автоматически распознает формы, позволяет записывать звук, а также вставлять изображения с фотографий.
Скачать ( iOS )
Читать — 5 игр, которые помогут вам научиться кодировать
6. Penultimate
Это отличное приложение для ведения заметок во время учебы или совещания, особенно в быстро меняющейся обстановке. Оно помогает аккуратно преобразовать их в связный документ. Вы можете масштабировать страницу, выбрать цвет, которым хотите писать, и даже стиль. Проверка орфографии исправляет ошибки, а синхронизация с EverNote позволяет сохранять файлы.
Скачать ( iOS )
7. Mazec
Это приложение для распознавания английского рукописного текста для пользователей iPhone. Вы можете легко вводить свой почерк в любое приложение на вашем устройстве. Оно отлично подходит для тех, кто пишет быстрее, чем печатает, так как может пригодиться при отправке срочных сообщений, электронных писем и т.д. Пользователи также могут легко делать заметки и автоматически исправлять свои ошибки.
Скачать( iOS )
8. Сканер текста
Это приложение читает тексты довольно быстро, поэтому вы можете легко преобразовать ваш письменный документ в цифровой. Его точность гарантирует, что вам не придется беспокоиться об орфографических ошибках. Кроме того, это приложение помогает получить доступ к URL-адресам или номерам телефонов, которые написаны в журналах или брошюрах, так что вам не придется тратить время на то, чтобы набирать все это.
Скачать( Android )
9. Изображение в текст
Людям, использующим это приложение, достаточно сфотографировать свои рукописные заметки, а приложение сделает всю работу по их преобразованию в цифровой документ. Эти документы можно редактировать, копировать, сохранять, прослушивать и даже делиться ими. Оно делает свою работу довольно эффективно и быстро, экономя много времени.
Скачать( Android | iOS )
10. Handwritten OCR
Это приложение может легко распознавать рукописные тексты из различных источников, таких как заметки, письма, доски, эссе, формы и т.д. Хотя приложение поддерживает только английский язык, оно помогает преобразовывать рукописные тексты в цифровые на любом фоне — белой бумаге, желтых клейких записках и т.д. Вам нужно только сфотографировать эти заметки, а остальное предоставьте этому приложению.
Скачать( Android )
11. INKredible
Это приложение имеет невероятный пользовательский интерфейс, который не загроможден и очень удобен для пользователей. Вы можете делать заметки с помощью пальца или стилуса, предоставляемого приложением. Есть несколько инструментов, таких как перетаскивание, отбрасывание и некоторые другие, которые облегчают процесс создания заметок. Вы также можете вставлять изображения с вашего устройства. Приложение экономит много времени, самостоятельно исправляя ошибки.
Скачать( Android | iOS )
12. Write
В этом приложении вы можете набирать текст, просто проводя пальцами по экрану вашего устройства. Оно помогает не только преобразовывать рукописные тексты, но и редактировать/удалять/корректировать их при необходимости. Вы также можете перемещать или изменять расположение текстов по своему усмотрению. Созданные документы можно сохранить в формате pdf и с легкостью поделиться ими.
Скачать( Android )
Вывод
Это несколько самых невероятных и полезных приложений для преобразования рукописного текста в текстовый. Они сделали повседневную работу намного удобнее, сэкономив время. Теперь вам не нужно много думать, если вы хотите избавиться от своих рукописных заметок, так как они занимают много места. Эти приложения удобны в использовании и помогают сохранять документы так, чтобы вы могли получить к ним доступ в любое время и в любом месте
.
Содержание
- Преобразование рукописного ввода в текст или математические элементы в OneNote для Windows 10
- Рукописный фрагмент в текст
- Рукописный фрагмент в математические символы
- ТОП-4 программ для OCR распознавания рукописного текста
- Часть 1. Рекомендуемые программы для OCR распознавания рукописных текстов
- #1. PDFelement Pro
- #2. OCR Desktop
- #3. SimpleOCR
- #4. TopOCR
- Часть 2. Советы по распознаванию рукописного текста с помощью OCR
- Как превратить рукопись в печатный текст: 5 лучших приложений
- Google Handwriting Input
- Pen to Print для Android и iOS
- GoodNotes 5
- MetaMoJi Note
- Windows 10
Преобразование рукописного ввода в текст или математические элементы в OneNote для Windows 10
В OneNote для Windows 10 встроено распознавание рукописного ввода, позволяющее преобразовывать рукописные заметки в печатный текст. Вы также можете использовать эту функцию для преобразования рукописных рукописных фрагментов в заметки в математические уравнения — для решения математических проблем или для более единообразного форматирования уравнений перед предоставлением общего доступа другим пользователям.
Примечание: Эта функция доступна только при наличии подписки на Microsoft 365. Если вы являетесь подписчиком Microsoft 365, убедитесь, что у вас установлена последняя версия Office.
Рукописный фрагмент в текст
Преобразование рукописных заметок в печатный текст может быть полезно, если вы решили предоставить доступ к выбранным заметкам другим людям или вы хотите включить такие заметки в более формальном документе или презентации.
На вкладке Рисование нажмите кнопку Произвольное выделение.
С помощью пальца, пера или мыши нажмите на экран вниз и перетащите выделенный фрагмент вокруг рукописного текста, который вы хотите преобразовать. Когда вы разрешите перейти, должны отобразиться рукописные фрагменты рукописного ввода.
Совет: Если рукописные фрагменты не полностью выделены, нажмите или щелкните за пределами выделенного фрагмента, а затем наведите указатель на более крупный фрагмент вокруг текста. Чтобы отменить выделение, нажмите клавиши CTRL + Z или нажмите кнопку отменить в правом верхнем углу окна приложения.
Если исходные рукописные фрагменты рукописного ввода написаны на определенном цвете пера, приложение OneNote автоматически форматирует преобразованный текст в том же цвете.
После преобразования рукописного ввода вы можете выбрать, изменить и отформатировать текст любым нужным образом.
Примечание: Успешное распознавание рукописного ввода в OneNote зависит от читаемости рукописных заметок, которые вы выбрали. Вы можете легко исправить ошибки преобразования, просто отредактировав преобразованный текст.
Рукописный фрагмент в математические символы
Преобразование рукописных математических уравнений может сэкономить время, когда вы не хотите вручную форматировать длинные или сложные текстовые формулы в надстрочными, подстрочных и других форматах, а также создавать рукописные заметки перед предоставлением общего доступа нему.
На любой странице откройте вкладку Рисование.
Выберите перо и цвет пера, а затем напишите математическое уравнение на странице.
На вкладке Рисование нажмите кнопку Произвольное выделение.
С помощью пальца, пера или мыши нажмите на экран вниз и перетащите выделенный фрагмент вокруг уравнения. Когда вы уберете палец или перо, все рукописное уравнение будет выделено.
Совет: Если рукописные фрагменты не полностью выделены, нажмите или щелкните за пределами выделенного фрагмента, а затем наведите указатель на более крупный фрагмент вокруг текста. Чтобы отменить выделение, нажмите клавиши CTRL + Z или нажмите кнопку отменить в правом верхнем углу окна приложения.
На вкладке Рисование нажмите кнопку Математика.
На появившейся панели математических символов убедитесь, что в OneNote правильно распознано уравнение.
Примечание: При необходимости щелкните или нажмите кнопку исправить в области математических операций, чтобы внести изменения в отдельные рукописные фрагменты. В режиме Fix It вы можете использовать инструмент » произвольное выделение «, чтобы выбрать любой неправильно распознанный символ или определенную часть уравнения, и OneNote предлагает варианты для выбора. Выберите другой вариант и нажмите кнопку Готово.
Чтобы добавить еще одно уравнение, когда открыта область «математика», щелкните или коснитесь ее в другом расположении на странице, а затем еще раз нажмите кнопку » математика «.
Закройте область » математика «, нажав или коснувшись значка X в правом верхнем углу области.
Важно: Математические функции в OneNote для Windows 10 доступны только в рамках действующей подписки на Office 365. Если кнопка » математика » не отображается на вкладке » ничьая «, убедитесь в том, что вы вошли в OneNote с помощью той же учетной записи, которая зарегистрирована в вашей подписке.
Если после входа в приложение и перезапуска приложения кнопка » математика » по-прежнему не отображается, Проверьте состояние подписки на Office 365 и убедитесь, что Ваша Подписка активна.
Источник
ТОП-4 программ для OCR распознавания рукописного текста
Каролина Цветков
Оптическое распознавание символов (англ. Optical Character Recognition – OCR) это новейший метод механического перевода, который преобразует изображения рукописного текста в редактируемый текст на вашем компьютере. Например, он может сделать обычный PDF с отсканированного файла с помощью OCR или PDF на основе изображения, или преобразует рукописный текст в печатный. Технология была разработана в 1933 году, и с каждым годом развивалась. В настоящее время инструменты OCR способны выполнять огромную работу в преобразовании газет, писем, книг и любых других печатных или рукописных материалов в компьютерные редактируемые тексты.
Технология распознавания OCR рукописных текстов в настоящее время используется в больших масштабах, при этом уровень точности транскрипции растет день ото дня, и она уже близка к совершенству. В настоящее время, вы можете просто взять рецепт от врача и использовать технологию OCR, чтобы расшифровать его. Это невероятно!
Часть 1. Рекомендуемые программы для OCR распознавания рукописных текстов
Поиск лучших программ по OCR распознаванию рукописного текста может стать реальной проблемой, тем более, с тех пор как в Интернете появилось множество таких инструментов. Не беспокойтесь! Мы проанализировали рынок за вас, и выделили 3 лучших инструмента по OCR распознаванию рукописного ввода:
#1. PDFelement Pro
PDFelement ProPDFelement Pro- идеальный инструмент для OCR распознавания PDF-файлов. Он может автоматически распознавать отсканированные файлы PDF и делать их редактируемыми с помощью встроенных инструментов редактирования. Кроме этого, он поддерживает несколько языков OCR. Вы можете легко редактировать ваши PDF-тексты, изображения, ссылки и другие элементы. Также у вас есть возможность конвертировать PDF-файлы в другие форматы.
Основные функции данной PDF OCR программы:
#2. OCR Desktop
Это OCR приложение для настольного компьютера включает в себя искусственный интеллект и нейронные сети для улучшения качества работы. Конвертер курсивного письма PDF в текст обучали более, чем четырём миллионам вариантов шрифтов, так что вы можете быть уверены, преобразованный текст будет точным насколько это вообще возможно. Он также владеет новейшей технологией OCR для решения любой задачи в распознавании почерка. А что, если мы добавим, что приложение является бесплатным для личного использования? Тем не менее, в нем есть реклама, но если вы хотите избавиться от нее, то необходимо получить зарегистрированную версию.
#3. SimpleOCR
SimpleOCR – одна из самых популярных бесплатных программ OCR доступных в сети. Она довольно проста, но в ее арсенале есть все основные функции сканирования и конвертации, которые важны при работе с OCR распознаванием рукописных текстов. Однако если вы хотите расширенные возможности, то тогда вам необходимо воспользоваться платной версией.
#4. TopOCR
Создатели TopOCR говорят, что они создали наиболее мощную систему распознавания, на основе нейронной сети, которая доступна на рынке, а также обещают пользователям лучшие результаты OCR распознавания данных, сделанных с помощью цифровой камеры. Поэтому, если у вас есть письмо, которое вы хотите оцифровать, сфотографируйте его и позвольте TopOCR выполнить свою работу. К сожалению, приложение было бесплатным некоторое время назад, но сегодня вам придется купить его, чтобы использовать. Но разработчики действительно используют сложные алгоритмы обработки изображений, чтобы гарантировать отличный результат!
Часть 2. Советы по распознаванию рукописного текста с помощью OCR
Применение OCR технологии:Технология OCR широко используется во многих сферах: от юристов и учителей до менеджеров и библиотекарей, любой, кто пишет во время своей работы или имеет дело с рукописями, письмами или подобными документами, считает эту технологию невероятной. Вы можете оцифровать любой рукописный документ быстро и просто, превратить его в редактируемый текст, с которым вы можете работать на вашем компьютере.
Источник
Как превратить рукопись в печатный текст: 5 лучших приложений
С помощью соответствующих приложений вы можете легко конвертировать написанное от руки в печатный текст – и неважно, используете ли вы планшет, iPhone, Android-смартфон или компьютер.
Google Handwriting Input
Google Handwriting Input (скачать) — это приложение для Android, которое преобразует ваши рукописи в напечатанный текст прямо на экране. Оно поддерживает более 100 языков, а виртуальная клавиатура позволяет вводить даже знаки идеографического письма. Кроме того, оно также распознает эмодзи.
У программы есть дополнительная опция, которая отправляет информацию в Google для улучшения распознавания шрифтов. Но ее можно отключить в любое время ради своей конфиденциальности.
Pen to Print для Android и iOS
Pen to Print доступно для устройств Android (скачать) и iOS (скачать), существует даже бесплатный вариант. Приложение умеет сканировать рукописные документы и преобразовать их в цифровой текст с помощью распознавания OCR.
Программа может обрабатывать тексты, например, записки, протоколы, рецепты, письма и любые другие рукописные документы. Правда, сохранять тексты, отправлять по электронной почте или обрабатывать их другим способом можно только после оформления ежемесячной или годовой подписки.
GoodNotes 5
Программа преобразует написанное от руки в напечатанный текст, а виртуальный стилус позволяет использовать дополнительные функции. Вы можете выбрать различные цвета и толщину «пера», а также использовать распознавание формы, которое автоматически переводит чертеж от руки в соответствующую геометрическую форму.
Голосовые заметки можно изменять и добавлять в них теги. Ими можно обмениваться по электронной почте, Twitter, Facebook или Tumblr. Кроме того, программа позволяет сохранять и обмениваться файлами через Google Диск, Evernote и Dropbox. Также вы можете синхронизировать все папки с облаком MetaMoJi, правда, бесплатны только первые 2 Гбайт памяти.
Windows 10
В Windows 10 доступна панель рукописного ввода, где вы можете использовать стилус или палец для создания рукописного текста, который будет непосредственно преобразован в напечатанный. Эта функция работает с любым текстовым полем.
Вам понадобится устройство с сенсорным экраном на базе Windows 10, например Surface Pro, планшет или ноутбук-трансформер. Чтобы открыть панель рукописного ввода, нажмите значок клавиатуры в правом нижнем углу и еще раз иконку стилуса, чтобы включить режим планшета. Затем откройте Word и коснитесь стилусом текстового поля. Это запустит окно ввода, в которое вы можете ввести рукописный текст с помощью стилуса или пальца.
Источник