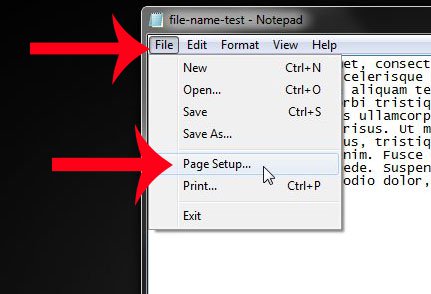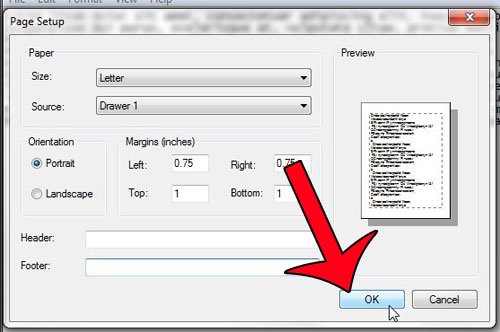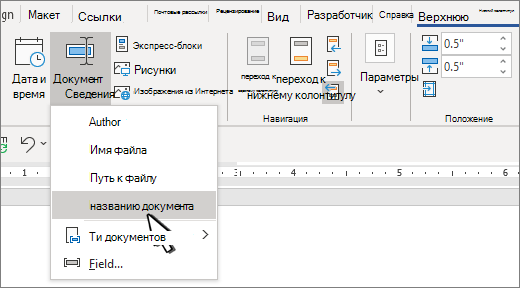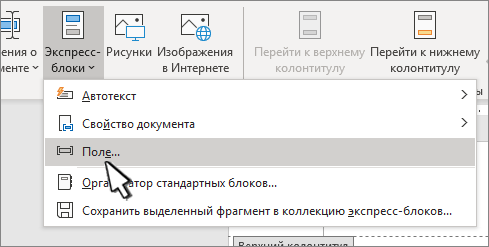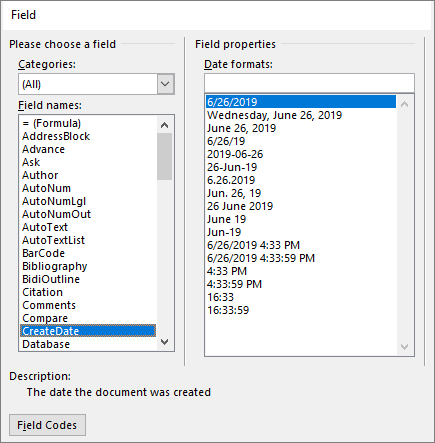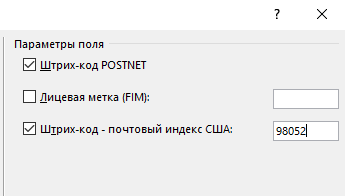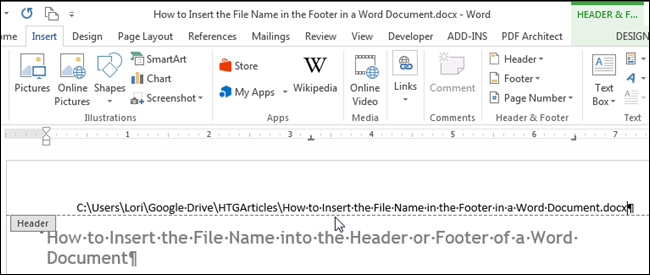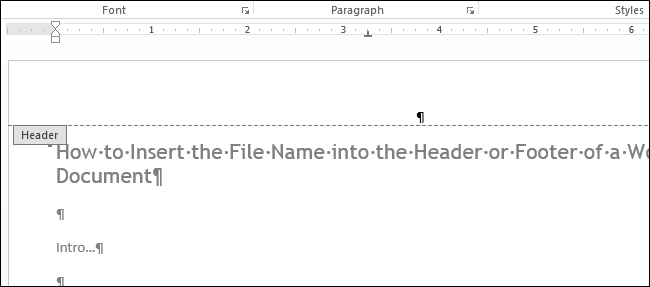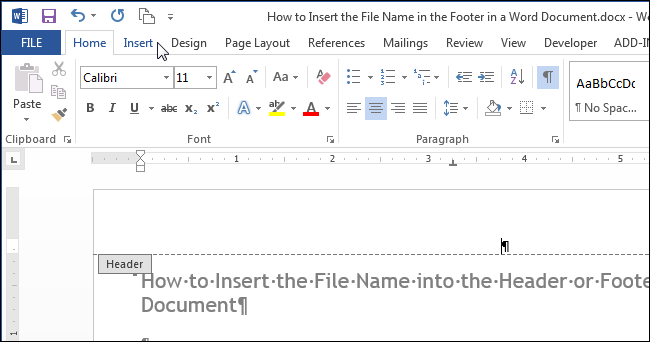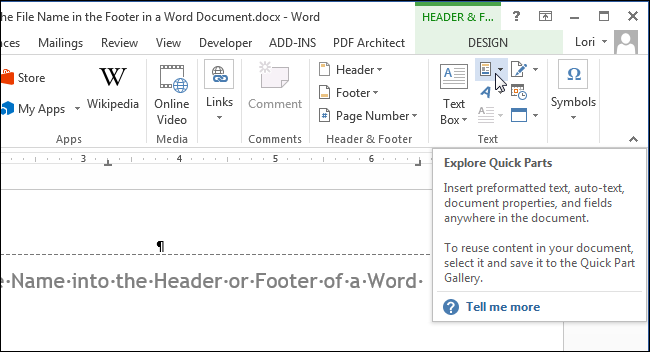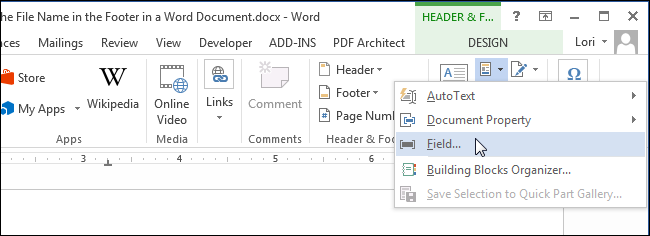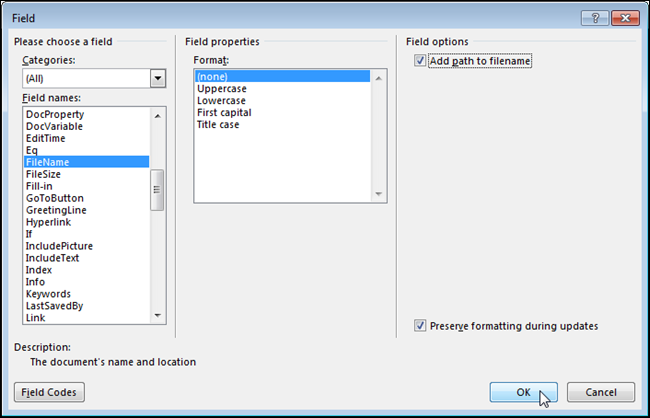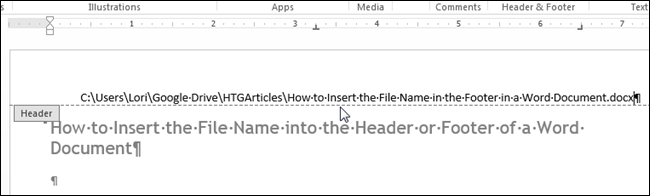Блокнот — это бесплатный текстовый редактор, включенный в каждую копию Windows 7, и он предоставляет очень простой инструмент для создания и печати текстовых документов. Но вы можете обнаружить, что Блокнот печатает имя файла в верхней части страницы, что может быть проблематичным для ваших нужд.
К счастью, это параметр, который вы можете настроить, позволяя вам распечатывать файлы Блокнота без включенного имени файла, если вы того пожелаете. Наш учебник ниже покажет вам, куда идти в Блокноте, чтобы применить изменения к вашим документам и удалить имя файла из верхней части ваших печатных документов.
Прекратить печать имени файла вверху страницы в блокноте
Шаги в этой статье были написаны с использованием версии Блокнота, включенной в Windows 7.
Шаг 1: Откройте документ в блокноте.
Шаг 2: Нажмите «файл» вкладку в верхней части окна, затем нажмите «Настройка страницы»,
Шаг 3: Нажмите внутри «заголовок» поле, затем удалите «& е» текст отображается там. Обратите внимание, что также может быть «&п» текст отображается в «нижний колонтитул» поле, в котором будет напечатан номер страницы внизу страницы. Вы также можете удалить это, если вам не нужен номер страницы, напечатанный внизу страницы.
Шаг 4: Нажмите «Хорошо» Кнопка в нижней части окна, чтобы применить изменения.
Затем вы можете нажать «файл» в верхней части окна, затем «Распечатать» чтобы открыть окно печати и распечатать документ.
Обратите внимание, что если вы хотите напечатать имя файла и номера страниц в будущих документах, вам нужно будет добавить «& е» а также «&п» вернуть текст в поля верхнего и нижнего колонтитула «Настройка страницы» меню соответственно.
Файлы CSV на вашем компьютере открываются в Блокноте по умолчанию, но вы бы предпочли, чтобы они открывались в Excel? Это руководство покажет вам, как сделать это изменение.
Использование данных о документе
Для получения общих сведений, таких как имя автора, имя файла, дата или путь к файлу, выполните следующие действия:
-
Дважды щелкните его.
-
Выберите сведения о документеи выберите нужные сведения.
Примечание: Выберите Свойство документа, чтобы выбрать дополнительные сведения, такие как название, компания или тема.
-
Для выхода нажмите кнопку Закрыть окно колонтитулов или клавишу ESC.
Использование кодов полей
Если вам не удалось найти нужные сведения, например размер файла или сведения о том, кем он в последний раз был сохранен, можно использовать коды полей для добавления различных свойств документа.
Примечание: Если вы уже добавили в галерею новый или новый, эта процедура может заменить или изменить форматирование текущего.
-
На вкладке Вставка нажмите кнопку Верхний колонтитул или Нижний колонтитул.
-
Выберите Изменить header или Edit Footer.
-
Выберите «Быстрые части»и «Поле».
-
В списке Имена полей выберите нужное поле (например, FileName, Date, Author или Title) и в разделе Свойства поля выберите нужный формат.
-
Если свойство поля имеет дополнительные параметры, выберите любой из них в разделе Параметры поля.
-
Нажмите ОК.
-
Для выхода нажмите кнопку Закрыть окно колонтитулов или клавишу ESC.
Word в Интернете не поддерживает добавление имен файлов и других свойств документа в header or footer.
Выберите Открыть в Word, чтобы открыть документ в настольной версии Word, если он у вас есть, и следуйте этим Windows вкладке.
Если у вас при отправке документа на печать программа просит ввести имя файла, значит, настроена печать в файл. Убрать ее можно сняв одноименную галочку в настройках печати и выбрав нужный принтер в том же окошке.
Функция печати в файл (как говорит Microsoft) — это уже история. Она была разработана для принтеров с интерфейсом LPT и сейчас заменена более универсальной печатью в формат PDF. Скорее всего, по причине распространенности этого формата и его универсальности (можно открыть практически любым браузером).
По умолчанию файлы принтера имеют разрешение — PRN. В нем принтер закладывает всю необходимую информацию для печати документа. То есть пользователь может распечатать файл PRN не имея программы просмотра оригинального документа. Например. Исходный документ создавался в Microsoft Word и был создан файл принтера (prn). Имея файл PRN можно распечатать документ на компьютере без пакета Microsoft Office. Здесь важно чтобы на компьютере был установлен такой же принтер и шрифты, которые использовались в исходном документе. Если шрифтов не будет принтер подберет максимально похожие.
Обычно, программа предлагает выбрать место для сохранения файла принтера (PRN). Если этого не происходит то, скорее всего, искать нужно в папке «Мои документы».
- Печать с двух сторон листа.
Печатайте с удовольствием.
На чтение 2 мин Опубликовано 21.09.2015
Колонтитул в документе Word позволяет вставить информацию так, что она будет показана на каждой странице. По многим причинам Вы можете захотеть добавить в верхний или в нижний колонтитул имя файла. В этой статье мы покажем, как это делается.
Примечание: Иллюстрации к статье взяты из Word 2013. В этом примере мы добавляем имя файла в верхний колонтитул.
Откройте вкладку Вставка (Insert) и вставьте пустой верхний или нижний колонтитул. Мы создали верхний колонтитул, чтобы вставить в него имя файла.
После того, как верхний (или нижний) колонтитул добавлен, перейдите на вкладку Вставка (Insert).
В разделе Текст (Текст) нажмите кнопку Экспресс-блоки (Quick Parts).
Примечание: Иногда подпись кнопки может не отображаться, это зависит от размера окна Word. Если подпись не видна, ищите иконку, указанную курсором на картинке ниже.
В выпадающем меню выберите Поле (Field).
Откроется одноимённое диалоговое окно. В списке Поля (Field names) найдите FileName. Если нужно указать имя файла и полный путь к нему, поставьте галочку напротив параметра Добавить путь к имени файла (Add path to filename) в разделе Параметры поля (Field options). Нажмите ОК, чтобы сохранить настройки и закрыть диалоговое окно.
Имя файла будет вставлено в верхний (или нижний) колонтитул.
Чтобы вернуться к основной части документа, дважды кликните по тексту документа или нажмите кнопку Конструктор > Закрытие > Закрыть окно колонтитулов (Design > Close > Close Header and Footer).
Примечание: Если Вы воспользуетесь кнопкой Закрыть окно колонтитулов (Close Header and Footer), то вернётесь к тому месту документа, где стоял курсор до начала редактирования колонтитулов. Если же выйти из режима редактирования колонтитулов двойным щелчком мыши, курсор окажется в том месте, по которому вы кликнули.
Оцените качество статьи. Нам важно ваше мнение:
Как отключить печать информации о файле в ворде
Народный самоучитель по настройке, оптимизации и безопасности Вашего ПК и сети
Удалить информацию о печати документа в Word
В информации о документе в формате doc или docx, созданным в текстовом редакторе Office Word от компании Microsoft, можно узнать дату и время его последний печати. Для этого открываем нужный нам файл в ворде. Заходим в настройки «Файл» — «Сведения». И справа в поле «Связанные даты» будет пункт «Напечатан». Где и будет дата и время последнего вывода на печать этого документа. Данные действия я провожу на примере текстового редактора Microsoft Office Word 2010. Настройки для других версий должны быть примерно похожи. Но иногда просто необходимо удалить информацию о печати документа в Word. Как это сделать я постараюсь рассказать в данной статье.
- Открываем нужный нам документ в формате doc или docx в текстовом редакторе Microsoft Office Word 2010.
- Нажимаем в левом верхнем углу вкладку «Файл», где слева выбираем пункт «Сведения».
- Затем нажимаем на маленький треугольник вкладки «Поиск проблем». Где кликаем на «Инспектор документов (поиск скрытых свойств и персональных данных в документе)».
- Должно появиться окно «Инспектора документов» с пунктами «примечания, исправления, версии», «свойства документа и персональные данные», «Настраиваемые xml-данные», «колонтитулы и подложки», «невидимое содержимое» и «скрытый текст».
- Нажимаем «Проверить», и инспектор документов сканирует файл по всем параметрам из пункта 4.
- После завершения проверки находим пункт «свойства документа и персональные данные» и нажимаем «Удалить все». Именно в этом пункте хранится информация о дате и времени последнего вывода на печать документа.
- Теперь в пункте «Напечатан» текстового документа в редакторе Microsoft Office Word 2010 будет значение «Никогда». Т. е. перед нами ни разу не напечатанный документ в формате doc или docx.
При удалении информации о печати документа в Microsoft Office Word 2010 данным способом также будут удалены и другие свойства этого файла. К примеру, даты создания и изменения изменятся на текущую. Автор также поменяется на пользователя, который в данный момент редактирует этот документ. Это очень удобно, когда нужно сделать полностью новый документ с содержанием старого, но без его опознающих свойств.
Если статья «удалить информацию о печати документа в Word» оказалась для Вас полезной, пожалуйста поделитесь ей со своими друзьями
©Все права защищены. При использовании материалов сайта ссылка на источник обязательна.
Как отключить печать информации о файле в ворде
В Word 2010 (Pro RUS) при печати любого документа печатается сам документ + страница свойства документа. Знаю, что свойства документа можно напечатать отдельно (Файл — печать — свойства документа). А вот где смотреть, чтобы он по-умолчанию не печатался — не знаю. Причем началось ни с того ни с сего. Как избавиться от этого?
Ответы
Файл-Печать — Параметры страницы (внизу) — Размер бумаги — Параметры печати (внизу) — галка Печатать свойства документа
- Помечено в качестве ответа kiribull 28 сентября 2010 г. 8:35
Все ответы
Файл-Печать — Параметры страницы (внизу) — Размер бумаги — Параметры печати (внизу) — галка Печатать свойства документа
Печать дополнительную страницу, содержащую сведения о документе в Word
Симптомы
При печати документа в Microsoft Word 2000, Microsoft Word 2002, Microsoft Office Word 2003 или Microsoft Office Word 2007 дополнительная страница печатается, содержащий сведения о документе.
Причина
Это происходит в том случае, если установлен флажок свойства документа на вкладке печать в диалоговом окне Параметры.
Решение
Чтобы устранить эту проблему, снимите флажок свойства документа. Чтобы сделать это, выполните следующие действия.
Word 2007
Нажмите кнопку Microsoft Office, а затем нажмите кнопку Параметры Word.
В поле область печати параметры снимите флажок Печать свойств документа и нажмите кнопку ОК.
Word 2000, 2002 и 2003
В меню Сервис выберите команду Параметры и откройте вкладку печать.
В поле Включить область документа снимите флажок «свойства документа» и нажмите кнопку ОК.
Дополнительные сведения
Если только страницы, печать дополнительную страницу, содержащую свойства документа, свойства документа могут установить флажок в настройках печати. Чтобы устранить данную проблему, выполните следующие действия:
Word 2000, 2002 и 2003
В меню Файл выберите команду Печать.
В поле Печатать то, что список, выберите документ и нажмите кнопку ОК.
Word 2007
Нажмите кнопку «Microsoft Office» и выберите команду Печать.
В диалоговом окне Печать выберите документ и нажмите кнопку ОК.