- Неправильные настройки печати
- Мало тонера или краски
- Загрязнение картриджа
- Неправильная установка или сборка после заправки
- Неполная печать при ксерокопировании
- Экономный режим принтера
- Проверяем подключение
- Проблема в драйверах
- Аппаратные ошибки
Неправильные настройки печати
Чаще всего принтер печатает только половину страницы из-за некорректной настройки используемого программного обеспечения. Рассмотрим порядок устранения проблемы на примере настройки печати в документе Word.
- Открываете документ с помощью MS Word.
- В меню переходите на вкладку «Разметка страницы».
- Кликаете на пункт «Поля».
- В нижней части выпавшего меню выбираете «Настраиваемые поля».
- Во вкладке «Поля» в блоке «Страницы» возле строки «несколько страниц» выбирается «Обычный».
В новых версиях офисного пакета настройка полей находится во вкладке «Макет».
1
2
Мало тонера или краски
Немногие печатающие устройства заранее сообщают пользователю об окончании чернил. В струйных принтерах определить уровень красителя можно с помощью ПО, но когда устройство распечатывает документ на половину листа, надежнее сделать проверку вручную.
- Отключаете принтер от электросети, чтобы исключить поражение током.
- Открываете крышку на передней части корпуса.
- Извлекаете картридж или банки с чернилами (для струйника).
- Проверяете наличие красителя. Если его меньше половины, лучше дозаправить (читайте про заправку струйного картриджа).
Картридж с порошковым красителем можно попытаться реанимировать встряской, но этого хватит ненадолго, и в скором времени снова начнётся печать на пол-листа.
На передней панели принтера может быть световой индикатор, указывающий на малое количество тонера.
Загрязнение картриджа
Если принтер стал печатать неполную страницу, но при этом чернил в картридже достаточно, причина может быть в его загрязнении. Краска могла забиться в сопла. Очистка головки производится в резиновых перчатках. Стол предварительно застилается старыми газетами или ненужной бумагой. Заранее подготавливается специальная жидкость для промывки головки, ватные палочки или тампоны.
Внешне засорение не видно, поэтому очистку чернильницы лучше делать время от времени с целью профилактики.
- Извлекаете картридж из принтера.
- Переворачиваете его печатающей головкой кверху.
- На поверхность головки капаете чистящее средство.
- Протираете поверхность спонжиком или ватной палочкой.
- Процедуру повторяете до полной очистки.
Неправильная установка или сборка после заправки
Если принтер печатает не до конца сразу после заправки, при этом тонера достаточно и все детали исправны, возможно, картридж был поставлен неполностью или криво. Чтобы исправить ситуацию, нужно открыть крышку, осмотреть внутреннее содержание устройства и, если чернильница стоит неровно, вытянуть её и снова установить. При правильной установке прозвучит характерный щелчок.
Если неправильно собрать картридж лазерного принтера, то между магнитным и фотовалом с одной стороны будет большой зазор, в результате чего отпечаток на странице будет доходить до середины, разделяя изображение по вертикали. В таком случае картридж разбирается и заново собирается, но на этот раз более внимательно и правильно. Можно изначально поправить штифт, но это помогает редко.
Неполная печать при ксерокопировании
Надо проверить исправность сканера, расположенного под стеклом аппарата.
- Поднимаете крышку МФУ.
- Если на стекле лежит бумага, убираете её.
- Нажимаете кнопку копирования.
- Следите за работой сканера.
- Он должен идти с равномерной скоростью. Отметьте участок, в котором сканер останавливается более чем на одну секунду или полностью перестаёт работать.
В норме сканер остановится только в конце стеклянной поверхности.
При ранней остановке есть вероятность поломки. Ремонтировать может только специалист сервисного центра.
Экономный режим принтера
Некоторые модели при заканчивающемся тонере включают режим экономии. В предварительном просмотре пользователь видит, что страница с книжной ориентацией будет распечатана полностью на весь лист А4, а в результате на бумаге получается изображение в уменьшенном виде на альбомной ориентации.
О наличии экономного режима можно узнать из инструкции к устройству, там же написано про настройку принтера для полноценной печати. На корпусе устройства может быть соответствующий индикатор или кнопка.
Включать и отключать экономию тонера можно и в настройках печати.
В открывшемся окне настройка может называться по-разному, в зависимости от операционной системы.
Проверяем подключение
Неполная печать может быть по причине неправильного подключения принтера к компьютерному устройству. Чаще всего их соединяют USB-кабелем, поэтому в первую очередь проверьте его пригодность.
- Отключите питание.
- Извлеките кабель из принтера и компьютера.
- Заново подсоедините к принтеру.
- Второй конец кабеля вставьте в один из портов компьютера. Можно пробовать поочерёдно вставлять в каждый порт. По теме: какой порт выбрать для принтера.
- Запустите принтер.
- Проверьте качество печати.
Не стоит подключать кабель к порту, расположенному на передней панели компьютера или пользоваться USB-удлинителями. Если на кабеле визуально видны повреждения, замените шнур на новый.
При подключении принтера по Wi-Fi проверяется качество сигнала. Чтобы исключить поломку Wi-Fi, можно попробовать напечатать документ после подключения кабелем.
Проблема в драйверах
Драйвера могут быть повреждены случайно пользователем, вирусными программами или в результате неудачного автоматического обновления. Единственное решение проблемы – переустановка. Проще и надёжнее использовать драйвера с установочного диска. Если диска нет, с сайта производителя принтера скачивается последняя версия софта или делается обновление через Windows Update. Лучше предварительно сделать удаление драйверов с Windows. Подробнее про все способы удаления читайте по ссылке htpps://poprinteram.ru/udalenie.html.
Также получить обновление можно через диспетчер устройств, выбрав принтер и через контекстное меню кликнув на «Обновить драйвер».
В Windows 10 надо зайти в управление компьютером через контекстное меню ярлыка «Компьютер».
Аппаратные ошибки
Если вы исключили все описанные причины, неисправностью может быть поломка принтера. Диагностикой и устранением должен заниматься только специалист.
Принтеры нередко обрезают нижнюю часть печатных страниц . Иногда нижняя половина строк или нижних колонтитулов не отображается при выводе на печать, когда принтеры не могут печатать ниже определенной точки.
Таким образом, вся страница не всегда является полной областью печати для принтеров с механизмами подачи бумаги, которые оставляют небольшие части листов пустыми. Следовательно, некоторым пользователям необходимо настроить свои параметры печати, чтобы исправить печать, которая обрезает нижнюю часть страниц.
Чтобы принтер не обрезал нижнюю часть страницы, проверьте приведенные ниже инструкции.
Почему мой принтер не печатает всю страницу ?
1. Убедитесь, что выбранный формат бумаги соответствует фактической бумаге для печати
- Чтобы выбрать формат бумаги по умолчанию для принтера, откройте окно « Параметры печати» . Нажмите кнопку « Настройки» в меню «Пуск».
- Выберите «Устройства» и откройте вкладку «Bluetooth» и «Другие устройства».
- Нажмите « Устройства и принтеры», чтобы открыть окно панели управления, показанное ниже.
- Затем щелкните правой кнопкой мыши принтер по умолчанию и выберите « Настройки печати» , после чего откроется окно, подобное изображенному на рисунке ниже.
- Затем щелкните вкладку «Бумага» в этом окне, чтобы настроить параметры бумаги по умолчанию для принтера.
- Нажмите Применить и OK после изменения параметров бумаги.
2. Настройте страницу вручную
Пользователям, которые не могут найти формат бумаги, который точно соответствует загруженному в принтер формату, может потребоваться вручную настроить параметры размера страницы для документа. Затем они могут настроить страницу, которая точно соответствует размерам бумаги в принтере, чтобы ничто не отрезалось от отпечатанного материала. 
Многие офисные приложения включают опции форматирования страниц, которые позволяют пользователям это делать. Например, пользователи LibreOffice Writer могут щелкнуть « Формат» > « Страница», чтобы настроить пользовательский формат страницы, отрегулировав значения «Ширина» и «Высота».
Мы много писали о размерах печати. Проверьте эти руководства для получения дополнительной информации.
3. Настройте поля страницы
Регулировка полей часто может исправить печать, которая обрезает нижнюю часть страниц. Уменьшите нижнее поле страницы в документе, чтобы содержимое нижней страницы не выходило за пределы ограничений печати принтера. Пользователи могут настраивать поля перед печатью с помощью настроек печати приложений или макета страницы.

4. Выберите параметр масштабирования страницы
Некоторые программы включают параметры масштабирования страницы, которые подойдут или уменьшат содержимое страницы до области печати. Эти параметры гарантируют, что выводимые данные соответствуют выбранной бумаге, масштабируя страницы вверх или вниз. Итак, обратите внимание на параметр «По размеру печати» или « Сжать в области печати» в опциях печати приложений. 
Если требуемое приложение не включает параметры масштабирования страницы, преобразуйте документ, который необходимо распечатать, в файл PDF. Затем пользователи могут открывать и распечатывать документ в Adobe Reader , который включает в себя параметры « Подгонка» и « Уменьшение размера негабаритных страниц» . Нажмите « Файл» > « Печать в Adobe», чтобы выбрать « подогнать» или « сжать» негабаритные страницы перед печатью.
СВЯЗАННЫЕ СТАТЬИ, ЧТОБЫ ПРОВЕРИТЬ:
- Файлы PDF не печатаются должным образом в Windows 10 [ULTIMATE GUIDE]
- Office 2016 не будет печатать [FIX]
- В вашем принтере возникла непредвиденная проблема с настройкой [FIX]
- Remove From My Forums
-
Общие обсуждения
-
День добрый, подскажите:
Есть Win 7, на ней офис 2007 Standart
При открытие Word документа (не важно 2007 или 2003 формат и не важно какой файл), и нажатие предварительного просмотра выводиться белый лист и только нижняя, правая четверть страницы идет с обрезанным текстом.
Я уже перетыркался везде, создавал новый файл, туда копировал, да даже если новый создавать, в нем сразу же такой баг… Принтеров несколько, пробывал выставлять другие не помогло…
уповаю на вас!
-
Изменен тип
28 февраля 2011 г. 6:27
давность и отсутствие активности в теме
-
Изменен тип
Принтер печатает половину страницы
Принтер является периферическим устройством, которое подключается к компьютеру для взаимосвязанной работы. Основное его предназначение заключается в преобразовании электронных файлов и документов и дальнейшем выведении на бумажный носитель. С его помощью пользователи могут распечатывать любые объёмы текстов и графической информации. Использование современных разработок и получение доступа к сети Интернет улучшило качество работы и повысило производительность техники.
Для первого подключения и использования достаточно прочитать инструкцию и руководство по эксплуатации, которое идёт в комплекте с покупаемой техникой. Но иногда пользователи сталкиваются с неисправностями при попытке распечатать тексты. В таком случае стоит найти дополнительную информацию по теме, чтобы самостоятельно устранить неполадки.
Причины и решение
Существуют различные виды неисправностей, которые делятся на две основные группы: механическое повреждение составных элементов системы и сбой в настройках программного обеспечения. К первой категории относятся следующие проблемы:
- Повреждение корпуса принтера и основной панели управления. В результате этого оборудование не может осуществлять полноценной работы.
- Перетирание проводов, используемых для подключения к источнику питания и компьютеру.
- Плохое состояние датчиков на корпусе картриджа или поломка специальных чипов, необходимых для распознавания компьютером.
- Неправильная установка элементов в соответствующий отсек.
- Скопление грязи, засохшей краски и посторонних элементов внутри устройства.
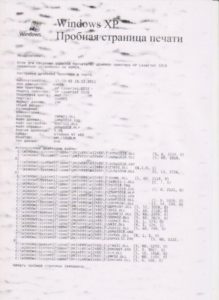
- Неправильное подключение и установка программного обеспечения с набором драйверов.
- Использование устаревшей версии драйверов.
- Неправильные настройки для работы принтера, возможно, выставлен автономный режим или запрет на печать.
- Вирусное поражение системы, вызвавшее сбой в основных функциях.
В таком случае необходимо обратиться в специализированный сервисный центр, где вам быстро окажут помощь по диагностике и устранению возникших проблем.
Важно! Не производите самостоятельный ремонт или замену компонентов техники, чтобы сохранить право на бесплатную диагностику и устранение ошибок по гарантии.
Почему принтер печатает только до середины?
Одной из наиболее интересных и непонятных проблем при работе с принтером является распечатка половины текста. При этом выводимое отображение сохраняет хорошее качество, но половина каждой страницы остаётся не заполнена. В таком случае пользователю следует знать источник возникновения данной проблемы и правильные действия для его устранения.
Сначала рассмотрим вариант, когда распечатывается только верхняя часть страницы. Для начала попробуйте после распечатанного наполовину листа запустить печать ещё одной страницы. Если распечатка не осуществляется, скорее всего, у вас закончились чернила. Просто заправьте картридж для восстановления работы. Если это не помогло, причину стоит искать в настройках формата печати.
- Наиболее часто встречается данная ситуация при включении экономного режима на принтере. Достаточно просто отключить данную функцию, после этого листы будут распечатываться целиком.
- В ряде случаев может быть включена неправильная установка формата печати. Вспомните последний сеанс печати и настройки, используемые при этом. Зайдите в вид документа и выберите стандартный формат листа А4. Это должно помочь наладить работу техники.
- Также выведение текста на половину бумажного листа возможно в случае неправильного выбора ориентации страницы при распечатке.
Важно! При работе с различными форматами и размерами следите за тем, чтобы используемая бумага соответствовала заданным параметрам.
В данном случае можно точно устранить причину отсутствия чернил, поскольку отображение текста появляется после середины листа. Скорее всего, причины возникновения такой неисправности заключаются в описанных выше сбоях при настройках и форматировании. В данном случае подход к решению проблемы ничем не будет отличаться. Перед распечаткой файла зайдите в параметры и отрегулируйте нужные показатели нанесения отпечатка на бумажный носитель.
Как сделать что бы принтер печатал на всю страницу изображения!?
Как сделать что бы при печати принтер сам растягивал изображение по размеру листа A4 а не печатал в зависимости от размера изображения!! !
Чтобы каждая картинка что я печатаю была во всю страницу ( без белых полос вокруг )
отрезать? это не ответ!! !
в настройках нету ничего подобного (
У принтера есть такое понятие: «границы печати». Обычно они указываются в драйверах и присваиваются листам в программах (фотошоп, ворд, корел, пэйнт и т д) автоматически.
Эти границы указывают до какой точки на листе принтер может печатать.
Обычно на большинстве бюджетных принтеров эти показатели довольно скудные.
На сравнительно дорогих принтерах этих границ нет. Они могут «заливать» краской весь лист А3/А4/А5 и т д, в зависимости от модели.
Итог: если у принтера эти границы существуют, то никаким софтом или стандартными средствами (без бубнов) ты не сможешь «залить» весь лист.
Обрезанные изображения при печати
Каждый документ Word, содержащий изображение (в большинстве случаев jpeg), при печати обрезается с двух сторон, даже если предварительный просмотр печати отражает иное. Это не новые документы, они отлично напечатаны на предыдущем принтере (Epson). Вызвали техподдержку, и представитель был озадачен, хотя я вижу много сообщений на форуме по этому поводу.
Добро пожаловать на форумы службы поддержки HP. Я понимаю, что документы, напечатанные ранее другим брендом, некорректно печатаются на вашем принтере HP.
Чтобы помочь вам, не могли бы вы предоставить дополнительную информацию:
1) Какая у вас марка/модель/номер продукта принтера HP? Руководство по поиску номера продукта
2) Как подключен принтер (кабель USB, Ethernet или беспроводной)?
3) Печатаете ли вы документы из та же программа, которая раньше использовалась для печати документов? Если нет, что происходит, когда вы печатаете с использованием той же программы?
4) Какую операционную систему вы используете? Это та же операционная система, которая использовалась при печати документов ранее?
Я работаю от имени HP
Я также получаю точно такую же проблему.
Windows 7 для профессиональных пользователей
HP Deskjet 2542 беспроводное соединение. Прекрасно работает на предыдущем HP и текущем epson. Обрезка изображений Word с двух сторон. предварительный просмотр печати отображается правильно.
Проблема была отлажена службой поддержки HP, и мой фон в компьютерной графике … Вставленный файл jpeg имел неправильный заголовок, из-за чего программное обеспечение HP увеличило размер изображения и обрезало его. Исправление заключалось в том, чтобы вырезать изображение из документа msword, вставить его в Paint, затем повторно выбрать изображение в Paint и вставить его обратно в word. Программное обеспечение HP было более придирчиво к печати вставленных изображений … а в файле jpeg гораздо больше информации, чем просто необработанные графические данные.
Мой свежий принтер mfp m127fn работает нормально, за исключением печати документов, состоящих из вставленного или вставленного изображения из любого источника.
Все эти фотографии печатаются на месте точно так же, как в «Предварительном просмотре печати», но в увеличенном (
20-25%) размере. Правая и нижняя части напечатанных изображений обрезаются.
Сначала я попытался покопаться в Word, но позже выяснил, что это происходит при печати из любой программы и с любого компьютера (Win7, Vista, Win XP). На других установленных принтерах нет проблем с печатью одних и тех же документов, включая два разных принтера HP.
Я много раз переустанавливаю принтер — сначала подключаюсь к USB, а затем с помощью сетевого кабеля
и обновленная прошивка. Без изменений
Вы пробовали мое решение выше? (вставьте в краску, сохраните как новый jpg, затем вставьте этот новый jpg обратно в word)
Да. Таким образом, это сработало.
В идеальном мире было бы хорошо знать, почему этот принтер не может печатать так же, как другие HP у меня есть.
Это неприятно, но работает. Благодарю.
Я также обнаружил, что если вы распечатываете страницу или документ в формате PDF (с помощью средства записи PDF, например CutePDF или многих других бесплатных), то страница печатается так, как вы ее видите, а затем вы можете распечатать PDF-файл, и данные в формате jpg, которые портятся, накопитель HP исчез, и он печатается нормально. У меня проблемы с цветным лазерным принтером M252dw.
HP, это НЕ идеальные решения. Нетехнические люди, моя жена, теперь НЕНАВИЖУ свой принтер. ИСПРАВИТЕ ЭТО .
Спасибо за предложение. Подход pdf означает, что мы можем решить эту проблему несколькими щелчками мыши, даже если в документе много изображений с неправильными заголовками.
Почему мои изображения обрезаются киоском для печати фотографий?
Я отредактировал свои фотографии и пошел распечатать некоторые из них и записать их на диск в киоске Kodak, и он режет с моих картинок. Нужно ли мне менять формат, или что еще может быть не так?
К сожалению, автоматические киоски делают глупые вещи. Попросите человека распечатать эти вещи и сказать ему, что вы хотите, потому что он не может читать ваши мысли.
Что происходит, так это то, что есть несоответствие между соотношение сторон ваших фотографий и соотношение сторон выходных данных киосков.
Например, наиболее распространенным шрифтом является формат 6 «x 4» с соотношением сторон 3: 2. . Если вы снимаете зеркальной камерой от кого-либо, кроме Olympus и Panasonic, ваше изображение начинается с тем же соотношением сторон, но если вы кадрируете без параметра сохранить исходное соотношение сторон , вы все равно можете получить что-то что не 3: 2. Если вы снимаете камерой с фиксированным объективом или SLD, отличным от Sony или Pentax, вы обычно начинаете с изображения 4: 3. Чтобы еще больше усложнить ситуацию, некоторые камеры позволяют снимать с разными форматами, включая 16: 9, 5: 4 и 1: 1..
Вы можете выполнять ряд действий, только одна из которых будет работать для автоматизированного киоска:
Отредактируйте изображения так, чтобы они точно соответствовали соотношению сторон размера печати. В Photoshop и Lightroom вы можете ввести соотношение прямо в интерфейсе инструмента кадрирования. Используйте это для киоска.
Попросите человека, печатающего ваши изображения, сохранить соотношение сторон ваших изображений. Это будет предоставит вам изображения в рамке (будет пустое пространство по бокам или сверху и снизу).
Попросите документ быть обрезанными до соотношения сторон ваших изображений. Это может стоить дороже и не везде, но дает самые чистые результаты. Таким образом, если вы напечатаете изображение 4: 3, вы получите изображение размером 4 x 5 1/3 дюйма вместо 4×6.
К сожалению, автоматические киоски делают глупые вещи. Попросите человека распечатать эти вещи и сказать ему, что вы хотите, потому что он не может читать ваши мысли.
Что происходит, так это то, что есть несоответствие между соотношение сторон ваших фотографий и соотношение сторон выходных данных киосков.
Например, наиболее распространенным шрифтом является формат 6 «x 4» с соотношением сторон 3: 2. . Если вы снимаете зеркальной камерой от кого-либо, кроме Olympus и Panasonic, ваше изображение начинается с тем же соотношением сторон, но если вы кадрируете без параметра сохранить исходное соотношение сторон , вы все равно можете получить что-то что не 3: 2. Если вы снимаете камерой с фиксированным объективом или SLD, отличным от Sony или Pentax, вы обычно начинаете с изображения 4: 3. Чтобы еще больше усложнить ситуацию, некоторые камеры позволяют снимать с разными соотношениями сторон, включая 16: 9, 5: 4 и 1: 1.
Вы можете делать несколько вещей, только одна из которых будет работать для автоматического киоска:
Отредактируйте изображения, чтобы они точно соответствовали соотношению сторон размера печати. В Photoshop и Lightroom вы можете ввести соотношение прямо в интерфейсе инструмента кадрирования. Используйте это для киоска.
Попросите человека, печатающего ваши изображения, сохранить соотношение сторон ваших изображений. Это будет предоставит вам изображения в рамке (будет пустое пространство по бокам или сверху и снизу).
Попросите документ быть обрезанными до соотношения сторон ваших изображений. Это может стоить дороже и не везде, но дает самые чистые результаты. Таким образом, если вы напечатаете изображение 4: 3, вы получите изображение размером 4 x 5 1/3 дюйма вместо 4×6.
Укажите «Shrink To Fit» или аналогичный
Многие из В службах печати, которыми я пользовался, есть опция, которая называется «Сжимать по размеру» или что-то в этом роде. Если этот флажок установлен, изображение будет распечатано так, что все будет умещено на бумаге. Это может оставить пустые белые полосы по бокам или сверху и снизу отпечатка, которые вы можете обрезать позже.
Добрый день Сообщество!
Недавно я установил Office 2013 в своей организации. Word имеет следующую проблему. При попытке распечатать существующий или вновь созданный документ, особенно если он ориентирован в альбомной ориентации, его страницы не печатаются полностью, что ранее предупреждалось редактором о том, что документ предположительно имеет неправильные поля. В результате переназначения документа Word пережевывает 9 см текста документа, все это видно в превью. Также при выборе реального принтера вы съедаете 9 см слева, при выборе виртуального принтера справа. Поля выставлены в книжной ориентации.
С драйверами принтера проблем нет, даже переустанавливал, хотя с Excel с такой проблемой не сталкивался и OpenOffice все нормально печатает. Проблема сначала исправлялась только сносом Office, никакое удаление, перезапись Nolmal.dot не помогает.
PS Проблема проявляется у разных пользователей.
Ниже приведены скриншоты проблемы:
Рисунок 1. Типичный вид документа
Рисунок 2. Предварительный просмотр документа
Рисунок 3. Предварительный просмотр при выборе виртуального принтера
Установите соответствующие поля документа и размер бумаги, чтобы Word 2013 не отображал уведомление о неправильно заданных полях.
Также проверьте настройки принтера, какой размер по умолчанию и с какими полями.
———————————————————
Да, я Жук, три пары ног и сложные глаза :))
Источник: https://answers.microsoft.com/ru-ru/msoffice/forum/all/problem/ee790178-6736-4d98-8621-c99ba6fd425d















