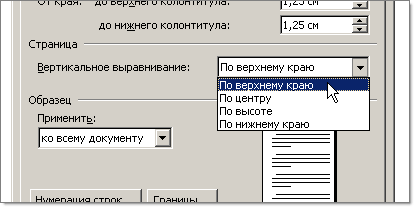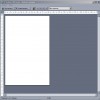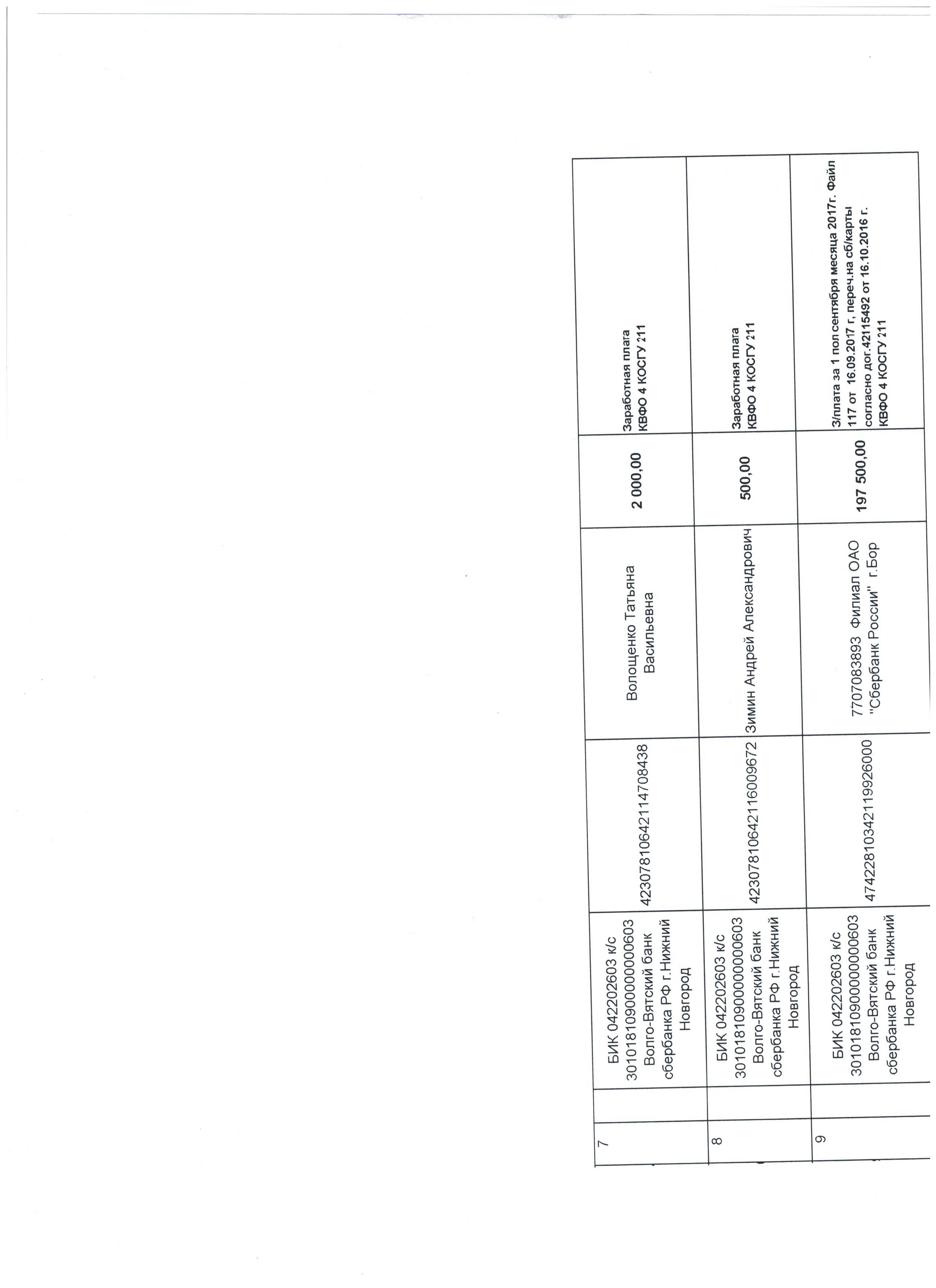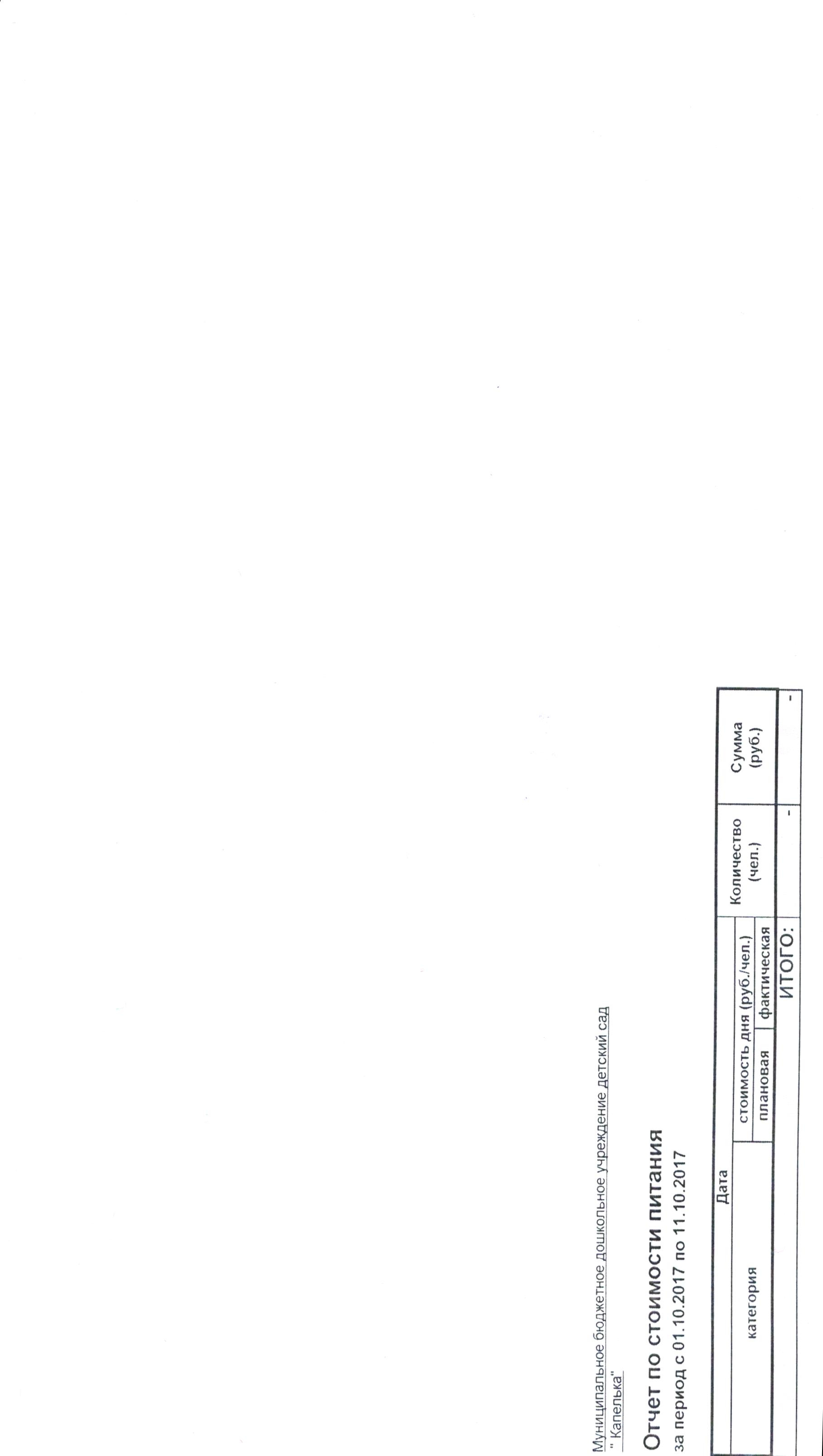Хотите распечатать шаблоны для настольных игр? Но у вас ничего не выходит. Сегодня я хочу разобраться в следующих вопросах: почему печать выходит на нижней части листа и почему распечатка содержания выдает ошибку.
Почему печать выходит на нижней части листа?
У текста могут не совпадать настройки отображения и печати, и в таких случаях могут возникать загадочные проблемы. Классика — на экране все красиво, а принтер начинает печатать с нижней половины листа. Что делать?
Для начала попробуйте распечатать текст из разных сред — из Notepad++ и Word, например. Если результаты разные, значит, сбито выравнивание текста при печати. Откройте свойства печати в той среде, что дает сбой и сбросьте настройки. А если всюду печатает снизу, значит пора менять драйвера принтера + сброс настроек печатного устройства на административной панели.
Распечатка содержания выдает ошибку: что делать?
Такое происходит, когда содержание текста оформлено в виде набора анкоров или гиперссылок. Word автоматически сканирует их, обращается к соответствующим серверам и — тормозит печать. То же случается, когда в текст вставлены иллюстрации-ссылки.
Выход: убрать все привязки к интернету, превратив их в обычные буквы и картинки. Для этого нужно сначала выделить все, нажав CTRL+A, после чего использовать комбинацию CTRL + SHIFT + F9. Теперь любой документ распечатается без дополнительных надписей и ошибок.
Похожие записи
Не такой уж и редкий вопрос от пользователей редактора Word:
При попытке печатать текст на странице курсор почему-то находится внизу страницы и текст вводится снизу вверх. Как сделать, чтобы текст печатался сверху, как положено?
Аналогичный вопрос:
Что за чертовщина: курсор в новом документе word встает внизу страницы и печетает с низу вверх, как с этим боротся?
Решение проблемы простое.
Для редактора Word 2003
Меню «Файл» — команда «Параметры страницы» — вкладка «Источник бумаги» — поле «Вертикальное выравнивание» — выберите значение «По верхнему краю»:
Для редактора Word 2007
Вкладка «Разметка страницы» — группа команд «Параметры страницы» — нажать кнопку быстрого вызова диалоговых окон — вкладка «Источник бумаги» — поле «Вертикальное выравнивание» — выберите значение «По верхнему краю».
Принтеры нередко обрезают нижнюю часть печатных страниц . Иногда нижняя половина строк или нижних колонтитулов не отображается при выводе на печать, когда принтеры не могут печатать ниже определенной точки.
Таким образом, вся страница не всегда является полной областью печати для принтеров с механизмами подачи бумаги, которые оставляют небольшие части листов пустыми. Следовательно, некоторым пользователям необходимо настроить свои параметры печати, чтобы исправить печать, которая обрезает нижнюю часть страниц.
Чтобы принтер не обрезал нижнюю часть страницы, проверьте приведенные ниже инструкции.
Почему мой принтер не печатает всю страницу ?
1. Убедитесь, что выбранный формат бумаги соответствует фактической бумаге для печати
- Чтобы выбрать формат бумаги по умолчанию для принтера, откройте окно « Параметры печати» . Нажмите кнопку « Настройки» в меню «Пуск».
- Выберите «Устройства» и откройте вкладку «Bluetooth» и «Другие устройства».
- Нажмите « Устройства и принтеры», чтобы открыть окно панели управления, показанное ниже.
- Затем щелкните правой кнопкой мыши принтер по умолчанию и выберите « Настройки печати» , после чего откроется окно, подобное изображенному на рисунке ниже.
- Затем щелкните вкладку «Бумага» в этом окне, чтобы настроить параметры бумаги по умолчанию для принтера.
- Нажмите Применить и OK после изменения параметров бумаги.
2. Настройте страницу вручную
Пользователям, которые не могут найти формат бумаги, который точно соответствует загруженному в принтер формату, может потребоваться вручную настроить параметры размера страницы для документа. Затем они могут настроить страницу, которая точно соответствует размерам бумаги в принтере, чтобы ничто не отрезалось от отпечатанного материала. 
Многие офисные приложения включают опции форматирования страниц, которые позволяют пользователям это делать. Например, пользователи LibreOffice Writer могут щелкнуть « Формат» > « Страница», чтобы настроить пользовательский формат страницы, отрегулировав значения «Ширина» и «Высота».
Мы много писали о размерах печати. Проверьте эти руководства для получения дополнительной информации.
3. Настройте поля страницы
Регулировка полей часто может исправить печать, которая обрезает нижнюю часть страниц. Уменьшите нижнее поле страницы в документе, чтобы содержимое нижней страницы не выходило за пределы ограничений печати принтера. Пользователи могут настраивать поля перед печатью с помощью настроек печати приложений или макета страницы.

4. Выберите параметр масштабирования страницы
Некоторые программы включают параметры масштабирования страницы, которые подойдут или уменьшат содержимое страницы до области печати. Эти параметры гарантируют, что выводимые данные соответствуют выбранной бумаге, масштабируя страницы вверх или вниз. Итак, обратите внимание на параметр «По размеру печати» или « Сжать в области печати» в опциях печати приложений. 
Если требуемое приложение не включает параметры масштабирования страницы, преобразуйте документ, который необходимо распечатать, в файл PDF. Затем пользователи могут открывать и распечатывать документ в Adobe Reader , который включает в себя параметры « Подгонка» и « Уменьшение размера негабаритных страниц» . Нажмите « Файл» > « Печать в Adobe», чтобы выбрать « подогнать» или « сжать» негабаритные страницы перед печатью.
СВЯЗАННЫЕ СТАТЬИ, ЧТОБЫ ПРОВЕРИТЬ:
- Файлы PDF не печатаются должным образом в Windows 10 [ULTIMATE GUIDE]
- Office 2016 не будет печатать [FIX]
- В вашем принтере возникла непредвиденная проблема с настройкой [FIX]
Обновлено: 14.04.2023
Границы страницы в документ Microsoft Office Word 2007 не может отображать или печатать должным образом. Такое поведение наблюдается, поскольку страница может находиться в непечатаемую область, определяемую драйвер принтера. Данная статья содержит четыре метода, которые можно использовать для временного решения этой проблемы.
Симптомы
Причина
Эта проблема возникает из-за границы страницы по умолчанию 24 пунктов (около 0.31 дюйма) от края страницы. Это граница страницы по умолчанию независимо от фактического непечатаемую область принтера. Даже если полей документа может поместиться в области печати страницы, страница может быть в непечатаемую область, определяемую драйвер принтера.
Эта проблема затрагивает принтеров DeskJet Hewlett-Packard (HP) больше, чем любые другие принтеры. Непечатаемой области принтера HP DeskJet нижней — 0.67 дюйма или более. Специальная настройка зависит от драйвера принтера DeskJet серии.
Временное решение
Чтобы обойти эту проблему, используйте один из следующих методов изменить параметры полей для границы страницы.
Метод 1: Положение границы страницы относительно внешнего края страницы
На вкладке Макет страницы в группе Фон страницы выберите команду Границы страницы .
В диалоговом окне границы и заливка параметры измените 24 точек в области полей по умолчанию в новое измерение. Например можно измените значение для верхней, нижней, левойи параметры полей справа до 31 пунктов.
Примечание. Граница поля страницы, влияющих только между 0 очков и 31 точек. 31 точек измерения равна приблизительно половина дюйма.
Метод 2: Положение границы страницы относительно полей страницы
Чтобы задать положение внутри края страницы границы относительно полей страницы, выполните следующие действия:
На вкладке Макет страницы в группе Фон страницы выберите команду Границы страницы .
В списке нажмите кнопку текст.
При необходимости измените по крайней мере 10 пунктов 24 точек в области полей по умолчанию.
Два раза нажмите кнопку ОК .
Примечание. В зависимости от принтера по умолчанию, настроенного на компьютере может потребоваться изменить параметры полей нижней страницы 0,8″ или выше. Чтобы сделать это, нажмите кнопку поля в группе « Параметры страницы » и нажмите кнопку Настраиваемые поля. На вкладке поля измените нижнее поле 0,8″ или выше.
Способ 3: Положение границы относительно полей страницы, а затем измените параметры полей страницы
На вкладке Макет страницы в группе Параметры страницы выберите поля и нажмите кнопку Настраиваемые поля.
На вкладке поля увеличить нижнее поле для, по крайней мере 0.67″, а затем нажмите кнопку ОК.
Примечание. Форматирование документа может измениться при изменении настройки полей.
В группе Фон страницы выберите Границы страницы.
В списке щелкните тексти два раза нажмите кнопку ОК .
Метод 4: Изменение формата пользовательский размер бумаги
На вкладке Макет страницы в группе Параметры страницы выберите команду размер и нажмите кнопку Другие размеры страниц.
На вкладке « Бумага » измените параметр на 10″ в поле Высота .
Параметр Размера бумаги меняется на Произвольный размер.
Форматирование документа может измениться при изменении настройки полей.
Статус
Корпорация Майкрософт подтверждает, что это проблема продуктов Майкрософт, перечисленных в разделе «Относится к».
Дополнительные сведения
Большинство принтеров не могут печатать до края бумаги из-за физических ограничений в механизм обработки бумаги для принтеров.
Большинство лазерных принтеров, например HP LaserJet не удается напечатать ближе к любому краю бумаги 0,25 дюйма. Некоторые лазерные принтеры HP LaserJet II серии, например, требуют поля 0,5 дюйма. Как правило DeskJet принтеров не могут печатать ближе, чем 0.67 дюйма по нижнему краю листа бумаги. Большинство принтеров PostScript и матричные принтеры имеют свои собственные параметры драйвера принтера внутренних полей.
Дополнительные сведения о непечатаемой области щелкните следующий номер статьи базы знаний Майкрософт:
Продукты независимых производителей, обсуждаемые в этой статье, производятся компаниями, независимыми от корпорации Майкрософт. Корпорация Майкрософт не дает никаких гарантий, явных или подразумеваемых, относительно производительности или надежности этих продуктов.
LaserJet PRO 400 M401d. Системассылка 7 32. При печати неполной страницы принтер смещает текст вниз страницы. Если печатать полную страницу никаких проблем нету. Т.е. если печатать одну строчку он печатает её не вверху страницы, а снизу.
Посмотрите настройки печати, там указывается приоритетность центровки выводимого на печать блока. Может иметь значени: по-центру; слева, справа, сверху и снизу страницы. Проверьте эти данные, как в самом драйвере принтера, так и в настройках графического или текстового редактора. Иногда различия в них могут конфликтовать между собой — выставите одинаково.
скорее всего в настройках стоит чтобы выравнивание было такое, должно быть центр вверху
Полная переустановка драйвера решит проблему
Откуда печатаете из какой программы?
Ворд, ексель, интернет, текстовый документ.
Если из всех программ, значит два вида проблемы.
1. Настройки самого принтера, делаем сброс настроек в принтере.
2. Настройка драйверов. Удаляем старые драйвера и устанавливаем новые.
3. Если печатает так только из одной программы, например ворд. Значит в настройках печати из ворда стоит галочка. Не можем ее найти, удаляем ворд и устанавливаем заново.
Похожие вопросы
Не работает мфу hp более года назад Принтеры, копиры, мфу HP LaserJet M1120n
Неудачно воткнула сетевой кабель в Ethernet порт, и он перестал работать. Сняла крышку, Ethernet порт находится на плате CC427-6000. Можно ли его.
Сколько стоит замена помпы более года назад Принтеры, копиры, мфу HP Deskjet Ink Advantage 3525 e-AIO
Не работает помпа, вернее та ее половина, которая отвечает за прокачку именно черных чернил, т.к. с печатью цветными все в норме.
Перестал работать предварительный просмотр в принтере более года назад Принтеры, копиры, мфу HP DeskJet F380
Привет, при попытке напечатать фото, у принтера HP DeskJet F380 перестал корректно работать предварительный просмотр печати. Я всегда.
Решить задачу, озвученную в заголовке статьи, несложно. Более того, существует целых четыре метода ее реализации, и каждый из них будет подробно рассмотрен далее.
Способ 1: Текстовое поле
В одной из статей на нашем сайте, посвященной работе в Microsoft Word, мы уже писали о том, как повернуть текст на определенный угол или в произвольном направлении. Аналогичным образом можно расположить любую запись в документе строго вертикально.
- Перейдите во вкладку «Вставка» программы, где в группе инструментов «Текст» разверните меню пункта «Текстовое поле», нажав левой кнопкой мышки (ЛКМ) на указывающий вниз треугольник.
или скопируйте и вставьте внутрь поля предварительно подготовленный фрагмент.
Примечание: Если размеры добавленного текстового поля не соответствуют размеру содержащегося внутри него текста, просто потяните за один из кружочков, расположенных по контуру макета, в желаемом направлении.
-
Находясь во все той же вкладке «Формат», нажмите на кнопку «Контур фигуры», расположенную в блоке «Стили фигур».
Способ 2: Ячейка таблицы
Написать текст вертикально в Ворде можно и немного иным способом – результат будет точно таким же, но для его достижения потребуется воспользоваться не текстовым полем, а таблицей, состоящей из всего одной «растянутой» ячейки.
-
Перейдите во вкладку «Вставка» и нажмите на кнопку «Таблица», а затем в развернувшемся меню укажите размер, соответствующий одной ячейке.
-
Кликните правой кнопкой мышки внутри ячейки, выберите в верхнем меню знак «Границы» и нажмите по нему ЛКМ.
Способ 3: Изменение ориентации страницы
По умолчанию в Microsoft Word используется книжная ориентация страницы, то есть она располагается вертикально, а текст пишется горизонтально. Описанные выше способы позволяют поступить противоположным образом – если взглянуть на текст буквально под другим углом, становится понятно, что в результате мы получаем страницу с горизонтальной, то есть альбомной ориентацией, текст на которой написан вертикально. Ничего ведь не мешает нам с вами зайти с обратной стороны – повернуть не текст, а страницы текстового документа.
Правда, такой подход применим лишь в тех случаях, когда вертикальную запись нужно получить в печатном, а не электронном виде, ведь в документе текст так и останется горизонтальным. Действовать в данном случае необходимо следующим образом:
-
Перейдите во вкладку «Макет» и разверните выпадающее меню кнопки «Ориентация», нажав на указывающий вниз треугольник.
после чего введите (или вставьте) тот текст, который должен быть записан вертикально.
Примечание: Для того чтобы наглядно показать альбомный лист, мы уменьшили в программе масштаб до 50%.
Более детально необходимый для решения этой задачи алгоритм действий (как поворота страницы документа, так и его печати на принтере) ранее был рассмотрен нами в отдельных статьях, с ними и рекомендуем ознакомиться.
Способ 4: Написание текста в столбик
Возможно ведь и такое, что ваша задача по вертикальному написанию текста куда более простая, чем во всех рассмотренных выше случаях, хотя и менее очевидная – требуется сделать так, чтобы вертикальной была не ориентация текста, а его положение, так сказать, внешний вид. То есть попросту нужно сделать запись в столбик, а не в строку. Для этого:
Очевидно, что в тех местах, где между словами должен быть пробел, «Enter» потребуется нажимать не один, а два раза.
Примечание: Не забывайте о знаках препинания, если таковые имеются в создаваемом вертикальном тексте. Добавляйте их на свое усмотрение – в отдельную строку или сразу за буквой.
-
Выделите вертикальный текст и нажмите на кнопку «Интервал», расположенную в группе «Абзац».
Расстояние между буквами в вертикальном тексте изменится, на большее или на меньшее, зависит уже от того, какое вы значение указали.
Примечание: Если вам нужно добавить в документ более одной вертикальной записи, текст в которой располагается в столбик, потребуется создать таблицу с необходимым количеством строк и столбцов, заполнить ее ячейки текстом, а затем скрыть границы. Ссылки на подробные материалы по теме представлены в предыдущих способах данной статьи.
Заключение
Мы рассказали обо всех возможных вариантах того, как можно вертикально писать текст в Microsoft Word. Три из рассмотренных нами решений дают по сути идентичный результат, а одно из них существенно отличается.
Мы рады, что смогли помочь Вам в решении проблемы.
Отблагодарите автора, поделитесь статьей в социальных сетях.
Опишите, что у вас не получилось. Наши специалисты постараются ответить максимально быстро.
Иногда бывают ситуации, когда нужно написать текст в текстовом редакторе не стандартным способом – по горизонтали, а написать текст вертикально. Конечно, такое встречается нечасто, но все – таки, если вам нужно писать вертикально в ворд, то советую ознакомиться с данной статьей.
Для того, чтобы писать вертикально в программе ворд – Microsoft Word существует несколько различных вариантов.
Первый способ . Самым простым способом написать текст в ворде вертикально является вставить надпись из меню вставка и перевернуть, как вам угодно. Для того, чтобы воспользоваться данным способом заходим в меню вставка и выбираем пункт Надпись, далее простая надпись и кликаем на свободном пространстве нашего листа в Word.
Появится окошко с в которое нужно ввести наш текст. Вводим нужный текст, в моем случае это надпись «Вертикальный текст», еще раз нажимаем на рамочку с нашим текстом и в верхней панели Формат выбираем направление текста, нажимаем туда и в настройках указываем вертикально и у нас получается вот такой вот вертикальный текст в ворде
Вторым способом писать вертикально в ворде является создание таблиц. Для этого нам необходимо создать таблицу и пишем в этой таблице текст, который нам нужно написать вертикально в word.
Когда текст написали, выделяем таблицу и нажимаем по ней правой кнопочкой мыши для того, чтобы вызвать контекстное меню, в котором находим уже знакомый нам из первого способа подпункт Направление текста, нажимаем на него и в настройках выбираем Вертикальный текст сверху вниз, как на скриншоте.
Но, скажете вы, у нас ведь остались границы таблицы, не оставлять же их в нашем документе. Конечно нет и поэтому мы выделяем всю нашу таблицу, которая и состоит то всего из одной строчки, переходим во Вкладку Главная и, как показано на скриншоте нажимаем на квадратик с изображением маленькой таблички – это изменение границы таблиц и в этом квадратике выбираем нет границы у нас остается только наш вертикальный текст на пустом фоне документа в Word.
В общем писать вертикально в Ворде не так уже и сложно. Как первый, так и второй вариант создания вертикального текста очень удобны и просты в использовании.
Текстовый редактор Word из пакета офисных программ Microsoft Office позволяет создавать документы любой сложности практически со всеми возможными видами форматирования, которые могут только потребоваться пользователям. С его помощью можно создавать сложнейшие таблицы, использовать вставку математических формул, добавлять в документы гипертекстовые ссылки, рисунки, схематические диаграммы, различные спецсимволы и выполнять многие другие полезные действия.
Одной из востребованных функций оформления документов является возможность писать вертикально. Сделать это можно тремя различными способами. Рассмотрим их подробнее.
Создание вертикального текста в ячейке таблицы
Это наиболее часто используемый способ создания вертикального текста в ворде. Для его реализации потребуется выполнить следующие шаги.
-
В главном меню перейдите в раздел «Вставка» и выберите в нем пункт «Таблица.
Выберите в появившемся окне один из двух возможных вариантов вертикального направления текста. Чаще всего используется направление снизу-вверх.
Разведите границы ячейки, чтобы текст в ней не переносился или переносился требуемым образом.
Последним пунктом нужно сделать невидимыми границы таблицы. Для этого снова внутри ячейки нужно сделать правый клик мышкой, выбрать в появившемся меню пункт «Границы и заливка».
В открывшемся окне на вкладке «Граница» выбрать невидимый тип линий.
В результате описанных действий будет получен вертикальный текст в невидимой таблице.
Использование надписей для создания вертикального текста
Если использование таблицы по каким-либо причинам нежелательно, то можно воспользоваться инструментом «Надпись». Пошагово это будет выглядеть следующим образом.
-
Перейдите на вкладку «Вставка», в которой активируйте инструмент «Надпись». Выберите из предложенных вариантов «Простая надпись».
В появившееся окно введите нужный текст.
После ввода текста сделайте одинарный клик внутри фигуры. Станут доступны дополнительные инструменты для настройки фигуры, в которых кликая по кнопку «Направление текста» можно добиться его вертикального расположения.
Чтобы скрыть обозначение фигуры, нужно нажать на кнопку «Контур фигуры» и с настройках указать «Нет контура».
В конечном итоге получаем результат не отличающийся визуально от первого варианта.
Вертикальный текст «в столбик»
Этот способ позволит создать вертикальный текст с горизонтальной ориентацией букв в нем. Подойдет данный способ только для текстов в одну строку.
Для его реализации нужно после набора каждой буквы в тексте нажимать кнопку «Ввод» (Enter). Если есть пробела между слова, то «Ввод» нужно нажимать дважды. После этого остается только отрегулировать межстрочный интервал, чтобы промежутки между буквами не выглядели слишком большими.
Желаем удачи в освоении богатого функционала текстового редактора Microsoft Word, который позволит вам оформить любой документ так, как вам нужно, или как требуются.
Статьи по теме:
Популярное
Пользуясь данным сайтом вы соглашаетесь с нашими условиями использования данного ресурса.
Перепечатка информации возможна только с разрешения администрации данного сайта и при наличии активной индексируемой ссылки.
© 2019 КакИменно.ру
Несмотря на то, что Word не является табличным процессором, к примеру таким как Excel, в нем все равно приходится очень часто иметь дело с таблицами. Как вставить в документ таблицу большинство пользователей знают, а вот как в этой самой таблице писать текст не привычным горизонтальным способом, а вертикальным, известно далеко не всем.
Сейчас мы расскажем вам как в любой версии Microsoft Word (2003, 2007, 2010, 2016 и т. д.) перевернуть текст в ячейке таблицы вертикально.
Смена направления текста в таблице ворда
Итак, представим, что у нас есть некая таблица с несколькими ячейками. В некоторых из них или во всех сразу нужно написать текст по вертикали. Сделать это можно двумя способами: сначала написать текст по горизонтали, а потом перевернуть или же сразу задать вертикальное направление и таким образом вписывать текст.
Разберем оба варианта.
Допустим у нас в таблице уже есть текст и его нужно перевернуть. Тогда кликаем по нужно ячейке правой кнопкой мыши и в открывшемся меню выбираем «Направление текста».
Контекстное меню ячейки таблицы
Появится окно, в котором нужно выбрать вариант поворота и нажать кнопку «Ок».
Выбор варианта ориентации текста
Это же можно сделать сразу с несколькими ячейками. Для начала их нужно выделить, а затем в любой из выделенных кликнуть правой кнопкой мыши, выбрать «Направление текста» и далее по описанному выше.
Результат вертикального поворота текста в ячейке таблицы word
Второй способ практически идентичен первому. В пустой ячейке (или группе ячеек), где текст нужно печатать вертикально, кликаем правой кнопкой мыши, выбираем «Направление текста».
Выбор варианта ориентации текста
В появившемся окне выбираем вариант поворота и нажимаем кнопку «Ок».
Разворот курсора для вертикального набора текста в ячейке таблицы ворда
После этого в ячейке курсор ввода развернется вертикально и текст будет печататься также вертикально.
Почему кнопка Insert не работает в MS Word?
Как восстановить поврежденный файл презентации MS PowerPoint?
Как в экселе сделать чтобы текст не вылазил из ячейки?
1 Комментарий
Denis
После поворота текста снова следует изменить размеры таблицы, состоящей из одной ячейки, сделав при этом ее направление вертикальным. Вы уже знаете, как это делать – просто растягивайте рамку в нужном направлении.
Принтеры нередко обрезают нижнюю часть печатных страниц . Иногда нижняя половина строк или нижних колонтитулов не отображается при выводе на печать, когда принтеры не могут печатать ниже определенной точки.
Чтобы принтер не обрезал нижнюю часть страницы, проверьте приведенные ниже инструкции.
Почему мой принтер не печатает всю страницу ?
1. Убедитесь, что выбранный формат бумаги соответствует фактической бумаге для печати
2. Настройте страницу вручную
Пользователям, которые не могут найти формат бумаги, который точно соответствует загруженному в принтер формату, может потребоваться вручную настроить параметры размера страницы для документа. Затем они могут настроить страницу, которая точно соответствует размерам бумаги в принтере, чтобы ничто не отрезалось от отпечатанного материала.
3. Настройте поля страницы

4. Выберите параметр масштабирования страницы
Некоторые программы включают параметры масштабирования страницы, которые подойдут или уменьшат содержимое страницы до области печати. Эти параметры гарантируют, что выводимые данные соответствуют выбранной бумаге, масштабируя страницы вверх или вниз. Итак, обратите внимание на параметр «По размеру печати» или « Сжать в области печати» в опциях печати приложений.
Если требуемое приложение не включает параметры масштабирования страницы, преобразуйте документ, который необходимо распечатать, в файл PDF. Затем пользователи могут открывать и распечатывать документ в Adobe Reader , который включает в себя параметры « Подгонка» и « Уменьшение размера негабаритных страниц» . Нажмите « Файл» > « Печать в Adobe», чтобы выбрать « подогнать» или « сжать» негабаритные страницы перед печатью.
Читайте также:
- Программа скрыть номер для айфон
- 1с параметры функциональных опций
- Справка с работы о том что я работаю образец ворд
- Варианты егэ по биологии 2021 в ворде
- Hp scanjet 300 программа для сканирования
Закупили несколько новых принтеров в организацию. ( Canon MF-231 ) И суть в том, что на двух машинах он видимо начинает печать страницы снизу вверх и получается вот это:
Работник с первой машины жалуется на распечатку из офиса (2007) в горизонтальном положении:
Второй работник жалуется на распечатку и из офиса и из 1с в обоих положениях:
Так же пробовал распечатать из простого блокнота с их машин, там всё в норме .
Оба работника имеют прямое подключение принтера к машине, работники подключенные к ним по сети не жалуются.
В чем проблема и как править ?
UPD:
Проблема оказалась немного другой.
Дело тут немного в другом. На win 10 (у всех (как выяснилось) кто пользуется данной моделью принтера) проблема наблюдается в офисе и 1ске. Если win XP, то всё в норме. Проблема в драйверах ?