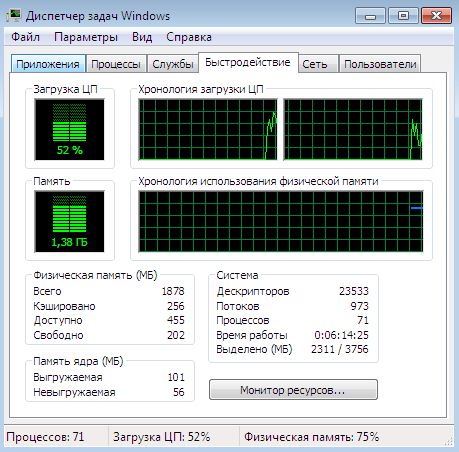- Remove From My Forums

Задержки при наборе текста с клавиатуры
-
Общие обсуждения
-
Здравствуйте все!
Столкнулся с неприятной проблемой — при наборе текста с клавиатуры он в некоторых программах отображается на экране не сразу а с большой (иногда десятки секунд) задержкой и очень медленно. Т.е. сначала печатаешь, потом некоторое время на экране ничего, затем одна за другой появляются буквы. Это очень неудобно… Грешил на PuntoSwitcher, но его отключение (остановка процесса, деинсталляция) ничего не меняет.
Антивирус (McAfee, Dr.Web Live CD) ничего не находит.Задержка проявляется, в основном, в MS Word 2003 и в Outlook (там Word установлен в качестве редактора по умолчанию). Операционная система — XP SP3, все обновления на систему и Office установлены.
Где искать?
С уважением,
Д.Усков-
Изменен тип
30 октября 2010 г. 20:17
давность
-
Изменен тип
Если символы появляются на экране через несколько секунд после того, как вы нажимаете их на клавиатуре, это может замедлить работу и снизить вашу продуктивность. Многие факторы вызывают ощущение рассинхронизации набора текста на устройствах Windows. Медленный компьютер, неисправные порты USB, устаревшие драйверы клавиатуры и неправильно настроенные параметры клавиатуры — вот лишь некоторые из причин задержки клавиатуры.
Давайте рассмотрим десять шагов по устранению неполадок, которые могут исправить задержку клавиатуры при наборе текста.
Закройте неиспользуемые приложения
Время отклика вашей клавиатуры может начать отставать, когда вы компьютер работает медленно. Точнее, когда не хватает основных системных ресурсов (ЦП и / или ОЗУ). Закройте неиспользуемые приложения и проверьте, улучшает ли это скорость ввода с клавиатуры.
Вы также можете сослаться на это руководство по увеличению скорости Windows чтобы узнать, почему ваш компьютер тормозит и как исправить проблемы с производительностью.
Устранение неполадок подключения клавиатуры
Если вы используете проводную внешнюю клавиатуру, убедитесь, что кабель плотно подключен к USB-порту вашего ПК. Отключите клавиатуру и снова вставьте ее в порт или переключите клавиатуру на другой порт USB. Вы также можете использовать клавиатуру на другом компьютере. Если задержка при вводе сохраняется, вероятно, неисправна клавиатура.
Другие аксессуары USB также могут мешать подключению клавиатуры и вызывать задержки. Отключите другие USB-устройства, подключенные к вашему компьютеру, и проверьте, устраняет ли это задержки в скорости набора текста.
Для беспроводные клавиатурыубедитесь, что USB-приемник / ключ правильно подключен к компьютеру. Если вы подключили его к концентратору USB, подключите его непосредственно к компьютеру. Кроме того, убедитесь, что батарея клавиатуры не разряжена. В противном случае подключите клавиатуру к источнику питания или замените батареи.
Также убедитесь, что клавиатура находится рядом с ключом / приемником или компьютером. Это также относится к клавиатурам с питанием от Bluetooth. Использование беспроводной клавиатуры на расстоянии нескольких ярдов от компьютера может привести к задержке ввода.
Отключить клавиши фильтра
Часто ли вы нажимаете клавишу несколько раз, прежде чем ваш компьютер получит ввод? Ваш компьютер не регистрирует нажатия клавиш при кратковременном нажатии клавиши? Возможно, вы случайно активировали «Ключи фильтров»; удерживание правой клавиши Shift в течение 8 секунд включает эту функцию. Клавиши фильтра предотвращают нежелательные нажатия клавиш, уменьшая скорость ввода с клавиатуры.
Microsoft разработала функциональность клавиш фильтра, чтобы облегчить набор текста для пользователей с неврологическими нарушениями, такими как тремор или скованность рук. Если на вашем компьютере активны клавиши фильтра, выключите его и проверьте, нормализует ли это скорость отклика клавиатуры.
- Откройте меню «Настройки Windows» и выберите «Легкость доступа».
- Прокрутите боковую панель и выберите «Клавиатура».
В меню настроек клавиатуры отключите параметр «Ключи фильтра» и снимите флажок «Разрешить использование сочетания клавиш для запуска клавиш фильтра».
В качестве альтернативы, запустить панель управления, выберите Центр специальных возможностей и выберите Сделать компьютер более простым в использовании.
Снимите флажок «Включить ключи фильтра» и нажмите «ОК», чтобы сохранить, а затем изменить.
Иногда Windows может исправиться сама, в зависимости от характера проблемы. Windows 10 поставляется со встроенным инструментом устранения неполадок, который может диагностировать и устранять задержки при вводе текста с клавиатуры вашего ПК. Используйте этот инструмент, чтобы решить проблемы с конкретным ключом или всю клавиатуру.
Выберите «Настройки»> «Обновление и безопасность»> «Устранение неполадок»> «Клавиатура» и нажмите кнопку «Запустить средство устранения неполадок».
Подождите, пока программа устранения неполадок просканирует ваш компьютер — это может занять около 1-5 минут — и следуйте инструкциям на следующей странице. Воспользуйтесь следующей рекомендацией, если средство устранения неполадок не обнаружит никаких проблем с вашей клавиатурой.
Перезагрузите компьютер
Закройте все приложения и документы (чтобы не потерять несохраненные изменения) и перезагрузите компьютер. Если вы используете внешнюю или беспроводную клавиатуру, отключите ее от компьютера перед перезагрузкой. Подключите или повторно подключите клавиатуру, когда ваш компьютер снова включится, и посмотрите, устраняет ли это задержку набора текста.
Обновите драйвер клавиатуры
Драйверы устройств определяют, как внутренние и внешние аппаратные компоненты вашего ПК (например, дисплей, клавиатура, динамики, дисководы и т. Д.) Взаимодействуют с Windows. Устройство может выйти из строя, если его драйвер устарел.
Если ваша клавиатура задерживает ввод нажатий клавиш при наборе текста, перейдите в Диспетчер устройств Windows и проверьте, обновлен ли драйвер клавиатуры.
- Щелкните правой кнопкой мыши значок меню «Пуск» (или нажмите клавиши Windows + X) и выберите «Диспетчер устройств».
- Разверните категорию «Клавиатуры», щелкните правой кнопкой мыши драйвер клавиатуры и выберите «Обновить устройство».
- Выберите Автоматический поиск обновленного программного обеспечения драйвера.
Подключите свой компьютер к Интернету для достижения наилучшего результата. Подождите, пока Windows завершит проверку, и установите все доступные обновления драйверов. Если Windows сообщает, что у вас установлена последняя версия драйвера, удалите драйвер (см. Шаги ниже) и повторите попытку.
Переустановите драйвер клавиатуры
У вас могут возникнуть задержки при вводе текста, если драйвер клавиатуры вашего ПК поврежден или несовместим с клавиатурой. Исправьте это, удалив драйвер; После этого Windows установит новую копию.
- Запустите Диспетчер устройств, щелкните правой кнопкой мыши драйвер клавиатуры и выберите Удалить устройство.
- Чтобы продолжить, выберите «Удалить» в запросе подтверждения.
- Чтобы переустановить драйвер клавиатуры, выберите «Действие» в строке меню диспетчера устройств и выберите «Сканировать на предмет изменений оборудования».
При перезагрузке компьютера также переустановится драйвер клавиатуры.
Изменить свойства клавиатуры
Что хорошо в Windows, так это то, что она предлагает обширные возможности настройки. Если задержка возникает, когда вы удерживаете клавишу или нажимаете ее несколько раз, выполните следующие действия, чтобы настроить «Настройки повторения символов» на клавиатуре.
Нажмите клавишу Windows + R, чтобы открыть окно Выполнить Windows.
- Введите или вставьте управляющую клавиатуру в диалоговое окно и нажмите OK.
Отрегулируйте ползунок «Задержка повтора» или «Частота повтора», чтобы зафиксировать задержку при вводе текста. Прежде чем вы это сделаете, вот что означают оба варианта:
- Задержка повтора: описывает, как долго вам нужно удерживать клавишу, прежде чем Windows повторит ввод на вашем экране.
- Частота повтора: этот параметр описывает скорость, с которой вы хотите, чтобы Windows повторяла нажатие клавиши, когда вы удерживаете клавишу.
Чтобы исправить задержку с клавиатуры при наборе текста, увеличьте «Частоту повтора» (с медленной на быструю) и сократите «задержку повтора» (с длинной на короткую). Обратите внимание, что высокая частота повтора и короткая задержка повтора также могут привести к непреднамеренное дублирование нажатий клавиш. Поэкспериментируйте с этими вариантами, пока не найдете идеальный баланс.
- Щелкните пустое диалоговое окно и удерживайте любую клавишу, чтобы проверить частоту повторения клавиатуры перед закрытием окна. Выберите ОК, чтобы сохранить изменения.
Устранение помех Wi-Fi
У вас может возникнуть задержка при вводе текста на беспроводной клавиатуре, если ваш Wi-Fi роутер находится близко к вашему компьютеру. Это связано с тем, что сигнал от вашего маршрутизатора может мешать сигналу клавиатуры Bluetooth. Чтобы этого не произошло, вы можете отключить Wi-Fi или отодвинуть компьютер от роутера. Это устранило проблему для некоторые пользователи Windows 10.
Выполните чистую перезагрузку
Некоторые системные (и сторонние) приложения и службы запускаются автоматически при загрузке компьютера. Хотя некоторые из этих сервисов помогают вашему компьютеру работать, иногда они могут замедлять работу вашего ПК и других приложений.
Чистая загрузка загрузит Windows только с необходимыми приложениями, драйверами и программами. Это может разрешить конфликт и помочь вам определить, отвечает ли приложение или служба за задержку при вводе текста. Ссылаться на это руководство по выполнению чистой загрузки в Windows 10 Узнать больше.
Проверьте наличие грязи и повреждений оборудования
Ваша клавиатура может не регистрировать нажатия клавиш, если под клавишами застряла грязь, пыль или другие посторонние предметы. Проблема также может быть связана с физическим повреждением клавиатуры или модуля памяти вашего ПК.
Очистите клавиатуру, и, если можете, выньте модуль памяти вашего ПК и правильно подключите его. Мы рекомендуем отнести ваш компьютер в авторизованный сервисный центр, чтобы это сделать. Не пытайтесь сделать это самостоятельно, чтобы не повредить клавиатуру и другие компоненты устройства.
Наслаждайтесь набором текста без задержек
Если задержка клавиатуры сохраняется, попробуйте сброс настроек клавиатуры до заводских значений по умолчанию. Вы также можете попробовать выполнить восстановление системы, если проблема возникла после установки нового драйвера, обновления ОС или стороннего программного обеспечения.
Word тормозит при наборе текста
Сайт, который ведет данную рассылку, принадлежит к сети сайтов FORworld. Рекомендуем посетить другие наши сайты.
Также рекомендуем подписаться на другие наши рассылки
Рекомендуем скачать
SaveAsPDFandXPS
Размер (Кбайт): 900
Предлагаем воспользоваться купоном — cvkyp05r1n1jrdwvefclqwkz6lwx28db — на 10% скидку при покупке GOLD-аккаунта DepositFiles с периодом действия 6 месяцев или 1 год. Купон действителен до 2010-10-19.
И еще можно скачать
Избавляемся от периодических зависаний Word
Теги: Быстродействие, Word
При работе с программой Word я наблюдаю периодические зависания или замедления работы компьютера на непродолжительное время. Почему это происходит, и можно ли от этого избавиться?
К периодическим замедлениям и зависаниям работы программы могут вести две функции программы: автоматическая проверка орфографии и автоматическое сохранение документа. При малых объемах редактируемого документа действие этих функций незаметно, но вот при работе с большими файлами использование этих функций может существенно замедлить работу.
Автоматическое сохранение. По умолчанию функция автоматического сохранения документа выполняет сохранение каждые десять минут. Согласитесь, что это очень большой срок, за который можно написать от одной до нескольких страниц текста. Поэтому я больше, чем на 100% уверен, что вы не полагаетесь на функцию автоматического сохранения документа, а периодически самостоятельно его сохраняете с помощью комбинации клавиш Ctrl+S. Если это не так, то рекомендую вам приучить себя к постоянному сохранению, пока этому не научил вас какой-нибудь неблагоприятный случай.
Если вы действительно периодически самостоятельно сохраняете документы, тогда нет никакой необходимости в автоматическом сохранении. Поэтому его лучше отключить. Для этого отобразите диалог Параметры Word и перейдите на вкладку Сохранение. На этой вкладке есть флажок Автосохранение каждые, который нужно сбросить. Собственно, на этой же вкладке можно указать и периодичность автоматического сохранения, если вы так и не решились его отключить.
Согласитесь, что теперь работать стало намного удобнее. Куда приятнее самостоятельно делать небольшие перерывы в работе для сохранения, чем ожидать, пока программа, прервав вашу работу на самом интересном месте, сохранит документ.
Фоновая проверка орфографии и правописания. Еще одна функция, которая может замедлять работу программы, это функция автоматической проверки орфографии. Вы также можете отключить ее, хотя это и не лучший способ ускорить работу компьютера.
Тем не менее, если производительность труда для вас очень важна, тогда следует воспользоваться вкладкой Правописание диалога Параметры Word. На этой вкладке следует обратить внимание на следующие флажки (их назначение понятно из названия): Автоматически проверять орфографию и Автоматически проверять грамматику.
Также можно воспользоваться флажками Скрыть ошибки правописания в этом документе и Скрыть грамматические ошибки в этом документе, чтобы отключить автоматическую проверку правописания только в текущем документе.
Если на вашем компьютере установлено более 1 Гбайт оперативной памяти, тогда также следует обратить внимание на флажок Использовать контекстную проверку орфографии. Данная возможность по умолчанию используется только в том случае, если на вашем компьютере более 1 Гбайт ОЗУ, так как она очень требовательна к памяти. По этим же причинам можно попробовать отключить ее, чтобы ускорить работу компьютера.
Контекстная проверка орфографии позволяет искать ошибки в отношениях между словами (например, падежах). Например, она может помочь вам найти ошибку в предложении «Я увижу тебя тем».
После того, как вы отключите автоматическую проверку орфографии, вам может быть полезно знание назначения клавиши F7. С ее помощью можно отобразить диалог Правописание, который позволяет вручную выполнить проверку орфографии и грамматики в документе.
Свойства и методы VBA
ChartTitle
Теги: Объект, Excel
XlChartType
Теги: Объект, Excel
Макросы
Делает первые буквы всех предложений в документе прописными
Теги: Word
Вы можете назначить данный макрос какой-либо клавише, чтобы в дальнейшем можно было одной клавишей изменять регистр первых букв предложений документа. И, кроме того, заменять пробел после однобуквенного предлога на неразрывный пробел.
Действия, которые помогут в ситуации, если тормозит MS Office 2010
Представить современный ПК без пакета редакторов Офис попросту невозможно. Его используют в работе, учебе, в бизнесе для самых разных задач: создание текстов, таблиц, презентаций и так далее. Поэтому многие решают купить MS Office 2010, чтобы всегда иметь при себе полный набор инструментов.
Однако нередко пользователи сталкиваются с проблемой некорректной работы программы. Например, зависает при открытии файла. Или очень долго запускается файл с маленьким весом. А низкое быстродействие и постоянные «зависания» могут и вовсе испортить всю работу. Что делать?
Технические проблемы работы с МС Офис
Первое и самое банальное – это технические характеристики. Так как Офис является программой, то у нее есть свои требования к мощностям компьютера. И если ПК им не соответствует, то это может привести к медленной работе, сбоям и ошибкам. Поэтому перед установкой пакета проверьте, все ли соответствует техническим требованиям. Благо практически все современные ПК и ноутбуки с легкостью справятся с такой нагрузкой. Поэтому такая проблема встречается крайне редко. Так что если у вас не открывается Ворд или сбоит Excel, то нужно смотреть в другом направлении.
Программные проблемы с МС Офис
Более распространенный источник – это ошибки в файлах и самой программе. Что тут делать? Прежде всего, можете попробовать удалить компонент File Validation Add-in, осуществляющий проверку файлов. Найти его можно во вкладке «Установка и удаление программ» в панели управления Офиса. Это должно решить проблему. Если же Word или Excel по-прежнему долго открывают файлы по сети или тормозят, то тогда выполните следующее:
- откройте папку Users или Пользователи;
- найдите папку Microsoft по пути «AppDataRoaming»;
- в папке «Шаблоны» удалите файл «Normal» (не помешает сперва его отдельно сохранить).
На всякий случай после этих манипуляций перезагрузите ПК. Также можете дополнительно почистить свой ПК от вирусов и старых файлов на жестком диске через встроенные инструменты системы.
Не помогло? Тогда возможно, что всему виной реестр Microsoft Office 2010. В таком случае нужно провести следующие действия:
- нажмите «Пуск»;
- в строке поиска (или по нажатию «Выполнить») введите regedit;
- в новом меню откройте ветку HKEY_CURRENT_USERSoftwareMicrosoftOffice12.0CommonOpen Find;
- выберите пункт «Правка – Создать» и нажмите кнопку «Параметр DWORD»;
- введите набор символов «EnableShellDataCaching» и подтвердите действие;
- на новую запись нажмите правой клавишей мыши, выберите пункт «Изменить» и введите в графу «Значение» 1, сохраните результат.
После перезагрузите ПК. Если у вас тормозит реестр MS Office 2010, то этот способ является самым действенным.
Если и это не помогло, то остается только одно: полностью деинсталлировать пакет Офиса, удалить сопутствующие файлы специальной утилитой и провести чистую установку повторно.
Глючит офис 2003 2007 2010 — долго открывает документы — подвисает при открытии
Если у Вас глючит Microsoft Office 2003 / 2007 / 2010 — долго открывает файлы Exel или Word, иногда подвисает, зависает на открытии файлов doc, docx, xls, xlsx — то скорее всего вам помогут некоторые советы из ниже представленных:
Первым делом если глючит и тормозит office 2003 2007 2010 следует:
- Зайти в панель управления — установка и удаление программ (программы и компоненты)
- В списке установленных программ поискать Microsoft Office File Validation Add-in
- Если он присутствует, то удалить его с компьютера, данная программа никак не повлияет на ваш офис, всё будет работать без неё.
Вторым шагом если тормозит при открытии офис — удаляем шаблоны нашего офиса —
- Переходим в каталог:
- для XP — С:Documents and Settings»Имя пользователя»Application DataMicrosoftШаблоны и удаляем файл Normal
- для вин 7 или 8 — C:Users»Имя пользователя»AppDataRoamingMicrosoftШаблоны и удаляем файл Normal
- или переименовываем каталог «Шаблоны» например в «Шаблоны_save» — так мы сохраним резервную копию на всякий случай.
2. Если вам не удалось обнаружить данную папку то можно пойти другим путём:
Сервис — Параметры — Расположение — Шаблоны пользователя — Изменить — Шаблоны + Стрелка — Появляется путь, где находится файл Normal — скопируйте или запомните путь к шаблонам — перейдите по этому пути и удалите файл Normal или опять же переименуйте каталог «Шаблоны».
Третье действие если глючит microsoft office — Самое действенное
- Откройте редактор реестра — Например меню Пуск в поисковой строчке вводим «regedit» без кавычек, открываем появившеюся иконку с кубиками =)
- Переходим в раздел реестра «HKEY_CURRENT_USERSoftwareMicrosoftOffice12.0CommonOpen Find»
- По завершении перехода в папку реестра, из действия 2, выбираем в меню «Правка» подменю «Создать» и кнопку «Параметр DWORD».
- Вводим имя «EnableShellDataCaching» и жмём Enter.
- Далее правой кнопкой мышки тыкаем на вновь созданный «EnableShellDataCaching» и выбираем меню «Изменить».
- В графу Значение вводим 1, а затем нажимаем «ОК».
На этом всё! Перезагрузитесь и пробуйте. Во многих случаях хватает удалить шаблоны =) Не выполняйте лишних действий и помните, что неправильными действиями вы можете нарушить правильную работу Виндовс и тогда придётся вызвать компьютерного мастера на дом бесплатно, для диагностики поломки.
Эти советы помогут в решении вопроса как избавиться от глюков и лагов во время открытия файлов ворд, офис, office 2003 2007 2010 или при открытии doc, docx, xls, xlsx.
Мы надеемся, что данные советы для увеличение скорости открытия файлов офиса вам помогли, если нет, то позвоните нам на телефон бесплатной компьютерной консультации: 8 (812) 952-72-06, мы бесплатно расскажем об остальных способах как увеличить производительность офиса.
Недавно я столкнулся с очень неприятной проблемой при использовании Microsoft Word на моей машине с Windows.
Во-первых, это довольно быстрая машина, и поэтому я понял, что это не аппаратная проблема, когда увидел задержку между вводом символов на клавиатуре и отображением символов на экране. Иногда не было задержки, но случайным образом задержка переходила к секунде или даже к нескольким секундам!
Я был уверен, что это не связано с вычислительной мощностью машины, потому что это ноутбук Core i5! После долгих исследований мне, наконец, удалось выяснить, в чем проблема, и теперь у меня больше нет задержки между набором текста и отображением символов на экране. Однако, в зависимости от вашей системы, вы можете или не сможете решить проблему.
В этой статье я постараюсь разобраться во всех возможных причинах возникновения этой проблемы и, чтобы решить её.
Аппаратное обеспечение – видеокарта
Даже если у вас быстрый процессор, задержка между набором текста с клавиатуры и экраном может быть вызвана наличием встроенной видеокарты. Интегрированные графические карты намного дешевле, чем специализированные графические карты, и могут стать узким местом во всей передаче текста на экран.
Это особенно верно, если вы печатаете очень быстро, то есть более 40 слов в минуту. Если у вас не было этой проблемы раньше, а теперь появилась, то, вероятно, это не видеокарта, так что продолжайте читать.
Тем не менее, по-прежнему рекомендуется загрузить последнюю версию драйвера для вашей видеокарты на тот случай, если есть исправление, решающее вашу проблему. Большинство обновлений драйверов исправляют ошибки или делают вещи более эффективными.
Аппаратное обеспечение – модуль памяти ОЗУ
Несмотря на то, что это редко, если у вас неисправный модуль памяти ОЗУ, который не установлен должным образом, одним из проявлений этого может быть задержка набора текста. Если вы знаете, как проверить свою память, неплохо было бы вынуть микросхемы и поставить их обратно одна за другой и посмотреть, будет ли это иметь значение.
Вы также можете запустить диагностику памяти на вашем компьютере, используя бесплатную программу под названием Memtest86.
Программное обеспечение – Недостаток ресурсов
Другой основной виновник – просто нехватка системных ресурсов. Неважно, сколько памяти или как быстро работает ваш процессор, если вся оперативная память используется и процессор загружен на 100%, вы увидите задержку не только при наборе текста, но и при обычной работе компьютера. На компьютере с Windows откройте диспетчер задач, нажав сочетание клавиш CTRL + SHIFT + ESC.
Перейдите на вкладку « Быстродействие », и вы увидите несколько графиков загрузки процессора и памяти. Убедитесь, что столбики не полностью зеленые, что означает, что они полностью используются.
Если вы видите, что загрузка вашего процессора постоянно превышает 50%, вам нужно определить, какие программы вызывают скачки, и либо удалить их, либо отключить их.
Это также может быть вызвано системами, в которых установлено много вредоносных программ или имеется вирус. Если вы подозреваете какой-либо тип заражения компьютера, попробуйте сначала очистить вашу систему.
Наконец, убедитесь, что вы отключили все программы, интенсивно использующие процессор, такие как антивирус. Много раз антивирусное программное обеспечение может сходить с ума и начинать сканировать все подряд, и это действительно может замедлить работу системы. Если у вас работает антивирус, попробуйте отключить его и посмотрите, не исчезнет ли задержка при наборе текста.
Программное обеспечение – Чистая загрузка
Если вы определили, что это как-то связано с Windows, то следующий шаг – выполнить чистую загрузку. Чистая загрузка в основном отключает все элементы автозагрузки и все службы, не принадлежащие Microsoft, а затем запускает компьютер. Вы можете прочитать пошаговые инструкции о том, как выполнить чистую загрузку здесь:
http://support.microsoft.com/kb/929135
Если вы обнаружите, что после чистой загрузки задержка при наборе текста отсутствует, то вы знаете, что проблема связана либо с сервисом,
либо с программой запуска. Вам нужно будет следовать инструкциям о том, как включить элементы один за другим, чтобы выяснить, какой
конкретный процесс или служба замедляет работу системы. Это занимает немного времени, но это лучше, чем переустанавливать Windows.
Wi-Fi и LAN включены
Также было подтверждено, что эта проблема может возникнуть, если на вашем ПК с Windows включены и WiFi, и LAN. Продолжите и отключите одно сетевое соединение, затем перезапустите и посмотрите, исчезнет ли проблема.
Другие вопросы
– Убедитесь, что у вас не хватает места на жестком диске. Если у вас мало места на жестком диске, используйте программу типа CCleaner для удаления временных файлов и т. Д. Удалите некоторые программы, чтобы освободить место.
– Обновите все драйверы на вашем компьютере. Несколько человек сказали, что обновление их видеокарты и других аппаратных драйверов решило проблему. Если вы используете специальную клавиатуру, убедитесь, что вы загрузили последнюю версию драйвера.
– Если вы используете беспроводную клавиатуру, попробуйте подключить клавиатуру непосредственно к компьютеру и посмотреть, исчезнет ли проблема. Это может быть проблема с беспроводной клавиатурой.
– Если вы используете ноутбук и получаете задержку, попробуйте вынуть батарею и посмотреть, пройдет ли задержка при наборе текста. Как ни странно, некоторые люди говорили, что устранение проблемы с батареей решило проблему.
Около месяца назад я начал испытывать странное замедление при очень частом наборе текста в Microsoft Word 2013. Я печатаю два или три слова (набираю достаточно быстро), и они медленно «выходят» по одной букве за раз — примерно по одной букве в секунду. Я вижу тот же эффект, когда нажимаю и даже удерживаю клавишу BACKSPACE: буквы стираются по одной в секунду.
Мой основной рабочий инструмент — это ультрабук HP на базе Intel Core i5 под управлением Windows 8.1 Pro, и для таких приложений это идеальный ноутбук. Сначала я грешил на новый жесткий диск (недавно перешел на SSD Samsung 840 Evo) и неправильно установил драйверы, но серия тестов и загрузка в безопасном режиме опровергли мои предположения. Запуск нескольких антивирусов также не дал положительных результатов.
В результате экспериментов удалось выяснить, когда возникает проблема. Это происходит только тогда, когда я открываю файл MS Word из папки OneDrive и в то же время вхожу в свою учетную запись Microsoft в Microsoft Office 2013 вам просто нужно переписать тот же файл в папке за пределами OneDrive или выйти из своей учетной записи в Microsoft Office и все становится нормально. Поиск в англоязычном сегменте Интернета по фразам типа «ms word document editor slow onedrive» показал, что я не одинок:
http://answers.microsoft.com/en-us/onedrive/forum/sdperformance-sdimpperf/slow-editing-in-word-2013-when-using-onedrive/d5c1a7b5-4d6f-4581-aeb8-5a791e06518b
http://community.office365.com/en-us/f/154/t/258621.aspx
Кроме того, сообщаю, что интернет-соединение на моем ультрабуке проводное (витая пара), провайдер предоставляет действующий и стабильный канал связи. На момент написания этого поста speedtest.net показал следующие измерения: пинг — 15 мс, скорость загрузки — 100 Мбит / с, скорость загрузки — 4,6 Мбит / с.
В принципе на ПК нет украденных программ. Установил пару небольших проверенных бесплатных программ (paint.net, AIMP3, STDUViewer) и Visual Studio 2013 Community Edition. Офис авторизован.
Насколько мне известно, описанное выше поведение является серьезной ошибкой, которая действительно мешает нормальной работе, и об этом следует сообщить разработчикам.
В качестве решения я мог выйти из своей учетной записи Microsoft в MS Office. Насколько я понимаю, в продуктах MS Office он мне вообще не нужен. По крайней мере, я не работаю над своими документами совместно с другими пользователями. Однако при выходе из учетной записи появляется другая проблема: файлы MS Office (.docx, .xlsx) в папке OneDrive больше не отправляются на сервер !! Насколько я понимаю, они несколько помечены как игнорируемые для встроенного в Windows 8.1 клиента OneDrive и отправляются из Центра загрузки Microsoft Office. Если кто знает, как исправить и эту проблему, буду очень благодарен за ответ.
Отвечать
В качестве обходного пути вы можете использовать следующее исправление, чтобы отключить автоматический вход в свою учетную запись Microsoft в продуктах Office:
Как включить или отключить «Вход», а также открывать и сохранять облачные файлы в Office 2013
http://www.sevenforums.com/tutorials/272634-office-2013-sign-cloud-capabilities-turn-off.html
Это также помогает исправить аналогичную проблему задержки набора текста в IE11, о которой я писал здесь:
http://answers.microsoft.com/ru-ru/ie/forum/ie11-iewindows8_1/ie-11-%d0%b6%d1%83%d1%82%d0%ba%d0%be/f918de71-9f07-4dfe-b1d8-dfedceff428f
Источник: https://answers.microsoft.com/ru-ru/msoffice/forum/all/ms-word-2013-creepy/c2aeacb6-d533-4234-a0a9-714400f5ae2d

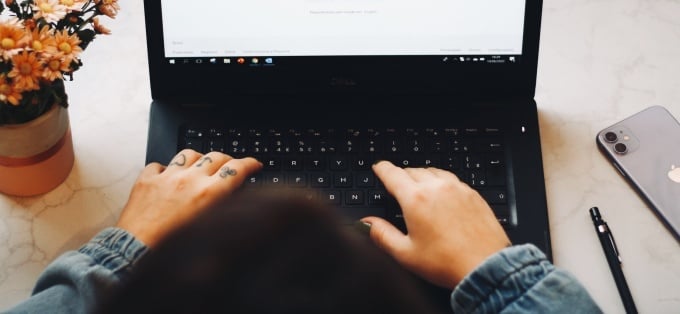

_05.jpg)