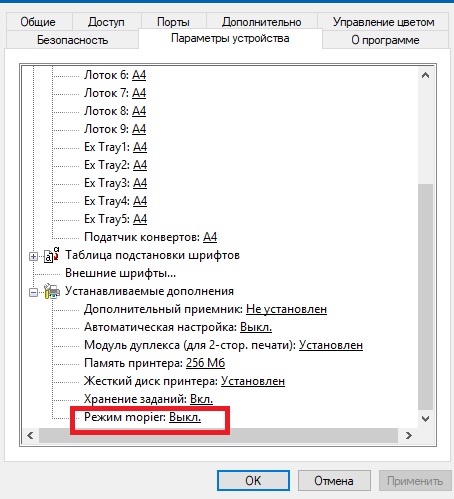Столкнулся с проблемой, что принтер HP печатает только одну копию страницы, не зависимо от того, какое количество копий задано в настройках при отправке на печать. Такое ощущение, что поле с настройкой, в которой указывается количество копий документа просто игнорируете принтером (или его драйвером).
Для принтера используется последняя доступная версия драйвера HP Universal Driver, скачанная с сайта производителя, поэтому обновлять драйвер принтера смысла не было.
Содержание:
- Режим Mopier
- Отключение режима Mopier у принтера HP
- Смена обработчика печати принтера
Режим Mopier
Если открыть содержимое .prn файла, который принтер формирует при отправке на печать, в параметрах печати можно увидеть следующую полезную информацию (выделено желтым).
@PJL SET QTY=2
количество копий
@PJL SET PROCESSINGBOUNDARY=MOPY
режим MOPY
После поиска по форумам HP, обнаружил, что проблема может быть связана с включенным в драйвере режимом Mopier (расшифровывается как multiple original copy). Данный режим предполагает уменьшение трафика между компьютером и принтером, когда при печати нескольких копий страниц, на принтер передается только один экземпляр задания и параметр QTY, указывающий сколько раз нужно распечатать данное задание. Но есть тут одно НО. Для корректной работы такого режима на принтере должен иметься достаточный объем собственной памяти или жесткого диска для хранения задания. Во многих младших моделях принтеров HP (HP LaserJet 1160, HP 1200, HP 1320 и прочих) такой памяти просто нет или его недостаточно.
Поэтому полученное задание сразу выводится на печать по мере получения страницы с компьютера, и напечатать ее повторно из своей памяти принтер уже не может.
Отключение режима Mopier у принтера HP
В этом случае нужно отключить режим Mopier.
- Перейдите в Панель Управления -> Устройства и принтеры -> откройте свойства нужного принтера HP.
- Перейдите на вкладку Параметры устройства (Device Settings)
- Пролистайте список вниз и в разделе Устанавливаемые дополнения (Installable Options) найдите пункт Режим mopier (Mopier Mode) и отключите его (Выкл/Disabled)
- Сохраните изменения.
После этого при отправке на печать нескольких копий будет формироваться и отправляться по сети несколько одинаковых заданий.
В том случае, если на вашем принтере установлен внутренний жесткий диск, но задания из локального кэша при включенном режиме Mopier не отправляются на печать, в этом же разделе настроек принтера проверьте не выключена ли опция:
Printer Hard disk (Запоминающее устройство) — Not installed (Не установлен)
Включите ее.
Смена обработчика печати принтера
Если отключение режима Mopier не помогло избавиться от проблемы печати только одной копии страницы, попробуйте изменить обработчик печати принтера.
Для этого:
- В свойствах принтера перейдите на вкладку Дополнительно (Advanced)
- Нажмите на кнопку Обработчик печати (Print Processor)
- В списке обработчиков печати измените текущий обработчик от HP на стандартный обработчик печати от Microsoft – winprint
- Сохраните изменения
Симптомы
Не удается напечатать несколько копий документа Microsoft Office Word 2007. Если ввести значение, которое больше, чем один в поле число копий в диалоговом окне Печать, печатается только одной копии. Данная проблема возникает при использовании любого из следующих принтеров:
-
Brother лазерный 4500 ML
-
Brother HL 960
-
Brother HL630
-
Brother HL640
-
Canon BJC-5100
-
Цвет пера EPSON 600 струйный
-
Hewlett-Packard DeskJet 1200C
-
Hewlett-Packard 1600
-
Hewlett-Packard DeskJet 550C, 560C, 660C, 693C, 694C, 855C или 870CSE, когда не используете последнюю версию драйвера принтера
-
Hewlett-Packard LaserJet 5 М, стандарт
-
Hewlett-Packard LaserJet 5P при использовании версии драйвера принтера HPPCL5MS G.1.20
-
Hewlett-Packard LaserJet 5Si
-
Hewlett-Packard LaserJet 6MP
-
Hewlett-Packard OfficeJet серии
-
NEC SilentWriter II модель 90 PostScript при использовании Microsoft Windows 95 драйвер принтера
Причина
Эта проблема возникает при выполнении одного из следующих условий:
-
Используется драйвер принтера из Microsoft Windows версии 3.1 или более ранней версии Windows.
-
Поврежден раздел реестра, который содержит параметры Word 2007.
-
Принтер, который вы используете не поддерживает задания на печать нескольких копий.
Временное решение
Чтобы обойти эту проблему, используйте один из следующих способов в зависимости от конкретной ситуации.
Метод 1: Отключите фоновую печать
-
Нажмите Кнопку Microsoft Office, а затем нажмите кнопку Параметры Word.
-
Нажмите кнопку Дополнительно. В группе Печатьнажмите кнопку снимите флажок Печать в фоновом режиме.
-
Нажмите кнопку ОК.
Способ 2: Изменение параметров очереди печати драйвер
-
Нажмите кнопку Пуск, а затем выберите Принтеры и факсы.
-
Щелкните правой кнопкой мыши значок принтера, используемого принтера и выберите команду Свойства.
-
Перейдите на вкладку Дополнительнои выберите Печатать прямо на принтер.
-
Нажмите кнопку ОК.
Способ 3: Изменение режима графики из вектора на растровые
Примечание. Следующие действия могут не относиться к каждого принтера. Для шагов, которые зависят от используемого принтера обратитесь к изготовителю принтера.
-
Нажмите кнопку Пуск, а затем выберите Принтеры и факсы.
-
Щелкните правой кнопкой мыши значок используемого Вами принтера и выберите команду Свойства.
-
Перейдите на вкладку графики.
-
В графическом режименажмите кнопку Использовать растровую графику, нажмите кнопку Применитьи нажмите кнопку ОК.
Метод 4: Добавьте дополнительные страницы в документ
Иногда можно напечатать несколько копий, добавляя пустые страницы в конец документа. Для этого в Word 2007, выполните следующие действия.
-
Нажмите сочетание клавиш CTRL + END, чтобы перейти в конец документа.
-
На вкладке Вставкавыберите Разрыв страницы в группе страницы .
Метод 5: Обновить драйверы независимых производителей принтеров
При использовании драйвера принтера независимых производителей обратитесь к поставщику драйвера принтера, чтобы узнать, доступен ли обновленный драйвер. Если обновленный принтер недоступен, обновление этого драйвера.
Сведения о изготовителя оборудования посетите следующий веб-сайт:
http://support.microsoft.com/gp/vendors/en-usКорпорация Майкрософт предоставляет контактные данные независимых производителей для поиска технической поддержки. Данная информация может изменяться без предупреждения. Корпорация Майкрософт не гарантирует точность контактных данных независимых производителей.
Метод 6: Настройка параметров принтера
Используйте один из следующих возможных решений соответствующим образом.
Hewlett-Packard DeskJet 870CSE
-
Нажмите кнопку Пуск, а затем выберите Принтеры и факсы.
-
Щелкните правой кнопкой мыши значок принтера Hewlett-Packard DeskJet 870CSE и выберите команду Свойства.
-
Перейдите на вкладку Бумага.
-
Нажмите кнопку Печать заказа.
Примечание. При включении упорядоченных печати можно напечатать страницы из назад на передний план.
-
Два раза нажмите кнопку ОК.
Цвет пера EPSON 600 струйный
-
Нажмите Кнопку Microsoft Office, а затем нажмите кнопку Параметры Word.
-
Нажмите кнопку Дополнительно.
-
В группе Печатьнажмите кнопку Авто Sheetfeeder в списке Лоток по умолчанию.
-
Нажмите кнопку ОК.
Hewlett-Packard LaserJet 5P
Если вы используете Hewlett-Packard LaserJet 5P принтер, использующий Hppcl5ms.drv драйвер принтера, выполните следующие действия:
-
Нажмите кнопку Пуск, а затем выберите Принтеры и факсы.
-
Щелкните правой кнопкой мыши значок принтера для принтеров Hewlett-Packard LaserJet 5P принтер и нажмите кнопку Свойства.
-
Перейдите на вкладку Качество печати.
-
В Графическом режимевыберите растровые.
-
Два раза нажмите кнопку ОК.
Ссылки
Продукты независимых производителей, обсуждаемые в этой статье, производятся компаниями, независимыми от корпорации Майкрософт. Корпорация Майкрософт не дает никаких гарантий, явных или подразумеваемых, относительно производительности или надежности этих продуктов.
Номер ошибки: 54987 (Content Maintenance)
Нужна дополнительная помощь?
Содержание
- Принтер печатает только одну копию на windows 10
- Принтер HP печатает только одну копию страницы вместо нескольких
- Режим Mopier
- Отключение режима Mopier у принтера HP
- Смена обработчика печати принтера
- Что делать, если принтер HP не печатает копии страниц
- Принтер печатает одну страницу, печатает по одной копии
- Принтер печатает только одну страницу
- Смена обработчика печати принтера
- Отключение режима “Mopier”
- Очистка очереди печати принтера
- Удаление принтера и установка нового драйвера
- Не удается напечатать несколько копий из Word
- Не удается напечатать несколько копий документа Word 2007
- Симптомы
- Причина
- Временное решение
- Метод 1: Отключите фоновую печать
- Способ 2: Изменение параметров очереди печати драйвер
- Способ 3: Изменение режима графики из вектора на растровые
- Метод 4: Добавьте дополнительные страницы в документ
- Метод 5: Обновить драйверы независимых производителей принтеров
- Метод 6: Настройка параметров принтера
- Hewlett-Packard DeskJet 870CSE
- Цвет пера EPSON 600 струйный
- Hewlett-Packard LaserJet 5P
- Ссылки
Принтер печатает только одну копию на windows 10
Проблема может быть вызвана с включенным в драйвере режимом Mopier (расшифровывается как multiple original copy). Данный режим предполагает уменьшение трафика между компьютером и принтером, когда при печати нескольких копий страниц, на принтер передается только один экземпляр задания и параметр QTY, указывающий сколько раз нужно распечатать данное задание. Для корректной работы такого режима на принтере должен иметься достаточный объем собственной памяти или жесткого диска для хранения задания. Во многих младших моделях принтеров HP (HP LaserJet 1160, HP 1200, HP 1300 и прочих) такой памяти просто нет или его недостаточно.
Поэтому полученное задание сразу выводится на печать по мере получения страницы с компьютера, и напечатать ее повторно из своей памяти принтер уже не может.
Отключение режима Mopier у принтера.
4. Сохраните изменения.
После этого при отправке на печать нескольких копий будет формироваться и отправляться по сети несколько одинаковых заданий.
В том случае, если на вашем принтере установлен внутренний жесткий диск, но задания из локального кэша при включенном режиме Mopier не отправляются на печать, в этом же разделе настроек принтера проверьте не выключена ли опция:
Printer Hard disk (Запоминающее устройство) — Not installed (Не установлен)
Включите ее.
Смена обработчика печати принтера
Если отключение режима Mopier не помогло избавиться от проблемы печати только одной копии страницы, попробуйте изменить обработчик печати принтера.
1. В свойствах принтера перейдите на вкладку Дополнительно (Advanced)
2. Нажмите на кнопку Обработчик печати (Print Processor)
3. В списке обработчиков печати измените текущий обработчик от HP на стандартный обработчик печати от Microsoft – winprint
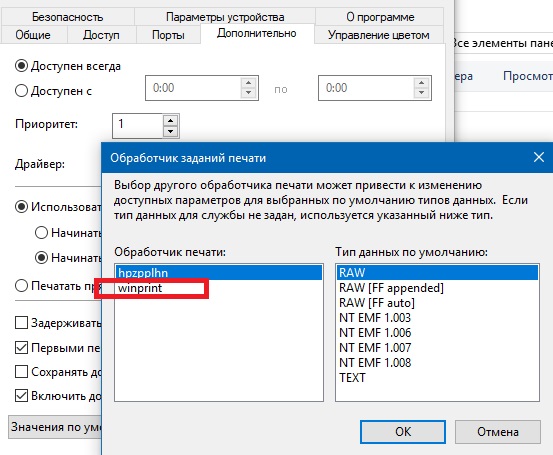
4. Сохраните изменения
Источник
Принтер HP печатает только одну копию страницы вместо нескольких
Столкнулся с проблемой, что принтер HP печатает только одну копию страницы, не зависимо от того, какое количество копий задано в настройках при отправке на печать. Такое ощущение, что поле с настройкой, в которой указывается количество копий документа просто игнорируете принтером (или его драйвером).
Для принтера используется последняя доступная версия драйвера HP Universal Driver, скачанная с сайта производителя, поэтому обновлять драйвер принтера смысла не было.
Режим Mopier
Если открыть содержимое .prn файла, который принтер формирует при отправке на печать, в параметрах печати можно увидеть следующую полезную информацию (выделено желтым).
@PJL SET QTY=2 количество копий
@PJL SET PROCESSINGBOUNDARY=MOPY режим MOPY
После поиска по форумам HP, обнаружил, что проблема может быть связана с включенным в драйвере режимом Mopier (расшифровывается как multiple original copy). Данный режим предполагает уменьшение трафика между компьютером и принтером, когда при печати нескольких копий страниц, на принтер передается только один экземпляр задания и параметр QTY, указывающий сколько раз нужно распечатать данное задание. Но есть тут одно НО. Для корректной работы такого режима на принтере должен иметься достаточный объем собственной памяти или жесткого диска для хранения задания. Во многих младших моделях принтеров HP (HP LaserJet 1160, HP 1200, HP 1320 и прочих) такой памяти просто нет или его недостаточно.
Поэтому полученное задание сразу выводится на печать по мере получения страницы с компьютера, и напечатать ее повторно из своей памяти принтер уже не может.
Отключение режима Mopier у принтера HP
В этом случае нужно отключить режим Mopier.
После этого при отправке на печать нескольких копий будет формироваться и отправляться по сети несколько одинаковых заданий.
В том случае, если на вашем принтере установлен внутренний жесткий диск, но задания из локального кэша при включенном режиме Mopier не отправляются на печать, в этом же разделе настроек принтера проверьте не выключена ли опция:
Printer Hard disk (Запоминающее устройство) — Not installed (Не установлен)
Смена обработчика печати принтера
Если отключение режима Mopier не помогло избавиться от проблемы печати только одной копии страницы, попробуйте изменить обработчик печати принтера.
Источник
Что делать, если принтер HP не печатает копии страниц
Перевести текстовую и графическую информацию из цифрового формата в аналоговый пара пустяков, достаточно иметь под рукой подключённый к компьютеру принтер. Увы, при отправке данных на печать иногда приходится сталкиваться с разными ошибками, одну из которых мы сегодня рассмотрим. Представьте, что у вас есть принтер HP и вам нужно распечатать несколько копий страниц какого-то документа.
Этот режим используется для экономии трафика между принтером и компьютером. Работает он примерно следующим образом. Когда пользователь отправляет данные на печать, на принтер передаётся один экземпляр задания и один специальный параметр, в котором указывается, сколько копий материала должно быть сделано. Всё казалось бы правильно, только вот для корректной работы этого режима на принтере должно иметься достаточно встроенной или дисковой памяти. Если памяти недостаточно, а это свойственно многим бюджетным моделям принтеров HP, задание выводится на печать только по мере получения страниц с компьютера, а это означает, что сам принтер без указки «свыше» повторить его не сможет.
Решение напрашивается само собой.
Чтобы принтер печатал заданное число копий, необходимо отключить режим Mopier. Для этого запустите в панели управления апплет «Устройства и принтеры» и откройте свойства проблемного принтера HP. В открывшемся окошке перейдите на вкладку «Параметры устройства», найдите в списке опцию «Режим mopier» и отключите её.
Примечание: если на принтере имеется жёсткий диск, не спешите отключать режим Mopier, проверьте в этом же разделе настроек активна ли у вас опция «Запоминающее устройство».
Если она отключена, включите её и проверьте работу принтера.
Источник
Принтер печатает одну страницу, печатает по одной копии
Сегодня я напишу о проблеме, с которой не так давно столкнулся лично, а именно: принтер печатает одну страницу, при этом он игнорирует количество указанных копий для печати, и распечатывает только одну. В данном случае проблема возникла с принтером HP 1320, однако она может произойти не только с моделями и устройствами данного производителя. Обычно в данной ситуации пользователь начинает копаться в настройках программы, откуда производится печать; переустанавливать драйвера и т.д. Если же он не сильно разбирается в компьютерной технике, то звонит профессионалам, которые не стесняются брать “достойную” оплату за свои труды. Однако вы можете легко избежать потери нервов и денег и воспользоваться моей инструкцией. После этого ваш принтер перестанет печатать по одной странице или копии и продолжит полноценно работать. Методика устранения проблемы крайне проста, ее может использовать даже неподготовленный пользователь. Если проблема не исчезнет – вы можете воспользоваться более сложными методами устранения ошибки в конце статьи.
Принтер печатает только одну страницу
Итак, если начнем разбираться с нашей проблемой, когда принтер печатает только одну копию. Существует несколько решений, позволяющих устранить эту ошибку. Я начну с самых очевидных и простых, а если это вас не поможет, то вы сможете попробовать устранить проблему менее очевидными способами, о которых я также расскажу.
Смена обработчика печати принтера
Чаще всего достаточно поменять обработчик печати принтера, чтобы наш принтер снова начал печатать весь документ целиком и перестал игнорировать количество заданных копий.
Как же поменять обработчик печати принтера?
После этого проблема должна исчезнуть. Если ошибка осталась – переходите к следующему шагу.
Отключение режима “Mopier”
Если ваш принтер не печатает несколько копий и печатает только одну страницу, то довольно часто это бывает вызвано тем, что в настройках вашего устройства включен режим “Mopier”. Что же это за режим и зачем он используется?
Режим “Mopier” позволяет сократить количество сетевого трафика между компьютером и принтером. Таким образом, компьютер не отправляет на принтер по отдельности каждую копию вашего документа (например, если у вас задано 100 копий – то каждая копия отправляется на принтер отдельным “файлом”), а отправляет один экземпляр документа и “указывает” необходимое количество копий. Однако, такой документ в итоге занимает довольно большое место в памяти печатающего устройства и порой этой памяти у принтера или МФУ банально может не хватить. В таком случае принтер печатает только одну страницу документа, а остальные игнорирует. В таком случае, необходимо отключить данный режим
Как же отключить режим “Mopier”?
Именно данный метод помог мне справиться с возникшей проблемой. Многие старые принтеры “грешат” наличием малого количества памяти и потому не могут печатать “объемные” документы с большим количеством копий с включенным режимом “Mopier”. Также такая ошибка может появиться, если вы используете принт-сервер (как в моем случае)
Очистка очереди печати принтера
Если предыдущие методы вам не помогли и ваш принтер все еще печатает по одной странице, то можете попробовать очистить очередь печати принтера. Обычно она находится по такому пути:
т.е обычно это путь C:WINDOWSSystem32spool
Вам необходимо зайти в папку и удалить все файлы из нее. Кроме того, вы можете скачать bat-файл, который сам очистит очередь печати принтера. Его достаточно запустить от имени администратора и он выполнит работу за вас.
Удаление принтера и установка нового драйвера
Итак, принтер все еще распечатывает по одной копии? Попробуйте удалить принтер из “Панели управления” и установить актуальный драйвер.
Не удается напечатать несколько копий из Word
Кроме методов, перечисленных ваше, если еще несколько советов, которые дает Microsoft, если вам удается печатать из Office Word только по одной копии. Как зайти в свойства драйвера принтера я объяснял выше по тексту
Итак, сегодня мы узнали несколько способов, которые позволят избавиться от ошибки, когда принтер печатает только одну страницу, печатает одну копию. Надеюсь, что моя статья помогла вам избавиться от данной проблемы.
Источник
Не удается напечатать несколько копий документа Word 2007
Симптомы
Не удается напечатать несколько копий документа Microsoft Office Word 2007. Если ввести значение, которое больше, чем один в поле число копий в диалоговом окне Печать, печатается только одной копии. Данная проблема возникает при использовании любого из следующих принтеров:
Brother лазерный 4500 ML
Цвет пера EPSON 600 струйный
Hewlett-Packard DeskJet 1200C
Hewlett-Packard DeskJet 550C, 560C, 660C, 693C, 694C, 855C или 870CSE, когда не используете последнюю версию драйвера принтера
Hewlett-Packard LaserJet 5 М, стандарт
Hewlett-Packard LaserJet 5P при использовании версии драйвера принтера HPPCL5MS G.1.20
Hewlett-Packard LaserJet 5Si
Hewlett-Packard LaserJet 6MP
Hewlett-Packard OfficeJet серии
NEC SilentWriter II модель 90 PostScript при использовании Microsoft Windows 95 драйвер принтера
Причина
Эта проблема возникает при выполнении одного из следующих условий:
Используется драйвер принтера из Microsoft Windows версии 3.1 или более ранней версии Windows.
Поврежден раздел реестра, который содержит параметры Word 2007.
Принтер, который вы используете не поддерживает задания на печать нескольких копий.
Временное решение
Чтобы обойти эту проблему, используйте один из следующих способов в зависимости от конкретной ситуации.
Метод 1: Отключите фоновую печать
Нажмите Кнопку Microsoft Office, а затем нажмите кнопку Параметры Word.
Нажмите кнопку Дополнительно. В группе Печатьнажмите кнопку снимите флажок Печать в фоновом режиме.
Способ 2: Изменение параметров очереди печати драйвер
Нажмите кнопку Пуск, а затем выберите Принтеры и факсы.
Щелкните правой кнопкой мыши значок принтера, используемого принтера и выберите команду Свойства.
Перейдите на вкладку Дополнительнои выберите Печатать прямо на принтер.
Способ 3: Изменение режима графики из вектора на растровые
Примечание. Следующие действия могут не относиться к каждого принтера. Для шагов, которые зависят от используемого принтера обратитесь к изготовителю принтера.
Нажмите кнопку Пуск, а затем выберите Принтеры и факсы.
Щелкните правой кнопкой мыши значок используемого Вами принтера и выберите команду Свойства.
Перейдите на вкладку графики.
В графическом режименажмите кнопку Использовать растровую графику, нажмите кнопку Применитьи нажмите кнопку ОК.
Метод 4: Добавьте дополнительные страницы в документ
Иногда можно напечатать несколько копий, добавляя пустые страницы в конец документа. Для этого в Word 2007, выполните следующие действия.
Нажмите сочетание клавиш CTRL + END, чтобы перейти в конец документа.
Метод 5: Обновить драйверы независимых производителей принтеров
При использовании драйвера принтера независимых производителей обратитесь к поставщику драйвера принтера, чтобы узнать, доступен ли обновленный драйвер. Если обновленный принтер недоступен, обновление этого драйвера.
Сведения о изготовителя оборудования посетите следующий веб-сайт:
http://support.microsoft.com/gp/vendors/en-usКорпорация Майкрософт предоставляет контактные данные независимых производителей для поиска технической поддержки. Данная информация может изменяться без предупреждения. Корпорация Майкрософт не гарантирует точность контактных данных независимых производителей.
Метод 6: Настройка параметров принтера
Используйте один из следующих возможных решений соответствующим образом.
Hewlett-Packard DeskJet 870CSE
Нажмите кнопку Пуск, а затем выберите Принтеры и факсы.
Щелкните правой кнопкой мыши значок принтера Hewlett-Packard DeskJet 870CSE и выберите команду Свойства.
Перейдите на вкладку Бумага.
Нажмите кнопку Печать заказа.
Примечание. При включении упорядоченных печати можно напечатать страницы из назад на передний план.
Два раза нажмите кнопку ОК.
Цвет пера EPSON 600 струйный
Нажмите Кнопку Microsoft Office, а затем нажмите кнопку Параметры Word.
Нажмите кнопку Дополнительно.
В группе Печатьнажмите кнопку Авто Sheetfeeder в списке Лоток по умолчанию.
Hewlett-Packard LaserJet 5P
Если вы используете Hewlett-Packard LaserJet 5P принтер, использующий Hppcl5ms.drv драйвер принтера, выполните следующие действия:
Нажмите кнопку Пуск, а затем выберите Принтеры и факсы.
Щелкните правой кнопкой мыши значок принтера для принтеров Hewlett-Packard LaserJet 5P принтер и нажмите кнопку Свойства.
Перейдите на вкладку Качество печати.
В Графическом режимевыберите растровые.
Два раза нажмите кнопку ОК.
Ссылки
Продукты независимых производителей, обсуждаемые в этой статье, производятся компаниями, независимыми от корпорации Майкрософт. Корпорация Майкрософт не дает никаких гарантий, явных или подразумеваемых, относительно производительности или надежности этих продуктов.
Источник
Мой принтер печатает только одну страницу за раз [EXPERT FIX]
В зависимости от задания на печать принтер может распечатать несколько или одну копию документа. Однако некоторые пользователи сообщают, что их принтер печатает только одну копию, несмотря на то, что задание на печать включает несколько копий . Это распространенная проблема, и пользователи объясняли эту проблему на различных технических форумах, включая форумы сообщества Microsoft .
Все работает гладко, но сегодня я попытался напечатать многостраничный документ, и принтер печатает только последнюю страницу документа. Я перезагрузил и выключил принтер и снова включил его, но результат тот же.
Спасибо за чью-либо помощь
Выполните действия, описанные в этой статье, чтобы устранить проблему печати на принтере по одной странице за раз.
Почему мой принтер печатает только одну копию?
1. Проверьте совместимость документов
- Если вы пытаетесь распечатать документы из приложения MS Word, проверьте совместимость документа.
- Если документ был сохранен в формате MS Word 2003 и вы пытаетесь распечатать его из версии MS Word 2016, вы можете столкнуться с трудностями, упомянутыми в этой статье.
- Чтобы это исправить, откройте документ в текущем приложении MS Word и сохраните его в текущем приложении.
- Теперь попробуйте напечатать один и тот же документ и убедитесь, что принтер принимает и печатает несколько копий.
Мы много писали о проблемах печати страниц. Проверьте эти руководства для получения дополнительной информации.
2. Распечатать в формате PDF
- Одним из обходных путей, который, кажется, работает для всех затронутых пользователей, является печать документа после преобразования его в файл PDF.
- Вы можете легко сохранить изображение или текстовый документ в формате PDF из приложения Paint или MS Word.
- После преобразования файла в формат PDF откройте документ в средстве просмотра PDF и продолжите печать.
- Теперь ваш принтер должен печатать несколько страниц без проблем.
3. Отключить режим Mopier
- Нажмите Windows Key + R, чтобы открыть Run.
- Введите control и нажмите OK, чтобы открыть панель управления.
- На панели управления выберите «Оборудование и звук»> «Устройства и принтеры».
- Теперь выберите принтер с проблемой и выберите Свойства принтера.
- В окне свойств нажмите « Настройки устройства».
- В раскрывающемся меню Mopier Mode выберите Disable.
- Нажмите кнопку Обновить / Применить . Нажмите кнопку ОК, чтобы сохранить изменения.
- Сделайте то же самое для опции Job Storage для.
- Теперь откройте приложение печати и приступайте к печати документов и проверьте наличие улучшений.
4. Отключить опцию сортировки
- Откройте приложение, из которого вы хотите распечатать документ.
- Перейдите в Файл> Печать.
- В параметрах печати найдите раздел « Разобранные ».
- Нажмите раскрывающееся меню и выберите « Uncollated».
- Выберите свой принтер (если подключено более одного) и нажмите кнопку « Печать» .
- Это должно решить проблему и позволить вам распечатать несколько страниц документа вместо одной страницы.
СВЯЗАННЫЕ ИСТОРИИ, КОТОРЫЕ ВЫ МОЖЕТЕ КАК:
- Принтер не будет печатать в Windows 10 [FIX]
- Полное исправление: принтер не отвечает в Windows 10, 8.1, 7
- Эта уязвимость MS Excel встраивает вредоносные полезные данные удаленно
Ваш принтер всегда печатает две копии всякий раз, когда вы отправляете документ на печать? Что ж, это можно отнести к настройкам вашего принтера либо из самого принтера, либо из настроек документа, с которым вы работаете. В противном случае вам придется проверить драйверы вашего принтера, если настройки в порядке.
Прежде чем попробовать некоторые из приведенных ниже исправлений, проверьте, внесли ли вы какие-либо изменения в свой принтер, сохраняется ли проблема при копировании с вашего принтера, можете ли вы печатать из другого приложения и по-прежнему получать те же результаты.
Вот несколько решений, которые вы можете использовать, чтобы попытаться устранить проблему и вернуть печать в порядок.
Что делать, если мой принтер печатает дважды в Windows 10?
- Изменить количество копий в настройках принтера
- Снимите флажок Включить двунаправленную поддержку (для принтеров HP).
- Установите последние версии драйверов принтера
- Настройка количества копий документа
- Сбросить систему печати
- Переустановите принтер
1. Измените количество копий в настройках принтера.
- Нажмите «Пуск» и выберите «Панель управления».
- Выберите «Оборудование и звук».
- Щелкните Устройства и принтеры.
- Щелкните свойства принтера.
- Выберите количество копий. Если установлено значение 2, измените его на 1 и посмотрите, поможет ли это.
2. Снимите флажок Включить двунаправленную поддержку (для принтеров HP).
- Нажмите «Пуск» и выберите «Панель управления».
- Выберите «Оборудование и звук».
- Щелкните Устройства и принтеры.
- Щелкните правой кнопкой мыши значок принтера HP.
- Выберите Свойства сервера печати.
- Выберите Порты.
- Снимите флажок включить двунаправленную поддержку.
- Нажмите Применить.
3. Установите последние версии драйверов принтера.
Это можно сделать с помощью мастера добавления принтера. Вот как:
- Нажмите «Пуск» и выберите «Панель управления».
- Выберите «Оборудование и звук».
- Щелкните Устройства и принтеры.
- Нажмите «Добавить принтер», после чего откроется окно «Выберите устройство или принтер для добавления на этот компьютер». Нажмите «Далее», если вы видите свой принтер.
- Если вы не видите свой принтер, нажмите «Нужный принтер отсутствует в списке» и выберите «Добавить локальный принтер или сетевой принтер с настройками вручную», затем нажмите «Далее».
- Выберите порт, который должен использовать ваш принтер, затем нажмите «Далее».
- Нажмите «Центр обновления Windows», затем щелкните имя своего принтера на панели «Принтеры».
- Если он есть в списке, нажмите «Далее».
- Если его нет в списке, дважды щелкните назад, затем перейдите к разделу «Найти принтер с помощью других параметров».
- Выберите «Добавить принтер с использованием адреса TCP/IP или имени хоста» и нажмите «Далее».
- Выберите «Автоопределение» в раскрывающемся списке « Тип устройства».
- Введите IP-адрес вашего принтера и нажмите «Далее».
- Подождите, пока ваш компьютер подключится к принтеру, и нажмите «Далее», чтобы установить драйвер принтера.
4. Отрегулируйте количество копий документа
В зависимости от используемого документа выполните следующие действия, чтобы контролировать количество копий распечатанного документа в приложении или программном обеспечении, отправляющем задание на принтер:
Документ Word
- Нажмите Файл
- Выберите Печать
- Выберите Копии.
- Отрегулируйте количество копий.
PDF-документ
- Щелкните значок принтера.
- Щелкните Копии.
- Отрегулируйте количество копий.
страница в Интернете
- Щелкните Файл.
- Выберите Печать.
- Выберите Копии.
- Отрегулируйте количество копий.
5. Сброс системы печати
- Нажмите «Пуск», выберите «Панель управления» и выберите «Просмотр крупными значками».
- Щелкните Инструменты администрирования.
- Щелкните Управление печатью.
- Щелкните Серверы печати.
- Щелкните правой кнопкой мыши пустое место рядом с именем сервера печати.
- Выберите Добавить/удалить серверы.
- Нажмите «Удалить все», а затем нажмите «ОК».
6. Переустановите принтер
- Нажмите «Пуск» и выберите «Панель управления».
- Щелкните Программы.
- Щелкните правой кнопкой мыши «Пуск» и выберите «Диспетчер устройств».
- Проверьте, указан ли там ваш принтер, и удалите его.
- Перейдите в Панель управления.
- Выберите «Оборудование и звук».
- Щелкните Устройства и принтеры.
- Выберите любой принтер из списка и проверьте параметры вверху.
- Щелкните Свойства сервера печати.
- Появится всплывающее окно, щелкните вкладку «Драйверы».
- Удалите все драйверы принтера, перечисленные там.
- Перезагрузите компьютер.
- Обновите прошивку через панель управления.
- Для этого вы должны быть подключены к вашей беспроводной сети.
- Щелкните правой кнопкой мыши «Пуск» и выберите «Выполнить».
- Введите %temp% в поле «Выполнить» и нажмите «ОК» или нажмите «Ввод».
- Это вызывает папку временных файлов.
- Удалите все файлы в папке и снова перезагрузите компьютер.
- Загрузите последнюю версию полнофункционального драйвера принтера с веб-сайта производителя вашего устройства и установите его.
Удалось ли решить проблему с принтером, который всегда печатает 2 копии? Поделитесь своим опытом в разделе комментариев ниже.