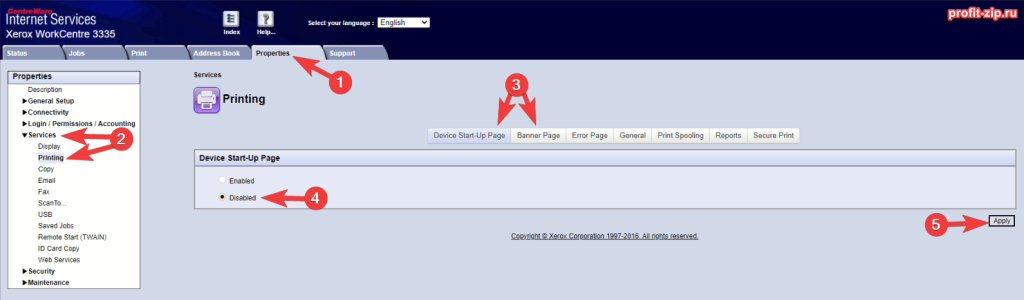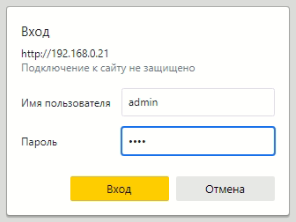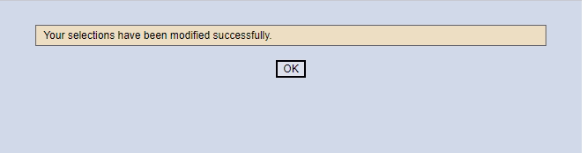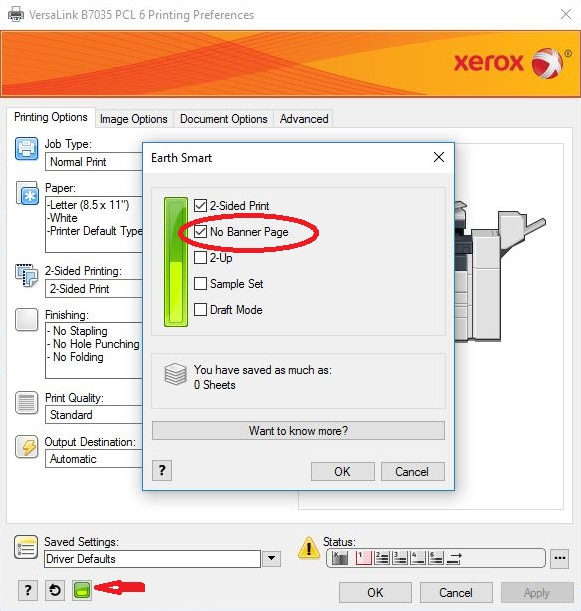Симптомы
При печати документа в Microsoft Word 2000, Microsoft Word 2002, Microsoft Office Word 2003 или Microsoft Office Word 2007 дополнительная страница печатается, содержащий сведения о документе.
Причина
Это происходит в том случае, если установлен флажок свойства документа на вкладке печать в диалоговом окне Параметры.
Решение
Чтобы устранить эту проблему, снимите флажок свойства документа. Чтобы сделать это, выполните следующие действия.
Word 2007
-
Нажмите кнопку Microsoft Office, а затем нажмите кнопку Параметры Word.
-
В поле область печати параметры снимите флажок Печать свойств документа и нажмите кнопку ОК.
Word 2000, 2002 и 2003
-
В меню Сервис выберите команду Параметры и откройте вкладку печать.
-
В поле Включить область документа снимите флажок «свойства документа» и нажмите кнопку ОК.
Дополнительные сведения
Если только страницы, печать дополнительную страницу, содержащую свойства документа, свойства документа могут установить флажок в настройках печати. Чтобы устранить данную проблему, выполните следующие действия:
Word 2000, 2002 и 2003
-
В меню Файл выберите команду Печать.
-
В поле Печатать то, что список, выберите документ и нажмите кнопку ОК.
Word 2007
-
Нажмите кнопку «Microsoft Office» и выберите команду Печать.
-
В диалоговом окне Печать выберите документ и нажмите кнопку ОК.
Нужна дополнительная помощь?
Вы не вошли. Пожалуйста, войдите или зарегистрируйтесь.
После вывода на печать документа, следом идет лист шаблона
Страницы 1
Чтобы отправить ответ, вы должны войти или зарегистрироваться
Сообщений [ 9 ]
1 25.12.2013 10:45:46
- Leaves
- рядовой
- Неактивен
- Зарегистрирован: 25.12.2013
- Сообщений: 6
Тема: После вывода на печать документа, следом идет лист шаблона
После отправки любого документа, в конце печатается такой файл:
Файл: Название файла
Каталог: C:Documents and SettingsAdminМои документыНазвание файла
Шаблон: C:Documents and SettingsAdminApplication DataMicrosoftШаблоныNormal.dotm
Как это отключить? Мне надо чтобы просто выходил отправленный документ и все, без всяких пояснений
P.S. По этому пути я проходил, удалял Normal.dotm, но он вновь появляется после отправки на печать.
Заранее спасибо
2 Ответ от shanemac51 25.12.2013 12:43:33
- shanemac51
- генерал-полковник
- Неактивен
- Зарегистрирован: 05.03.2012
- Сообщений: 467
- Поблагодарили: 119
Re: После вывода на печать документа, следом идет лист шаблона
вкладки
—файл
—печать
—что-напечатать
—документ
3 Ответ от Leaves 25.12.2013 13:12:51
- Leaves
- рядовой
- Неактивен
- Зарегистрирован: 25.12.2013
- Сообщений: 6
Re: После вывода на печать документа, следом идет лист шаблона
shanemac51 пишет:
вкладки
—файл
—печать
—что-напечатать
—документ
так и стоит …
После печати любого документа выходит еще одни лист с таким текстом:
Файл: Название файла
Каталог: C:Documents and SettingsAdminМои документыНазвание файла
Шаблон: C:Documents and SettingsAdminApplication DataMicrosoftШаблоныNormal.dotm
Заголовок: Приложение 1
Содержание:
Автор: User
Ключевые слова:
Заметки:
Дата создания:
Число сохранений:
Дата сохранения:
Сохранил: Admin
Полное время правки: 327 мин
Дата печати:
При последней печати:
страниц: 2 (прибл.)
слов: 1369 (прибл.)
знаков: 7807 (прибл.)
Вот полный текст, который распечатывается после каждого документа
4 Ответ от admin 25.12.2013 13:36:46
- admin
- Администратор
- Неактивен
- Откуда: Земля
- Зарегистрирован: 15.12.2009
- Сообщений: 508
- Поблагодарили: 39
Re: После вывода на печать документа, следом идет лист шаблона
В печати в свойствах документа у вас какие галки отмечены?
5 Ответ от Leaves 25.12.2013 15:01:50
- Leaves
- рядовой
- Неактивен
- Зарегистрирован: 25.12.2013
- Сообщений: 6
Re: После вывода на печать документа, следом идет лист шаблона
admin пишет:
В печати в свойствах документа у вас какие галки отмечены?
Где их посмотреть, эти свойства?
6 Ответ от aap77 25.12.2013 15:35:26
- aap77
- генерал-полковник
- Неактивен
- Зарегистрирован: 12.09.2011
- Сообщений: 925
- Поблагодарили: 243
Re: После вывода на печать документа, следом идет лист шаблона
Замените свойство печати с рис. 111_001 на свойство печати с рис. 111_002
Post’s attachments
Проверка.rar 294.42 Кб, 5 скачиваний с 2013-12-25
You don’t have the permssions to download the attachments of this post.
7 Ответ от Leaves 26.12.2013 05:43:01
- Leaves
- рядовой
- Неактивен
- Зарегистрирован: 25.12.2013
- Сообщений: 6
Re: После вывода на печать документа, следом идет лист шаблона
aap77 пишет:
Замените свойство печати с рис. 111_001 на свойство печати с рис. 111_002
Офис 2007. Свойства такие же, которые вы показали на рисунке
Post’s attachments
печать.jpg 76.78 Кб, 1 скачиваний с 2013-12-26
You don’t have the permssions to download the attachments of this post.
8 Ответ от Leaves 26.12.2013 06:41:07
- Leaves
- рядовой
- Неактивен
- Зарегистрирован: 25.12.2013
- Сообщений: 6
Re: После вывода на печать документа, следом идет лист шаблона
Перестановка Офис’а тоже результатов не дала
9 Ответ от Leaves 26.12.2013 06:46:38
- Leaves
- рядовой
- Неактивен
- Зарегистрирован: 25.12.2013
- Сообщений: 6
Re: После вывода на печать документа, следом идет лист шаблона
Проблема решена. Круглая кнопка — Печать — Печать — в левом нижнем углу Параметры… — Параметры печати — флажок Печать свойств документа.
Сообщений [ 9 ]
Страницы 1
Чтобы отправить ответ, вы должны войти или зарегистрироваться
Похожие темы
- объект без вывода на печать
- Печать шаблона без шаблона.
- Колонтитулы шаблона: как восстановить после вставки файла?
- Автоматический выбор шаблона документа
- Печать документа
- Печать документа без картинок
- Выборочная печать документа
- Защита документа после слияния
После вывода на печать документа, следом идет лист шаблона
Если сказать, что нет человека, хоть немного знакомого с компьютером, который бы не слышал о редакторе для набора текстов Microsoft Word, то это будет никакое не преувеличение. На портале о Microsoft Office Word вы узнаете про: файл docx перевести в word 2003.
Однако больше половины пользователей, активно работающих в программе, используют ее по минимуму.
Создать документ, оформить, сохранить, распечатать – это простейшие операции, но при больших объемах можно значительно сократить время и повысить производительность, если их автоматизировать. На портале о Microsoft Office Word вы узнаете про: немогу скопировать ссылку с буфера обмена.
Еще в большей степени это касается редактирования чужих, порой, неудобоваримых текстов.
На форуме сайта Ворд Эксперт, собрана коллекция лучших шаблонов, макросов и настроек приложения для различных задач, связанных с рецензированием, редактированием, набором и оформлением текста. На портале о Microsoft Office Word вы узнаете про: убрать разрів раздела в ворд.
Здесь вы найдете как принципы автоматизации для различных операций, так и готовые решения. Познакомитесь с отличиями и тонкостями в работе различных версиях Ворда, сможете выбрать литературу, необходимую для совершенствования ваших знаний и навыков, или оставить запрос на решение той либо иной проблемы. На портале о Microsoft Office Word вы узнаете про: как сканировать документ в word 2007.
Кроме того, вы сможете поделиться с участниками своими собственными наработками и настройками. Сравнить эффективность различных способов решения задач по редактированию текстов. На портале о Microsoft Office Word вы узнаете про: совместимость с word 2003.
принтер распечатывает ненужную информацию
проблема с МФУ Canon PIXMA MP540

После распечатки вордовского документа принтер в догонку на отдельном листе распечатывает протокол в котором содержится информация о файле:(файл,каталог,шаблон,заголовок,содержание, заметки и ещё порядка 10 пунктов).
Очень жалко бумагу!
Люди с такой же проблемой (11)
Печатает всё что не нужно без остановки если есть решение скажите пожалуйста. И горит кнопка бумаги юшом 14 апреля 2021
отюту 16 февраля 2021
Принтер пичатает в вдогонку не шаблоны как убрать виндоус 10 адедавиш 22 января 2021
Спасибо вы помоги теперь краски не тратятся:) 
Такая же ситуация, мне это решение помогло супер укахейе 18 сентября 2018
Знаете, как решить эту проблему?
Поделитесь своим знанием!
Ваш способ решения:
Наиболее похожие проблемы из этого раздела
Здравствуйте. После заправки картриджа принтер начал печатать по пол-листа (по вертикали). То есть слева текст виден хорошо, а до правого края …
Принтер печатает текст правильно, но заливает серым цветом пол-листа.
Как исправить?
Распечатываю документ; после каждого листочка идёт отчёт о печати этого документа, и приходится под каждую копию подкладывать чистый листок. НЕ ЗНАЮ,…
Печатающая головка юзает по бумаге но не печатает, лист выходит чистый
Перестал печатать выдаёт абсолютно черные залитые краской листы. Сброса краски нет. Памперс удалили. Сказали в мастерской до полного заполнения ещё …
- Remove From My Forums
-
Вопрос
-
Приветствую!
В Word 2010 (Pro RUS) при печати любого документа печатается сам документ + страница свойства документа. Знаю, что свойства документа можно напечатать отдельно (Файл — печать — свойства документа). А вот где смотреть, чтобы он по-умолчанию не печатался —
не знаю. Причем началось ни с того ни с сего. Как избавиться от этого?Спасибо заранее.
Ответы
-
Файл-Печать — Параметры страницы (внизу) — Размер бумаги — Параметры печати (внизу) — галка Печатать свойства документа
Alexx
-
Помечено в качестве ответа
28 сентября 2010 г. 8:35
-
Помечено в качестве ответа
Как отключить печать информации о файле в ворде
Народный самоучитель по настройке, оптимизации и безопасности Вашего ПК и сети
Удалить информацию о печати документа в Word
В информации о документе в формате doc или docx, созданным в текстовом редакторе Office Word от компании Microsoft, можно узнать дату и время его последний печати. Для этого открываем нужный нам файл в ворде. Заходим в настройки «Файл» — «Сведения». И справа в поле «Связанные даты» будет пункт «Напечатан». Где и будет дата и время последнего вывода на печать этого документа. Данные действия я провожу на примере текстового редактора Microsoft Office Word 2010. Настройки для других версий должны быть примерно похожи. Но иногда просто необходимо удалить информацию о печати документа в Word. Как это сделать я постараюсь рассказать в данной статье.
- Открываем нужный нам документ в формате doc или docx в текстовом редакторе Microsoft Office Word 2010.
- Нажимаем в левом верхнем углу вкладку «Файл», где слева выбираем пункт «Сведения».
- Затем нажимаем на маленький треугольник вкладки «Поиск проблем». Где кликаем на «Инспектор документов (поиск скрытых свойств и персональных данных в документе)».
- Должно появиться окно «Инспектора документов» с пунктами «примечания, исправления, версии», «свойства документа и персональные данные», «Настраиваемые xml-данные», «колонтитулы и подложки», «невидимое содержимое» и «скрытый текст».
- Нажимаем «Проверить», и инспектор документов сканирует файл по всем параметрам из пункта 4.
- После завершения проверки находим пункт «свойства документа и персональные данные» и нажимаем «Удалить все». Именно в этом пункте хранится информация о дате и времени последнего вывода на печать документа.
- Теперь в пункте «Напечатан» текстового документа в редакторе Microsoft Office Word 2010 будет значение «Никогда». Т. е. перед нами ни разу не напечатанный документ в формате doc или docx.
При удалении информации о печати документа в Microsoft Office Word 2010 данным способом также будут удалены и другие свойства этого файла. К примеру, даты создания и изменения изменятся на текущую. Автор также поменяется на пользователя, который в данный момент редактирует этот документ. Это очень удобно, когда нужно сделать полностью новый документ с содержанием старого, но без его опознающих свойств.
Если статья «удалить информацию о печати документа в Word» оказалась для Вас полезной, пожалуйста поделитесь ей со своими друзьями
©Все права защищены. При использовании материалов сайта ссылка на источник обязательна.
Как отключить печать информации о файле в ворде
В Word 2010 (Pro RUS) при печати любого документа печатается сам документ + страница свойства документа. Знаю, что свойства документа можно напечатать отдельно (Файл — печать — свойства документа). А вот где смотреть, чтобы он по-умолчанию не печатался — не знаю. Причем началось ни с того ни с сего. Как избавиться от этого?
Ответы
Файл-Печать — Параметры страницы (внизу) — Размер бумаги — Параметры печати (внизу) — галка Печатать свойства документа
- Помечено в качестве ответа kiribull 28 сентября 2010 г. 8:35
Все ответы
Файл-Печать — Параметры страницы (внизу) — Размер бумаги — Параметры печати (внизу) — галка Печатать свойства документа
Печать дополнительную страницу, содержащую сведения о документе в Word
Симптомы
При печати документа в Microsoft Word 2000, Microsoft Word 2002, Microsoft Office Word 2003 или Microsoft Office Word 2007 дополнительная страница печатается, содержащий сведения о документе.
Причина
Это происходит в том случае, если установлен флажок свойства документа на вкладке печать в диалоговом окне Параметры.
Решение
Чтобы устранить эту проблему, снимите флажок свойства документа. Чтобы сделать это, выполните следующие действия.
Word 2007
Нажмите кнопку Microsoft Office, а затем нажмите кнопку Параметры Word.
В поле область печати параметры снимите флажок Печать свойств документа и нажмите кнопку ОК.
Word 2000, 2002 и 2003
В меню Сервис выберите команду Параметры и откройте вкладку печать.
В поле Включить область документа снимите флажок «свойства документа» и нажмите кнопку ОК.
Дополнительные сведения
Если только страницы, печать дополнительную страницу, содержащую свойства документа, свойства документа могут установить флажок в настройках печати. Чтобы устранить данную проблему, выполните следующие действия:
Word 2000, 2002 и 2003
В меню Файл выберите команду Печать.
В поле Печатать то, что список, выберите документ и нажмите кнопку ОК.
Word 2007
Нажмите кнопку «Microsoft Office» и выберите команду Печать.
В диалоговом окне Печать выберите документ и нажмите кнопку ОК.
Некоторые МФУ Xerox помимо прямых заданий на печать, могут печатать также и не обязательные листы: лист с информацией о конфигурации МФУ – при запуске устройства, и лист с информацией о напечатанном файле (с именем пользователя, названием файла и датой/временем печати) – сразу после печати файла. Разберём, как отключить печать таких листов на некоторых моделях МФУ Xerox.
Как выглядит проблема и в чём причина?
При включении устройства Xerox, оно может печатать листы «Configuration report» – при запуске устройства, а также после печати каждого файла – лист с информацией об отправившем его на печать пользователе, о самом файле: путь и имя файла, дату и время печати (так называемый баннер).
Причина данного поведения МФУ простая: дополнительная информация. Лист с информацией об устройстве будет полезен системному администратору, который настраивает МФУ, а лист с информацией о напечатанном файле будет полезен в случае, если на предприятии ведётся контроль за тем, что именно и сколько сотрудники печатают.
Однако далеко не на всех предприятиях такое поведение МФУ необходимо, ведь если постоянно печатается много файлов, то на каждый такой файл будет дополнительно напечатана ещё одна, практически пустая страница, с информацией, которая, возможно, никому никогда не пригодится. А это – лишний расход бумаги и ресурса картриджа. В случае с печатью сотни файлов ежедневно, за рабочую неделю уйдёт пачка бумаги, что не есть экономически целесообразно.
Если ваше МФУ до этого не печатало таких листов, но внезапно начало, то причиной этому могут быть, по крайней мере:
- Обновление прошивки (в том числе автоматическое, если модель с доступом к Интернету);
- Ручной сброс настроек МФУ;
- Долгий простой устройства с отключенным питанием. Многие модели МФУ хранят настройки в энергозависимой памяти, требующей постоянного питания. В таких МФУ внутри находится элемент питания (часто литиевые заряжаемые «таблетки» CR2032 или подобные – они заряжаются, когда МФУ включено), с помощью которого микросхема памяти хранит конфигурацию устройства;
- Сбой в электронике, при котором часть или все данные о конфигурации устройства могут быть стёрты.
Хотим сразу уточнить: способы отключения печати отчётов могут варьироваться в зависимости от модели устройства, так как практически у каждой модели разная передняя панель, разный интерфейс настроек на экране устройства и разный вид веб-интерфеса. В данной инструкции главное – уловить суть, проявить немного терпения в поиске нужного раздела в настройках устройства, а так же в моделях с английским интерфейсом – хотя бы минимально знать английский язык, либо пользоваться переводчиком.
Некоторые изображения взяты с портала поддержки Xerox.
Способ отключения печати отчётов для сетевых моделей
Первым делом необходимо попасть в Web-интерфейс МФУ. Для этого нужно узнать его адрес и открыть его в браузере.
- Откройте на компьютере «Панель управления»;
-
- При отображении категориями (Просмотр: Категория в правом верхнем углу панели управления) найдите раздел «Оборудование и звук» и нажмите на «Просмотр устройств и принтеров»
- При отображении значками, перейдите в «Устройства и принтеры»
- Найдите нужное МФУ Xerox, нажмите по нему ПКМ – Свойства принтера;
- В открывшемся окне перейдите на вкладку «Порты». По умолчанию будет выбран использующийся порт принтера. Нажмите «Настроить порт»;
- В открывшемся окне найдите графу «Имя принтера или IP-адрес» или «Printer Name or IP Address». Оно будет выглядеть либо как IP-адрес (4 числа, разделённые точками, например 192.168.0.15), либо как строка, начинающаяся с «XRX». Скопируйте это значение.
- Откройте любой браузер (Google Chrome, Mozilla Firefox, Opera, Яндекс.Браузер или любой иной);
- В адресную строку браузера вставьте IP-адрес или имя МФУ, после чего добавьте в конец адреса символ «слэш» («/»). Таким образом в адресной строке должно получится что-то вроде: «192.168.0.15/» или «XRX1234567890/», после чего нажмите Enter;
- Вы попадёте на страницу Web-интерфейса МФУ Xerox.
Далее в Web-интерфейсе перейдите на пункт меню «Properties» (в горизонтальной панели сверху), после чего в левой части экрана перейдите в Services – Printing.
На открывшейся странице выберите раздел: «Device Start-Up Page» – отчёт при запуске устройства, «Banner Page» – отчёт о каждом задании печати.
В соответствующем разделе отключите функцию, выбрав пункт «Disabled» («Отключено») или «Enabled» («Включено») – если наоборот, хотите её включить, и нажмите кнопку Apply («Подтвердить»).
При появлении окна с запросом логина-пароля, введите пароль администратора устройства.
По умолчанию, с завода, логин – admin, пароль – 1111. Если до этого вы сбросили устройство, то пароль мог измениться на серийный номер устройства.
После корректного ввода логина и пароля, в окне их ввода должно появиться сообщение о том, что настройки успешно изменены.
В некоторых МФУ Xerox этот параметр может быть в разделе Properties (1) – Services – Printing – General (2).
Параметр «Configuration Report» отвечает за печать отчёта о конфигурации устройства при запуске МФУ (3).
Параметр «Print Banner Sheets» (4) отвечает за страницы, выводимые после печати каждого файла. «Allow the Print Driver to Override» (4) – разрешает драйверу, установленному на компьютере, переписывать значение параметра «Print Banner Sheets», рекомендуем отключить.
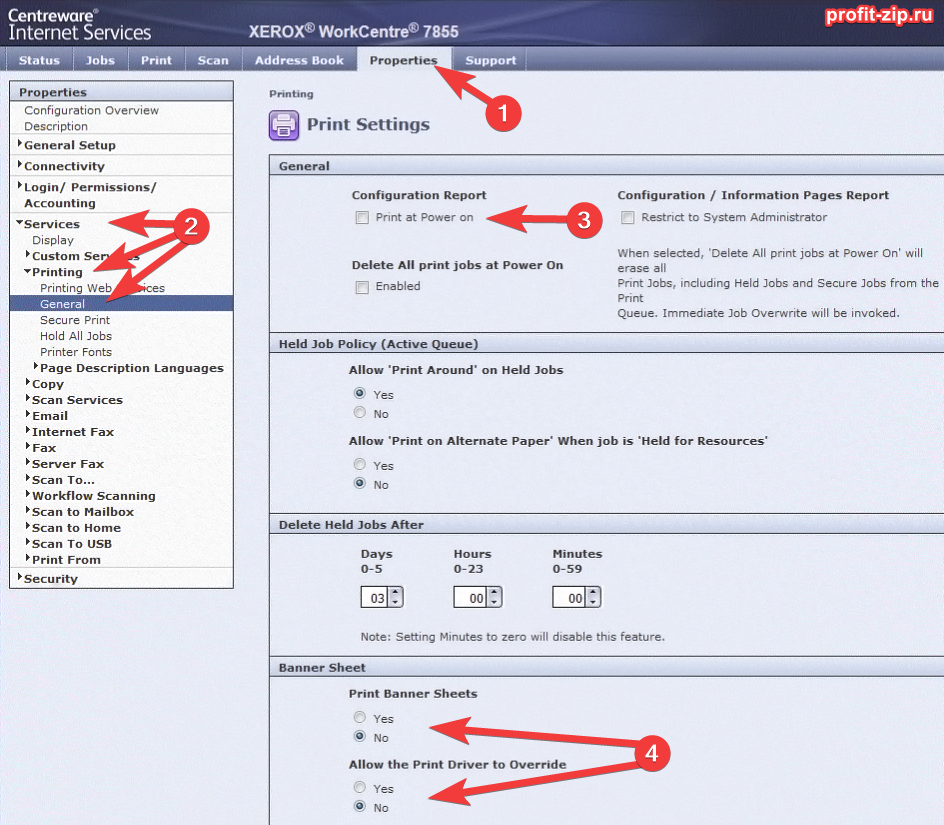
В обновлённом интерфейсе Xerox Embedded Web Service настройка печати баннеров может находиться в разделе System – Defaults and Policies – Print Banner Pages (переведите в положение Off).
После установки данных параметров, печать отчёта происходить больше не должна.
Способ отключения печати отчётов с устройства
У некоторых моделей МФУ Xerox настройки устройства могут располагаться внутри другого пункта меню, который обычно называется «Статус устройства». Для перехода в раздел статуса устройства, у многих устройств Xerox есть специальная физическая кнопка на передней панели устройства. Выглядит она как прямоугольник с буквой «i» внутри и косой чертой слева (выглядит примерно так: 
Одним словом: сначала необходимо найти раздел «Статус устройства» («Machine status») или «Настройки устройства» («Machine setup»). При этом «Настройки устройства» могут быть дочерним пунктом в разделе «Статус устройства», то есть сначала нужно перейти в «Статус устройства», а после – в «Настройки устройства».
Иногда данный раздел может быть закрыт паролем. Для входа в него может потребоваться пароль администратора (обычно это 1111, 3500, 4000 или серийный номер устройства).
Далее обычно варианта три:
- Настройки печати отчётов могут располагаться непосредственно в разделе «Настройки устройства» и могут называться как: «Configuration report» («Отчёт о конфигурации»), «Conf. Page» («Страница конфигурации»), «Banner» и подобные варианты;
- Также эти настройки могут находиться в настройках устройства, в отдельном разделе: «Reports» («Отчёты»);
- Эти же настройки могут находиться в разделе «Tools» («Утилиты», «Инструменты»)
Отключение печати баннера в драйвере
Причиной печати баннера также может быть и настройка драйвера, который говорит МФУ, что баннер нужно будет напечатать.
Убрать печать баннера можно в настройках драйвера. Для этого перейдите в Панель управления – Устройства и принтеры, нажмите по необходимому МФУ Xerox правой кнопкой мыши и нажмите «Настройки печати».
Перед вами может появиться как минимум два варианта окна настроек МФУ Xerox: с оранжевой шапкой или без неё.
В случае, если у настроек драйвера сверху оранжевая панель с логотипом Xerox, нажмите на зелёный значок в нижней части окна слева и в появившемся окне поставьте галочку на параметре «No Banner Page». Сохраните настройки.
В случае, если окно настроек драйвера – без оранжевой панели сверху, перейдите на вкладку «Advanced» и установите параметр «Banner Sheet» как «None», после чего нажмите «OK».
После сохранения настроек, печать баннера должна отключиться.
Надеемся, информация оказалась для вас полезной.
Как удалить лишнюю страницу при печати принтера?
30.09.2013 — 10:42 3 21342+
размер текста
Этой статьёй вновь затронем тему лазерной печати, только на этот раз речь пойдёт о расходных материалах. Нередкие случаи когда при печати документов у Вас автоматически появляется ещё одна лишняя, чаще пустая, страница!
Такой вариант не исключён, если граница печатной области выходят за определённый предел. Значит, в таких случаях исправление лишь возможно при корректном заполнении листа, либо если таковое не удаётся сделать, придётся потерпеть, тем более что второй лист выходит чистый!
Лист с уведомлением о состоянии принтера
Но есть случаи печати при которых второй лист выходит с непонятными надписями на английском языке или вовсе содержит иероглифы! Как показывает практика, чаще всего такому подвержены пользователи лазерных принтеров серии HP Laser Jet . Иногда и другие фирмы и модели печатных устройств «страдают» такой проблемой, а это ведь просто расточительство, так переводить бумагу, которая после годна лишь на черновик.
Как в последствии оказалось, информация выводимая на втором листе, ни что иное как проверка принтера. В тех нескольких строчках непонятной пользователю информации отображено состояние устройства.
Отключение «Уведомления о состоянии принтера»
Случаи подобного поведения различны, как и сами устройства, но в любом случаи ниже приведённая информация будет полезна! Следуя инструкции отключим тестирование принтера в процессе печати:
- Для начала зайдём в раздел «Устройства и принтеры». Для этого перейдите по пути: Пуск «Устройства и принтеры» или Пуск – Панель управления – Категория (мелкие значки) – Устройства и принтеры.
- В открывшемся окне найдите свой принтер по названию модели. Нажмите на него правой кнопкой мышки и выберите из контекстного меню «Свойства принтера».
- После откроется окно в котором перейдите на вкладку «Параметры устройства»:
- Найдите пункт относящийся к нашей проблеме – «Уведомление о состоянии принтера» и отключите его. В моём случае он обозначен как «Сообщение о состоянии принтера» (смотрите рисунок выше).
P.S.
Чаще всего такие действия помогают решить проблему лишнего листа при печати . Но увы, множество различных принтеров и МФУ не дают гарантий что Вам поможет именно этот способ.
|
0 / 0 / 0 Регистрация: 11.09.2013 Сообщений: 30 |
|
|
1 |
|
После печати документа принтер печатает отчет11.09.2013, 10:28. Показов 61211. Ответов 9
Друзья добрый день, подскажите пожалуйста , ест принтер HP, под уставший,когда распечатываешь один лист, он следом распечатывает отчет о проделанной работе, сколько символов, сколько строк…как это отключит?
0 |
|
10 / 10 / 1 Регистрация: 02.04.2011 Сообщений: 44 |
|
|
11.09.2013, 11:23 |
2 |
|
Если печать из Worda — проверь параметры печати Печать->Параметры->и убери галочку «Сведения»
1 |
|
0 / 0 / 0 Регистрация: 11.09.2013 Сообщений: 30 |
|
|
11.09.2013, 13:39 [ТС] |
3 |
|
спасибо, попробую и отпишусь, пичатаем из worda Добавлено через 58 минут
Если печать из Worda — проверь параметры печати Печать->Параметры->и убери галочку «Сведения» посмотрел как ты сказал, причина ни в этом. есть ещё какие то варианты?
0 |
|
10 / 10 / 1 Регистрация: 02.04.2011 Сообщений: 44 |
|
|
11.09.2013, 14:07 |
4 |
|
Посмотри еще чтобы не стояло галочек на «коды полей», «XML-теги». Это там же где и «Сведения».
1 |
|
0 / 0 / 0 Регистрация: 11.09.2013 Сообщений: 30 |
|
|
12.09.2013, 12:14 [ТС] |
5 |
|
сделал как сказал, только когда с Ворда распичатку делаешь выдает отчет, Ворд 2007, захожу в параметры ворда там не каких галочек нет , что могла бы распечатывать отчет, незнаю куда заходит и как отключить, краску жрет …
0 |
|
21297 / 12107 / 653 Регистрация: 11.04.2010 Сообщений: 53,466 |
|
|
12.09.2013, 12:36 |
6 |
|
Azamat07, а попробуйте распечатать из любого другого текстового редактора, wordpad например. если тоже выплюнет следом отчет, имеет смысл покопаться в настройках самого драйвера, логично?
0 |
|
10 / 10 / 1 Регистрация: 02.04.2011 Сообщений: 44 |
|
|
12.09.2013, 16:25 |
7 |
|
Еще попробуй в Word зайти Меню->Сервис->Параметры Word->Экран->Параметры печати…и посмотри галочки «Печать свойств документа».
0 |
|
0 / 0 / 0 Регистрация: 11.09.2013 Сообщений: 30 |
|
|
13.09.2013, 14:44 [ТС] |
8 |
|
Azamat07, а попробуйте распечатать из любого другого текстового редактора, wordpad например. если тоже выплюнет следом отчет, имеет смысл покопаться в настройках самого драйвера, логично? когда через обычны блокнот распечатку делаешь отчета нет, пробовали. только после распечатке в Ворде, следом автоматически печатается отчет ..
0 |
|
21297 / 12107 / 653 Регистрация: 11.04.2010 Сообщений: 53,466 |
|
|
13.09.2013, 15:07 |
9 |
|
Azamat07, ну вот и колупайте Word… запустите инсталл и выберите Восстановление… настройки печати вернутся в исходное состояние (по крайней мере должны)
1 |
|
0 / 0 / 0 Регистрация: 11.09.2013 Сообщений: 30 |
|
|
13.09.2013, 15:08 [ТС] |
10 |
|
запустите инсталл и выберите Восстановление… настройки печати вернутся в исходное состояние (по крайней мере должны) это наверное самый крайний вариант
0 |