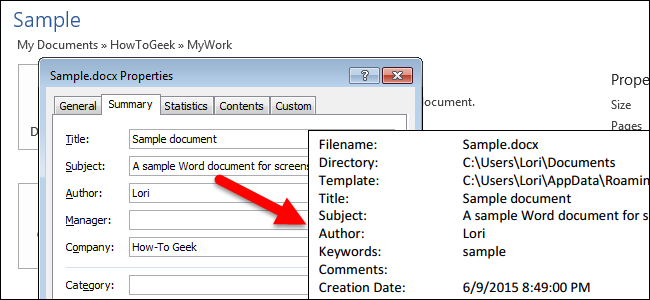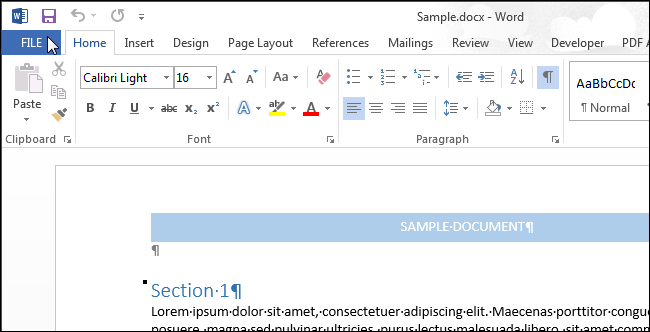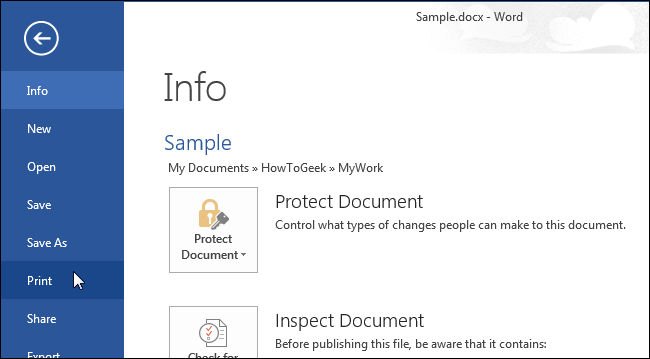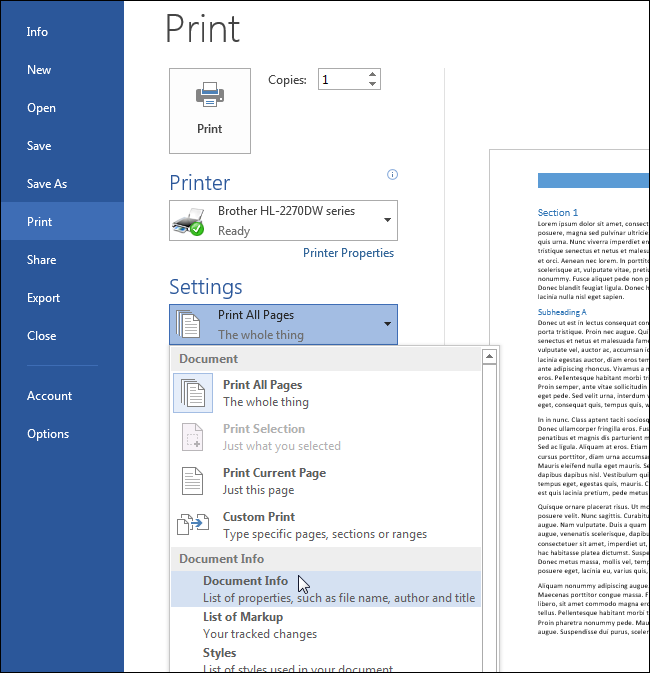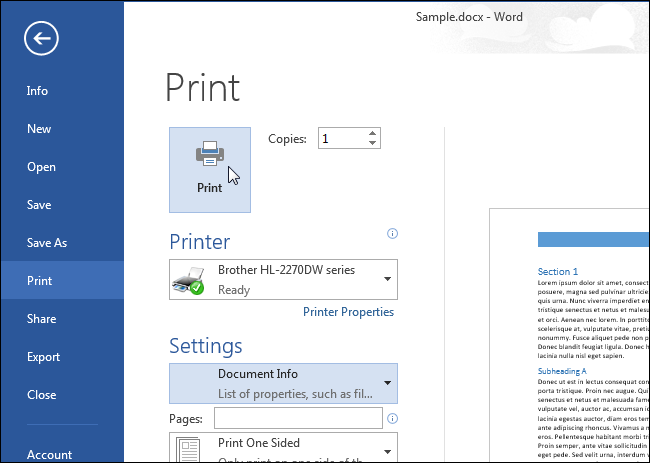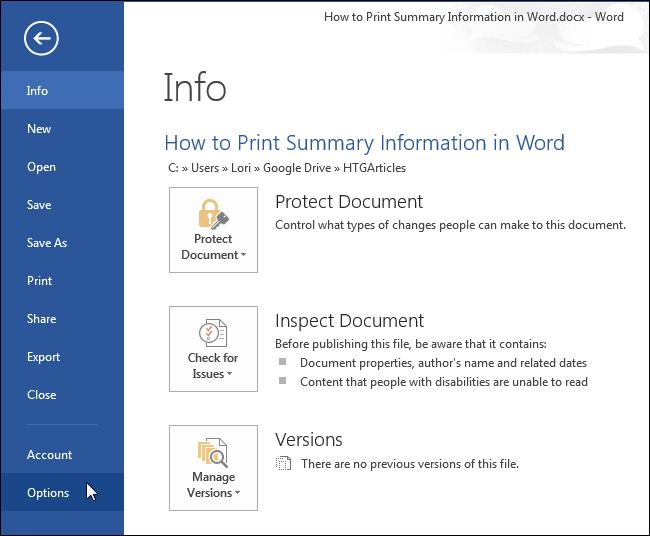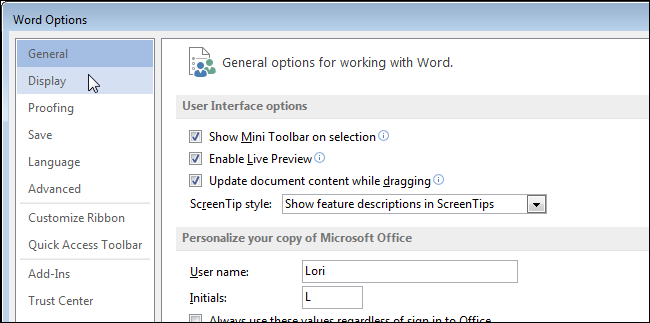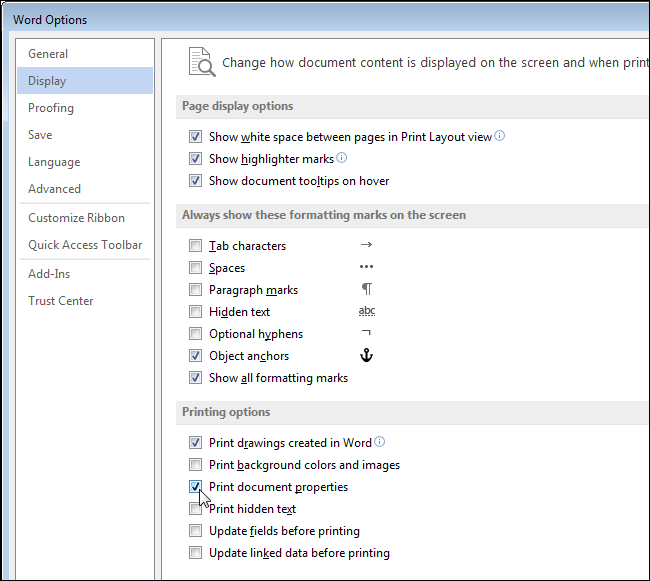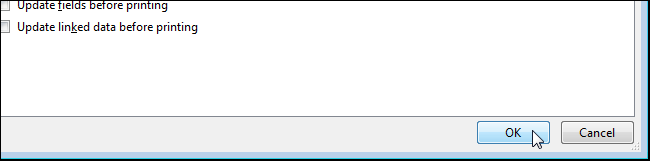Симптомы
При печати документа в Microsoft Word 2000, Microsoft Word 2002, Microsoft Office Word 2003 или Microsoft Office Word 2007 дополнительная страница печатается, содержащий сведения о документе.
Причина
Это происходит в том случае, если установлен флажок свойства документа на вкладке печать в диалоговом окне Параметры.
Решение
Чтобы устранить эту проблему, снимите флажок свойства документа. Чтобы сделать это, выполните следующие действия.
Word 2007
-
Нажмите кнопку Microsoft Office, а затем нажмите кнопку Параметры Word.
-
В поле область печати параметры снимите флажок Печать свойств документа и нажмите кнопку ОК.
Word 2000, 2002 и 2003
-
В меню Сервис выберите команду Параметры и откройте вкладку печать.
-
В поле Включить область документа снимите флажок «свойства документа» и нажмите кнопку ОК.
Дополнительные сведения
Если только страницы, печать дополнительную страницу, содержащую свойства документа, свойства документа могут установить флажок в настройках печати. Чтобы устранить данную проблему, выполните следующие действия:
Word 2000, 2002 и 2003
-
В меню Файл выберите команду Печать.
-
В поле Печатать то, что список, выберите документ и нажмите кнопку ОК.
Word 2007
-
Нажмите кнопку «Microsoft Office» и выберите команду Печать.
-
В диалоговом окне Печать выберите документ и нажмите кнопку ОК.
Нужна дополнительная помощь?
На чтение 2 мин Опубликовано 13.10.2015
В одной из статей мы показывали, как настраивать дополнительные параметры документа (сведения о нём), которые хранятся наряду с автоматически создаваемыми свойствами. Распечатать эту информацию предельно просто.
Замечание: Иллюстрации к этой статье взяты из Word 2013.
Откройте документ Word, свойства которого Вы хотите отправить на печать, и перейдите на вкладку Файл (File).
В меню слева нажмите Печать (Print).
Замечание: Также можно воспользоваться сочетанием клавиш Ctrl+P.
В окне Печать (Print) нажмите первую сверху кнопку раздела Настройка (Settings) и в выпадающем меню выберите Сведения о документе (Document Info).
Замечание: На этой кнопке, скорее всего, будет виден текст Напечатать все страницы (Print All Pages), который задан по умолчанию и отображается, если Вы не отправляли ничего на печать в текущей сессии Word. Либо это будет вариант, установленный при предыдущей печати документа в текущей сессии.
Выберите нужный принтер и нажмите Печать (Print).
На печать будет отправлена следующая информация: имя файла, папка, шаблон, заголовок, тема, автор, дата создания и последнего сохранения, но не содержание данного документа.
Если Вы хотите с каждым документом автоматически печатать сведения о нём, то это можно включить в настройках. Для этого перейдите Файл > Параметры (File > Options).
В левой части диалогового окна Параметры Word (Word Options) нажмите Экран (Display).
В группе Параметры печати (Printing options) поставьте галочку напротив Печатать свойства документа (Print document properties).
Нажмите ОК, чтобы сохранить изменения и закрыть диалоговое окно Параметры Word (Word Options).
Свойства документа будут напечатаны на отдельной последней странице каждого отправленного на печать документа.
Оцените качество статьи. Нам важно ваше мнение:
- Remove From My Forums
-
Вопрос
-
Приветствую!
В Word 2010 (Pro RUS) при печати любого документа печатается сам документ + страница свойства документа. Знаю, что свойства документа можно напечатать отдельно (Файл — печать — свойства документа). А вот где смотреть, чтобы он по-умолчанию не печатался —
не знаю. Причем началось ни с того ни с сего. Как избавиться от этого?Спасибо заранее.
Ответы
-
Файл-Печать — Параметры страницы (внизу) — Размер бумаги — Параметры печати (внизу) — галка Печатать свойства документа
Alexx
-
Помечено в качестве ответа
28 сентября 2010 г. 8:35
-
Помечено в качестве ответа
Download PC Repair Tool to quickly find & fix Windows errors automatically
If you want to print the document properties while printing a Word document, then this Microsoft Word tutorial will help you. While printing tons of documents, it is quite difficult for someone to organize them all nicely so that he/she can find the same document whenever needed.
It might be required to add the file name, author name, creation date, printing time, etc. for reason. If so, you can use the Print document properties option in Word instead of using third-party software.
If you use this option, an extra page gets included automatically at the end of the original document. It shows these details-
- File name
- Directory
- Template
- Title
- Subject
- Author
- Keywords
- Comments
- Creation Date
- Change Number
- Last Saved On
- Last Saved By
- Total Editing Time
- Last Printed On
- Number of Pages
- Number of Words
- Number of Characters
Although all the details might not be visible, you can see most of them.
To print document properties while printing Word document, follow these steps-
- Open Word on your computer.
- Click the File option.
- Select Options.
- Switch to the Display tab.
- Make a tick in the Print document properties box.
- Click the OK button.
- Press CTRL+P to print.
Open the Word on your computer and click the File option. On the next page, click the Options button that is visible on the bottom-left corner. By default, you should see the General tab. You need to switch to the Display tab. Now, select the Print document properties checkbox, and click the OK button.
Following that, press the Ctrl+P to open the printing panel where you can make necessary changes as per your requirements.
How to print only Document Properties in Word
To print only document properties in Word, follow these steps-
- Open document in Word.
- Click the File > Print.
- Expand Print All Pages list.
- Select Document Info.
- Choose a printer to print the document information.
Open the document in Word and go to File > Print. Alternatively, you can press Ctrl+P. After that, expand the Print All Pages drop-down menu, and select Document Info from there.
Now, you can select a printer to print out the document info only.
That’s all! Hope it helps.
When he is not writing about Microsoft Windows or Office, Sudip likes to work with Photoshop. He has managed the front end and back end of many websites over the years. He is currently pursuing his Bachelor’s degree.
Перейти к содержанию
Отключение печати свойств документа
На чтение 1 мин. Просмотров 28 Опубликовано 18.05.2021
Джон использует Word 2016, и программа распечатывает страницу свойств документа с каждым распечатываемым им документом. Он задается вопросом, как можно изменить это так, чтобы свойства документа не печатались, если он этого не хочет.
Вы не поверите, но на самом деле это параметр, которым вы можете управлять в Word. Этот параметр предоставляется, потому что некоторые люди хотят, чтобы свойства документа печатались каждый раз при печати документа. Если вы не хотите, чтобы они печатались, выполните следующие действия:
- Откройте диалоговое окно «Параметры Word». (В Word 2007 нажмите кнопку Office, а затем выберите «Параметры Word». В Word 2010 или более поздней версии откройте вкладку «Файл» на ленте и нажмите кнопку «Параметры».)
- В левой части окна в диалоговом окне щелкните Показать. (См. Рис. 1.)
- Убедитесь, что в разделе «Параметры печати» (внизу диалогового окна) снят флажок «Свойства печати документа».
- Нажмите “ОК”.

Рисунок 1. Параметры отображения диалогового окна «Параметры Word».