Вы не вошли. Пожалуйста, войдите или зарегистрируйтесь.
Печать документа без картинок
Страницы 1
Чтобы отправить ответ, вы должны войти или зарегистрироваться
Сообщений [ 2 ]
1 05.02.2013 12:33:06
- pepel
- рядовой
- Неактивен
- Зарегистрирован: 03.03.2011
- Сообщений: 3
Тема: Печать документа без картинок
Добрый день.
Есть файл вордовский с кучей картинок-фотографий. Распечатывать его периодически приходится, но изображения не всегда требуются, да и краски вагон уходит.
Возник вопрос, можно ли как-то настроить word, чтобы распечатывал только текст, а изображения не печатал, и при этом чтобы форматирование документа и разбивка на страницы не съезжали.
PS Ручками удалить и вставить переносы не предлагайте, ибо файлов таких много, они обновляются периодически и каждый раз копаться в нем не хочется.
PPS word 2003
2 Ответ от Настаев 24.05.2013 20:30:55
- Настаев
- подполковник
- Неактивен
- Зарегистрирован: 14.07.2011
- Сообщений: 176
- Поблагодарили: 54
Re: Печать документа без картинок
Чтобы ничего не съезжало, можно просто скрыть все рисунки, задав значение яркости на 100%, а потом сбросить. Это можно автоматизировать. Но! там же останутся пустые места. Вам такой вариант подходит?
Сообщений [ 2 ]
Страницы 1
Чтобы отправить ответ, вы должны войти или зарегистрироваться
Похожие темы
- отчистка документа от удаленных картинок
- Дублирование картинок при создании документа Word
- Печать документа
- Выборочная печать документа
- Печать нечёткого изображения из документа
- Как автоматизировать нумерацию копий документа выводимых на печать
- При отправке на печать сохранять некоторую часть документа в файл?
- После вывода на печать документа, следом идет лист шаблона
Печать документа без картинок
Прекрасный текстовый редактор Microsoft Word радует пользователей многообразием своих функций и возможностей. Наш сайт о Microsoft Office Word даст ответ про: шаблоны на office word 2007.
Обсудить все, что так либо иначе связано с работой программы вы можете на форуме сайта Ворд Эксперт. Наш сайт о Microsoft Office Word даст ответ про: getobject outlook.application.
Здесь участники делятся друг с другом своими наработками и секретами по настройкам программы, способам форматирования и автоматизации различных операций. На портале о Microsoft Office Word вы узнаете про: как убрать в верде исправления.
Макросы и шаблоны для набора текста, исправления ошибок, корректировки таблиц и формул и многого другого вы можете, как найти готовые, так и научиться писать самостоятельно. На портале о Microsoft Office Word вы узнаете про: не активирована кнопка формул word 2007 math type 5.0.
Кроме того, на форуме можно поделиться своими решениями или заказать любую работу по оптимизации Ворда. На портале о Microsoft Office Word вы узнаете про: разрыв разделов в ворд.
Причиной могут быть неверные предустановки в Word. Щелкните на закладке «Файл», затем — «Параметры Word» и в следующем окне — на пункте «Экран».
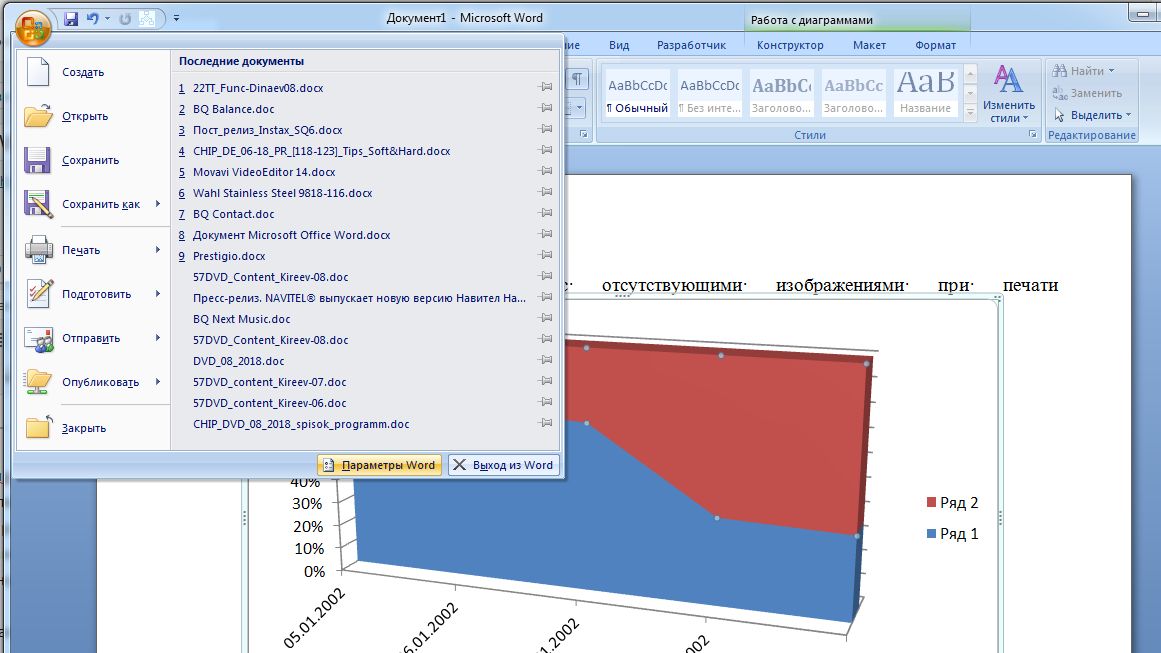
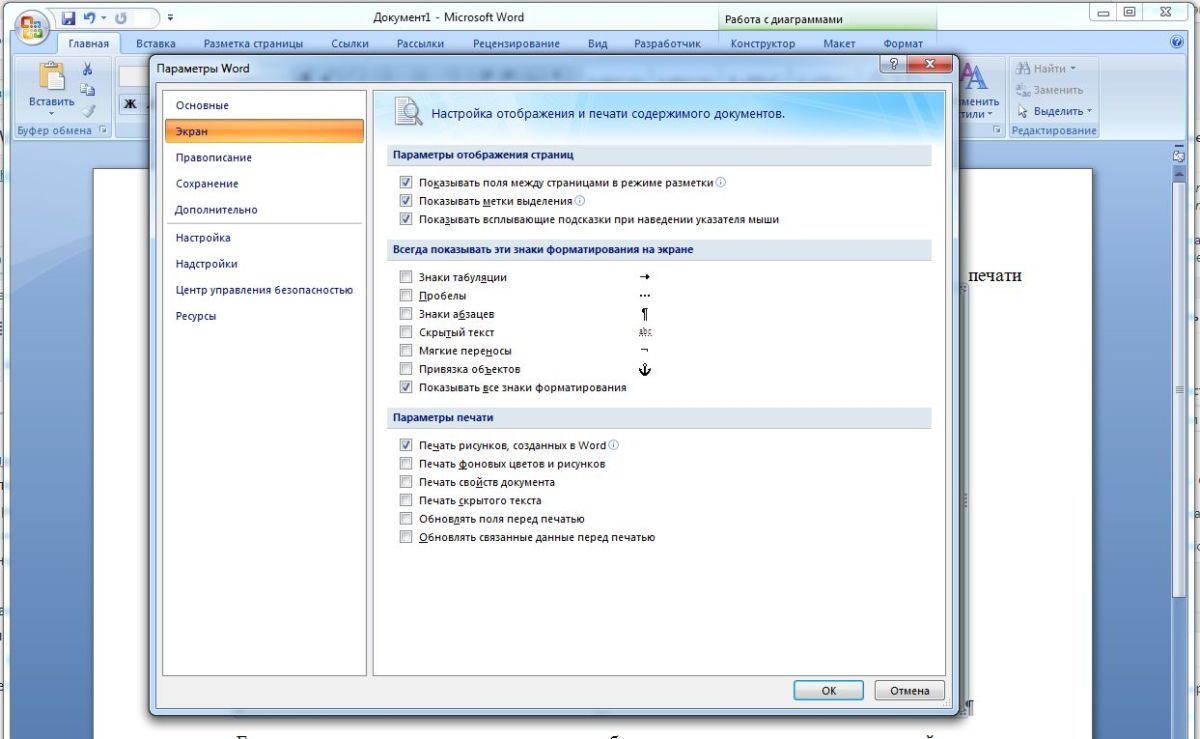
Если и в этом случае изображения отсутствуют при печати, вариантом решения может стать конвертация изображений в другой формат и повторная вставка в документ.
Читайте также:
- Как сделать повтор заголовков столбцов в таблице на каждой странице в Word
- Как самому назначить комбинации горячих клавиш в Word
Фото: компании-производители
Печать фоновых цветов и рисунков
Если вы добавили цвет фона или изображение в документ и хотите распечатать его таким образом, убедитесь, что для него есть следующие параметры:
Выберите Файл > Параметры.
В области Параметры печати выберите Печать фоновых цветов и изображений.
Перейдите в > Word .
В разделе Вывод и общий доступвыберите печать.
В окне Параметрыпечати выберите параметр Печать фоновых цветов и изображений.
Закройте диалоговое окно Печать и перейдите к файлу > Печать.
Почему не печатает картинки Word?
С такой проблемой думаю сталкивались довольно многие пользователи. Так почему же не печатает принтер картинки из ворд. Начнем устранять, жмем меню в панели управления, в самом внизу «параметры word», теперь нажимаем на пункт «Экран». В параметрах печати установим галочку «печать фоновых цветов и рисунков». В появившемся окне внизу кнопка «ок» жмем. Вот и все, теперь распечатываем ваши картинки и шедевры!
Возможно, всё дело в обтекании текстом! Проверить легко: правой клавишей по рисунку, смотрим графу ОБТЕКАНИЕ ТЕКСТОМ. Справа откроется поле. Скорее всего у Вас он ПО КОНТУРУ. Для печати рисунка нужно, чтоб стояло значение В ТЕКСТЕ. Выбираем его, пытаемся вывести на печать через просмотр. Увидели рисунок — УРА, жмём ПЕЧАТЬ!
Изображения в документе Word не будут печататься — Вокруг-Дом — 2021
Table of Contents:
Это разочаровывает, пытаясь напечатать документ, который содержит изображения, которые не будут печатать. Даже если изображения отображаются на экране, они все равно могут не печататься на бумаге. Это связано с настройками Word. Параметры печати Word позволяют выбрать способ печати рисунков или изображений, чтобы ваш принтер обеспечил то, что вы ожидаете. Например, вы можете печатать рисунки, созданные в Word, такие как WordArt и Shapes, а также цвета фона или изображения в вашем документе.
Шаг 1
Нажмите кнопку Office и выберите «Печать».
Шаг 2
Нажмите кнопку «Параметры» в нижней части диалогового окна «Печать». Откроется диалоговое окно «Параметры Word» с вкладкой «Отображение», выбранной на левой панели.
Шаг 3
Прокрутите до раздела «Параметры печати».
Шаг 4
Установите флажок «Печатать рисунки, созданные в Word».
Шаг 5
Установите флажок «Печать цветов фона и изображений» и нажмите «ОК».
У меня сегодня была такая же потребность, и я нашел функциональный способ решить эту проблему.
Во-первых, вставьте отсканированное изображение в ваш документ. Я предлагаю поместить это в заголовок, чтобы остаться отделенным от содержания (только для контроля).
Настройте изображение так, чтобы оно оставалось «под текстом» (я не знаю правильного названия на английском языке), чтобы вы могли переносить его, не изменяя форматирование содержимого.
Теперь переключаем видимость меток (значок с символом абзаца). Выберите изображение, и вы увидите отметку для «привязки изображения» в стороне от его абзаца (изображение всегда связано с абзацем). Зная абзац, с которым связано ваше изображение, выделите его (весь абзац) и перейдите к настройке шрифта (CTRL+D), а затем выберите последний вариант: HIDDEN.
Таким образом, все содержимое абзаца будет настроено как скрытое (включая ваше изображение). Но если вы отключите видимость меток, весь этот абзац исчезнет. Чтобы решить эту проблему, перейдите в OPTIONS, VIEW и отметьте опцию «скрытый текст» в разделе «всегда показывать эти метки» (опять же, идентифицируйте правильное имя на английском, извините).
Это заставит ваше изображение отображаться в визуализации, но никогда в печати.
Содержание
- 0.1 Способ 1. Использование функции «Печатный водяной знак»
- 0.1.1 Способ 2
- 0.2 Получение цвета фона для печати
- 0.2.1 Цвет фона Не покрывает всю страницу
- 0.3 Стоя на твердой земле
- 0.4 Печать текста и графики в черно-белом режиме
- 1 Изменяем цвет страницы
- 2 Делаем фон страницы, используя стандартные средства
- 3 Делаем собственный фон страницы
- 4 Делаем фон за текстом
Даже заядлые геймеры иногда работают с текстовым редактором Word. А офисному работнику приходится сталкиваться с набором текста каждый день и целый день. Но иногда бывают и торжественные моменты. И вот тут-то тот же самый текстовый редактор может стать незаменимым помощником. Для того, чтобы поздравить коллегу с юбилеем можно быстро создать красивую открыточку или даже грамоту. Если же вы решили создать целую или , то вам тем более придется менять цвет страницы. В новых версиях ворда это делается совсем просто, и даже заранее видно, что из этого получится. Тем, у кого до сих пор стоит Word 2003, советую почитать эту . Мы же сейчас рассмотрим способ изменения цвета страницы на примере Word 2010.
Способ 1. Использование функции «Печатный водяной знак»
Функция «Размывание» регулирует яркость и контрастность изображения, чтобы изображение было менее заметным за текстом.
Способ 2
Примечание. . Однако простое изменение параметра, чтобы новый цвет отображался на странице при создании документа, не гарантирует, что документ будет напечатан с добавленным цветом.
Чтобы новый цвет отображался в печатной версии файла, вам нужно выполнить дополнительный шаг. Кроме того, вам нужно убедиться, что ваш принтер поддерживает печать без полей, или вы останетесь с документом с полями без цвета.
- Измените цвет фона страниц в документе.
- Распечатайте документ с новым цветом фона.
- Проверьте, поддерживает ли принтер печать без полей.
Обратите внимание, что при наведении курсора на любой из вариантов вы получите предварительный просмотр этого изменения в документе перед его применением.
Для того, чтобы сделать цветную страницу в ворде нам необходимо открыть новый документ и перейти на вкладку Разметка страницы , и в ленте этой вкладки найти блок Фон страницы и кликнуть по маленькой черной стрелочке справа от ярлыка Цвет страницы . Откроется палитра, в которой необходимо выбрать цвет нашей будущей страницы.
Получение цвета фона для печати
Как упоминалось ранее, внесение этого изменения приведет только к появлению нового цвета фона на экране вашего компьютера. Если вы хотите, чтобы этот цвет также был напечатан, есть еще один элемент, который вам нужно проверить.
Цвет фона Не покрывает всю страницу
Когда вы смотрите Предварительный просмотр для документа, возможно, что ваш новый цвет фона может не охватывать всю страницу. Если это так, вы сначала захотите убедиться, что ваш принтер поддерживает печать без полей. Многие принтеры, особенно недорогие домашние модели, не поддерживают эту функцию, поэтому вы не сможете сделать новую цветную печать с края до края, если вы не переключитесь на другой принтер.
А если выбрать Способы заливки , то тут «не паханое поле» для вашей фантазии.
Тем не менее, также возможно, что ваш принтер поддерживает печать без полей, но этот параметр не был включен. Чтобы исправить это, вам нужно будет проверить свойства принтера. В зависимости от типа устройства у вас есть без границ может появляться в разных местах, поэтому вам может потребоваться просмотреть различные вкладки.
Несмотря на то, что опция «Без полей» может быть недоступна для некоторых форматов бумаги, она может быть доступна для других. Поэтому, прежде чем полностью отказаться от вашего принтера, просмотрите доступные размеры бумаги и посмотрите, поддерживает ли какой-либо из других вариантов этот вариант.
- На вкладке Градиентная, можно подобрать переходы между цветами и способы заливки листа.
- На вкладке Текстура , можно выбрать подходящую вашему замыслу текстуру, или загрузить свою.
- На вкладке Узор , можно выбрать не замысловатый узорчик, и замостить им всю страницу вашего документа.
- А на вкладке Рисунок , вы можете загрузить свои рисунки или картинки, и оформить страничку в своем стиле.
А уже после того, как вы определились с цветом страницы, можно и напечатать на ней , или любой другой текст. А можно добавить картинки и создать открыточку,
Фоновые рисунки страниц не могут печататься в издателе по двум основным причинам, но с их помощью. Это способ издателя сообщить вам, что вам нужно сжать фоновое изображение до определенного количества пикселей на дюйм в зависимости от вашего использования для документа. Веб-сайты требуют большего сжатия, чем коммерческая печать, поэтому при подготовке к Интернету вы увидите больше проблем с фоном. Если у вас есть документ с несколькими фонами, которые различаются по страницам, вы можете управлять тем, что вы печатаете с помощью параметров печати.
Если Вы хотите сделать фон для своей работы, то это будет не обязательно один какой-либо однотонный цвет. Вы можете создать такой шедевр, что станете показывать его всем своим знакомым! В этой статье я расскажу, как сделать цветной фон страницы, подложку и какие еще есть способы оформления Ваших работ.
Внимание! Все настройки, описанные в статье, будут отражаться так, как Вы их настроите, только в электронной версии документа . При печати даже Предварительный просмотр может дать искаженное представление, как документ будет выглядеть на бумаге. Результат печати может сильно удивить!
Стоя на твердой земле
Вы также можете проверить эти настройки, если ваш фон не печатается. Один из способов удостовериться, что ваши фоны печатаются, чтобы ваша выбранная бумага не подавляла ее. Если ваш фон — это легкое изображение, например вымывание, его печать на светлой бумаге может привести к смешению фона. Например, выцветшая карта, напечатанная на специальной бумаге, созданная для того, чтобы выглядеть как старый пергамент, может привести к тому, что ваш фон вызовет сокровище вы не хотите. В подобных случаях экспериментируйте с некоторыми инструментами редактирования цвета издателя.
В Меню Сервис — Параметры — вкладка Печать выставите галочку Фоновые цвета и рисунки. Если у Вас совсем нет никакого фона, то это, возможно, поможет.
С проблемой фоновой печати сталкиваются многие. Четкого ответа на вопрос почему неправильно печатается фон в Word 2003, я в интернете не нашла. Предлагаю свой способ решения этой задачки.
Печать текста и графики в черно-белом режиме
Наведите курсор на опции в раскрывающихся меню, которые могут затемнить или увеличить контрастность в фоновом режиме. Инструкцию по эксплуатации вашего принтера. Подтвердите диалог «Свойства» и нажмите «Печать». Текущий документ печатается черно-белым цветом. Если выбран какой-либо из параметров, все презентации или рисунки будут напечатаны без цвета. Фон в формате — Страница — Фон Монохромный конвертирует все цвета в два значения: Черно-белое.
- Откроется вкладка «Общие» диалогового окна.
- Нажмите «Свойства».
- Вы увидите диалоговое окно свойств вашего принтера.
- Выберите вариант печати в черно-белом режиме.
- Весь текст печатается черным цветом.
- Все границы печатаются черным цветом.
- Фоновый набор в формате — Страница — Фон не будет напечатан.
Этот параметр можно указать либо для всех текстовых документов, которые будут напечатаны в будущем, либо только для текущего документа.
Каждый пользователь хотел бы свою работу как-то выделить, чтобы она не походила ни на какую другую. К счастью, текстовый редактор «Ворд» предоставляет кучу вариантов и специальных инструментов для этого. В данной статье будет разобран один из таких инструментов. Мы поговорим о том, как в «Ворде» сделать фон. Будут разобраны все возможные способы, начиная о того, как сделать фон всей страницы, и заканчивая тем, как изменить фон за текстом. Но обо всем по порядку.
Изменяем цвет страницы
Для начала разберемся, как в «Ворде» сделать фон страницы, используя для этих целей стандартные шаблоны самой программы.
Первым делом, конечно же, необходимо найти соответствующий инструмент на верхней панели. Сразу стоит сказать, что использовать мы будем программу 2016-го года, поэтому с предыдущими версиями могут быть расхождения. Но в тексте все будет объяснено и для них, так что вопросов не должно возникнуть.
Нам необходим инструмент «Цвет страницы», который располагается во вкладке «Дизайн». Если же вы используете более старую версию (до Word 2010), то эта вкладка будет называться «Разметка страницы», в «Ворде» 2003 вам нужно будет использовать инструменты, находящиеся во вкладке «Формат». Итак, теперь на панели инструментов вам нужно отыскать и нажать кнопку «Цвет страницы».
По итогу откроется выпадающее меню, в котором вы можете выбрать понравившийся вам фон. К слову, если никакой цвет вам не подошел, то можете использовать больший цветовой спектр. Для этого нужно нажать на кнопку «Другие цвета».
Это был первый способ, как в «Ворде» сделать фон. Но как можно заметить, он позволяет лишь изменить цвет страницы, не привнося никаких существенных изменений. Сейчас же поговорим о том, как можно еще больше приукрасить документ.
Делаем фон страницы, используя стандартные средства
Если простая заливка листа вас не устраивает, и вы хотите что-то другое, то сейчас будет рассказано, как в «Ворде» сделать фон более изощренным.
Для этого, находясь на той же вкладке и нажав по кнопке «Цвет страницы», в меню выберите пункт «Способы заливки». Перед вами откроется окно, в котором необходимо будет определиться с используемым инструментом. На выбор есть четыре вкладки: «Градиентная», «Текстура», «Узор» и «Рисунок». Четвертую пока что рассматривать не будем.
Градиентная заливка говорит сама за себя. В этой вкладке вам необходимо будет выбрать один или два цвета для заливки и указать их тип штриховки. По желанию можно пользоваться заготовками.
Наложение текстуры, в соответствующей вкладке, подразумевает, что вы выберите один из представленных образцов. Вы можете наложить текстуру дерева или же использовать мятую бумагу — все что только пожелаете.
Во вкладке «Узор» вам предстоит выбрать один из предложенных узоров — все просто.
В целом, разумней будет, если вы самостоятельно ознакомитесь с каждой вкладкой и выберите, что-то для себя. По итогу вам нужно будет лишь нажать кнопку «ОК», чтобы изменения вступили в силу. И не забывайте, что свой выбор вы можете всегда поменять.
Делаем собственный фон страницы
Теперь переходим ко вкладке «Рисунок». Сейчас мы разберемся, как сделать фон в «Ворде», используя для этого собственную картинку.
Делается это довольно просто, в том же окне «Способы заливки», во вкладке «Рисунок» нужно нажать по одноименной кнопке, чтобы открылось окошко. В нем выберите пункт «Из файла». В появившемся проводнике нужно проложить путь к желаемому рисунку и нажать кнопку «Вставить».
После этого вы можете задать несколько параметров, затем нажимайте кнопку «ОК».
Делаем фон за текстом
Напоследок рассмотрим, как в «Ворде» сделать фон за текстом.
Процедура эта до боли проста. Изначально вам необходимо будет выделить ту часть текста, чей фон вы хотите изменить. После этого, во вкладке «Главная» нажмите на кнопку «Цвет выделения текста». Точное месторасположение кнопки вы можете видеть на картинке ниже.
В выпадающем меню вам необходимо будет выбрать цвет по вкусу и нажать по нему ЛКМ. По итогу фон за текстом окрасится в выбранный вами цвет.
В обычных параметрах ворда фон страницы белый. Но совсем не обязательно ему таким оставаться навсегда. Всего лишь в несколько кликов можно превратить фон в ворд в цветной. Ничего сложного в этом нет. И если у вас вдруг появится желание сделать буклет или открытку, то вы больше не будете мучиться вопросом: как сделать фон в ворде.
Для начала вам нужно открыть редактор и в верхней панели ворда открыть закладку разметки страницы и отыскать там пункт про цвет страницы.
Цветной фон в ворде
При клике на этот пункт перед вами откроется контекстное меню, сообщающее, что вы на правильном пути, и это действительно меню, в котором можно полностью изменить цвет страницы.
Нажимайте на неё, и перед вами появится простая палитра разных цветов. Выбирайте понравившийся цвет, и жмите на соответствующий квадрат.
Фон вашего документа сразу приобретёт выбранный вами (в прошлом абзаце) оттенок.
Кроме того, в программе существует возможность поэкспериментировать с фоном. Просто перейдите к пункту других цветов и вам будет доступна намного более разнообразная палитра.
Выберите в расширенной палитре цвет, и документ приобретет нужный оттенок. В этом же пункте есть функция более тонкого подбора цвета. Нажимайте клавишу «Спектр» и, кликая мышкой по оттенкам спектра, применяйте нужный цвет. Он будет отображаться на шкале справа.
Можно оформить фон при помощи заливки градиентом. Воспользуйтесь этим же меню и вкладкой «Способы заливки».
Здесь можно выбирать для фона заливку градиентом, текстуру, узорный фон или фон в виде рисунка. При переходе в пункт заливки градиентом перед вами появится менюшка, где нужно выбрать количество оттенков заливки заливки (один оттенок, множество оттенков или готовую заготовку из нескольких оттенков), цвет и способ применения заливки.
В правом углу вы увидите результат вашего выбора, его можно применить на вашем документе и сохранить или продолжить эксперименты с фоном. Следующий раздел — это «Текстуры». Если вас интересует, как сделать фон в ворде текстурным, то почти ничего нового здесь нет. Всё так же как и с заливкой. Выбираете текстуру и применяете к своему документу.
И ваша страница станет текстурной.
Точно также происходит применение узора к фону.
С разделом «Рисунок» всё немного иначе. При нажимании на него откроется окно, которое предложит применить к документу фон из изображениий, сохранённых на вашем компьютере. Определяйтесь, кликайте на подходящую картинку и нажимайте на клавишу «Вставить».
Фон — картинка
Подтвердите ваше решение, нажав на «ок», и наслаждайтесь новым фоном.
На сделанной вами цветной странице можно набирать тексты, рисовать таблицы и проводить все привычные для программы Ворд действия.























