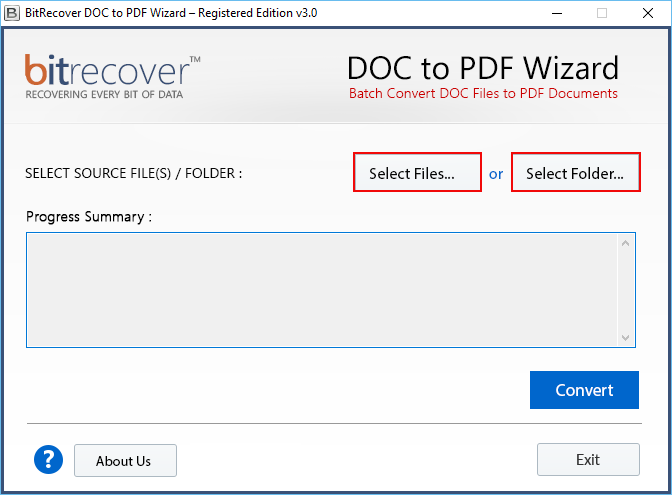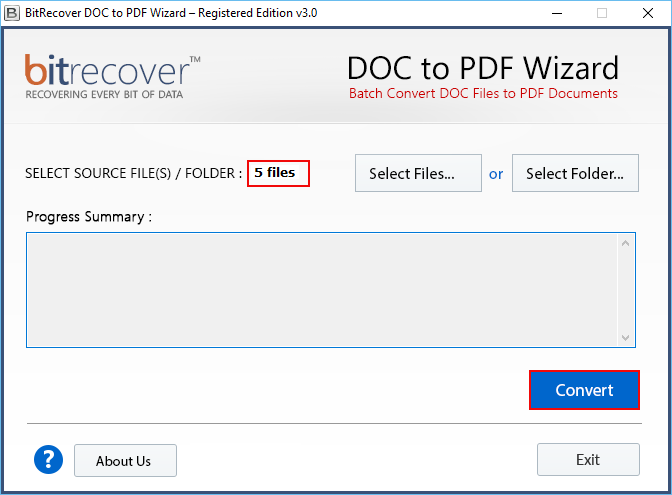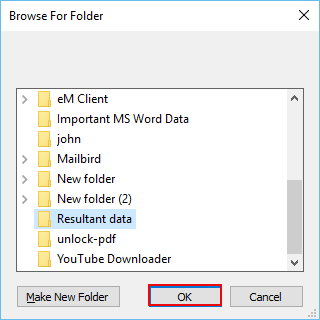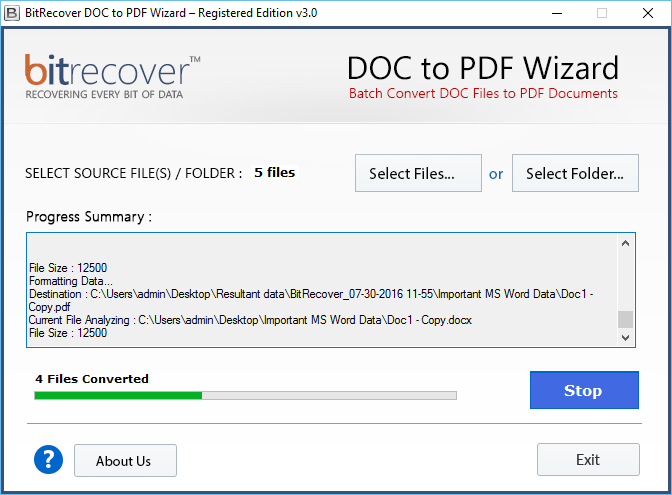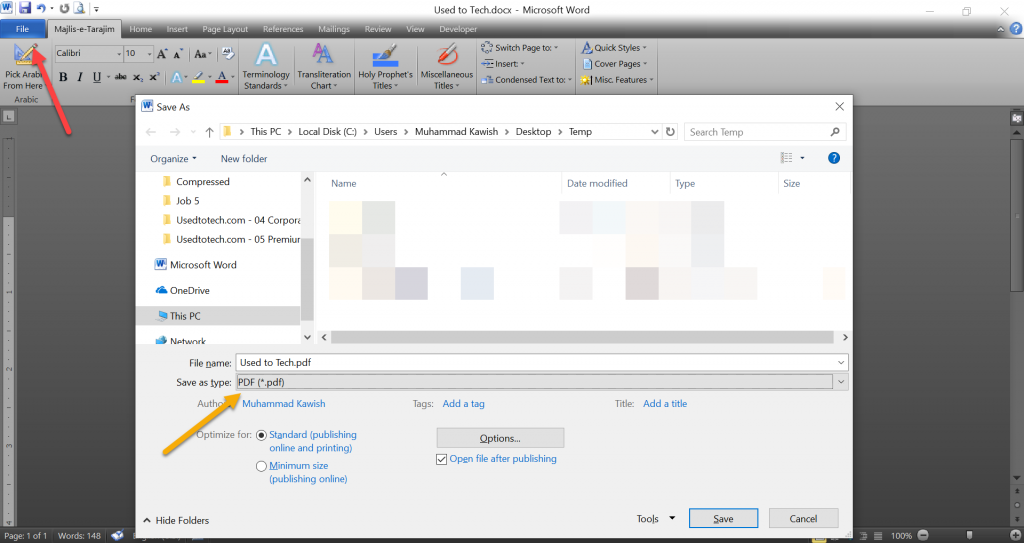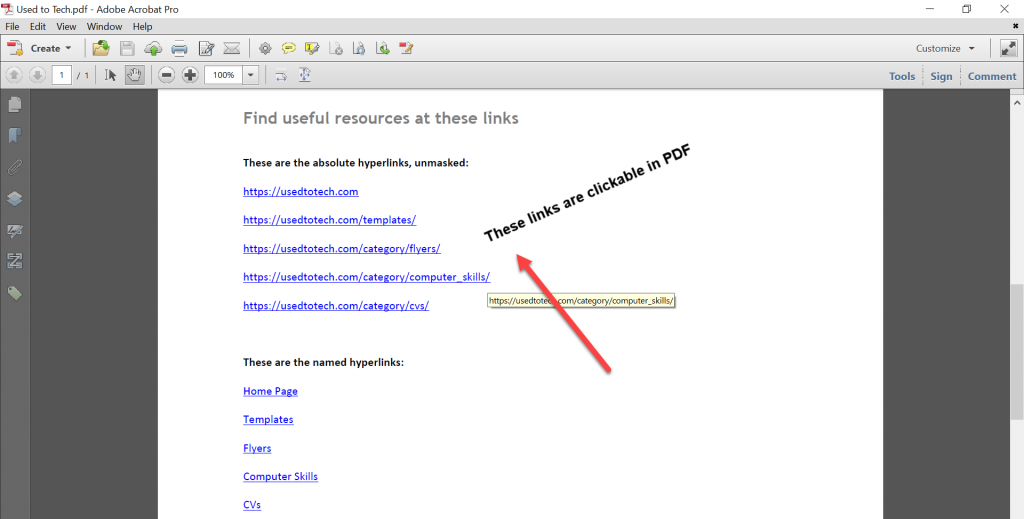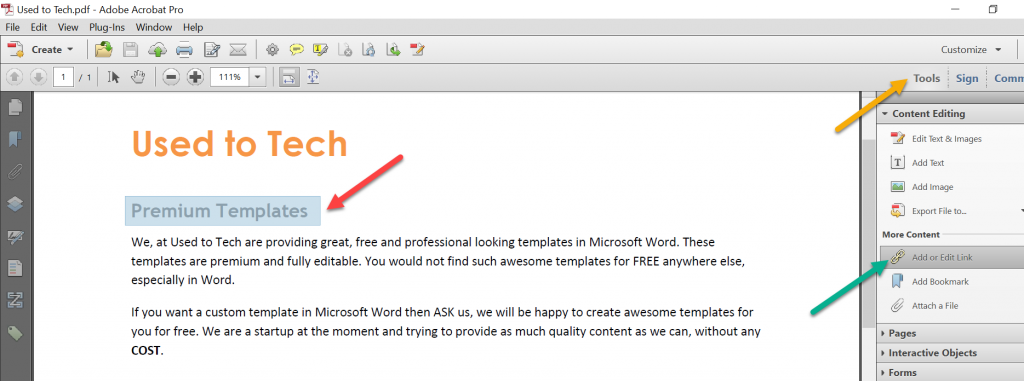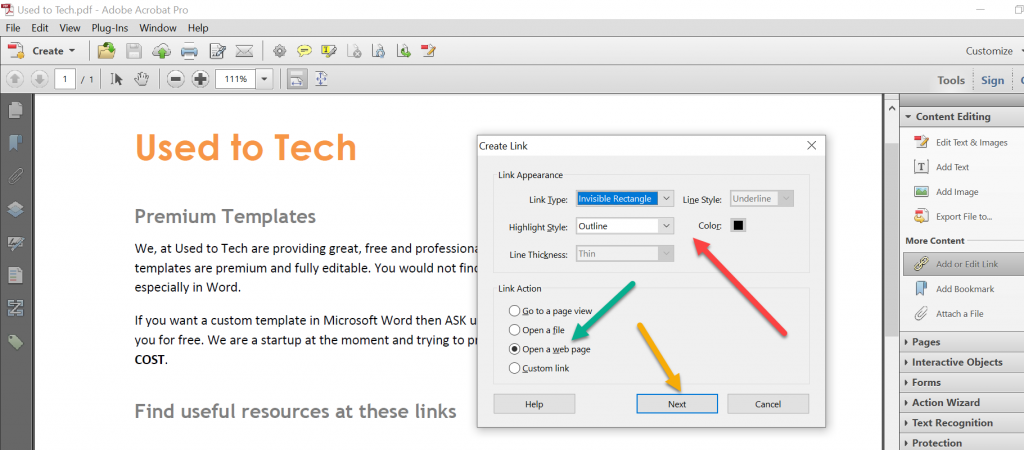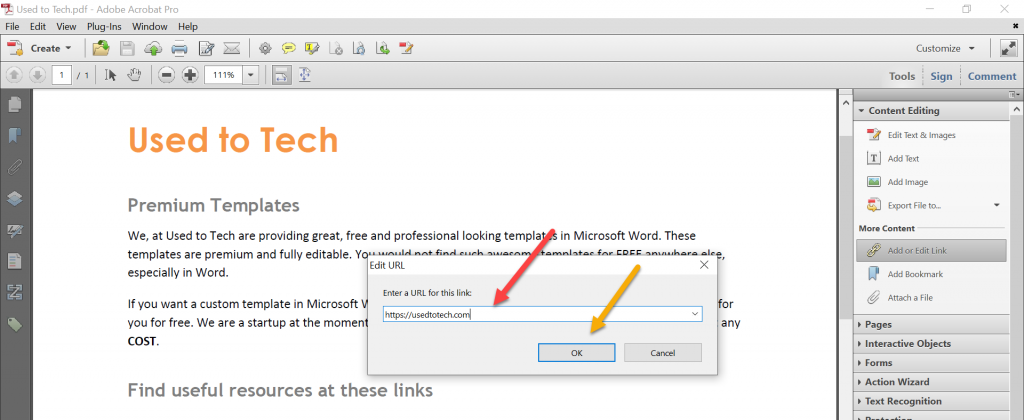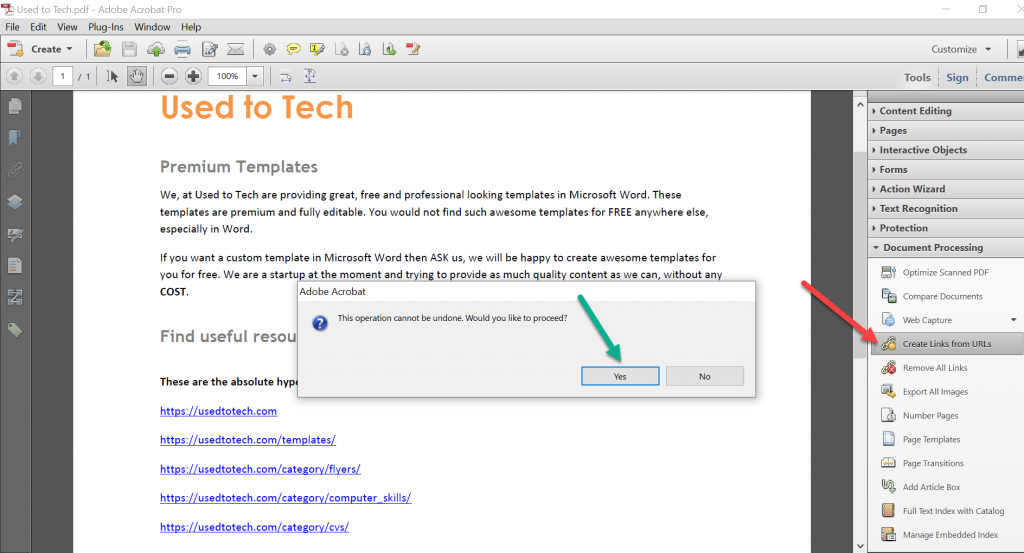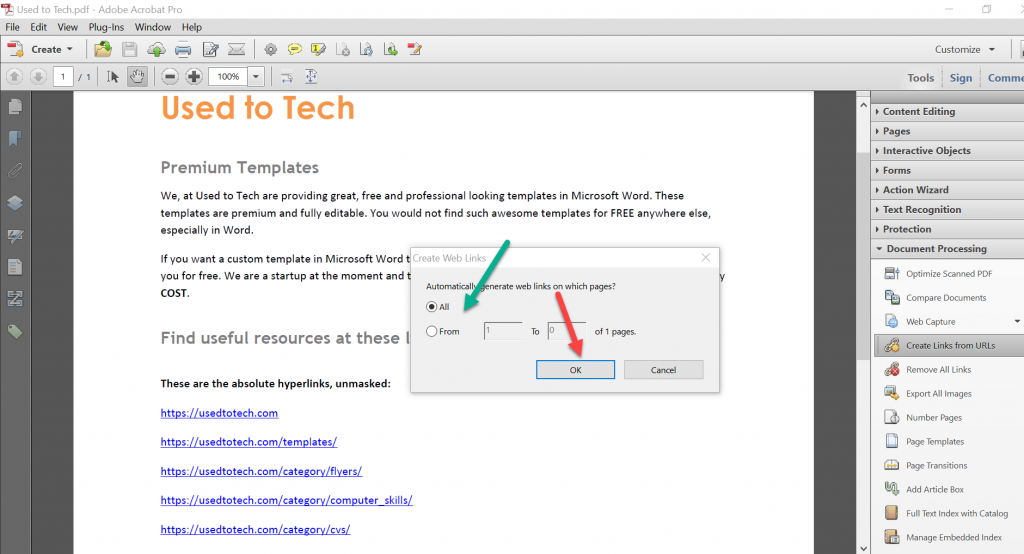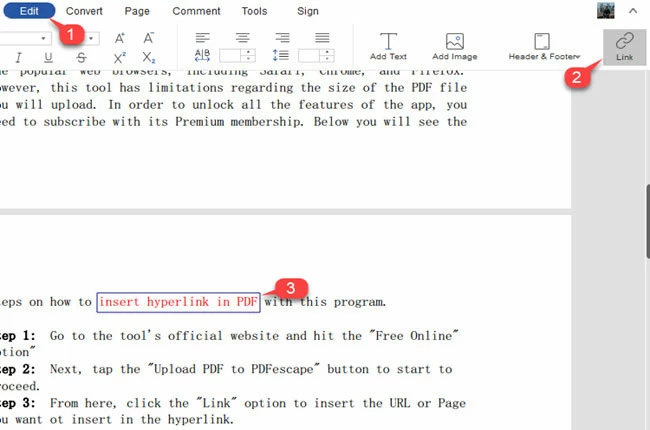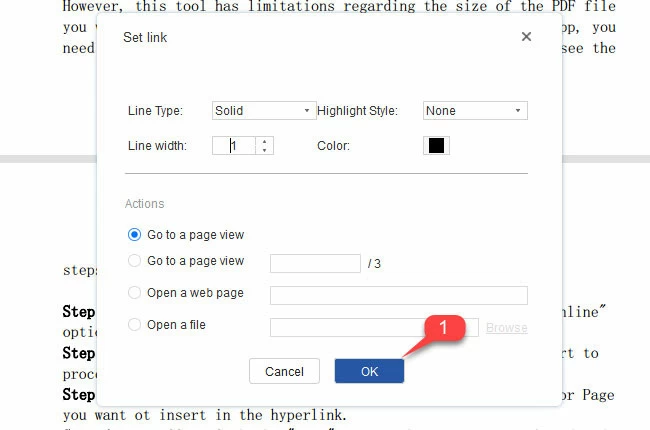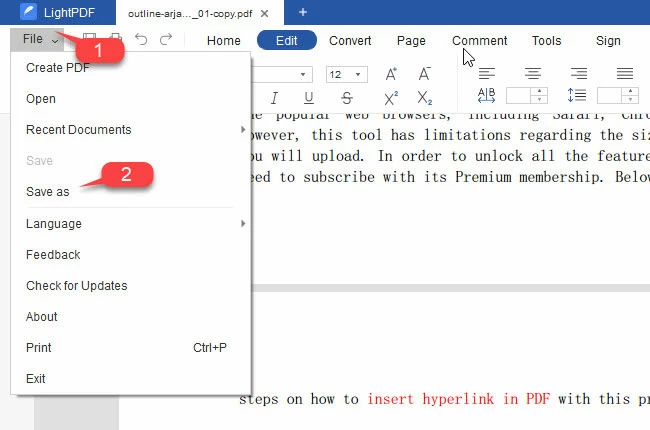Want to convert word to PDF with hyperlinks? You can use many methods to convert Word documents to PDF files. But many methods will not preserve hyperlinks. After converting word to PDF, you will see a hyperlink but you can not click on that.
I faced this situation when I converted my EBook from a Word document to a PDF file using Wondershare PDF element which is premium PDF editor software. It is the cheap and best alternative to the Adobe Acrobat DC reader. Even if I used premium software to convert my word document to a PDF file, it did not preserve hyperlinks. I have also tried another premium PDF editor software Able2Extract with no luck.
But finally, I have discovered some free methods and some premium ways to convert word to PDF with hyperlinks. Adobe Acrobat DC will convert word to PDF with hyperlinks. If you don’t want to spend money, then read this article.
Table of Contents
Usually, you can convert word documents to PDF from MS Word itself. Open Word document in MS Word. Go to Print -> Select Microsoft Print to PDF option at the printer Name -> Select OK. It will convert your Word document into a PDF. But it will not preserve your word document hyperlinks in a PDF file.

You will see hyperlinks, but they are not clickable. Now let us see how to convert word doc to PDF with clickable hyperlinks.
1. Using Wondershare PDFelement
In this section, you will find the process on how to convert Word to PDF with hyperlinks using Wondershare PDFelement. Wondershare PDFelement is the best tool to convert to PDFs and vice versa. It also helps you to edit PDF files, protect files with passwords, and many more. It is one of the cheapest alternatives.
Total Time: 3 minutes
Step 1: Upload word document
Buy or Download and install the Wondershare PDFelement from its official site. Lauch the Wondershare PDFelement application. click on the “create PDF” option. Open window will appear on the screen. select the document that you want to convert to PDF and click on “Open”.
Step 2: Save the PDF document
It takes some time based on the size of the document. Once the completion of conversion process, the PDF file will be displayed on the screen. click on the links, to check whether they are working or it. It gives a warning prompt when you click on the link for the first time. Click on “Yes” if you trust the site otherwise click on “No”. That’s it… Finally, tap Ctrl+S on your keyboard to save the PDF document.
Supply:
- Wondershare PDFelement
Tools:
- Wondershare PDFelement
2. Using Adobe Acrobat DC
Below are the steps to convert Word to PDF with hyperlinks using Adobe Acrobat DC.
- Download and install the premium version of Adobe Acrobat DC from its official site.
- Open the Word Document with MS word.
- You will find “Acrobart” at the top. Tap on it and click on “create PDF” option.

3. Using MS word Other formats option
Video Tutorial
We provided this article in the form of video tutorial for our reader’s convenience. If you interested to read, you can skip the video and start reading.
A common and easy method to convert Microsoft Word document to PDF with hyperlinks is to use a built-in option available in Microsoft Word as a “Save as PDF“ option. This plugin is available in Microsoft Office 2010 and later versions.
Open your document with MS word.
Go to File -> Save As -> choose the output folder.

Click drop down symbol at Save As Type. Select PDF(.pdf) -> select Save.

It will save your Word document as PDF file by preserving hyperlinks.
- Related: Awesome trick to save web page as PDF from any browser
- 2 Ways to remove password from PDF
4. Using Foxit reader
- Download Foxit PhantomPDF which is a free PDF reader with some PDF editing features. While installing it, make sure that you have selected word and Excel plugins.
- Open your word document with MS word.
- Select the Foxit PhantomPDF tab at the top. Make sure that the Preserve Document Properties option is selected. Click Create PDF.

It will create your PDF file with the working links.
- You May Also Like: 8 Best PDF editor software for Mac and Windows
- Wondershare PDF element review: Best alternative to Adobe Reader
- Able2Extract PDF editor review
5. Manually creating hyperlinks in PDF using Adobe Acrobat DC
- Adobe Acrobat DC will help you in creating hyperlinks in PDF directly without using Word. It is also one of the best tools to use.
- First, open your PDF file using Adobe Acrobat Reader.
- Click on the File option from the top left main menu.
- Select the PDF file in which you need to create hyperlinks
- Click on the ‘Edit PDF’ option from the right side menu.

- You can find “Link” option at the top. click on it, you will find several option. click on Add/edit web or document link option.
- Now you can make a selection over the text that you to convert into a hyperlink.
- A new dialog box will open.

- You can choose the various settings from this dialog box as you wish.
- Make sure to select the Link Type as “Invisible Rectangle” as you are adding the hyperlink and no need to see the rectangle shape for anyone.
- Choose the Link Action option as “Open a web page” from the options available. Other options are Go to a page view, Open a file, and Custom link.
- Click on the Next button in the dialog box.

- Again a new dialog box will open, here you can enter the URL in the text box “Enter a URL for this link” and click on the OK button.
- Now your text will be converted as a hyperlink.
- This is a time-taking process as you need to repeat this process for every text that you want to convert into a hyperlink.
6. Auto-detecting URLs in PDF and converting them into links using Acrobat Reader
- Adobe Acrobat DC is really useful software. It can help you a lot in detecting and creating links automatically in your PDF. This process is very simple.
- Open your PDF file in Acrobat Reader.

- Click on the ‘Edit PDF’ option from the right side menu.
- Tap on Link option and select “Auto create web links from URLs”.

- A warning message will be displayed in the dialog box saying ‘This operation cannot be undone. Would you like to proceed?’
- You can proceed by clicking on the Yes button.

- One more dialog box will open where you can select the page range.
- You can choose All or page range that you want to detect the URLs and convert them into hyperlinks.
- Click on the OK button.
- That’s it done. Now Adobe Acrobat will detect and convert all URLs into links in your PDF. Make sure everything is in line with your requirements by manually checking the links.
7. Use WPS – best free MS Office alternative on Mac
Well, WPS is the free Office alternative on Mac. Since it is completely free and does some optimization over the Office, it is even much better than it’s a competitor.
You can convert Word to PDF with hyperlinks on Mac by using WPS for Mac by the following steps:
- Download WPS for Mac here, and open your Word file with it.
- Go to File and click on Export to PDF.
- Under the Export options, check the Hyperlink box, and click on the OK button.

- You can wait until it completes the saving process, and click & Open the File button on the new window.
- You will see the hand icon when you hover your mouse on each hyperlink. That means all of them are clickable.
Conclusion
I think the first method gives you a quick solution installing no other software. If the first method fails, then you can use the second method. If you need complete PDF editing features, it is better to go with Adobe Acrobat DC Pro. But it comes with the monthly subscription plans. So I recommend you Wondershare PDF element. It comes with a lifetime license. It may not complete with the adobe reader, but it is the best alternative to the adobe reader.
If you like this article about How to Convert Word to PDF with hyperlinks, please share it with your friends. Please follow whatvwant on Facebook, Twitter, and YouTube.
How to convert word to PDF with hyperlinks – FAQ
Is it possible to convert word to PDF with hyperlinks?
Yes. It is possible to convert Word to PDF with hyperlink.
How to convert word to PDF with hyperlinks ucing Adobe acrobat DC?
Open Word document using MS word. Choose Acrobat and click on “Create PDF”.
Which is the best tool to convert Word to PDF with hyperlinks?
Adobe Acrobat is the best tool. But it is more expensive. If you want the best and cheap tool, then go with Wondershare PDFelement. The free version of it also allows you to create PDF files easily.
can I create Word to PDF without any other software?
Yes, you can create PDF files with MS word itself. Just click on File >Save as >Output folder > select the output type as PDF >Save.
By default, Microsoft Word documents are editable by anyone who views the document. This being the case, data integrity can be a concern. Unlike Word documents, the content of PDF files isn’t designed to be edited, it’s designed to display the same way on all computer systems. If you have a Word document that your business needs to be static, convert it to PDF format right from Microsoft Word. The resulting PDF retains the formatting of the original document, including embedded links.
-
Open the desired Word document in Microsoft Word and click on the “File” menu heading at the top-left corner of the menu bar. Select the “Save As” option and type a name for the file in the designated text field.
-
Click on the drop-down menu next to “Save As Type” and choose “PDF” from the list of file types. Next to “Optimize For,” select “Standard (Publishing Online and Printing” or “Minimum Size (Publishing Online).”
-
Click the “Options” button to customize the non-default options for the PDF file if desired and click “OK” when done. Navigate to the folder you want it saved in and click “Save” to convert the file.
How to Save Word DOC to PDF File with Hyperlinks ? – Guide for Novices
Nowadays, saving Word DOC to PDF with hyperlinks is not Rocket science. A simple and effective method to convert Word to PDF with embedded links is to use the built-in option available in MS Word as “Save as PDF”. This particular plugin can be used in MS Office 2010 and its later editions. However, in order to know how to save Word DOC as PDF with hyperlinks, one can also use a third-party solution. The reason is, it will not demand the extra patience required in the normal manual solutions and will also preserve the hyperlinks.
BitRecover DOC to PDF Converter is a simple as well as an effective automated solution that can quickly save Word DOC to PDF with hyperlinks, attachments, etc. It has been programmed with the best algorithms that maintain the integrity of data throughout the process to save Microsoft Word as PDF file.
Why Should You Save Word Document to PDF Format ?
If you are using Microsoft Word documents, you must be already knowing that any person can view or edit the document. Thus, the major concern is about the integrity of your sensitive Word data. Unlike the Word files, the format of Adobe PDF is not constructed to be edited, it’s designed to be a universal format so that users can see them on all platforms. If you are also having thousands of Word documents that your business or work demands to be static then it is a right decision to save Word DOC to PDF with hyperlinks. The output PDF will keep intact the original formatting including the embedded hyperlinks too.
In order to save Word document as PDF with embedded files, first you need to download and launch the software on any Windows machine. Once you have properly installed it on your PC, now go through these steps one by one:
Step 1: Now, from the Select Source File(s) / folder option, click on either of the Select Files… or Select Folder… options. You can here batch select DOC files so as to bulk save Word to PDF format.
Step 2: Then, cross-check the number of MS Word files chosen for the conversion. To the bottom of the Word DOC to PDF converter, tap on the convert button so as to start the process to save Word DOC to PDF with hyperlinks.
Step 3: Thereafter, browse a folder or make a new folder for saving the output PDF files on your computer. Click on OK button.
Step 4: The save a word document as a PDF with hyperlinks processing is running in the tool. You can see the live conversion.
Time to check the real outcome – Once the process is done, the software pops up a conversion completed message on your screen. After that, open the resultant PDF folder.
Manual Solution or Automated Word DOC to PDF Converter Tool – Which One to Choose ?
To clear all your doubts to choose between the manual and automated process, we will walk through a real world scenario. Yes, have a look at the actual queries of user regarding how to save Word to PDF files.
I have searched on the web about how to save Word DOC to PDF with hyperlinks. Then I got to know that Microsoft Word itself provides a save as PDF option. So, I tried to save Word DOC as PDF and opened the PDF file, but really got disappointed when I saw the embedded link but I was unable to click on that. I thought that this was the cheapest and a best alternative to any tool. But, clearly this does not worked for me. Hence, I now need a solution which can directly bulk export Word to PDF with hyperlinks, attachments, images, etc. Please help me out!
Hopefully, now you could have an idea that in order to save Word file as PDF, the automated approach is what the user actually demands. Therefore without wasting any of your time and efforts, quickly go for the Word DOC to PDF converter.
All-in-one Solution to Save Word Document as PDF with Hyperlinks
BitRecover Word DOC to PDF conversion tool provides an easy way of saving Word DOC to PDF files. This application saves you from the hassles of searching, downloading as well as launching an external application on your computer.
This tool to export word doc to PDF with hyperlinks offers useful lightweight features and an uncluttered Graphical User Interface that really helps users to choose countless Microsoft Word documents and process them in a minimum of time. The software is efficient, reliable, and user-friendly. All this makes the DOC to adobe PDF tool absolutely perfect for all home and technical users.
Explore the major benefits of the software
- The software has an easy and understandable GUI that helps to save Word DOC to PDF file efficiently.
- The tool maintains the internal folder hierarchy as well as the integrity of data throughout the process to save DOC file as PDF with hyperlinks.
- It provides dual options to import MS Word documents to save word doc as PDF with hyperlinks.
- You have the freedom to save the output PDF files at a location of your choice so that you can find them quickly.
- It permits to save Word DOC file as PDF along with hyperlinks, attachments, inline images, formatting, email headers, etc.
- You can download the Word DOC to PDF export tool on all the latest and earlier versions of Windows OS.
- There is no file limitations to batch save Word to PDF with hyperlinks using this application.
- You can preview the number of files in the software panel once you have chosen the Word documents.
- The tool creates a separate PDF file for each DOC file.
- The tool to save Microsoft Word as PDF has the fastest conversion rate.
Take a Free Trial of Demo Version for Tool’s Evaluation
Right now, if you want to batch save Word to PDF, then we suggest you first download the free demo version of Word DOC to PDF converter. You can download it from the following link. The free demo edition helps any user to convert almost everything like text, pictures, hyperlinks, attachments, etc into a single file with a single page. However, in a single file with multiple pages, the tool will put a Water mark of www.bitrecover.com into all PDF files. In order to support multiple pages files or to bulk convert word to PDF with hyperlinks, you need to purchase the Enterprise license.
Top Reasons to Use PDF File Instead of MS Word – Read Something Interesting
Working with PDF documents permits all experts to edit, share, team up and guarantee the security of the data within the digital documents.
1) Universal compatibility of PDFs – Editing Word documents can be simple and helpful, however if you save a Word file on a Mac, it may not outwardly move appropriately to a PC; while PDFs are perceptible on any gadget.
2) Reliable plus Secure – Indeed, even law experts largely rely on PDFs. For an electronic report to be permissible in an official courtroom, it must be made in a file format that can’t be modified without leaving an electronic impression. PDFs fulfill that need.
3) Minimizes File Size – Experts can change DOC to PDF without giving up quality
4) Free Reading – Most PDF Readers, including Adobe Reader, are allowed to the general public. This guarantees anybody you send the PDF file can view the full version of your report.
5) Mobile Access – Adobe Reader is accessible on any gadget, so individuals can peruse your PDF documents anyplace they need.
6) Entirely Searchable – Clients can without much of a stretch find what they are searching for through a quick search.
7) Password Protection – Numerous organizations deal in sensitive information or copyrights that requires a considerable level of security. You can lock PDF file with a strong password to ensure data security.
Thoughts of Client on “How to Save Word File As PDF”
Claudia Walker, New York
What do you like the best?
Word DOC to PDF converter is a definitely the BEST conversion software till now I have come across to save word as PDF with links. It offers the quality of documents that is not provided by the conversion of Word default. The tool has an intuitive GUI and permits the batch conversion of DOC files to PDF with a single button.
What hassles are you solving with the utility? What benefits have you realized?
I am impressed with the advanced functionalities of the product. Basically, I can batch save Word to doc, can save the documents as per my choice, can save Word DOC file as PDF with hyperlinks too. All-in-all product that can bulk convert Word to PDF with embedded links.
Recommendations to others regarding the product
I will highly recommend the Word DOC to PDF saving tool to those who wants to get quality documents after the conversion of files.
The Closing Thoughts
If you are someone who is looking to save Word DOC to PDF with hyperlinks, attachments, then your search ends here. In this blog, we have explained the reasons and a solution to save Word DOC as PDF with links. It is a swift and efficient method. Moreover, an excellent choice for novice users as the tool is very simplified. So, good and try the solution by downloading it now!
For any queries, while using this tool to convert word to PDF with embedded links, please talk to our technical support team.
Converting Word to PDF with hyperlinks is not a Rocket Science these days. Sometimes, doing it properly retaining hyperlinks is a bit tricky.
A common and an easy method to convert Microsoft Word doc to PDF with hyperlinks is to use a built-in option available in Microsoft Word as “Save as PDF“. This plugin is available in Ms Office 2010 and later versions.
Other methods can be used with third party PDFs converter. There are many free Word to PDF converters available such as: CutePDF and SodaPDF. We will see the built-in option available in Ms Word 🙂 We will also read about manually creating hyperlinks directly in PDFs. One more method is mentioned below for auto-detecting the URLs in the PDFs.
Convert Word to PDF with built-in “Save as PDF”
If you are using Ms Word 2010 and later versions then first make sure these things:
- Always try to use Ms Word’s built-in styles for body text, headings and lists etc., as much as you can, by doing so you will have much more control over formatting and accessibility of the text when using built-in styles in Ms Word.
- Write your links with absolute URLs, such as https://usedtotech.com/templates/ instead of masking them under names, like Templates. Both are the same URLs but written differently. Write absolute URLs as much as you can in your Word doc.
When you are ready to convert your Word doc to PDF then simply go to the File > Save as > Select a PDF file type from Save as Type and then press Enter to save your Word doc as PDF. Leave other settings default. Or simply press a function key F12 (on PC) to open “Save as” dialog box in Microsoft Word.
And you are done, open the newly created PDF, all hyperlinks should be working fine in the PDF.
Microsoft Word’s built-in styles and Save as PDF plugin together do their job perfectly by making an accessible PDF, i.e., a PDF with hyperlinks or clickable links. Majority of third party pdf converters do not take care of accessibility tags when making PDFs, this can be a result of non-working links in PDFs.
Manually creating hyperlinks in PDF
If you don’t have the source document in Word format, you can still create hyperlinks directly in the PDF. We are using Adobe Acrobat here.
Open your PDF in Acrobat. Click at the Tools menu at the top right. Expand the Content Editing tab and select Add or Edit Link. Make a selection over the text you want to convert into hyperlink.
A new dialog box will open. Make settings as indicated in the image below. Then click Next.
Then enter the URL in the next dialog box and click OK.
And your text is hyperlinked now. This is a manual method of creating links in the PDFs. This will be a time-taking process as you will have to repeat these steps for each text you need to convert into hyperlinks.
Auto-detecting URLs in PDF and converting them into links
Adobe Acrobat is really a useful software. It can help you in detecting and creating links automatically in your PDF. The process is simple. Read below.
Open your PDF in Acrobat. Click at the Tools menu. Expand the Document Processing tab and then click on Create Links from URLs. Read the warning and proceed by clicking on the Yes button.
Select the page range in the next dialog box and click OK.
And you are done with this method. Acrobat will detect and convert URLs into links in your PDF. But this method is not always the BEST one to convert the URLs accurately. So make sure everything is inline with your requirements by manually checking the links.
Hope you like this post 🙂 Don’t also forget to share your valuable thoughts in the comments box.
Word documents can be easily edited by anyone who has access to the file. Because some of the PDF converters don’t preserve the hyperlink inserted in the word file, we introduce the best programs to convert word to PDF hyperlink. We will also show how you can troubleshoot the hyperlinks that don’t work on converted PDF files.
Free Download
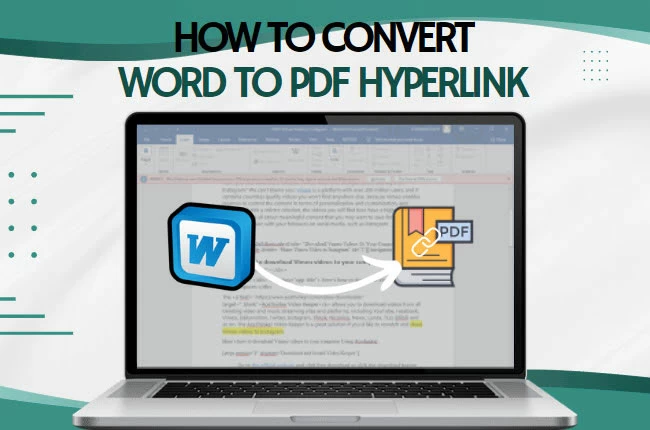
Best Ways to Convert Word to PDF with Hyperlink
- Windows Microsoft Word
- LightPDF Editor
- Why Word to PDF Hyperlinks not Working?
Windows Microsoft Word
This software allows you to create documents. It has a vast collection of font styles and editing functions to insert images and different objects. Below, we will show some of the simplest ways how you can convert a Word file to PDF with hyperlinks. If you’ve encountered the Word to PDF with hyperlinks not working, you can check the next part of this article.
Step 1: Open the word file with a hyperlink on your Microsoft Word Office.
Step 2: Then, go to the “File” dropdown menu and select the “Save as” option.
Step 3: After that, select the “Documents” icon.
Step 4: Lastly, click the “Save as Type” dropdown menu and choose “PDF”.
LightPDF Editor
LightPDF Editor is one of the best programs for Windows computers that you can rely on with this matter. It has a clean user interface that allows first-time users easily get started. Besides that, this software has an online version that you can access using the popular web browsers. So if you’re having trouble with hyperlinks not working in PDF with other programs, you can check the efficient way how to do it with LightPDF Editor.
Step 1: Download and install the software below or go to visit official website.
Try LightPDF
Step 2: Launch the app and open the converted PDF file you want to edit.
Step 3: From here, go to the “Edit” section and select the “Link” option.
Step 4: After that, choose the area where do you want to place the hyperlink and paste the URL on the dialogue box that will appear.
Step 5: Once done, go to the “File” dropdown menu and select the “Save as” option to save the edited file.
Why Word to PDF Hyperlinks not Working?
Solution 1: First, if the hyperlinks are not working in pdf, make sure that the word file you want to convert is saved as PDF or exported as PDF. That can help all of the URLs or links being inserted on the pictures work or be activated.
Solution 2: Second, double-check all the website links that you’ve inserted on the text or images. Simply check that each embedded link’s website is still active.
Solution 3: The last solution you can try is LightPDF Editor. This is a simple yet efficient PDF editor that allows you to insert or add a hyperlink to your converted PDF files instantly.
Conclusion
As we mentioned above, these are the best ways that can help you to convert Word to PDF with hyperlink easily. Besides that, we’ve also introduced some of the solutions that you can follow if the hyperlinks are not working on the converted PDF file. If you’re wondering about the best program that can help you with this matter, we personally recommend LightPDF editor.
Published on January 27, 2021
Simple to create, view, and share, PDF is one of the most popularly used formats in business. They are convenient to view on any digital device making them perfect for work done via the web.
PDF documents are an excellent way to share information. They are easy to read, edit and distribute. However, some of us often find it difficult to create a link or insert a hyperlink to a PDF. In reality, it is extremely simple to do this, so we wrote this blog to quickly show you how to create a link within a PDF.
Adding hyperlinks in a PDF document can be useful in a variety of situations. One of the main reasons for adding hyperlinks is to provide a way for readers to quickly access additional information or resources related to the content of the PDF. For example, you might add a hyperlink to a website that provides more in-depth information on a topic, or a link to a video that demonstrates a product or service. Hyperlinks can also be used to make it easy for readers to navigate a long document, by linking to different sections or pages within the PDF. Additionally, hyperlinks can be used to provide easy access to external resources like online forms, surveys, or other web-based tools.
Pssst…: Incase you have a PDF that needs to be signed, you can check out our article here.
3 common ways to add or insert hyperlinks on a PDF
Adding links to PDF file using Adobe Acrobat
You can create a hyperlink within a PDF if you are using Adobe software. Adobe lets you edit PDF documents by adding and deleting sentences, adjusting the font size, and more.
To create hyperlinks in a PDF with a few clicks, follow these simple steps:
Time Required 5 minutes
How to add a hyperlink to a PDF using Microsoft Word
If you do not have Adobe, Microsoft Word will also let you insert a hyperlink into a PDF.
To add hyperlink to pdf, follow these simple steps:
- Open Microsoft Word software and choose the PDF you would like to edit.
- After you import the file, select the area you want to be hyperlinked.
- Click “Insert” > “Links” group > “Hyperlink”.
- Enter the web address in the “Address” box and export your document as a PDF.
How to add a hyperlink to a PDF using Google Docs
It is extremely easy to create PDF documents on Google Docs and create a hyperlink within the PDF.
To create a link within your PDF, follow these simple steps:
- Open a Google doc and create the content of your PDF
- Next, select the word or phrase you want to be hyperlinked.
- Click the “insert” link button and enter the destination URL, and click “OK”.
- To convert the doc to PDF, simply click “File”, then “Download as” and select “PDF Document”.
Now that you have added hyperlinks to your PDF documents get them signed and store them online for easy access using Signeasy.
Why insert hyperlinks to PDF documents?
Hyperlinks are commonly used as references to other pages. But the intention of the document will ascertain the need to add hyperlinks to PDF.
For example, you may want to add a clickable table of contents to your ebooks, cite outside resources for your article, or quickly navigate the reader to a different page on the website to get more information on a subject.
The reasons to create hyperlinks within a PDF can be many, but how you do it depends on the platform you are using, such as Adobe, Word, Google Docs, Signeasy and others. Signeasy not only helps you with signing pdf documents, but also allows signing possible different document formats Signeasy.
SignEasy offers a variety of customizable contract templates to simplify the document creation process. These templates cover a range of industries and purposes, from business proposal templates to non-disclosure agreements. Each template includes pre-filled sections and can be easily edited to fit the specific needs of your business. By using SignEasy’s contract templates, you can save time and effort in drafting new agreements and ensure that all necessary provisions are included. SignEasy also provides electronic signature capabilities, allowing you to quickly sign and share contracts with others.
Do you use a lot of PDF documents? Check out how Signeasy can help you manage, send, and sign PDFs easily.
Содержание
- направления
- Установите надстройку Add as PDF или XPS
- Опубликуйте документ Word 2007 в формате PDF с гиперссылками
- Что вам нужно
Чтобы документ Word был сохранен как PDF, достаточно, чтобы драйвер печати Adobe PDF «распечатал» документ как файл PDF. Однако когда документы Word печатаются в формате PDF, гиперссылки и другие ориентиры теряются. Чтобы преобразовать документ и сохранить гиперссылки, он должен быть опубликован в формате PDF. Для выполнения этой задачи Microsoft предоставляет бесплатное дополнение «Сохранить как PDF или XPS». Когда документ Word 2007 (или выше) публикуется с помощью этой функции, гиперссылки сохраняются в файле PDF.
направления
Как конвертировать Word в PDF гиперссылки (Jupiterimages / Pixland / Getty Images)
-
Нажмите кнопку «Пуск», а затем «Все программы».
-
Щелкните папку Microsoft Office, а затем щелкните ссылку для Word 2007, чтобы открыть приложение.
-
Нажмите кнопку Microsoft Office, расположенную в верхнем левом углу интерфейса Word, чтобы появилось контекстное меню.
-
Нажмите «Сохранить как» в контекстном меню.
-
Выберите «Поиск надстроек для других форматов файлов». Появится интерфейс справки Windows. Ссылка для загрузки и установки надстройки Add as PDF или XPS будет включена на эту страницу.
-
Нажмите ссылку «Установить и использовать надстройку Microsoft Save as PDF или XPS».
-
Нажмите ссылку «Сохранить как PDF или Дополнение к надстройке Microsoft XPS для программ Microsoft Office 2007», а затем нажмите кнопку «Загрузить».
-
Нажмите кнопку «Сохранить» и сохраните установочный файл на рабочий стол.
-
В конце загрузки дважды щелкните установочный файл для установки надстройки.
-
Установите флажок интерфейса установки, чтобы принять Условия использования и установить программу.
-
Нажмите кнопку «ОК», когда появится диалоговое окно «Установка завершена». Надстройка была установлена в приложении Word 2007.
Установите надстройку Add as PDF или XPS
-
Щелкните правой кнопкой мыши документ, который содержит гиперссылки для публикации в формате PDF.
-
Нажмите «Открыть с помощью …», а затем выберите «Microsoft Word 2007» в меню.
-
Нажмите кнопку Microsoft Office, а затем «Сохранить как».
-
Выберите опцию «PDF или XPS». Будет отображен интерфейс PDF.
-
Нажмите кнопку «Опубликовать», чтобы опубликовать документ в формате PDF, и гиперссылки Word преобразуются в функциональные гиперссылки в файле.
-
Чтобы проверить PDF, откройте его с помощью совместимой программы чтения и нажмите на гиперссылку.
Опубликуйте документ Word 2007 в формате PDF с гиперссылками
Что вам нужно
- Компьютер с установленным Microsoft Word 2007 (или более поздней версии)
Inserting a link to a PDF (or any other file) into a Word document or email is easy to do. All you need is the web or other link to the PDF and paste that link into your document or email.
The key question to ask is ‘Where is the PDF located or saved to?’.
Next question is “Do the receivers/readers have access to that location?”.
The file (PDF or other) has to be saved to a location available to other people (like a public web site, cloud storage or in-house network like SharePoint). All file locations have permissions limiting who can view or edit a file. Permissions can range from limited to specific people (logins) all the way to full public access to anyone.
If the file is saved on your computer or in an Outlook email, it needs to be saved to another place that other people can find it.
Getting the file link
The first step is to get the file link from the source. A web site, OneDrive or other cloud storage or a network folder.
Web Site
Let’s say the PDF is saved to a web site, open the PDF in your browser (any browser) and the link will be in the address bar.
Select the entire link, right-click and choose Copy.

A web link is usually in the form https:// …. or http:// . More rarely these days it’s a file download starting with ftp://
In-house network
If the file is located on a network share then look it up in Windows Explorer. The link will be in the address bar.

Server links start with a double slash //<servername>/<folders>.
OneDrive
If the file is on OneDrive, open up your OneDrive account in your web browser https://onedrive.com then find the file you want a link for.
Click the Share button to see the link options (read only, editing etc).

DropBox and other cloud storage
It’s the same in other cloud storage like Dropbox. Select the PDF or other file, then choose Share to get a web link.

OneDrive, Dropbox and other cloud storage have a range of sharing options (read-only, restricted access etc) which detailed in Beating Bots, Spies and Cock-ups. The books ‘Cloud Storage’ chapter shows how to safely share online files and general cloud storage security.
Outlook
If the PDF etc has arrived as an email attachment, you can’t directly link to it. That’s because the PDF is saved on your computer not a location available to other people.
Your options are:
- Save the PDF to cloud storage or network folder, then get a link to share the file.
- Forward the email with attachment to other people.
Pasting the link
However you get the file link (from a web site, OneDrive, network folder) then add it to a Word document or Outlook email,
Paste the link into a document/email simply by pasting (Ctrl + V) to show a complete visible link.

Or select some visible text and press Ctrl + K to insert a link with that text. Paste the link into the Address box.
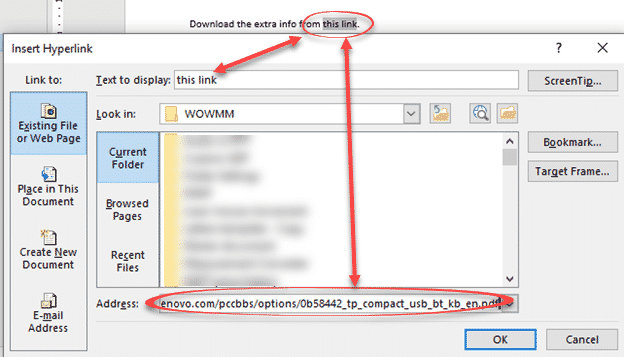
Word links – Internal links via headings or bookmarks
Understanding the strange FollowedHyperlink style in Word
Two ways to open a OneDrive document in Microsoft Office
How to accept an Office document share or collaboration