Приветствую всех!
Возвращаясь к теме создания PDF-документов, хочу открыть небольшие секреты создания документов с навигацией. Не хотел делиться такими сведениями, ну да ладно, может быть кому-то сильно надо….
Что я подразумеваю под навигацией. Это когда в документе работают все гиперссылки на внешние источники, а также работают все внутренние ссылки.
Так как, чаще всего такие документы делают не для печати, то для большего удобства требуется сделать этакий минисайт: ссылки на главы pdf-книги, то есть должно быть работающее оглавление. Так же, очень удобно, когда имеется возможность вернуться к оглавлению с любой страницы книги или pdf-документа, не терзая судорожно при этом колесо мышки, а просто нажав на кнопку или ссылку “К содержанию”. А еще, желательно, чтобы были “хлебные крошки”. Пусть неактивные, но, по крайней мере, можно было бы понять в каком месте документа находишься.
Ничего особенного в данной технологии нет, я думаю многие знают эти приемы. Но есть нюансы. Итак…
Содержание
- Постановка задач
- Инструменты
- Процесс создания навигации
- Оглавление
- Маленький секрет
- Возврат к оглавлению
- Первое действие
- Второе действие
- Создаем PDF-документ с навигацией
Постановка задач
Требуется сделать PDF-документ или PDF-книгу так, чтобы в ней была удобная навигация. А именно:
- Оглавление
- Возврат к оглавлению
Задачи довольно элементарные, когда знаешь принцип и есть соответствующие инструменты под рукой.
Инструменты
Во-первых, и в основных, для создания пдф-файлов, с работающими в них ссылках, требуется всего одна программа, а именно Microsoft Word. С помощью нее можно делать практически любые pdf-документы. Все зависит от версии и некоторого терпения. Но желательно, Word версии не ниже 2010, а еще лучше 2013. Благо стоит она сегодня, сущие копейки, где-то в районе 250 рублей полный пакет программ Microsoft Office.
Во-вторых, опять Word, но версии 2007. Как бы не смешно это звучало, но нужно именно два разных Word. Чуть позже объясню, почему так…
Если денег жалко, то можно использовать Open Office или подобный пакет программ. Кстати, в данном бесплатном пакете отличный инструментарий для создания pdf-файлов. Прямо-таки, комбайн.
Имейте в ввиду, если используете для создания pdf-документов Open Office, то требуется изначально верстать документ в данном бесплатном приложении. Можно и из Word готовый документ перекинуть, но все сделанное ранее форматирование может “поплыть”.
Еще можно использовать Adobe Acrobat Pro, но это уже из области бессмысленно потраченных денег. Хотя можно и его использовать, расставляя ссылки вручную.
Процесс создания навигации
Допустим, имеется некий документ. Для примера, взял свою же статью про яндексдиск, просто собрал ее в Word.
Оглавление
Я уже писал в статье про книги с перелистыванием, что для создания правильного документа требуется использовать заголовки стилей. Как говорится, “повторенье — мать ученья”, так что не не надо плеваться в мою сторону. Я быстро пробегусь по процессу автоматической сборки оглавления и открою один маленький секрет для работающих ссылок.
Самое главное — это использование заголовков, все остальное делается в три щелчка мыши.
Устанавливаем курсор в нужном месте страницы или на отдельной странице, как у меня. Заходим на вкладку ССЫЛКИ и нажимаем кнопку ОГЛАВЛЕНИЕ. В выпавшем меню выбираем “Автособираемое оглавление 1”.
Оглавление готово. В получившемся оглавлении должны работать ссылки. Это важно.
Проверить работоспособность ссылок можно наведя курсор на пункт оглавления. удерживая Ctrl. Рука появилась? Значит ссылка работает, можете нажать и вас “перекинет” к нужному пункту содержания.
Маленький секрет
По сути, все эти переходы в Word реализованы с помощью гиперссылок. Да-да, как на обыкновенной интернет-страничке. А потому, если ссылки в оглавлении вдруг не работают, то идем Ссылки –> Оглавление –> Настраиваемое оглавление.
В открывшемся окне установите галочку “Гиперссылки вместо номеров страниц”. Вот теперь, у нас не просто номера страниц, а ссылки. Как правило данная опция установлена по умолчанию, но вдруг…
Возврат к оглавлению
Ну что ж, оглавление есть, делаем возврат к нему с каждой страницы документа. Процесс не сложный и занимает, буквально пять минут. Это при наличие Word 2013, если у вас ниже версия, то там по-другому надо будет делать. Но об этом, чуть позже…
Итак, делаем возврат к оглавлению.
Первое действие
Для начала, вернемся к готовому Оглавлению и сделаем закладочку, говоря языком HTML, сделаем правильный анкор (якорь). Это нужно для того, чтобы программа понимала куда ей возвращаться.
Выделяем нужное слово, в моем случае – это слово “Оглавление”. Заходим во вкладку Вставка – Ссылки – Закладки.
Даем название закладке. Например, “Содержание”
Нажимаем кнопку Добавить. Если смотреть документ в режиме отображения скрытых знаков, то у вас в выделенном слове появятся квадратные скобки.
Есть, закладка. Приступаем к следующему действию…
Второе действие
Делаем возвратную ссылку. Для этого будем использовать колонтитулы.
Колонтитулы — это такие отступы на листе: сверху, снизу, справа и слева. Поля страницы. Их можно использовать, да и используют, для размещения различной информации (номера страниц, сноски, примечания и тому подобного).
Заходим на вкладку Вставить – Нижний(Верхний) колонтитул – Изменить нижний (верхний) колонтитул. Или можно просто двойным щелчком мыши по нижней части страницы открыть колонтитул.
Пишем слово для возврата, например, “К содержанию” и добавляем гиперссылку на нашу закладку.
Нажимаем Ок и готово. Получили обратную ссылку к оглавлению.
Здесь все элементарно, ничем не отличается от того процесса, что я описывал в вот в этой статье. Меню Файл – Экспорт – Создать документ PDF. Даем название файла и сохраняем.
Смотрим, что получилось. Вот файл, можете сами убедиться, что все ссылки работают.
Еще раз повторюсь, сделать нормальную навигацию в PDF-файлах не особо большая проблема. Потребуется:
- Желание, что-то сделать хорошо
- Microsoft Word 2013
- Умение использовать колонтитулы
А теперь, внимание!
Я не зря упоминал, что такие вещи позволяет сделать только Word 2013. Пробовал делать возвратные ссылки через колонтитулы, во всех существующих вордах. Ни один из них, кроме Word 2013, не поддерживает ссылки в пдф-документах.
В исходном вордовском документе, вроде все работает, а конвертируешь в PDF, и как “корова языком” все ссылки слизывает в колонтитулах. Нет их и все тут, причем все остальное форматирование остается, текст в колонтитулах остается, а ссылок нет. Почему так происходит, я так и не понял. Чудеса да и только. Если знаете, почему так и как это исправить в Word 2007, напишите мне в комментариях.
Хотя Word 2007 не поддерживает ссылки в колонтитулах, зато он может одну интересную штуку, которую не может Word 2013. Но это уже тема другой статьи…
Всем удачи! И не забудьте подписаться на новости…
Всегда ваш, Абрамович Артем.
КАК СОЗДАТЬ ОГЛАВЛЕНИЕ В ADOBE PDF — ВОКРУГ-ДОМ — 2022
Видео: Создание интерактивного оглавления в документе PDF (Июнь 2022).
Ваши документы становятся более доступными и удобными для навигации, если они содержат оглавление. Adobe Acrobat не предоставляет вам удобного способа создания оглавления, но это не значит, что ваши документы PDF не могут его иметь. Вы можете создать ссылки в файле PDF или создать оглавление в таких программах, как Word или InDesign, прежде чем конвертировать их в PDF.
Организуйте большие PDF-файлы, добавив оглавление.credit: Frank Merfort / iStock / Getty Images
Создать оглавление в Adobe Acrobat
Шаг 1
Скопируйте и вставьте основные заголовки и подзаголовки из вашего PDF-документа в Word или другую программу обработки текста, которая может сохранять файлы в формате PDF.
Шаг 2
Примените все стили форматирования к оглавлению и добавьте все изображения, которые вы хотите отобразить в оглавлении.
Шаг 3
Нажмите «Сохранить как» и нажмите «PDF» в раскрывающемся списке «Сохранить как». Нажмите кнопку «Сохранить».
Шаг 4
Откройте документ PDF, если он еще не открыт. Нажмите кнопку «Вставить страницу из другого файла» в Acrobat. Найдите и выберите файл оглавления, который вы только что создали. Нажмите «Открыть». Откроется диалоговое окно «Вставка страниц».
Шаг 5
Щелкните раскрывающийся список «Местоположение» и выберите «До». Выберите кнопку «Первый». Нажмите «ОК». Оглавление будет добавлено в ваш PDF документ.
Шаг 6
Нажмите кнопку «Инструменты», «Редактирование содержимого», а затем «Добавить или изменить ссылку».
Шаг 7
Нарисуйте прямоугольник над первым заголовком в оглавлении. Откроется диалоговое окно «Создать ссылку». Выберите «Невидимый прямоугольник» в раскрывающемся списке «Тип ссылки». Выберите «Перейти к просмотру страницы» на панели «Действие ссылки». Нажмите кнопку «Далее.» На левой панели щелкните страницу, на которую вы хотите перейти по этой ссылке, и нажмите «Установить ссылку» в поле «Создать переход к просмотру». Повторите этот шаг для каждой ссылки, которую вам нужно сделать.
Создать оглавление в Word
Шаг 1
Примените стили заголовков к каждому заголовку и подзаголовку, которые вы хотите в вашем оглавлении. Чтобы применить стили заголовков, выделите заголовок и нажмите «Заголовок 1» на панели «Стили» на вкладке «Главная». Примените стиль заголовка 2 к подзаголовкам.
Шаг 2
Перейдите на вкладку «Ссылки», а затем нажмите «Оглавление». Выберите стиль оглавления из открывшегося списка. Оглавление будет добавлено в ваш документ.
Шаг 3
Нажмите «Файл» и «Сохранить как». Нажмите «Обзор» и выберите, куда вы хотите сохранить файл. В раскрывающемся списке «Сохранить как тип» нажмите «PDF». Нажмите кнопку «Параметры». Откроется окно «Параметры».
Шаг 4
Нажмите «Создать закладки с помощью» в разделе «Включить непечатную информацию» и выберите «Заголовки». Нажмите «ОК». Нажмите «Сохранить».
Как создать Adobe Stamp
Программное обеспечение для создания PDF Adobe Acrobat предоставляет инструменты для создания пользовательских штампов, аналогично штампам на электронных документах PDF. Пользовательская функция штампа позволяет .
Как создать оглавление для презентации PowerPoint
Информативное оглавление может дать вашей аудитории визуальный обзор, который показывает обзор каждого слайда в презентации PowerPoint. Вы можете создать одну добавление строк .
Как создать оглавление в PageMaker
Как создать оглавление в PageMaker. Рекомендуется включать оглавление в любой документ длиной более четырех страниц, чтобы читатели могли легко найти .
Оглавление
В PDF-документе можно создать оглавление, основанное на его закладках и их иерархии. Программа преобразует закладки в оглавление с номерами страниц и ссылками. В PDF-файле закладки выполняют функции оглавления. Это полезно при печати PDF-документа.
Главные этапы создания оглавления
Откройте PDF-документ и создайте закладки из заголовков, которые необходимо включить в оглавление.
Создайте иерархию закладок.
Создание закладок из заголовков
Нажмите кнопку Выделить текст .
Наведите указатель мыши на созданную закладку, щелкните правой кнопкой мыши и выберите пункт Указать назначение или выделите закладку и нажмите кнопку Указать назначение .
В диалоговом окне предупреждения нажмите кнопку «ОК». Теперь закладка связана с выбранным расположением.
Повторите действия со 2 по 5, пока на панели закладок не будут отображены все заголовки, которые надо включить в оглавление.
Создание иерархии закладок
Выделите закладку на панели закладок и перетащите ее в новое место. Появится пунктирная линия, показывающая место, куда будет помещена закладка. Чтобы переместить закладку на более низкий уровень, перетащите ее вправо. Чтобы переместить закладку на более высокий уровень, перетащите ее влево.
Отпустите кнопку мыши, когда закладка окажется на нужном уровне иерархии.
На панели закладок в раскрывающемся меню «Параметры» выберите команду Создать оглавление .
Появится диалоговое окно Параметры оглавления.
На вкладке «Содержимое» диалогового окна выберите уровень отображения. Укажите, надо ли отображать номера страниц и выравнивать их по правому краю, и выберите строку символов. В раскрывающемся списке «Формат» выберите предварительно определенный или настроенный вид оглавления. Чтобы определить новый вид, выберите пункт Пользовательский и нажмите кнопку Изменить . Настройте нужные параметры в диалоговом окне «Стиль» и сохраните их с именем в диалоговом окне «Сохранение формата». Новый формат будет добавлен в список форматов.
Как сделать гиперссылки в оглавлении/содержании электронного издания
В ГОСТ 7.83-2001 Электронные издания. Основные виды и выходные сведения. описаны элементы аппарата электронного издания, среди которых упомянуто оглавление/содержание (кстати, чем отличается оглавление от содержания можете почитать здесь). В ГОСТ сказано, что «5.3.3 Оглавление/содержание электронного издания представляется в виде ссылочных отношений (гиперссылок) на основе задействованных программно-технологических средств, позволяющих осуществлять навигацию по разделам издания.». При этом создавать гиперссылки в оглавлении/содержании электронного издания формата PDF вручную достаточно трудоемко. Предлагаем способ создания гиперссылок в оглавлении/содержании средствами MS Word автоматически. MS Word выбран потому, что издательство «Наукоемкие технологии» специализируется на издании учебной и научной литературы, PDF-макеты которой готовятся в MS Word.
Итак, для автоматического создания гиперссылок в оглавлении/содержании необходимо выполнить несколько шагов.
Создание структуры документа. Заголовки, которые должны отражаться в оглавлении, должны быть на соответствующих уровнях. Структура документа создается через меню «Вид» — «Структура»
В режиме «Структура» каждому заголовку назначается свой уровень.
Создание оглавления. После создания структуры документа создается автособираемое оглавление через меню «Ссылки» — «Оглавление»
Количество уровней заголовков в оглавлении можно задать в настройках Оглавления.
Сохранение PDF. Когда макет в MS Word готов, можно создавать PDF через меню «Файл» — «Сохранить как» — PDF.
В получившемся PDF-файле оглавление будет с гиперссылками.
Создание закладок. Для более удобной навигации по PDF-файлу рекомендуем дополнительно сделать закладки.
Для этого перед сохранением документа как PDF необходимо нажать «Параметры».
В открывшемся окне установить флажок «Создать закладки, используя: заголовки»
В созданном PDF-файле и оглавление будет с гиперссылками, и дополнительно будут присутствовать закладки, что значительно облегчит читателю навигацию по книге.
MS Word, начиная с версии 2013, позволяет работать с файлами pdf. Идеальной такую работу назвать сложно, но возможность сохранять документы сразу в формат pdf, с помощью команды «Сохранить как…», минуя установку виртуальных принтеров, действительно радовала.
При этом, если документ был оформлен с применением стилей, для создания структуры документа, а в самом документе было вставлено оглавление, то и в полученном pdf документе это оглавление сохранит свою интерактивность.
Однако, красивой навигационной панели, которую мы можем наблюдать в хорошо структурированном документе не будет.
На самом деле, включить такое оглавление проще простого, достаточно при сохранении в pdf в дополнительных настройках выбрать опцию создания закладок.
В случае использования стилей для структуры документа Word, закладки создаются из стилей с уровнем, аналогично тому, как оглавление в Word, но можно и использовать закладки для создания интерактивной навигации в pdf.
Результатом проделанной работы будет красивое интерактивное оглавление, которое будет отличным дополнением структурированного отчета, аналитической статьи, инструкции, книги и т.д.
Содержание
- Постановка задач
- Инструменты
- Процесс создания навигации
- Оглавление
- Возврат к оглавлению
- Создаем PDF-документ с навигацией
Постановка задач ↑
Требуется сделать PDF-документ или PDF-книгу так, чтобы в ней была удобная навигация. А именно:
- Оглавление
- Возврат к оглавлению
Задачи довольно элементарные, когда знаешь принцип и есть соответствующие инструменты под рукой.
Инструменты ↑
Во-первых, и в основных, для создания пдф-файлов, с работающими в них ссылках, требуется всего одна программа, а именно Microsoft Word. С помощью нее можно делать практически любые pdf-документы. Все зависит от версии и некоторого терпения. Но желательно, Word версии не ниже 2010, а еще лучше 2013. Благо стоит она сегодня, сущие копейки, где-то в районе 250 рублей полный пакет программ Microsoft Office.
Во-вторых, опять Word, но версии 2007. Как бы не смешно это звучало, но нужно именно два разных Word. Чуть позже объясню, почему так…
Если денег жалко, то можно использовать Open Office или подобный пакет программ. Кстати, в данном бесплатном пакете отличный инструментарий для создания pdf-файлов. Прямо-таки, комбайн.
Имейте в ввиду, если используете для создания pdf-документов Open Office, то требуется изначально верстать документ в данном бесплатном приложении. Можно и из Word готовый документ перекинуть, но все сделанное ранее форматирование может “поплыть”.
Еще можно использовать Adobe Acrobat Pro, но это уже из области бессмысленно потраченных денег. Хотя можно и его использовать, расставляя ссылки вручную.
Процесс создания навигации ↑
Допустим, имеется некий документ. Для примера, взял свою же статью про яндексдиск, просто собрал ее в Word.
Оглавление ↑
Lля создания правильного документа требуется использовать заголовки стилей. Как говорится, “повторенье — мать ученья”, так что не не надо плеваться в мою сторону. Я быстро пробегусь по процессу автоматической сборки оглавления и открою один маленький секрет для работающих ссылок.
Самое главное — это использование заголовков, все остальное делается в три щелчка мыши.
Устанавливаем курсор в нужном месте страницы или на отдельной странице, как у меня. Заходим на вкладку ССЫЛКИ и нажимаем кнопку ОГЛАВЛЕНИЕ. В выпавшем меню выбираем “Автособираемое оглавление 1”.
Оглавление готово. В получившемся оглавлении должны работать ссылки. Это важно.
Проверить работоспособность ссылок можно наведя курсор на пункт оглавления. удерживая Ctrl. Рука появилась? Значит ссылка работает, можете нажать и вас “перекинет” к нужному пункту содержания.
Маленький секрет
По сути, все эти переходы в Word реализованы с помощью гиперссылок. Да-да, как на обыкновенной интернет-страничке. А потому, если ссылки в оглавлении вдруг не работают, то идем Ссылки –> Оглавление –> Настраиваемое оглавление.
В открывшемся окне установите галочку “Гиперссылки вместо номеров страниц”. Вот теперь, у нас не просто номера страниц, а ссылки. Как правило данная опция установлена по умолчанию, но вдруг…
Возврат к оглавлению ↑
Ну что ж, оглавление есть, делаем возврат к нему с каждой страницы документа. Процесс не сложный и занимает, буквально пять минут. Это при наличие Word 2013, если у вас ниже версия, то там по-другому надо будет делать. Но об этом, чуть позже…
Итак, делаем возврат к оглавлению.
Первое действие
Для начала, вернемся к готовому Оглавлению и сделаем закладочку, говоря языком HTML, сделаем правильный анкор (якорь). Это нужно для того, чтобы программа понимала куда ей возвращаться.
Выделяем нужное слово, в моем случае – это слово “Оглавление”. Заходим во вкладку Вставка – Ссылки – Закладки.
Даем название закладке. Например, “Содержание”
Нажимаем кнопку Добавить. Если смотреть документ в режиме отображения скрытых знаков, то у вас в выделенном слове появятся квадратные скобки.
Есть, закладка. Приступаем к следующему действию…
Второе действие
Делаем возвратную ссылку. Для этого будем использовать колонтитулы.
Колонтитулы — это такие отступы на листе: сверху, снизу, справа и слева. Поля страницы. Их можно использовать, да и используют, для размещения различной информации (номера страниц, сноски, примечания и тому подобного).
Заходим на вкладку Вставить – Нижний(Верхний) колонтитул – Изменить нижний (верхний) колонтитул. Или можно просто двойным щелчком мыши по нижней части страницы открыть колонтитул.
Пишем слово для возврата, например, “К содержанию” и добавляем гиперссылку на нашу закладку.
Нажимаем Ок и готово. Получили обратную ссылку к оглавлению.
Создаем PDF-документ с навигацией ↑
Здесь все элементарно, ничем не отличается от того процесса, что я описывал в вот в этой статье. Меню Файл – Экспорт – Создать документ PDF. Даем название файла и сохраняем.
Смотрим, что получилось. Вот файл, можете сами убедиться, что все ссылки работают.
Еще раз повторюсь, сделать нормальную навигацию в PDF-файлах не особо большая проблема. Потребуется:
- Желание, что-то сделать хорошо
- Microsoft Word 2013
- Умение использовать колонтитулы
А теперь, внимание!
Я не зря упоминал, что такие вещи позволяет сделать только Word 2013. Пробовал делать возвратные ссылки через колонтитулы, во всех существующих вордах. Ни один из них, кроме Word 2013, не поддерживает ссылки в пдф-документах.
Содержание
- 1 Как сделать интерактивное оглавление?
- 2 Как сделать навигацию в пдф?
- 3 Как создать оглавление в Adobe Acrobat?
- 4 Как сделать активную ссылку в PDF?
- 5 Как сделать содержание с ссылками?
- 6 Как в ворде сделать содержание с точками?
- 7 Как добавить пункт в содержание в ворде?
- 8 Как добавить подзаголовок в оглавление?
- 9 Как в ворде сделать навигацию?
- 10 Как создать интерактивные поля в PDF?
- 11 Как добавить страницу в PDF Adobe Acrobat?
- 12 Где находятся инструменты в PDF?
- 13 Что такое интерактивное оглавление?
Как сделать интерактивное оглавление?
Вставка оглавления в Word
- Установите курсор в то место документа, где вы хотите добавить оглавление. Если вам нужно, чтобы под оглавление была выделена целая страница, вставьте разрыв страницы (Ctrl+Enter) перед вставкой и после вставки оглавления.
- Нажмите на вкладку Ссылки.
7 мая 2018 г.
Как сделать навигацию в пдф?
Перемещение по документу PDF
Выберите Просмотр > Навигация > [расположение]. Выберите Просмотр > Навигация > Перейти к странице, введите номер страницы в диалоговом окне Перейти к странице и нажмите ОК. Нажимайте клавиши «Page Up» и «Page Down» на клавиатуре.
Как создать оглавление в Adobe Acrobat?
Перейдите на вкладку «Ссылки», а затем нажмите «Оглавление». Выберите стиль оглавления из открывшегося списка. Оглавление будет добавлено в ваш документ.
Ссылка на вложенный файл
- Откройте документ PDF, который содержит вложенный файл PDF.
- Перейдите к тому месту, где нужно создать ссылку. …
- Выберите «Инструменты» > «Редактировать PDF» > «Ссылка» > «Добавить или изменить», затем выберите область для ссылки.
Как сделать содержание с ссылками?
Создание оглавления
Поместите курсор в то место, куда вы хотите добавить оглавление. Выберите Ссылки > Оглавление. и выберите Автоматический стиль.
Как в ворде сделать содержание с точками?
Делается это в разделе под названием «Вставка», расположенного на панели быстрого доступа вверху страницы. В меню Word 2003 года пользователю нужно выбрать пункт «Вставка», затем перейти в раздел «Ссылка», после выбрать блок «Оглавление и указатели». А затем переключиться на вкладку «Оглавление» и нажать кнопку «ОК».
Как добавить пункт в содержание в ворде?
Форматирование текста в оглавлении
- Последовательно выберите пункты Ссылки, Оглавление, Вставить оглавление.
- Нажмите кнопку Изменить. …
- В списке Стили выберите уровень, который требуется изменить, и нажмите кнопку Изменить.
- Внесите изменения в области Изменение стиля.
- Нажмите кнопку OK, чтобы сохранить изменения.
Как добавить подзаголовок в оглавление?
Следуем по пути «Вставка» — «Ссылка»- «Оглавление и указатели». В открывшейся вкладке переходим на «Оглавление». Подтверждаем «Ок». На странице автоматически образуется оглавление из заголовков и подзаголовков, которые вы задали.
Как в ворде сделать навигацию?
Чтобы перейти к странице или заголовку в документе Word без прокрутки, используйте область навигации. Чтобы открыть область навигации, нажмите клавиши CTRL+F или выберите Вид > Область навигации.
Как создать интерактивные поля в PDF?
Создание заполняемых форм PDF
- Откройте приложение Acrobat. Выберите вкладку «Инструменты», затем выберите «Подготовить форму».
- Выберите файл или отсканируйте документ. Acrobat автоматически проанализирует документ и добавит поля формы.
- Добавьте новые поля формы. …
- Сохраните заполняемую форму PDF.
Как добавить страницу в PDF Adobe Acrobat?
Чтобы добавить пустую страницу в существующий документ PDF, откройте документ PDF, затем выберите Инструменты > Упорядочить страницы > Вставить > Пустая страница.
Где находятся инструменты в PDF?
Выберите на панели инструментов нужный инструмент. Выберите Просмотр > Показать/скрыть > Элементы панели инструментов > [название панели инструментов] > [инструмент].
Что такое интерактивное оглавление?
Интерактивное оглавление — это главная страница, на которой можно просмотреть сразу все части презентации.
I wrote an open source command line toolset called pdf.tocgen just for doing this. It uses the embedded font attributes and position information of headings to generate a table of contents automatically.
For example, for the PDF version Paul Graham’s On Lisp, available for download on his website but comes without a table of contents. You could use the pdfxmeta tool to build a «recipe» file
[[heading]]
level = 1
font.name = "Times-Bold"
font.size = 19.92530059814453
[[heading]]
level = 2
font.name = "Times-Bold"
font.size = 11.9552001953125
save it as recipe.toml, and use the pdftocgen command to automatically generate an outline
$ pdftocgen onlisp.pdf < recipe.toml
"Preface" 5
"Bottom-up Design" 5
"Plan of the Book" 7
"Examples" 9
"Acknowledgements" 9
"Contents" 11
"The Extensible Language" 14
"1.1 Design by Evolution" 14
"1.2 Programming Bottom-Up" 16
"1.3 Extensible Software" 18
"1.4 Extending Lisp" 19
"1.5 Why Lisp (or When)" 21
"Functions" 22
"2.1 Functions as Data" 22
"2.2 Defining Functions" 23
"2.3 Functional Arguments" 26
"2.4 Functions as Properties" 28
"2.5 Scope" 29
"2.6 Closures" 30
"2.7 Local Functions" 34
"2.8 Tail-Recursion" 35
"2.9 Compilation" 37
"2.10 Functions from Lists" 40
[--snip--]
You could save the output to a file called toc
$ pdftocgen onlisp.pdf < recipe.toml > toc
and import it to the PDF file using pdftocio:
$ pdftocio -o output.pdf onlisp.pdf < toc
Please read the homepage for the details on how to use this toolset. I hope you find it useful.
Оглавление
В PDF-документе можно создать оглавление, основанное на его закладках и их иерархии. Программа преобразует закладки в оглавление с номерами страниц и ссылками. В PDF-файле закладки выполняют функции оглавления. Это полезно при печати PDF-документа.
Оглавление можно:
-
отформатировать;
-
обновить;
-
экспортировать;
-
удалить.
Главные этапы создания оглавления
-
Откройте PDF-документ и создайте закладки из заголовков, которые необходимо включить в оглавление.
-
Создайте иерархию закладок.
-
Создайте оглавление.
Создание закладок из заголовков
-
Нажмите кнопку
Выделить текст.
-
Выделите заголовок, который необходимо поместить в оглавление, и нажмите клавиши Ctrl + B или выделите заголовок, щелкните его правой кнопкой мыши и выберите в контекстном меню пункт Добавить закладку. Заголовок будет отображен на панели закладок. Нажмите клавишу ВВОД.
-
Наведите указатель мыши на созданную закладку, щелкните правой кнопкой мыши и выберите пункт Указать назначение или выделите закладку и нажмите кнопку
Указать назначение.
-
В диалоговом окне предупреждения нажмите кнопку «ОК». Теперь закладка связана с выбранным расположением.
-
Повторите действия со 2 по 5, пока на панели закладок не будут отображены все заголовки, которые надо включить в оглавление.
Создание иерархии закладок
-
Выделите закладку на панели закладок и перетащите ее в новое место. Появится пунктирная линия, показывающая место, куда будет помещена закладка. Чтобы переместить закладку на более низкий уровень, перетащите ее вправо. Чтобы переместить закладку на более высокий уровень, перетащите ее влево.
-
Отпустите кнопку мыши, когда закладка окажется на нужном уровне иерархии.
Создание оглавления
-
На панели закладок в раскрывающемся меню «Параметры» выберите команду Создать оглавление.
Появится диалоговое окно Параметры оглавления.
-
На вкладке «Содержимое» диалогового окна выберите уровень отображения. Укажите, надо ли отображать номера страниц и выравнивать их по правому краю, и выберите строку символов. В раскрывающемся списке «Формат» выберите предварительно определенный или настроенный вид оглавления. Чтобы определить новый вид, выберите пункт Пользовательский и нажмите кнопку Изменить. Настройте нужные параметры в диалоговом окне «Стиль» и сохраните их с именем в диалоговом окне «Сохранение формата». Новый формат будет добавлен в список форматов.
-
На вкладке «Страница оглавления» диалогового окна нажмите кнопку Вид, чтобы отредактировать и отформатировать заголовок оглавления (если это необходимо), задайте размер бумаги и ориентацию оглавления, а также его положение в документе. Подробности см. в разделе Параметры оглавления.
-
Нажмите кнопку «ОК».
Будет отображено оглавление.
Оглавление
На чтение 19 мин. Просмотров 165 Опубликовано 23.02.2021
У меня есть много технических электронных книг в формате PDF, в которых нет глав (нет интерактивного оглавления или других средств быстрой навигации по документу), и поэтому очень болезненно искать информацию без полнотекстового поиска. Как я мог их создать? Я хотел бы просто взять книгу в формате PDF и создать точную структуру глав и подразделов, например:
- Intro
- Первая глава
- Инструменты, которые вам понадобятся
- Инструмент XYZ
- Вторая глава
Ну, вы всегда можете купить копию Adobe Acrobat, которая на самом деле предназначена исключительно для создания и редактирования файлов PDF.
Или вы можете импортировать файл в Caliber, преобразовать его в формат ePub, отредактировать ePub, чтобы добавить оглавление, а затем преобразовать обратно в PDF.
Существуют и другие бесплатные инструменты для работы с PDF напрямую. Если вы выполните поиск в Google, вы найдете эту страницу, на которой перечислены несколько бесплатных инструментов для редактирования или изменения PDF различными способами.
Я использовал jPdfBookmarks как в Windows, так и в Linux, чтобы делать именно то, что вы описываете – создавать свои собственные закладки. Найдите его здесь.
ответил 21 дек. ’13 в 3:46

-
Это моя рекомендация, если у вас заранее есть оглавление. См. Мой полный учебник ниже – Ooker 21 июня ’18 в 1:52
добавить комментарий |
Я использовал jPdfBookmarks как в Windows, так и в Linux, чтобы делать именно то, что вы описываете – создавать свои собственные закладки. Найдите его здесь.
Я расширю на ответ @Donald, но я также хотел бы отметить, что я не рекомендую лично из-за проблем с качеством когда-либо использовать Caliber для разработки электронных книг.
Как уже говорилось, я предлагаю получить копию Acrobat, и вы можете (в этом примере я использую Acrobat X Standard, но обратите внимание, что я не заметил никакой разницы в кнопках быстрого доступа, НО графический интерфейс изменился начиная с версии 9):
- Откройте файл
.pdfв Acrobat

- Выберите вкладку закладок слева
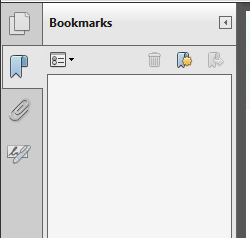
- Создание закладки (двумя разными способами): кнопкой
или используйте сочетание клавиш Ctrl + B (windows) или Cmd + B (mac):
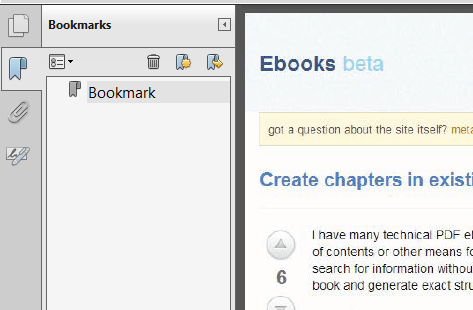
Вы можете создавать закладки, перетаскивая закладку подуровня на закладку уровня 1 например:

отредактировано 20 декабря ’13 в 5:02
Roger_S
47833 серебряных знака77 бронзовых знаков
ответил 19 декабря 2013 в 15:34

-
Немного более дешевая альтернатива Adobe Acrobat – Foxit PhantomPDF. Я часто использую его в офисе, чтобы управлять закладками в PDF-документы. – Натан Осман 20 дек. ’13 в 17:20
добавить комментарий |
Я продолжу ответ @Donald, но я также хотел бы отметить, что я не рекомендую, лично по вопросам качества, когда-либо использующим Caliber для разработки электронных книг.
Как уже говорилось, я предлагаю получить копию Acrobat, и вы можете (в этом примере я использую Acrobat X Standard, но обратите внимание, что я не заметил никакой разницы в кнопках быстрого доступа, НО графический интерфейс изменился начиная с версии 9):
- Откройте файл
.pdfв Acrobat

- Выберите вкладку закладок слева
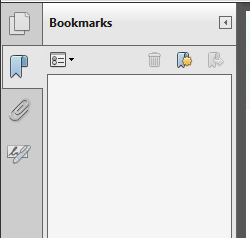
- Создание закладки (двумя разными способами): кнопкой
или используйте сочетание клавиш Ctrl + B (windows) или Cmd + B (mac):
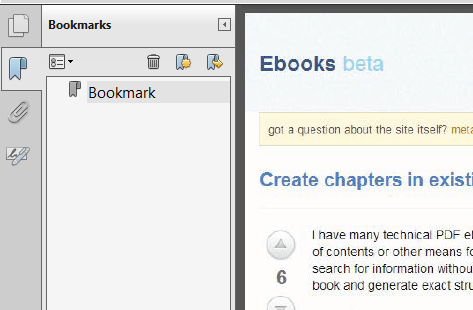
Вы можете создавать закладки, перетаскивая закладку подуровня на закладку уровня 1, например:

k2pdfopt (бесплатно, с открытым исходным кодом) также может сделать это, предоставив текстовый файл. См. Параметр -toclist . Используйте так:
k2pdfopt -mode copy -n -toclist my_chapter_list.txt srcfile.pdf -o outfile.pdf
… где my_chapter_list.txt – простой файл ASCII с номерами страниц в начале каждой строки, например
1 Cover2 Table of Contents5 Chapter 125 Chapter 2 ...
отредактировано 30 августа ’19 в 17:59

Саша Черных
10344 бронзовых знака
ответ дан 03 апр. ’17 в 15:01
-
Редактирует ли это PDF-файл каким-либо образом, кроме добавления toc в качестве метаданных? – MattHusz, 12 июня ’20, 18:01
-
На самом деле cpdf – лучший инструмент для этого – он более прост в использовании и имеет очень похожий параметр (-add-bookmarks), продемонстрированный на coherentpdf.com/usage-examples.html. – willus 12 дек. ’20 в 18:17
добавить комментарий |
k2pdfopt (бесплатно, с открытым исходным кодом) также может сделать это, предоставив текстовый файл. См. Параметр -toclist . Используйте так:
k2pdfopt -mode copy -n -toclist my_chapter_list.txt srcfile.pdf -o outfile.pdf
… где my_chapter_list.txt – это простой файл ASCII с номерами страниц в начале каждой строки, например,
1 Cover2 Содержание5 Глава 125 Глава 2 ...
Есть также бесплатные инструменты, которые позволяют редактирование/добавление закладок. Примером кроссплатформенности является jPdf Tweak.
Это немного неуклюже в использовании, но вы можете создать оглавление в своей любимой программе для работы с электронными таблицами, экспортировать как csv, а затем просто импортировать его.
ответил 19 декабря ’13 в 17:03
-
У меня также есть использовал jpdftweak, и он мне очень пригодился. Номера страниц могут немного сбивать с толку, если вы хотите, чтобы они были помечены как i, ii, iii, iv, … а затем 1, 2, 3 …, но стоит потратить время, чтобы понять это. – Diagon 3 авг., 19:42
добавить комментарий |
Есть также бесплатные инструменты, позволяющие редактировать/добавлять закладки. Примером кроссплатформенности является jPdf Tweak.
Это немного неудобно в использовании, но вы можете создать оглавление в своей любимой программе для работы с электронными таблицами, экспортировать как csv, а затем просто импортировать его.
-
Подготовьте оглавление в файле .txt
Глава 1. Начало/23, параграф 1.1, потомок начала/25, FitWidth, 96, параграф 1.1.1, потомок. of The Beginning/26, FitHeight, 43Chapter 2. The Continue/30, TopLeft, 120,42 Para 2.1 Child of the Beginning/32, FitPageВы можете OCR OCR и используйте регулярное выражение, чтобы исправить это.
-
Загрузить этот оглавление
-
Разверните все закладки ( Ctrl + E ), выберите их все, затем перейдите в Инструменты> Применить смещение страницы
-
Введите первые страницы, которые превосходят номер страницы в оглавлении
Вы можете прочитать его руководство или просмотреть краткое видеоурок. Он имеет режим командной строки и может работать в Linux, Mac.
отредактировано 21 июня ’18 в 1:49
ответил 22 апр. ’18 в 17:42

-
Подготовить оглавление в файле .txt
Глава 1. Начало/23 Пункт 1.1 Дочерний элемент начала/25, FitWidth, 96 Пункт 1.1.1 Дочерний ребенок начала/26, FitHeight, 43 Глава 2. Продолжение/30, TopLeft, 120,42 Пункт 2.1 Дочерний элемент Beginning/32, FitPageВы можете OCR TOC и использовать регулярное выражение для его исправления.
-
Загрузить оглавление
-
Разверните все закладки ( Ctrl + E ), выберите их все, затем перейдите в Инструменты> Применить смещение страницы
-
Введите первые страницы, которые превосходят номер страницы в оглавлении
Вы можете прочитать его руководство или посмотреть краткое видеоурок. Он имеет режим командной строки и может работать в Linux, Mac.
Я привык к простому и бесплатному инструменту, который добавляет интерактивные закладки в файлы PDF или DjVU: http://handyoutlinerfo.sourceforge.net/.
Сначала вам нужно подготовиться (и импортировать в инструмент) закладки, введенные в текстовый файл в виде списка ярлыков и страниц с отступом. Затем инструмент создает их в документе в виде закладок, которые вы можете открыть/уменьшить и щелкнуть на левой панели.
Есть несколько хороших вариантов, например сдвиг всех номеров страниц сначала с заданной константой. Это полезно, когда подготовленный файл на самом деле является копией/вставкой отрывка из оглавления, существующего (но только как текст и без закладок) в документе: как обложка, предисловие, введение и т. Д. Обычно нумеруются отдельно.
ответил 23 сен ’18, в 19:19
-
Добро пожаловать в SE-электронные книги. Вы можете заметить, что это старый вопрос, поэтому реакции может быть меньше. Тем не менее, ответы на старые вопросы приветствуются, когда они предоставляют новые данные или знания. – babou 27 сен 2018 в 10:58
добавить комментарий |
Я привык к простому и бесплатному инструменту, который добавляет интерактивные закладки в файлы PDF или DjVU: http://handyoutlinerfo.sourceforge.net /.
Сначала необходимо подготовить (и импортировать в инструмент) закладки, введенные в текстовый файл в виде списка ярлыков и страниц с отступом. Затем инструмент создает их в документе в виде закладок, которые вы можете открыть/уменьшить и щелкнуть на левой панели.
Есть несколько хороших вариантов, например, сдвиг всех номеров страниц сначала с заданной константой. Это полезно, когда подготовленный файл на самом деле является копией/вставкой отрывка из оглавления, существующего (но только как текст и без закладок) в документе: как обложка, предисловие, введение и т. Д. Обычно нумеруются отдельно.
ЭТА ЧАСТЬ РЕДАКТИРУЕТСЯ
Для PDF-файлов, сгенерированных программным способом, т.е. PDF-файлов, созданных не из сканированных изображений, я рекомендую использовать (и проголосовать за ответ Krasjet) pdf.tocgen. Использование этого пакета становится еще проще с описанным далее пакетом toc-mode для (Spac) Emacs.
Для всех других документов PDF и DJVU существует новый пакет, называемый toc-mode для Emacs, который в на мой взгляд, это самый простой способ добавить оглавление в документы (для Linux и, возможно, также для разных ОС). Он включает параметры для извлечения оглавления через OCR.
В случае, если функциональности этого пакета недостаточно или использование Emacs не является вариантом, оставшаяся часть этого ответа остается действительной.
КОНЕЦ ОТредактированной части
(Недостаточно очков репутации для комментариев) Как и ответ Патрика Бурдона, я также рекомендовал бы HandyOutliner (http://handyoutlinerfo.sourceforge.net/). Тем не менее, я бы посоветовал вам попробовать скрипт python под названием document-contents-extractor для извлечения содержимого.
Если эти параметры не работают, я также хотел бы рекомендовать PDF-XChange Viewer в качестве очень мощный экстрактор закладок/содержимого (выделенный текст можно легко добавить в закладки). Хорошо работает под вином.
Хотя это и не связано с вопросом, я просто хотел бы добавить, что на данный момент программа просмотра PDF X-Change кажется мне самым мощным редактором/программой просмотра PDF в Linux. (хотя замечательные инструменты для работы с PDF в Emacs и Zathura – мой любимый редактор PDF и программа просмотра соответственно).
отредактировано 5 сентября ’20 в 20:55
ответил 9 июня ’20 в 13:05
ЭТА ЧАСТЬ РЕДАКТИРУЕТСЯ
Для PDF-файлов, созданных программным обеспечением, т.е. PDF-файлов, созданных не из сканов, рекомендую использовать (и проголосовать за ответ Krasjet) pdf.tocgen. Использование этого пакета становится еще проще с описанным далее пакетом toc-mode для (Spac) Emacs.
Для всех других документов PDF и DJVU существует новый пакет, называемый toc-mode для Emacs, который в на мой взгляд, это самый простой способ добавить оглавление в документы (для Linux и, возможно, также для разных ОС). Он включает параметры для извлечения оглавления через OCR.
В случае, если функциональности этого пакета недостаточно или использование Emacs не является вариантом, оставшаяся часть этого ответа остается действительной.
КОНЕЦ ОТредактированной части
(Недостаточно очков репутации для комментариев) Как и ответ Патрика Бурдона, я также рекомендовал бы HandyOutliner (http://handyoutlinerfo.sourceforge.net/). Тем не менее, я бы посоветовал вам попробовать скрипт python под названием document-contents-extractor для извлечения содержимого.
Если эти параметры не работают, я также хотел бы рекомендовать PDF-XChange Viewer в качестве очень мощный экстрактор закладок/содержимого (выделенный текст можно легко добавить в закладки). Он хорошо работает под вином.
Хотя это и не связано с вопросом, я просто хотел бы добавить, что на данный момент программа просмотра PDF X-Change кажется мне самым мощным редактором/программой просмотра PDF на Linux. (хотя замечательные PDF-инструменты Emacs и Zathura – мой любимый редактор PDF и программа просмотра соответственно).
Офисный пакет WPS в Windows позволяет создавать или редактировать оглавление PDF-файла
Однако имейте в виду, что это немного агрессивно (ярлыки, по умолчанию, работают в фоновом режиме … )
ответ дан 18 ноя ’19 в 14: 54
Офисный пакет WPS в Windows позволяет создавать или редактировать оглавление PDF-файлов
Имейте в виду, что это немного агрессивно. (ярлыки, по умолчанию, выполняется в фоновом режиме …)
Я написал набор инструментов командной строки с открытым исходным кодом под названием pdf.tocgen только для этого. Он использует встроенные атрибуты шрифта и информацию о положении заголовков для автоматического создания оглавления.
Например, для версии PDF On Lisp Пола Грэма доступно для загрузки на его веб-сайте, но поставляется без оглавления. Вы можете использовать инструмент pdfxmeta для создания файла “рецепта”
[[heading]] level = 1font.name = "Times- Полужирный шрифт "font.size = 19.92530059814453 [[заголовок]] level = 2font.name =" Times-Bold "font.size = 11.9552001953125
сохраните его как рецепт .toml и используйте команду pdftocgen для автоматического создания структуры
$ pdftocgen onlisp.pdf
Вы могли сохранить вывод в файл с именем toc
$ pdftocgen onlisp.pdf toc
и импортируйте его в файл PDF с помощью pdftocio :
$ pdftocio -o output.pdf onlisp.pdf
Пожалуйста, прочтите домашнюю страницу, чтобы узнать, как использовать этот набор инструментов. Я надеюсь ты сочтёшь это полезным.
Я написал набор инструментов командной строки с открытым исходным кодом под названием pdf.tocgen только для этого. Он использует встроенные атрибуты шрифта и информацию о положении заголовков для автоматического создания оглавления.
Например, для версии PDF On Lisp Пола Грэма доступно для загрузки на его веб-сайте, но поставляется без оглавления. Вы можете использовать инструмент pdfxmeta для создания файла “рецепта”
[[heading]] level = 1font.name = "Times- Полужирный шрифт "font.size = 19.92530059814453 [[заголовок]] level = 2font.name =" Times-Bold "font.size = 11.9552001953125
сохраните его как рецепт .toml и используйте команду pdftocgen для автоматического создания структуры
$ pdftocgen onlisp.pdf
Вы могли сохранить вывод в файл с именем toc
$ pdftocgen onlisp.pdf toc
и импортируйте его в файл PDF с помощью pdftocio :
$ pdftocio -o output.pdf onlisp.pdf
Пожалуйста, прочтите домашнюю страницу, чтобы узнать, как использовать этот набор инструментов. Надеюсь, вы найдете это полезным.
Полную версию Adobe Acrobat Pro версии 8 можно бесплатно загрузить по адресу http://www.techspot.com/downloads/4683-adobe-acrobat-8-free.html как для Mac, так и для Windows. Конечно, это не последняя версия, но бесплатная – это хорошо, и она отлично работает для добавления или редактирования оглавления..
ответил 25 авг., 16:11

-
Это не выглядит законным – я подозреваю, что в нем есть вирусы и трояны. Где на сайте Adobe это можно получить? или, по крайней мере, документ Adobe, в котором говорится, что это законно – мммммм 25 августа 2016, 18:16
-
Теперь, по крайней мере, бесплатно только в течение 7 дней. – Диагон 3 авг. ’19 в 13:20
добавить комментарий |
Полную версию Adobe Acrobat Pro версии 8 можно бесплатно загрузить с сайта http://www.techspot.com/downloads/. 4683-adobe-acrobat-8-free.html для Mac и Windows. Конечно, это не последняя версия, но бесплатная – это хорошо, и она отлично подходит для добавления или редактирования оглавления.
Вот мой репозиторий, в котором я планирую автоматизировать процедуру. https://github.com/aminya/tocPDF
На данный момент это ручная процедура (которая также основана на ответах других людей).
ответил 03 июля ’19 в 3:32
Вот мой репозиторий, в котором я планирую автоматизировать процедуру. https://github.com/aminya/tocPDF
На данный момент это ручная процедура (которая также основана на ответах других людей).
Из Word в PDF, включая закладки
Я создал файл Microsoft Word с помощью Office 2007 и экспортировал его с помощью Jaws PDF Creator. Теперь мне нужны закладки или какие-либо «связующие действия», которые упрощают навигацию по документу. Моя программа просмотра PDF-файлов не позволяет создавать закладки в бесплатной версии, поэтому я думаю, мне нужно справиться с этим через Word! Может быть, с помощью оглавления? Все, что распознается как PDF.
Edit : я понял это с помощью таблицы содержания. Он отлично работает, но это было не то решение, которое я искал. Мне нравятся закладки, но мой создатель PDF не берет на себя тот, который я создал в Word. Мне нужно выяснить, как это может работать.
Это легко сделать в Word 2007 и 2010.. Вам не нужны никакие сторонние инструменты.
В Word 2007 вам понадобится надстройка Microsoft PDF, позволяющая сохранять в формате PDF. Загрузите его отсюда. В Word 2010 надстройка не требуется.
- Откройте документ
- Отметьте нужные заголовки, используя стандартный заголовок 1, заголовок 2, и др. стили. Вы также можете создать оглавление, но это не обязательно.
- Выберите “Сохранить как”> PDF.
- В первый раз, когда вы это сделаете, вы должны установить параметр
- Щелкните Параметры
- Установите флажок Создавать закладки с использованием заголовков .
- Нажмите “ОК”.
- Нажмите “Опубликовать”.

отредактировано 02 марта ’16 в 16:37
Colonel Panic
10.5k2020 золотых знаков5858 серебряных знаков7878 бронзовых знаков
ответил 11 мар. ’10 в 2:34
-
также работает для Word 2010 (в 2010 вам не нужен плагин PDF) – juFo 16 апр. ’12 в 10:10
-
Я не могу найти эти параметры в Word 2013. – Pedro77, 21 окт. 2015, в 18:33
-
Это также работает без каких-либо плагинов в Word 2016. (Экспорт – Параметры) – Legxis, 3 марта ’20 в 11:39
добавить комментарий |
Это легко сделать в Word 2007 и 2010. Вам не нужны сторонние инструменты.
В Word 2007 вам понадобится надстройка Microsoft PDF, позволяющая сохранять в формате PDF. Загрузите его отсюда. В Word 2010 надстройка не требуется.
- Откройте документ
- Отметьте нужные заголовки, используя стандартный заголовок 1, заголовок 2, и др. стили. Вы также можете создать оглавление, но это не обязательно.
- Выберите “Сохранить как”> PDF.
- В первый раз, когда вы это сделаете, вы должны установить параметр
- Щелкните Параметры
- Установите флажок Создавать закладки с использованием заголовков .
- Нажмите “ОК”.
- Нажмите “Опубликовать”.

Используйте такие вещи, как оглавление и ссылки в вашем файле Word. Затем получите дополнение для экспорта в PDF. Это должно работать нормально, см. Надстройка Microsoft Office 2007: Microsoft Сохранить как PDF .
отредактировано 06 мар. ’12 в 18: 03
Peter Mortensen
11.3k2222 золотых знака6464 серебряных знака8686 бронзовых знаков
ответил 12 января ’10 в 12:35
Используйте такие вещи, как оглавление и ссылки в вашем файле Word. Затем получите дополнение для экспорта в PDF. Это должно работать нормально, см. 2007 Microsoft Office Add-in: Microsoft Save as PDF .
«Правильный» способ сделать это – использовать PDF с тегами. Перейдите в меню преобразования PDF в Word и отметьте «Доступный PDF» (это то, что Word называет PDF с тегами). После этого оглавление создаваемого PDF-файла должно быть видно в приличных средствах просмотра PDF.
Это действительно вопрос SU …
Постскриптум . Посетите http://www.webaim.org/techniques/acrobat/converting.php, где приведены подробные инструкции о том, как это сделать.
отредактировано 19 января ’10 в 10:30
ответил 12 января ’10 в 12:39
«Правильный» способ сделать это – использовать PDF с тегами. Перейдите в меню преобразования PDF в Word и отметьте «Доступный PDF» (это то, что Word называет PDF с тегами). После этого оглавление создаваемого PDF-файла должно быть видно в приличных средствах просмотра PDF.
Это действительно вопрос SU …
Постскриптум . Посетите http://www.webaim.org/techniques/acrobat/converting.php, где приведены подробные инструкции о том, как это сделать.
GS4Word – единственный известный мне бесплатный инструмент, который делает это для более старых версий Word (Word 2003 и ранее) . Не тестировал для Word 2007, но подозреваю, что шансы неплохие, что он будет работать. Сайт, на который я ссылаюсь, на немецком языке, не знаю, является ли это проблемой для вас.
ответил 12 янв., 12:37

GS4Word – единственный известный мне бесплатный инструмент, который делает это для более старых версий Word (Word 2003 и ранее). Не тестировал для Word 2007, но подозреваю, что шансы неплохие, что он будет работать. Сайт, на который я ссылался, написан на немецком языке, не знаю, является ли это проблемой для вас.
Некоторые расширенные программы просмотра PDF позволяют вручную добавлять закладки к существующим файлам PDF:
- Foxit Reader
- Просмотрщик PDF-XChange
отредактировал 8 июня ’12 в 17:38
Питер Мортенсен
11.3k 2222 золотых знака6464 серебряных знака8686 бронзовых знаков
ответил 12 янв. 35

-
о программе просмотра xchange, которая вам нужна d, чтобы использовать профессиональную версию, если вам не нравятся громоздкие замечания «это демонстрация» – wanderameise 12 января 2010 г., 13:36
добавить комментарий |
Некоторые расширенные программы просмотра PDF позволяют вручную добавлять закладки к существующим файлам PDF:
- Foxit Reader
- Программа просмотра PDF-XChange
Попробуйте бесплатный (и бесплатный) OpenOffice.org. При экспорте в PDF закладки сохраняются.
отредактировал 8 июня ’12 в 17:50
Питер Мортенсен
11.3 1k2222 золотых знака6464 серебряных знака8686 бронзовых знаков
Попробуйте бесплатный (и бесплатный) OpenOffice.org. Экспорт PDF сохраняет закладки.
Теперь ситуация изменилась. Word для Mac 2016 предлагает либо создание PDF-файла на вашем Mac «лучше всего для печати» (и все еще имеет эти ограничения, потому что он использует средство создания PDF-файлов Mac), но теперь предлагает создание «лучшего для электронного распространения и доступности» – файл загружается в Microsoft, а затем загружает созданный PDF-файл, в котором включены все списки содержимого и т. Д.
Я предполагаю, что это работа Microsoft для решения проблемы.
ответил 4 октября 2017 г. в 17:07
Сейчас ситуация изменилась. Word для Mac 2016 предлагает либо создание PDF-файла на вашем Mac «лучше всего для печати» (и все еще имеет эти ограничения, потому что он использует средство создания PDF-файлов Mac), но теперь предлагает создание «лучшего для электронного распространения и доступности» – файл загружается в Microsoft, а затем загружает созданный PDF-файл, в котором включены все списки содержимого и т. Д.
Я предполагаю, что это работа Microsoft для решения проблемы.
Единственная проблема с вариантом «Лучшее для электронного распространения» состоит в том, что он удаляет любые встроенные шрифты. Так что для меня это даже хуже, чем то, что закладки не работают.
Это кошмар. Такая простая вещь, чтобы получить право. Я страстно ненавижу продукты Microsoft
ответил 29 мая ’19 в 13:15
Единственная проблема с опцией «Лучшее для электронного распространения» состоит в том, что он удаляет все встроенные шрифты. Так что для меня это даже хуже, чем то, что закладки не работают.
Это кошмар. Такая простая вещь, чтобы получить право. Я страстно ненавижу продукты Microsoft
К счастью, Word 2007 и 2010 оба делают этот процесс довольно простым.
Просто следуйте этим шагам, и у вас будет отличное оглавление, готовое к работе:
- Откройте документ Word (должен быть .docx)
- Укажите основные пункты, которые вы хотите включить в свое оглавление (оглавление), и любые подпункты, которые вы хотите включить в свое оглавление.
- Выделите основные точки с помощью мыши. Вы можете выбрать несколько фрагментов текста, удерживая нажатой клавишу «Control» при выборе текста.
- Перейдите на вкладку « Ссылки » в Word, затем найдите раздел с заголовком « Содержание».
- Убедитесь, что текст, который вы хотите отобразить в оглавлении, выделен, а затем нажмите кнопку « Добавить текст».
- Появится раскрывающийся список, и вы можете выбрать один из четырех вариантов: Не показывать в оглавлении, Уровень 1, Уровень 2, Уровень 3. По умолчанию должен быть отмечен флажок «Не показывать в оглавлении».
- Теперь нажмите на уровень 1 вариант. Вы также можете нажать на опции Уровня 2 и Уровня 3 для подпунктов, которые вы хотите отобразить в вашем оглавлении.
- После того, как вы определите все заголовки / пункты, которые хотите добавить в оглавление, перейдите на страницу, на которой вы хотите создать оглавление (обычно после титульной страницы).
- Затем перейдите на вкладку « Ссылки » в Word, найдите раздел с заголовком «Содержание» и нажмите на большую кнопку « Содержание». Появится выпадающий список с различными готовыми шаблонами TOC, которые вы можете легко использовать.
- Нажмите на шаблон, который вы хотите использовать, и блестящее оглавление будет сгенерировано и помещено в документ на выбранной вами странице. Вы сделали!
Совет: обратите внимание, что номера страниц и текст в новом оглавлении могут быть обновлены, если вы измените документ, выбрав автоматически сгенерированное оглавление и нажав появившуюся кнопку «Обновить таблицу …».
Надеюсь, это поможет вам!
















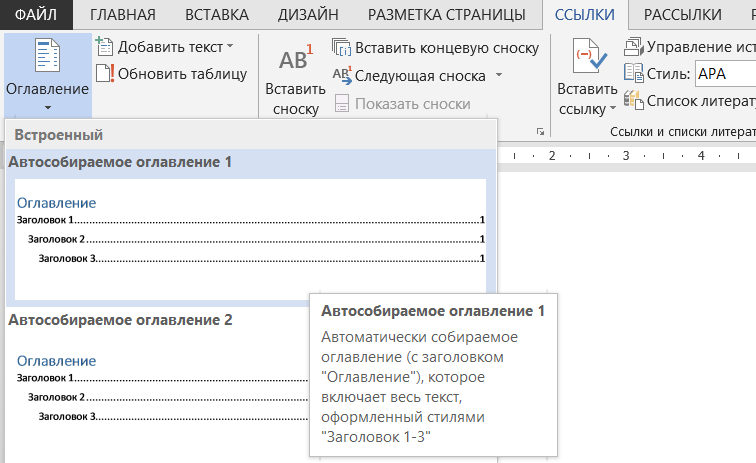
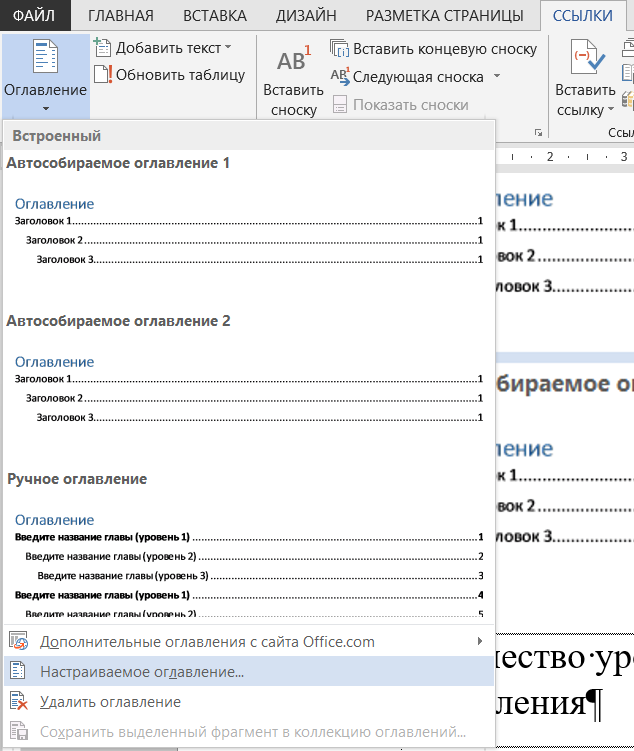
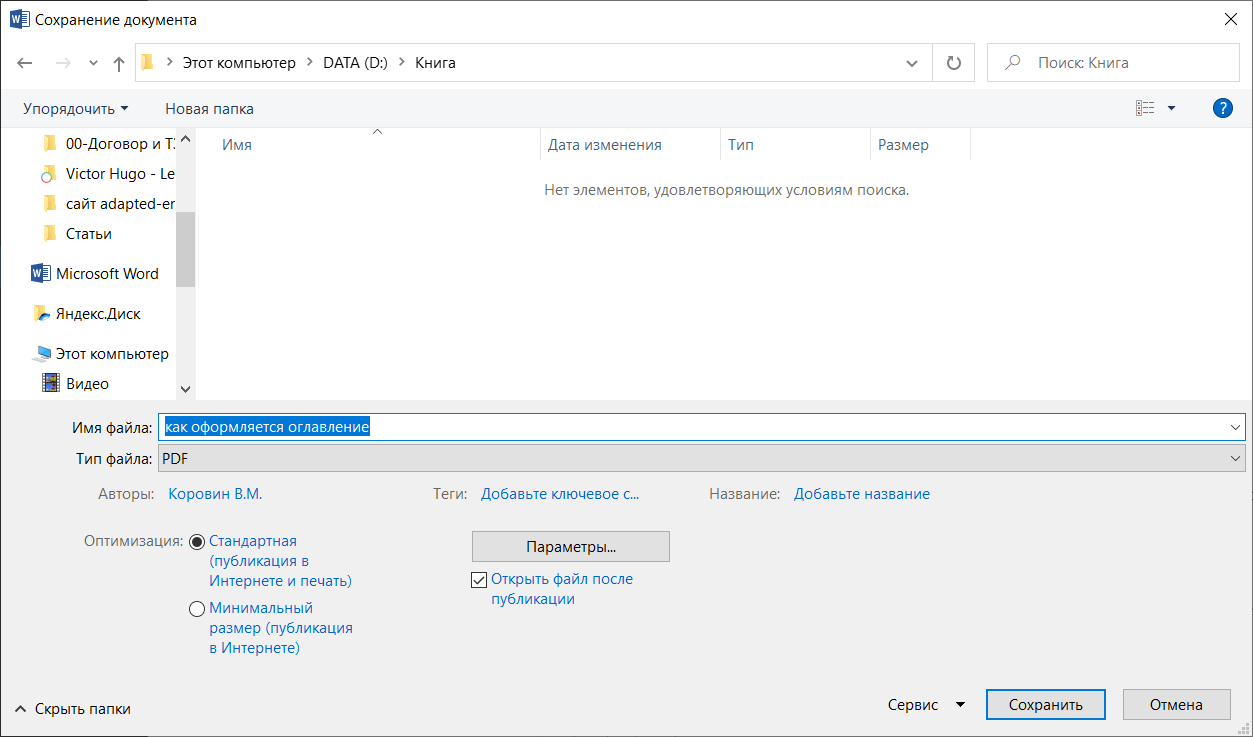
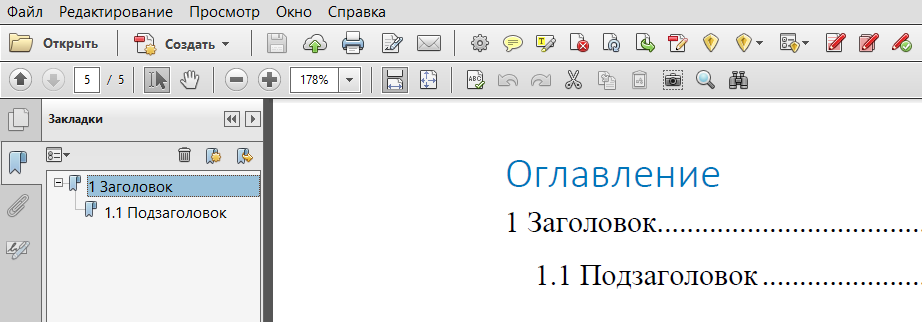
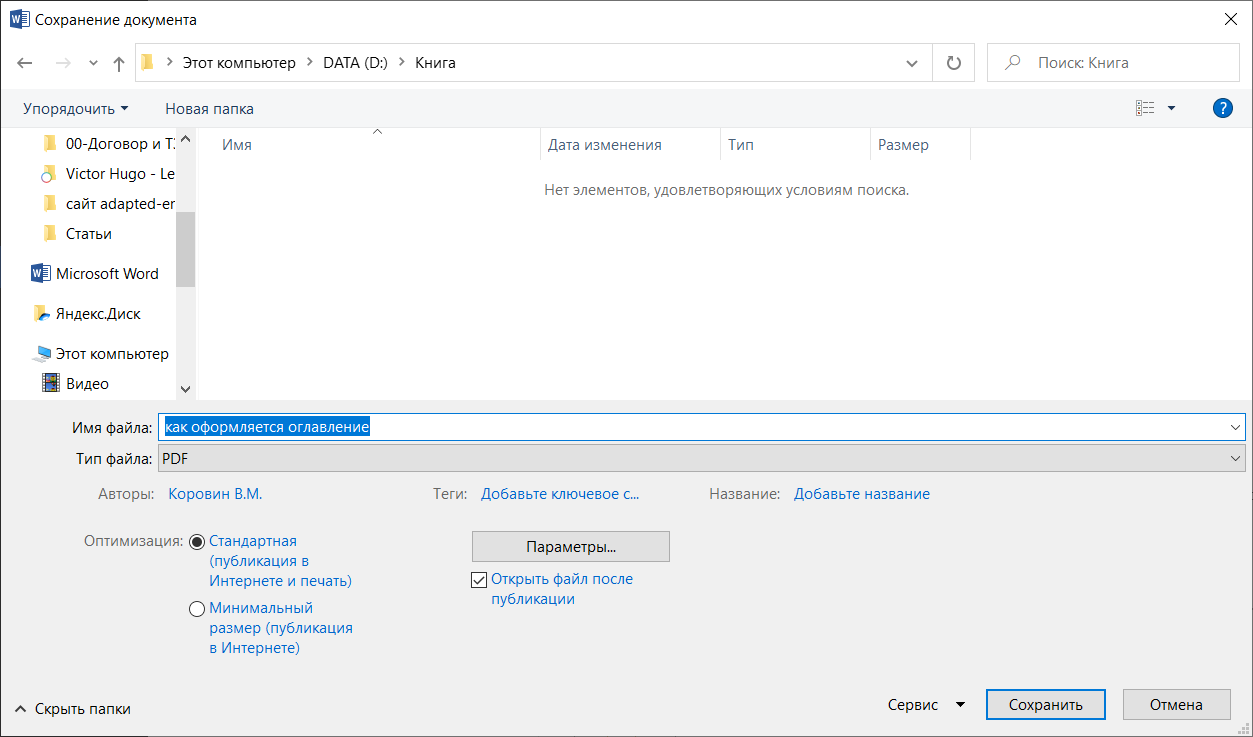
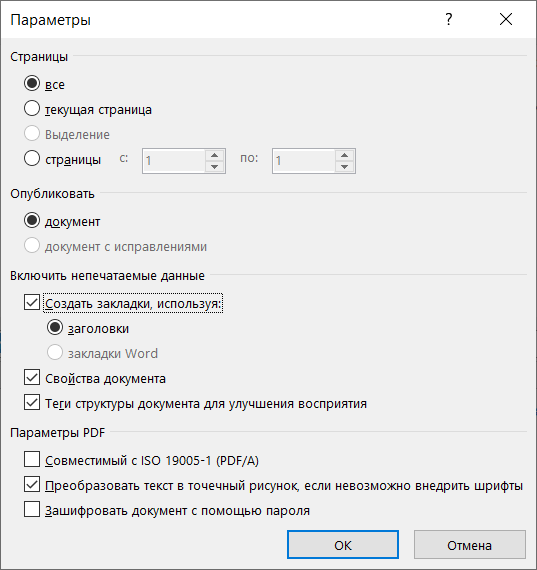



 или используйте сочетание клавиш Ctrl + B (windows) или Cmd + B (mac):
или используйте сочетание клавиш Ctrl + B (windows) или Cmd + B (mac): 
