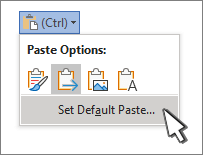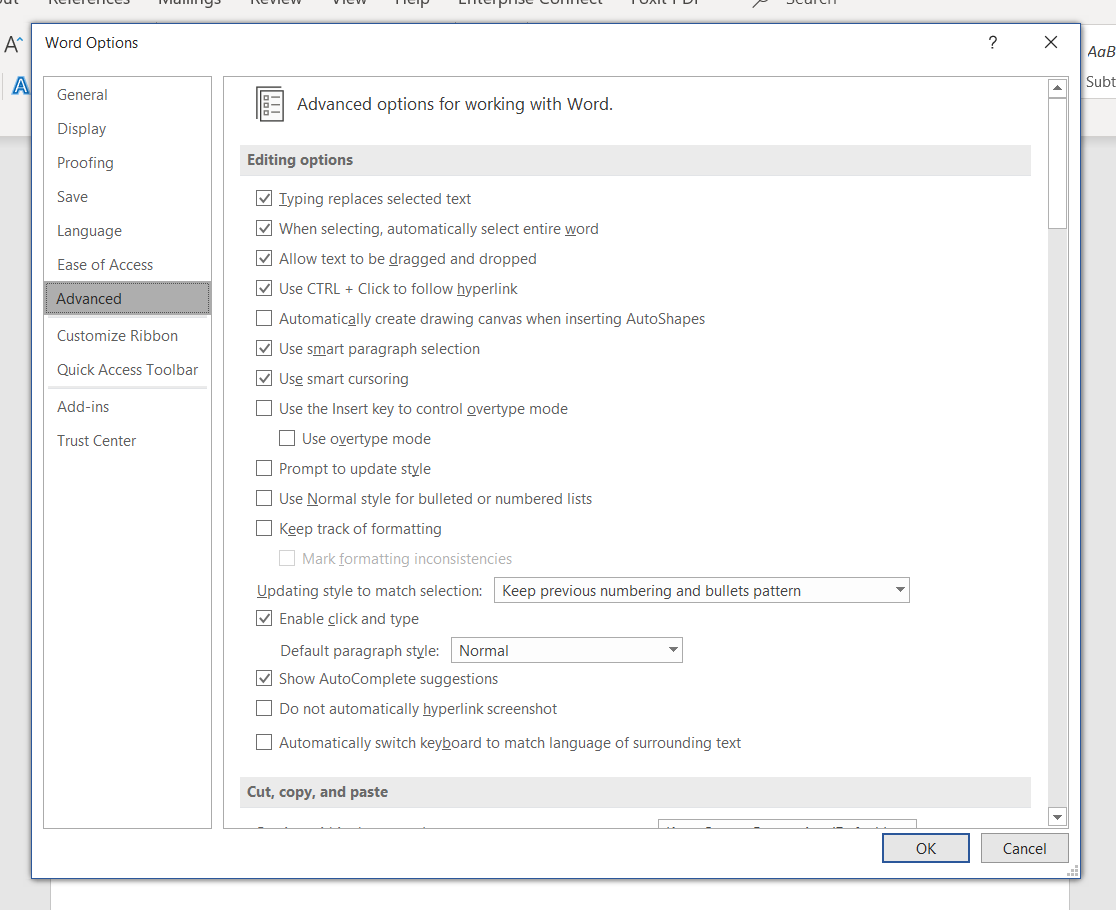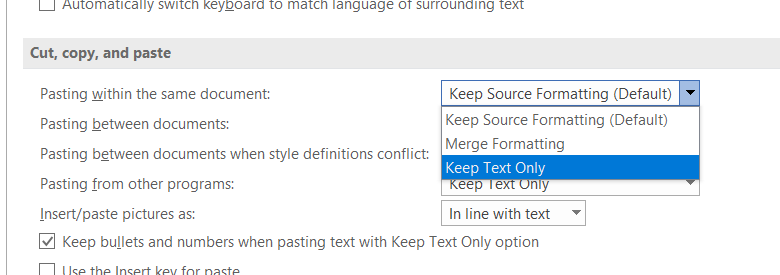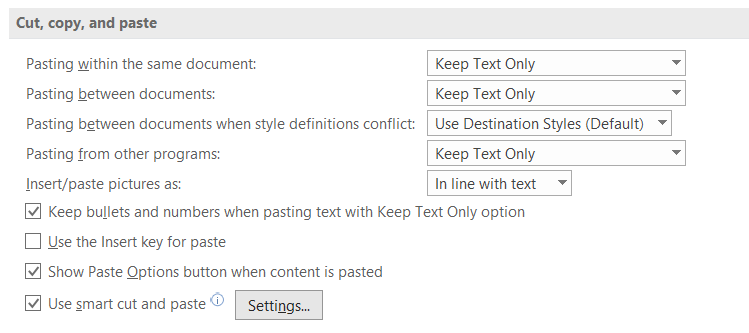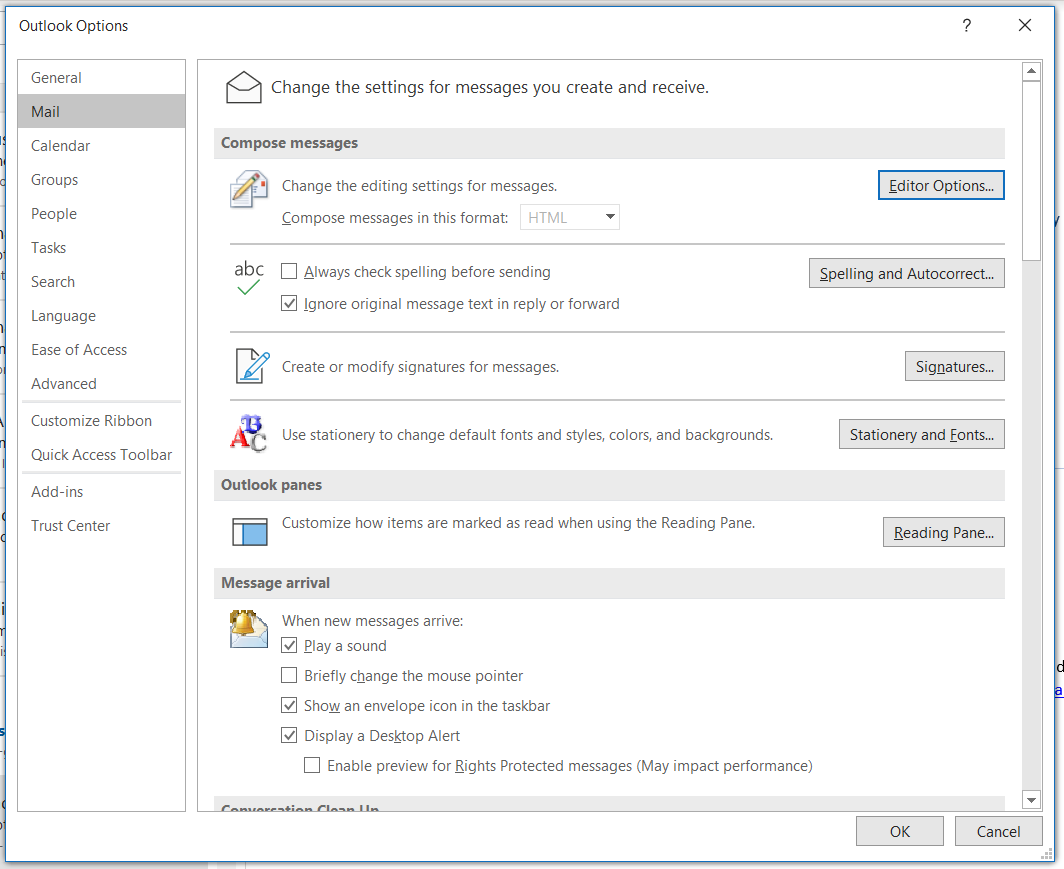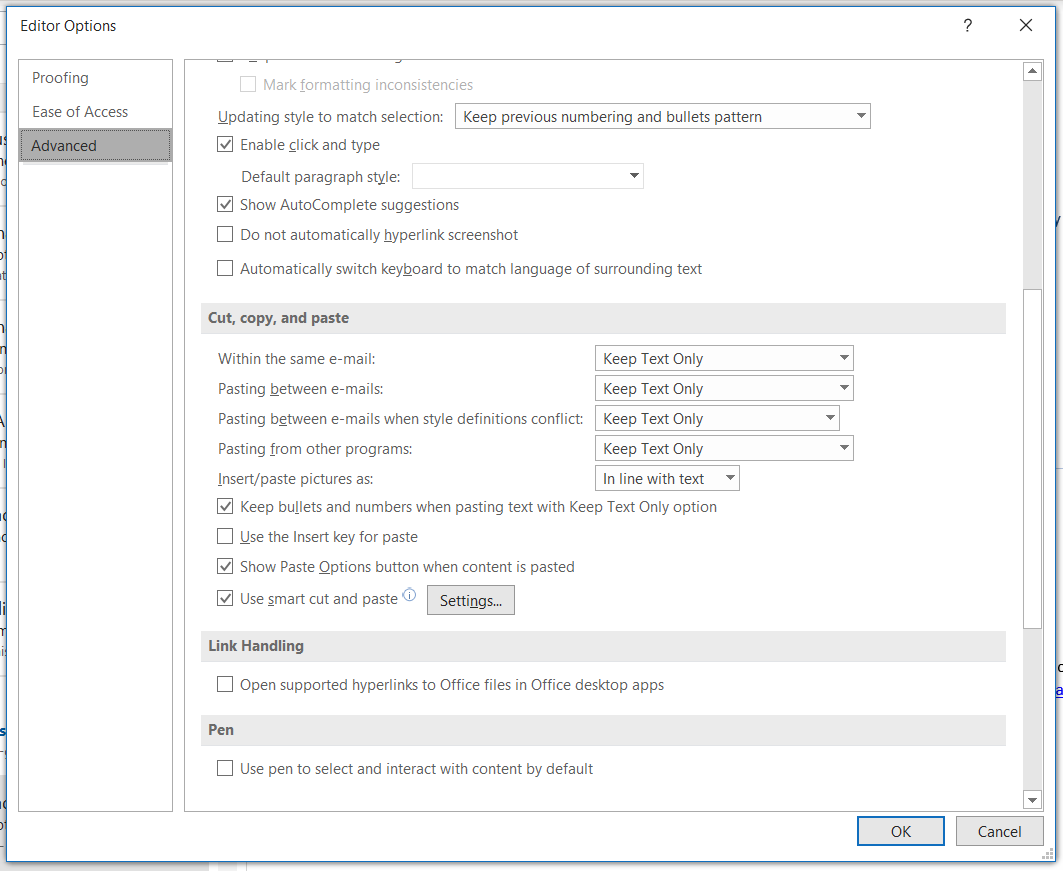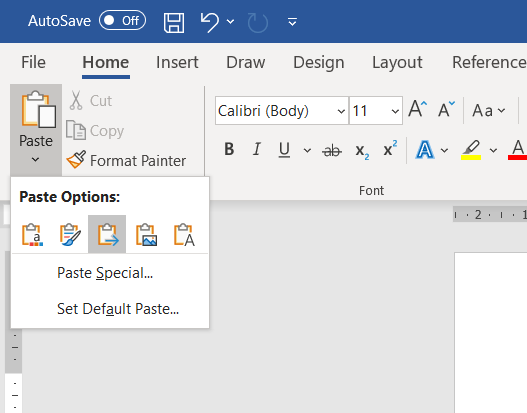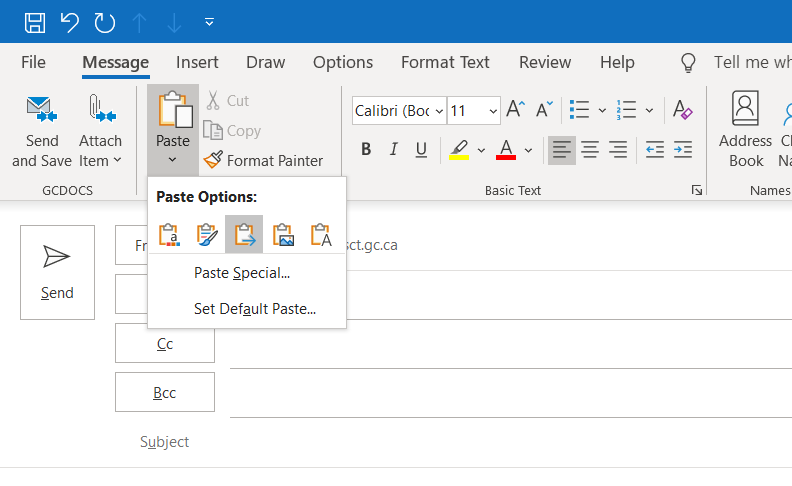Word for Microsoft 365 Word 2021 Word 2019 Word 2016 Word 2013 Word 2010 More…Less
In Word, you can choose to paste text using the formatting of the source, destination, or just pure text. If you always want one of the options, set it as the default for pasted text.
Set default paste options
By default, Word preserves the original formatting when you paste content into a document using CTRL+V, the Paste button, or right-click + Paste. To change the default, follow these steps.
-
Go to File > Options > Advanced.
-
Under Cut, copy, and paste, select the down arrow for the setting to change .
-
Pasting within the same document When you paste content into the same document from which you copied the content.
-
Pasting between documents When you paste content that was copied from another Word document.
-
Pasting between documents when style definitions conflict When you paste content that was copied from another Word document, and the style that is assigned to the copied text is defined differently in the document where the text is being pasted.
-
Pasting from other programs When you paste content that was copied from another program, such as a browser.
-
-
Each setting has options you can set:
Keep Source Formatting
Merge Formatting
Keep Text OnlyFor more info on these options, see Get the look you want.
-
Select OK.
Notes:
-
You can also select Set Default Paste from the Paste Options
menu.
-
Change options when pasting content
When you copy content from a formatted source, such as a webpage or another Word document, you can select options at the time you paste it into your document.
-
Click or tap where you want to paste the content.
-
Press CTRL + V and then select Paste Options
.
-
Hover over the buttons for a live review.
-
Select the paste option to use.
The Paste Options 
-
Go to File > Options > Advanced.
-
In the Cut, copy, and paste section, select Show Paste Options button when content is pasted.
-
Select OK.
If the setting is on but you don’t see the button when you paste, make sure you’re pasting formatted content, not pure text (like from NotePad.)
When you copy text from a Word document, webpage, or other app’s document and paste it into a Word document, you can choose how the text is formatted. You can keep the original formatting, merge with the destination formatting, or paste just plain text.
-
Keep Source Formatting (K) This option retains formatting that was applied to the copied text. Any style definition that is associated with the copied text is copied to the destination document.
-
Merge Formatting (M) This option discards most formatting that was applied directly to the copied text, but it retains formatting that is considered emphasis, such as bold and italic, when it is applied to only a portion of the selection. The text takes on the style characteristics of the paragraph where it is pasted. The text also takes on any direct formatting or character style properties of text that immediately precedes the cursor when the text is pasted.
-
Picture (U)
This option is only available on Microsoft 365 Subscription. Converts text into an image and pastes that. The text can’t be changed, but you can treat it like any other picture or image and use effects, borders, or rotation. When selected, choose options from the Picture Format tab. -
Keep Text Only (T) This option discards all formatting and nontext elements such as pictures or tables. The text takes on the style characteristics of the paragraph where it is pasted and takes on any direct formatting or character style properties of text that immediately precedes the cursor when the text is pasted. Graphical elements are discarded, and tables are converted to a series of paragraphs.
When you paste items from a bulleted or numbered list into another list, you can keep their original formatting or sequence, or blend in with the numbering or bullets of the destination list.
Paste numbered items so the sequence continues Choose Continue List (C) to have inserted items stay in sequence in the list.
Keep original sequence on numbered items Choose New List (N) to have inserted items keep their original list sequence.
Paste bulleted items into a numbered list To keep the bullets, choose Keep Source Formatting (K). To convert bullets to numbers, choose Merge Formatting (M).
Paste numbered items into a bulleted list To keep the original numbers, choose Don’t Merge List (D). To convert the numbers to bullets, choose Merge List (M).
Paste Text Only lists By default, bullets and numbers are preserved when pasting text only. To turn this behavior off:
-
Go to File > Options > Advanced.
-
Clear Keep bullets and numbers when pasting text with Keep Text Only option.
-
Select OK.
Need more help?
Click in text that has the formatting to replicate, and press CTRL-SHIFT-C. It’ll copy the formatting, but not the text itself. Highlight the target text and press CTRL-SHIFT-V to paste the formatting.
Contents
- 1 How do you copy and paste and keep formatting?
- 2 How do I copy and paste without changing formatting in Word?
- 3 Why does Word change formatting when I paste?
- 4 How do you keep formatting in an email?
- 5 How do I copy and paste the same format in Word?
- 6 How do you copy the same format in Word?
- 7 How do I stop Word from changing formatting?
- 8 How do you copy paste as it is?
- 9 How do you paste formatting in Excel?
- 10 What does Ctrl Shift V do?
- 11 How do you keep formatting in Word?
- 12 How do you paste into an original format on a Mac?
- 13 How do you paste formatting in Outlook?
- 14 How do I copy and paste formatting in Gmail?
- 15 How do you copy formatting in Outlook?
- 16 How do you copy paragraph formatting in Word?
- 17 How do I paste without changing formatting Mac?
- 18 How do you copy and paste and use the same font?
- 19 What is AutoFormat as you type?
- 20 What is the easiest way to copy and paste?
How do you copy and paste and keep formatting?
By default, Word preserves the original formatting when you paste content into a document using CTRL+V, the Paste button, or right-click + Paste. To change the default, follow these steps. Go to File > Options > Advanced. Under Cut, copy, and paste, select the down arrow for the setting to change .
How do I copy and paste without changing formatting in Word?
To manually paste text without formatting, you can click Paste in the Clipboard section of the Home tab and select the Keep Text Only option. If you want to use Ctrl + V to paste text, the text will be pasted with the formatting by default.
Why does Word change formatting when I paste?
Text takes on the style of the recipient document
So when you paste your text into the other document, it takes on the formatting of Normal style in that other document. If the Normal style in the other document is Arial 11pt, then that’s how your text will appear.
How do you keep formatting in an email?
Click on the mail format tab and then editor options. Next click on the advanced options on the left. Scroll down a little ways and you will see the cut, copy, and paste options. Drop down each option and select match destination formatting or keep text only.
How do I copy and paste the same format in Word?
Click in text that has the formatting to replicate, and press CTRL-SHIFT-C. It’ll copy the formatting, but not the text itself. Highlight the target text and press CTRL-SHIFT-V to paste the formatting.
How do you copy the same format in Word?
How to copy format easy and quickly
- Select the text with the formatting to copy.
- Press Ctrl+Shift+C to copy the formatting of the selected text.
- Select the text to which you want to apply the copied formatting.
- Press Ctrl+Shift+V to apply the formatting to the selected text.
How do I stop Word from changing formatting?
Click AutoCorrect. A dialog box appears. Select the Autoformat As You Type Tab. Deselect on uncheck the desired options (such as Ordinals with superscript, Hyphens with a dash or Fractions with fraction character).
How do you copy paste as it is?
Highlight the text you want to copy. Use the shortcut key combination Ctrl + C on a PC or Command + C on a Mac to copy the text. Move the text cursor to where you want to paste the text. Press Ctrl + V on a PC or Command + V on a Mac to paste the text.
How do you paste formatting in Excel?
Using Copy and Paste for Formatting
- Select the cell or cells whose format you wish to copy.
- Press Ctrl+C or press Ctrl+Insert.
- Select the cell or cell range into which you want the formats pasted.
- Choose Paste Special from the Edit menu.
- Choose the Formats radio button.
- Click on OK.
What does Ctrl Shift V do?
By.
How do you keep formatting in Word?
Choose Review, Protect Document (or choose Developer, Protect Document) and then click Restrict Formatting and Editing. Word displays the Restrict Formatting and Editing task pane. Click to activate the Limit Formatting to a Selection of Styles check box.
How do you paste into an original format on a Mac?
Click where you want the text to appear, then do one of the following:
- Paste the text with its current formatting into a new paragraph: Choose Edit > Paste, or press Command-V on the keyboard.
- Paste and match the style of the text where you’re pasting: Choose Edit > Paste and Match Style.
How do you paste formatting in Outlook?
Fortunately, there’s an easy way to prevent this from happening, by changing the application settings in Microsoft Outlook and Microsoft Word. (If you’re using a Mac, you can just use the “Paste and Match Style” keyboard shortcut: Command-Option-Shift-V, to just paste plain text.
How do I copy and paste formatting in Gmail?
If you’re using Chrome, you can paste text into your emails without carrying over its formatting by using the keyboard shortcut Ctrl+Shift+V (Command-Shift-V for OS X). If you’d like to keep the formatting of the text you’re pasting, the Gmail Strike button is for you.
How do you copy formatting in Outlook?
Use the Format Painter
- Select the text or graphic that has the formatting that you want to copy.
- On the Home tab, click Format Painter.
- Use the brush to paint over a selection of text or graphics to apply the formatting.
- To stop formatting, press ESC.
How do you copy paragraph formatting in Word?
Copying Paragraph Formatting
- Select the paragraph where you want to copy the formatting.
- On the Home tab, in the Clipboard group, click Copy Formatting.
- Select the paragraph(s) where you want to replace the formatting.
- On the Home tab, in the Clipboard group, click Paste, or use the keyboard shortcut Ctrl+V.
How do I paste without changing formatting Mac?
macOS lets you paste text without its original formatting. Instead of pressing “Command+V”, press “Option+Shift+Command+V” to paste text without any formatting.
How do you copy and paste and use the same font?
On some — but not all — apps, when you press Ctrl-V (Win)/Cmd-V (Mac), you can press Shift too. This activates “Paste and Match Style”, which converts the text to the same style as the destination document.
What is AutoFormat as you type?
The AutoFormat As You Type tab provides options for formatting that occurs automatically based on what you type. Using this feature can minimize the need to apply changes from the Ribbon.
What is the easiest way to copy and paste?
The keyboard command for copy is Ctrl + C, and the keyboard command for paste is Ctrl + V.
Something that bugged me for a long time on a Mac was the copy/paste behavior. I always wanted it to default to match the formatting of the document I am working in, or even paste in unformatted text. Pasting formatted text just messes up your whole document. I never knew how to do this until I recently saw a tweet about it. As I received a question about it today I figured I would write a short blog as the original post on this topic is difficult to find. I do want to point out that all credits for this trick go to user “BAT”, and of course thanks to Rob Nolen for tweeting this!
So how do you “change” the default “paste” option? Well, you don’t really, but you can configure a shortcut and set it to call a menu item. You do this as follows:
- Open System Preferences
- Go to Keyboard
- Click Shortcuts
- Add an “App Shortcut”
- Select “Microsoft Word” as the app
- Use the following as the “Menu Title”: Paste and Match Formatting
- And in the keyboard shortcut use the key combination COMMAND-V
Now you have created a shortcut that maps to the “paste and match formatting” menu item. Which is very very handy! Thanks Rob and BAT for sharing this, you saved me from a lot of frustration.
Reader Interactions
There’s more to Paste in Microsoft Word than just the keyboard shortcut. Demystifying the many paste options in Word and workarounds for troublesome situations.
Like a lot of things in Word, copy then paste seems simple at first, but there’s a lot more going on that you can use to speed up your work and keep (or lose) formatting of the text.
- Copy
-
Paste
- Keep Source Formatting
- Keep Text Only
- Merge Formatting
- Use destination styles
- Live Preview
- Windows 11/10 clipboard
-
Paste as Picture
- Changing the paste defaults
- Copying from web browsers
-
Copying from web tables
- But wait there’s more – Paste Special
Copy and Paste has a long history in computing, starting with the late Lawrence Tesler (much missed) . That simple feature has come a long way since that simple beginning.
You can copy text and images from many programs directly into Office. That’s made very easy but there’s a lot of code and smarts going on behind the scenes to convert between different formats and types. Sometimes the results aren’t what you need and that’s where the Paste options and trick come in handy.
Copy
At the simple level you copy by selecting the item to be copied then press a shortcut – Ctrl + C should work across almost all Windows programs. Or there’ll be a copy command on the menu or right-click menu.
The exact way copy works depends on the source program. However you do it, the copied material is placed in the Windows Clipboard.
The old standard Clipboard has only one storage location so when you Copy, the new copied stuff replaces whatever is already in the clipboard.
Windows 11 and Windows 10 have an enhanced clipboard which stores many copied items and lets you paste them individually.
Some programs are smarter than others about Copy when you haven’t selected anything. Many will copy ‘nothing’ to the Clipboard, removing the previous Clipboard contents. Microsoft Office is a little smarter, if you Copy without selecting anything, it will do nothing and leave the existing clipboard contents intact.
It’s also possible to drag and drop into Office documents. Select text/images then drag over to the document window and drop it.
Paste
Now we have something in the clipboard, we can paste it in Word.
You can do that by placing the cursor where you want to insert and pressing Ctrl + V or Ctrl + Insert – and here’s where a ‘simple’ feature gets more interesting. When you paste in recent versions of Word a little tooltip appears near the pasted text. This tooltip shows you the main paste options available:

Keep Source Formatting
Normally, Word will paste into your Word document as close a match as it can to the original formatting – called Keep Source Formatting. If the text had bold, italic, fonts, center, tables etc – all that formatting is copied across:

Keep Text Only
Which sounds great but that formatting probably doesn’t match the rest of your document. So you can choose Keep Text Only but that has its own problems:

Now you’ve lost all the formatting including the bold text and, most important, the web links!
Keep Text Only is getting it’s own keyboard shortcut in Word 365 for Windows/Mac
Merge Formatting
More commonly you want some ‘middle ground’ with the main formatting attributes (bold, italics etc plus web links) retained but most of the formatting changed to match the document you are pasting into.
Do that with Merge Formatting.

Use destination styles
There’s a fourth paste option available when you copy between documents: Use destination styles.
This is a little similar to Merge Formatting except that when the pasted content uses a style name which already exists in the target document, the style setting in the target document prevail.
For example, you copy some text formatted with two styles ‘Bugs’ and ‘Bunny’.
- ‘Bugs’ style is in both documents but have different formatting settings.
- ‘Bunny’ style is only in the source document.
When you paste that text into another document with ‘Use destination styles’ …
- Word detects that there’s already a ‘Bugs’ style in the target document so it pastes in that text and formats it using the style settings for ‘Bugs’ already in the pasted document (not the style of the same name in the source document).
- The ‘Bunny’ style doesn’t exist in the target document so the style and its settings are copied to the pasted document and applied accordingly.
Live Preview
If that all sounds hopelessly confusing – don’t despair. The Live Preview feature is a big help in choosing the Paste option you want. As you hover over the Paste Options the pasted text will change to match.
Exactly which Paste Format options appear depends on what you’re pasting and the source.
Windows 11/10 clipboard
Of all the things Microsoft added to Windows 11/10, the best by far (and least hyped) is the multi-level clipboard. At long last you can paste from a list of recently copied items, not just the last one. It’s also in Windows 11.

Try pressing Win +V (instead of Ctrl + V) in Windows 11/10 to see the better paste.
Paste as Picture
If you want something pasted exactly as it looked in the original there are two options.
Paste as Picture is a less-known paste option on the paste mini-toolbar.
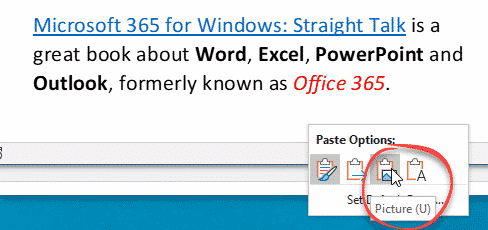
Just as it ‘says on the tin’, an image is pasted into the document.
The alternative is taking a screen-shot from the original program and pasting that.
Taking screenshots – Windows, Mac, iPad and more
Changing the paste defaults
Which paste option Word uses by default depends on where you’re pasting from.
Keep Source Formatting is the default in modern Word for pasting:
- Within the same document
- Between documents
- From other programs
Use Destination Styles is the default for:
- Between documents where there’s styles of the same name
All these and other paste options can be changed as Options | Advanced :

Copying from web browsers
Copying text from a web browser can give you unexpected results. That’s because the HTML formatting and the browser rendering can make for confusion when copied to Word.
If you’re having trouble, try copying the same content from the web page displayed in Internet Explorer or Internet Explorer mode in the Edge browser.
Copying from web tables
Copying from a web table into Word or Excel has its own challenges, it’s often easier to use Excel’s Get & Transform (formerly PowerQuery) to import the table and separate the data from the formatting.
See Copy and Paste web pages & tables into Excel – Apollo 11 Timeline as a example.
But wait there’s more – Paste Special
Go up to the Home | Clipboard section and pull down the Paste button. You’ll see the same options as in the tooltip but also Paste Special.

Paste Special will be remembered by old Word hands because it was the place to go for some features – in particular ‘unformatted text’ that have been replaced by more direct Paste options.

Where Paste Special is handy is with the ‘Paste Link’ option. This lets you copy from one Office document into another with a ‘live’ link. That means when the source document changes, the ‘Paste Link’ updates as well. Paste Link can be useful for including the latest Excel data or PowerPoint slide into a Word document.
Paste Text Only gets a Word shortcut and confusion
Copy and Paste web pages & tables into Excel – Apollo 11 Timeline
Text to Excel Date conversion by adding Zero with Paste Special
Word’s Smart Copy and Paste
Vale two pioneers of word-processing, Lawrence Tesler and Gary Starkweather

In this tutorial, we will see How to paste in Google docs with formatting easily. Along with this, we will also discuss few other topics like Paste In Google Docs With Formatting (Keyboard Shortcuts), how To Paste In Google Docs With Formatting mac, How To Paste In Google docs Without Formatting, Paste As Image Google Docs.
Table Of Contents
- How To Paste In Google Docs With Formatting
- Paste the formatting in multiple places Google Docs
- Paste In Google Docs With Formatting (Keyboard Shortcuts)
- For Windows OS or Chrome OS
- For Mac
- How To Paste In Google Docs With Formatting mac
- How To Paste In Google docs Without Formatting
- How To Paste From Word To Google Docs With Formatting
- For Mac
- Paste and match style google docs mac
- Paste As Image Google Docs
- How To Copy And Paste A Table In Google Docs
- Wrapping Up
Well, let’s discuss the steps to paste in Google Docs with formatting. Follow the below quick steps to paste in Google Docs with formatting.
- How to lock or protect Google docs with password
- How To Hyperlink Google Docs
- Navigate to https://docs.google.com/ and click on the + button to create a blank document or you can also open any existing Google Docs.
- Select the particular text which format you want to copy.

3. Click on the Paint format option that is present on the toolbar, Now your cursor will change to the paint format mode.

4. Now, select the text what you want to paste the formatting onto.
5. You will see the new text will change the format into the old one that you have selected above.

Paste the formatting in multiple places Google Docs
- Select the particular text which format you want to copy.
- Double Click on the Paint format option to lock it that is present on the toolbar, Now your cursor will change to the paint format mode.
3. Now, select the text one by one that you want to paste the formatting onto.
4. You can able to see that all the selected text format will change into the first text format.

Paste In Google Docs With Formatting (Keyboard Shortcuts)
You can also use the keyboard shortcuts to paste in Google Docs with formatting.
For Windows OS or Chrome OS
In case of the Windows OS or Chrome OS, you can use the below keyboard shortcuts to paste in Google Docs with formatting.
- You can press the Ctrl + Alt + c to copy the selected text formatting and then to apply the formatting to a different text, you can press Ctrl + Alt + v from your keyboard.
For Mac
How To Paste In Google Docs With Formatting mac
If you are using Mac and want to paste in Google Docs with formatting using the Keyboard shortcuts, you can follow the below information.
- Press ⌘ + Option + c (Command+Option+C) to copy the selected text formatting and then press the ⌘ + Option + v (Command+Option+V) to apply the formatting to a different text.
How To Paste In Google docs Without Formatting
Well, above we have discussed How to paste in Google docs with formatting. now let’s discuss How To Paste In Google docs Without Formatting. Follow the below information.
- Select the text you want to copy and press the Ctrl + C keyboard shortcut from your keyboard.
- Now, press the Ctrl + Shift + V keyboard shortcut from your keyboard to paste in Google Docs without formatting or you can also right-click and select the “Paste without Formatting option”.

You can see the output here.

How To Paste From Word To Google Docs With Formatting
There are some scenarios where you have the requirement to copy a formatted text from Microsoft Word to Google Docs retaining the formatting that you had done. Let’s discuss a workaround that works maximum to paste from Word to Google Docs with Formatting.
I can understand not a clean approach and a bit time-consuming but does the job. Follow the below instructions to paste from Word to Google Docs with formatting.
- Copy the formatted text from the Microsoft Word
- Open your Gmail and click on the + Compose button then Right-click or use Ctrl + V to paste the formatted text in the New Message window.

- Now, copy the same formatted text from the New Message window using Ctrl + C or you can right-click on the selected text and click on the Copy option.
- As the next step, open a blank Google doc and press Ctrl + V or right-click and select the Paste option to paste the formatted text in the Google Docs.

For Mac
If you are using the Mac OS then, you have two key options that are available out of the box to paste the formatted text from word or a different application to Google Docs.
Option-1: Press the keyboard shortcut Command + Option + Shift + V to paste the formatted text.
Paste and match style google docs mac
Option-2: Right-click on Google Docs and choose Paste and Match Style from the lists of available options.
Paste As Image Google Docs
Well, let’s discuss here How to Paste Images in Google Docs. Follow the below steps to paste an image in Google Docs.
- Copy the image that you want to paste in Google Docs
- Navigate to https://docs.google.com/ and click on the + button to create a blank document or you can open any existing document where you want to paste the Image.
- Click on the Edit menu and then select the Paste option or, you can press Ctrl + V from your keyboard or, you can right-click on the Google Docs and choose the paste option to paste the image in the Google Docs.

4. You can see now the image is available on the Google Doc.

This is how to Paste Images in Google Docs.
How To Copy And Paste A Table In Google Docs
We will discuss here, how to copy and paste a table in Google Docs. Follow the below quick steps to copy and paste a table in Google Docs.
- Drag your cursor to select the complete row and columns or all the cells of the table as shown below.

2. Right-Click on any place on the table and then click on the Copy option. You can also press Ctrl + C from your keyboard to copy the table.

3. Locate the place where you want to paste the table. Right-click and then select the Paste option or you can also press the Ctrl + V from your Keyboard to paste the table in the Google Docs.

You can able to see we have copied and pasted the table successfully in Google Docs.

This is How To Copy And Paste A Table In Google Docs.
You may also like following the below articles:
- How To Add A Border In Google Docs
- Google drive folder: How to Share, unshare and turn off link sharing
- How to make a timeline on Google docs
- How to backup Google docs- Using 4 different Methods
- How to Make a Brochure on Google docs- 2 Popular Methods
Wrapping Up
Well, in this article, we have discussed How To Paste In Google Docs With Formatting, Paste In Google Docs With Formatting (Keyboard Shortcuts), how To Paste In Google Docs With Formatting mac, How To Paste In Google docs Without Formatting, Paste As Image Google Docs, How To Copy And Paste A Table In Google Docs. Hope you have enjoyed this article !!!.
Cutting, copying, and pasting are three of the most basic features available to a computer user, but as you might expect Microsoft Word gives you more options than just those. There’s a built-in Office clipboard that’s pretty powerful, the ability to choose the format of content you paste, and more. Here’s how it all works.
Paste Text the Way You Want
When you paste text using Ctrl+V, Word defaults to pasting both the text and any formatting applied to that text. This means that the text will look like it did in the original location. Technically, Word copies the formatting marks in the text, which can be interpreted in different ways. This is why you might find that text copied from a website can appear much larger in Word; the formatting marks are interpreted differently by Word than they are by your web browser.
Instead of hitting Ctrl+V, you can click Home > Paste to see some different options.
The “Paste” drop-down menu shows a few options as icons across the top. From left to right these are:
- Keep Source Formatting: This is the default option you get when pressing Ctrl+V, as described above.
- Merge Formatting: This command pastes just the text you’ve copied but changes the formatting to match the surrounding text into which you’re pasting.
- Picture: This command inserts the text as a picture.
- Keep Text Only: This command removes all formatting from the original text. The text will take on the default formatting of the paragraph into which you insert the text.
There are also a couple of other options on the “Paste” drop-down menu. The “Paste Special” command lets you paste whatever you’ve copied as a special document type. For example, you could paste as a Word document, picture, or even HTML. The options available in the Paste Special window change depending on what you’ve copied. If you copied text, for example, you could insert it as a separate Word document. If you copied an image, you can change the format of the image when you paste (which we’ll talk more about in the next section).
The “Set Default Paste” option lets you change the default paste action (when you press Ctrl+V) if you don’t want “Keep Source Formatting” to be the default.
RELATED: How to Change the Default Paste Setting in Microsoft Word
Paste Images the Way You Want
When you paste an image into Word, it gives you some flexibility on the format. Click Home > Paste > Paste Special (after copying an image) to see the options.
In this case, we’re pasting from the clipboard, so we can choose if we want the pasted image to be in PNG or BitMap format. If we were pasting an image file, we’d get the choice to embed it as a file or link to it instead (which lowers the size of the document).
You can also choose whether your pasted images default to “in line with text” or a different text wrapping by going to File > Options > Advanced > Insert/Paste Pictures As.
If you’re not sure what text wrapping is, or why you might change it, we’ve got you covered.
RELATED: How to Wrap Text Around Pictures and Other Illustrations in Microsoft Word
Copy Formatting and Apply it to Other Text
You’ve got your formatting set just so, and now you want various other parts of your document to look the same. It would be a pain to have to change each block of text to match manually, so Word provides the Format Painter tool to help. Format Painter copies the formatting from selected text and then pastes it into other text. If you select an entire paragraph, it copies the paragraph formatting. If you select just a few words of text, it copies any character formatting applied to that text.
Select the text with the formatting you want to copy, hit Home > Format Painter and then select the text to which you want to paste the formatting. If you want to paste formatting to multiple locations, select the text and then double-click the “Format Painter” button. Anything you click or select after that gets pasted with the original formatting, and you can click the “Format Painter” button again to turn it off.
For more tips on using Format Painter, check out our full guide to copying formatting in Word.
RELATED: How to Quickly and Easily Copy Formatting in Word
Copying Tracked Changes From One Document to Another
If you’re using Tracked Changes and you want to move part of a document to a new document, you might not want to lose those tracked changes. Thankfully you don’t have to, but it’s not always obvious how to do it. This is primarily because you have to turn the Track Changes feature off before you copy the text.
This initially seems counter-intuitive, but there is some logic behind it. If you copy text with tracked changes and don’t turn the feature off first, Word assumes that you want to copy that text as if all the changes had been accepted. Want to know more? Check out our guide to copying, and pasting text with tracked changes.
RELATED: How to Copy and Paste Text With Tracked Changes in Word 2013
Using the Spike to Cut or Copy Lots of Things and Then Paste Them All at Once
You’ve written a great document and all is well, except that you now want to move various bits of it around to create a new paragraph. Or maybe you want to go through your document and copy all the names of people into a list in another document. Either way, this means you’ll have to cut individual bits of text from the document, go to the site of your new paragraph, paste the text in, then rinse and repeat until you’re done—right? Wrong.
The spike is one of Word’s best-kept secrets. It’s named after those literal spikes you used to see get in paper-based offices and sometimes still see in restaurants—you know, the sharp metal thing they stab receipts onto?
In Word, you can select some text and then hit Ctrl+F3 to cut that text and place it in your spike. Want to copy instead of cut? Just hit undo after hitting Ctrl+F3—that undoes the cutting of the text but not the placing of that text onto the spike. You can keep doing this to keep adding more text to the spike.
When you’re ready to paste everything, place your insertion point where you want to paste the text you’ve collected and then hit Shift+Ctrl+F3. This pastes everything in the spike at that location and also clears everything from the spike. Each item you had in the spike is pasted as its own paragraph, making it a great way to create a list.
Want to know more? Check out our complete guide to using the spike in Word.
RELATED: How to Use the Spike to Copy and Paste Text in Microsoft Word
Use Office’s Much Better Clipboard
The Windows Clipboard has always been fairly limited (although it is getting some upgrades soon). You copy something to the clipboard and then paste it somewhere else. The biggest limitation to the Windows Clipboard is that it only holds one thing at a time. Copy something new and whatever was there is now gone.
Enter the Office Clipboard, which can store up to 24 different items. You don’t even have to copy things in a different way. Just keep copying things by selecting them and hitting Ctrl+C and the Office Clipboard stores them for you.
When it’s time to paste content, you can open the Office Clipboard by clicking on the small arrow in the bottom right of the Home > Clipboard group.
You see a nice list of the last 24 things you’ve copied—text, images, whatever. You can then paste or delete individual items on the list.
It’s a great tool (and one we’ve highlighted previously, so give it a go! You’ll wonder how you managed without it.
RELATED: How to Use Microsoft Office’s Built-In Clipboard
Don’t Use the Clipboard At All
Clipboards are all well and good, but the cool kids can copy and paste without using them at all.
We’ve covered this before of course, but a reminder never hurts. If you’ve got something stored on the clipboard and you don’t want to lose it, you can select text in your Word document and then Ctrl+right-click somewhere else in the document to cut the text from the original location and move it there. You can also use Ctrl+Shift+right-click to copy the selected text instead of cutting it.
RELATED: How to Move or Copy Text in Microsoft Word Without Affecting the Clipboard
Change “Insert” to be a “Paste Key”
By default, the Insert key on your keyboard toggles between Overtype and Insert modes, but you can change it to be a Paste key if you don’t use those other functions. Using the Insert key for pasting used to be a common function years ago, but Ctrl+V has become the default in the Windows world.
If you have happy memories of using Insert to paste text in ye olden days, or you’ve got mobility issues that make it easier to use a single key, we’ve provided instructions on how to change Insert into a Paste key.
RELATED: How to Use the Insert Key to Insert Copied Content in Word
As usual, Word has a lot more going on with even a simple thing like cut, copy and paste. Have we missed a good trick? Let us know in the comments!
READ NEXT
- › How to Copy and Paste Only Visible Cells in Microsoft Excel
- › How to Make a Chart in Microsoft Word
- › How to Type the X-Bar Symbol in Word
- › How to Move a Table in Microsoft Word
- › How to Convert a Table to an Image in Microsoft Word
- › How to Remove Hyperlinks From Microsoft Word Documents
- › How to Rearrange Pages in Microsoft Word
- › Windows 11 Has a New Photo Gallery in the File Explorer
If I want to paste without any formatting, I have to go to the «Paste» button on the ribbon and click «Paste Special» and then «unformatted text».
Is there a shortcut like Ctrl+V that’ll automatically do that for me?
ale
3,3686 gold badges39 silver badges52 bronze badges
asked Mar 31, 2012 at 23:38
On Word 2007 to 2013 on Windows, you can use Ctrl+Alt+V.
On Word 2011 for Mac, you can use Control+Command+V.
Both of these will bring up the «Paste Special» dialog. There’s no shortcut directly for «Unformatted Text», but since you can use arrows to go to «Unformatted Text» and Enter to confirm, this is probably the fastest way without a macro.
answered Apr 1, 2012 at 4:03
houbysofthoubysoft
4,41411 gold badges39 silver badges61 bronze badges
3
I’ve just found out that in Word 2013 and Excel 2013 there is a quick way to access, from keyboard, all the «Paste Special» options.
In the following examples it is just shown how to paste as text (without pasting the formats).
Word 2013:
After having copied something go where you want to paste it (without pasting the format).
CTRL+V (it will temporarily paste the format too) then CTRL (push and release the control key) then T (the last T means «keep text only»).
Excel 2013:
After having copied something go where you want to paste it (without pasting the format).
CTRL+V (it will temporarily paste the format too) then CTRL (push and release the control key) then V (the last V means «paste Values»).
It’s important that the second CTRL key is released before typing the last letter.
This method requires just 4 keyboard hits, no macros and no use of the mouse in a dialog window.
answered Sep 22, 2013 at 9:49
Luca MLuca M
4114 silver badges3 bronze badges
6
I don’t think there is, but the good news is that you can make one by creating a macro.
Either record the macro, doing the paste the way you want to, then assign it to a keyboard shortcut, or put the following into a new macro (assuming you want to paste without formatting):
For MS Word 2010:
Selection.PasteAndFormat (wdFormatPlainText)
For MS Excel 2010:
ActiveSheet.PasteSpecial Format:="Unicode Text", Link:=False, _
DisplayAsIcon:=False, NoHTMLFormatting:=True
Again, once you’ve saved the Macro, you’ll need to assign it to a keyboard shortcut (eg ctrl + m).
Addition:
MS Word 2002:
Sub PastePlaintext()
Selection.PasteSpecial Link:=False, DataType:=wdPasteText
End Sub
Frank N
7076 silver badges15 bronze badges
answered Apr 1, 2012 at 0:18
3
If you want to set «Keep Text Only» as your default, you can do the following:
-
The default paste:
-
Click the dropdown at the top and choose «More Commands»:
-
Click Advanced:
-
Change the defaults (to Keep Text Only):
-
Repeating the same paste defaults to text only:
Hope this helps!
answered May 3, 2012 at 15:20
rishimaharajrishimaharaj
1,2904 gold badges15 silver badges33 bronze badges
2
In Excel, simply press F2 or double-click on the cell that you want to paste to, then press CTRL+V.
answered Dec 29, 2015 at 14:31
1
In Word 2010 you can right click and from the paste options select «Keep Text Only» — not quite as good as a keyboard shortcut but not bad.
answered Apr 1, 2012 at 0:01
BJ292BJ292
2,05014 silver badges12 bronze badges
The function already exists, it just doesn’t have a shortcut out of the box, but you can give it one.
In Word 2007-2013 (maybe earlier, don’t remember), you can bind the keyboard shortcut of your choice to commands. In Word 2013 this is in
- File > Options > Customize Ribbon > then click «Customize…» button at bottom left labeled with «Keyboard shortcuts:».
- In Categories, select, «All Commands»;
- in Commands, select, «PasteTextOnly».
- Click in the «Press new shortcut key» textbox, then press the key combination that you want to use to do this command.
- To bind the shortcut to the command (make it remember / save the new shortcut), click the «Assign» button.
If the key combo is in use, underneath the «current keys» box, it tells you «Currently assigned to: xyz», where xyz is the command that already uses this shortcut. Then you can decide whether or not you want to stick w/your first choice (the shortcut will now invoke PasteTextOnly and no longer invoke xyz) or try to come up with another key combo.
answered Jan 24, 2014 at 21:11
1
For Word, changing the default settings (as shown above) seems like a good option if the settings match what you want. For Excel, however, I would suggest using a right click instead.
There’s a couple of significant problems with adding a macro.
1) It will be lost in new documents unless you modify the default template.
2) If you modify the default template and need to share your workbook, then the person getting the file will get a security warning…. which will likely freak them out.
The other keyboard options require a lot of keystrokes. In addition, if you’re pasting from a web page, then Excel and Word will take a long time converting the HTML.
A right click will show the paste options, where you can select the plain text option.
I wish there was a keyboard shortcut built in, but right click seems the best alternative to me.
answered Nov 6, 2013 at 13:57
For an application agnostic solution, consider PureText.
No installer required, it’s free and when it runs it will map a new key combination for pasting with no formatting.
Personally I use Win+V.
answered Jan 24, 2014 at 22:05
RichardRichard
5,7439 gold badges42 silver badges68 bronze badges
There’s actually an easy way. Just press Alt+E, then S and V. You will get the dialog box much easier, that will certainly save you lots of time.
ale
3,3686 gold badges39 silver badges52 bronze badges
answered Apr 18, 2013 at 13:38
1
In Word 2007-2013 you must press ALT + CTRL + G, then press T and click Enter key
answered Oct 25, 2015 at 17:41
right click where you want to paste the plain text
press the T key
un-formatted text is pasted.
BTW: If you accidentally paste formatted text, select it all and press Ctrl + Space to reset to ‘normal’ format
answered Aug 8, 2016 at 15:32
To paste both objects and text in Excel, with an option for undo, use
' Custom data type for undoing
Type SaveRange
Val As Variant
Addr As String
End Type
' Stores info about current selection
Public OldWorkbook As Workbook
Public OldSheet As Worksheet
Public OldSelection() As SaveRange
'----------------------------------------------------------
Sub PasteValues()
' Set shortcut to Cntl+Shift+V, for example
' Works for Outlook and Chrome AND Excel
' Abort if a range isn't selected
If TypeName(Selection) <> "Range" Then Exit Sub
' The next block of statements
' save the current values for undoing
ReDim OldSelection(Selection.Count)
Set OldWorkbook = ActiveWorkbook
Set OldSheet = ActiveSheet
i = 0
For Each cell In Selection
i = i + 1
OldSelection(i).Addr = cell.Address
OldSelection(i).Val = cell.Formula
Next cell
' Start paste function
On Error GoTo ValuesFail
' Works for Excel and Outlook, but not Chrome
Selection.PasteSpecial Paste:=xlValues
' Specify the Undo Sub
Application.OnUndo "Undo the macro", "UndoMacro"
Exit Sub
ValuesFail:
On Error GoTo TextFail
' Works for Outlook and Chrome, but not Excel
ActiveSheet.PasteSpecial Format:="Text"
' Specify the Undo Sub
Application.OnUndo "Undo the macro", "UndoMacro"
Exit Sub
TextFail:
On Error GoTo PasteFail
ActiveSheet.Paste
' Specify the Undo Sub
Application.OnUndo "Undo the macro", "UndoMacro"
Exit Sub
PasteFail:
MsgBox "Complete Failure"
End Sub
'----------------------------------------------------------
Sub UndoMacro()
' Reinstates data in the selected range
' Tell user if a problem occurs
On Error GoTo Problem
Application.ScreenUpdating = False
' Make sure the correct workbook and sheet are active
OldWorkbook.Activate
OldSheet.Activate
' Restore the saved information
For i = 1 To UBound(OldSelection)
Range(OldSelection(i).Addr).Formula = OldSelection(i).Val
Next i
Exit Sub
' Error handler
Problem:
MsgBox "Can't undo macro"
End Sub
'----------------------------------------------------------
Sub RevertFile()
' From http://www.excelforum.com/showthread.php?t=491103
wkname = ActiveWorkbook.Path & "" & ActiveWorkbook.Name
ActiveWorkbook.Close Savechanges:=False
Workbooks.Open Filename:=wkname
End Sub
From https://acquirements.wordpress.com/2017/02/07/excel-paste-special-macro-shortcut-key-for-both-objects-and-text/
answered Feb 7, 2017 at 11:47
zylstrazylstra
3,6041 gold badge18 silver badges21 bronze badges
September 18, 2020 in
Public service tech tips
Version history
We’ve all been there, fellow public servants. You’re copying and pasting something from some obligatory government website into some obligatory government Word document. You hit “Paste”, and your Microsoft Word freezes up for a painful few seconds, then proceeds to turn the formatting of the entire remainder of your Word document into a strange and bewildering hybrid of the fonts and colours of the website you just pasted.
It’s been this way for decades. The struggle is real:
does anyone ever want to paste the formatting? why is this a default? #crankypants
— Cyd Harrell (@cydharrell) August 30, 2017
In my case, I’m a little bit paranoid about misspelling people’s names when I reply to emails, so I practically always copy and paste people’s names into the introduction of my email. Outlook is more than happy to bring along the formatting, leading to situations like this:
Hello (in navy blue, Times New Roman text) Éloïse,
Thanks so much for your quick reply…
Guilty as charged! Fortunately, there’s an easy way to prevent this from happening, by changing the application settings in Microsoft Outlook and Microsoft Word.
(If you’re using a Mac, you can just use the “Paste and Match Style” keyboard shortcut: Command-Option-Shift-V, to just paste plain text. Not exactly ergonomic, but it works beautifully. I’ve probably pasted text with formatting twice since getting a Mac; Command-Option-Shift-V is my perpetual go-to keyboard shortcut. You can even make this the default at the operating system level. Macs are great.)
Changing the default paste options in Microsoft Word
Let’s start with Microsoft Word, which is slightly simpler than Outlook.
In Microsoft Word, click “File”, then “Options”. In the “Word Options” window that comes up, click on “Advanced” in the sidebar on the left.
Scroll down to the “Cut, copy, and paste” section. For each of the pasting options, change the dropdown menu to “Keep Text Only”.
When you’re done, the series of dropdown menus should look like this:
Then, click the “OK” button at the bottom to close the Word Options window and save the changes you made.
After doing that, close Word completely (closing any documents you have open) and then re-open it. Otherwise, if Word crashes before you properly close it, you’ll lose the changes to the settings you just made. Yes, that was a slightly painful discovery.
Changing the default paste options in Microsoft Outlook
You can follow similar steps in Microsoft Outlook. (Unfortunately, you can’t change the default paste options in Microsoft Excel or Microsoft Powerpoint.)
In Microsoft Outlook, open up the settings window by clicking “File” then “Options”.
Next, click “Editor Options”, up on the top right:
Then, click “Advanced” in the sidebar on the left, and scroll down to “Cut, copy, and paste”. When you’ve changed each of the pasting options, the series of dropdown menus should look like this:
Then, click “OK” to save and close the Editor Options window, and click “OK” again to save and close the Outlook Options window. Just like Microsoft Word, it’s a good idea to then fully close and re-open Outlook to make sure your changes stick.
Pasting with formatting, when you need to
In very rare cases, sometimes you actually do want to bring some existing formatting along when you paste something. (In my case, this is usually when I’m copying something from a document I wrote, where I can trust the original formatting!) You can still easily do that, as a one-off action, without having to change the default paste options back again.
To paste with formatting, place your cursor in the document where you want to paste something, and then click the little downwards arrow below the Paste icon on the Home tab. Here’s what it looks like in Microsoft Word:
There are a few options here; my preferred one is usually “Merge Formatting”, which brings along bold, italic, hyperlinks, and lists, without most other formatting cruft. “Use Destination Theme” has similar effects. Choosing “Keep Source Formatting” includes all the original formatting – identical to the typical paste functionality before changing the default options.
And, here’s what the same functionality looks like in Outlook (for example, when composing or replying to an email):
Other quick Microsoft Office improvements
Microsoft Word and Outlook are software programs that, for better or worse, we spend an astonishing amount of time in as public servants. Changing the default settings to work more effectively is a great way to save time and make your work slightly more enjoyable, or at least slightly less frustrating.
A few other steps you can take to improve your Microsoft Office experience include:
- Turn off automatic bulleted lists and numbered lists
- Learn keyboard shortcuts for activities you do often
- Open Outlook replies and forwards in a new window
- Change Outlook’s “Quick Access Toolbar” to add Reply All / Reply / Forward buttons
The options screens for these programs can feel overwhelming, but if there’s a setting you want to change, there’s a good chance someone else has figured it out beforehand and written a how-to guide online. Don’t fight your tools! Change them to work better for you.
Maintaining document formatting can be quite challenging when working with text from multiple sources. Fortunately, Microsoft Word provides you with special paste and formatting options to help you standardize the look and feel of your documents. You can easily format pasted text as «Normal» using the style options for text formatting, or choose to automatically format text using the Paste Options in the right-click context menu.
How to Paste in Word and Apply Normal Formatting
-
Copy the text from the original source you wish to paste into your Word document.
-
Open your Word document.
-
Click in a text area of the Word document that you wish to paste the text into, and then press «Ctrl-V» on your keyboard.
-
Highlight all of the text that you pasted into the document.
-
Scroll through the available «Styles» in the Styles group of the Home ribbon, and click «Normal» to change the formatting style for your selected text. Your text will now be formatted according to the current «Normal» formatting style in Word.
How to Paste in Word and Keep Text Only
-
Copy the text you want to paste into your Word document, and open the document you want to edit in Word.
-
Right-click in the area of the document into which you want to paste the text. For example, click in the same line as normal formatted text if you want the pasted text to match that font.
-
Click the «Keep Text Only» icon under Paste Options. Your text will now be inserted into your document without any original source formatting. The pasted text will match the surrounding styles of your document.
How to Paste in Word and Merge Formatting
-
Go to the source and copy the text you want to paste into your Word document.
-
Open your document in Word.
-
Right-click in an area of the document where you want to paste and merge the text.
-
Click on the «Merge Formatting» icon under the Paste Options section of the context menu. The pasted text will now align with the current style for that section of your document. Formatting will be retained for bold, italicized, underlined, listed and hyperlinked text.