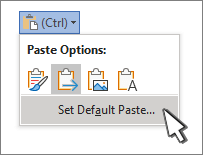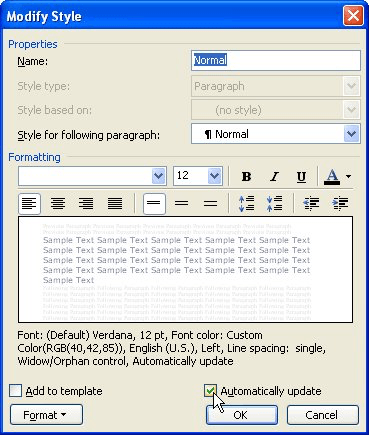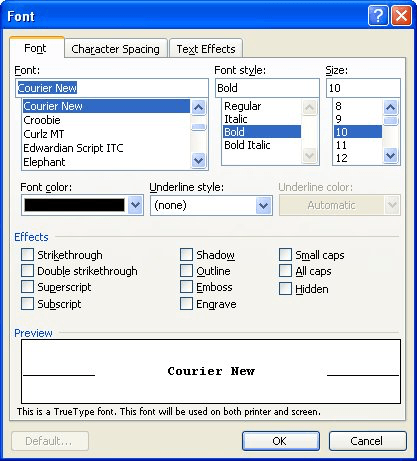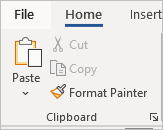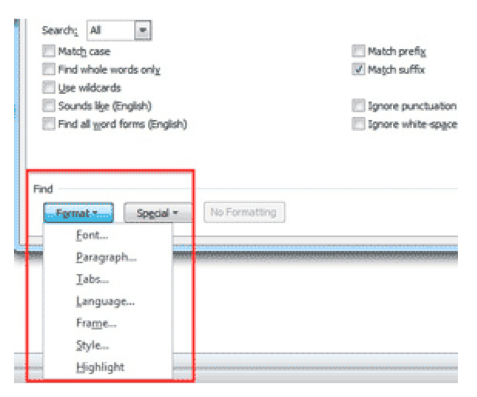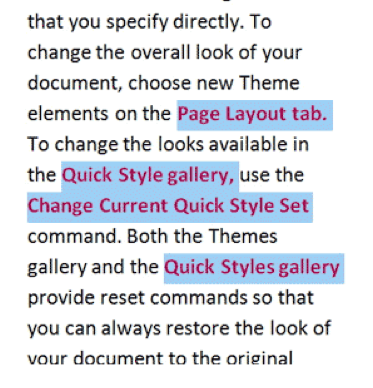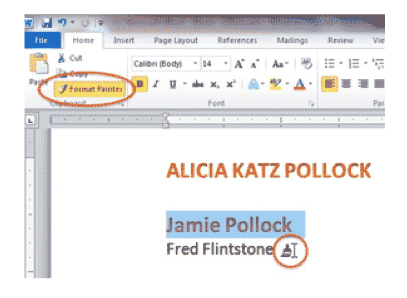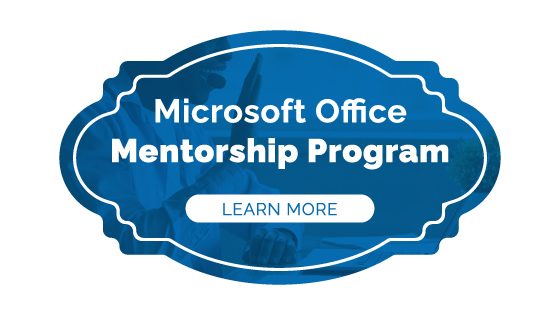Word for Microsoft 365 Word 2021 Word 2019 Word 2016 Word 2013 Word 2010 More…Less
In Word, you can choose to paste text using the formatting of the source, destination, or just pure text. If you always want one of the options, set it as the default for pasted text.
Set default paste options
By default, Word preserves the original formatting when you paste content into a document using CTRL+V, the Paste button, or right-click + Paste. To change the default, follow these steps.
-
Go to File > Options > Advanced.
-
Under Cut, copy, and paste, select the down arrow for the setting to change .
-
Pasting within the same document When you paste content into the same document from which you copied the content.
-
Pasting between documents When you paste content that was copied from another Word document.
-
Pasting between documents when style definitions conflict When you paste content that was copied from another Word document, and the style that is assigned to the copied text is defined differently in the document where the text is being pasted.
-
Pasting from other programs When you paste content that was copied from another program, such as a browser.
-
-
Each setting has options you can set:
Keep Source Formatting
Merge Formatting
Keep Text OnlyFor more info on these options, see Get the look you want.
-
Select OK.
Notes:
-
You can also select Set Default Paste from the Paste Options
menu.
-
Change options when pasting content
When you copy content from a formatted source, such as a webpage or another Word document, you can select options at the time you paste it into your document.
-
Click or tap where you want to paste the content.
-
Press CTRL + V and then select Paste Options
.
-
Hover over the buttons for a live review.
-
Select the paste option to use.
The Paste Options 
-
Go to File > Options > Advanced.
-
In the Cut, copy, and paste section, select Show Paste Options button when content is pasted.
-
Select OK.
If the setting is on but you don’t see the button when you paste, make sure you’re pasting formatted content, not pure text (like from NotePad.)
When you copy text from a Word document, webpage, or other app’s document and paste it into a Word document, you can choose how the text is formatted. You can keep the original formatting, merge with the destination formatting, or paste just plain text.
-
Keep Source Formatting (K) This option retains formatting that was applied to the copied text. Any style definition that is associated with the copied text is copied to the destination document.
-
Merge Formatting (M) This option discards most formatting that was applied directly to the copied text, but it retains formatting that is considered emphasis, such as bold and italic, when it is applied to only a portion of the selection. The text takes on the style characteristics of the paragraph where it is pasted. The text also takes on any direct formatting or character style properties of text that immediately precedes the cursor when the text is pasted.
-
Picture (U)
This option is only available on Microsoft 365 Subscription. Converts text into an image and pastes that. The text can’t be changed, but you can treat it like any other picture or image and use effects, borders, or rotation. When selected, choose options from the Picture Format tab. -
Keep Text Only (T) This option discards all formatting and nontext elements such as pictures or tables. The text takes on the style characteristics of the paragraph where it is pasted and takes on any direct formatting or character style properties of text that immediately precedes the cursor when the text is pasted. Graphical elements are discarded, and tables are converted to a series of paragraphs.
When you paste items from a bulleted or numbered list into another list, you can keep their original formatting or sequence, or blend in with the numbering or bullets of the destination list.
Paste numbered items so the sequence continues Choose Continue List (C) to have inserted items stay in sequence in the list.
Keep original sequence on numbered items Choose New List (N) to have inserted items keep their original list sequence.
Paste bulleted items into a numbered list To keep the bullets, choose Keep Source Formatting (K). To convert bullets to numbers, choose Merge Formatting (M).
Paste numbered items into a bulleted list To keep the original numbers, choose Don’t Merge List (D). To convert the numbers to bullets, choose Merge List (M).
Paste Text Only lists By default, bullets and numbers are preserved when pasting text only. To turn this behavior off:
-
Go to File > Options > Advanced.
-
Clear Keep bullets and numbers when pasting text with Keep Text Only option.
-
Select OK.
Need more help?
Click in text that has the formatting to replicate, and press CTRL-SHIFT-C. It’ll copy the formatting, but not the text itself. Highlight the target text and press CTRL-SHIFT-V to paste the formatting.
Contents
- 1 How do you copy and paste and keep formatting?
- 2 How do I copy and paste without changing formatting in Word?
- 3 Why does Word change formatting when I paste?
- 4 How do you keep formatting in an email?
- 5 How do I copy and paste the same format in Word?
- 6 How do you copy the same format in Word?
- 7 How do I stop Word from changing formatting?
- 8 How do you copy paste as it is?
- 9 How do you paste formatting in Excel?
- 10 What does Ctrl Shift V do?
- 11 How do you keep formatting in Word?
- 12 How do you paste into an original format on a Mac?
- 13 How do you paste formatting in Outlook?
- 14 How do I copy and paste formatting in Gmail?
- 15 How do you copy formatting in Outlook?
- 16 How do you copy paragraph formatting in Word?
- 17 How do I paste without changing formatting Mac?
- 18 How do you copy and paste and use the same font?
- 19 What is AutoFormat as you type?
- 20 What is the easiest way to copy and paste?
How do you copy and paste and keep formatting?
By default, Word preserves the original formatting when you paste content into a document using CTRL+V, the Paste button, or right-click + Paste. To change the default, follow these steps. Go to File > Options > Advanced. Under Cut, copy, and paste, select the down arrow for the setting to change .
How do I copy and paste without changing formatting in Word?
To manually paste text without formatting, you can click Paste in the Clipboard section of the Home tab and select the Keep Text Only option. If you want to use Ctrl + V to paste text, the text will be pasted with the formatting by default.
Why does Word change formatting when I paste?
Text takes on the style of the recipient document
So when you paste your text into the other document, it takes on the formatting of Normal style in that other document. If the Normal style in the other document is Arial 11pt, then that’s how your text will appear.
How do you keep formatting in an email?
Click on the mail format tab and then editor options. Next click on the advanced options on the left. Scroll down a little ways and you will see the cut, copy, and paste options. Drop down each option and select match destination formatting or keep text only.
How do I copy and paste the same format in Word?
Click in text that has the formatting to replicate, and press CTRL-SHIFT-C. It’ll copy the formatting, but not the text itself. Highlight the target text and press CTRL-SHIFT-V to paste the formatting.
How do you copy the same format in Word?
How to copy format easy and quickly
- Select the text with the formatting to copy.
- Press Ctrl+Shift+C to copy the formatting of the selected text.
- Select the text to which you want to apply the copied formatting.
- Press Ctrl+Shift+V to apply the formatting to the selected text.
How do I stop Word from changing formatting?
Click AutoCorrect. A dialog box appears. Select the Autoformat As You Type Tab. Deselect on uncheck the desired options (such as Ordinals with superscript, Hyphens with a dash or Fractions with fraction character).
How do you copy paste as it is?
Highlight the text you want to copy. Use the shortcut key combination Ctrl + C on a PC or Command + C on a Mac to copy the text. Move the text cursor to where you want to paste the text. Press Ctrl + V on a PC or Command + V on a Mac to paste the text.
How do you paste formatting in Excel?
Using Copy and Paste for Formatting
- Select the cell or cells whose format you wish to copy.
- Press Ctrl+C or press Ctrl+Insert.
- Select the cell or cell range into which you want the formats pasted.
- Choose Paste Special from the Edit menu.
- Choose the Formats radio button.
- Click on OK.
What does Ctrl Shift V do?
By.
How do you keep formatting in Word?
Choose Review, Protect Document (or choose Developer, Protect Document) and then click Restrict Formatting and Editing. Word displays the Restrict Formatting and Editing task pane. Click to activate the Limit Formatting to a Selection of Styles check box.
How do you paste into an original format on a Mac?
Click where you want the text to appear, then do one of the following:
- Paste the text with its current formatting into a new paragraph: Choose Edit > Paste, or press Command-V on the keyboard.
- Paste and match the style of the text where you’re pasting: Choose Edit > Paste and Match Style.
How do you paste formatting in Outlook?
Fortunately, there’s an easy way to prevent this from happening, by changing the application settings in Microsoft Outlook and Microsoft Word. (If you’re using a Mac, you can just use the “Paste and Match Style” keyboard shortcut: Command-Option-Shift-V, to just paste plain text.
How do I copy and paste formatting in Gmail?
If you’re using Chrome, you can paste text into your emails without carrying over its formatting by using the keyboard shortcut Ctrl+Shift+V (Command-Shift-V for OS X). If you’d like to keep the formatting of the text you’re pasting, the Gmail Strike button is for you.
How do you copy formatting in Outlook?
Use the Format Painter
- Select the text or graphic that has the formatting that you want to copy.
- On the Home tab, click Format Painter.
- Use the brush to paint over a selection of text or graphics to apply the formatting.
- To stop formatting, press ESC.
How do you copy paragraph formatting in Word?
Copying Paragraph Formatting
- Select the paragraph where you want to copy the formatting.
- On the Home tab, in the Clipboard group, click Copy Formatting.
- Select the paragraph(s) where you want to replace the formatting.
- On the Home tab, in the Clipboard group, click Paste, or use the keyboard shortcut Ctrl+V.
How do I paste without changing formatting Mac?
macOS lets you paste text without its original formatting. Instead of pressing “Command+V”, press “Option+Shift+Command+V” to paste text without any formatting.
How do you copy and paste and use the same font?
On some — but not all — apps, when you press Ctrl-V (Win)/Cmd-V (Mac), you can press Shift too. This activates “Paste and Match Style”, which converts the text to the same style as the destination document.
What is AutoFormat as you type?
The AutoFormat As You Type tab provides options for formatting that occurs automatically based on what you type. Using this feature can minimize the need to apply changes from the Ribbon.
What is the easiest way to copy and paste?
The keyboard command for copy is Ctrl + C, and the keyboard command for paste is Ctrl + V.
If I want to paste without any formatting, I have to go to the «Paste» button on the ribbon and click «Paste Special» and then «unformatted text».
Is there a shortcut like Ctrl+V that’ll automatically do that for me?
ale
3,3686 gold badges39 silver badges52 bronze badges
asked Mar 31, 2012 at 23:38
On Word 2007 to 2013 on Windows, you can use Ctrl+Alt+V.
On Word 2011 for Mac, you can use Control+Command+V.
Both of these will bring up the «Paste Special» dialog. There’s no shortcut directly for «Unformatted Text», but since you can use arrows to go to «Unformatted Text» and Enter to confirm, this is probably the fastest way without a macro.
answered Apr 1, 2012 at 4:03
houbysofthoubysoft
4,41411 gold badges39 silver badges61 bronze badges
3
I’ve just found out that in Word 2013 and Excel 2013 there is a quick way to access, from keyboard, all the «Paste Special» options.
In the following examples it is just shown how to paste as text (without pasting the formats).
Word 2013:
After having copied something go where you want to paste it (without pasting the format).
CTRL+V (it will temporarily paste the format too) then CTRL (push and release the control key) then T (the last T means «keep text only»).
Excel 2013:
After having copied something go where you want to paste it (without pasting the format).
CTRL+V (it will temporarily paste the format too) then CTRL (push and release the control key) then V (the last V means «paste Values»).
It’s important that the second CTRL key is released before typing the last letter.
This method requires just 4 keyboard hits, no macros and no use of the mouse in a dialog window.
answered Sep 22, 2013 at 9:49
Luca MLuca M
4114 silver badges3 bronze badges
6
I don’t think there is, but the good news is that you can make one by creating a macro.
Either record the macro, doing the paste the way you want to, then assign it to a keyboard shortcut, or put the following into a new macro (assuming you want to paste without formatting):
For MS Word 2010:
Selection.PasteAndFormat (wdFormatPlainText)
For MS Excel 2010:
ActiveSheet.PasteSpecial Format:="Unicode Text", Link:=False, _
DisplayAsIcon:=False, NoHTMLFormatting:=True
Again, once you’ve saved the Macro, you’ll need to assign it to a keyboard shortcut (eg ctrl + m).
Addition:
MS Word 2002:
Sub PastePlaintext()
Selection.PasteSpecial Link:=False, DataType:=wdPasteText
End Sub
Frank N
7076 silver badges15 bronze badges
answered Apr 1, 2012 at 0:18
3
If you want to set «Keep Text Only» as your default, you can do the following:
-
The default paste:
-
Click the dropdown at the top and choose «More Commands»:
-
Click Advanced:
-
Change the defaults (to Keep Text Only):
-
Repeating the same paste defaults to text only:
Hope this helps!
answered May 3, 2012 at 15:20
rishimaharajrishimaharaj
1,2904 gold badges15 silver badges33 bronze badges
2
In Excel, simply press F2 or double-click on the cell that you want to paste to, then press CTRL+V.
answered Dec 29, 2015 at 14:31
1
In Word 2010 you can right click and from the paste options select «Keep Text Only» — not quite as good as a keyboard shortcut but not bad.
answered Apr 1, 2012 at 0:01
BJ292BJ292
2,05014 silver badges12 bronze badges
The function already exists, it just doesn’t have a shortcut out of the box, but you can give it one.
In Word 2007-2013 (maybe earlier, don’t remember), you can bind the keyboard shortcut of your choice to commands. In Word 2013 this is in
- File > Options > Customize Ribbon > then click «Customize…» button at bottom left labeled with «Keyboard shortcuts:».
- In Categories, select, «All Commands»;
- in Commands, select, «PasteTextOnly».
- Click in the «Press new shortcut key» textbox, then press the key combination that you want to use to do this command.
- To bind the shortcut to the command (make it remember / save the new shortcut), click the «Assign» button.
If the key combo is in use, underneath the «current keys» box, it tells you «Currently assigned to: xyz», where xyz is the command that already uses this shortcut. Then you can decide whether or not you want to stick w/your first choice (the shortcut will now invoke PasteTextOnly and no longer invoke xyz) or try to come up with another key combo.
answered Jan 24, 2014 at 21:11
1
For Word, changing the default settings (as shown above) seems like a good option if the settings match what you want. For Excel, however, I would suggest using a right click instead.
There’s a couple of significant problems with adding a macro.
1) It will be lost in new documents unless you modify the default template.
2) If you modify the default template and need to share your workbook, then the person getting the file will get a security warning…. which will likely freak them out.
The other keyboard options require a lot of keystrokes. In addition, if you’re pasting from a web page, then Excel and Word will take a long time converting the HTML.
A right click will show the paste options, where you can select the plain text option.
I wish there was a keyboard shortcut built in, but right click seems the best alternative to me.
answered Nov 6, 2013 at 13:57
For an application agnostic solution, consider PureText.
No installer required, it’s free and when it runs it will map a new key combination for pasting with no formatting.
Personally I use Win+V.
answered Jan 24, 2014 at 22:05
RichardRichard
5,7439 gold badges42 silver badges68 bronze badges
There’s actually an easy way. Just press Alt+E, then S and V. You will get the dialog box much easier, that will certainly save you lots of time.
ale
3,3686 gold badges39 silver badges52 bronze badges
answered Apr 18, 2013 at 13:38
1
In Word 2007-2013 you must press ALT + CTRL + G, then press T and click Enter key
answered Oct 25, 2015 at 17:41
right click where you want to paste the plain text
press the T key
un-formatted text is pasted.
BTW: If you accidentally paste formatted text, select it all and press Ctrl + Space to reset to ‘normal’ format
answered Aug 8, 2016 at 15:32
To paste both objects and text in Excel, with an option for undo, use
' Custom data type for undoing
Type SaveRange
Val As Variant
Addr As String
End Type
' Stores info about current selection
Public OldWorkbook As Workbook
Public OldSheet As Worksheet
Public OldSelection() As SaveRange
'----------------------------------------------------------
Sub PasteValues()
' Set shortcut to Cntl+Shift+V, for example
' Works for Outlook and Chrome AND Excel
' Abort if a range isn't selected
If TypeName(Selection) <> "Range" Then Exit Sub
' The next block of statements
' save the current values for undoing
ReDim OldSelection(Selection.Count)
Set OldWorkbook = ActiveWorkbook
Set OldSheet = ActiveSheet
i = 0
For Each cell In Selection
i = i + 1
OldSelection(i).Addr = cell.Address
OldSelection(i).Val = cell.Formula
Next cell
' Start paste function
On Error GoTo ValuesFail
' Works for Excel and Outlook, but not Chrome
Selection.PasteSpecial Paste:=xlValues
' Specify the Undo Sub
Application.OnUndo "Undo the macro", "UndoMacro"
Exit Sub
ValuesFail:
On Error GoTo TextFail
' Works for Outlook and Chrome, but not Excel
ActiveSheet.PasteSpecial Format:="Text"
' Specify the Undo Sub
Application.OnUndo "Undo the macro", "UndoMacro"
Exit Sub
TextFail:
On Error GoTo PasteFail
ActiveSheet.Paste
' Specify the Undo Sub
Application.OnUndo "Undo the macro", "UndoMacro"
Exit Sub
PasteFail:
MsgBox "Complete Failure"
End Sub
'----------------------------------------------------------
Sub UndoMacro()
' Reinstates data in the selected range
' Tell user if a problem occurs
On Error GoTo Problem
Application.ScreenUpdating = False
' Make sure the correct workbook and sheet are active
OldWorkbook.Activate
OldSheet.Activate
' Restore the saved information
For i = 1 To UBound(OldSelection)
Range(OldSelection(i).Addr).Formula = OldSelection(i).Val
Next i
Exit Sub
' Error handler
Problem:
MsgBox "Can't undo macro"
End Sub
'----------------------------------------------------------
Sub RevertFile()
' From http://www.excelforum.com/showthread.php?t=491103
wkname = ActiveWorkbook.Path & "" & ActiveWorkbook.Name
ActiveWorkbook.Close Savechanges:=False
Workbooks.Open Filename:=wkname
End Sub
From https://acquirements.wordpress.com/2017/02/07/excel-paste-special-macro-shortcut-key-for-both-objects-and-text/
answered Feb 7, 2017 at 11:47
zylstrazylstra
3,6041 gold badge18 silver badges21 bronze badges
Do one of the following before working with the Paste special shortcuts in Excel:
1. Copy the selected content then press CTRL + Alt + V
2. Copy the selected content → Go to the Home → Clipboard group → Expand the Paste → Paste Special
3. Copy the selected content→ Right-click on the worksheet → Select Paste Special

You can paste any content format that you copied from a range of cells by using the shortcut keys that are given below after you have successfully launched the Paste Special dialogue box, which is shown in the picture that is located above.
| Paste Special Option | Keyboard Shortcut | Description |
| All | Press A → Press Enter key or click OK. | Pastes all of the data along with the formatting that you have copied from the selected range’s contents. |
| Formulas | Press F → Press Enter key or click OK. | Paste the unformatted content with formulas that you have copied the contents from the selected range. |
| Values | Press V → Press Enter key or click OK. | Paste the content without the formula that you have copied the contents from the selected range. |
| Formats | Press T → Press Enter key or click OK. | Paste only formatting (not content) that you have copied from the selected data. |
| Comments | Press C → Press Enter key or click OK. | Paste only comments which are applied to the cells. |
| Validation | Press N → Press Enter key or click OK. | Paste only the data validation that you have applied to the contents from the Data tab, in the Data Tools group. |
| All using source theme | Press H → Press Enter key or click OK. | Paste all the contents along with source theme formatting of the selected data in the cells. |
| All except Borders | Press X → Press Enter key or click OK. | Paste all the contents without borders that you have copied the contents with borders. |
| Column Widths | Press W → Press Enter key or click OK. | Paste or apply the same column width that you have copied from the selected cells. |
| Formulas and Number Formats | Press R → Press Enter key or click OK. | Paste only the number formats and formulas that you have copied the contents from the selected range. |
| Values and Number Formats | Press U → Press Enter key or click OK. | Paste only number formats and content without a formula that you have copied the contents from the selected range. |
| All Merging Conditional Formatting | Press G → Press Enter key or click OK. | Paste all the contents along with source theme formatting and Conditional Formatting from the selected data in the range, which are applied with theme format from the layout tab, and Conditional Formatting from the Home tab, in the Styles group. |
| Paste Special Operators | Keyboard Shortcut | Description |
| Add | Press G → Press Enter key or click OK. | Copying any number from one place and Adding it to other selected numbers in a range of cells. |
| Subtract | Press S → Press Enter key or click OK. | Copying any number from one place and Subtracting it from other selected numbers in a range of cells. |
| Multiply | Press M → Press Enter key or click OK. | Copying any number from one place and Multiplying it to other selected numbers in a range of cells. |
| Divide | Press G → Press Enter key or click OK. | Copying any number from one place and Dividing it by other selected numbers in a range of cells. |
Steps to Use Paste Special in Microsoft Excel
Paste “All” Text:
Paste all the text from one worksheet to another in the same workbook, or a different one. Do the following steps.

First, format the data (the formatting includes cell borders, number formatting, conditional formatting, format as a table, cell styles, font colour, etc.)
Copy all the data that you wish to paste with all formatting
Switch to a different worksheet or workbook
Launch the paste special dialogue as explained above
Then click on “All” on the dialogue box
Now all the data are pasted with all the formatting as in the picture above.
Paste “Formulas”:
Paste all the plain numbers with formulas from one worksheet to another in the same workbook, or a different one. Do the following steps.

Make sure your data contains numbers and is calculated with any function or formula
Format the numbers as your wish (the formatting includes cell borders, number formatting, conditional formatting, format as a table, cell styles, font colour, etc.)
Copy all the numbers
Switch to a different worksheet or workbook
Launch the paste special dialogue
Then click on “Formulas” on the dialogue box
Now all the numbers are pasted with formulas or functions without formatting
Double-click on the result of your calculation to confirm that the functions or formulas are pasted.
Paste “Values”:
To paste all the numbers without formulas from one worksheet to another in the same workbook, or a different one. Do the following steps.

Make sure your data contains numbers and is calculated with any function or formula
Copy all the numbers
Switch to a different worksheet or workbook
Launch the paste special dialogue
Then click on “Value” on the dialogue box
Now all the numbers are pasted without formulas or functions.
Double-click on the result of your calculation to confirm that the functions or formulas are not pasted.
Paste “Formats”:
Paste all the formats without any content that you have applied from one worksheet to another in the same workbook, or a different one. Do the following steps.

Format the text (the formatting includes cell borders, number formatting, conditional formatting, format as a table, cell styles, font colour, etc.)
Copy all the text
Switch to a different worksheet or workbook
Launch the paste special dialogue
Then click on “Formats” on the dialogue box
Now all the formats without text are pasted.
Paste only comments without any content that you have added from one worksheet to another in the same workbook, or a different one. Follow the steps below.

Add comment to the required text (To insert a comment, select the text that you want to add a comment → go to the “Review” tab → Click “New Comment” in the comments group)

Copy all the text
Switch to a different worksheet or workbook
Launch the paste special dialogue (Ctrl+Alt+V)
Then click on “Comments” on the dialogue box, or Press C, then press Enter or click OK.
Now all the comments are pasted without any text.
Paste “Validation”:
To apply the same data validation format to the desired range of the content that you have chosen from the already applied content of a worksheet, follow the steps below.
First, copy the range in the data which is applied to the data validation format.
Select any related data in any worksheet that you want to paste the copied data validation format
Launch the paste special dialogue (Ctrl+Alt+V)
Then click on “Validation” on the dialogue box, or Press N, then press Enter or click OK.
Now the format is applied to the selected text.
Paste “All Using Source Theme”
To paste the same data including the source theme format that you have chosen from the already applied content of a worksheet, follow the steps below.
First, copy the data which is applied with the source theme format.
To apply theme format, Select text → Go to the Home → Format as Table → Select one of the formats as in the picture below.

Moreover, select text → Go to the Page Layout → Themes → Select one of the Themes to apply it.

After the above steps, if you want to apply the same format to the other text, copy that text and launch the paste special dialogue (Ctrl+Alt+V)
Then click on “All Using Source Theme” in the dialogue box, or Press H, then press Enter or click OK.
Now the format is pasted the same as copied one.
Paste “All Except Borders”
To paste all the data except borders that you have chosen from the already applied content of a worksheet, follow the steps below.
First, copy the data which is applied to borders
Launch the paste special dialogue (Ctrl+Alt+V)
Then click on “All Using Source Theme” on the dialogue box, or Press X, then press Enter or click OK.
Now the data is pasted the same as copied one.
Paste “Column Widths”
First, copy the column width from the range of cells
Launch the paste special dialogue (Ctrl+Alt+V)
Then click on “Column Widths” on the dialogue box, or Press W, then press Enter or click OK.
Now the columns are pasted the same as copied one.
Paste “Formulas and Number Formats”
First, make sure your numeric data has formulas and number formats. If it doesn’t, select the numbers → go to the Home tab → click the drop-down arrow of the general in the number group → Select one of the formats other than general.
And calculate with any function such as Sum.
Now launch the paste special dialogue (Ctrl+Alt+V)
Then click on “Formulas and Number Formats” on the dialogue box, or Press R, then press Enter or click OK.
Now the numeric data has been copied with formulas and number formats except other formats.
Paste “Values and Number Formats”
Make sure your numeric data has formulas and number formats. If it doesn’t, select the numbers → go to the Home tab → click the drop-down arrow of the general in the number group → Select one of the formats other than general.
And calculate with any function such as Sum.
Now launch the paste special dialogue (Ctrl+Alt+V)
Then click on “Values and Number Formats” on the dialogue box, or Press U, then press Enter or click OK.
Now only the numeric data has been pasted (except formulas and functions) and number formats except other formats.
Paste “All Merging Conditional Formats”
Paste all the contents along with source theme formatting and Conditional Formatting from the selected data in the range, which are applied with theme format from the layout tab, and Conditional Formatting
First, make sure your numeric data is calculated with formulas and applied with conditional formats, number formats and any other formats.
Now launch the paste special dialogue (Ctrl+Alt+V)
Then click on “All merging Conditional Formats” on the dialogue box, or Press G, then press Enter or click OK to paste only numeric data with all the formats.
Mathematical Operators in Paste Special
The Mathematical Operators in Microsoft Excel is a feature, used to paste the copied contents in a specific format. Besides this, you can use keyboard shortcuts to perform mathematical operators such as add, multiply, subtract, or divide a specific number to the selected range of cells in a worksheet.
STEP-1: Mathematical Operators in Excel
- Prepare the data table in which you want to add, subtract, multiply, or divide.
- Enter and copy a number in any cell in a worksheet.
- Then select one of the columns that contain numeric data in a data table that you have prepared for adding, subtracting, multiplying, or dividing.
STEP-2: Mathematical Operators in Microsoft Excel
To open the Paste Special Dialogue Box for Mathematical Operators, do one of the following.

Press CTRL + Alt + V, after copying the selected numbers from the cell that you want to add, multiply, subtract, or divide. (or),
On the Home tab, in the clipboard group, Click the expand arrow of the Paste and then, select the Paste Special after copying the selected numbers from the cell that you want to add, multiply, subtract, or divide. (or),
Right-click on the worksheet, then selects the Paste Special after copying the selected numbers from the cell that you want to add, multiply, subtract, or divide.
STEP-3: Mathematical Operators in Microsoft Excel
After Paste Special Dialogue has been opened, Do the Following.
- Select one of the mathematical operators.
- Then click Ok
- Now check the column in a data table that you have selected for adding, subtracting, multiplying, or dividing.
Keyboard Shortcuts for Mathematical Operators in Excel
Below are the keyboard shortcuts for mathematical operators. Must open the Paste Special dialogue box (Ctrl + Alt + V) before using these shortcut keys.
| Add | Press G → Press Enter key or click OK. | Copying any number from one place and Adding it to other selected numbers in a range of cells. |
| Subtract | Press S → Press Enter key or click OK. | Copying any number from one place and Subtracting it from other selected numbers in a range of cells. |
| Multiply | Press M → Press Enter key or click OK. | Copying any number from one place and Multiplying it to other selected numbers in a range of cells. |
| Divide | Press G → Press Enter key or click OK. | Copying any number from one place and Dividing it by other selected numbers in a range of cells. |
Paste Link
Link the range of the cells to the same sheet or from one worksheet to another by using the paste link option.
After completing Paste Special Shortcuts in excel, read the posts related to Paste Special in MS Word which are given below.
Paste Special in Microsoft Word
Paste Special in Microsoft Word: The Paste Special is a feature that allows you to paste the content in several formats such as a Microsoft Word Object, Formatted Text, Unformatted Text, Picture file, Html format, and Unformatted Unicode Text.
Copying and pasting content in Word documents is a common task. However, you can also copy and paste formatting from one block of text (including images) to another. This can be handy if you want to apply the same formatting to multiple areas in your document.
NOTE: We used Word 2013 to illustrate this feature.
To copy the formatting from a block of text and/or images, highlight the content.
NOTE: To copy both text and paragraph formatting, select an entire paragraph, including the paragraph mark. To make this easier, you can show paragraph marks by showing non-printing characters.
In the “Clipboard” section of the “Home” tab, click “Format Painter.”
The cursor changes to a paint brush. Select the text to which you want to copy the formatting. When you release the mouse button, the formatting is copied to the selected text, as shown in the image at the beginning of this article.
To copy formatting to multiple blocks of text and/or images, double-click the “Format Painter” button. Then, you can apply that formatting to other areas of your document. To stop copying formatting, click the “Format Painter” button once more or press the “Esc” key.
NOTE: For copying formatting from graphics, the “Format Painter” tool works best with drawing objects, such as AutoShapes. However, you can also copy formatting from an inserted picture (such as the picture’s border).
READ NEXT
- › How to Change the Style of Hyperlinks in Microsoft Word
- › How to Cut, Copy, and Paste in Microsoft Word
- › How to Find and Replace Formatting in Microsoft Word
- › Voice Dictation Works Great, But Should You Use It?
- › Save Hundreds on Elegoo’s New PHECDA Laser Engraver Through Kickstarter
- › Discord Direct Message Won’t Go Away? Here’s the Fix
- › How to Get a Refund on the PlayStation Store
- › The New Winamp Is Here, but It’s Not What You’d Expect
How-To Geek is where you turn when you want experts to explain technology. Since we launched in 2006, our articles have been read billions of times. Want to know more?

This article is written for users of the following Microsoft Word versions: 97, 2000, 2002, and 2003. If you are using a later version (Word 2007 or later), this tip may not work for you. For a version of this tip written specifically for later versions of Word, click here: Cut and Paste Formatting.
Written by Allen Wyatt (last updated May 12, 2018)
This tip applies to Word 97, 2000, 2002, and 2003
If you are copying a paragraph from one document to another, you may have noticed some strange font changes that occur in your pasted information. This is due to the way in which Word treats styles and their relation to formatting. Understanding how this relationship works can help you understand what will happen to your pasted information.
When you copy a paragraph from one document into another and it takes on a different appearance, the primary reason is because the paragraph being formatted is using a style name already defined in the new document, and that style uses different character formatting. You are using styles whether you want to or not, because Word relies on the Normal style (which is predefined) as the default paragraph style. So if the Normal style uses an Arial font in your source document and the Normal style uses a Courier font in your target document, when you paste a paragraph from the source to the target, it takes on the appearance of Courier font. If you have simply selected all the text in your target document and changed it from Courier to Arial at some time in the past, you still have not redefined the Normal style, and new text will still be affected by it.
Now that you understand how Word treats text being pasted into a document, you can make it behave differently by simply changing the way the Normal style is formatted. How you do this depends on the version of Word you are using. If you are using Word 2002 or Word 2003, follow these steps:
- Choose Styles and Formatting from the Tools menu. Word displays the Styles and Formatting pane at the right side of the program window.
- In the list of available styles, hover the mouse pointer over the Normal style. You should see a drop-down arrow appear at the right side of the style name.
- Click the down arrow and choose Modify. Word displays the Modify Style dialog box. (See Figure 1.)
- Click the Format button and choose Font. Word displays the Font dialog box. (See Figure 2.)
- Change the font settings to what you want and click OK. The Modify Style dialog box again appears.
- Make sure the Add to Template check box is selected.
- Click OK to close the Modify Style dialog box
- Close the Styles and Formatting pane.
Figure 1. The Modify Style dialog box.
Figure 2. The Font dialog box.
If you are using Word 97 or Word 2000, follow these steps:
- Choose the Styles option from the Format menu. This opens the Styles dialog box.
- In the list of styles at the left of the dialog box, highlight the Normal style.
- Click the Modify button. This displays the Modify Style dialog box.
- Click the Format button and choose Font. Word displays the Font dialog box.
- Change the font settings to what you want and click OK. The Modify Style dialog box again appears.
- Make sure the Add to Template check box is selected.
- Click OK to close the Modify Style dialog box, and then OK again to close the Style dialog box.
The only exception to this style-conflict problem is if you have explicitly applied formatting to the source text. (For instance, you used the tools on Word’s various ribbons to format the text instead of relying on styles.) In this case, the formatting of your target will copy to the destination, but not always with the results you expect. For instance, if the source is formatted as bold Arial (and Arial is the default font for the source paragraph), and you copy it to the target where Courier is the default font, then you end up with bold Courier. Why? Because your explicit formatting (bold) was copied—nothing else. If, however, your target used Arial as a default font, but you had explicitly changed it to italics Palatino, then both the font (Palatino) and the attribute (italics) are copied to the target.
If you don’t want to copy explicit formatting to your target document, the best way is to not use the regular Paste function (or Ctrl+V). Instead, use Paste Special and then specify that your selection be pasted as Unformatted Text.
WordTips is your source for cost-effective Microsoft Word training.
(Microsoft Word is the most popular word processing software in the world.)
This tip (182) applies to Microsoft Word 97, 2000, 2002, and 2003. You can find a version of this tip for the ribbon interface of Word (Word 2007 and later) here: Cut and Paste Formatting.
Author Bio
With more than 50 non-fiction books and numerous magazine articles to his credit, Allen Wyatt is an internationally recognized author. He is president of Sharon Parq Associates, a computer and publishing services company. Learn more about Allen…
MORE FROM ALLEN
Adding Headers or Footers to a TOC
Word is very flexible in allowing you to include all sorts of information in a table of contents. This includes …
Discover More
Counting Non-Blank Cells
Need to count the number of cells in a range that are not blank? You can use the COUNTA function of a more complex …
Discover More
Extracting URLs from Hyperlinks
When you add a hyperlink to a worksheet, it consists of a minimum of two parts: display text and URL address. If you have …
Discover More
There’s more to Paste in Microsoft Word than just the keyboard shortcut. Demystifying the many paste options in Word and workarounds for troublesome situations.
Like a lot of things in Word, copy then paste seems simple at first, but there’s a lot more going on that you can use to speed up your work and keep (or lose) formatting of the text.
- Copy
-
Paste
- Keep Source Formatting
- Keep Text Only
- Merge Formatting
- Use destination styles
- Live Preview
- Windows 11/10 clipboard
-
Paste as Picture
- Changing the paste defaults
- Copying from web browsers
-
Copying from web tables
- But wait there’s more – Paste Special
Copy and Paste has a long history in computing, starting with the late Lawrence Tesler (much missed) . That simple feature has come a long way since that simple beginning.
You can copy text and images from many programs directly into Office. That’s made very easy but there’s a lot of code and smarts going on behind the scenes to convert between different formats and types. Sometimes the results aren’t what you need and that’s where the Paste options and trick come in handy.
Copy
At the simple level you copy by selecting the item to be copied then press a shortcut – Ctrl + C should work across almost all Windows programs. Or there’ll be a copy command on the menu or right-click menu.
The exact way copy works depends on the source program. However you do it, the copied material is placed in the Windows Clipboard.
The old standard Clipboard has only one storage location so when you Copy, the new copied stuff replaces whatever is already in the clipboard.
Windows 11 and Windows 10 have an enhanced clipboard which stores many copied items and lets you paste them individually.
Some programs are smarter than others about Copy when you haven’t selected anything. Many will copy ‘nothing’ to the Clipboard, removing the previous Clipboard contents. Microsoft Office is a little smarter, if you Copy without selecting anything, it will do nothing and leave the existing clipboard contents intact.
It’s also possible to drag and drop into Office documents. Select text/images then drag over to the document window and drop it.
Paste
Now we have something in the clipboard, we can paste it in Word.
You can do that by placing the cursor where you want to insert and pressing Ctrl + V or Ctrl + Insert – and here’s where a ‘simple’ feature gets more interesting. When you paste in recent versions of Word a little tooltip appears near the pasted text. This tooltip shows you the main paste options available:

Keep Source Formatting
Normally, Word will paste into your Word document as close a match as it can to the original formatting – called Keep Source Formatting. If the text had bold, italic, fonts, center, tables etc – all that formatting is copied across:

Keep Text Only
Which sounds great but that formatting probably doesn’t match the rest of your document. So you can choose Keep Text Only but that has its own problems:

Now you’ve lost all the formatting including the bold text and, most important, the web links!
Keep Text Only is getting it’s own keyboard shortcut in Word 365 for Windows/Mac
Merge Formatting
More commonly you want some ‘middle ground’ with the main formatting attributes (bold, italics etc plus web links) retained but most of the formatting changed to match the document you are pasting into.
Do that with Merge Formatting.

Use destination styles
There’s a fourth paste option available when you copy between documents: Use destination styles.
This is a little similar to Merge Formatting except that when the pasted content uses a style name which already exists in the target document, the style setting in the target document prevail.
For example, you copy some text formatted with two styles ‘Bugs’ and ‘Bunny’.
- ‘Bugs’ style is in both documents but have different formatting settings.
- ‘Bunny’ style is only in the source document.
When you paste that text into another document with ‘Use destination styles’ …
- Word detects that there’s already a ‘Bugs’ style in the target document so it pastes in that text and formats it using the style settings for ‘Bugs’ already in the pasted document (not the style of the same name in the source document).
- The ‘Bunny’ style doesn’t exist in the target document so the style and its settings are copied to the pasted document and applied accordingly.
Live Preview
If that all sounds hopelessly confusing – don’t despair. The Live Preview feature is a big help in choosing the Paste option you want. As you hover over the Paste Options the pasted text will change to match.
Exactly which Paste Format options appear depends on what you’re pasting and the source.
Windows 11/10 clipboard
Of all the things Microsoft added to Windows 11/10, the best by far (and least hyped) is the multi-level clipboard. At long last you can paste from a list of recently copied items, not just the last one. It’s also in Windows 11.

Try pressing Win +V (instead of Ctrl + V) in Windows 11/10 to see the better paste.
Paste as Picture
If you want something pasted exactly as it looked in the original there are two options.
Paste as Picture is a less-known paste option on the paste mini-toolbar.
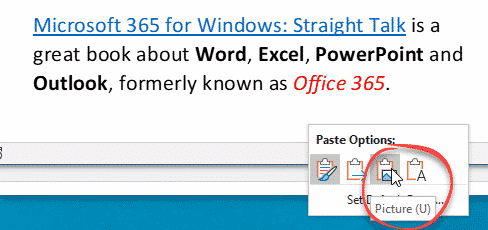
Just as it ‘says on the tin’, an image is pasted into the document.
The alternative is taking a screen-shot from the original program and pasting that.
Taking screenshots – Windows, Mac, iPad and more
Changing the paste defaults
Which paste option Word uses by default depends on where you’re pasting from.
Keep Source Formatting is the default in modern Word for pasting:
- Within the same document
- Between documents
- From other programs
Use Destination Styles is the default for:
- Between documents where there’s styles of the same name
All these and other paste options can be changed as Options | Advanced :

Copying from web browsers
Copying text from a web browser can give you unexpected results. That’s because the HTML formatting and the browser rendering can make for confusion when copied to Word.
If you’re having trouble, try copying the same content from the web page displayed in Internet Explorer or Internet Explorer mode in the Edge browser.
Copying from web tables
Copying from a web table into Word or Excel has its own challenges, it’s often easier to use Excel’s Get & Transform (formerly PowerQuery) to import the table and separate the data from the formatting.
See Copy and Paste web pages & tables into Excel – Apollo 11 Timeline as a example.
But wait there’s more – Paste Special
Go up to the Home | Clipboard section and pull down the Paste button. You’ll see the same options as in the tooltip but also Paste Special.

Paste Special will be remembered by old Word hands because it was the place to go for some features – in particular ‘unformatted text’ that have been replaced by more direct Paste options.

Where Paste Special is handy is with the ‘Paste Link’ option. This lets you copy from one Office document into another with a ‘live’ link. That means when the source document changes, the ‘Paste Link’ updates as well. Paste Link can be useful for including the latest Excel data or PowerPoint slide into a Word document.
Paste Text Only gets a Word shortcut and confusion
Copy and Paste web pages & tables into Excel – Apollo 11 Timeline
Text to Excel Date conversion by adding Zero with Paste Special
Word’s Smart Copy and Paste
Vale two pioneers of word-processing, Lawrence Tesler and Gary Starkweather
Copy Text Formatting in Microsoft Word using the Format Painter or Keyboard Shortcuts
by Avantix Learning Team | Updated April 14, 2022
Applies to: Microsoft® Word® 2013, 2016, 2019, 2021 or 365 (Windows)
In Microsoft Word, you can copy text formatting quickly and easily using the Format Painter or keyboard shortcuts. You can copy character formatting only (such as font, size, and bold) or both character and paragraph formatting which would include alignment, indents and line spacing. In Word, a paragraph is anything with a hard return after it.
Recommended article: How to Check Word Count in Microsoft Word (4 Ways)
Do you want to learn more about Microsoft Word? Check out our virtual classroom or in-person classroom Word courses >
To view hard returns or paragraph marks and other nonprinting characters in Microsoft Word:
- Click the Home tab in the Ribbon.
- Click Show/Hide ¶ in the Paragraph group. Paragraph marks, tabs, spacing and other nonprinting characters will display but will not print. Click the same command to hide the paragraph marks and other nonprinting symbols.
1. Copying text formatting using the Format Painter
The Format Painter is a great tool for copying formatting. It appears on the Home tab in the Ribbon in the Clipboard group:
To copy text formatting using the Format Painter:
- Select the text with the formatting you want to copy. Select characters only (such as a word or words) if you want to copy character formatting. Select an entire paragraph if you want to copy character and paragraph formatting.
- Click the Format Painter on the Home tab in the Ribbon in the Clipboard group. If you want to copy formatting to multiple instances of text, double-click the Format Painter.
- Drag over the text to which you want to copy the formatting. If you drag over characters only, Word will copy character formatting. If you drag over an entire paragraph or paragraphs, Word will copy character and paragraph formatting.
- Repeat if necessary by dragging over other text to which you want to copy formatting (if you had double-clicked the Format Painter).
- To turn off the Format Painter, press Esc.
2. Copying text formatting using keyboard shortcuts
To copy text formatting using keyboard shortcuts:
- Select the text with the formatting you want to copy. Select characters only (such as a word or words) if you want to copy character formatting. Select an entire paragraph if you want to copy character and paragraph formatting.
- Press Ctrl + Shift + C.
- Drag over the text to which you want to copy the formatting. If you drag over characters only, Word will copy character formatting. If you drag over an entire paragraph or paragraphs, Word will copy character and paragraph formatting.
- Press Ctrl + Shift + V.
- Repeat steps 3 and 4 for other instances of text.
3. Copying paragraph formatting only
To copy paragraph formatting only:
- Ensure that paragraph marks are displayed.
- Drag over the paragraph mark of the paragraph with the formatting you want to copy.
- Press Ctrl + C.
- Drag over the paragraph mark of the paragraph with the formatting you want to replace.
- Press Ctrl + V.
- Repeat steps 4 and 5 for other instances of text.
This article was first published on October 24, 2021 and has been updated for clarity and content.
Subscribe to get more articles like this one
Did you find this article helpful? If you would like to receive new articles, join our email list.
More resources
How to Generate Random Text in Word
How to Insert a Check Mark in Word (5 Ways)
How to Show or Hide White Space in Word Documents
How to Insert or Type the Sigma Symbol in Word (Σ or σ)
How to Use Kerning in Microsoft Word to Adjust Letter Spacing
How to Change Case in Word (Upper Case to Lower Case and Vice Versa)
Related courses
Microsoft Word: Intermediate / Advanced
Microsoft Word: Styles, Templates and Tables of Contents
Microsoft Word: Designing Dynamic Word Documents Using Fields
Microsoft Word: Long Documents Master Class
Microsoft Word: Accessible Word Documents
Microsoft PowerPoint: Intermediate / Advanced
VIEW MORE COURSES >
Our instructor-led courses are delivered in virtual classroom format or at our downtown Toronto location at 18 King Street East, Suite 1400, Toronto, Ontario, Canada (some in-person classroom courses may also be delivered at an alternate downtown Toronto location). Contact us at info@avantixlearning.ca if you’d like to arrange custom instructor-led virtual classroom or onsite training on a date that’s convenient for you.
Copyright 2023 Avantix® Learning
Microsoft, the Microsoft logo, Microsoft Office and related Microsoft applications and logos are registered trademarks of Microsoft Corporation in Canada, US and other countries. All other trademarks are the property of the registered owners.
Avantix Learning |18 King Street East, Suite 1400, Toronto, Ontario, Canada M5C 1C4 | Contact us at info@avantixlearning.ca
How to Copy Formatting in Word
Once you’ve formatted your text, you may want to use that appearance later. You don’t need to go to each instance of text and apply the same font, size, color, and effects over and over.
We already covered how to remove formatting in Word, now let’s explore 3 ways you can copy the formatting in Microsoft Word.
Copy Formatting in MS Word Option #1 – Save as a Style
Styles allow you to apply a set of character and paragraph formatting to text in one step. They also allow you to modify one instance of that style and have the change cascade down throughout the document to the rest.
To save formatted text as a Style, right-click on it, highlight STYLE, and choose SAVE SELECTION AS A NEW QUICK STYLE. Give the Style a name. Your new Style now appears in the Styles gallery on the Home Tab.
Select the next text and click your new button in the GALLERY to instantly apply all the same formats.
To change the Style, make the modification to the text, right-click on the STYLE in the gallery, and choose UPDATE [NAME] TO MATCH SELECTION. All the samples of that Style in the document instantly take on the modification.
Copy Microsoft Word Formatting Option #2 – Use the Format Painter
The Format Painter applies an entire collection of custom formats with just one click.
Click in the text that has the desired format (this is the hardest step to remember). On the HOME ribbon, click on the FORMAT PAINTER button on the left side in the CLIPBOARD group. Notice that the cursor now has a paintbrush attached to it.
Drag across the next text. It instantly takes on all the formatting from the first
If there are several places that need that formatting, don’t perform each formatting duplication individually. The Format Painter can apply the settings to several items, much like a painter dipping her brush into a color and then dabbing the canvas repeatedly.
Click on the formatted text; this time, instead of clicking one time on the FORMAT PAINTER button, click on it TWICE. The cursor has the same brush, but it also now has a + on it. Drag across as many locations as needed.
Be careful when in Format Painter mode—the special effects apply to any object clicked on.
When done duplicating the formatting, either click on the FORMAT PAINTER button again to turn it off, or simply press the ESC key in the upper left corner of the keyboard.
Use Keyboard Shortcuts to Copy Microsoft Word Formatting (Option #3)
Click in text that has the formatting to replicate, and press CTRL-SHIFT-C. It’ll copy the formatting, but not the text itself.
Highlight the target text and press CTRL-SHIFT-V to paste the formatting.
More Microsoft Office Training Resources
Join our awesome MS Office Membership Community for unlimited access to all of our Microsoft Office training classes!
About Alicia Katz Pollock
With a Masters in Teaching from Tufts University, a QuickBooks®️ Online Advanced Certification and more than 30 years’ experience in the tech industry, Alicia is passionate about finding creative, practical solutions to complex and everyday tech problems. She also loves a good laugh!