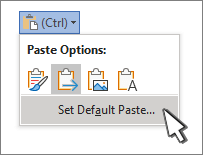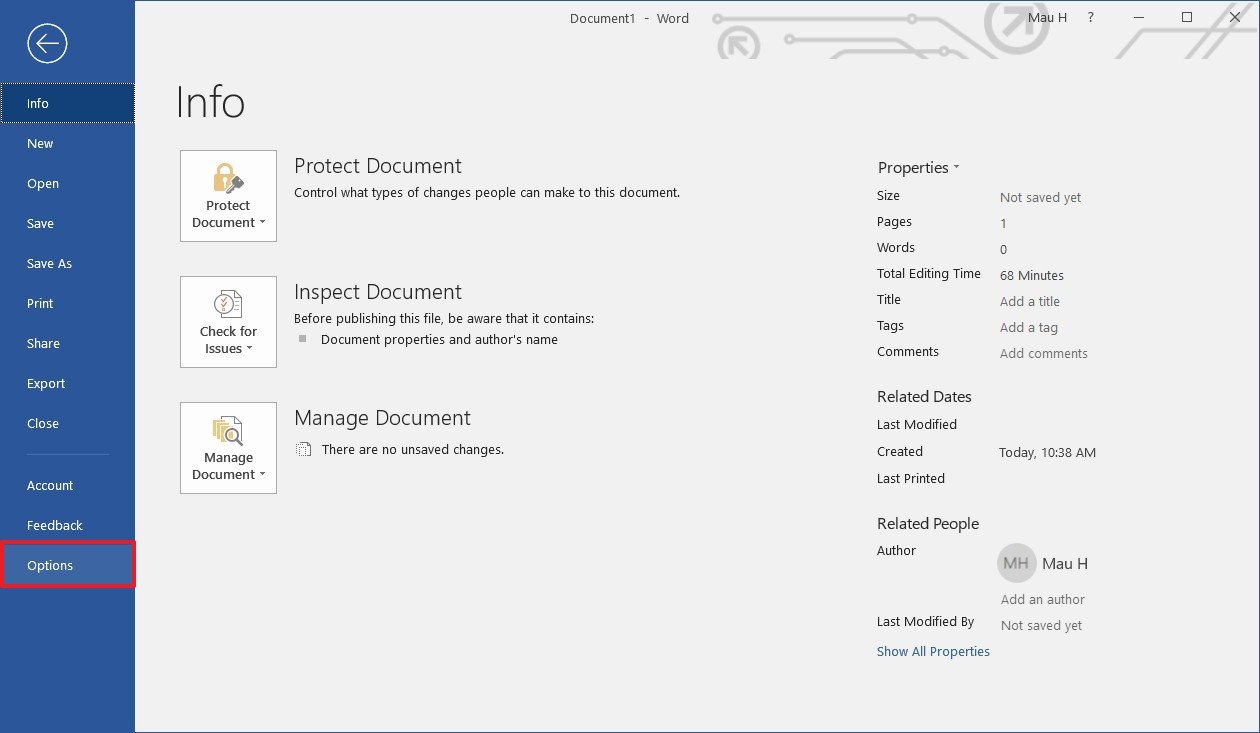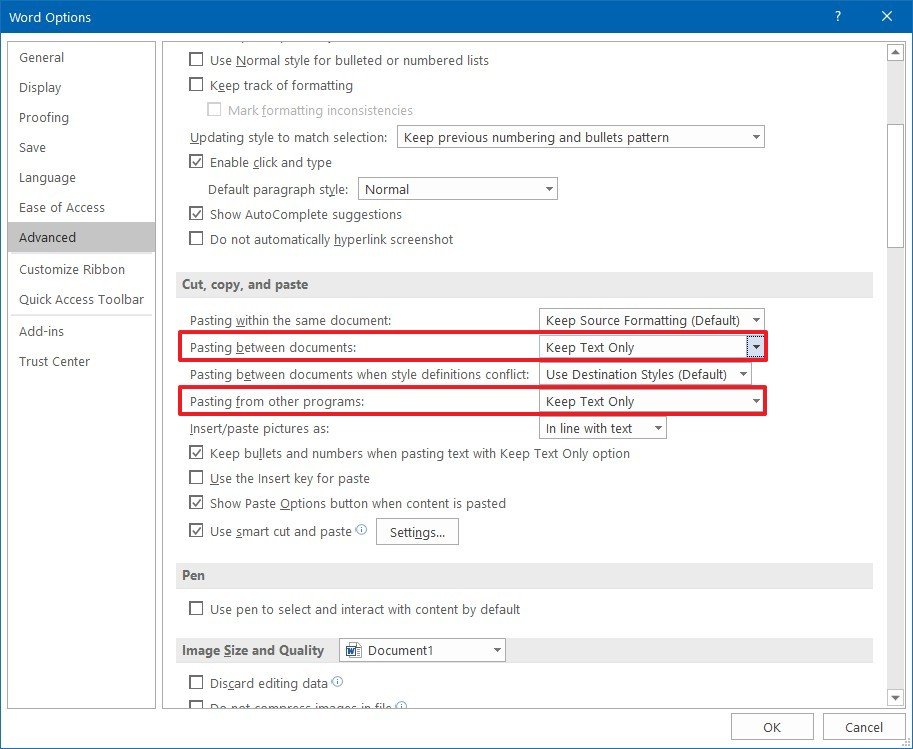Word for Microsoft 365 Word 2021 Word 2019 Word 2016 Word 2013 Word 2010 More…Less
In Word, you can choose to paste text using the formatting of the source, destination, or just pure text. If you always want one of the options, set it as the default for pasted text.
Set default paste options
By default, Word preserves the original formatting when you paste content into a document using CTRL+V, the Paste button, or right-click + Paste. To change the default, follow these steps.
-
Go to File > Options > Advanced.
-
Under Cut, copy, and paste, select the down arrow for the setting to change .
-
Pasting within the same document When you paste content into the same document from which you copied the content.
-
Pasting between documents When you paste content that was copied from another Word document.
-
Pasting between documents when style definitions conflict When you paste content that was copied from another Word document, and the style that is assigned to the copied text is defined differently in the document where the text is being pasted.
-
Pasting from other programs When you paste content that was copied from another program, such as a browser.
-
-
Each setting has options you can set:
Keep Source Formatting
Merge Formatting
Keep Text OnlyFor more info on these options, see Get the look you want.
-
Select OK.
Notes:
-
You can also select Set Default Paste from the Paste Options
menu.
-
Change options when pasting content
When you copy content from a formatted source, such as a webpage or another Word document, you can select options at the time you paste it into your document.
-
Click or tap where you want to paste the content.
-
Press CTRL + V and then select Paste Options
.
-
Hover over the buttons for a live review.
-
Select the paste option to use.
The Paste Options 
-
Go to File > Options > Advanced.
-
In the Cut, copy, and paste section, select Show Paste Options button when content is pasted.
-
Select OK.
If the setting is on but you don’t see the button when you paste, make sure you’re pasting formatted content, not pure text (like from NotePad.)
When you copy text from a Word document, webpage, or other app’s document and paste it into a Word document, you can choose how the text is formatted. You can keep the original formatting, merge with the destination formatting, or paste just plain text.
-
Keep Source Formatting (K) This option retains formatting that was applied to the copied text. Any style definition that is associated with the copied text is copied to the destination document.
-
Merge Formatting (M) This option discards most formatting that was applied directly to the copied text, but it retains formatting that is considered emphasis, such as bold and italic, when it is applied to only a portion of the selection. The text takes on the style characteristics of the paragraph where it is pasted. The text also takes on any direct formatting or character style properties of text that immediately precedes the cursor when the text is pasted.
-
Picture (U)
This option is only available on Microsoft 365 Subscription. Converts text into an image and pastes that. The text can’t be changed, but you can treat it like any other picture or image and use effects, borders, or rotation. When selected, choose options from the Picture Format tab. -
Keep Text Only (T) This option discards all formatting and nontext elements such as pictures or tables. The text takes on the style characteristics of the paragraph where it is pasted and takes on any direct formatting or character style properties of text that immediately precedes the cursor when the text is pasted. Graphical elements are discarded, and tables are converted to a series of paragraphs.
When you paste items from a bulleted or numbered list into another list, you can keep their original formatting or sequence, or blend in with the numbering or bullets of the destination list.
Paste numbered items so the sequence continues Choose Continue List (C) to have inserted items stay in sequence in the list.
Keep original sequence on numbered items Choose New List (N) to have inserted items keep their original list sequence.
Paste bulleted items into a numbered list To keep the bullets, choose Keep Source Formatting (K). To convert bullets to numbers, choose Merge Formatting (M).
Paste numbered items into a bulleted list To keep the original numbers, choose Don’t Merge List (D). To convert the numbers to bullets, choose Merge List (M).
Paste Text Only lists By default, bullets and numbers are preserved when pasting text only. To turn this behavior off:
-
Go to File > Options > Advanced.
-
Clear Keep bullets and numbers when pasting text with Keep Text Only option.
-
Select OK.
Need more help?
@Kira Resari’s Word-specific, one-step shortcut is much better than having to learn and execute a sequence of keypresses every time you need to paste unformatted text. But I’m with @noseratio, a general solution for that works throughout Windows is even better. AutoHotkey is great for the purpose, if you need or might use it for other reasons as well.
The code excerpt below shows how I’m currently doing it in AutoHotkey. Note that this script preserves the original content of the Windows clipboard so that you can still paste formatted text if you need it elsewhere or change your mind.
My particular shortcut is Ctl+v pressed twice in very quick succession, just because I find it easier to remember than a combo like Ctrl+Shift+V. But if you want a separate shortcut such as Ctrl+Shift+V, follow the shortcut definition line with the portion of the code beginning with beginning on the line after CopyUnformattedFromClipboardand continuing through and including the next Return (delete everything else).
Please consult the AutoHotkey docs for details on how this works. I very likely cribbed the timer routine (that decides whether Ctrl+V twice in quick enough succession) from a generous AutoHotkey expert, but am unable to give them their due credit now.
; hit Ctl+v twice really fast to paste unformatted text
; Ctl+v pressed repeatedly, just with a little more time between presses, still pastes formatted text
; timings here seem about right but you can fiddle with the Sleep and delay settings (currently the latter is 175)
; SEE "MultiPress hotkey function.ahk" for explanation
$^v::
Action := MultiPress("CopyRegularFromClipboard, CopyUnformattedFromClipboard",175)
Return
CopyRegularFromClipboard:
Send, ^v
Return
CopyUnformattedFromClipboard:
Clip0 = %ClipBoardAll%
ClipBoard = %ClipBoard% ; Convert to plain text
Send, ^v
Sleep 500 ; to make sure the clipboard is emptied I guess? (before transferring the original formatted back text to it)
ClipBoard = %Clip0%
VarSetCapacity(Clip0, 0) ; Free memory
Return
TakeAction:
SetTimer, TakeAction, Off
if (IsLabel(Action))
Gosub, %Action%
Sleep 200
;Tooltip required to shut off the notification if used
Return
MultiPress(actionList = "", delay = 500)
{
Static pressCount := 0
pressCount := ( ((A_PriorHotKey = "") || (A_ThisHotKey = A_PriorHotKey))
&& (A_TimeSincePriorHotkey < delay) ) ? (pressCount + 1) : (1)
if (actionList = "") ;this option flags to just return count to caller
Return pressCount
SetTimer, TakeAction, % delay
Loop, Parse, actionList, `,, %A_Space%
if (A_Index = pressCount)
Return A_LoopField
Return False
}
Contents
- 1 How to Paste Without Formatting From a Document to an Email
- 2 How to Paste Without Formatting in Word and Microsoft Office
- 3 How to Copy Text Without Formatting Using a Text Editor
- 4 How to Clear Formatting in Word and Remove a Horizontal Line
The copy and paste shortcuts are among the most used in the world. Many people copy and paste information dozens of times per day, making it important that the feature works quickly and efficiently.
Unfortunately, however, that is often hampered by the formatting of the text’s source. When pasting from an article, for example, the pasted text may retain any headings, italics, and more. Today we’re going to show you how to paste without formatting so you can keep your workflow optimized.
Paste without formatting / paste as plain text
There are several tricks you can use to paste without formatting – but unfortunately not every application honors all of them. As a result, you may want to use a mixture of the methods shown below or use the third-party tool highlighted later on.
Without further ado, here’s how to paste without formatting in Word, Google Docs, or any other application:
How to Paste Without Formatting From a Document to an Email
If you’re copying text from a document to your browser, the paste without formatting shortcut is the way to go. In fact, many applications respect this shortcut and will strip any formatting from your text. Here’s an example of how you can use different shortcuts to paste text into an email with or without formatting:
- Open your email and press Ctrl + V or Ctrl + Shift + V
Chrome, Firefox, Edge, and many other applications respect the Ctrl + Shift + V shortcut to paste text without formatting. Technically, the shortcut doesn’t remove formatting from the source text, but matches it to that of the document you’re pasting it into. Functionally, though, the result is the same.
If you want to keep your formatting when pasting it into an email, you can do so by using the usual Ctrl + V instead.
How to Paste Without Formatting in Word and Microsoft Office
Unfortunately, while many applications respect the shortcut above, the Microsoft Office suite is a notable exception. Pressing Ctrl + Shift + V instead does…absolutely nothing.
So, how do you copy and paste without formatting in Word? We’ll show you a few methods below:
- Use Word’s pop-up menu on paste
When you paste text in Word, it should surface a small paste icon near the end of the text. Click it, (or press Ctrl) to bring up the paste options menu. You have the choice between three icons, which, in order, do the following:
– Keep source formatting: The text remains as you copied it, with any bold, italic, heading, and other formatting in place. You can press K after opening the tooltip to select this quickly.
– Merge formatting: The text you paste will match the font of your document, but keep core formattings such as bold, italics, and bullet points. You can press M after opening the menu to access this quickly.
– Keep text only: Paste without any formatting. This will be plaintext with no bullet points, bold or source font. Press T to access this quickly. - Use the paste without formatting shortcut in Word
Though it’s not as streamlined as, Word also has its own paste without formatting shortcut. That shortcut is Ctrl + Alt + V.
Pressing this shortcut doesn’t paste into the document immediately, but instead opens the Paste Special menu, where you need to click “Unformatted Text”, and then press “OK”.
-
Change your options to paste without formatting by default
First, click the “File” button in the top-right of your ribbon.
- Press “More… > Options”
- Click “Advanced” in the sidebar and change “Pasting from other programs:” to “Keep Text Only”
This will cause all text pasted to Microsoft Word to appear in plaintext by default. Press “OK” once you’ve made your selection.
How to Paste as Plain Text Anywhere in Windows
If you want to paste without formatting anywhere in Windows using the same shortcut, you can make use of a third-party tool called PureText. PureText is available on the Microsoft Store and is free, lightweight, and unobtrusive to use.
Once you have it installed, you can right-click it in your system tray and hit “Options” to change some settings:
- Copying and pasting with PureText
The default paste hotkey for PureText is Windows + V. However, some may find that this interferes with their clipboard history tool. You can change it by ticking something other than Windows on the right-hand side and selecting the key from the dropdown. You can also click “Capture the next key typed” and simply press the shortcut you want.
You’ll probably also want to untick “Play a sound” and tick “Automatically run PureText when Windows starts”. Press “OK” when you’re done.
How to Copy Text Without Formatting Using a Text Editor
This is a last-ditch method that you should only really use it if you can’t get any of the above to work. It’s clunky, but it will get the job done if you have a particularly troublesome application:
- Paste your text into Notepad, copy it, then paste it into your document
As Notepad does not respect any formatting, it’ll be stripped. When you copy it, all formatting will be gone, ready to paste into your document.
How to Clear Formatting in Word and Remove a Horizontal Line
That’s all there is to it. You know how how to paste without formatting in Google Docs, Microsoft Word, Chrome, and any other application that takes your fancy. If you already pasted content into Word with formatting, however, you may want to follow our guide on how to remove or clear formatting to get rid of it. While you’re there why not learn how to remove those pesky horizontal lines that appear when using three dashes?
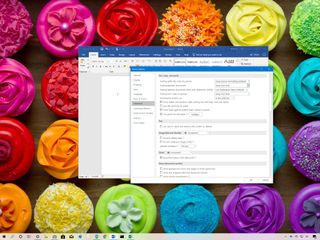
On Windows 10, when using the Microsoft Word app, pasting content from a web browser, another document, or any other program will include the text along with the source formatting, whether you use the «Paste» option from the «Home» tab or the «Ctrl + V» keyboard shortcut.
Although you can always right-click to open the context menu and select the «Keep Text Only» option to perform a clean paste without formatting, these are additional steps you probably won’t remember every time you copy content from the web or another app.
Fortunately, just like in OneNote, if you’re using an Office 365 subscription (opens in new tab) or the standalone version of Office, Word 2019, 2016, and older versions include settings to set the default paste behavior to keep only the text without any weird formatting.
In this Windows 10 guide, we walk you through the steps to change the default paste settings of Microsoft Word to paste text from other programs without formatting.
How to set default paste settings for Microsoft Word
To paste text directly into a Word document without source formatting, use these steps:
- Open Microsoft Word.
- Create a blank document.Quick tip: You can save the extra steps to create a blank document using this tip to skip the start screen in Office.
- Click on File.
- Click on Options.
- Click on Advanced.
- Under the «Cut, copy, and paste» section, use the «Paste from other programs» drop-down menu and select the Keep Text Only option.
- (Optional) Use the «Pasting between documents» drop-down menu, and select the Keep Only Text Option.Quick tip: We’re only setting a new default for pasting content from the web, between documents, and other programs, but Microsoft Word also allows you to keep only the text as the default option when pasting within the same file as well as when there’s a styling conflict between documents.
- Click the OK button.
Once you complete the steps, when copying fragments from the web, between documents, or another app, you can use the «Ctrl + V» keyboard shortcut or the «Paste» button from the «Home» tab to paste only the text without the source formatting.
If you need to keep or merge the formatting of the content, you can still open the context menu in Word and select the pasting option.
Portable (and affordable) power accessories we love
Each and every one of these charging gadgets will keep your favorite gear and gadgets going for longer, and none of them costs more than $30.
VisionTek 8,000 mAh micro-USB power bank (opens in new tab) ($13 at Dell)
This compact dual-output powerbank can speedily recharge any and all your devices, thanks to a two-amp «fast charge feature,» using its micro-USB out port. Its simple design includes an LED indicator, and it costs about as much as a single ticket to the movies.
Panasonic eneloop AA batteries (opens in new tab) (From $13 at Dell)
Panasonic’s rechargeable batteries are among the best available, and just a couple of them will keep your favorite remote, mice or other peripherals powered up when you need them. They’re also eco. And the company’s affordable charger (opens in new tab) fits and charges both AA and AAA batteries at the same time.
Belkin Qi Wireless Charging Pad (opens in new tab) ($30 at Dell)
This unobtrusive Qi wireless charging pad looks good (and kind of like a UFO …) and easily charges all your Qi-compatible device up to 5W. Its LED indicator lights up when you’re charging. And it costs just $30.
All the latest news, reviews, and guides for Windows and Xbox diehards.
Mauro Huculak is technical writer for WindowsCentral.com. His primary focus is to write comprehensive how-tos to help users get the most out of Windows 10 and its many related technologies. He has an IT background with professional certifications from Microsoft, Cisco, and CompTIA, and he’s a recognized member of the Microsoft MVP community.
When you work with a large amount of information, translations, or research sources, you often use copy-paste to paste some text blocks in different places with different formatting.
Usually, the pasted text has its formatting, so you need to reformat it after pasting, or paste the copied text with the option Keep Text Only (see below how to paste block as a text).
You can customize Word to paste any block of text without its formatting:
1. On the File tab, click Options:

2. In the Word Options dialog box, on the Advanced tab, under Cut, copy, and paste:
- In the Pasting within the same document list, choose how to paste the content into the same document from which you copied the content:
- Keep Source Formatting (Default)
- Merge Formatting
- Keep Text Only
- In the Pasting between documents list, choose how to paste the copied content from another Word document.
- In the Pasting between documents when style definitions conflict list, choose how to paste the copied content from another Word document if the style assigned to the copied text is defined differently in the destination document.
- In the Pasting from other programs list, choose how to paste the content that was copied from another program, such as a browser, PDF files, etc.:
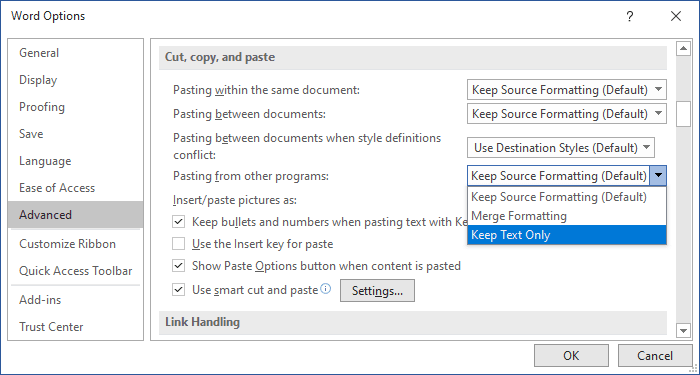
Note: If you copied some block of text to the Clipboard and then want to paste it into a document without changing the current formatting, on the Home tab, in the Clipboard group, in the Paste list, choose Keep Text Only:
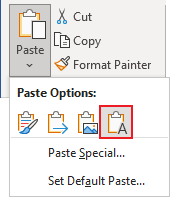
Please, disable AdBlock and reload the page to continue
Today, 30% of our visitors use Ad-Block to block ads.We understand your pain with ads, but without ads, we won’t be able to provide you with free content soon. If you need our content for work or study, please support our efforts and disable AdBlock for our site. As you will see, we have a lot of helpful information to share.
When you paste something to your Word, you may want to discard all formatting and non-text elements. In this article, we will look at 3 Ways to paste unformatted text in Your Word.
Frequently, we need to copy something from web pages or other programs. By defaults, Word pastes texts in source formatting. However, sometimes you may want to discard all the formatting and non-text elements, such as pictures or hyperlinks, as also ensure the text take on the style characteristics of the paragraph where it is pasted. To strip formatting from text, you should refer to the following 3 ways in this article.
Method 1: Use “Keep Text Only” Option
- Press “Ctrl + C” to copy the styled content you need from web pages.
- Head to Word document. On the “Home” page, click the “Paste” drop-down arrow and select “Keep Text Only” button. In this way, we will discard all the formatting from text in Word.
Method 2: Paste as Unformatted Unicode Text
In this section, we will provide an alternative method to strip formatting from text.
- Press “Ctrl + C” to copy the formatted texts from websites.
- Go to the Word document. Under “Home” menu, click “Paste” drop-down arrow, and then choose “Paste Special”.
- In the following pop up window, choose “Unformatted Unicode Text” and click “OK”.
Method 3: Always Paste without Format by Changing Default Options
If you need to frequently copy texts from web pages, of course, you can click this option each time you paste texts to Word. However, it is troublesome and time consuming. Instead, you can configure Word to set your own default paste, so that Word automatically adopts that paste option. That way, you don’t need to specify which paste option to use every time you paste text. By simply using “Ctrl + C” and “Ctrl + V”, you can also achieve pasting unformatted text from websites.
- Under “Home” page, click the “Paste” drop-down arrow, and select “Set Default Paste “.
- A dialog box will appear, now scroll down to find “Cut, copy, and paste”. In the “Pasting from other programs” drop-down list, we select “Keep Text Only” and click “OK”.
Be Wary of Word Corruptions
Word is one of the most widely used tools due to its various usages. However, it is a pity that word files are vulnerable to corruptions and damages. But don’t worry, there are solutions to it. It is a good idea to be aware of third-party solutions to repair word, which are more capable of carrying out a quick Word recovery with a higher recovery rate.
Author Introduction
Kelly Zhao is a data recovery expert in DataNumen, Inc., which is the world leader in data recovery technologies, including excel recovery and pdf repair software products. For more information visit www.datanumen.com
Click in text that has the formatting to replicate, and press CTRL-SHIFT-C. It’ll copy the formatting, but not the text itself. Highlight the target text and press CTRL-SHIFT-V to paste the formatting.
Contents
- 1 How do you copy and paste and keep formatting?
- 2 How do I copy and paste without changing formatting in Word?
- 3 Why does Word change formatting when I paste?
- 4 How do you keep formatting in an email?
- 5 How do I copy and paste the same format in Word?
- 6 How do you copy the same format in Word?
- 7 How do I stop Word from changing formatting?
- 8 How do you copy paste as it is?
- 9 How do you paste formatting in Excel?
- 10 What does Ctrl Shift V do?
- 11 How do you keep formatting in Word?
- 12 How do you paste into an original format on a Mac?
- 13 How do you paste formatting in Outlook?
- 14 How do I copy and paste formatting in Gmail?
- 15 How do you copy formatting in Outlook?
- 16 How do you copy paragraph formatting in Word?
- 17 How do I paste without changing formatting Mac?
- 18 How do you copy and paste and use the same font?
- 19 What is AutoFormat as you type?
- 20 What is the easiest way to copy and paste?
How do you copy and paste and keep formatting?
By default, Word preserves the original formatting when you paste content into a document using CTRL+V, the Paste button, or right-click + Paste. To change the default, follow these steps. Go to File > Options > Advanced. Under Cut, copy, and paste, select the down arrow for the setting to change .
How do I copy and paste without changing formatting in Word?
To manually paste text without formatting, you can click Paste in the Clipboard section of the Home tab and select the Keep Text Only option. If you want to use Ctrl + V to paste text, the text will be pasted with the formatting by default.
Why does Word change formatting when I paste?
Text takes on the style of the recipient document
So when you paste your text into the other document, it takes on the formatting of Normal style in that other document. If the Normal style in the other document is Arial 11pt, then that’s how your text will appear.
How do you keep formatting in an email?
Click on the mail format tab and then editor options. Next click on the advanced options on the left. Scroll down a little ways and you will see the cut, copy, and paste options. Drop down each option and select match destination formatting or keep text only.
How do I copy and paste the same format in Word?
Click in text that has the formatting to replicate, and press CTRL-SHIFT-C. It’ll copy the formatting, but not the text itself. Highlight the target text and press CTRL-SHIFT-V to paste the formatting.
How do you copy the same format in Word?
How to copy format easy and quickly
- Select the text with the formatting to copy.
- Press Ctrl+Shift+C to copy the formatting of the selected text.
- Select the text to which you want to apply the copied formatting.
- Press Ctrl+Shift+V to apply the formatting to the selected text.
How do I stop Word from changing formatting?
Click AutoCorrect. A dialog box appears. Select the Autoformat As You Type Tab. Deselect on uncheck the desired options (such as Ordinals with superscript, Hyphens with a dash or Fractions with fraction character).
How do you copy paste as it is?
Highlight the text you want to copy. Use the shortcut key combination Ctrl + C on a PC or Command + C on a Mac to copy the text. Move the text cursor to where you want to paste the text. Press Ctrl + V on a PC or Command + V on a Mac to paste the text.
How do you paste formatting in Excel?
Using Copy and Paste for Formatting
- Select the cell or cells whose format you wish to copy.
- Press Ctrl+C or press Ctrl+Insert.
- Select the cell or cell range into which you want the formats pasted.
- Choose Paste Special from the Edit menu.
- Choose the Formats radio button.
- Click on OK.
What does Ctrl Shift V do?
By.
How do you keep formatting in Word?
Choose Review, Protect Document (or choose Developer, Protect Document) and then click Restrict Formatting and Editing. Word displays the Restrict Formatting and Editing task pane. Click to activate the Limit Formatting to a Selection of Styles check box.
How do you paste into an original format on a Mac?
Click where you want the text to appear, then do one of the following:
- Paste the text with its current formatting into a new paragraph: Choose Edit > Paste, or press Command-V on the keyboard.
- Paste and match the style of the text where you’re pasting: Choose Edit > Paste and Match Style.
How do you paste formatting in Outlook?
Fortunately, there’s an easy way to prevent this from happening, by changing the application settings in Microsoft Outlook and Microsoft Word. (If you’re using a Mac, you can just use the “Paste and Match Style” keyboard shortcut: Command-Option-Shift-V, to just paste plain text.
How do I copy and paste formatting in Gmail?
If you’re using Chrome, you can paste text into your emails without carrying over its formatting by using the keyboard shortcut Ctrl+Shift+V (Command-Shift-V for OS X). If you’d like to keep the formatting of the text you’re pasting, the Gmail Strike button is for you.
How do you copy formatting in Outlook?
Use the Format Painter
- Select the text or graphic that has the formatting that you want to copy.
- On the Home tab, click Format Painter.
- Use the brush to paint over a selection of text or graphics to apply the formatting.
- To stop formatting, press ESC.
How do you copy paragraph formatting in Word?
Copying Paragraph Formatting
- Select the paragraph where you want to copy the formatting.
- On the Home tab, in the Clipboard group, click Copy Formatting.
- Select the paragraph(s) where you want to replace the formatting.
- On the Home tab, in the Clipboard group, click Paste, or use the keyboard shortcut Ctrl+V.
How do I paste without changing formatting Mac?
macOS lets you paste text without its original formatting. Instead of pressing “Command+V”, press “Option+Shift+Command+V” to paste text without any formatting.
How do you copy and paste and use the same font?
On some — but not all — apps, when you press Ctrl-V (Win)/Cmd-V (Mac), you can press Shift too. This activates “Paste and Match Style”, which converts the text to the same style as the destination document.
What is AutoFormat as you type?
The AutoFormat As You Type tab provides options for formatting that occurs automatically based on what you type. Using this feature can minimize the need to apply changes from the Ribbon.
What is the easiest way to copy and paste?
The keyboard command for copy is Ctrl + C, and the keyboard command for paste is Ctrl + V.