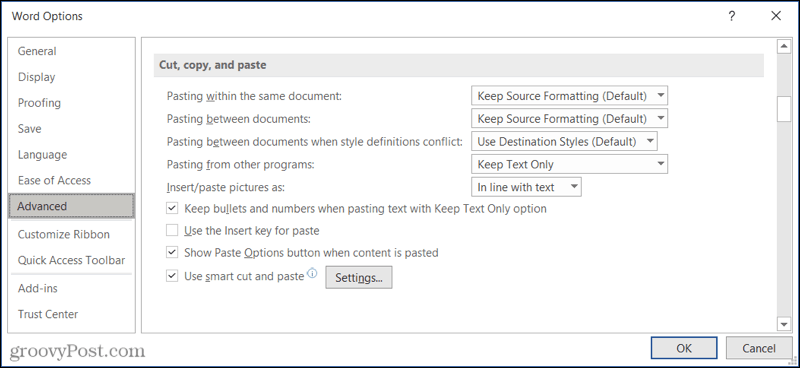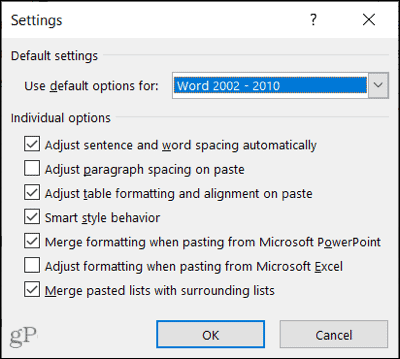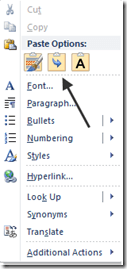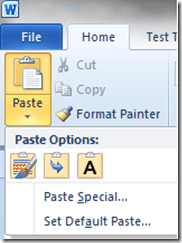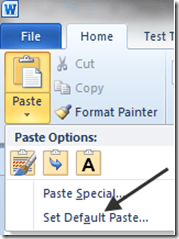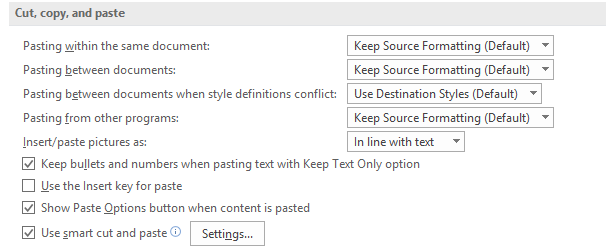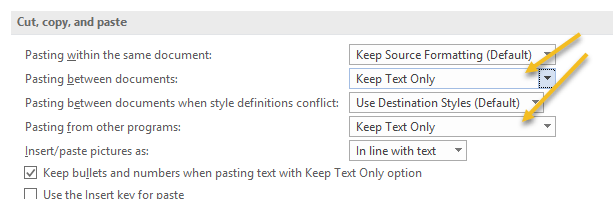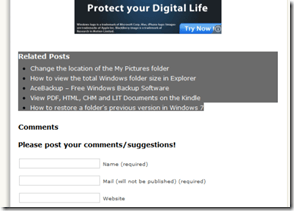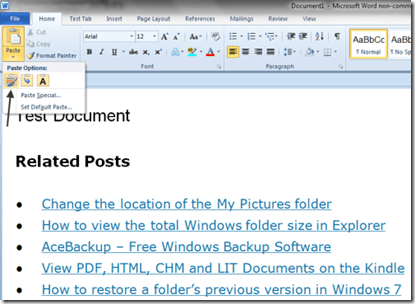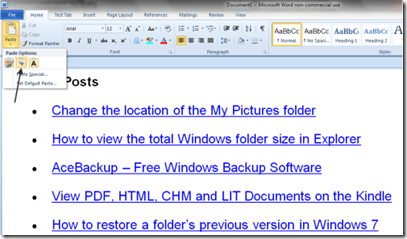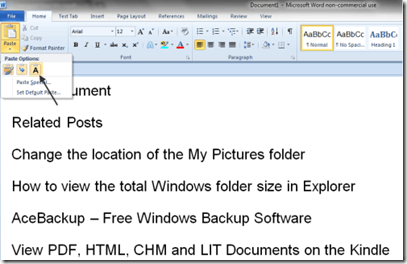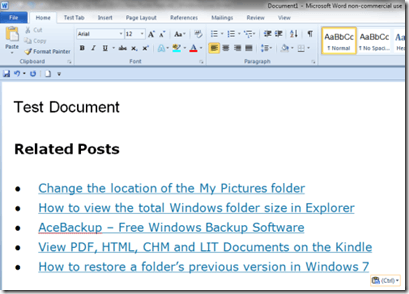По умолчанию, когда вы вставляете текст, скопированный из другого места в Word, вы автоматически получаете все форматирование. Это форматирование, скорее всего, не соответствует остальному содержанию вашего документа и может даже очень сильно отличаться.
Вы можете сохранять только простой текст каждый раз при вставке; однако, это может быть раздражающим, чтобы делать вручную каждый раз. Мы покажем вам, как изменить параметры вставки, чтобы все, что вставлено в Word, было вставлено только в виде простого текста.
Чтобы вручную вставить текст без форматирования, на вкладке «Главная» в разделе «Буфер обмена» нажмите «Вставить» и выберите параметр «Сохранить только текст».

Если вы хотите использовать Ctrl+v для вставки текста, текст будет вставлен с форматированием по умолчанию. Чтобы изменить это значение по умолчанию и вставлять обычный текст без автоматического форматирования при использовании Ctrl+v, на вкладке «Главная» в разделе «Буфер обмена» нажмите на стрелочку вниз под кнопкой «Вставить» и выберите «Вставка по умолчанию…»:

В диалоговом окне «Параметры Word» появится экран «Дополнительно».

Нужно пролистнуть немного вниз к разделу «Вырезание, копирование и вставка»:

Word позволяет тонко настроить вставку в различных ситуациях:
- Вставка в пределах одного документа — когда вы копируете фрагмент текста в документе и вставляете его в этот же документ (например, в другом месте).
- Вставка в другой документ — когда вы копируете фрагмент текста Word в одном документе, а затем вставляете его в другой.
- Вставка в другой документ при конфликте определений стилей — аналогично предыдущей, но когда имеется конфликт стилей.
- Вставка из других программ — когда вы вставляете в Word из других программ, например, из веб-браузера или из Writer
Для любого из этого пунктов вы можете установить следующее поведение:
- Сохранить только текст — будет удалено всё форматирования, также будут удалены ссылки, изображения
- Сохранить исходное форматирование — сохранит форматирование в том виде, как оно было скопировано
- Стили конечного фрагмента — к вставленному тексту будут применены стили нового документа, это означает изменение шрифта, размера на такие же, как в новом документе. Но такие элементы форматирования как выделение полужирным, курсивом, подчёркивание будут сохранены как в исходном документе.
Теперь, когда вы копируете и вставляете текст в Word из других программ, он автоматически вставляется как обычный текст, и вы можете легко отформатировать его любым удобным вам способом.
При вставке только текста любые изображения, ссылки или другое форматирование текста в исходном тексте не будут включены в вставленный текст. Если вам нужен только текст, теперь вы можете легко получить только текст, не тратя время на настройку форматирования.
Связанные статьи:
- Как очистить форматирование в Word (74.9%)
- Стили и темы документов Word (74.9%)
- Более 42 сочетаний клавиш для редактирования текста, которые работают практически везде (57.5%)
- Все лучшие горячие клавиши Microsoft Word (55.3%)
- Как создать и отформатировать текстовое поле в Word (55.3%)
- Бесплатная программа для извлечения текста из PDF файла (RANDOM — 55.3%)
Word для Microsoft 365 Word 2021 Word 2019 Word 2016 Word 2013 Word 2010 Еще…Меньше
В Word можно в виде текста в форматировать исходный, конечной или только текст. Если вам всегда нужен один из вариантов, установите его в качестве значения по умолчанию для в документе.
Настройка параметров в области в режиме в режиме в области «Ветв
По умолчанию Word сохраняет исходное форматирование при вклеии содержимого в документ с помощью клавиш CTRL+V, кнопки «Вировать» или щелчка правой кнопкой мыши + Вп. Чтобы изменить значение по умолчанию, выполните указанные здесь действия.
-
Откройте меню Файл, выберите раздел Параметры, а затем — Дополнительно.
-
В области Вырезание, копирование ивклейка выберите стрелку вниз, чтобы изменить параметр .
-
Вставка в пределах одного документа При копировании содержимого в тот же документ, из которого было скопировано содержимое.
-
Вставка в другой документ При вклеии содержимого, скопированные из другого документа Word.
-
Вставка в другой документ при конфликте определений стилей При вставку содержимого, скопированные из другого документа Word, стиль, который назначен скопированному тексту, определяется по-другому в документе, в который в него вируется текст.
-
Вставка из других программ При копировании содержимого из другой программы, например из браузера.
-
-
Для каждого параметра можно настроить:
Сохранить форматирование источника
Слияние форматирования
Сохранить только текстДополнительные сведения об этих параметрах см. в этой теме.
-
Нажмите ОК.
Примечания:
-
Вы также можете выбрать пункт По умолчанию в меню Параметры
.
-
Изменение параметров при вклеии содержимого
При копировании содержимого из форматированный источника, например веб-страницы или другого Word документа, можно выбрать параметры при его копировании в документ.
-
Щелкните или коснитесь того места, куда вы хотите вировать содержимое.
-
Нажмите CTRL+V, а затем выберите параметры в
.
-
Наведите курсор на кнопки для просмотра в прямом эфире.
-
Выберите параметр вклейки.
Кнопка Параметры в 
-
Откройте меню Файл, выберите раздел Параметры, а затем — Дополнительно.
-
В разделе Вырезание, копирование и вклейка выберите показывать кнопку Параметры в области вклеитьсодержимое .
-
Нажмите ОК.
Если этот параметр заметок, но кнопка не будет отформатирована, убедитесь в том, что вы вжали отформатированный текст, а не текст (как в Блокноте).
При копировании текста Word документа, веб-страницы или документа другого приложения и его копировании в документ Word, вы можете выбрать форматирование текста. Вы можете сохранить исходное форматирование, объединить его с форматированием назначения или в виде обычного текста.
-
Сохранить форматирование источника (K) Этот параметр сохраняет форматирование, примененное к скопированному тексту. Все определения стилей, связанные со скопированным текстом, копируются в целевой документ.
-
Объединить форматирование (M) Этот параметр отменяет большинство параметров форматирования, примененных непосредственно к скопированному тексту, но сохраняет параметры форматирования, которые используются для выделения, например полужирное и курсивное начертание, если эти параметры применены только к части выделенного текста. К тексту применяются характеристики стиля абзаца, в который этот текст был вставлен. К вставляемому тексту также применяются непосредственное форматирование или свойства стиля знаков текста, находящегося прямо перед ним.
-
Рисунок (U)
Этот параметр доступен только в Microsoft 365 подписки. Преобразует текст в изображение и вирует его. Текст изменить нельзя, но вы можете обращаться с ним как с любым другим рисунком или изображением, а также использовать эффекты, границы или поворот. Выберите параметры на вкладке Формат рисунка. -
Сохранить только текст (T) При установке этого параметра отменяются все параметры форматирования и удаляются все нетекстовые элементы, например рисунки и таблицы. К тексту применяются характеристики стиля абзаца, в который он вставляется, и непосредственное форматирование или свойства стиля знаков текста, находящегося прямо перед ним. Графические элементы удаляются, а таблицы преобразуются в последовательность абзацев.
При этом можно сохранить исходное форматирование или последовательность элементов из списка с маркерами или маркерами конечного списка.
В сохраните последовательность вещей, чтобы их можно было в нее вклеить. Выберите Продолжить список (C), чтобы вставленные элементы оставались в списке в последовательности.
Сохранение исходной последовательности для элементов с номерами Выберите пункт Новый список (N), чтобы вставить элементы, чтобы сохранить их исходную последовательность.
Вставка маркированных элементов в нумерованный список Чтобы сохранить маркеры, выберите Сохранить форматирование источника (K). Чтобы преобразовать маркеры в номера, выберите объединить форматирование (M).
Вставка нумерованных элементов в маркированный список Чтобы сохранить исходные числа, выберите не объединять список (D). Чтобы преобразовать числа в маркеры, выберите объединить список (M).
В виде списков в виде ветвей только текста По умолчанию маркеры и номера сохраняются только при вклеии текста. Чтобы отключить эту возможность:
-
Откройте меню Файл, выберите раздел Параметры, а затем — Дополнительно.
-
Чтобы сохранить маркеры и номера при вклеии текста с параметром Сохранить только текст, с помощью параметра Сохранить только текст, сохраняемая нумма.
-
Нажмите кнопку ОК.
Нужна дополнительная помощь?
Как изменить настройки вставки по умолчанию в Microsoft Word
По умолчанию, когда вы вставляете текст, скопированный из другого места в Word, вы автоматически получаете все форматирование. Это форматирование, скорее всего, не соответствует остальному содержанию вашего документа и может даже очень сильно отличаться.
Вы можете сохранять только простой текст каждый раз при вставке; однако, это может быть раздражающим, чтобы делать вручную каждый раз. Мы покажем вам, как изменить параметры вставки, чтобы все, что вставлено в Word, было вставлено только в виде простого текста.
Чтобы вручную вставить текст без форматирования, на вкладке «Главная» в разделе «Буфер обмена» нажмите «Вставить» и выберите параметр «Сохранить только текст».
Если вы хотите использовать Ctrl+v для вставки текста, текст будет вставлен с форматированием по умолчанию. Чтобы изменить это значение по умолчанию и вставлять обычный текст без автоматического форматирования при использовании Ctrl+v, на вкладке «Главная» в разделе «Буфер обмена» нажмите на стрелочку вниз под кнопкой «Вставить» и выберите «Вставка по умолчанию…»:
В диалоговом окне «Параметры Word» появится экран «Дополнительно».
Нужно пролистнуть немного вниз к разделу «Вырезание, копирование и вставка»:
Word позволяет тонко настроить вставку в различных ситуациях:
- Вставка в пределах одного документа — когда вы копируете фрагмент текста в документе и вставляете его в этот же документ (например, в другом месте).
- Вставка в другой документ — когда вы копируете фрагмент текста Word в одном документе, а затем вставляете его в другой.
- Вставка в другой документ при конфликте определений стилей — аналогично предыдущей, но когда имеется конфликт стилей.
- Вставка из других программ — когда вы вставляете в Word из других программ, например, из веб-браузера или из Writer
Для любого из этого пунктов вы можете установить следующее поведение:
- Сохранить только текст — будет удалено всё форматирования, также будут удалены ссылки, изображения
- Сохранить исходное форматирование — сохранит форматирование в том виде, как оно было скопировано
- Стили конечного фрагмента — к вставленному тексту будут применены стили нового документа, это означает изменение шрифта, размера на такие же, как в новом документе. Но такие элементы форматирования как выделение полужирным, курсивом, подчёркивание будут сохранены как в исходном документе.
Теперь, когда вы копируете и вставляете текст в Word из других программ, он автоматически вставляется как обычный текст, и вы можете легко отформатировать его любым удобным вам способом.
При вставке только текста любые изображения, ссылки или другое форматирование текста в исходном тексте не будут включены в вставленный текст. Если вам нужен только текст, теперь вы можете легко получить только текст, не тратя время на настройку форматирования.
Как изменить настройки вставки по умолчанию в Microsoft Word 2013
По умолчанию, когда вы вставляете скопированный откуда-либо текст в документ Word 2013, он уже заранее отформатирован. Скорее всего, это форматирование не будет сочетаться с остальным содержимым документа, т.е. не впишется в него.
В таком случае при каждом копировании можно вставлять только текст, однако, делать это вручную быстро надоест. Мы расскажем, как изменить настройки вставки таким образом, чтобы весь текст, который вы будете вставлять в Word, был отформатирован, как и основной.
Чтобы вставить текст вручную (без форматирования), нужно кликнуть по иконке Paste (Вставить) на вкладке Home (Главная) и выбрать Keep Text Only (Сохранить только текст).
Если вы предпочитаете использовать сочетание клавиш Ctrl+V для вставки текста, то он по умолчанию вставляется уже отформатированным. Чтобы обойти этот момент и, используя комбинацию клавиш Ctrl+V, автоматически вставлять текст без форматирования, нажмите иконку Paste (Вставить) на вкладке Home (Главная) и выберите Set Default Paste (Вставка по умолчанию).
Откроется вкладка Advanced (Дополнительные параметры) в диалоговом окне Word Options (Параметры Word). В разделе Cut, copy and paste (Вырезание, копирование и вставка) выберите Keep text Only (Сохранить только текст). Например, если вы копируете и вставляете текст из другой программы (допустим, веб-браузера), измените настройки Pasting from other programs (Вставка из других программ). Кликните ОК, чтобы сохранить изменения и закрыть диалоговое окно Word Options (Параметры Word).
Теперь, когда вы будете копировать и вставлять текст в Word из других программ, он автоматически вставится, как обычный текст, и вы c легкостью сможете отформатировать его как захотите.
Когда вы вставляете только текст, любые изображения, ссылки и другое форматирование текста-оригинала не сохраняются. Так что, если ваша цель только текст, то теперь вы легко получите его без лишней траты времени на правку форматирования.
Управление форматированием при вставке текста
В Word можно в виде текста в форматировать исходный, конечной или только текст. Если вам всегда нужен один из вариантов, установите его в качестве значения по умолчанию для в документе.
Настройка параметров в области в режиме в режиме в области «Ветв
По умолчанию Word сохраняет исходное форматирование при вклеии содержимого в документ с помощью клавиш CTRL+V, кнопки «Вировать» или щелчка правой кнопкой мыши + Вп. Чтобы изменить значение по умолчанию, выполните указанные здесь действия.
Откройте меню Файл, выберите раздел Параметры, а затем — Дополнительно.
В области Вырезание, копирование ивклейка выберите стрелку вниз, чтобы изменить параметр .
Вставка в пределах одного документа При копировании содержимого в тот же документ, из которого было скопировано содержимое.
Вставка в другой документ При вклеии содержимого, скопированные из другого документа Word.
Вставка в другой документ при конфликте определений стилей При вставку содержимого, скопированные из другого документа Word, стиль, который назначен скопированному тексту, определяется по-другому в документе, в который в него вируется текст.
Вставка из других программ При копировании содержимого из другой программы, например из браузера.
Для каждого параметра можно настроить:
Сохранить форматирование источника
Слияние форматирования
Сохранить только текст
Дополнительные сведения об этих параметрах см. в этой теме.
Вы также можете выбрать пункт По умолчанию в меню Параметры .
Изменение параметров при вклеии содержимого
При копировании содержимого из форматированный источника, например веб-страницы или другого Word документа, можно выбрать параметры при его копировании в документ.
Щелкните или коснитесь того места, куда вы хотите вировать содержимое.
Нажмите CTRL+V, а затем выберите параметры в .
Наведите курсор на кнопки для просмотра в прямом эфире.
Выберите параметр вклейки.
Кнопка Параметры в позволяет выбрать параметры форматирования и по умолчанию она была выбрана. Если вы ее не видите, вероятно, она отключена. Выполните эти действия, чтобы ее включить:
Откройте меню Файл, выберите раздел Параметры, а затем — Дополнительно.
В разделе Вырезание, копирование и вклейка выберите показывать кнопку Параметры в области вклеитьсодержимое .
Если этот параметр заметок, но кнопка не будет отформатирована, убедитесь в том, что вы вжали отформатированный текст, а не текст (как в Блокноте).
При копировании текста Word документа, веб-страницы или документа другого приложения и его копировании в документ Word, вы можете выбрать форматирование текста. Вы можете сохранить исходное форматирование, объединить его с форматированием назначения или в виде обычного текста.
Сохранить форматирование источника (K) Этот параметр сохраняет форматирование, примененное к скопированному тексту. Все определения стилей, связанные со скопированным текстом, копируются в целевой документ.
Объединить форматирование (M) Этот параметр отменяет большинство параметров форматирования, примененных непосредственно к скопированному тексту, но сохраняет параметры форматирования, которые используются для выделения, например полужирное и курсивное начертание, если эти параметры применены только к части выделенного текста. К тексту применяются характеристики стиля абзаца, в который этот текст был вставлен. К вставляемому тексту также применяются непосредственное форматирование или свойства стиля знаков текста, находящегося прямо перед ним.
Рисунок (U) Этот параметр доступен только в Microsoft 365 подписки. Преобразует текст в изображение и вирует его. Текст изменить нельзя, но вы можете обращаться с ним как с любым другим рисунком или изображением, а также использовать эффекты, границы или поворот. Выберите параметры на вкладке Формат рисунка.
Сохранить только текст (T) При установке этого параметра отменяются все параметры форматирования и удаляются все нетекстовые элементы, например рисунки и таблицы. К тексту применяются характеристики стиля абзаца, в который он вставляется, и непосредственное форматирование или свойства стиля знаков текста, находящегося прямо перед ним. Графические элементы удаляются, а таблицы преобразуются в последовательность абзацев.
При этом можно сохранить исходное форматирование или последовательность элементов из списка с маркерами или маркерами конечного списка.
В сохраните последовательность вещей, чтобы их можно было в нее вклеить. Выберите Продолжить список (C), чтобы вставленные элементы оставались в списке в последовательности.
Сохранение исходной последовательности для элементов с номерами Выберите пункт Новый список (N), чтобы вставить элементы, чтобы сохранить их исходную последовательность.
Вставка маркированных элементов в нумерованный список Чтобы сохранить маркеры, выберите Сохранить форматирование источника (K). Чтобы преобразовать маркеры в номера, выберите объединить форматирование (M).
Вставка нумерованных элементов в маркированный список Чтобы сохранить исходные числа, выберите не объединять список (D). Чтобы преобразовать числа в маркеры, выберите объединить список (M).
В виде списков в виде ветвей только текста По умолчанию маркеры и номера сохраняются только при вклеии текста. Чтобы отключить эту возможность:
Откройте меню Файл, выберите раздел Параметры, а затем — Дополнительно.
Чтобы сохранить маркеры и номера при вклеии текста с параметром Сохранить только текст, с помощью параметра Сохранить только текст, сохраняемая нумма.
Время на прочтение
1 мин
Количество просмотров 2.1K
Microsoft добавила сочетание клавиш для вставки в документы текста без форматирования. Сейчас компания развёртывает обновление для пользователей бета-версии Word на macOS и Windows.
В Microsoft Word во время вставки текста на экране появляется панель, позволяющая выбрать режим вставки скопированного. Теперь компания добавила сочетание клавиш Ctrl + Shift + V (⌘ + Shift + V на macOS) для автоматической вставки текста без форматирования. Подобное сочетание клавиш уже было доступно в Microsoft Teams, Chrome, Gmail и веб-приложении Word.
В настройках пользователи могут переназначить горячие клавиши или отключить их, перейдя на прошлую версию раскладки. Также есть возможность выбрать параметры вставки по умолчанию. Сейчас Microsoft развёртывает обновление для пользователей бета-версии Word для Windows и macOS.
В начале марта Microsoft выпустила обновление набора утилит Power Toys для Windows 10 и 11. В коллекции появился инструмент для вставки текста без форматирования для всех приложений в системе.
Теги:
- microsoft
- word
- редактор документов
- вставка текста
- форматирование текста
- горячие клавиши
- windows
- macos
Сохраняйте шаг каждый раз, когда вы вставляете текст или изображение в документ. Вы можете легко изменить настройки вставки по умолчанию в Word.
Microsoft Word предлагает несколько специальных методов при вставке текста и другого содержимого в ваш документ. Но если вы обнаружите, что почти всегда используете один и тот же параметр вставки, вы можете изменить свои настройки, чтобы сделать его значением по умолчанию. Это позволяет сохранять шаг при каждой вставке.
Мы рассмотрим варианты, которые вы можете установить по умолчанию при вставке текста. Кроме того, мы покажем вам несколько других полезных настроек, которые сделают вставку в документ Word быстрее и проще.
Первым шагом в настройке параметров вставки по умолчанию является доступ к ним. Сделайте следующее в открытом документе Word.
- Нажмите Файл > Опции.
- Выбирать Передовой с левой стороны.
- Прокрутите вниз до раздела «Вырезать, скопировать и вставить».
Или вы можете щелкнуть Вставить стрелка раскрывающегося списка на Дом вкладка и выберите Установить по умолчанию Вставить.
Настройте параметры вставки
Теперь, когда у вас открыты настройки по умолчанию, пришло время настроить параметры вставки в соответствии с вашими потребностями.
- Вставка в один документ
- Вставка между документами
- Вставка между документами при конфликте определений стилей
- Вставка из других программ
Для каждой из вышеперечисленных опций вставки вы можете сохранить исходное форматирование, объединить форматирование или оставить только текст. Если определения стилей конфликтуют, вы также можете использовать целевые стили.
Вы можете изменить что-либо или все вышеперечисленное, чтобы обрабатывать способ вставки текста. Когда закончите, нажмите хорошо или просмотрите другие варианты вставки ниже.
Дополнительные параметры вставки
Вставить / вставить изображения как: Если вы вставляете в документы много изображений, подумайте об изменении этого параметра. Это позволяет вам выбрать, как выровнять текст с изображением, которое вы вставляете. Таким образом, вы можете выбрать один из вариантов, таких как встроенный в текст, за текстом или перед текстом.
Сохранять маркеры и числа при вставке текста с опцией «Сохранить только текст»: Когда вы используете опцию «Сохранить только текст», вы можете избавиться от необходимости форматировать вставленные списки с нуля.
Используйте клавишу Insert для вставки и Показывать кнопку параметров вставки при вставке содержимого: Установите или снимите отметку с этих опций в соответствии с вашими предпочтениями.
Используйте умное вырезание и вставку: Если вы включите этот параметр, формат вставляемого содержимого будет соответствовать формату целевого документа. Кроме того, вы можете настроить параметры, нажав Настройки.
Во всплывающем окне у вас есть отдельные параметры, которые вы можете установить или снять в соответствии с вашими предпочтениями. Эти параметры включают автоматическую настройку интервалов между предложениями, словами и абзацами, объединение форматирования при вставке из PowerPoint и корректировку форматирования при вставке из Excel.
Настроив отдельные параметры для умного вырезания и вставки, щелкните хорошо. Обязательно нажмите хорошо снова в окне параметров Word, чтобы применить все изменения.
Одноразовая специальная вставка в Word
Даже если вы выбрали настройки по умолчанию для вставки текста и изображений в Word, вы все равно можете выбрать другой вариант при необходимости.
Используйте одно из этих действий для другого метода вставки:
- Щелкните значок Вставить раскрывающийся список на Дом вкладку и выберите вариант.
- Щелкните правой кнопкой мыши и выберите Вариант вставки в контекстном меню.
- Щелкните значок Параметры вставки кнопку (если она включена выше) и выберите нужный вариант.
Кнопка «Вставить параметры» в Word
Сохраните шаг или два при вставке в Word
Независимо от того, хотите ли вы всегда вставлять содержимое в виде обычного текста или сохранять форматирование с того места, где вы вставляете, рассмотрите возможность изменения настроек вставки по умолчанию в Word. Это может сэкономить вам шаг или два при каждой вставке. И вы все равно можете выбрать другой вариант вставки, когда это необходимо.
Чтобы узнать больше, посмотрите, как изменить настройки грамматики по умолчанию в Word.
Назвать «копипаст» неотъемлемой частью нашей жизни не будет преувеличением, не так ли? Большинство из нас согласится, что мы делаем это очень часто каждый день, обычно на нескольких устройствах. И почти все это делается самым простым способом: копируете текст и вставляете его туда, куда нужно. Когда дело доходит до изображений, нам, возможно, придется быть немного осторожнее.
Что касается копирования текста, мы знаем, что при копировании фрагмента происходит его форматирование. И мы также обсуждали решения для этого в прошлом.
Как насчет изображений? Ну, нечего особенно беспокоиться о форматировании. Но когда нашей целью является такой инструмент, как MS Word, мы должны быть уверены в параметрах вставки. По умолчанию, когда вы копируете-вставляете или вставляете изображение, оно выравнивается по тексту (см. изображение ниже).
Обычно это не желаемый результат. Действительно, каждый раз мы ловим себя на том, что корректируем изображение и доводим его до нужного размера вручную.
Совет для пользователей Gmail: при создании письма, если вы копируете текст откуда-то еще, вам может потребоваться переформатировать его. Вот 3 способа вставки неформатированного текста.
Когда мы помещаем изображение в наш документ, нам всегда предоставляются параметры макета, и мы можем выбрать нужные параметры.
Нажав на «увидеть больше», вы увидите Макет модальное окно с тремя вкладками – Положение, обтекание текстом и размер. Они соответствуют различным настройкам предпочтений для изображения.
Что более интересно, так это то, что у нас установлены свойства по умолчанию, поэтому всякий раз, когда мы импортируем изображение, оно помещается с этими настройками. Идея состоит в том, чтобы иметь параметр вставки по умолчанию. Вот как это получить.
Действия по установке параметров вставки изображения по умолчанию
Наши шаги основаны на MS Word 2013. Они должны быть такими же и в более ранних версиях.
Шаг 1: Перейдите к Файл меню и запустить представление за кулисами.
Шаг 2: В левой панели меню выберите Опции.
Шаг 3: Параметры слова появится окно. На левой панели вы увидите несколько настроек. Нажмите на Передовой.
Шаг 4: Теперь с правой стороны прокрутите до раздела для Вырезать, копировать и вставлять.
Шаг 5: Найдите параметр, который гласит: Вставить/вставить картинку как и выберите тот, который вы хотите.
Вот что они означают: —
- В строке с текстом изображение остается там, где вы его вставляете, рядом с текстом.
- Квадрат оборачивает текст вокруг границы изображения.
- Tight плотно оборачивает текст вокруг изображения. Чтобы понять, чем он отличается от Square, попробуйте настройки с нестандартными изображениями.
- За текстом, чтобы отображать текст поверх изображения.
- Перед текстом, чтобы изображение отображалось поверх текста.
- Сверху и снизу, чтобы разместить изображение на отдельной строке.
Вывод
Это все, что касается параметров вставки изображений по умолчанию в MS Word. Я уверен, что это поможет вам не тратить время на ручную настройку изображений, которые вы вставите в следующий раз.
Знаете больше трюков с вставкой изображений? Поделитесь с нами и помогите другим читателям максимально использовать все, что доступно.
Post Views: 632
One of the most common things computer user’s do is cut, copy and paste stuff. When you’re cutting or copying from one place in a document to another, there’s not much to the story; when you’re cutting or copying text from a website perhaps, to a Word document on the other hand, things get a bit stickier, because sometimes you do want the copied text to look as it did on the website, and sometimes, you just want it to fit in seamlessly with what you’re already writing.
Microsoft has not been blind to this and did give us some options for cutting, copying and pasting in Word 2007 with the Paste button on the main ribbon. Recognizing that what they’d done so far wasn’t enough, Microsoft went a step further in newer versions of Word by giving users a much better preview of what they’ll get when choosing a particular option.
Word’s Paste feature can be accessed two different ways; the first is by clicking the right mouse button in the spot where you want to paste something.
Note: You’ll only get all the Paste options shown if you have previously highlighted and copied some text from another source that has non-standard text in it.
The other way is by clicking on the Paste icon on the main ribbon:
Note: In order to get all of the icons to show up in the drop down menu, you first have to copy some non-standard text from another source.
Customize Word Paste Options
Note the Set Default Paste option that has been added to the bottom of the drop down menu:
Clicking on it brings up a window for setting the defaults for a myriad of Word options: We only need to look at the defaults for Cut, copy and paste:
Setting defaults for when you paste something, is actually a bigger deal than it might seem. Say for example you have grown used to using Ctrl-C and Ctrl-V for copying and pasting stuff from websites into your Word documents; normally the default is to paste what has been copied in its natural state, i.e. with all the web formatting in place.
If you change the default for Pasting between documents and Pasting from other programs to Keep Text Only, you can save yourself the extra step of having to strip out the formatting manually by first copying everything to Notepad and then copying from there.
At any rate, once you’ve got your defaults set the way you want, using the Paste feature works the same regardless of which way you access it. To use it, first copy some formatted text and/or graphics from a web site:
Next, open or resume working on a document in Word, then pick a spot in your document to paste the stuff you copied by clicking in the document; then, click the Paste icon. You should notice right away that things look different; instead of word choices, there are now icons.
To see how these icons work, slide your mouse slowly over the different options. Moving from left to right the icons represent: Keep Source Formatting, Merge Formatting, and Keep Text Only. You should be able to see what the pasted material will look like in your document as you move your cursor over the three icons.
Keep Source Formatting:
Merge Formatting:
Keep Text Only:
To actually paste in the copied material, click on the one you want and the copied material will be pasted into your document in the format you chose (in this case, Keep Source Formatting).
The new icon based Paste tool with preview should make cutting, copying and pasting a much easier task for anyone that does a lot of moving text around from different applications into Word. Enjoy!

По умолчанию, когда вы вставляете текст, скопированный из другого места, в Word, вы автоматически получаете все форматирование. Это форматирование, скорее всего, не соответствует остальному содержанию вашего документа и может не соответствовать аккуратно.
Вы можете сохранять только простой текст каждый раз при вставке; однако, это может быть раздражающим, чтобы делать вручную каждый раз. Мы покажем вам, как изменить параметры вставки, чтобы все, что вставлено в Word, было вставлено только в виде простого текста.
Чтобы вручную вставить текст без форматирования, нажмите «Вставить» в разделе «Буфер обмена» на вкладке «Главная» и выберите параметр «Сохранить только текст».
Если вы хотите использовать Ctrl + V для вставки текста, текст будет вставлен с форматированием по умолчанию. Чтобы изменить это значение по умолчанию и вставить обычный текст без автоматического форматирования при использовании Ctrl + V, нажмите «Вставить» в разделе «Буфер обмена» на вкладке «Главная» и выберите «Установить вставку по умолчанию».
Появится экран «Дополнительно» в диалоговом окне «Параметры Word». В разделе «Вырезать, копировать и вставить» выберите «Сохранить только текст» для любого из первых четырех параметров «Вставка». Например, если вы копируете и вставляете текст из другой программы, такой как веб-браузер, измените параметр Вставка из других программ. Нажмите кнопку ОК, чтобы сохранить изменения и закрыть диалоговое окно «Параметры Word».
Теперь, когда вы копируете и вставляете текст в Word из других программ, он автоматически вставляется как обычный текст, и вы можете легко отформатировать его любым удобным вам способом.
При вставке только текста любые изображения, ссылки или другое форматирование текста в исходном тексте не будут включены в вставленный текст. Если вам нужен только текст, теперь вы можете легко получить только текст, не тратя время на настройку форматирования.