На чтение 2 мин Опубликовано 29.07.2015
Когда Вы копируете текст из одного места в другое, Word отображает всплывающее меню «Параметры вставки» непосредственно возле места вставки. Этот инструмент позволяет выбрать, как поступить с форматированием вставленного текста. Например, вставив текст, Вы можете:
- Сохранить исходное форматирование, т.е. оставить то форматирование, что было в исходном тексте.
- Объединить форматирование, т.е. изменить форматирование вставленного текста на форматирование текущего документа.
- Сохранить только текст, т.е. удалить всё форматирование вставленного текста.
Различие вариантов, предлагаемых меню «Параметры вставки» может зависеть от источника, из которого был скопирован текст. Вы можете сами настроить параметры вставки, используемые по умолчанию.
Если всплывающее меню «Параметры вставки» Вас отвлекает, его можно легко отключить. Для этого откройте вкладку File (Файл).
Кликните по Options (Параметры) в списке слева.
В диалоговом окне Word Options (Параметры Word) перейдите на вкладку Advanced (Дополнительно).
Пролистайте вниз к разделу Cut, copy, and paste (Вырезание, копирование и вставка) и снимите галочку напротив параметра Show Paste Options button when content is pasted (Показывать кнопки возможностей вставки при вставке содержимого).
Нажмите ОК, чтобы подтвердить изменения и закрыть диалоговое окно Word Options (Параметры Word).
Вы отключили всплывающее меню «Параметры вставки». Теперь открыть его можно, кликнув по нижней половине кнопки Paste (Вставить) на вкладке Home (Главная).
Если Вы все же не хотите полностью отключать всплывающее меню «Параметры вставки», закрывайте его нажатием клавиши Esc.
В Excel и PowerPoint Вы можете убрать данное всплывающее меню аналогичным образом.
Оцените качество статьи. Нам важно ваше мнение:
По умолчанию в Excel и Word на экране или в документе отображается кнопка Параметры в виде ветви, которая предоставляет дополнительные параметры, например Сохранить форматирование источника ,при вжатии содержимого. Если вы не хотите видеть эту кнопку при каждой вклеии содержимого, этот параметр можно отключить.
В этой статье объясняется, как показать или скрыть кнопку Параметры в области в области «Ветвь» на компьютере.
-
На вкладке Файл выберите Параметры.
Примечание: Если вы используете Excel 2007, нажмите кнопку Microsoft Office
и выберите Excel параметры или Параметры Word.
-
В категории «Дополнительные параметры» в области Вырезание, копирование и впись , скройте или отобразить кнопку Показать параметры в области «Параметры вжатия» при вклеии содержимого.
Примечание: Если вы используете Excel 2007, то этот параметр будет заголовок Показать кнопки параметров в области «Параметры вжатия».
При вжатии содержимого из одного места в другое Word Excel отображает кнопку, которая позволяет выбрать различные параметры вложения, например сохранить форматирование источника.
Paste Options button

Если не хотите видеть эту кнопку, ее можно отключить.
Совет: Чтобы убрать кнопку не скрывая ее окончательно, нажмите клавишу ESC или начните вводить текст.
Примечание: Часть содержимого этого раздела может быть неприменима к некоторым языкам.
Word
-
В меню Word выберите пункт Параметры.
-
В области Средства редактирования и проверки правообнабжаниянажмите кнопку Изменить
.
-
В окне Параметры вырезанияи влки сберечь или выберите параметр Показать кнопки в области Параметры в области ветвей.
Excel
-
В меню Excel выберите пункт Параметры.
-
В области Редактированиещелкните Изменить
.
-
В окне Параметры вырезанияи влки сберечь или выберите параметр Показать параметры вклейки.

Когда вы копируете текст из одного места в документе Word в другое, Word услужливо отображает поле «Параметры вставки» в конце того, что вы вставили. Этот инструмент позволяет вам выбрать, что делать с форматированием вставляемого текста.
Например, когда вы вставляете некоторый текст, вы можете выбрать «Сохранить исходное форматирование» (сохраняет форматирование исходного текста), «Объединить форматирование» (изменяет форматирование вставленного текста в соответствии с текстом, который его окружает), или «Сохранить только текст» (удаляет все оригинальное форматирование из вставленного текста). В окне «Параметры вставки» отображаются различные параметры в зависимости от источника скопированного текста. Вы также можете изменить настройки вставки по умолчанию .
Если окно «Параметры вставки» отвлекает вас, его легко отключить. Для этого перейдите на вкладку «Файл».
В списке элементов слева нажмите «Параметры».
В диалоговом окне «Параметры Word» нажмите «Проверка» в списке элементов слева.
Прокрутите вниз до раздела «Вырезать, скопировать и вставить» и выберите «Показать параметры вставки при вставке содержимого», чтобы в поле не было отметки НЕТ.
Нажмите «ОК», чтобы принять изменения и закрыть диалоговое окно «Параметры Word».
Даже если вы отключили окно «Параметры вставки», вы все равно можете получить доступ к «Параметры вставки», нажав нижнюю половину кнопки «Вставить» на вкладке «Главная».
Если вы не хотите полностью отключать окно «Параметры вставки», вы можете нажать «Esc», чтобы закрыть его при отображении.
Эта процедура также работает для отключения поля «Параметры вставки» в Excel и PowerPoint.
На чтение 2 мин. Просмотров 22 Опубликовано 27.05.2021
Office Word по умолчанию показывает значок параметра вставки при вставке текста или изображений в документ. Следуйте этому руководству, чтобы узнать, как показать или скрыть значок параметра вставки по своему усмотрению.
Показать или скрыть значок параметра вставки в Word 2003
Показать или скрыть значок параметра вставки в Word 2007/2010/2013
Содержание
- Рекомендуемые инструменты повышения производительности для Word
- Показать или скрыть вставку значок параметра в Word 2003
- Показать или скрыть значок параметра вставки в Word 2007/2010/2013
- Относительные статьи:
- Рекомендуемые инструменты для повышения производительности Word
- Kutools For Word – Более 100 дополнительных функций для Word, сэкономьте 50% Время
Рекомендуемые инструменты повышения производительности для Word
Более 100 мощных расширенных функций для Word, сэкономьте 50% вашего времени. Бесплатная загрузка
Редактирование и просмотр с вкладками в Office (включая Word), гораздо более мощный, чем вкладки браузера. Бесплатная загрузка
 Показать или скрыть вставку значок параметра в Word 2003
Показать или скрыть вставку значок параметра в Word 2003

Потрясающе! Используйте эффективные вкладки в Word (Office), например Chrome, Firefox и New Internet Explorer!

Подробнее Бесплатная загрузка
Шаг 1: нажмите Инструменты меню> щелкните Параметры ;

Шаг 2: перейдите на вкладку Редактировать в окне Параметры ;

Шаг 3: установите или снимите флажок Показать кнопки параметров вставки в Параметры вырезания и вставки может отображать или скрывать значок параметра вставки при вставке.

 Показать или скрыть значок параметра вставки в Word 2007/2010/2013
Показать или скрыть значок параметра вставки в Word 2007/2010/2013
Шаг 1: щелкните значок Office 
перейдите на вкладку Файл 
Шаг 2: нажмите Дополнительно >> опустите указатель мыши к группе Вырезать, скопировать и вставить
Шаг 3. Установите флажок Показывать кнопки параметров вставки в Word 2007 или установите флажок Показывать кнопки параметров вставки при содержимом вставлен в Word 2010/2013 и нажмите OK , чтобы отобразить значок параметра вставки в документе.
Вы можете увидеть результат, как показано ниже:
Относительные статьи:
- Отображение или скрытие знаков абзаца в Word
- Быстрое отображение или скрытие всего скрытого текста в Word
- Отображение или скрытие заполнителей изображений в Word
- Показать или скрыть пробелы в Word
Рекомендуемые инструменты для повышения производительности Word


Kutools For Word – Более 100 дополнительных функций для Word, сэкономьте 50% Время
- Сложные и повторяющиеся операции можно выполнить за секунды.
- Вставьте сразу несколько изображений из папок в документ Word.
- Слияние и объединение нескольких файлов Word в папках в одну в желаемом порядке.
- Разделить текущий документ на отдельные документы в соответствии с переход к заголовку, разрыву раздела или другим критериям.
- Преобразование файлов между Doc и Docx, Docx и PDF, набор инструментов для общих преобразований и выбора и так далее …
Подробнее Загрузить сейчас Купить
Вы не вошли. Пожалуйста, войдите или зарегистрируйтесь.
Как отключить значок буфера, появляющийся после копирования?
Страницы 1
Чтобы отправить ответ, вы должны войти или зарегистрироваться
Сообщений [ 10 ]
1 07.09.2012 10:19:42
- Kolobokk
- рядовой
- Неактивен
- Зарегистрирован: 07.09.2012
- Сообщений: 9
Тема: Как отключить значок буфера, появляющийся после копирования?
При копировании и вставке текста рядом со вставленным фрагментом появляется небольшая форма с изображением портфеля, с помощью которой можно выбрать параметры вставки.
Как отключить появление этой формы?
Спасибо!
2 Ответ от Alex_Gur 07.09.2012 13:17:17
- Alex_Gur
- Модератор
- Неактивен
- Откуда: Москва
- Зарегистрирован: 28.07.2011
- Сообщений: 2,758
- Поблагодарили: 492
- За сообщение: 1
Re: Как отключить значок буфера, появляющийся после копирования?
Если в версии 2010, то попробуйте сделать так:
Файл — Параметры — Дополнительно — группа Вырезание, копирование и вставка — снять флажок Показывать кнопки возможностей вставки при вставке содержимого.
Удобной и приятной работы в Word!
Перевести спасибо на Яндекс кошелёк — 41001162202962; на WebMoney — R581830807057.
3 Ответ от Kolobokk 07.09.2012 23:27:49
- Kolobokk
- рядовой
- Неактивен
- Зарегистрирован: 07.09.2012
- Сообщений: 9
Re: Как отключить значок буфера, появляющийся после копирования?
Alex_Gur, спасибо огромное! Я из-за этой кнопки копипастом не пользовался.
Не оправдания ради, но в назидание другим.
Я ведь прошерстил все настройки, когда установил 2010 месяц назад, но не заметил, что на этой вкладке есть прокрутка. Обнаружил её только сейчас, когда, по вашей наводке искал нужный чекбокс.
4 Ответ от Ципихович Эндрю 09.09.2012 09:04:54
- Ципихович Эндрю
- генерал-полковник
- Неактивен
- Зарегистрирован: 04.02.2010
- Сообщений: 506
- Поблагодарили: 23
Re: Как отключить значок буфера, появляющийся после копирования?
как бы меня сильно не беспокоит но всё же где это в 2003?
5 Ответ от Alex_Gur 09.09.2012 17:36:38
- Alex_Gur
- Модератор
- Неактивен
- Откуда: Москва
- Зарегистрирован: 28.07.2011
- Сообщений: 2,758
- Поблагодарили: 492
Re: Как отключить значок буфера, появляющийся после копирования?
Ципихович Эндрю пишет:
как бы меня сильно не беспокоит но всё же где это в 2003?
По-моему, при копировании и вставке текста форма кнопок возможностей вставки с изображением портфеля не появляется. Или я ошибаюсь?
Удобной и приятной работы в Word!
Перевести спасибо на Яндекс кошелёк — 41001162202962; на WebMoney — R581830807057.
6 Ответ от Ципихович Эндрю 09.09.2012 20:32:24
- Ципихович Эндрю
- генерал-полковник
- Неактивен
- Зарегистрирован: 04.02.2010
- Сообщений: 506
- Поблагодарили: 23
Re: Как отключить значок буфера, появляющийся после копирования?
ошибаетесь есть она, но я ещё её не выудил, потому что
Файл — Параметры — Дополнительно — группа Вырезание, копирование и вставка — снять флажок Показывать кнопки возможностей вставки при вставке содержимого.
В 2003 не прокатывает, а как тогда?
7 Ответ от Valentine 10.09.2012 19:01:56
- Valentine
- подполковник
- Неактивен
- Зарегистрирован: 13.08.2012
- Сообщений: 108
- Поблагодарили: 4
Re: Как отключить значок буфера, появляющийся после копирования?
Я прошу прощения, меня это не то что бы беспокоило, но непонятно… Кому и зачем может помешать этот удобный портфельчик? Нет, правда! Я думал это вроде удобство.
Yeah, really?
8 Ответ от Ципихович Эндрю 10.09.2012 20:22:21
- Ципихович Эндрю
- генерал-полковник
- Неактивен
- Зарегистрирован: 04.02.2010
- Сообщений: 506
- Поблагодарили: 23
Re: Как отключить значок буфера, появляющийся после копирования?
сейчас попробовал действительно не мешает, значит поддался мнениям
9 Ответ от Kolobokk 11.09.2012 00:02:27
- Kolobokk
- рядовой
- Неактивен
- Зарегистрирован: 07.09.2012
- Сообщений: 9
Re: Как отключить значок буфера, появляющийся после копирования?
Кому и зачем может помешать этот удобный портфельчик?
Тому, у кого плохое зрение и он вынужден работать при очень малом разрешении экрана. Тогда, этот портфельчик превращается в большой чемодан и закрывает целое слово или два.
10 Ответ от Doc 19.12.2016 19:31:33
- Doc
- рядовой
- Неактивен
- Зарегистрирован: 19.12.2016
- Сообщений: 1
Re: Как отключить значок буфера, появляющийся после копирования?
Ципихович Эндрю пишет:
как бы меня сильно не беспокоит но всё же где это в 2003?
Сервис -> Параметры -> Правка -> Показать кнопки возможностей вставки
Сообщений [ 10 ]
Страницы 1
Чтобы отправить ответ, вы должны войти или зарегистрироваться
Похожие темы
- Почему не активен значок ползунка «Масштаб»?
- помогите! подскажите! как в документе Word сделать появляющийся текст.
- Проблемы копирования таблиц в Word’e
- Макрос для копирования определенного количества символов
- Способы копирования таблиц Excel в Word
- Запрет изменения, копирования рисунка. Word
- Макрос копирования таблицы и вставки в конец документа
- Word VBA Вставить с буфера обмена
Как отключить значок буфера, появляющийся после копирования?
Для тех пользователей, кому по роду деятельности приходится много работать с редактором Microsoft Word, будет не лишним узнать о возможностях облегчить и ускорить свой труд. На портале о Microsoft Office Word вы узнаете про: чтобы вывести прописную букву в начале предложения следует нажать.
Все о Ворде вы найдете на сайте и форуме Ворд Эксперт.
Главное внимание здесь уделено автоматизации различных операций, таких как, составление списков, таблиц, оглавлений, редактирование текстов. Наш сайт о Microsoft Office Word даст ответ про: фрагмент эксель в ворд.
Здесь можно научиться писать шаблоны и макросы для операций, начиная с простейших, или найти готовое решение и ответы на вопросы по поводу функций и настроек любой версии приложения. Наш сайт о Microsoft Office Word даст ответ про: иероглифы при открытии файла word.
Также на форуме можно оставить заявку на любую работу, касающуюся Ворда.
В Office Word по умолчанию отображается значок параметра вставки при вставке текста или изображений в документ. Следуйте этому руководству, чтобы узнать, как показать или скрыть значок параметра вставки по своему усмотрению.
Показать или скрыть значок параметра вставки в Word 2003
Показать или скрыть значок параметра вставки в Word 2007/2010/2013
 Показать или скрыть значок параметра вставки в Word 2003
Показать или скрыть значок параметра вставки в Word 2003
Удивительный! Используйте эффективные вкладки в Word (Office), например Chrome, Firefox и New Internet Explorer!
Подробнее Скачать бесплатно
Шаг 1: нажмите Tools
меню> щелкните Опции;
Шаг 2: нажмите Редактировать Вкладка Опции окно;
Шаг 3: установите или снимите флажок Показать кнопки параметров вставки in Параметры вырезания и вставки группа может отображать или скрывать значок параметра вставки во время вставки.
 Показать или скрыть значок параметра вставки в Word 2007/2010/2013
Показать или скрыть значок параметра вставки в Word 2007/2010/2013
Шаг 1: нажмите Офисы значок , А затем нажмите параметры Word in Слово 2007;
нажмите на Файл таб , А затем нажмите Опции in Слово 2010 / 2013.
Шаг 2: нажмите Дополнительно >> опустите указатель мыши на Вырезать, скопировать и вставить группы
Шаг 3: проверьте Показать кнопки параметров вставки в Word 2007 или проверьте Показывать кнопки параметров вставки при вставке содержимого в Word 2010/2013 и щелкните OK для отображения значка параметра вставки в документе.
Вы можете увидеть результат, как показано ниже:
Относительные статьи:
- Показать или скрыть знаки абзаца в Word
- Быстрое отображение или скрытие всего скрытого текста в Word
- Показать или скрыть заполнители изображений в Word
- Показать или скрыть пробелы в Word
Рекомендуемые инструменты для повышения производительности Word
Kutools For Word — Более 100 расширенных функций для Word, сэкономьте 50% времени
- Сложные и повторяющиеся операции можно производить разово за секунды.
- Вставляйте сразу несколько изображений из папок в документ Word.
- Объединяйте и объединяйте несколько файлов Word из папок в одну в желаемом порядке.
- Разделите текущий документ на отдельные документы в соответствии с заголовком, разрывом раздела или другими критериями.
- Преобразование файлов между Doc и Docx, Docx и PDF, набор инструментов для общих преобразований и выбора и т. Д.
Комментарии (0)
Оценок пока нет. Оцените первым!
По умолчанию, когда вы вставляете текст, скопированный из другого места в Word, вы автоматически получаете все форматирование. Это форматирование, скорее всего, не соответствует остальному содержанию вашего документа и может даже очень сильно отличаться.
Вы можете сохранять только простой текст каждый раз при вставке; однако, это может быть раздражающим, чтобы делать вручную каждый раз. Мы покажем вам, как изменить параметры вставки, чтобы все, что вставлено в Word, было вставлено только в виде простого текста.
Чтобы вручную вставить текст без форматирования, на вкладке «Главная» в разделе «Буфер обмена» нажмите «Вставить» и выберите параметр «Сохранить только текст».

Если вы хотите использовать Ctrl+v для вставки текста, текст будет вставлен с форматированием по умолчанию. Чтобы изменить это значение по умолчанию и вставлять обычный текст без автоматического форматирования при использовании Ctrl+v, на вкладке «Главная» в разделе «Буфер обмена» нажмите на стрелочку вниз под кнопкой «Вставить» и выберите «Вставка по умолчанию…»:

В диалоговом окне «Параметры Word» появится экран «Дополнительно».

Нужно пролистнуть немного вниз к разделу «Вырезание, копирование и вставка»:

Word позволяет тонко настроить вставку в различных ситуациях:
- Вставка в пределах одного документа — когда вы копируете фрагмент текста в документе и вставляете его в этот же документ (например, в другом месте).
- Вставка в другой документ — когда вы копируете фрагмент текста Word в одном документе, а затем вставляете его в другой.
- Вставка в другой документ при конфликте определений стилей — аналогично предыдущей, но когда имеется конфликт стилей.
- Вставка из других программ — когда вы вставляете в Word из других программ, например, из веб-браузера или из Writer
Для любого из этого пунктов вы можете установить следующее поведение:
- Сохранить только текст — будет удалено всё форматирования, также будут удалены ссылки, изображения
- Сохранить исходное форматирование — сохранит форматирование в том виде, как оно было скопировано
- Стили конечного фрагмента — к вставленному тексту будут применены стили нового документа, это означает изменение шрифта, размера на такие же, как в новом документе. Но такие элементы форматирования как выделение полужирным, курсивом, подчёркивание будут сохранены как в исходном документе.
Теперь, когда вы копируете и вставляете текст в Word из других программ, он автоматически вставляется как обычный текст, и вы можете легко отформатировать его любым удобным вам способом.
При вставке только текста любые изображения, ссылки или другое форматирование текста в исходном тексте не будут включены в вставленный текст. Если вам нужен только текст, теперь вы можете легко получить только текст, не тратя время на настройку форматирования.
Связанные статьи:
- Как очистить форматирование в Word (74.9%)
- Стили и темы документов Word (74.9%)
- Более 42 сочетаний клавиш для редактирования текста, которые работают практически везде (57.5%)
- Все лучшие горячие клавиши Microsoft Word (55.3%)
- Как создать и отформатировать текстовое поле в Word (55.3%)
- Бесплатная программа для извлечения текста из PDF файла (RANDOM — 55.3%)
Главная » Разное » Как убрать в word параметры вставки
Как избавиться от всплывающего меню «Параметры вставки» в Word 2013
Когда Вы копируете текст из одного места в другое, Word отображает всплывающее меню «Параметры вставки» непосредственно возле места вставки. Этот инструмент позволяет выбрать, как поступить с форматированием вставленного текста. Например, вставив текст, Вы можете:
- Сохранить исходное форматирование, т.е. оставить то форматирование, что было в исходном тексте.
- Объединить форматирование, т.е. изменить форматирование вставленного текста на форматирование текущего документа.
- Сохранить только текст, т.е. удалить всё форматирование вставленного текста.
Различие вариантов, предлагаемых меню «Параметры вставки» может зависеть от источника, из которого был скопирован текст. Вы можете сами настроить параметры вставки, используемые по умолчанию.
Если всплывающее меню «Параметры вставки» Вас отвлекает, его можно легко отключить. Для этого откройте вкладку File (Файл).
Кликните по Options (Параметры) в списке слева.
В диалоговом окне Word Options (Параметры Word) перейдите на вкладку Advanced (Дополнительно).
Пролистайте вниз к разделу Cut, copy, and paste (Вырезание, копирование и вставка) и снимите галочку напротив параметра Show Paste Options button when content is pasted (Показывать кнопки возможностей вставки при вставке содержимого).
Нажмите ОК, чтобы подтвердить изменения и закрыть диалоговое окно Word Options (Параметры Word).
Вы отключили всплывающее меню «Параметры вставки». Теперь открыть его можно, кликнув по нижней половине кнопки Paste (Вставить) на вкладке Home (Главная).
Если Вы все же не хотите полностью отключать всплывающее меню «Параметры вставки», закрывайте его нажатием клавиши Esc.
В Excel и PowerPoint Вы можете убрать данное всплывающее меню аналогичным образом.
Оцените качество статьи. Нам важно ваше мнение:
Как удалить форматирование после копирования и вставки из Word — Центр поддержки
Вы можете заметить, что когда вы копируете и вставляете текст из Word или, возможно, с веб-сайта, он будет включать форматирование текста. И в некоторых случаях вы можете не захотеть сохранять этот формат. Вот 3 способа снова удалить форматирование.
Удалить формат
В меню текстового редактора есть кнопка, с помощью которой можно удалить форматирование выделенного текста.
Вставить как обычный текст
Кнопка Вставить как обычный текст открывает новое окно, в которое вы можете вставить свой текст.Затем вы нажимаете OK , и текст будет вставлен без форматирования.
Источник
Редактирование исходного кода является наиболее мощным из трех, но также и тем, где вам, возможно, придется немного знать HTML. Нажав кнопку « Source », вы откроете окно с исходным кодом для текста. Здесь вы можете добавить, удалить или изменить HTML в соответствии с вашими потребностями.
Исходное окно также можно использовать для вставки в виде простого текста, так как оно не будет автоматически включать форматирование HTML, когда вы копируете и вставляете в это окно.
.
Как удалить символы абзаца для каждой строки в Word
Часто, когда вы вставляете форматированный текст в документ Word, он может быть вставлен с двумя или более символы абзаца в каждой строке. Вы можете легко удалить эти символы абзаца.
Например:
Чтобы удалить лишние символы абзаца, выполните следующие действия:
1. Выделите текст, в котором вы хотите удалить символы.
По умолчанию символы удаляются из всего документа.p ) или выберите Параграф Mark два раза из списка Special :
После нажатия Заменить все все лишние символы абзаца будут удалены:
См. Подробнее о замене специальных символов.
См. Также этот совет на французском: Комментарий Supprimer des Symboles de Paragraphe pour chaque ligne.
.
Как вставить только обычный текст без форматирования в Microsoft Word
Microsoft Word, вероятно, лучший инструмент для писателей. Однако некоторым людям нужны разные возможности для разных действий. Например, вы часто вставляете текст из других программ, таких как браузер, например Google Chrome или Mozilla Firefox. Когда вы вставляете текст, формат которого отличается от формата Microsoft Word по умолчанию, он сохраняет формат исходной программы. Если вы хотите вставить его как
Text Only без форматирования, вот что вам нужно сделать.
Предположим, вам нужно вставить текст из Google Chrome в Microsoft Word. Текст в Google Chrome выделен жирным шрифтом и курсивом. Однако в Microsoft Word такое форматирование не требуется. Вы можете вставить текст в Word и использовать Параметры вставки , чтобы удалить формат и сохранить текст по умолчанию, который вы установили в Microsoft Word.
Он отлично работает, когда вам нужно сделать это один или два раза. Однако, если вы часто вставляете текст из другой программы и никогда не хотите сохранять форматирование, вы можете установить Keep Text Only как настройку по умолчанию.
Вставить только обычный текст без форматирования в Word
Чтобы сделать настройкой по умолчанию , откройте Microsoft Word и перейдите в Файл > Параметры .

Затем переключитесь на вкладку Advanced и прокрутите немного вниз, пока не увидите вариант Вырезать, скопировать и вставить . Есть четыре различных варианта, называемых —
.
- Вставка в один документ
- Склеивание документов
- Вставка между документами при конфликте определения стиля
- Вставка из других программ
Все они имеют три варианта, и они следующие —
- Сохранить исходное форматирование (по умолчанию)
- Форматирование слияния
- Сохранить только текст
Поскольку вы хотите удалить форматирование по умолчанию, вам необходимо установить третий параметр, который равен Сохранить только текст .

Вот и все!
Надеюсь, это простое изменение будет для вас полезным. Этот трюк без проблем работает и в Microsoft Word 2016.
В этом сообщении показано, как копировать и вставлять как обычный текст в браузерах Chrome и Firefox.

Как удалить жесткие возвраты или метки абзацев из документа Word
Одной из трудоемких задач в Microsoft Word является очистка текста из внешних источников, особенно когда в документе есть дополнительные жесткие возвраты, которые вы хотите удалить. Эти документы включают текст, скопированный из PDF, стенограммы встречи Zoom, текст с YouTube или других служб, а также документы, полученные от коллег и клиентов, которые могут использовать другие программы. Проблема в том, что вы тратите слишком много времени на ручную очистку этих файлов, чтобы удалить жесткие возвраты, которые не нужны в тексте документа.
Для простых шагов по удалению жестких возвратов или знаков абзаца из текстового файла в Microsoft Word, продолжайте читать или смотреть мое видео:
Отображение знаков абзаца в документе

Первое, что вам нужно сделать — это получить больше информации. Вы сделаете это, работая с Показать / Скрыть. Это на вкладке Home в группе Paragraph . Вы найдете это с символом знака абзаца. Выберите эту опцию, и теперь вы будете отображать непечатаемые символы, иногда называемые скрытыми символами.Вы можете видеть, где на концах строк возникают жесткие возвраты, а где они разбивают текст в неудобных местах. В приведенном ниже примере документа довольно легко увидеть, откуда приходят жесткие возвраты. То есть текст не завершается так называемым мягким возвратом. В конце каждой строки есть жесткие возвраты, которые создадут всевозможные проблемы редактирования и форматирования в документе Word.
Как удалить жесткие возвраты

Хотя это может занять довольно много времени, мы могли бы вручную отредактировать текст, чтобы удалить лишние жесткие возвраты, добавить пробел или знаки препинания, если необходимо, и продолжить очистку документа в сюда.Однако существует гораздо более простой подход к удалению жестких возвратов. И это для использования команд Найти и Заменить. Основной процесс удаления жестких возвратов или знаков абзаца, как подробно описано ниже, выглядит следующим образом:
- Сохраните исходный документ под новым именем.
- Запустите команду Заменить .
- При необходимости замените несколько жестких возвратов, которые вы хотите сохранить, на заполнитель.
- Найдите и замените оставшиеся жесткие возвраты с помощью More> Special в диалоговом окне Find and Replace .Выберите Знак абзаца из вариантов в разделе Специальный . В зависимости от вашего документа замените знаки абзаца пробелом или вообще ничего.
- Если вы создали заполнители для знаков абзаца, которые хотите сохранить, измените шаги, которые вы использовали на шаге 3, чтобы вернуть знаки абзаца, которые вы хотите сохранить в документе.
- Просмотрите и отредактируйте документ по мере необходимости, чтобы завершить очистку файла.
Как найти и заменить знаки абзаца
Для начала вы найдете команды Найти и заменить в правой части вкладки Home .Вы также можете использовать следующие сочетания клавиш:
- Найти: [Ctrl] + F
- Заменить: [Ctrl] + H
Вы, вероятно, использовали их раньше, чтобы найти текст, возможно, знаки препинания и замените его чем-нибудь другим. Но эта функция — это нечто большее, чем просто поиск текста и его замена чем-то другим. Сначала выберите Заменить . В диалоговом окне «Найти и заменить » выберите «Еще». Это дает вам возможность уточнить способ поиска и замены.P — это еще один способ отображения знака абзаца. Затем введите содержимое, которое вы хотите заменить, например пробел. Примечание. Перед тем, как приступить к редактированию, создайте копию документа на тот случай, если вам нужно вернуться к оригиналу.
Но есть еще одна вещь, на которую следует обратить внимание, потому что вы действительно можете захотеть иметь несколько жестких возвратов или знаков абзаца в конце настоящих абзацев. Вы заметите, что в приведенном выше образце документа в конце абзацев есть два жестких возврата. Для этих типов документов нам не обязательно искать все знаки абзацев и заменять их, потому что теперь мы создаем другое место, где нам придется тратить свое время на очистку документа.
В этом случае вы также захотите найти любое событие, в котором есть два жестких возврата. Затем вы замените два жестких возврата заполнителями. Теперь этот заполнитель может быть чем угодно, что обычно не отображается в документе. Заполнителями могут быть пара звездочек (**), три восклицательных знака (!!!) — просто то, что может быть местом, куда вы вернетесь, когда будете готовы закончить редактирование документа. Если вы еще не слишком уверены, вы можете заменить двойной жесткий возврат индивидуально, используя Find Next , а затем Replace .Как только вы увидите, как это работает, попробуйте Replace All . Теперь у вас есть те заполнители, где вы действительно хотите видеть знак абзаца. Позже вы можете вернуться в текст, найти эти заполнители и заменить их двумя жесткими возвратами для каждого места, где вы действительно хотите, чтобы они были в окончательном документе.
Теперь пора убрать жесткие возвраты, которые вы хотите удалить из документа. Просто попросите Word искать все случаи жесткого возврата и, в зависимости от содержимого, ничего не заменять (оставьте поле Заменить пустым) или, возможно, добавьте пробел.Еще раз попробуйте Replace All после проверки нескольких вхождений.
Вашим последним шагом может быть сброс тех жестких возвратов, которые в настоящее время представлены заполнителями, такими как две звездочки. Помните, что заполнители на самом деле не имеют никакого конкретного значения. Вы просто используете их как то, что можете найти, а затем заменяете двумя твердыми возвратами. И снова вы найдете их в диалоговом окне «Найти и заменить » в разделе « Дополнительно » в разделе « Special ».Обратите внимание на другие варианты, потому что в документе вы увидите много чего, что нужно искать, помимо простого текста и знаков препинания.
Теперь у вас есть документ, который, вероятно, требует лишь небольшой очистки, такой как добавление или удаление нескольких пробелов. Все, что вам нужно, — это несколько щелчков мышью и несколько исправлений, чтобы сэкономить время на редактирование документов Word, чтобы вы могли сосредоточиться на том, что для вас более важно.
Автор: Доун Бьорк, MCT, MOSM, CVP, The Software Pro®
, сертифицированный инструктор Microsoft, профессиональный спикер, сертифицированный виртуальный докладчик
.

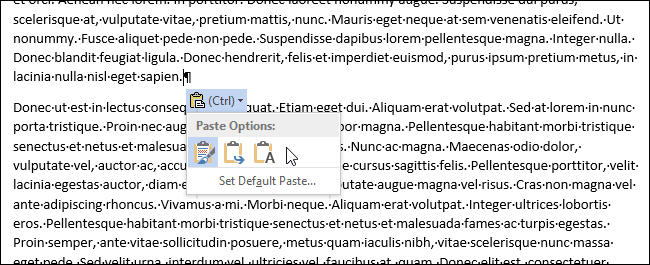
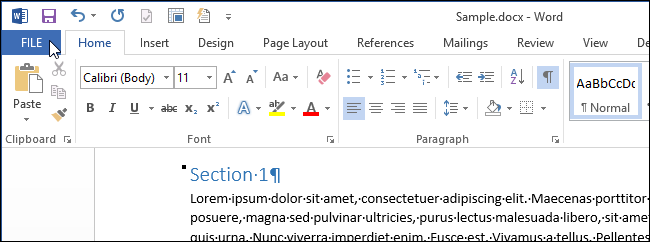
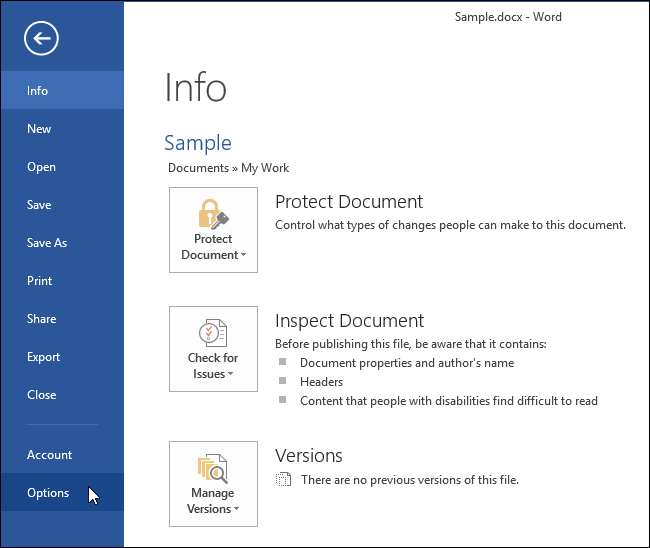
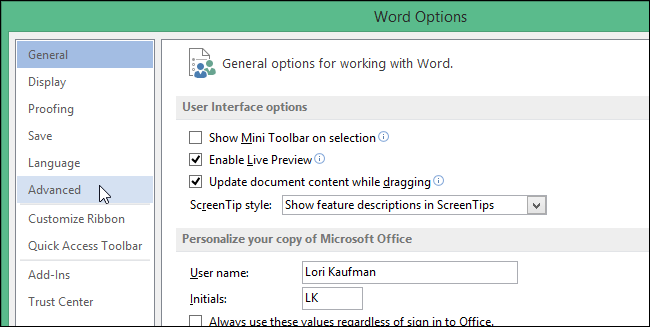
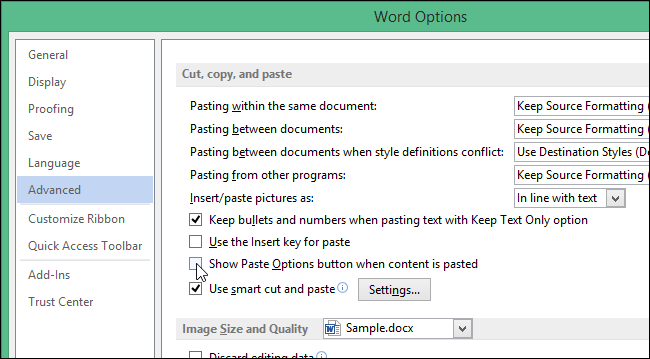
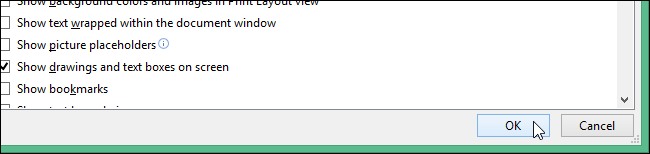
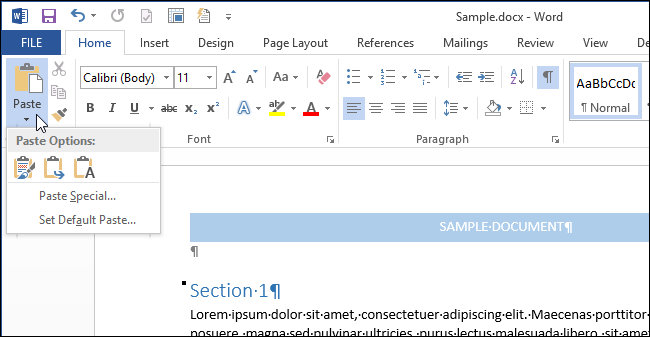
 и выберите Excel параметры или Параметры Word.
и выберите Excel параметры или Параметры Word. .
. .
.





 Показать или скрыть вставку значок параметра в Word 2003
Показать или скрыть вставку значок параметра в Word 2003 







