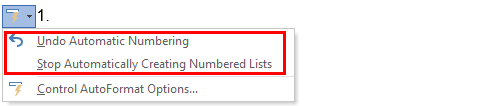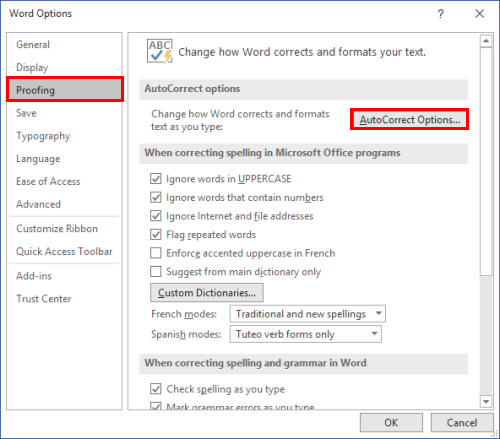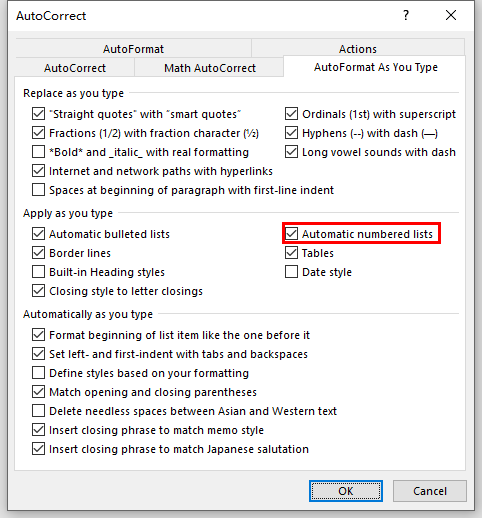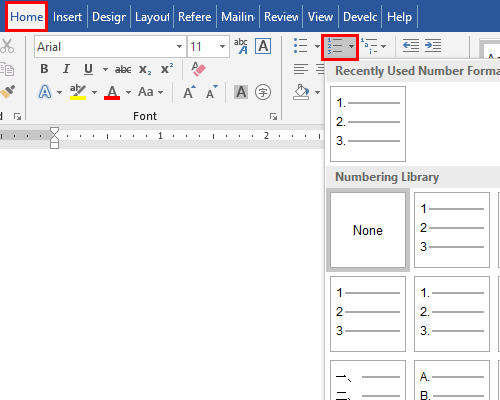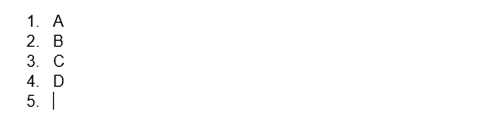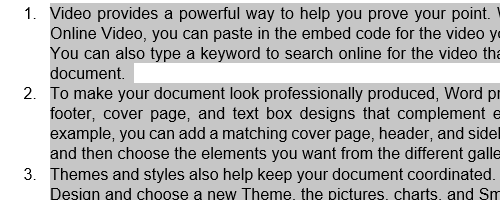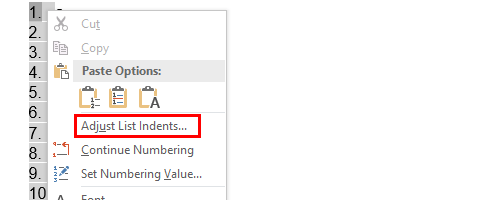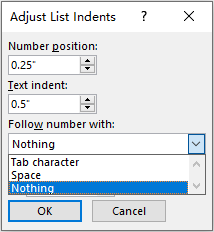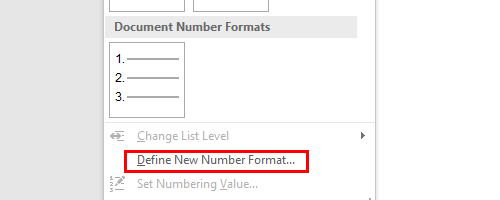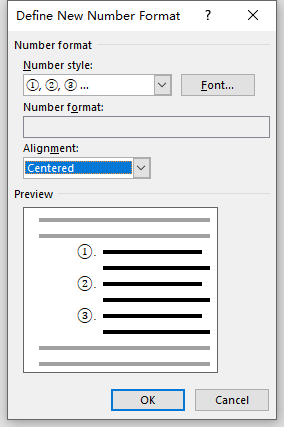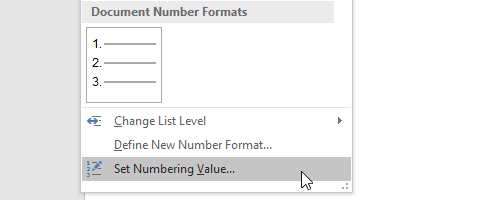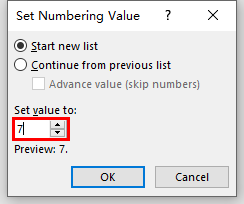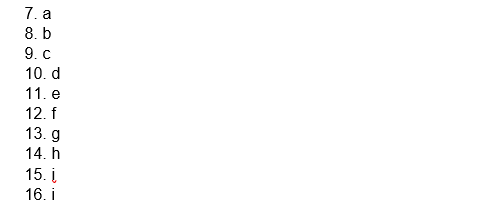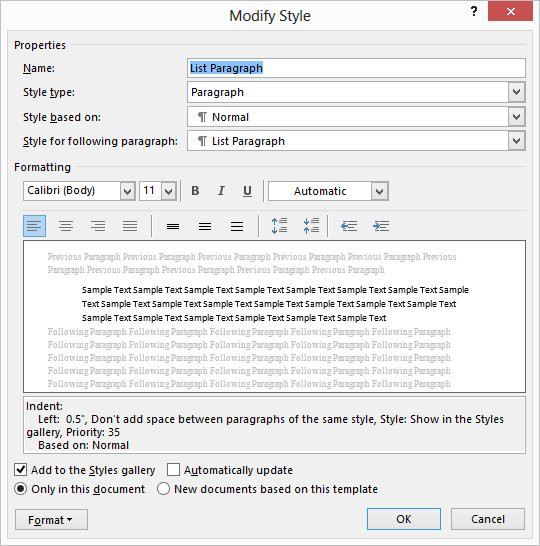paragraph numbering in word
Word’s automatic paragraph numbering feature is a great time-saver when it works. But, once a numbering sequence gets messed up, it seems impossible to get it back on track. Here are a few tricks for making your automatic paragraph numbering in Word behave.
How to Automatically Number Paragraphs in Word
If you’re not already familiar with Microsoft Word’s paragraph numbering feature, it’s located on the Home tab in the Paragraph section.
- The left-most button is for bullets.
- The one in the middle is for single-level numbering.
- The one on the right is for multi-level numbering.
Use the Multi-Level Option for More Flexibility
Even if I’m numbering just one level of the paragraph, I always use the multi-level style instead of single-level numbering. Multi-level gives me more options for formatting. And it even allows me to save my own numbering schemes for future use.
Three Ways Paragraph Numbering Goes Off Track
I typically see three problems with paragraph numbering getting off track, all of which can be cured with a simple right-click.
1. Most people really don’t like Word’s default indentation for automatic numbering. Fixing it is simple: Just right-click on one of the numbers and choose Adjust List Indents. Depending on whether you’re using single-level or multi-level numbering, you’ll get a dialog box that’ll allow you to set the indentation for the number itself and the following text. If you’re using the multi-level paragraph numbering style, you can also set the alignment of the number to right versus left if that’s what you prefer. In multi-level numbering, you can also reset the alignment of the first level of the numbering scheme, then instruct Word to increment the indentation for the remaining levels by a consistent measurement.
2. The numbers themselves somehow get out of sequence. When this happens, right-click and choose either Continue Numbering (if you want to connect your current paragraph to the previous list to continue that sequence) or Set Numbering Value (if you need to deliberately start at a specific number). This trick also comes in handy if you need to insert an unnumbered paragraph in the middle and then pick the number sequence back up in a subsequent paragraph.
Occasionally, however, some paragraph numbers just don’t respond to the Continue Numbering command. Here’s what I do as a fallback position. I place my cursor somewhere within a paragraph in the sequence I want to continue, and then on the Home tab click the Format Painter button. Notice that the mouse cursor is now a paintbrush. That means it’s copied the formatting of the paragraph that my cursor is currently sitting in, and now it’s looking to paste it elsewhere. So once I click into the offending paragraph, then it continues numbering.
3. You need to add more space between paragraphs. You probably want a little space between each paragraph, which, unfortunately, is not the default. To fix this, select all your numbered paragraphs, right-click, and choose Paragraph. In the Paragraph dialog box, set a bit of space after each paragraph. Be sure to uncheck the “Don’t add space between paragraphs of the same style” box to ensure that spacing is honored. Once you click OK, your numbered paragraphs should be correctly spaced.
Click here to read more of Deborah’s Microsoft Office tips.
Updated March 31, 2021.
llustration ©iStockPhoto.com
The auto numbering in Word can help you to create a numbered list or add sequence to existing paragraphs automatically, which is very time-saving. But in practice, there’re some frequently happened problems can cause your inconvenience. Therefore, I’d like to share some useful tips to solve these problems in auto numbering.
1. How to Stop Auto Numbering
It the auto numbering has been activated, you can just click the flash icon before the number, choose Undo Automatic Numbering to stop it for this time, or choose Stop Automatically Creating Numbered Lists.
Alternately, you can toggle on/off the auto numbering by clicking File – Options – Proofing – AutoCorrect Options…
Then checking or unchecking Automatic numbered lists in the AutoFormat As You Type tab.
2. How to Use Numbering Manually
If you’ve stopped the auto numbering in your Word document and still want to add numbered list to paragraphs, you can active numbering manually.
Switch to Home tab in Word, find the Numbering button. You can either click it directly or click the small arrow to expand the menu, and choose a numbering format in the list. Then the button will turn grey.
After that, you can input the content in the document, and each paragraph will be added a sequence number automatically.
Or you can select existing paragraphs and hit Numbering button to add sequence numbers to them.
3. How to Change or Unify the Indents of the Number List
Sometimes the spaces between the sequence numbers and the text are various in different paragraphs. If you want to change or unify them, you can select the number list you want to adjust and right-click it, then choose Adjust List Indents… in the menu.
Make changes to the setting in the popping out window. For example, you can choose to Follow number with Nothing, or input/select a value of Text indent directly.
4. What if Number List becomes Discontinuous
You may also encounter a problem that the number list becomes discontinuous after deleting or modifying something.
For this situation, you just need to select these paragraphs with sequence numbers, and click the arrow beside Numbering to choose a template again.
5. How to Customize a Numbering Format
If you don’t want to choose any of the templates in the drop-down list or Numbering, you can definitely customize a new one.
Click the arrow beside Numbering to expand the menu and select Define New Number Format… at the bottom.
Then you can make your own choices in the popping out window, and hit OK to confirm it.
The customized numbered list will be added to your document directly.
6. How to Specify the Start Number of the List
If you don’t want a numbered list starts from 1, just click an existing list, and choose Set Numbering Value… in the drop-down menu of Numbering.
Enter a number under Set value to, and hit OK.
Then the numbered list will start from the specified number.
Copyright Statement: Regarding all of the posts by this website, any copy or use shall get the written permission or authorization from Myofficetricks.
- Remove From My Forums
-
Question
-
When I first purchased 2010 and loaded it, I was so happy that my paragraph numbering problems were over until recently when I started working on a document for a client. Things just went horribly wrong
I can create a list from scratch, edit an existing list or use a current list and the same problem happens. I am having the problem that when make changes to a style and try to update or edit a paragraph list, instead of updating the list, it creates
another style. For example if I was editing Heading 1, it renames it to Heading,1 and does not use the style or formatting as it should and I cannot edit. Has anyone else experienced this?After reviewing someone else comment, as was also looking for the reset to default for paragraph numbering but was unable to locate the file they referred to. Think it was ListGal.dat but couldn’t find this file. I tried repairing 2010 and have
even reloaded 2010 and not having any luck. This sort of makes Office useless on my computer as my main purpose is reporting which is all paragraph/style formatting….Can anyone please help me? And if you can’t help with the answer, any idea where I can get support?

This article is written for users of the following Microsoft Word versions: 2007, 2010, and 2013. If you are using an earlier version (Word 2003 or earlier), this tip may not work for you. For a version of this tip written specifically for earlier versions of Word, click here: Numbering on New Paragraph Doesn’t Work as Expected.
Written by Allen Wyatt (last updated April 6, 2021)
This tip applies to Word 2007, 2010, and 2013
Joel is setting up a template in Word that uses outline numbering. When he sets the insertion point at the end of a line and presses Enter, the numbering does not continue. The only thing that works is moving the insertion point to the left of the period at the end of the line and then pressing Enter. This carries the period to the next paragraph and the new paragraph then has the proper numbering format. Joel wonders how to avoid using that crutch. He wants others who use the template to hit Enter and just keep typing the next item in the outline with no problem.
The most likely cause of this behavior is actually a built-in feature of Word. When you define a style you can specify what style should be used for the paragraph that follows this one. That may sound confusing, but it isn’t really that tough if you remember that Word allows you to specify what style should be applied to the next paragraph you type, after you press Enter. You can set up that capability for an existing style by following these steps:
- Display the Home tab of the ribbon and then click the small icon at the bottom-right of the Styles group. Word displays the Styles task pane.
- In the list of styles shown, hover the mouse pointer over the name of the style you want to change. A drop-down arrow should appear at the right side of the style name.
- Click the drop-down arrow and choose Modify. Word displays the Modify Style dialog box. (See Figure 1.)
- In the Style For Following Paragraph drop-down list, select an existing style that you want to follow this style. In a numbered list it is good to pick the name of the same style you are modifying. (That way, when you press Enter, the new paragraph will continue to use the same style.)
- Click on OK.
- Close the task pane.
Figure 1. The Modify Style dialog box.
There are some caveats that you should keep in mind. First, you’ll want to pay attention to which styles you are modifying and whether your modification makes sense for all the uses for which the style may be used. For instance, if you are using a numbering scheme that is linked, in some way, to the heading styles defined in Word, you may not want to change the «Style for Following Paragraph» setting for your heading styles. The reason is because there are many times where you want the style after a Heading to naturally be whatever style you are using for your body text, not another instance of the same heading.
In this case, the solution is to make sure that you set up a group of styles that will be used specifically for your numbering purposes, separate from your heading styles.
WordTips is your source for cost-effective Microsoft Word training.
(Microsoft Word is the most popular word processing software in the world.)
This tip (8377) applies to Microsoft Word 2007, 2010, and 2013. You can find a version of this tip for the older menu interface of Word here: Numbering on New Paragraph Doesn’t Work as Expected.
Author Bio
With more than 50 non-fiction books and numerous magazine articles to his credit, Allen Wyatt is an internationally recognized author. He is president of Sharon Parq Associates, a computer and publishing services company. Learn more about Allen…
MORE FROM ALLEN
Deleting Everything Except Formulas
Need to get rid of everything in a worksheet except the formulas? It’s easier to make this huge change than you think it is.
Discover More
Hash Marks Displayed Instead of Cell Contents
Have you ever entered information in a cell only for it to appear as hash marks? This tip explains why this happens, how …
Discover More
Specifying the Default Printer
Windows allows you to define many printers that can be used with your system. Chances are good that one of those printers …
Discover More
More WordTips (ribbon)
Shortcuts for Basic Style Formatting
Want to get your text away from the explicit formatting you applied, back to the underlying formatting? Here are a few …
Discover More
Turning Off Smart Quotes for Specific Styles
Smart quotes can be helpful in making a great-looking document, but at times, they can be a real pain. Wouldn’t it be …
Discover More
Printing Style Sheets
Want to see what styles are defined in your document? Let Word print out a simplistic style sheet for you.
Discover More
redline
-
#1
I am numbering paragraphs, which to me is a pain in the you know what in
Word. Having said, that I am doing it in single space. When I enter [two
returns to the next paragraph, it automatically goes off. It’s bugging me!
Also, when I change from an alphabet to a number such as «i» it starts at
«ii».
Lastly, how can I stop it from indenting when I would prefer the test to wrap?
Please help
NOTE: I know how to use the paragraph format. These paragraphs are in
SINGLE space.
Advertisements
Suzanne S. Barnhill
-
#2
Line spacing has nothing to do with inter-paragraph spacing, which is
controlled by Spacing Before/After.
Want to reply to this thread or ask your own question?
You’ll need to choose a username for the site, which only take a couple of moments. After that, you can post your question and our members will help you out.
Ask a Question