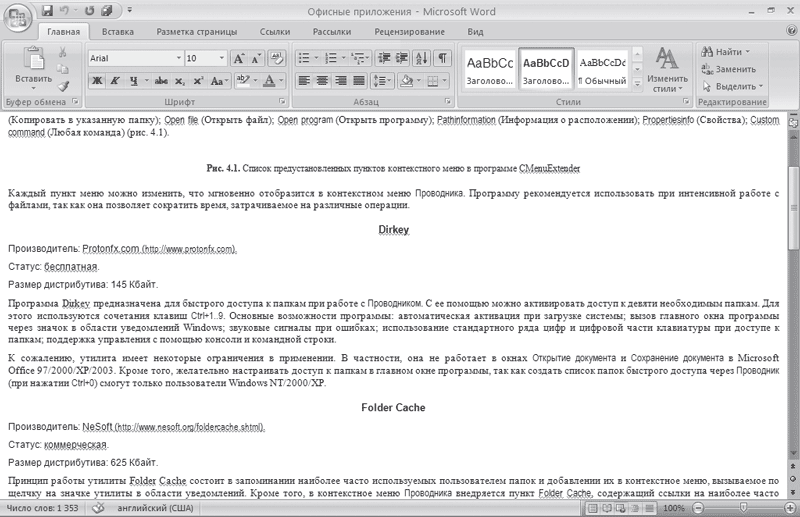Добавление бегущей строки
Путешествуя по просторам Интернет, вы наверняка видели бегущую по экрану строку с текстовой информацией. Поскольку бегущая строка не может не привлечь внимание посетителя сайта, то иногда имеет смысл разместить в ней наиболее важную информацию. При этом не стоит забывать о том, что многих пользователей Интернет раздражает присутствие на сайтах излишне «подвижных» элементов оформления, к которым, безусловно относится и бегущая строка.
Итак, если вы все же решили, что без бегущей строки никак не обойтись, то осталось только добавить ее в подходящее место. При помощи программы FrontPage 2003 вы сможете сделать это за считанные секунды.
Чтобы добавить бегущую строку на Веб-страницу, необходимо предварительно установить курсор в том месте, где бегущая строка должна будет отображаться. Далее можно просто щелкнуть на значке Веб-компонент который расположен на панели инструментов Стандартная, либо в меню Вставка выбрать пункт Веб-компонент. В обоих случаях на экране должно появиться окно Вставка компонента веб-узла (см. рис).
Т.к. по умолчанию в левом окне (Тип компонента) уже выбран вариант Динамические эффекты, а в левом Бегущая строка, то мы можем сразу нажать на кнопку Готово и перейти к окну настройки свойств бегущей строки (см. рис).
Для начала мы просто в поле Текст наберем какую-нибудь фразу и использовав настройки по умолчанию нажмем клавишу ОК. Вот, что у меня получилось (для просмотра результата необходимо перейти в режим Просмотр):
Это бегущая строка с настройками по умолчанию
Ну что сказать, получилось как-то не очень выразительно. Давайте попробуем изменить фон строки с белого на зеленый, а шрифт с черного на желтый. А еще мы сделаем так, чтобы текст сперва перемещался справа на лево, а затем наоборот, слева на право. За одним я изменю и содержание бегущей строки.
Для начала возвращаемся в режим конструктора. Затем делаем двойной щелчок по бегущей строке, после чего появиться знакомое нам диалоговое окно Свойства бегущей строки. Меняем текст бегущей строки, в секции Поведение выбираем вариант Попеременно, в списке Цвет фона выбираем зеленый цвет. Нам осталось изменить цвет шрифта с черного на желтый, для этого мы можем воспользоваться кнопкой Стиль, далее Формат и Шрифт, после чего в появившемся диалоговом окне Шрифт можно установить необходимые атрибуты шрифта. На мой взгляд — это не самый короткий путь, поэтому можно закрыть диалоговое окно Свойства бегущей строки, а атрибуты шрифта бегущей строки изменить воспользовавшись кнопками панели инструментов Форматирование. Выделите бегущую строку и щелкнете на стрелке справа от кнопки Цвет шрифта, в панели Стандартные цвета выбираем желтый цвет. Переходим в режим Просмотр и оцениваем результат нашей работы:
Это бегущая строка с пользовательскими настройками
Теперь вы самостоятельно можете поэкспериментировать с другими настройками бегущей строки и посмотреть, что из этого получиться.
В заключении этого урока, я хочу сообщить вам, что бегущая строка может быть использована в качестве гиперссылки. Гиперссылка создается стандартным образом: необходимо сделать щелчок правой клавишей мыши на бегущей строке и в контекстном меню выбрать пункт Гиперссылка, в появившемся диалоговом окне указать адрес по которому мы перейдем щелкнув по бегущей строке.
При копировании материалов обратная ссылка обязательна
Как добавить бегущую строку в ворде
Оформление веб-страниц
После двойного щелчка элемента управления в окне документа на экране отображается окно свойств, в котором можно задать имя элемента, значения элемента управления, используемые по умолчанию (рис. 27.13).
Рис. 27.13. Свойства элемента управления Раскрывающийся список
Для создания более мощных форм можно использовать элементы форм на панели инструментов Элементы управления на веб-страницах. Это объекты ActiveX, для использования которых необходимо знать язык программирования Visual Basic для приложений, чтобы иметь возможность настраивать работу объектов. Примеры использования кнопок элементов управления приведены ниже.
Добавление бегущей строки на веб-страницу
Бегущая строка – это текст, который перемещается по странице. Добавление бегущей строки позволяет привлечь к веб-странице внимание пользователя. Чтобы добавить бегущую строку на веб-страницу, выполните следующие действия:
- отобразите в окне приложения панель инструментов Веб-компоненты, выбрав в меню Вид (View) команду Панели инструментов (Toolbars), Веб-компоненты (Web Tools) (рис. 27.14);
- установите курсор на месте вставки на новой строке веб-страницы;
- на панели инструментов Веб-компоненты нажмите кнопку Бегущая строка (Scrolling Text);
- в поле Введите текст бегущей строки (Type the Scrolling Text Here) введите текст, который будет использоваться в качестве бегущей сроки на веб-странице;
- задайте параметры движения, цвет фона и число повторов.
Типы файлов, используемые пля отображения рисунков и графики на веб-странице
Для отображения рисунков и графики на веб-странице используются следующие типы файлов:
Рис. 27.14. Диалоговое окно, используемое для создания бегущей строки
- GIF (Graphics Interchange Format – Формат для обмена графической информацией) – поддерживается почти всеми обозревателями (браузерами). Он использует до 256 цветов, применяется для создания рисунков, значков, логотипов и простых мультипликаций (анимированные GIF создают видимость движения).
- JPEG (Joint Photographic Experts Group – создан Объединенной группой экспертов фотографии) – поддерживает 24-разрядный цвет (более миллиона цветов). Этот формат обычно применяется для отображения фотографий.
- PNG (Portable Network Graphics – переносимая сетевая графика) – поддерживает до 256 цветов, пересылается по сети быстрее, чем GIF файлы, но поддерживается не всеми обозревателями (браузерами).
По умолчанию Microsoft Office сохраняет копии всех графических файлов в папке вспомогательных файлов HTML документа.
Примечания
- Чтобы задать форматирование текста, выберите команду Шрифт (меню Формат), находясь в режиме конструктора (нажмите кнопку Режим конструктора на панели инструментов Web-компоненты). Для просмотра результатов выйдите из режима конструктора (нажмите кнопку Выход из режима конструктора).
- В обозревателях, не поддерживающих отображение бегущей строки, текст будет отображаться, но не будет прокручиваться.
Контрольные вопросы.
2.1. Способы создания Web-страниц вMicrosoft Word.
2.2. Как Microsoft Wordможет создавать гиперссылки?
Как добавить бегущую строку на Web-страницу?
Не нашли то, что искали? Воспользуйтесь поиском:
Лучшие изречения: Как то на паре, один преподаватель сказал, когда лекция заканчивалась — это был конец пары: «Что-то тут концом пахнет». 8883 — | 8398 — или читать все.
Вставка бегущей строки — раздел Программирование, Использование гиперссылок при создании Веб-страницы Вставка Бегущей Строки. Чтобы Привлечь Внимание К Своей Странице, Можно Испол.
Вставка бегущей строки. Чтобы привлечь внимание к своей странице, можно использовать бегущую строку. Бегущая строка представляет собой текст, перемещающийся по странице. Работа с бегущей строкой предусмотрена во всех версиях Microsoft Internet Explorer.
Чтобы добавить бегущую строку на Web-страницу 1. Если панели инструментов Веб-компоненты нет на экране, то надо вывести ее, для этого выбрать команду меню Вид, Панели инструментов, Веб-компоненты. 2. Установить точку вставки на пустой строке Web-страницы. Бегущая строка должна обязательно появляться в пустой строке Web-страницы. 3. Нажать кнопку Бегущая строка на панели инструментов Веб-компоненты. Появится диалоговое окно Бегущая строка. 4. Заполнить поле Ввести текст бегущей строки. 5. Настроить скорость, цвет, параметры движения и повтора бегущей строки. 6. Нажать кнопку ОК. Чтобы изменить параметры бегущей строки после того, как она уже добавлена на Web-страницу, надо выделить бегущую строку и нажать кнопку Бегущая строка панели инструментов Веб-компоненты.
Эта тема принадлежит разделу:
Использование гиперссылок при создании Веб-страницы
С помощью Word можно быстро и с высоким качеством подготовить любой документот простой записки до оригинал-макета сложного издания. 1 Word дает.. Встроенные объекты можно редактировать средствами этих приложений. 3 Word-.. Среди таких решений — система готовых шаблонов и стилей оформления, изящные приемы создания и модификации таблиц..
Если Вам нужно дополнительный материал на эту тему, или Вы не нашли то, что искали, рекомендуем воспользоваться поиском по нашей базе работ: Вставка бегущей строки
Что будем делать с полученным материалом:
Если этот материал оказался полезным ля Вас, Вы можете сохранить его на свою страничку в социальных сетях:
Все темы данного раздела:
Запуск и завершение Ms Word
Запуск и завершение Ms Word. Ссылка на MS Word обычно находится в пункте Главного меню Программы. На экран может поступить диалоговое окно, если в момент закрытия окна Word обнаружит, что внесенные
Работа с гиперссылками
Работа с гиперссылками. В современном мире информационных технологий одной из самых важных задач является обеспечение удобного и быстрого доступа к информации. Очень часто оказывается, что доступ п
Сохранение документа в формате HTML
Сохранение документа в формате HTML. Чтобы сохранить документ в формате HTML 1. открыть документ и выбрать команду Файл, Сохранить как. Появится диалоговое окно Сохранение документа. 2. Указать пап
Доступ к документам на сервере FTP
Доступ к документам на сервере FTP. Word позволяет открывать и сохранять документы в файловых архивах на серверах FTP. Для этого необходимо, чтобы адрес данного сервера был зарегистрирован.
Создание и изменение гиперссылок
Создание и изменение гиперссылок. Гиперссылки могут использоваться в документах Word для перехода к разделам этого же документа или к другим документам, созданным в Word, Excel, Power Point, Access
Оформление гиперссылок
Оформление гиперссылок. Текст гиперссылки может показаться непривлекательным или непонятным пользователю, просматривающему документ. По умолчанию этот текст содержит весь выделенный фрагмент
Создание пустой Web-страницы
Создание пустой Web-страницы. Чтобы создать пустую Web-страницу 1. Выбрать команду Файл, Создать. Появится область задач, в которой будет отображена панель Создание документа. 2. Щелкнуть по
Вставка и редактирование элементов Web-страниц
Вставка и редактирование элементов Web-страниц. Чтобы Web-страница была не только информативной, но и красивой, ее нужно оформить. Кроме того, информация должна быть хорошо структурирована. В целом
Изменение фона Web-страницы
Изменение фона Web-страницы. Выбрать команду Формат, Фон. Появится палитра цветов фона. 2. Выделить нужный цвет, щелкнув по нему. Можно воспользоваться дополнительными цветами фона 1. нажать кнопку
Форматирование символов текста
Форматирование символов текста. При создании Web-страниц в Word используются те же средства форматирования текста, что и для документов Word. Например, можно присвоить тексту полужирное начертание
Создание маркированных и нумерованных списков
Создание маркированных и нумерованных списков. Так же как и в стандартных документах Word, в Web-страницах можно создавать маркированные и нумерованные списки. Для изменения графического мар
Вставка рисунков
Вставка рисунков. Установить точку вставки в то место Web-страницы, куда необходимо вставить рисунок. 2. Выбрать команду Вставка, Рисунок. Чтобы вставить рисунок из галереи Microsoft ClipArt, надо
Создание графических гиперссылок
Создание графических гиперссылок. На многих Web-страницах рисунки используются в качестве гиперссылок на другие страницы и документы. Word позволяет создавать графические гиперссылки и включ
КАК СОЗДАТЬ WEB-СТРАНИЦУ
Самый простой способ создать страницу для размещения в Интернете — воспользоваться инструментами пакета Microsoft Office. Последние версии этого пакета предоставляют возможность преобразовать обычный документ в HTML-формат с неплохим качеством кода.
Возможности Word
Подготовленный в текстовом редакторе Word документ можно легко преобразовать в web-страницу. Однако она будет выглядеть не столь привлекательно, как хотелось бы, если не предпринять дополнительные шаги. Рассмотрим несколько примеров.
Возьмем некоторый текст.
Преобразуем документ в web-страницу с помощью операции Сохранить как web-страницу… (вызывается из главного меню — позиция Файл). Тогда html-представление документа будет иметь вид:
Первое, что бросается в глаза — текст занимает все экранное пространство. Длина строки слишком большая. Для комфортного чтения на экране число символов в строке должно быть в диапазоне 50-65.
Использование таблицы
Можно в этом случае поступить совсем просто: завести в исходном документе таблицу и поместить в нее нужный текст. В таблице можно задать рамку. Тогда вид web-страницы намного улучшится, и в браузере страница будет выглядеть привлекательнее.
Фон и стиль
Можно пойти дальше — например, изменить цвет и фактуру фона, вид гиперссылок, оформление списков. Для изменения общего дизайна страницы можно воспользоваться командой Тема из раздела главного меню Формат.
Желательно выбрать не слишком яркий фон, чтобы на нем хорошо читался текст. Таким фоном в предложенном списке является, например, Рисовая бумага. Вид страницы заметно преобразился:
Вставка картинки
В документ можно добавить картинку, взяв ее, к примеру, из коллекции клипов.
Нужно правой кнопкой мыши щелкнуть на картинку, выполнить операцию копирования, и далее в документе указать место для картинки и выполнить операцию вставки скопированного объекта.
Если вы вставляете картинку внутрь абзаца, то лучше изменить свойства картинки, задав обтекание текста вокруг картинки (нужно выбрать позицию главного меню Формат и далее Рисунок):
В документе при этом не будет создаваться лишнего пустого пространства.
Наконец, можно добавить картинке рамку и тень с помощью кнопок на панели Рисование — Тип линии и Стиль тени. Подобные нюансы заметно прибавляют выразительности странице.
Если панели Рисование нет на странице, то нужно установить ее, выбрав позицию главного меню Вид и далее Панели инструментов и Рисование.
Бегущая строка
Word позволяет внести на web-страницу и другие оформительские элементы, например «бегущую строку». Чтобы воспользоваться этой возможностью нужно открыть на экране панель web-компонентов (из главного меню — позиция Вид, далее Панели инструментов и Веб-компоненты). Щелчок по кнопке операции Бегущая строка открывает дополнительное окно для задания текста параметров бегущей строки.
Как обычно, в строке можно поменять шрифт и атрибуты: размер шрифта и цвет символов. Web-страница будет выглядеть на экране следующим образом:
Мы привели пример лишь очень скромного набора дизайнерских приемов, с помощью которых можно оформить web-страницу на основе имеющегося документа в формате Word.
Содержание
- Включение всей панели инструментов
- Включение отдельных элементов панели инструментов
- Вопросы и ответы
В программе Microsoft Word исчезла панель инструментов? Что делать и как получить доступ ко всем тем средствам, без которых работа с документами попросту невозможна? Главное, не паникуйте, как исчезла, так и вернется, тем более, что найти эту потерю довольно просто.
Как говорится, все, что не делается — к лучшему, поэтому благодаря загадочному исчезновению панели быстрого доступа, вы сможете узнать не только о том, как ее вернуть, но и как настроить элементы, которые на ней отображаются. Итак, приступим.
Включение всей панели инструментов
Если вы используете версию Ворд 2012 и выше, для возвращения панели инструментов достаточно нажать всего одну кнопку. Располагается она в верхней правой части окна программы и имеет вид направленной вверх стрелки, расположенной в прямоугольнике.
Нажимаете эту кнопку один раз, исчезнувшая панель инструментов возвращается, нажимаете еще раз — она снова исчезает. К слову, иногда ее действительно нужно скрыть, например, когда вам необходимо целиком и полностью сконцентрироваться на содержании документа, и чтоб ничего лишнего не отвлекало.
У этой кнопки есть три режима отображения, выбрать подходящий можно как раз-таки при нажатии на нее:
- Автоматически скрывать ленту;
- Показывать только вкладки;
- Показывать вкладки и команды.
Название каждого из этих режимов отображения говорит само зе себя. Выберите тот, который будет наиболее удобным для вас во время работы.
Если же вы используете MS Word 2003 — 2010, для включения панели инструментов необходимо выполнить следующие манипуляции.
1. Откройте меню вкладки «Вид» и выберите пункт «Панели инструментов».
2. Установите галочки напротив тех пунктов, которые вам нужны для работы.
3. Теперь все они будут отображаться на панели быстрого доступа в виде отдельных вкладок и/или групп инструментов.
Включение отдельных элементов панели инструментов
Бывает и так, что «исчезает» (скрывается, как мы с вами уже разобрались) не вся панель инструментов, а ее отдельные элементы. Или же, к примеру, пользователь попросту не может найти какой-нибудь инструмент, а то и целую вкладку. В данном случае необходимо включить (настроить) отображение этих самых вкладок на панели быстрого доступа. Сделать это можно в разделе «Параметры».
1. Откройте вкладку «Файл» на панели быстрого доступа и перейдите в раздел «Параметры».
Примечание: В ранних версиях Ворд вместо кнопки «Файл» есть кнопка «MS Office».
2. Перейдите в появившемся окне в раздел «Настроить ленту».
3. В окне «Основные вкладки» установите галочки напротив вкладок, которые вам необходимы.
- Совет: Нажав на «плюсик» возле названия вкладки, вы увидите списки групп инструментов, которые в этих вкладках содержатся. Развернув «плюсики» этих пунктов, вы увидите список инструментов, представленных в группах.
4. Теперь перейдите в раздел «Панель быстрого доступа».
5. В разделе «Выбрать команды из» выберите пункт «Все команды».
6. Пройдитесь по списку ниже, встретив там необходимый инструмент, кликните по нему и нажмите кнопку «Добавить», расположенную между окнами.
7. Повторите аналогичное действие для всех остальных инструментов, которые вы хотите добавить на панель быстрого доступа.
Примечание: Вы также можете удалять ненужные инструменты нажимая кнопку «Удалить», и сортировать их порядок, используя стрелки, расположенные справа от второго окна.
- Совет: В разделе «Настройка панели быстрого доступа», расположенном над вторым окном, вы можете выбрать, будут ли применяться внесенные вами изменения для всех документов или только для текущего.
8. Чтобы закрыть окно «Параметры» и сохранить внесенные изменения, нажмите кнопку «ОК».
Теперь на панели быстрого доступа (панель инструментов), будут отображаться только необходимые вам вкладки, группы инструментов и, собственно, сами инструменты. Правильно настроив эту панель, вы сможете заметно оптимизировать рабочее время, повысив в результате свою продуктивность.
Панели инструментов
Панели
инструментов содержат группы кнопок
часто исполняемых команд. Как и команды
меню, инструментальные кнопки группируются
по функциональному предназначению.
Щелчок
мышью по кнопке приводит либо к
немедленному исполнению соответствующей
команды, либо раскрывает диалоговое
окно, в котором выбираются те или иные
параметры для последующего исполнения
команды.
Инструментальные
панели являются динамическими элементами
интерфейса, т.е. пользователь может по
собственному желанию задать отображаемое
количество панелей, их расположение в
окне, состав и порядок кнопок.
Н
любой кнопки можно узнать, если навести
указатель мыши на нее. При этом появится
контекстная подсказка.
Две
панели СтандартнаяиФорматирование
устанавливаются по умолчанию, хотя
их также можно изменять или удалять с
экрана.
К
панелиСтандартнаяпозволяют быстро
выполнить команды во время создания
любого документу.
Набор
кнопок включает:
-
Создать
файл
– создание нового документа; -
Открыть
– открытие существующего документа,
который находится на одном из носителей; -
Сохранить
– сохранение документа (если создан
новый документ, то появится диалоговое
окно Сохранить
как); -
Печать
– вывод документа на печать; -
Поиск
файлов –
поиск файлов по задаваемым критериям; -
Предварительный
просмотр –
просмотр электронной копии документа
перед печатью; -
Правописание
– включение режима проверки правописания; -
Справочные
материалы
– вызов инструмента для получения
справки; -
Вырезать
– вырезание выделенного фрагмента из
документа и перемещение его в буфер
обмена; -
Копировать
– копирование выделенного фрагмента
и помещение его в буфер обмена; -
Вставить
– вставка содержимого буфера обмена
в место позиционирования курсора; -
Копировать
формат –
позволяет перенести свойства выделенного
фрагмента на другие фрагменты; -
Отменить
– отмена
последних выполненных операций; -
Вернуть
– возвращение отмененных действий; -
Вставить
гиперссылку
– предоставление выделенному фрагменту
свойств гиперссылки; -
Панель
границ –
включение/выключение панели Таблицы
и границы; -
Вставить
таблицу –
вставка в документ таблицы, размеры
которой выбираются в раскрывающемся
меню; -
Добавить
таблицу Excel
– вставка в документ таблицы как
внедренного объекта MS
Excel. Размеры
таблицы выбираются в раскрывающемся
меню; -
Колонки
– расположение выделенного фрагмента
текста в выбранном количестве столбцов; -
Панель
рисования
– включение/выключение панели Рисование; -
Схема
документа
– на экране слева появляется дополнительное
поле, в котором отображаются структурные
элементы документа (название, заголовки,
подзаголовки и т.п.) при условии, что им
присвоен соответствующий стиль; -
Непечатаемые
знаки –
включение/выключение режима отображения
непечатаемых символов (символов
табуляции, пробелов, концов абзацев и
т.п.); -
Масштаб
– выбор масштаба отображения содержимого
документа в рабочем поле; -
Справка:
Microsoft Office
Word – открытие
окна со справочной информацией.
К
панелиФорматирование позволяют
применить команды форматирования
символов и абзацев к выделенным фрагментам
текста и включают:
-
Панель
форматирования
– включение/выключение инструмента
Стили и
форматирование
в области задач; -
Стиль
– назначение стиля выделенному фрагменту
документа (основной текст, заголовок
и т.п.); -
Шрифт
– выбор шрифта из множества установленных
в Windows; -
Размер
– выбор размера шрифта (если необходимый
размер шрифта отсутствует в раскрывающемся
списке, то его можно ввести вручную); -
Полужирный
– утолщенное начертание символов; -
Курсив
– наклоненное начертание символов; -
Подчеркнутый
– подчеркивание символов; -
По
левому краю
– выравнивание строк абзаца по левому
краю; -
По
центру –
центрирование строк абзаца; -
По
правому краю
– выравнивание строк абзаца по правому
краю; -
По
ширине –
выравнивание строк абзаца по левому и
правому краям; -
Нумерованный
список –
нумерация выделенных абзацев по формату,
установленному по умолчанию; -
Маркированный
список –
маркирование выделенных абзацев по
формату, установленному по умолчанию; -
Межстрочный
интервал –
установка межстрочного интервала в
тексте; -
Уменьшить
отступ –
применяется как для уменьшения отступа
текста, так и в многоуровневой нумерации
для повышения подуровня на один уровень
выше; -
Увеличить
отступ –
применяется как для увеличения отступа
текста, так и в многоуровневой нумерации
для создания подуровней; -
Внешние
границы –
в раскрывающемся меню выбирается тип
выделения границ в таблице, ячейке или
группе ячеек; -
Выделение
цветом – в
раскрывающемся меню выбирается цвет
пространства вокруг выделенного
фрагмента; -
Цвет
шрифта – в
раскрывающемся меню выбирается цвет
символов выделенного фрагмента.
MS
Office Word
2003имеет еще ряд панелей инструментов
(табл. 2.3), которые могут быть отображены
в окне программы. Для этого следует
выполнить команды менюВид
Панель инструментовили выполнить
щелчок правой кнопкой мыши по строке
меню или любой инструментальной панели.
Раскроется список установленных в
программе панелей инструментов. Щелчок
мыши по названию соответствующей панели
приведет к ее появлению на экране, а в
списке такая панель слева будет отмечена
галочкой. Чтобы убрать панель с экрана
достаточно повторно щелкнуть по ее
названию в этом списке.
Таблица 2.3.
Инструментальные панели MS
Office Word
2003
|
Панели |
Назначение |
|
|
Visual |
|
|
WordArt– элементы управления, применяемые |
|
|
Автотекст |
|
|
База |
|
|
Веб-компоненты– комплект готовых |
|
|
Веб-узел |
|
|
Настройка |
|
|
Рамки |
|
|
Рецензирование |
|
|
Рисование |
|
|
Слияние– инструменты для работы с документами |
|
|
Статистика– позволяет получить информацию об |
|
|
Структура– инструменты для работы с логической |
|
|
Таблицы |
|
|
Формы–элементы управления |
|
|
Панель |
Операции
удаления панелей инструментов, их
отображения в главном окне программы,
изменения формы и размеров выполняются
достаточно просто:
|
Отображение |
— |
|
Удаление |
— |
|
Перемещение |
— |
|
Изменение |
— |
М
также изменять содержимое панелей
инструментов – удалять кнопки или
вставлять новые. Для этого можно выполнить
команды менюВид
Панель инструментов
Настройкаили выполнить щелчок
правой кнопкой мыши по строке меню или
любой инструментальной панели и выбрать
в контекстном меню опциюНастройка.
При этом откроется одноименное диалоговое
окно (рис. 2.2).
Для
удаления кнопкивыполните следующие
действия:
-
Убедитесь
в том, что панель инструментов, кнопку
которой надо удалить, отображена в
главном окне программы. -
Вызовите
диалоговое окно Настройка. -
Поместите
указатель мыши на кнопке, которую надо
удалить, и перетащите ее с панели
инструментов.
Для
добавления кнопкивыполните следующие
действия:
-
Убедитесь
в том, что панель инструментов, в которую
надо добавить кнопку, отображена в
главном окне программы. -
Вызовите
диалоговое окно Настройка
и откройте вкладку Команды. -
В
списке Категории
выберите команду, которую надо добавить
в панель инструментов (команды
отображаются в списке справа). К категории
Все команды
относятся все перечисленные в алфавитном
порядке команды. -
В
списке Команды
наведите указатель мыши на ту команду,
которую надо добавить, нажмите левую
кнопку мыши и, не отпуская ее, перетащите
указатель в нужную панель инструментов,
после чего отпустите кнопку мыши. Во
время перетаскивания под указателем
мыши появится знак ,
указывающий на добавление команды в
панель инструментов. -
При
необходимости можно переупорядочить
кнопки панели инструментов, перетаскивая
их с места на место.
Веб-документ
Веб-документ
Режим Веб-документ предназначен для создания веб-страниц или документов, которые будут просматриваться на экране (рис. 2.59). В этом режиме можно видеть фон страницы. Независимо от компоновки страницы в режиме Веб-документ текст всегда помещается в окно документа. Графика в этом режиме располагается так, как она будет видна в браузере. Таким образом, окно Microsoft Word в этом режиме напоминает окно интернет,обозревателя, и вы можете видеть, как будет выглядеть ваш документ в браузере.
Рис. 2.59. Окно Microsoft Word в режиме Веб-документ
Данный текст является ознакомительным фрагментом.
Читайте также
Документ
Документ
Пункты меню Документ включают или выключают динамический перенос строк и использование автоотступов (только в текущем сеансе, для увековечивания установленной ситуации нужно обратиться всё к тем же Параметрам), определяют представление отступа — символами
Веб-документ
Веб-документ
Режим Веб-документ предназначен для создания веб-страниц или документов, которые будут просматриваться на экране (рис. 2.59). В этом режиме можно видеть фон страницы. Независимо от компоновки страницы в режиме Веб-документ текст всегда помещается в окно
Сохраняем документ
Сохраняем документ
Для сохранения созданного вами файла нажмите кнопку Сохранить (Save) (с изображением дискеты) на Панели инструментов Word. После этого, если сохранение производится впервые, программа предложит вам выбрать папку, в которой будет сохранен документ, его
Документ = Данные + Структура
Документ = Данные + Структура
В предыдущей главе мы подробно разобрали синтаксис XML, являющийся ключом к пониманию сути XML, которая состоит в том, что простых текстовых меток вполне достаточно, чтобы явно выделить в документе сколь угодно сложную структуру.По большому
Включение преобразования в документ
Включение преобразования в документ
Корневой элемент преобразования xsl:stylesheet может быть включен в преобразуемый документ со всеми дочерними элементами верхнего уровня и так далее. Для того чтобы использовать это преобразование, псевдоатрибут href инструкции по
Документ
Документ
При запуске ПО в интерактивном режиме автоматически начинает формироваться документ. Для дальнейшей работы с программой следует начать создавать и наполнять страницы.Добавление или создание страниц в документ происходит за счет использования следующих
Документ
Документ
При запуске ПО в интерактивном режиме автоматически формируется документ, состоящий из страниц. Для дальнейшей работы с программой следует начать создавать и наполнять страницы.Добавление страниц в документ или их создание происходит за счет использования
Документ
Документ
После запуска программы и перехода в режим создания заметки автоматически формируется первая страница и в правом верхнем углу рабочего пространства появляется счетчик страниц, состоящий из двух чисел. Первое число указывает номер страницы, отображающейся в
Документ
Документ
После запуска программы и перехода в режим создания презентации автоматически формируется первая страница, а в правой части строки состояния появляется счетчик страниц, состоящий из двух чисел. Первое число указывает номер страницы, отображающейся в данный
Документ
Документ
После запуска программы автоматически формируется первый слайд и в правом верхнем углу рабочего пространства появляется счетчик, состоящий из двух чисел. Первое число указывает номер слайда, отображающегося в данный момент на экране, а второе — количество
Как красиво оформить документ?
Как красиво оформить документ?
Для задания отступа абзаца от левого края страницы служат две кнопки на панели инструментов.Чтобы изменить отступ только одного абзаца, щелкните мышью внутри него, а чтобы нескольких идущих подряд — выделите их.Нажмите кнопку Увеличить
Как создать документ?
Как создать документ?
Веб-приложение Google Документы позволяет создавать такие же документы, как и приложения Microsoft Office: документы, таблицы, презентации. Работу с документом Microsoft Word мы уже разобрали. Теперь рассмотрим создание документа на примере электронной таблицы.На
3.10. Как распечатать документ?
3.10. Как распечатать документ?
Печать документов возможна:? на принтере, непосредственно подключенном к вашему компьютеру;? на принтере, который подключен к компьютеру, находящемуся в локальной сети. Тогда печать возможна только в том случае, если компьютер включен;? на
Вставка таблицы в документ
Вставка таблицы в документ
Для быстрой вставки таблицы в документ воспользуйтесь следующим способом.1. Поместите текстовый курсор в предполагаемое место вставки таблицы. Как правило, таблицы добавляются с новой строки.2. На вкладке Вставка нажмите кнопку Таблица в