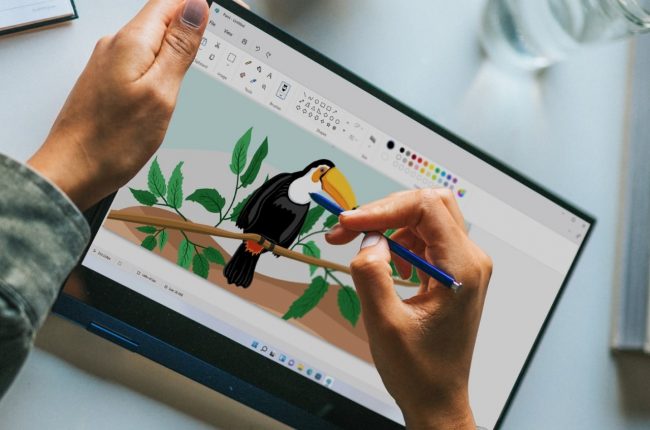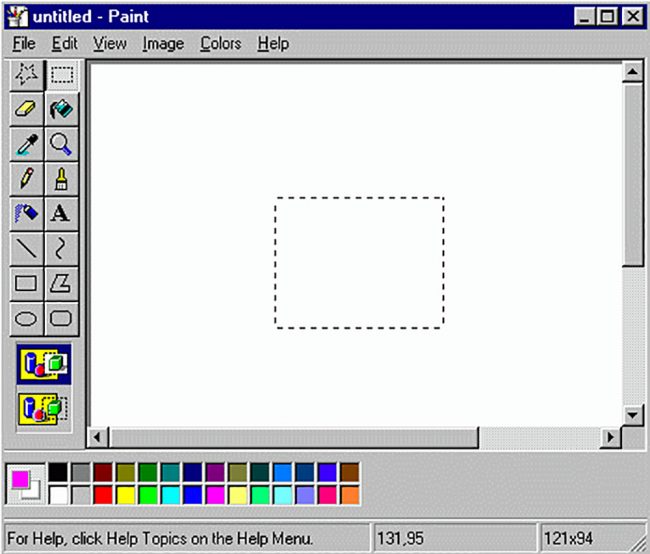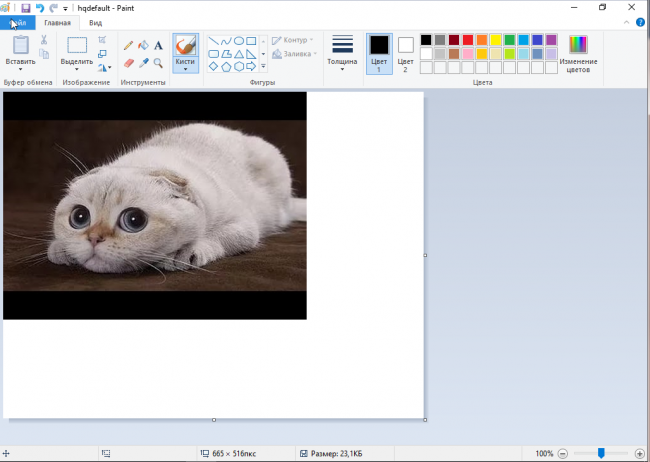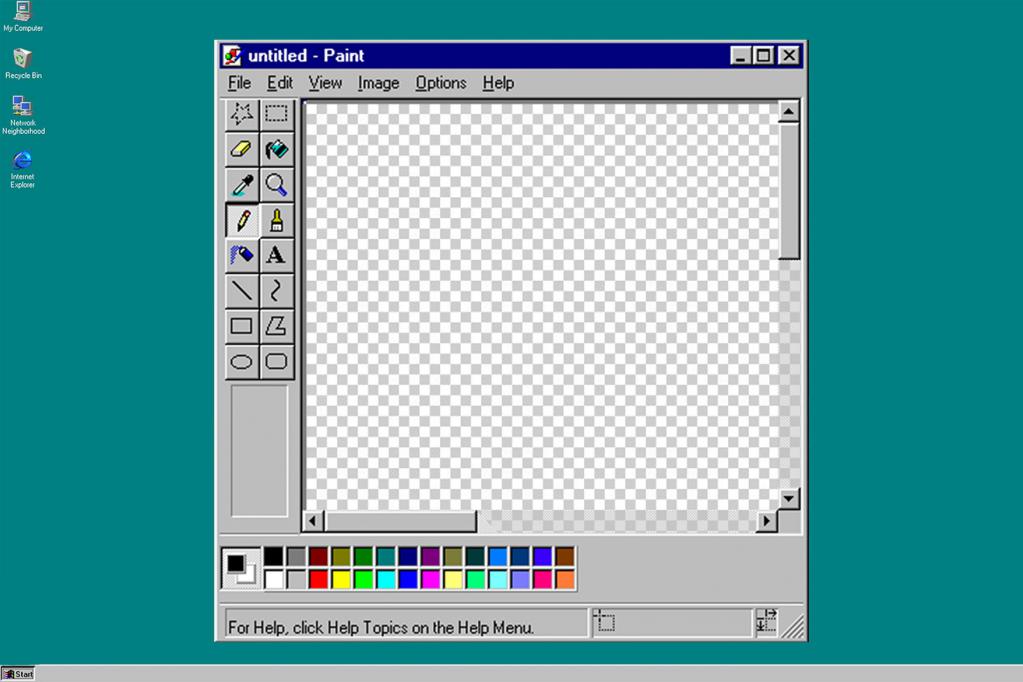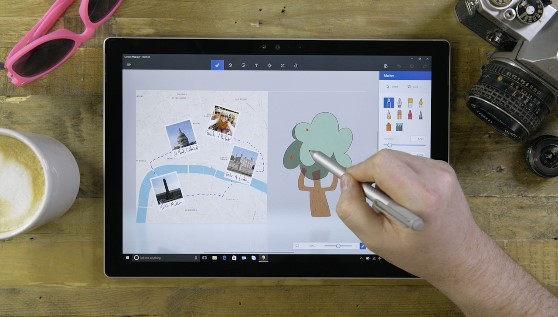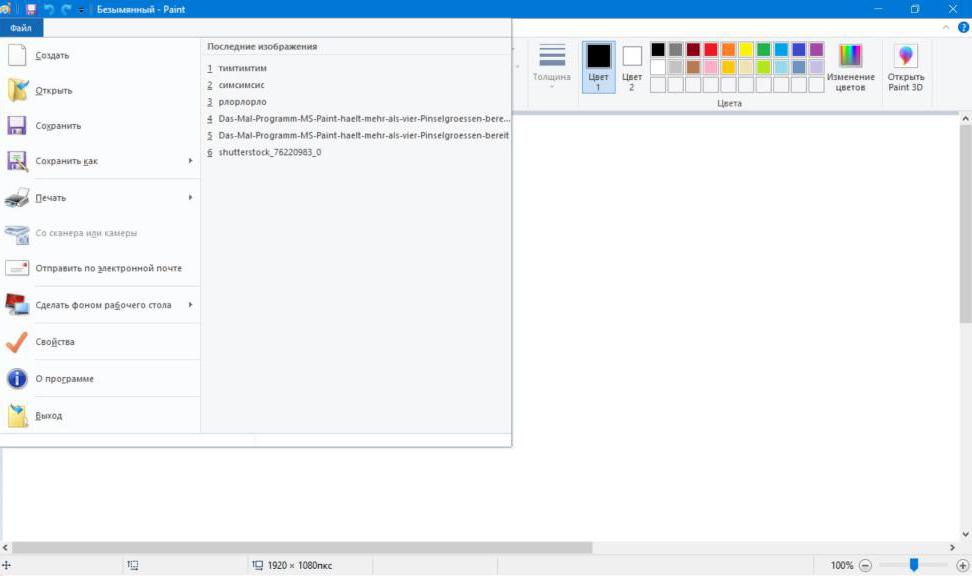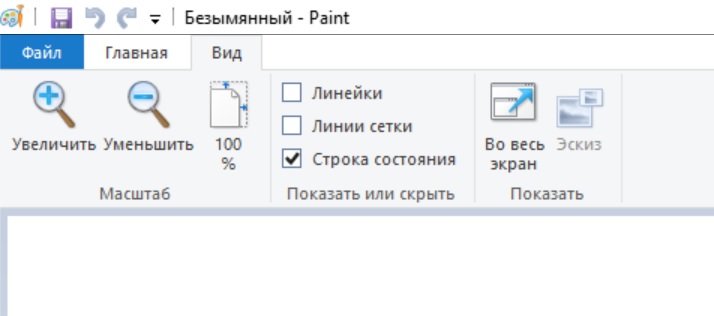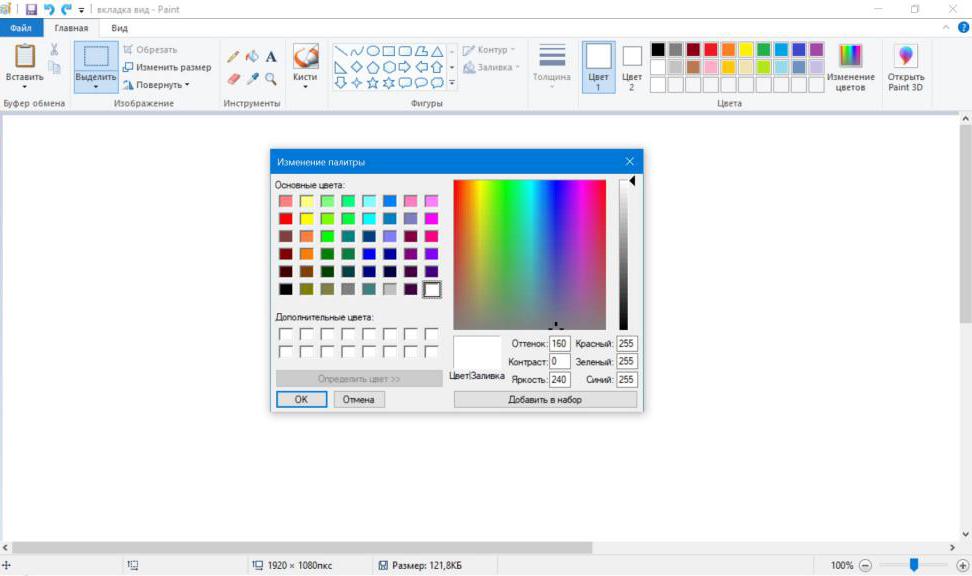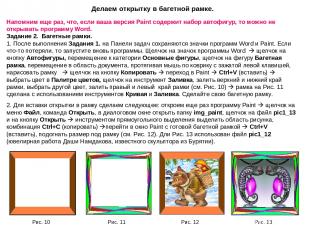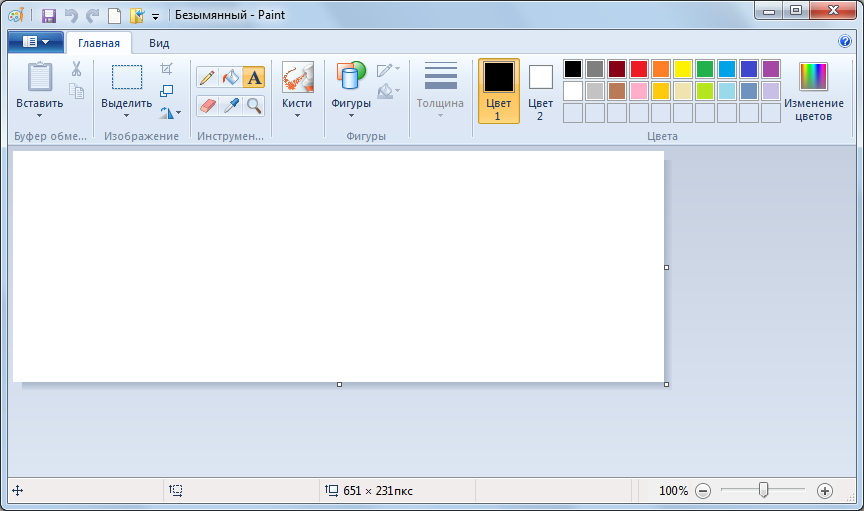Microsoft Paint – это простой графический редактор, предназначенный для работы с растровыми изображениями. Он изначально встроен в разные версии ОС Windows, поэтому его нужно самостоятельно скачивать и устанавливать. Программа отличается легкостью использования и упрощенным интерфейсом. Она содержит множество полезных инструментов для рисования и редактирования. Поскольку она входит в пакет системных утилит, то предоставляется бесплатно после покупки ОС Windows.
Содержание
- 1 Что это за программа
- 2 Возможности растрового графического редактора
- 3 Правила скачивания и установки
- 4 Интерфейс
- 5 Уроки по работе
- 6 Инструкции по редакции фото
- 7 Преимущества и недостатки
- 8 Аналоги
Что это за программа
Microsoft Paint 3D полностью русифицирован, поэтому пользоваться приложением очень легко. Редактор предлагается для ПК, поэтому отсутствует версия, предназначенная для мобильных устройств. Обычно он выбирается начинающими пользователями, которые хотят научиться создавать компьютерные рисунки.
Особенно важным преимуществом данной утилиты считается наличие большого количества инструментов для рисования и редактирования.
В редакторе предлагается множество кисточек и карандашей, а также можно создавать прямые или кривые линии. Пользователи могут делать ровные и красивые фигуры.
Возможности растрового графического редактора
Microsoft Paint – это очень простой редактор, который позволяет научиться любому человеку делать разные графические рисунки. Он включает удобные инструменты для рисования, а также встроены простые функции для редактирования или создания открыток. К основным функциям утилиты относится:
- множество инструментов для рисования;
- удобная палитра цветов с большим количеством оттенков;
- возможность добавления текста или фигур;
- функция пипетки и замены цвета;
- множество видов заливки;
- выделение фрагментов;
- функции масштабирования, поворота и обрезки изображения.
Пользователь может вставить в редактор любую картинку, после чего заняться ее редактированием, существенно изменив ее внешний вид.
Правила скачивания и установки
Microsoft Paint относится к системным утилитам, поэтому им можно сразу пользоваться после установки на компьютер операционной системы Microsoft. Софт предлагается бесплатно, поэтому без какой-либо платы предоставляется возможность пользоваться всеми его функциями. Если нужно установить программу на другую систему, то можно зайти на официальный сайт разработчика, чтобы скачать установочный файл. Его нужно запустить и дождаться окончания процесса установки.
Утилита обладает небольшим весом, а также работает без перебоев даже на слабом компьютере. Но если планируется работать с тяжелой графикой, то придется делать баннер, обладающий высоким разрешением, поэтому на слабом ПК могут возникать сбои и иные проблемы.
Интерфейс
Программа Microsoft Paint обладает простым интерфейсом даже для новых пользователей. Окно утилиты разделено на несколько частей:
- вверху располагается залогов с панелью быстрого доступа, на которую добавляются наиболее популярные и часто используемые инструменты;
- справа вверху располагаются кнопки управления окном;
- главное меню предоставляет возможность получить доступ к глобальным и сервисным опциям, к которым относится открытие разных документов, сохранение или печать проекта, а также получение информации с внешнего устройства;
- ниже располагается лента, представленная горизонтальной панелью инструментов, причем здесь же находятся параметры для каждой опции;
- рабочая область включает открытый документ, причем она представлена активной зоной, в которую можно вносить корректировки;
- строка состояния демонстрирует данные об открытом файле, расположение курсора и габариты выделенной области;
- справа находится шкала масштабирования, которая включает кнопки приближения и отдаления, а также специальный ползунок, с помощью которого можно менять масштаб;
Дополнительно в программе предлагается справочник, с помощью которого новички смогут узнать предназначение и особенности всех функций, а также разобраться в тонкостях работы в редакторе.
Microsoft Paint содержит множество художественных кистей, причем во время работы можно менять их цвет и толщину. Дополнительно имеется группа «Фигуры», которая включает примитивы, позволяющие создать в рабочей области разнообразные геометрические фигуры. Пользователи могут пользоваться контуром, заливкой или ластиком, вставлять текст или менять масштаб. При необходимости рисунок можно повернуть.
Уроки по работе
Редактор считается очень простым, поэтому даже новички и дети легко начинают ориентироваться среди его функций, создавая интересные компьютерные рисунки или редактируя имеющиеся изображения. Но если хочется получить максимум полезной информации о работе софта, то целесообразно посмотреть подробные видеоуроки.
Один из них:
Инструкции по редакции фото
Сразу после открытия программы можно приступать к процессу создания компьютерного рисунка. Для этого можно пользоваться всеми функциями утилиты:
- Рисование линий. Для этого применяются разные инструменты. Можно воспользоваться кисточками, карандашом или иными аналогичными объектами. Дополнительно можно перейти на вкладку Фигуры, чтобы выбрать прямую или кривую линию.
- Создание фигур. На рабочую область можно добавлять разнообразные готовые фигуры, к которым относятся прямоугольники, круги, овалы, треугольник или стрелки. Дополнительно предлагаются необычные объекты, представленные сердцем, молнией, сносками и другими аналогичными элементами.
- Добавление текста. Для этого нужно нажать на букву «Т», находящуюся на панели инструмента. После этого вводится нужная информация. Пользователь может самостоятельно выбрать размер шрифта, выравнивание и цвет текста.
- Выделение и редактирование предметов. Во время работы в редакторе часто нужно изменить только некоторую часть картинки или объекта. Для этого используется функция «Выделение», позволяющая выделить конкретную область, которая далее перемещается, поворачивается, обрезается или копируется.
- Обрезка. Данный инструмент позволяет обрезать изображения, чтобы отобразить исключительно выделенную область. Поэтому он часто используется, чтобы убрать с рисунка или фотографии какие-либо лишние элементы.
- Поворот. Данный инструмент позволяет повернуть как всю картинку, так и выделенную область. Для этого на Главной вкладке выбирается группа «Изображение», после чего нажимается кнопка «Повернуть».
- Работа с цветом. После создания компьютерного рисунка можно заняться его раскрашиванием. Microsoft Paint содержит несколько инструментов, предназначенных для работы с цветом. Поэтому можно раскрасить нарисованные предметы в разные оттенки. На палитре можно выбрать цвет для фона и переднего плана. Для раскрашивания можно пользоваться кисточками, карандашами или заливкой.
Процесс работы в программе считается очень простым даже для новичков.
Преимущества и недостатки
К плюсам использования Microsoft Paint для создания компьютерных рисунков или обработки изображений относится:
- бесплатное распространение утилиты;
- полностью русифицированный интерфейс;
- множество полезных функций;
- легкость использования всех опций;
- возможность вставки уже готовых изображений.
Но даже у этого редактора имеются некоторые недостатки. К ним относится отсутствие слоев, поэтому возникают сложности с обработкой специфических изображений, состоящих из нескольких слоев. Нет полноценной поддержки прозрачности, а также для поворота картинок применяются углы, кратные 90 градусов.
В интернете можно найти множество положительных отзывов о работе данного софта. Обычно их оставляют новички, которые только начинают разбираться в нюансах компьютерной графики. Программа действительно очень простая, поэтому понятна любому пользователю.
Аналоги
Для создания компьютерных рисунков кроме Microsoft Paint можно пользоваться аналогичными программами. К популярным графическим редакторам относится:
- Paint.NET. Программа работает со слоями, а также включает множество спецэффектов, которые значительно улучшают качество картинки. Можно выполнять неограниченное количество отмен или повторов. Для рисования фигур выбираются разнообразные инструменты. Допускается устанавливать собственные плагины для увеличения числа полезных функций.
- IrfanView. Простая программа оснащена небольшим количеством инструментов для создания легких рисунков. Утилита обладает схожими функциями с Microsoft Paint. Здесь предлагаются необычные формы и инструменты, а также опция для поворота, переворачивания и изменения размера картинки.
- Пинта. Утилита обладает повышенной функциональностью, а также подходит для профессионалов. Ее особенностью считается необычный интерфейс, к которому приходится долго привыкать. Пользователь может сделать любое окно плавающим, а также допускается задавать комбинацию окон.
- Крита. Программа предназначена для цифровых художников, поэтому часто используется иллюстраторами и людьми, которые создают визуальные эффекты. Она включает много полезных функций, которые отсутствуют в Microsoft Paint. Можно пользоваться быстрым селектором цвета или стабилизатором кисти. Дополнительно имеется поддержка векторных слоев, фильтров и групп.
Каждая программа обладает своим уникальным интерфейсом и разными функциями.
Microsoft Paint – это популярная и бесплатная программа, встроенная в ОС Windows. Она обладает многими плюсами, а также включает уникальные инструменты, предназначенные для рисования и редактирования картинок. Она считается идеальным выбором для новичков, которые только начинают создавать свои первые цифровые рисунки.
Библиографическое описание:
Тимерханова, Е. Д. Сравнительный анализ Microsoft Word и Paint для работы с рисунком учениками начальной школы при знакомстве с компьютером / Е. Д. Тимерханова, Д. Р. Асулгареева. — Текст : непосредственный // Юный ученый. — 2022. — № 3.1 (55.1). — С. 71-72. — URL: https://moluch.ru/young/archive/55/2954/ (дата обращения: 15.04.2023).
Компьютер — неотъемлемая часть современной жизни, однако не каждый ученик начальной школы знает как с помощью компьютера решить некоторые учебные задачи. Например, создавать простейшие рисунки к докладу или реферату. Существует ряд компьютерных программ, в которых можно научиться приемам создания рисунка. Наиболее известными, на наш взгляд, являются программы Microsoft Word и Paint. Мы решили сравнить эти две программы и понять для себя, какая из них удобнее с точки зрения рисования.
Цель:
определить в какой из программ Microsoft Word или Paint удобнее создавать рисунок ученикам начальной школы при знакомстве с компьютером.
Задача:
нарисовать одинаковые рисунки в Microsoft Word и Paint с использованием различных геометрических фигур и сравнить удобство рисования в этих двух программах.
Гипотеза
: мы считаем, что программы Microsoft Word и Paint одинаково удобны для создания рисунка ученикам начальной школы при знакомстве с компьютером.
После создания и открытия нового документа в программах Microsoft Word и Paint, в первую очередь, мы сравнили панели задач с инструментами для рисования. Microsoft Word является текстовым редактором, обладающим рядом расширенных возможностей по набору и редактированию текста. В связи с этим в программе Microsoft Word затрачивается больше времени для поиска изобразительных инструментов, чем в программе Paint. Панель задач в Paint довольно проста и при этом имеет достаточно большой выбор инструментов для рисования.
Изобразить прямую линию в программе Microsoft Word 2019 можно разными способами. Одним из вариантов является выбор нужного фломастера во вкладке «
Рисование
» на панели задач. Другой способ — вкладка «
Вставка
» → «
Фигуры
» → выбор линии. Здесь мы можем задать форму линии, длину, толщину или угол наклона. В программе Paint все инструменты для рисования линий — карандаш, кисти, контур — находятся сразу на панели задач. Необходимо лишь выбрать нужный. В отличие от Microsoft Word здесь имеется ластик.Линии в двух программах проводятся одинаково, но в Paint это делается быстрее и легче.
Изобразить рисунок с использованием геометрических фигур в Microsoft Word возможно, нажав вкладку «
Вставка
» → «
Фигуры
». На рисунке 1 мы с помощью различных фигур в программе Microsoft Word нарисовали цветы. В Paint фигур, находящихся на панели задач, гораздо меньше. Однако программа Microsoft Word позволяет залить фигуру полностью только одним выбранным цветом, а Paint развивает детское творчество и фантазию, так как фигуру можно сделать разноцветной.
Рис. 1. Рисунок в программе Microsoft Word
В программе Microsoft Word дан большой выбор для работы с подписями рисунка, так как имеются различные заливки, эффекты, как для букв, так и для фона этих букв. К сожалению, в Paint таких приемов нет, как в Microsoft Word, там можно только изменять шрифт текста. Однако в Paint подпись оказалось сделать гораздо проще за счет простоты панели задач.
Выдвинутая нами гипотеза — программы Microsoft Word и Paint одинаково удобны для создания рисунка ученикам начальной школы — не подтвердилась. Для обучения рисунку больше подходит Paint, так как эта программа легче и удобнее для рисования, она позволяет учащимся младших классов быстро находить нужные инструменты для рисования, фантазировать.
Microsoft – одна из крупнейших и известнейших компаний на рынке компьютерных технологий и программного обеспечения. Она является создателем всемирно популярных продуктов серии Microsoft Office, активно использующихся не только на компьютерных устройствах, но также и на смартфонах. Сейчас же речь пойдет о не менее известной и актуальной программе – растровом графическом редакторе Paint.
Что это за программа?
Microsoft Paint – достаточно простой графический редактор. Является одной из обязательных программ. Идет в комплекте с операционной системой Microsoft Windows. Графический редактор Paint предназначен для создания и редактирования рисунков различной цветовой гаммы и чертежей. Выполненные в этом редакторе работы называются растровыми.
Под растровой графикой подразумевается совокупность строк, состоящих из пикселей. Их набор образует двумерный массив, именуемый растр. Стоит отметить, что у данного редактора есть один важный минус – плохое масштабирование. Подобное построение приводит к тому, что при увеличении или уменьшении размера файла происходит искажение рисунка.
Первая версия
Графический редактор Paint появился в версии 1.0 операционной системы Windows. После обновления 3.0 стал выпускаться под именем Paintbrush. После выхода Windows 95 и всех последующих приобрел свое стандартное название.
Начиная с версии операционной системы Windows 98, графический редактор Paint получил возможность сохранять изображения в формате GIF и JPEG. Правда, это могло быть реализовано только за счет наличия на компьютере графических фильтров, к примеру Office или PhotoDraw.
Обновления на Windows 7
Данная версия является практически самой популярной среди современных систем Microsoft Windows. На конкретном этапе графический редактор Paint претерпел значительных изменений. Среди них можно выделить обновленную библиотеку фигур. Помимо основных присутствующих, таких как эллипс, кривая, вектор, появилось 17 абсолютно новых форм. В их число вошли:
- Стрелки в различных направлениях.
- Звезды с различным количеством концов.
- Равнобедренный и прямоугольный треугольники.
- Ромб.
- Пятиугольник и шестиугольник.
- «Пузыри» для комиксов.
- Молния.
- Сердце и другие.
Также появились следующие 5 инструментов графического редактора Paint:
- 45-градусный наклон для каллиграфической кисти вправо и влево;
- масляная и пастельная кисти;
- маркер;
- текстурный карандаш;
- акварель.
Появилась возможность изменения параметров нарисованной фигуры. Изменениям подверглись и инструменты заливки и контура. Появились следующие возможности:
- Отсутствие.
- Однотонность.
- Пастель.
- Маркер.
- Карандаш.
- Акварель.
- Масло.
Обновления на Windows 10
Здесь появились новые серьезные обновления графического редактора Paint. Теперь программа имеет возможность работать с изображениями в формате 3D. Также в версии Fall Creators Update старая версия редактора была полностью удалена.
Далее будут рассмотрены основные инструменты и содержание меню программы Microsoft Paint.
Меню стандартного графического редактора Paint
Эта панель располагается в верхней части программы. Она содержит следующие пункты:
- Файл.
- Правка.
- Рисунок.
- Палитра.
- Справка.
Далее будет отдельно рассмотрен каждый пункт.
Содержит следующие функции:
- Создать. При нажатии создается пустой лист стандартного размера.
- Открыть. Нажмите на эту кнопку и откроете в графическом редакторе Paint файл, имеющийся на компьютере. При выборе появится окно со стандартной директорией или же той, к которой программа обращалась в последний раз. В появившемся поле можно самостоятельно выбрать конечную папку. При обнаружении необходимого файла щелкните по нему левой кнопкой мыши (далее ЛКМ, правая — ПКМ) и нажмите кнопку «Открыть» в правом нижнем углу. Также можно дважды щелкнуть на файл ЛКМ.
- Сохранить. Сохраняет документ под стандартным именем или вместо прошлого файла.
- Сохранить как. Позволяет выбрать имя и директорию, в которой будет сохранен документ. При выборе функции появится соответствующее окошко. В нем необходимо ввести имя сохраняемого файла, формат сохраняемого изображения, а также выбрать папку, в которую оно будет помещено.
- Замостить рабочий стол. Устанавливает максимально возможное количество копий текущего рисунка (помещающееся на экране) в качестве фона рабочего стола.
- В центр рабочего стола. Устанавливает текущий файл как изображение рабочего стола, размещая его по центру.
Правка
Содержит следующие команды:
- Отменить. Альтернатива сочетанию клавиш Ctrl + Z. Отменяет действия, выполненные текущим инструментом.
- Вырезать. Можно заменить на Ctrl + X. Выделенный участок листа будет вырезан и сохранен в буфере обмена.
- Копировать. Она же Ctrl + C. Выделенный фрагмент будет занесен в буфер обмена.
- Вставить. Альтернатива Ctrl + V. Вставляет находящийся в буфере обмена элемент в левый верхний угол проекта. Далее его можно свободно перемещать по листу.
- Очистить выделение. Указанный фрагмент изображения будет удален (можно вернуть командой «Отменить»).
- Выделить все. Выделяет всю область проекта.
- Копировать в файл…. Выделенный фрагмент будет сохранен как самостоятельный файл.
В данное меню входят следующие команды:
- Набор инструментов. Показывает или убирает панель инструментов программы;
- Палитра. Отображает или скрывает палитру.
- Строка состояния. Закрепляет видимой или же убирает строку состояния.
- Панель атрибутов текста. Отображает или скрывает данную функцию.
- Масштаб. Позволяет производить изменение размеров рисунка. Существует три категории: обычный, крупный (x4) и другой. Последняя позволяет изменять процент масштаба от 100 до 800.
- Просмотреть рисунок. Размещает рисунок на всей площади просмотра. При нажатии на любое место рисунка ЛКМ возвращает прежнее состояние. Изменение рисунка в данном режиме невозможно.
Рисунок
Включает в себя команды, с помощью которых можно изменить любой выбранный элемент листа. Сюда входят:
- Отразить. Зеркально отражает выбранную область листа.
- Повернуть. Зеркально отражает весь проект.
- Растянуть. Позволяет растянуть или сузить проект по выбранной оси.
- Наклонить. Выполняет наклон объекта по выбранной оси.
- Обратить цвета. Изменяет палитру, отображая цвета обратные имеющимся на рисунке.
- Атрибуты. Изменение размера рисунка в соответствии с указанными единицами измерения и указанием типа рисунка: черно-белый или цветной.
- Очистить. Заменяет выделенный фрагмент или все изображение на фоновый цвет.
- Непрозрачный фон. Один из цветов указывается как прозрачный. Это означает, что сквозь него будет виден слой, находящийся снизу. Причем виден он будет только в тех местах, где присутствует прозрачный цвет. Сохранить данное свойство можно только в формате gif.
Палитра
Здесь присутствует только одна команда — изменить палитру. Позволяет создавать произвольные цвета. Для проведения данной процедуры выбирается основной цвет, вызывается указанная функция, после чего происходит открытие расширенного цветового меню.
Инструменты
Далее будет перечислен список инструментов графического редактора Paint. Выделяют шесть следующих групп инструментов:
- для свободного рисования;
- для рисования линий;
- для создания стандартных фигур;
- для заполнения областей различным цветом;
- для выделения областей;
- доя ввода текста.
Далее будет подробно разобрана каждая из групп.
Инструменты свободного рисования
В эту категорию входят:
- Карандаш. Инструмент для произвольного рисования линий. Толщину линии можно отрегулировать в палитре настройки. Для создания ровной линии зажимается клавиша Shift.
- Кисть. Точно так же, как и предыдущий – используется для рисования линий. Стартовая толщина пера несколько шире.
- Распылитель. Создает неплотное пятно из пикселей. Также используется для свободного рисования.
- Ластик. Удаляет элементы изображения, оставляя цвет фона.
Инструменты рисования линий
- Линия. Используется для создания прямой. Толщина выбирается там же где, и другие приборы для свободного рисования. Для создания угла наклона при рисовании зажимается клавиша Shift.
- Кривая. Позволяет создавать кривые линии без острых углов. Толщина также выбирается в палитре настройки. Построение происходит по следующему алгоритму: проводится сама линия, затем с помощью ЛКМ в стороне от рисунка создаются первый и второй изгибы.
Создание стандартных фигур
- Прямоугольник. Используется для создания одноименной фигуры. Через палитру настройки можно выбрать то, каким образом будет заполняться его внутреннее пространство. Это может быть пустая рамка, фоновый или основной цвета.
- Скругленный прямоугольник. Аналогичная функция. Изменена только форма углов фигуры.
- Многоугольник. Позволяет рисовать объект с произвольным количеством углов.
- Эллипс. Выполняет функцию рисования эллипсов или окружностей. Последняя создается при зажатой клавише Shift.
Заполнение цветом
- Заливка. Окрашивает замкнутую область рисунка фоновым или основным цветом. Чтобы использовать основной цвет, используется ЛКМ. Для фонового – ПКМ. В том случае если форма не замкнута, закрашенным окажется весь проект.
- Выбор цветов (он же пипетка). Инструмент позволяет выбрать цвет не из палитры, а из самого рисунка. Необходимо навести курсор на желаемый цвет и нажать ЛКМ для установки этого цвета в качестве основного. ПКМ – в качестве фонового.
Выделение областей
- Выбор произвольной области. Использование данного инструмента позволяет выделить любой необходимый фрагмент. При нажатой ЛКМ обводится необходимая область. Концы должны быть соединены. Если кнопка была отпущена до закрытия формы, то концы смыкаются по кратчайшему пути. При нажатии одновременно ЛКМ и ПКМ процесс прекратится.
- Выделение. Создает прямоугольную область, позволяя производить любые манипуляции с выбранным фрагментом (вставить в рисунок или убрать в буфер обмена, перетащить). При перемещении с нажатой клавишей Shift будет оставаться след.
Ввод текста
Включает э единственную функцию — надпись. Выполняет функцию ввода текста. После выбора инструмента создается прямоугольная область. В ней будет образовано поле для ввода текста. Далее, щелкнув мышкой внутри рамки, вызываем панель атрибутов, позволяющую изменять шрифт и размер текста.
Итоги
На сегодняшний день графический редактор Paint является наиболее востребованной программой для тех, кто не занимается профессиональным дизайном и рисованием изображений на компьютере. Он отлично подходит для удаления каких-либо нежелательных компонентов на изображении, а также для простого редактирования.
Возможности Paint
Здравствуйте, уважаемые читатели блога http://nocleep.ru/ Вы ведь наверняка знаете, что такое Paint? Нет, можете не переводить это слово на русский язык, чтобы расшифровать английское название. Хотя, для общего понимания это не помешает. Об этом моя статья)))
Paint – это графический редактор, который имеет большое количество функций в своём арсенале. И сегодня я расскажу, что это за программа, с чем её едят и какие есть возможности Paint, о которых вы даже не догадывались. Поехали!
Paint – что это такое
Paint – один из известных графических редакторов для рисования. Если говорить простыми словами, то это программа, с помощью которой вы можете нарисовать всё, что угодно. Школьники и начинающие пользователи компьютеров изучают её в первую очередь.
Графический редактор Paint является одним из простых в своём роде. Это незамысловатая программа, которой удобно пользоваться людям из любых профессий и рода деятельности. Его преимущество заключается в том, что редактор очень простой. В нём легко разобраться и понять, как пользоваться основными функциями.
Мне что, придётся ещё скачивать программу
Специально находить и скачивать Paint не надо. Программа для рисования установлена в каждой системе Windows. В зависимости от версии операционной системы, отличаются и функции редактора. Но, базовые возможности в любой версии одинаковые.
Для того, чтобы приступить к работе в Paint, для начала его надо включить. Для этого зайдите в «Пуск» — «Все программы» — «Стандартные Windows». Там вы найдёте графический редактор. Об этом я ещё писала в статье «Возможности ПК. Что нужно знать о своем компьютере«. В моем компьютере сейчас это выглядит вот так:
Нажмите на него, и программа запустится. Перед вами откроется белый лист. Всё, вы можете приступать к рисованию! Но для начала, давайте посмотрим основные возможности графического редактора Paint, чтобы вы смогли нарисовать настоящие шедевры мирового масштаба. Мы ведь с вами для этого здесь собрались, не так ли?
Что я могу нарисовать в программе: чёрный квадрат или что-то большее?
И чёрный квадрат, и что-то большее. Ведь функционал программы не заканчивается одной кистью чёрного цвета. Чтобы вы смогли нарисовать шедевр, который будет стоять в Лувре на почётном месте, давайте расскажем вам про основные функции Paint.
В программе можно:
- Выбрать 9 разных кистей: стандартную, каллиграфическую, масляную, акварель, маркер, текстурный карандаш и даже баллончик. Баллончик – ну вы представляете?
- Рисовать самые разные фигуры, которые есть в природе. Например, эллипс, квадрат, прямоугольник со скругленными углами, треугольники разных видов, стрелки, вектора, кривые, звёзды, сердца, облака и многое-многое другое;
- Изменять положение фигуры на белом листе, где вы рисуете. Её можно вертеть и крутить в разные стороны. Делать сплющенной или вытянутой, а также поменять цвет на любой другой, который вам больше нравится;
- Заливать фигуры разными цветами. Для этого можно использовать разные типы заливки. Например, карандаш, масло, однотонный цвет, пастель или акварельная заливка. Тоже самое можно делать с контурами;
Со всеми этими основными функциями легко разобраться, посмотрев на панель инструментов. Она ПРОСТЕЙШАЯ.
Среди основных возможностей программы стоит выделить изменение размера пера. В принципе, здесь ничего нового. Мы просто меняется его толщину. Однако, это можно сделать не только для кисти, которой мы рисуем, но и для ластика с линиями. Кроме того, можно ещё рисовать двумя цветами. Представляете?
Где это ещё возможно? Для этого надо всего лишь одновременно нажать две кнопки мыши. Для копирования цвета можно воспользоваться возможностью пипетки. Она возьмёт цвет, на который вы наведёте, и сможете продолжить рисовать именно этим цветом.
Вы думали это всё? А вот и нет. Возможности программы Paint на этом не заканчиваются. Здесь перечислены лишь часть. Думали, про возможность нарисовать мировое произведение искусства я шутила? А вот и нет)))
Это не всё? Что ещё может редактор?
Вы думаете, какие ещё возможности для создания рисунков дает текстовое меню Paint, кроме уже всех известных? А очень многие. Я расскажу только про те, которыми пользуюсь сама.
Для меня самое важное, что в программе Paint я обрабатываю все картинки и фото:
- С помощью программы можно уменьшить размер картинки. Об этом я писала в статье «Как уменьшить размер и вес картинки«.
- Размер и вес имеет важное значение для публикации её в интернете. Об этом я писала в статье «Как подготовить картинку к публикации в интернете«.
- Если нужно сохранить картинку как рисунок, Paint и тут незаменим. Об этом тоже есть статья «Как сделать скрин экрана«.
- В Paint можно сделать коллаж. Для этого нужно добавить на лист сразу несколько картинок. Вырезать все, что не нужно. Наложить части друг на друга. Последний штрих — добавить нужный текст. И может получиться симпатичная картиночка, например, как эта:
А ещё в программе Paint можно самому создать логотип и добавить его на любую другую картинку. Но об этом уже в следующей статье. Поэтому, не забудьте добавить блог в закладки.
Как видите, возможности растового редактора обширны. Paint – удобная и простая программа для рисования со всеми базовыми функциями и большим количеством возможностей. Графический редактор станет отличным помощником для любого, кто любит рисовать. Вам осталось лишь его открыть и приступить к рисованию.
На этом я заканчиваю обзор сей прекрасной программы.
Подписывайся на мой блог, и узнаете ещё много интересного и полезного!
Марина Ширшикова
Что такое Paint, она есть на каждом компьютере
Программа Paint для рисования позволяет создавать различные изображения. В статье рассмотрим, что это за программа, ее возможности. Также разберем, как пользоваться программой и что делать, если ее нет на компьютере.
Paint, что это за программа
Здравствуйте, друзья! Программа Paint для рисования – это графический редактор компании Майкрософт. С помощью редактора можно рисовать картинки, изменять и редактировать изображения. Эта программа установлена практически во всех OС Windows. Ее не нужно устанавливать на ПК, а достаточно найти в списке программ и запустить.
Несмотря на многофункциональность, программа Paint простая в использовании. Ее сможет освоить начинающий пользователь ПК и применить на практике инструменты для рисования. Далее рассмотрим, как работать в этой программе и сделаем небольшой рисунок.
Возможности программы Paint, что она умеет делать
Возможности программы Пейнт достаточно обширны. Давайте их разберем:
- Есть поле для рисования.
- Доступны инструменты для создания изображений – это карандаш, кисть, палитра, заливка, добавление текста.
- Можно выделить изображение и обрезать.
- Есть возможность поворачивать изображения в программе.
- Меняет размеры картинки.
- Сможете добавлять различные фигуры или линии.
- Копировать или вставлять изображения.
- Удаляет фрагменты картинки с помощью ластика.
- Можно сохранять готовую картинку в формате ПНГ, jpg и другие форматы. Можете прочитать в статьях на блоге, что такое форматы jpg и png.
Это еще не все возможности программы Пейнт. Далее поработаем с программой на практике.
Программа Paint для рисования, как пользоваться
Итак, чтобы пользоваться программой Paint на компьютере, сначала ее нужно найти и запустить. Для этого в поиске Windows вводите запрос – Paint и находите программу (скрин 1).
Затем нажимаете левой кнопкой мыши по программе и далее увидите окно этой утилиты (скрин 2).
Рассмотрим, как создать небольшой рисунок из фигур. Выбираете, например, в разделе «Фигуры» – звезду. Далее левой кнопкой мыши увеличиваете ее размеры, проводя за углы в различные стороны (скрин 3).
Теперь, чтобы залить данную фигуру, нажмите по функции «Заливка» и выберите необходимый цвет из палитры. Далее кликните по пустому полю в звезде, и она преобразится в другой цвет.
Далее нарисуем что-нибудь карандашом. Нажимаете левой кнопкой мыши по функции «Карандаш» слева от палитры. Затем создаете с помощью карандаша фигуру (скрин 4).
Далее ее так же можно залить цветом, как и полностью фон картинки.
Для того, чтобы скачать картинку на компьютер, нажмите вверху «Файл», далее «Сохранить как». Затем выбираете, например, формат картинки jpg и устанавливаете место для сохранения файла. Ниже справа нажимаете кнопку «Сохранить» и изображение сохранится на компьютере.
Что делать, если программы Paint нет на компьютере
Если у вас по какой-то причине не установлена программа Пейнт, вы можете ее скачать и установить. Для этого переходите на сайт программы «paint-net.softok.info» и нажимаете «Скачать». Далее кликните еще раз «Скачать» в разделе «Стандартный установщик». После этого следуйте инструкции мастера установки программы.
Программа Paint для рисования используется не только в качестве программы. В Интернете есть специальные сервисы, которые дополняют Пейнт:
- paint-online.ru;
- paintnet-download.ru/paint-online/;
- другие сервисы.
Перечисленные ресурсы используются бесплатно, как и программа.
Заключение
Сегодня рассмотрели, что это за программа Paint для рисования. В статье было рассказано, как ею пользоваться на компьютере. Также мы показали аналоги программы Пейнт. Теперь вы сможете создавать уникальные картинки, делиться ими в социальных сетях или публиковать на блоге, сайтах в Интернете.
-
Paint, что это за программа
-
Возможности программы Paint, что она умеет делать
-
Программа Paint для рисования, как пользоваться
-
Что делать, если программы Paint нет на компьютере
-
Заключение
Программа Paint для рисования позволяет создавать различные изображения. В статье рассмотрим, что это за программа, ее возможности. Также разберем, как пользоваться программой и что делать, если ее нет на компьютере.
Paint, что это за программа

Несмотря на многофункциональность, программа Paint простая в использовании. Ее сможет освоить начинающий пользователь ПК и применить на практике инструменты для рисования. Далее рассмотрим, как работать в этой программе и сделаем небольшой рисунок.
к оглавлению ↑
Возможности программы Paint, что она умеет делать
Возможности программы Пейнт достаточно обширны. Давайте их разберем:
- Есть поле для рисования.
- Доступны инструменты для создания изображений – это карандаш, кисть, палитра, заливка, добавление текста.
- Можно выделить изображение и обрезать.
- Есть возможность поворачивать изображения в программе.
- Меняет размеры картинки.
- Сможете добавлять различные фигуры или линии.
- Копировать или вставлять изображения.
- Удаляет фрагменты картинки с помощью ластика.
- Можно сохранять готовую картинку в формате ПНГ, jpg и другие форматы. Можете прочитать в статьях на блоге, что такое форматы jpg и png.
Это еще не все возможности программы Пейнт. Далее поработаем с программой на практике.
к оглавлению ↑
Программа Paint для рисования, как пользоваться
Итак, чтобы пользоваться программой Paint на компьютере, сначала ее нужно найти и запустить. Для этого в поиске Windows вводите запрос – Paint и находите программу (скрин 1).
Затем нажимаете левой кнопкой мыши по программе и далее увидите окно этой утилиты (скрин 2).
Рассмотрим, как создать небольшой рисунок из фигур. Выбираете, например, в разделе «Фигуры» – звезду. Далее левой кнопкой мыши увеличиваете ее размеры, проводя за углы в различные стороны (скрин 3).
Теперь, чтобы залить данную фигуру, нажмите по функции «Заливка» и выберите необходимый цвет из палитры. Далее кликните по пустому полю в звезде, и она преобразится в другой цвет.
Далее нарисуем что-нибудь карандашом. Нажимаете левой кнопкой мыши по функции «Карандаш» слева от палитры. Затем создаете с помощью карандаша фигуру (скрин 4).
Далее ее так же можно залить цветом, как и полностью фон картинки.
Для того, чтобы скачать картинку на компьютер, нажмите вверху «Файл», далее «Сохранить как». Затем выбираете, например, формат картинки jpg и устанавливаете место для сохранения файла. Ниже справа нажимаете кнопку «Сохранить» и изображение сохранится на компьютере.
к оглавлению ↑
Что делать, если программы Paint нет на компьютере
Если у вас по какой-то причине не установлена программа Пейнт, вы можете ее скачать и установить. Для этого переходите на сайт программы «paint-net.softok.info» и нажимаете «Скачать». Далее кликните еще раз «Скачать» в разделе «Стандартный установщик». После этого следуйте инструкции мастера установки программы.
Программа Paint для рисования используется не только в качестве программы. В Интернете есть специальные сервисы, которые дополняют Пейнт:
- paint-online.ru;
- paintnet-download.ru/paint-online/;
- другие сервисы.
Перечисленные ресурсы используются бесплатно, как и программа.
к оглавлению ↑
Заключение
Сегодня рассмотрели, что это за программа Paint для рисования. В статье было рассказано, как ею пользоваться на компьютере. Также мы показали аналоги программы Пейнт. Теперь вы сможете создавать уникальные картинки, делиться ими в социальных сетях или публиковать на блоге, сайтах в Интернете.
Спасибо за внимание!
С уважением, Иван Кунпан
Есть еще графические редакторы:
Как работать в редакторе Гимп, онлайн редактор Befunky, Аватан необычный фоторедактор и другие фоторедакторы.
Просмотров: 3168
Microsoft Paint — Microsoft Paint
Microsoft Paint (ранее Кисть, не путать с Mac OS X заявление, Кисть ) простой редактор растровой графики который был включен во все версии Майкрософт Виндоус. Программа открывает и сохраняет файлы в Растровое изображение Windows (BMP), JPEG, Гифка, PNG, и одностраничный TIFF форматы. Программа может быть в цветном режиме или двухцветном. черное и белое, но нет оттенки серого режим. Благодаря своей простоте и включению в Windows, он быстро стал одним из наиболее часто используемых приложений в ранних версиях Windows, впервые познакомив многих с рисованием на компьютере. Он до сих пор широко используется для простых задач манипулирования изображениями.
В июле 2017 года Microsoft добавила Paint в список устаревших функций Windows и объявила, что она станет бесплатным автономным приложением в Магазин Microsoft, а также включил предупреждение в Paint заявление что в конечном итоге он не будет установлен по умолчанию. Однако Paint по-прежнему входил в состав Windows 10 в более поздних сборках, и в конечном итоге обновление удалило предупреждение об устаревании из приложения.
Возможности PAINT и WORD
- 1 История
- 1.1 Windows 7 и новее
- 1.2 Будущее
- 2.1 Поддержка индексированных палитр
История
Первая версия Paint была представлена в первой версии Windows, Windows 1.0, в ноябре 1985 года. Это была лицензионная версия ZSoft Corporation с Кисть для ПК и поддерживает только 1-битную монохромную графику в собственном формате «MSP». Позднее эта версия была заменена Paintbrush в Windows 3.0, с переработанным пользовательским интерфейсом, поддержкой True Color и поддержкой BMP и PCX форматы файлов.
Microsoft отправила обновленную версию Paint с Windows 95 и Windows NT 4.0, который позволяет сохранять и загружать пользовательский набор цветовых колодцев в виде файлов цветовой палитры (.pal). [3] Эта функция работает правильно, только если глубина цвета изображений составляет 16 бит на пиксель (bpp) или выше. Более поздние версии Paint не поддерживают эту функцию.
В Windows 95, Windows 98, Windows 2000 и Windows Me, Paint может открывать JPEG, GIF и 48-битные (16-бит на пиксель ) Изображения TIF и, при необходимости, сохраняйте изображения в форматах JPEG и GIF. графические фильтры установлены. Такие плагины включены в Microsoft Office и Microsoft PhotoDraw. Это также позволяет Paint использовать прозрачный фон. [4] [5] Поддержка для PCX файлы были сброшены. [6] Начиная с Windows Me, размер холста автоматически увеличивается при открытии или вставке изображений большего размера, вместо запроса.
В Windows XP и позже Paint использует GDI + и поэтому может сохранять изображения в форматах BMP, JPEG, GIF, TIFF и PNG без дополнительных графических фильтров. [7] Тем не мение, альфа-канал прозрачность до сих пор не поддерживается. В Paint также была добавлена поддержка получения изображений со сканера или цифровой камеры.
В Виндоус виста, значки панели инструментов и цветовая палитра по умолчанию были изменены. Paint в Windows Vista может отменять изменения до 10 раз по сравнению с 3 в предыдущих версиях; он также включает ползунок для увеличения изображения и функцию кадрирования. Эта версия сохраняется в JPEG формат по умолчанию. [8]
Paint 3D — самая лучшая БЕСПЛАТНАЯ программа от Microsoft !
Windows 7 и новее
Художественные кисти в Paint для Windows 7
Версия Paint в Windows 7 и позже имеет Лента в его пользовательском интерфейсе. [9] Он также имеет «художественные» кисти, состоящие из различных оттенков серого и некоторой степени прозрачности, что дает более реалистичный результат. Чтобы добавить реализма, масляные и акварельные кисти могут рисовать только на небольшом расстоянии, прежде чем пользователь должен повторно щелкнуть (это создает иллюзию, что на кисти закончилась краска). Кроме того, Paint теперь может отменить до 50 последующих изменений. Он также имеет сглаженные формы, размер которых можно свободно изменять, пока они не будут растрированы при выборе другого инструмента. Эта версия поддерживает просмотр (но не сохранение) прозрачным PNG и ICO форматы файлов и по умолчанию сохраняет файлы в формате .png.
Текст теперь можно вставлять в текстовые поля, в которых недостаточно места для отображения текста. При желании текстовое поле может быть увеличено или изменено соответствующим образом, чтобы соответствовать тексту. Предыдущие версии Paint отображали сообщение об ошибке, если пользователь пытался вставить больше текста, чем оставалось место. [ нужна цитата ]
В Windows 8 Версия Paint в основном исправляет давний дефект предыдущих версий, связанный с невозможностью прокрутки окна при редактировании в режиме Zoom более 100%. Однако при вставке текста в режиме масштабирования пользователь не может перемещать текст за пределы увеличенного окна просмотра, когда текстовое окно находится в режиме редактирования с помощью мыши или клавиатуры.
Будущее
В апрельском обновлении Creators Update для Windows 10 Microsoft выпустила Краска 3D рядом с Paint. В дополнение к традиционным инструментам двухмерного рисования Paint 3D может импортировать трехмерные модели и управлять ими. [10] [11] Три месяца спустя, 23 июля 2017 года, Microsoft добавила Paint в список устаревших функций Windows. [12] На следующий день после «невероятного потока поддержки и ностальгии» Microsoft пояснила, что Paint станет бесплатным приложением на Магазин Microsoft, хотя Paint 3D предлагает те же функции. [13] [14]
Paint, однако, остается частью всех версий Windows 10. Самое близкое, что Microsoft когда-либо подходило к принятию указанного решения, — это добавление уведомления об удалении в пользовательский интерфейс Paint в Windows 10 версий 1803 и 1809. [15]
Функции
Paint имеет несколько функций, не упомянутых в файле справки: режим штампа, режим следа, правильные формы, и движущиеся картинки. [16] Для режима штампа пользователь может выбрать часть изображения, удерживая Ctrl key и переместите его в другую часть холста. Это вместо того, чтобы вырезать кусок, создает его копию. Процесс можно повторять сколько угодно раз, пока Ctrl ключ удерживается. Режим следа работает точно так же, но использует ⇧ Сдвиг вместо Ctrl ключ.
Пользователь также может рисовать прямые горизонтальные, вертикальные или диагональные линии с помощью инструмента карандаша, без использования инструмента прямой линии, удерживая ⇧ Shift ключ и перетащите инструмент. Кроме того, также возможно утолщение или утончение линии до или одновременно во время ее прохождения через Ctrl + + (NumPad только) или Ctrl + — (Только NumPad). Чтобы обрезать пробелы или удалить части изображения, синий маркер в правом нижнем углу можно перетащить, чтобы увеличить размер холста или обрезать изображение. Пользователи также могут рисовать идеальные формы (ширина которых равна высоте) с помощью любого инструмента формы, удерживая нажатой кнопку ⇧ Shift при перетаскивании.
Старые версии Paint, например, в комплекте с Windows 3.1, позволяют управлять курсором рисования с помощью клавиши со стрелками а также кисть для замены цвета, которая заменяет один цвет под кистью другим, не затрагивая остальную часть изображения. В более поздних версиях Paint кисть для стирания цвета можно имитировать, выбрав цвет, который нужно заменить, в качестве основного цвета, и тот, которым он заменяется, в качестве вторичного цвета, а затем щелкнуть правой кнопкой мыши, перетащив инструмент стирания. Управление курсором рисования с помощью клавиши со стрелкой больше не поддерживается, но его можно смоделировать с помощью MouseKeys доступность особенность Microsoft Windows.
Поддержка индексированных палитр
По умолчанию почти все версии Paint, как правило, не могут должным образом понижать рейтинг созданных изображений до индексированных палитр с использованием менее 24 бит на пиксель. При сохранении изображения в формате, использующем индексированные палитры с менее чем 24 битами на пиксель, появляется предупреждающее сообщение о потере качества. В программе Paint не используются двоичные файлы, цвета или оттенки серого. дизеринг или оптимизация палитры, и изображение будет сохранено с обычно необратимо перемешанными цветами.
Тем не менее Paint может правильно загружать и сохранять проиндексированные палитры в любом из поддерживаемых форматов, если изображение открывается как 8-битное изображение или иначе проиндексированное изображение палитры. В этом случае палитра изображения сохраняется при сохранении. Однако увидеть настоящую палитру невозможно; выбор цвета для кистей, текста и ластиков, а также определяемых пользователем цветов будет ограничен ближайшим доступным цветом в индексированной палитре. [ нужна цитата ]
Смотрите также
- Deluxe Paint, за Amiga
- KolourPaint, за KDE
- MacPaint, за Macintosh
- Пинта, за ГНОМ
- Карманная краска, за Windows CE
- PaintZ, для ChromeOS
- Сравнение редакторов растровой графики
- Microsoft Fresh Paint
- Пиксель арт, форма цифрового искусства
Источник: wikidea.ru
Сравнительный анализ Microsoft Word и Paint для работы с рисунком учениками начальной школы при знакомстве с компьютером
Тимерханова, Е. Д. Сравнительный анализ Microsoft Word и Paint для работы с рисунком учениками начальной школы при знакомстве с компьютером / Е. Д. Тимерханова, Д. Р. Асулгареева. — Текст : непосредственный // Юный ученый. — 2022. — № 3.1 (55.1). — С. 71-72. — URL: https://moluch.ru/young/archive/55/2954/ (дата обращения: 24.12.2022).
Компьютер — неотъемлемая часть современной жизни, однако не каждый ученик начальной школы знает как с помощью компьютера решить некоторые учебные задачи. Например, создавать простейшие рисунки к докладу или реферату. Существует ряд компьютерных программ, в которых можно научиться приемам создания рисунка. Наиболее известными, на наш взгляд, являются программы Microsoft Word и Paint. Мы решили сравнить эти две программы и понять для себя, какая из них удобнее с точки зрения рисования.
Цель: определить в какой из программ Microsoft Word или Paint удобнее создавать рисунок ученикам начальной школы при знакомстве с компьютером.
Задача: нарисовать одинаковые рисунки в Microsoft Word и Paint с использованием различных геометрических фигур и сравнить удобство рисования в этих двух программах.
Гипотеза : мы считаем, что программы Microsoft Word и Paint одинаково удобны для создания рисунка ученикам начальной школы при знакомстве с компьютером.
После создания и открытия нового документа в программах Microsoft Word и Paint, в первую очередь, мы сравнили панели задач с инструментами для рисования. Microsoft Word является текстовым редактором, обладающим рядом расширенных возможностей по набору и редактированию текста. В связи с этим в программе Microsoft Word затрачивается больше времени для поиска изобразительных инструментов, чем в программе Paint. Панель задач в Paint довольно проста и при этом имеет достаточно большой выбор инструментов для рисования.
Изобразить прямую линию в программе Microsoft Word 2019 можно разными способами. Одним из вариантов является выбор нужного фломастера во вкладке « Рисование » на панели задач. Другой способ — вкладка « Вставка » → « Фигуры » → выбор линии. Здесь мы можем задать форму линии, длину, толщину или угол наклона.
В программе Paint все инструменты для рисования линий — карандаш, кисти, контур — находятся сразу на панели задач. Необходимо лишь выбрать нужный. В отличие от Microsoft Word здесь имеется ластик.Линии в двух программах проводятся одинаково, но в Paint это делается быстрее и легче.
Изобразить рисунок с использованием геометрических фигур в Microsoft Word возможно, нажав вкладку « Вставка » → « Фигуры ». На рисунке 1 мы с помощью различных фигур в программе Microsoft Word нарисовали цветы. В Paint фигур, находящихся на панели задач, гораздо меньше. Однако программа Microsoft Word позволяет залить фигуру полностью только одним выбранным цветом, а Paint развивает детское творчество и фантазию, так как фигуру можно сделать разноцветной.
Рис. 1. Рисунок в программе Microsoft Word
В программе Microsoft Word дан большой выбор для работы с подписями рисунка, так как имеются различные заливки, эффекты, как для букв, так и для фона этих букв. К сожалению, в Paint таких приемов нет, как в Microsoft Word, там можно только изменять шрифт текста. Однако в Paint подпись оказалось сделать гораздо проще за счет простоты панели задач.
Выдвинутая нами гипотеза — программы Microsoft Word и Paint одинаково удобны для создания рисунка ученикам начальной школы — не подтвердилась. Для обучения рисунку больше подходит Paint, так как эта программа легче и удобнее для рисования, она позволяет учащимся младших классов быстро находить нужные инструменты для рисования, фантазировать.
Источник: moluch.ru
Наиболее распространенным и удобным способом обработки изображений на компьютере применение специальных программ — графических редакторов.
Графический редактор Paint — это программа, предназначенная для создания, редактирования и просмотра графических изображений.
Рассмотрим простые графические редакторы — растровый Paint и векторный, что входит в состав Microsoft Word.
Окно графического процессора Paint изображенное на рисунке 4.8, а векторный графический редактор отображается панелью Средства рисования — Формат в окне Microsoft Word (рис. 4.10).
Все графические процессоры имеют определенный набор инструментов, которые позволяют создавать, редактировать, форматировать и т.д. соответствующие графические объекты (рис. 4.9).
Графические процессоры имеют специальные, во многом похожи, панели инструментов, которые дают возможность выбирать соответствующие инструменты для создания и редактирования графических изображений.
Рассмотрим основные инструменты этих редакторов.
Инструменты для рисования и создания объектов
Растровые и векторные графические редакторы имеют наборы инструментов для рисования таких простых графических объектов, как отрезок прямой, отрезок кривой, прямоугольник, эллипс, многоугольник и др. После выбора соответствующего инструмента нужный объект можно нарисовать в любом месте окна процессора.
Например, для того чтобы нарисовать отрезок прямой, предстоит выбрать на панели инструментов инструмент Линия, нажать на левую кнопку мыши в нужном месте окна и, удерживая ее, провести прямую.
Принципы работы с инструментами для рисования объектов в растровом и векторном редакторах имеют определенные различия.
Так в растровом графическом редакторе графический объект перестает существовать как самостоятельный элемент после окончания его создания и становится лишь группой пикселей на рисунке.
В векторном редакторе графический объект продолжает сохранять свою индивидуальность и его можно масштабировать, перемещать, изменять, редактировать и т. Д.
Панели инструментов по созданию различных графических объектов в векторном редакторе изображены на рисунке 4.11.
В векторном редакторе также существует группа инструментов группировки и группирование объектов. Операция группировки объединяет отдельные объекты в один, что позволяет одновременно осуществлять над ними определенные операции (например, перемещать, удалять). Операция группирование, наоборот, разделяет сгруппирован объект на отдельные самостоятельные объекты.
Инструменты для выделения и редактирования объектов
Растровые и векторные графические процессоры предоставляют возможность выполнять такие действия, как копирование, перемещение, удаление, поворот, изменение размеров и др. Но для этого нужно объект выделить. Операция выделения объекта в растровом и векторном редактора осуществляется по-разному.
Для выделения объектов в растровом графическом редакторе есть такие два инструмента: выделение прямоугольного участка и выделения произвольной области. Сама процедура выделения осуществляется аналогично процедуре рисования.
Выделение объектов в векторном графическом редакторе осуществляется с помощью инструмента выделения объекта, который имеет вид стрелки и размещается во вкладке Главное — Редактирование — выделить.
Редактирование объектов в растровом и векторном редакторах осуществляется также по-разному. Например, для удаления части изображения в растровом редакторе применяется инструмент Ластик. В векторном — удаляется весь объект. Для этого сначала надо его выделить, а затем применить команду Удалить.
Палитра цветов
В растровом графическом редакторе операцию изменения цвета можно с помощью меню Палитра (рис. 4.12).
Это меню содержит набор цветов, которые применяются при создании объектов. Различают основной цвет для рисования контуров фигур и цвет фона. Слева на палитре расположены индикаторы основного цвета и цвету фона, воспроизводят текущие установки. Для изменения основного цвету принадлежит нажать левую кнопку мыши на палитре, а для выбора цвету фона — правую.
В векторном графическом редакторе операция изменение цвету выделенного объекта осуществляется услугами Формат — Стили фигур — Заливка фигуры (Контур фигуры) (рис. 4.13).
Текстовые инструменты
Текстовые инструменты позволяют добавлять к рисунку текст и осуществлять его форматирования.
В растровом графическом процессоре инструмент Надпись (буква А на панели инструментов) позволяет создавать текстовые участки на рисунках.
Для этого достаточно нажать левую кнопку мыши в любом месте рисунка и ввести текст. Форматирование текста осуществляется с помощью панели атрибутов текста, которая появляется при выборе места для ввода текста или при активизации команд Вид — Панели атрибутов текста.
В векторном графическом редакторе инструмент Надпись (кнопка-индикатор вкладки Вставка — Текст) (рис. 4.14) позволяет создавать графические объекты с текстовыми надписями Кроме того для ввода надписей к рисункам можно использовать так называемые сноски различных форм. Сноска избирается услугами Вставить фигуры -Виноскы.
Инструменты масштабирования
Инструменты масштабирования в графических редакторах позволяют увеличивать или уменьшать масштаб представления объекта на экране, что не влияет при этом на его реальные размеры. Обычно такой инструмент называется Увеличение (рис. 4.15).
В векторном графическом редакторе можно легко изменять реальные размеры объекта с помощью мыши.
Источник: studbooks.net
Презентация на тему: Word и Paint
№ слайда 1
Описание слайда:
УЧИМСЯ ФАНТАЗИРОВАТЬ Расширяем возможности творческого роста с помощью программы Word Занятие 3 900igr.net
№ слайда 2
Описание слайда:
Организация работы с двумя окнами разных программ Конечно, есть такие люди, которым это вообще не надо. Но… Не все же имеют под рукой самые современные компьютеры и программное обеспечение. На этом занятии научимся расширять возможности программы Paint за счет программы Word и получать интересные эффекты. Но сначала научимся работать с двумя окнами разных программ.
Значки программ, которые мы с вами открыли отображаются на панели задач. На Рис. 1 перед вами Панель задач со значками программы Word и программы Paint. Программы открыли известным вам способом: либо используя кнопку ПУСК, либо используя ярлыки программ на Рабочем столе.
Для быстрого перехода из окна одной программы в окно другой программы вы просто щелкаете мышью на значке нужной программы на Панели задач. На Рис. 2 в программе Word вставили картинку, скопировали, перешли в программу Paint и вставили в свой рисунок (см. Рис. 3).
Все просто и недорого.
№ слайда 3
Описание слайда:
№ слайда 4
Описание слайда:
Делаем открытку. Задание 1. Новогодняя открытка (если ваша версия Paint содержит автофигуры, то не надо вам работать с Word).
Открыть программы Paint и Word в программе Paint щелчок на меню Рисунок, команду Атрибуты и установить Ширину = 500, Высоту =300 точек (пикселей) щелчок на инструмент Заливка, на палитре цветов выбрать светло-голубой цвет и щелчок по полотну щелчок на инструмент Распылитель, выбрать белый цвет и сделать снег в нижней части открытки щелчок на инструмент Линия, выбрать самую широкий тип линии, щелчок на инструмент Прямоугольник, с зажатой левой клавишей нарисовать прямоугольник, контур которого образует рамку открытки (см. Рис.
4) щелчок на инструмент Многоугольник, на Панели свойств выбираем последний вариант (цвет контура совпадает с цветом заливки), выбрать зеленый цвет и нарисовать елочку щелчок на инструмент Прямоугольник, выбрать коричневый цвет, на Панели свойств выбираем последний вариант и рисуем ствол елочки переход в программу Word щелчок на кнопку Автофигуры, перемещение к категории Звезды и ленты, щелчок на вариант 16-конечная звезда, нарисовать небольшую звезду, потянуть мышью за желтый ромбик для изменения лучей звезды (см. Рис.
5), щелчок на кнопку Цвет линии, выбрать синий цвет, щелчок на кнопку Копировать на Стандартной панели переход в окно Paint, клавиатурная комбинация Ctrl+V (вставить), на Панели свойств щелчок на нижнюю кнопку (вставка без фона) аналогичными действиями добавляем 4-конечную звезду (см. Рис.
6), из категории Основные фигуры выбираем Месяц, с помощью кнопки Цвет заливки залить месяц желтым цветом (см. Рис. 7) щелчок на кнопку Добавить объект WordArt, выбрать вариант, щелчок на ОК, ввести текст «Веселого Нового года!», щелчок на ОК, скопировать, перейти в Paint, вставить и подогнать размер.. Результат см. на Рис. 9. Не получается? Не переживайте.
Сделайте что-то похожее или совсем непохожее средствами Paint. Фантазия – вот что главное! Сохраните результат. Рис. 4 Рис.
5 Рис. 6 Рис. 7 Рис. 8 Рис. 9
№ слайда 5
Описание слайда:
Делаем открытку в багетной рамке. Напомним еще раз, что, если ваша версия Paint содержит набор автофигур, то можно не открывать программу Word. Задание 2. Багетные рамки. 1. После выполнения Задания 1. на Панели задач сохраняются значки программ Word и Paint. Если что-то потеряли, то запустите вновь программы.
Щелчок на значок программы Word щелчок на кнопку Автофигуры, перемещение к категории Основные фигуры, щелчок на фигуру Багетная рамка, перемещение в область документа, протягивая мышь по коврику с зажатой левой клавишей, нарисовать рамку щелчок на кнопку Копировать переход в Paint Ctrl+V (вставить) выбрать цвет в Палитре цветов, щелчок на инструмент Заливка, залить верхний и нижний край рамки, выбрать другой цвет, залить правый и левый край рамки (см. Рис.
10) рамка на Рис. 11 сделана с использованием инструментов Кривая и Заливка. Сделайте свою багетную рамку.
2. Для вставки открытки в рамку сделаем следующее: откроем еще раз программу Paint щелчок на меню Файл, команда Открыть, в диалоговом окне открыть папку img_paint, щелчок на файл pic1_13 и на кнопку Открыть инструментом прямоугольного выделения выделить область рисунка, комбинация Ctrl+C (копировать) перейти в окно Paint с готовой багетной рамкой Ctrl+V (вставить), подогнать размер под рамку (см. Рис. 12). Дли Рис. 13 использован файл pic1_12 (ювелирная работа Даши Намдакова, известного скульптора из Бурятии).
№ слайда 6
Описание слайда:
Маленький шажок навстречу Photoshop. Конечно, в Photoshop мало эффектов, но попробуем кое-что сделать. Задание 3. Заколдованный лес. Эффект «Обратить цвета». Программа Paint остается открытой щелчок на меню Файл, щелчок на команду Открыть, в диалоговом окне найти папку img_paint, в ней открыть файл pic1_14 (см. Рис.
14) инструментом прямоугольного выделения выделить весь рисунок, изменить размер, чтобы вокруг получилась белая рамка (см. Рис.
15) щелчок на меню Рисунок, щелчок по команде Обратить цвета инструментом Выбор цветов выбрать цвет из рисунка щелчком мыши (для соблюдения гармонии цветов) щелчок на инструмент Линия, выбрать широкий тип линии щелчок на инструмент Прямоугольник, рисуем первый прямоугольник по краю полотна (см. Рис. 17) рисуем второй прямоугольник по краю рисунка (см. Рис.
17) инструментом Выбор цветов выбрать цвет для заливки из рисунка щелчком мыши инструмент Заливка, залить пространство между двумя рамками щелчок на инструмент Надпись, выделить место для надписи в нижней части рамки, на панели Шрифты (см. Рис. 16) выбрать шрифт, установить размер = 14, на Палитре цветов правым щелчком выбрать белый цвет, инструментом Выбор цвета правым щелчком выбрать фон (он совпадает с цветом рамки), ввести текст «Заколдованный лес» если надо, то прямоугольным выделением текст выделить и поправить, чтобы он встал посередине рамки, щелчок мышью вне рамки для снятия выделения. Результат смотри на Рис. 17.
№ слайда 7
Описание слайда:
Чему научились на этом занятии? На этом занятии вы: расширили возможности своей фантазии; научились работать с двумя окнами программ, использовать программу Word для расширения возможностей программы Paint; сделали открытку «Веселого нового года!»; научились оформлять багетную рамку и вставлять в нее рисунок; сделали маленький шажок навcтречу Photoshop, применив эффект «Обратить рисунок»
Источник: ppt4web.ru
Word paint что это за программа
Программа Paint (классический, 3d) для Windows 10, 8.1, 8, 7
Paint — Простой графический редактор, стандартная программа, входящая в состав всех версий Windows. Он также часто упоминается как MS Paint или Microsoft Paint. Позволяет создавать рисунки, картинки и т.д. или редактировать изображения. Кроме того, его можно использовать для сохранения графических файлов в различных форматах.
В 2017 году с выходом обновления Windows 10 Creators Update в стандартный пакет приложений для работы с графикой добавилось очень интересное приложение: Paint 3d для работы с 3d и 3d изображениями. Также есть программа Fresh Paint.
Paint 3d: иллюстрация работы с 3d и 2d объектами
Paint 3D (Поинт, Паинт, Пэинт 3Д) — развитие программы (переиздание, ответвление, спин-офф) Microsoft Paint, от корпорации Microsoft. Является одним из нескольких приложений, выпущенных или улучшенных в Windows 10 Creators Update, наряду с View 3D, Windows Mixed Reality, Holograms (Голограммы) и 3D Builder. Paint 3D включает в себя функции Microsoft Paint и 3D-конструктора для облегченного гибридного 2D-3D-редактирования, который позволяет пользователям рисовать (воспроизводить) различные формы в программе из своего персонального компьютера и службы Microsoft Remix 3D [Источник: 2 — Википедия].
Основные функции программы Paint 3D
Самые продвинутые функции Paint 3D связаны с поддержкой 3D-объектов. Paint 3D предоставляет пользователям 3D людей, животных, геометрические фигуры, текст и т.д. Пользователи могут вращать объекты, настраивать размещение 3D-объектов во всех трех измерениях и применять 2D-объекты в качестве наклеек для трехмерных объектов. Сам холст может быть повернут в трехмерном пространстве или скрыт, но он не может быть повернут во время редактирования.
Пеинт 3Д включает в себя многие из 2D-объектов Microsoft Paint и новые яркие «наклейки», которые функционально похожи на традиционные 2D-формы и шаблоны, которые можно применять к фону и трехмерным объектам. 2D-текст доступен, а также 3D-текст.
Анимация может быть сохранена в 2D и 3D форматах и совместно используется с помощью функции Share Share или Remix 3D, онлайн-службы Microsoft, которая позволяет пользователям загружать свои творения, скачивать другие и сохранять свою работу в своем профиле Xbox Live . Из-за этих возможностей Microsoft включила лицензионное соглашение, которое появляется при запуске приложения.
При входе на начальном экране доступна информация о Paint 3D и варианты открытия или запуска проекта. Экран можно отключить и повторно включить.
В отличие от Microsoft Paint, Paint 3D не поддерживает многооконность.
Сайт Remix3d.com, созданный пользователями библиотека 3D-творений в Paint.
Классический Paint
Основное окно программы, скриншот
Классический Paint
Программа открывает и сохраняет файлы как Windows Bitmap (24-бит, 256 цветов, 16 цветов, и черно-белый, все с расширением .BMP), JPEG , GIF (без анимации или прозрачности, хотя Windows 98 версия, Windows 95 обновления , и Windows NT4 версия сделал поддерживает последнего), PNG (без альфа-канала), и TIFF (без поддержки мультистраничности). Программа может работать в цветном режиме или двухцветном черно-белом, но без режима оттенки-серого. Из-за своей простоты он быстро стал одним из самых используемых приложений в ранних версиях Windows, предоставляя возможность многим рисовать на компьютере в первый раз. [1 — По данным Википедии].
В Windows 3.0 назывался PaintBrush, но затем был опять переименован в Paint. Начиная с версии Windows 7 Paint получил новый ленточный интерфейс и был полностью переработан, получил дополнительные кисти и фигуры, схожие с библиотекой Microsoft Office. В версии Windows 10 присутствует меню Файл (вместо значка)
Некоторые основные возможности:
- Вставка, выделение областей, фрагментов изображения.
- Изменение размера изображения — возможно указать размер в процентах или пикселях.
- Поворот изображения на угол, кратный 90 градусам.
- Рисование карандашом или кистью, баллончиком с заданным цветом и толщиной.
- Рисование линий.
- Вставка / рисование фигур из встроенной библиотеки фигур: эллипс, прямоугольник, вектор, кривая, многогранник, ромб, стрелки, звезды и др. Нарисовав фигуру, можно еще настроить ее параметры: повернуть, растянуть, изменить цвет и фактуру.
- 7 разновидностей заливки/контура: Нет/отсутствует, однотонный, Пастель, Маркер, Масло, Карандаш, Акварель.
- Линейка.
- Режим предпросмотра печати.
- Вставка текста с возможность выбора шрифта и типа заливки фона: прозрачно, не прозрачно.
- Увеличение или уменьшение рисунка.
- Ластик.
- Пипетка.
- Заливка.
При попытке сохранить только что созданный рисунок, программа по умолчанию присваивает ему имя Безымянный, которое можно сменить на нужное.
Кисти в Paint для Windows 7 (источник 1 — Википедия)
В Paint присутствует инструкция по работе с программой — встроенная справка. Для вызова справки можно нажать клавишу F1 или значок знак вопроса в правом верхнем углу программы.
Paint можно пользоваться как инструментом для работы с / создания скриншотов — снимков экрана вашего компьютера. Создаются при помощи нажатия PrintScr или Alt + PrintScr — далее изображение находится в буфере обмена и далее его можно вставить в Paint для корректировки. Вставленное изображение оказывается выделенным, и поэтому его можно перемещать.
При вставке размер рабочей области увеличивается так, чтобы вмещать в себя вставляемое изображение. Пользуясь этим, можно измерять размеры изображений — достаточно перед вставкой уменьшить за нижний правый угол размеры рабочей области до минимальных, а после вставки посмотреть на «атрибуты» изображения. Также можно в нем смотреть / изменять фотографии и другое.
Как открыть Paint в Windows 10, 8, 7: смотри на этой странице. Источник: Википедия 1, 2.
Источник: www.soft-besplatno.ru
Описание и рекомендации
MS Paint – графический редактор для растровых изображений, встраиваемый в операционные системы Виндовс. Программа стабильно присутствовала во всех выпусках ОС и отличалась простотой использования.
Поскольку приложение входит в пакет системных утилит, то распространяется бесплатно при приобретении Windows. Интерфейс софта на русском языке выбирается автоматически при соответствующих региональных настройках OS. Редактор выпускается в единственной редакции – для ПК, изданий под мобильные устройства нет.
MS Paint для Windows 7
В этой версии операционной среды был существенно модифицированы возможности программы. Аналогично другим приложениям Microsoft графический редактор перешел на формат интерфейса Ribbon.
Другие важные изменения затрагивают функционал:
- предложено 9 вариантов кисти, включая 2 типа каллиграфической с наклоном в разные стороны и полупрозрачную акварель;
- на 17 объектов расширена библиотека фигур;
- увеличены до 7 разновидности заливки контура;
- убрана функция установки третьего цвета для рисования;
- масштабирование производится в обе стороны.
Несмотря на модификации, MS Paint сохранил основное качество – сочетание достаточного функционала и простоты использования. Другое важное усовершенствование – клавиша «Изменить размер». Ранее новое изображение оставалось фиксированным. Сейчас, размер картинки можно изменить уже с момента ее создания.
MS Paint для Windows 10, 11
В июле 2017 редактор появился в списке устаревшего софта. На некоторое время Пейнт даже попал в лист продуктов, убираемых из пакета Windows 10. Предполагалось, что приложение можно будет скачать через маркет Microsoft Store. Но программа осталась предустановленной.
С выходом Windows 11, интерфейс Paint адаптирован под новое визуальное оформление операционной системы. Программа сохранила упрощенную панель инструментов, усовершенствовались возможности работы с текстом и цветами.
Наконец, в Windows 10, 11 доступен трехмерный графический редактор – Paint 3D.
Недостатки
Большинство моментов, требующих доработки, регулярно перебираются в новые издания программы. Основные неудобства при работе с Майкрософт Пейнт доставляют следующие факторы:
- отсутствие слоев;
- недоступность полноценной поддержки прозрачности;
- поворот осуществляется только на углы, кратные 90°.
Заключение
Посетителям нашего сайта предлагается скачать Microsoft Paint на компьютер для любой из последних версий Windows, начиная с XP. Загрузка осуществляется бесплатно, русская версия интерфейса предустановленна в редакторе.
Скриншоты

Другие версии
Скачать файл запуска MS Paint для Windows 7 (ZIP)
Скачать файл запуска MS Paint для Windows 10/11 (ZIP)
Скачать MS Paint 5.1.2600 для Windows (ZIP)
Скачать MS Paint 6.1.7600 для Windows (RAR)
Скачать MS Paint для Windows из Microsoft Store
Похожие программы
Paint – это функция Windows, с помощью которой можно создавать рисунки в чистой области рисования или на существующих изображениях. Большинство инструментов, используемых в программе Paint, можно найти в ленте, расположенной у верхнего края окна программы Paint.
На иллюстрации показана лента и другие части окна программы Paint.
Рисование линий в Paint
Для рисования в программе Paint можно использовать несколько различных инструментов. Изображения линии на рисунке зависит от используемого инструмента и выбранных параметров.
Вот инструменты, которые можно использовать для рисования линий в программе Paint.
Карандаш
Инструмент Карандаш используется для рисования тонких произвольных линий или кривых.
- На вкладке Главная в группе Сервис щелкните инструмент Карандаш.
- В группе Цвета нажмите Цвет 1, выберите цвет и перетащите на изображение для рисования. Чтобы рисовать цветом 2 (фон), удерживайте правую кнопку мыши при перетаскивании указателя.
Кисти
Инструмент Кисти используется для рисования линий различного вида и текстуры, как при использовании профессиональных кистей. С помощью различных кистей можно рисовать произвольные и кривые линии с различными эффектами.
- На вкладке нажмите стрелку вниз в списке Кисти.
- Выберите кисть.
- Щелкните Размер и выберите размер линии, определяет толщину росчерка кисти.
- В группе Цвета нажмите Цвет 1, выберите цвет и перетащите указатель для рисования. Чтобы рисовать цветом 2 (фон), удерживайте правую кнопку мыши при перетаскивании указателя.
Линия
Инструмент Линия используется, если нужно начертить прямую линию. При использовании этого инструмента можно выбрать толщину линии, а также ее вид.
- На вкладке Главная в группе Фигуры щелкните инструмент Линия.
- Щелкните Размер и выберите размер линии, определяет толщину линии.
- В группе Цвета нажмите Цвет 1, выберите цвет и перетащите начертить линию. Чтобы нарисовать линию цветом 2 (фон), удерживайте правую кнопку мыши при перетаскивании указателя.
- (Необязательно) Чтобы изменить стиль линии, в группе Фигуры щелкните Контур и выберите стиль линии.
Совет: Чтобы нарисовать горизонтальную линию, удерживайте клавишу Shift и проведите указателем с одной стороны к другой. Чтобы нарисовать вертикальную линию, удерживая клавишу Shift и проведите указателем вверх или вниз.
Кривая
Инструмент Кривая используется, если нужно нарисовать плавную кривую.
- На вкладке Главная в группе Фигуры щелкните инструмент Кривая.
- Щелкните Размер и выберите размер линии, определяет толщину линии.
- В группе Цвета нажмите Цвет 1, выберите цвет и перетащите начертить линию. Чтобы нарисовать линию цветом 2 (фон), удерживайте правую кнопку мыши при перетаскивании указателя.
- После создания линии, щелкните область изображения, где следует расположить изгиб кривой и перетащите указатель, чтобы изменить кривую.
Рисование кривых линий в графическом редакторе Paint
Рисование различных фигур в Paint
С помощью программы Paint на рисунок можно добавлять различные фигуры. Среди готовых фигур имеются не только традиционные элементы – прямоугольники, эллипсы, треугольники и стрелки, – но и интересные и необычные фигуры, например сердце, молния, сноски и многие другие.
Чтобы создать собственную фигуру, можно использовать инструмент «Многоугольник».
Готовые фигуры
С помощью программы Paint можно рисовать различные типы готовых фигур.
Ниже приведен список этих фигур:
- Линия;
- Кривая;
- Овал;
- Прямоугольник и скругленный прямоугольник;
- Треугольник и прямоугольный треугольник;
- Ромб;
- Пятиугольник;
- Шестиугольник;
- Стрелки (стрелка вправо, стрелка влево, стрелка вверх, стрелка вниз);
- Звезды (четырехугольная, пятиугольная, шестиугольная);
- Сноски (закругленная прямоугольная сноска, овальная сноска, сноска-облако);
- Сердце;
- Молния.
- На вкладке Главная в группе Фигуры щелкните готовую фигуру.
- Чтобы нарисовать фигуру, перетащите. Чтобы нарисовать равностороннюю фигуру, удерживайте клавишу Shift при перетаскивании указателя. Например, чтобы нарисовать квадрат, выберите Прямоугольник и перетащите указатель, удерживая нажатой клавишу Shift.
- Когда фигура выбрана, можно изменить ее вид, выполнив одно или несколько следующих действий:
- Чтобы изменить стиль линии, в группе Фигуры щелкните Контур и выберите стиль линии.
- Если фигуре не нужен контур, щелкните Контур и выберите Без контура.
- Чтобы изменить размер контура, щелкните Размер и выберите размер линии (толщину).
- В группе Цвета нажмите Цвет 1 и выберите цвет контура.
- В группе Цвета нажмите Цвет 2 и выберите цвет для заливки фигуры.
- Чтобы изменить стиль заливки, в группе Фигуры щелкните Заливка и выберите стиль заливки.
- Если фигуре не нужна заливка, щелкните Заливка и выберите Без заливки.
Многоугольник
Инструмент Многоугольник используется, если нужно создать фигуру с любым количеством сторон.
- На вкладке Главная в группе Фигуры щелкните инструмент Многоугольник.
- Чтобы нарисовать многоугольник, перетащите указатель, чтобы нарисовать прямую линию. Щелкните каждую точку, где следует наметить стороны многоугольника.
- Чтобы создать стороны с углами 45 или 90 градусов, удерживайте клавишу Shift при создании сторон многоугольника.
- Для завершения рисования многоугольника и закрытия фигуры, соедините последнюю и первую линию многоугольника.
- Когда фигура выбрана, можно изменить ее вид, выполнив одно или несколько следующих действий:
- Чтобы изменить стиль линии, в группе Фигуры щелкните Контур и выберите стиль линии.
- Чтобы изменить стиль линии, в группе Фигуры щелкните Контур и выберите стиль линии.
- Если фигуре не нужен контур, щелкните Контур и выберите Без контура.
- Чтобы изменить размер контура, щелкните Размер и выберите размер линии (толщину).
- В группе Цвета нажмите Цвет 1 и выберите цвет контура.
- В группе Цвета нажмите Цвет 2 и выберите цвет для заливки фигуры.
- Чтобы изменить стиль заливки, в группе Фигуры щелкните Заливка и выберите стиль заливки.
- Если фигуре не нужна заливка, щелкните Заливка и выберите Без заливки.
Добавление текста в Paint
В программе Paint на рисунок можно добавить текст или сообщение.
Текст
Инструмент Текст используется, если нужно сделать надпись на изображении.
- На вкладке Главная в группе Сервис щелкните инструмент Текст.
- Перетащите в тот участок области рисования, куда нужно добавить текст.
- В разделе Сервис для работы с текстом на вкладке Текст выберите шрифт, размер и стиль в группе Шрифт.
- В группе Цвета нажмите Цвет 1 и выберите цвет текста.
- Введите текст, который нужно добавить.
- (Необязательно) Чтобы добавить заливку фона области текста в группе Фон выберите Непрозрачное. В группе Цвета нажмите Цвет 2 и выберите цвет фона области текста.
Быстрая работа с Paint
Чтобы ускорить доступ к командам, которые чаще всего используются в Paint, их можно расположить на панели быстрого доступа над лентой.
Чтобы добавить команду программы Paint на панель быстрого доступа, щелкните правой кнопкой мыши кнопку или команду и выберите пункт Добавить на панель быстрого доступа.
Выделение и редактирование объектов
При работе с Paint может потребоваться изменить часть изображения или объект. Для этого надо выделить часть изображения, которую необходимо изменить, и изменить её.
Вот некоторые действия, которые можно выполнить: изменение размеров объекта, перемещение, копирование или поворот объекта, обрезка картинки для отображения только выбранной части.
Выделение
Инструмент Выделение используется для выделения части изображения, которую требуется изменить.
- На вкладке Главная в группе Изображение щелкните стрелку вниз в списке Выделение.
- Выполните одно из следующих действий в зависимости от того, что именно нужно выделить:
- Чтобы выделить любой квадратный или прямоугольный фрагмент изображения, выберите Выделение прямоугольного фрагмента и перетащите выделение в нужную часть изображения.
- Чтобы выделить любую часть изображения неправильной формы, выберите Выделение произвольного фрагмента и перетащите указатель, чтобы выделить нужную часть изображения.
- Чтобы выделить изображение полностью, выберите Выделить все.
- Чтобы выделить все изображение, кроме выделенной области, выберите Обратить выделение.
- Чтобы удалить выделенный объект, нажмите кнопку Удалить или Delete.
- Убедитесь, что цвет 2 (фон) входит в выделенные элементы, выполнив следующие действия:
- Чтобы включить цвет фона для выделенных элементов, снимите флажок Прозрачное выделение. После вставки выделенных элементов цвет фона включен, и он станет частью вставленного элемента.
- Чтобы сделать выделение прозрачным, без цвета фона, установите флажок Прозрачное выделение. После вставки выделения любые области с текущим цветом фона станут прозрачными, благодаря чему остальные изображение будет выглядеть гармонично.
Обрезка
Инструмент Обрезка используется для обрезки изображения, чтобы отобразить только выделенную его часть. С помощью обрезки изображения можно изменить так, чтобы на нем было видно только выбранный объект или человека.
- На вкладке Главная в группе Изображение щелкните стрелку в списке Выделение и выберите тип выделения.
- Чтобы выделить часть изображения, которую следует оставить, перетащите по ней указатель.
- В группе Иллюстрации выберите Обрезка.
- Чтобы сохранить обрезанное изображение в новом файле, нажмите кнопку Paint, выберите пункт Сохранить как и тип файла для текущего изображения.
- В поле Имя файла введите имя файла и нажмите кнопку Сохранить.
- Хранение обрезанного изображения в новом файле поможет избежать перезаписи исходного изображения.
Поворот
Инструмент Поворот используется для поворота всего изображения или выделенной части.
В зависимости от того, что нужно вернуть, выполните одно из следующих действий.
- Чтобы повернуть все изображения, на вкладке Главная в группе Изображение щелкните Повернуть и выберите направление поворота.
- Чтобы повернуть объект или фрагмент изображения, на вкладке Главная в группе Изображение щелкните тему. Перетащите указатель, чтобы выделить область или объект, щелкните Повернуть и выберите направление поворота.
Удаление части изображения
Инструмент Ластик используется для удаления области изображения.
- На вкладке Главная в группе Сервис щелкните инструмент Ластик.
- Нажмите кнопку Размер выберите размер ластика и перетащите резинку по области изображения, которую необходимо удалить. Все удаленные области будут заменены цветом фона (цвет 2).
Изменение размера изображения или его части
Инструмент Изменение размера используется для изменения размера всего изображения, объекта или части изображения. Также можно изменить угол наклона объекта на изображении.
Изменение размеров всего изображения
- На вкладке Главная в группе Изображение щелкните Изменение размера.
- В диалоговом окне Изменение размера и наклона установите флажок Сохранить пропорции, чтобы изображение с измененным размером сохранило пропорции, что и исходное изображение.
- В области Изменить размер выберите Пиксели и введите новую ширину в поле По горизонтали или новую высоту в поле По вертикали. Нажмите кнопку ОК. Если флажок Сохранить пропорции установлен, нужно лишь ввести значение «по горизонтали» (ширина) или «по вертикали» (высота). Другое поле в области «Изменить размер» обновляется автоматически.
Например, если размер изображения составляет 320×240 пикселей и вам нужно уменьшить этот размер наполовину, сохранив пропорции, в области Изменить размер установите флажок Сохранить пропорции и введите значение 160 в поле По горизонтали. Новый размер изображение 160 х 120 пикселей, то есть вдвое меньше оригинала.
Изменение размеров части изображения
- На вкладке щелкните Выделить и перетащите для выделения области или объекта.
- На вкладке Главная в группе Изображение щелкните Изменить размер.
- В диалоговом окне Изменение размера и наклона установите флажок Сохранить пропорции, чтобы масштабированная часть имела те же пропорции, что и исходная часть.
- В области Изменить размер выберите Пиксели и введите новую ширину в поле По горизонтали или новую высоту в поле По вертикали. Нажмите кнопку ОК. Если флажок Сохранить пропорции установлен, нужно лишь ввести значение «по горизонтали» (ширина) или «по вертикали» (высота). Другое поле в области «Изменить размер» обновляется автоматически.
Изменение размера области рисования
Выполните одно из следующих действий в зависимости от того, как нужно изменить размер области рисования:
- Чтобы увеличить размер области рисования, перетащите один из маленьких белых квадратов на краю области рисования до нужного размера.
- Чтобы изменить размер области рисования на определенное значение, нажмите кнопку Paint и выберите Свойства. В полях Ширина и Высота введите новые значения ширины и высоты и нажмите кнопку ОК.
Наклонения объекта
- На вкладке щелкните Выделить и перетащите для выделения области или объекта.
- Нажмите кнопку Изменение размера.
- В диалоговом окне Изменение размера и наклона введите значение угла наклона выделенной области (в градусах) в полях По горизонтали и По вертикали в области Наклон (градусы) и нажмите кнопку ОК.
Перемещение и копирование объектов в Paint
Когда объект выделен, его можно вырезать или скопировать. Это позволит использовать на картинке один объект несколько раз или переместить объект (когда выделен) к другой части изображения.
Вырезание и вставка
Инструмент Вырезание используется для вырезания выделенного объекта и вставки его в другую часть изображения. После вырезания выделенной области она будет заменена цветом фона. Поэтому, если изображение имеет сплошной цвет фона, возможно, перед вырезанием объекта потребуется изменить Цвет 2 на цвет фона.
- На вкладке Главная в группе Изображение щелкните Выделение и перетащите указатель, чтобы выделить область или объект, который нужно вырезать.
- В группе Буфер обмена щелкните Вырезать (комбинация Ctrl + C).
- В группе Буфер обмена щелкните Вставить (комбинация Ctrl + V).
- Когда объект выделен, переместите его на новое место на изображении.
Копирование и вставка
Инструмент Копирование используется для копирования выделенного объекта в программе Paint. Это удобно, если на картинке нужно увеличить количество одинаковых линий, фигур или фрагментов текста.
- На вкладке Главная в группе Изображение щелкните Выделение и перетащите указатель, чтобы выделить область или объект, который нужно скопировать.
- В группе Буфер обмена щелкните Копировать (комбинация Ctrl + C).
- В группе Буфер обмена щелкните Вставить (комбинация Ctrl + V).
- Когда объект выделен, переместите его на новое место на изображении.
Вставка изображения в программу Paint
Чтобы вставить существующее изображение в программу Paint, используйте команду Вставить из. После вставки файла изображения его можно редактировать, не изменяя исходное изображение (если только отредактированное изображение сохранено с именем файла, отличным от исходного изображения).
- В группе Буфер обмена щелкните стрелку вниз в списке Вставить выберите пункт Вставить из.
- Найдите изображение, которое нужно вставить в Paint, выберите его и нажмите кнопку Открыть.
Работа с цветом в Paint
В программе Paint имеется ряд специальных инструментов для работы с цветом. Это позволяет во время рисования и редактирования в программе Paint использовать именно те цвета, которые нужно.
Палитры
Цветовые поля указывают текущий цвет 1 (цвет переднего плана) и цвет 2 (цвет фона). Их использование зависит от того, какие действия выполняются в программе Paint.
При работе с палитрой можно выполнить одно или несколько следующих действий:
- Чтобы изменить выбранный цвет переднего плана, на вкладке Главная в группе Цвета нажмите Цвет 1 и выберите квадрат с цветом.
- Чтобы изменить выбранный цвет фона, на вкладке Главная в группе Цвета нажмите Цвет 2 и выберите квадрат с цветом.
- Чтобы рисовать выбранным цветом переднего плана, перетащите указатель.
- Чтобы рисовать выбранным цветом фона, удерживайте правую кнопку мыши при перетаскивании указателя.
Палитра цветов
Инструмент Палитра цветов используется для установки текущего цвета переднего плана или фона. Выбрав цвет на картинке, можно быть уверенным, что будет использован именно тот цвет, который нужен для работы с изображением в Paint.
- На вкладке Главная в группе Сервис щелкните инструмент Палитра цветов.
- Выберите цвет на картинке, который следует сделать цветом переднего плана, или щелкните правой кнопкой мыши цвет на картинке, что следует сделать цветом фона.
Заливка
Инструмент Заливка используется, если нужно залить цветом все изображение или вложенную форму.
- На вкладке Главная в группе Сервис щелкните инструмент Заливка.
- В группе Цвета нажмите Цвет 1, выберите цвет и щелкните внутри области для заливки.
- Чтобы удалить цвет или заменить его цветом фона, щелкните Цвет 2, выберите цвет и щелкните правой кнопкой мыши внутри области для заливки.
Редактирование цветов
Инструмент Редактирование цветов используется, если нужно подобрать новый цвет. Смешивание цветов в Paint позволяет выбрать именно тот цвет, который нужен.
- На вкладке Главная в группе Цвета щелкните инструмент Редактирование цветов.
- В диалоговом окне Редактирование цветов выберите цвет из палитры и нажмите кнопку ОК.
- Цвет будет отображаться в одной из палитр, и его можно будет использовать в Paint.
Просмотр изображений и фотографий в Paint
Различные режимы просмотра изображений в Paint позволяют выбирать способ работы с изображением. Можно приблизить отдельный фрагмент изображения или изображения полностью. И наоборот, можно уменьшить масштаб изображения, если оно слишком большое. Кроме того, во время работы в Paint можно отобразить линейки и сетку, которые облегчат работу в программе.
Экранная лупа
Инструмент Экранная лупа используется для увеличения определенной части изображения.
- На вкладке Главная в группе Сервис щелкните инструмент Экранная лупа, переместите его и щелкните фрагмент изображения для увеличения масштаба отображения.
- Перетащите горизонтальную и вертикальную полосы прокрутки внизу и справа окна для перемещения изображения.
- Чтобы уменьшить масштаб изображения, щелкните экранную лупу правой кнопкой мыши.
Увеличение и уменьшение
Инструменты Увеличить и Уменьшить используются для увеличения или уменьшения масштаба просмотра. Например, для редактирования маленького фрагмента изображения может потребоваться увеличить его. Или же наоборот, изображение может быть слишком большим для экрана, и его нужно будет уменьшить для просмотра всего изображения.
В программе Paint существует несколько различных способов увеличения или уменьшения изображения, в зависимости от нужного результата.
- Для увеличения на вкладке Просмотр в группе Масштаб выберите Увеличение.
- Для уменьшения на вкладке Просмотр в группе Масштаб выберите Уменьшить.
- Для просмотра изображения в фактическом размере на вкладке Просмотр в группе Масштаб выберите 100%.
Совет: Для увеличения и уменьшения масштаба изображения можно использовать кнопки «Увеличить» или «Уменьшить» на ползунке масштаба, расположенном в нижней части окна программы Paint.
Ползунок масштабирования
Линейки
Инструмент Линейки используется для отображения горизонтальной линейки в верхней части области рисования и вертикальной линейки в левой части области рисования. С помощью линеек лучше видны размеры изображения, что может быть полезным при изменении размеров изображения.
- Чтобы отобразить линейки, на вкладке Просмотр в группе Показать или скрыть установите флажок Линейка.
- Чтобы скрыть линейки, снимите флажок Линейки.
Сетка
Инструмент Линии сетки используется для выравнивания фигур и линий при рисовании. Сетка помогает понять размеры объектов во время рисования, а также выровнять объекты.
- Чтобы отобразить сетку, на вкладке Просмотр в группе Показать или скрыть установите флажок Линии сетки.
- Чтобы скрыть линии сетки, снимите флажок Линии сетки.
На весь экран
Режим На весь экран используется для просмотра изображения в полноэкранном режиме.
- Для просмотра изображения на весь экран, на вкладке Просмотр в группе Отображение выберите Во весь экран.
- Чтобы выйти из этого режима и вернуться в окно Paint, щелкните изображение.
Сохранение и работа с изображением
При редактировании в Paint регулярно сохраняйте внесенные в изображение изменения, чтобы случайно не потерять. После того как изображение сохранено, его можно использовать на компьютере или обменяться с другими по электронной почте.
Сохранение изображения впервые
Во время первого сохранения рисунка нужно предоставить ему имя файла.
- Нажмите кнопку Paint и выберите Сохранить.
- В поле Сохранить как и выбрать тип требуемый формат.
- В поле Имя файла введите имя и нажмите кнопку Сохранить.
Открытие изображения
В Paint можно не только создать новое изображение, но и открыть и отредактировать существующее изображение.
- Нажмите кнопку Paint и выберите Открыть.
- Найдите изображение, которое нужно открыть в Paint, выберите его и нажмите кнопку Открыть.
Использование изображения в качестве фона рабочего стола
Также можно установить изображение в качестве фона рабочего стола компьютера.
- Нажмите кнопку Paint и выберите Сохранить.
- Нажмите кнопку Paint, наведите указатель на пункт Установить как фон рабочего стола и выберите один из параметров фона рабочего стола.
Отправка изображения по электронной почте
Если установлена и настроена программа электронной почты, отправлять изображения во вложении в сообщение электронной почты и обмениваться ими с другими по электронной почте.
- Нажмите кнопку Paint и выберите Сохранить.
- Нажмите кнопку Paint и выберите Отправить.
- В сообщении электронной почты введите адрес получателя, напишите короткое сообщение и отправьте письмо с вложенным изображением.