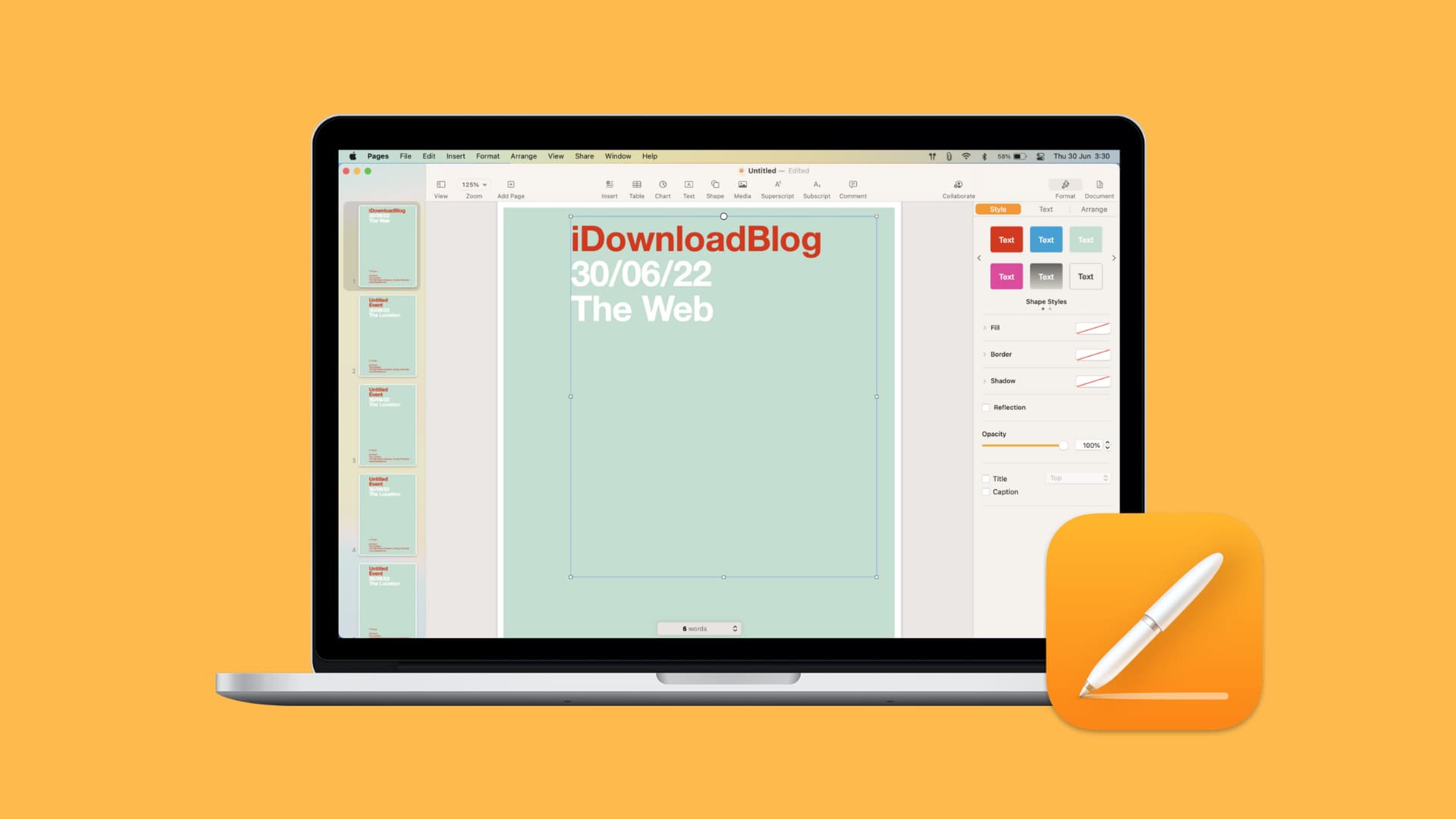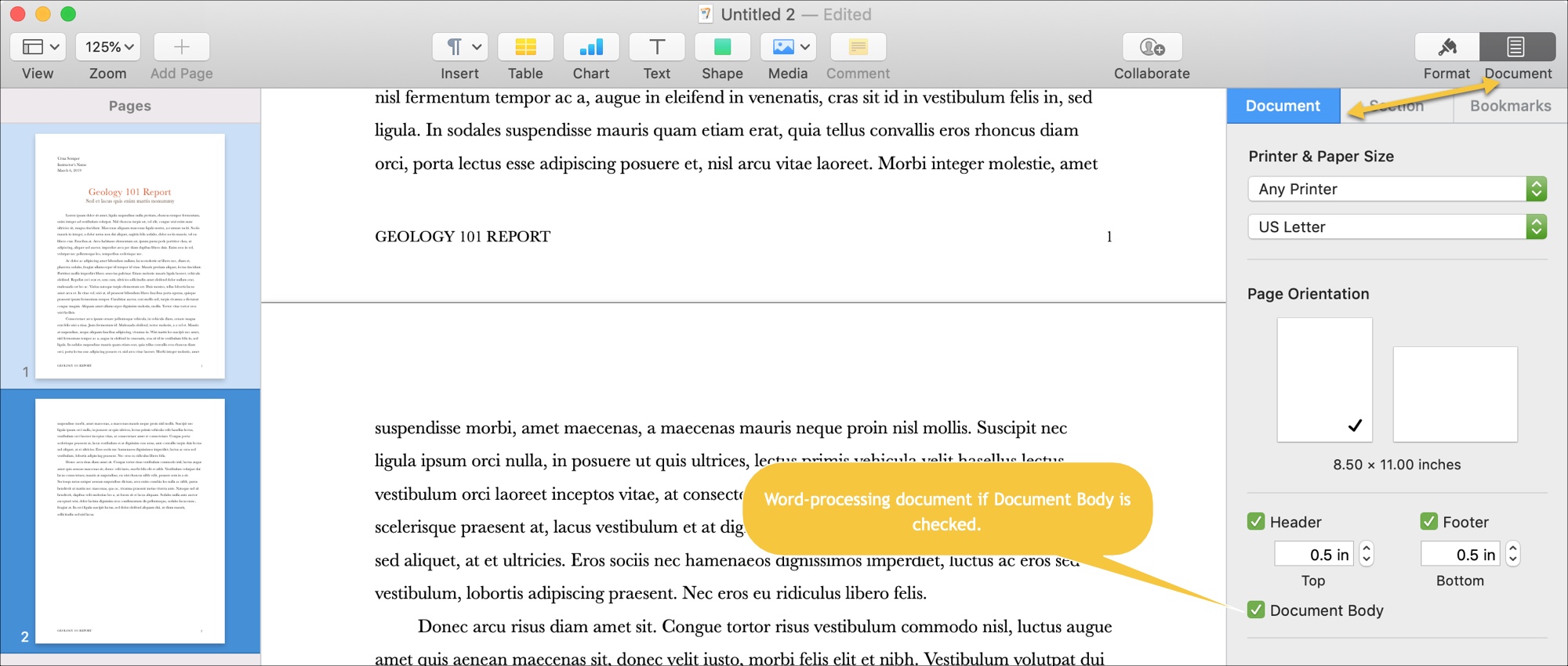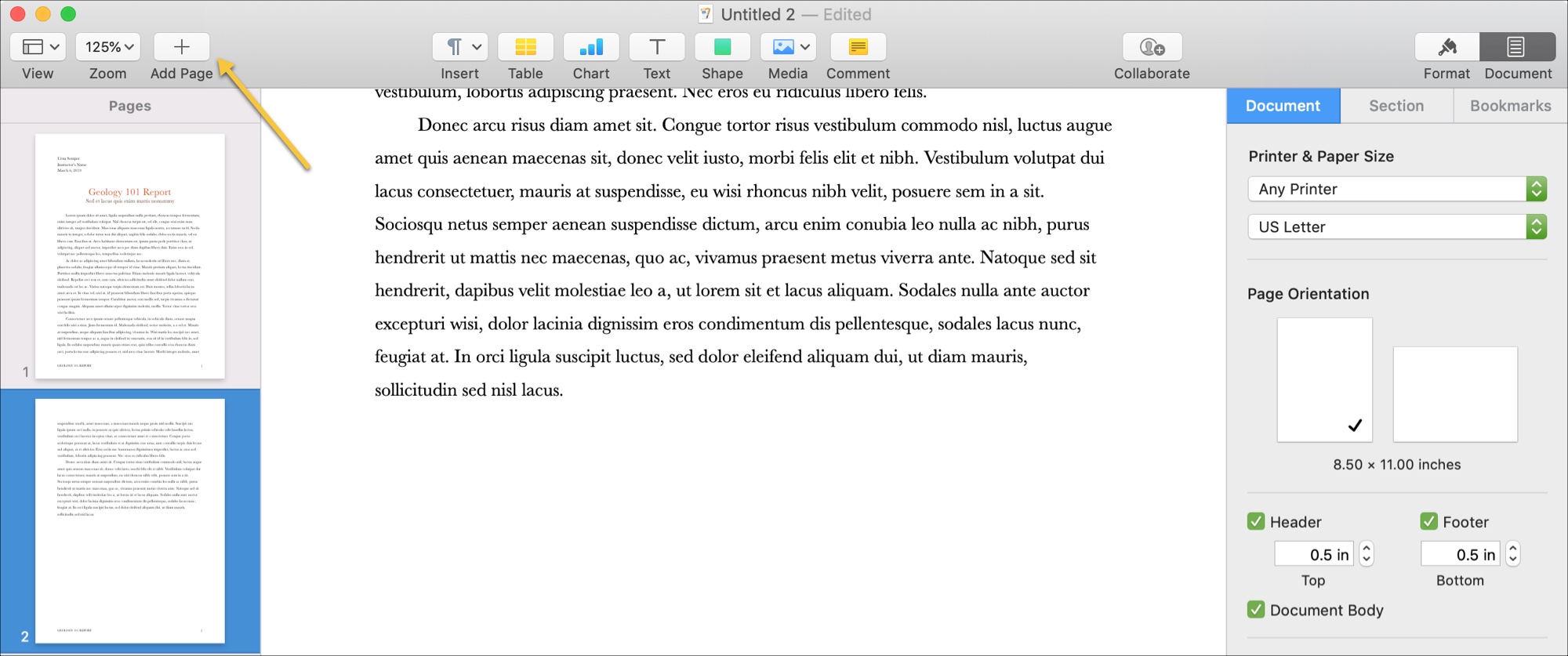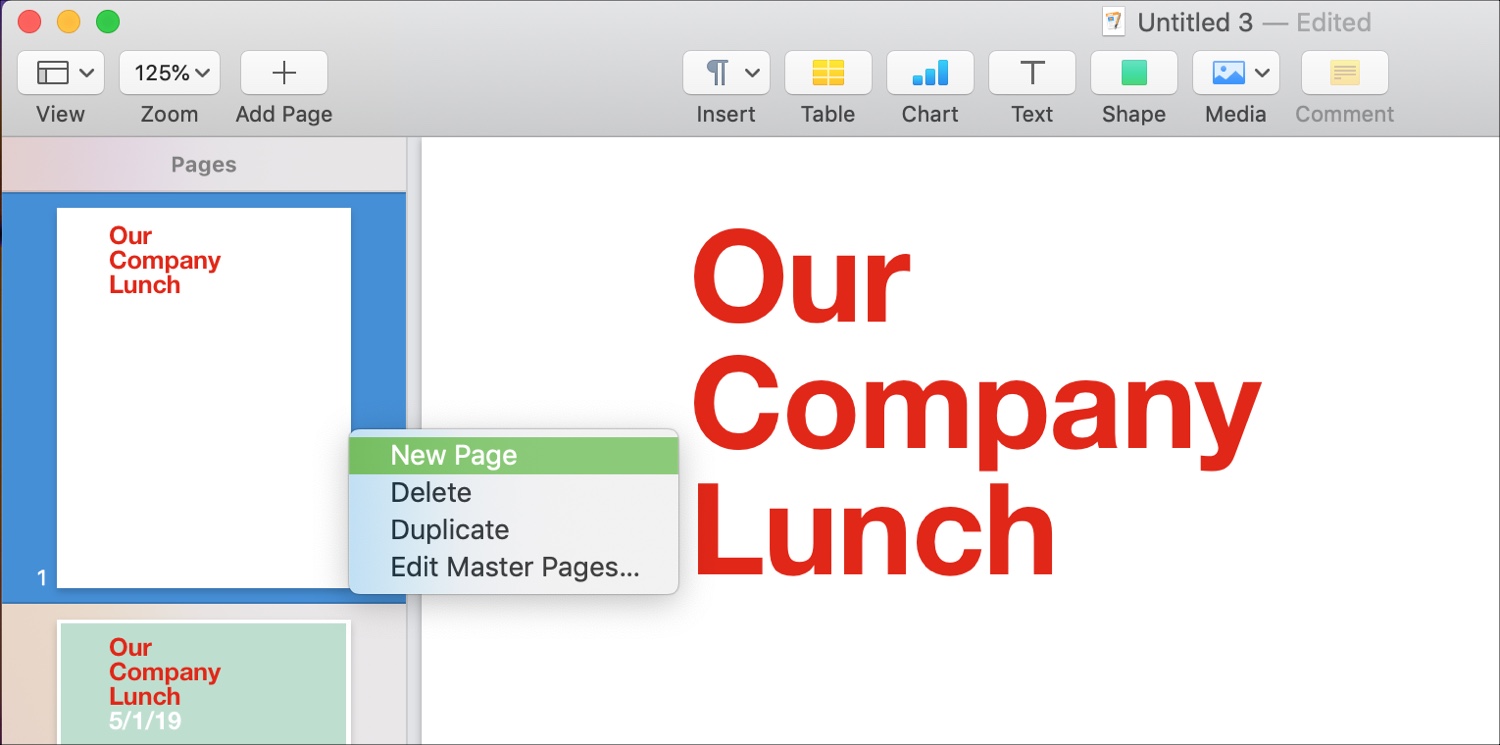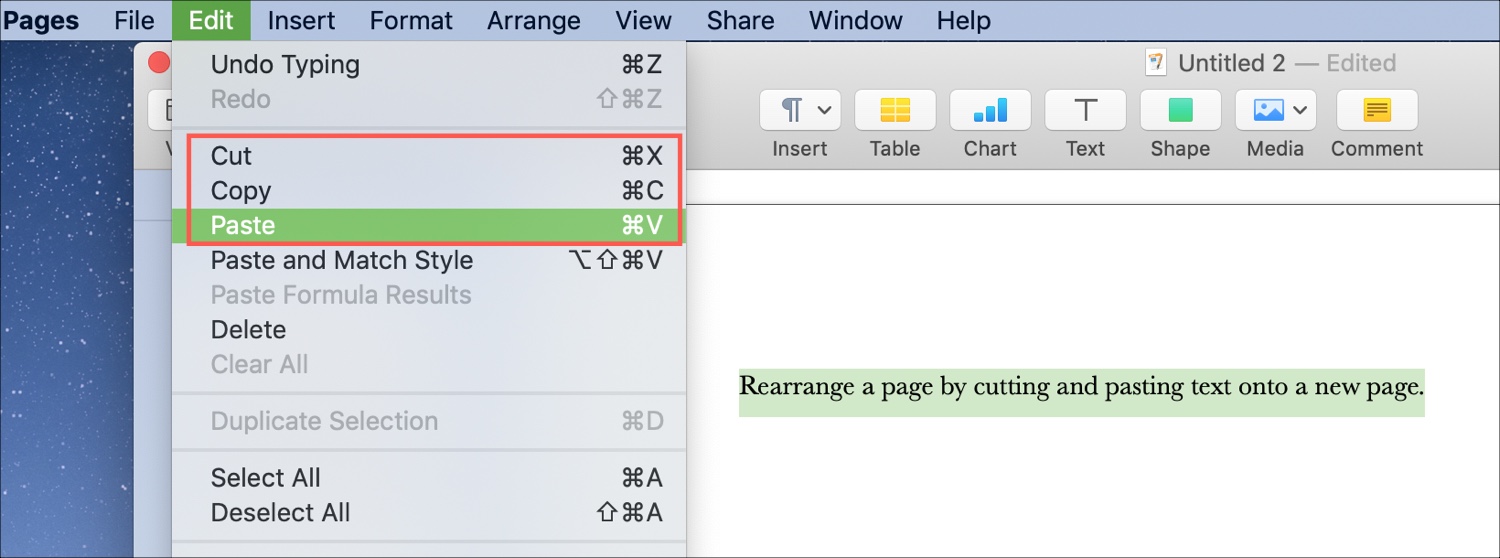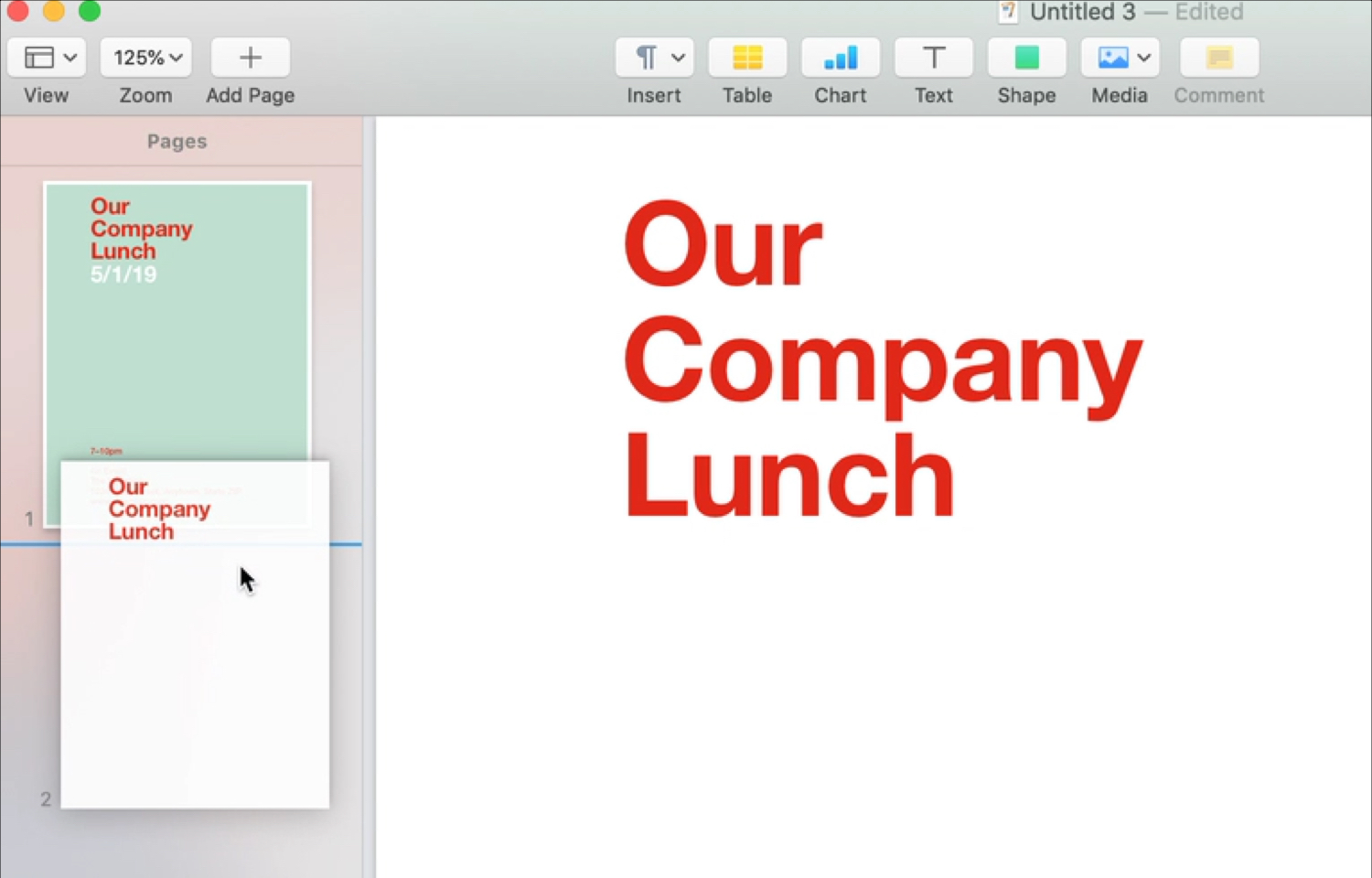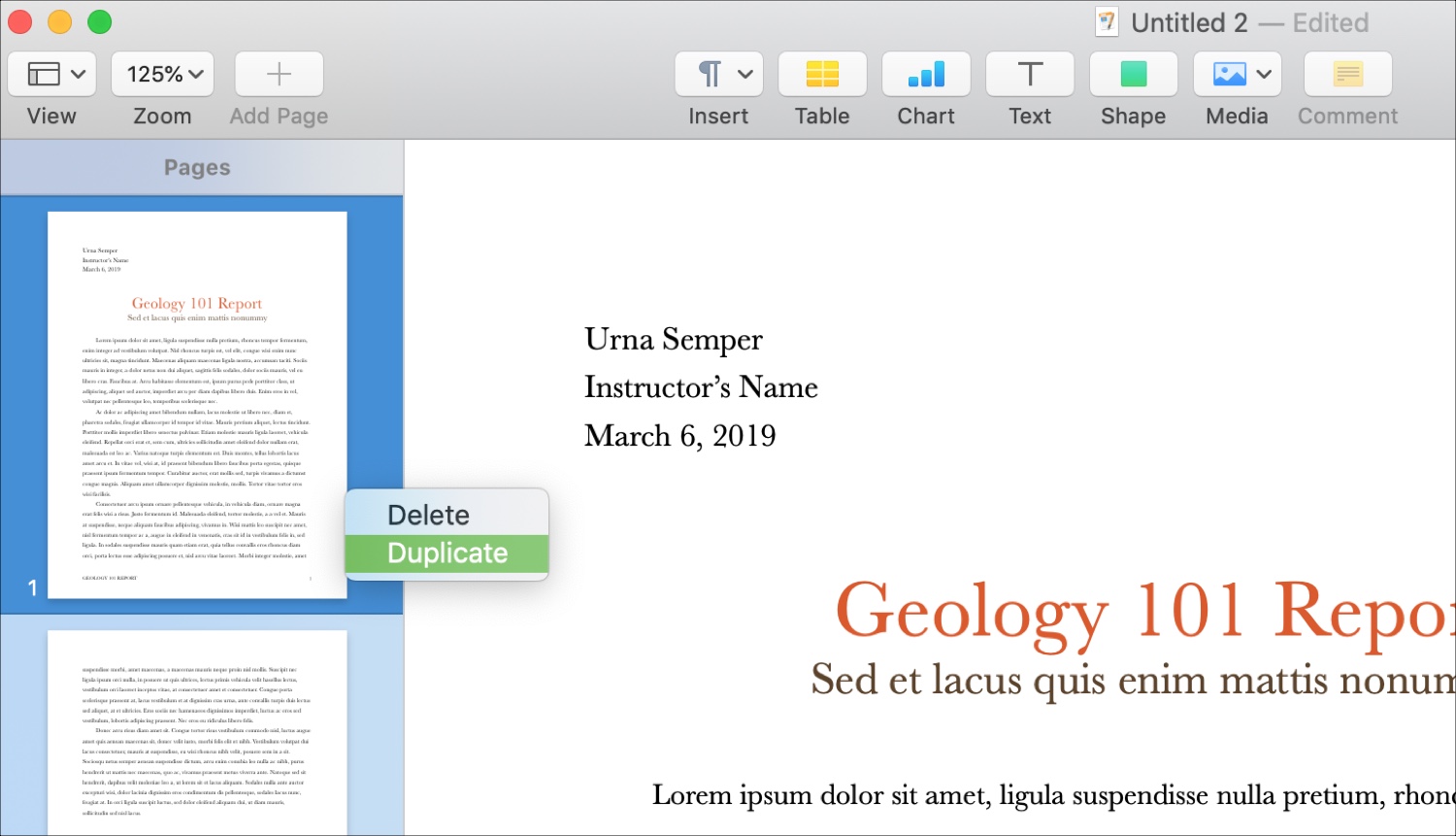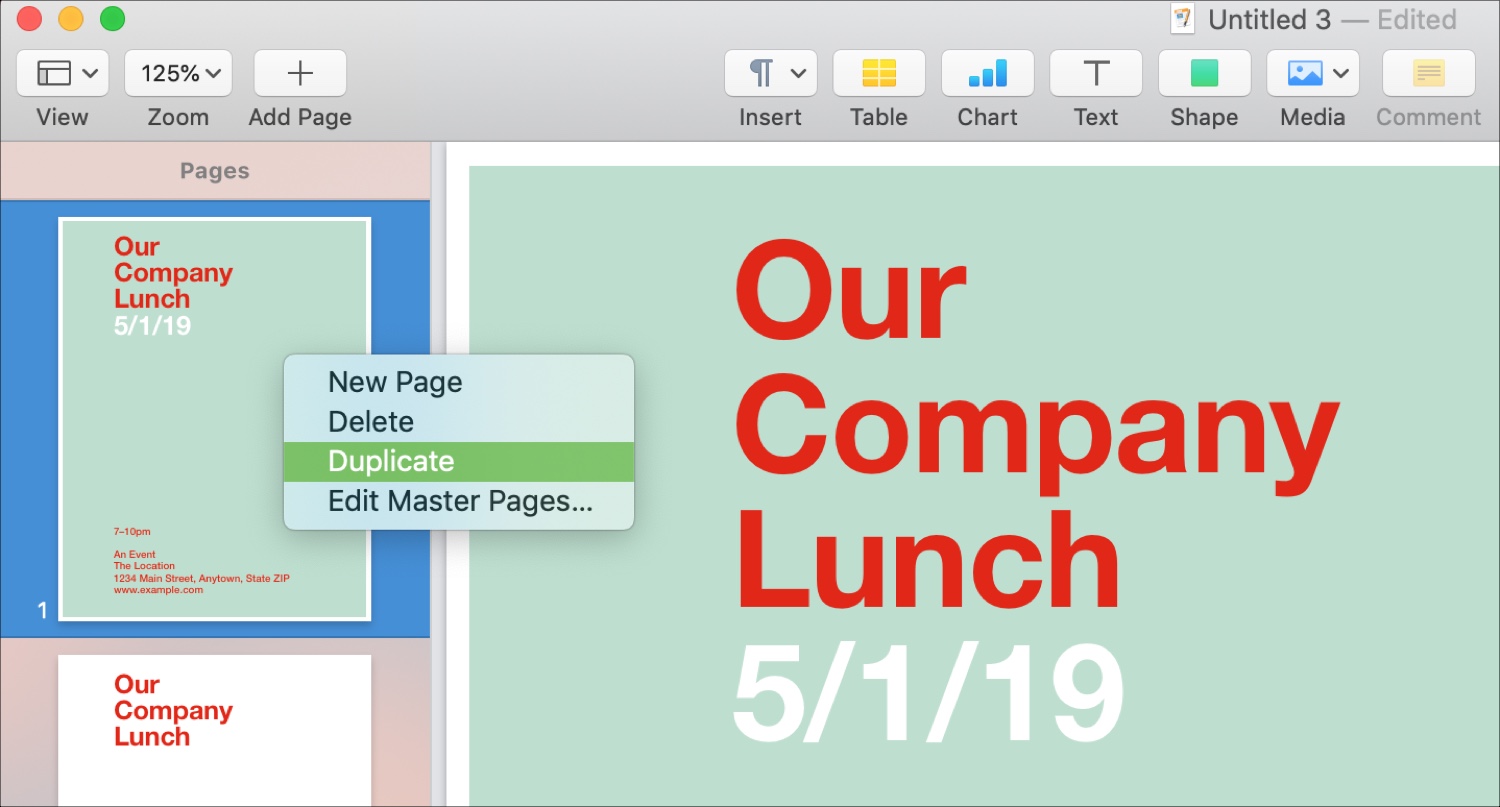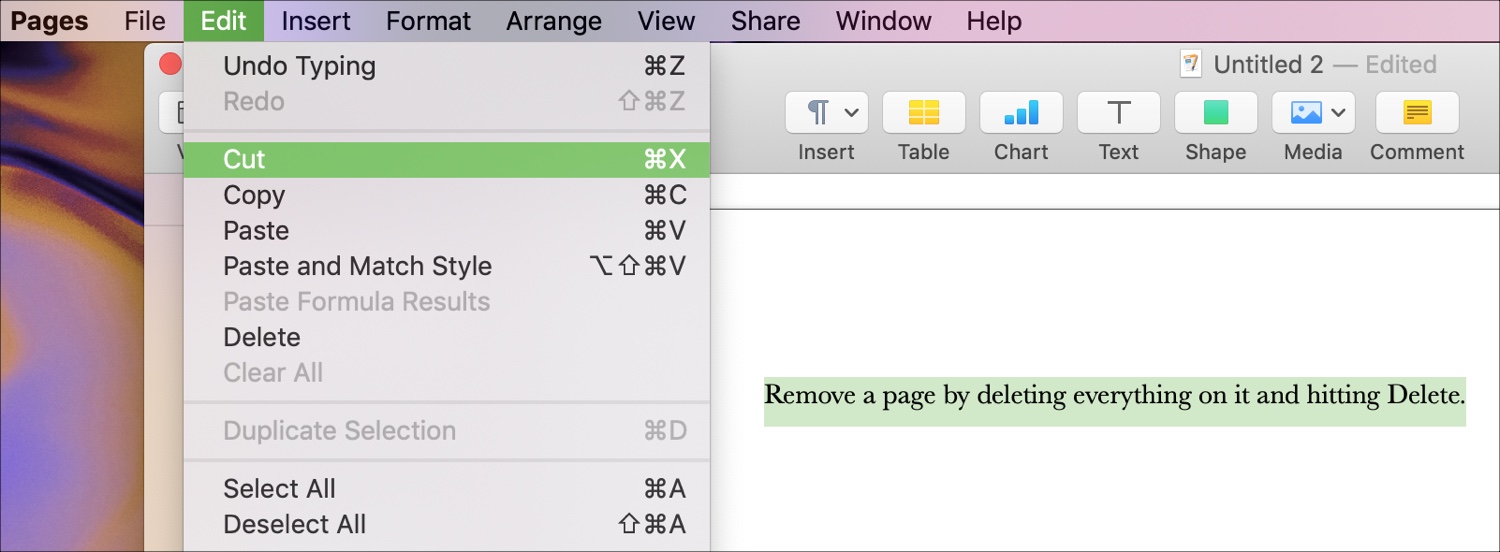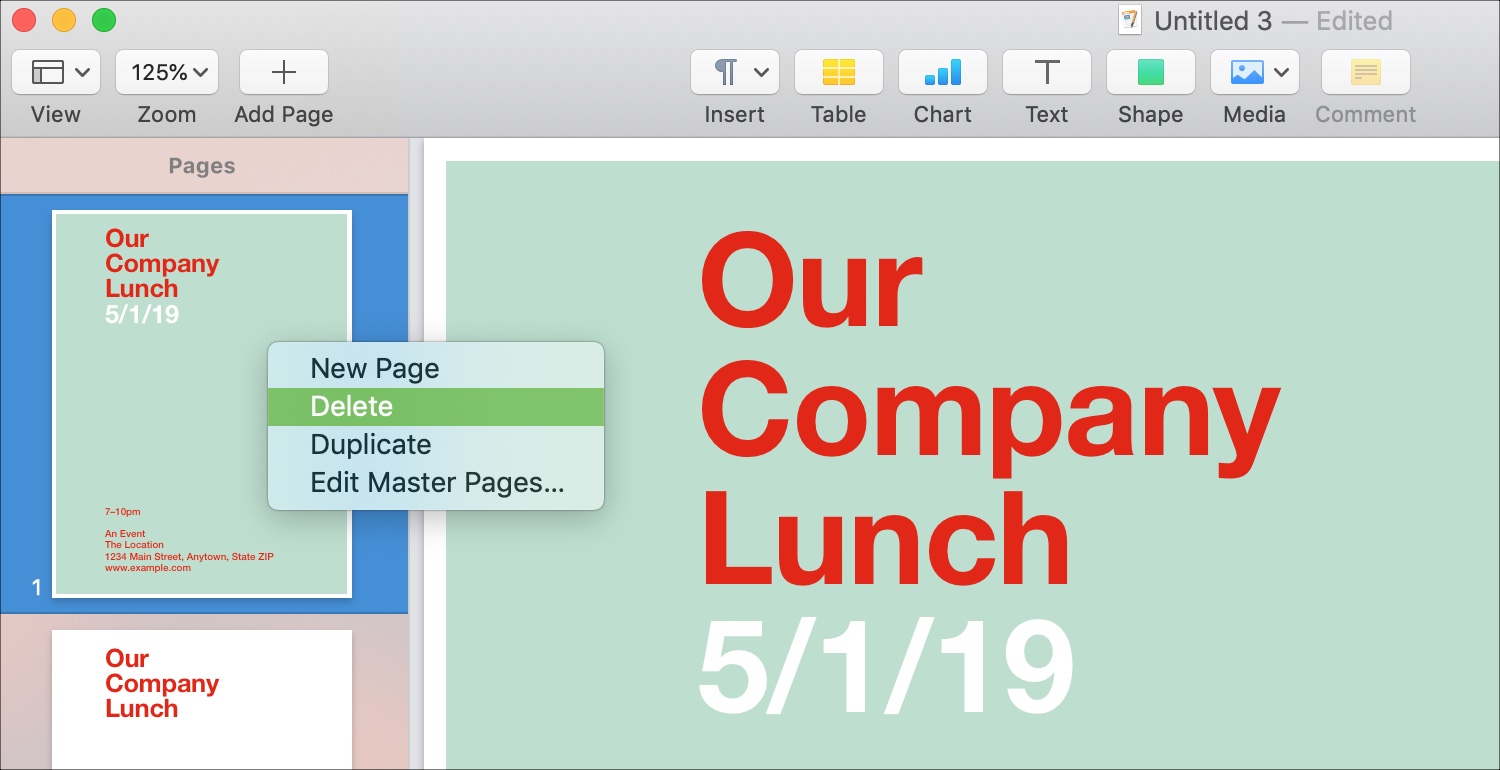Add a new page or a page break
-
To add a new blank page or page break to your document, click Pages on the Insert tab, and then choose either Blank Page or Page Break.
If you choose Page Break, all subsequent content after your insertion point will be moved onto the next page.
Delete a page
You can delete a blank page at the end of your document, or empty paragraphs or page breaks, by showing paragraph marks.
-
Press ⌘ + 8 to show paragraph marks.
-
To delete empty paragraphs, select the paragraph mark and delete it.
-
To delete manual page breaks, select the page break and delete it.
See also
Add page numbers
Remove page numbers
Add a New Page
To add a new blank page to your document, go to the Document Elements tab of the Ribbon and under Insert Pages click Blank.
To insert a page break, which forces all of the subsequent content onto the next page:
-
Click at the beginning of the paragraph that you want to follow the page break.
-
On the Layout tab of the ribbon, click Break.
-
Click Page to insert a page break.
Delete a Page
Note: If you want to delete the entire document, rather than just one or more blank pages within the document, go to Finder, locate your file and drag it to Trash. Your items aren’t permanently deleted until you empty the Trash.
The easy way
-
Go to the page you want to remove.
-
On the View menu, click Publishing Layout.
-
On the Layout tab of the Ribbon, under Pages, click Remove
If that didn’t work, then the cause of the blank page will take a little more investigation.
What’s causing the blank page
Turn on paragraph marks to see what’s causing the blank page by clicking Show all nonprinting characters 
Extra paragraphs
If you have extra, blank, paragraphs at the end of your document you’ll see empty paragraph marks (¶) on the blank page. Select them and then remove them by pressing the Delete key on your keyboard.
Manual page break
If the empty page is the result of a manual page break, you can select the page break and press Delete to remove it.
This is one of the most common causes of an unwanted blank page in the middle of a document too.
Section break
New Page, Odd Page and Even Page section breaks may create a new page in Word. If your empty page occurs at the end of your document and you have a section break there, you can select the section break and press Delete to remove it. That should remove the blank page.
Caution: If a section break is causing a blank page in the middle of a document, removing the section break can cause formatting issues. If you intended for the content that follows that point to have different formatting, then keep the section break. You don’t want to delete that section break because that would cause the pages before the section break to take on the formatting of the pages after the section break. You can, however, change the section break to a Continuous section break, which will preserve the formatting changes without inserting a blank page.
To change a section break to a continuous section break:
-
Click on the page AFTER the section break you wish to change.
-
Click the Format menu, then Document.
-
On the Document dialog box change the Section start to Continuous.
-
Click OK
Table at the end of the document
If you still have an unwanted blank page at the end of your document, then it’s likely that the preceding page has a table that goes all the way to the bottom of it. Word requires an empty paragraph after the table and if your table goes all the way to the bottom of the page the empty paragraph will be pushed onto the next page. You won’t be able to delete that empty paragraph mark.
Note: Many resume templates are formatted with full-page tables
The easiest way to resolve this is to simply hide the empty paragraph at the end of the document.
-
Select the paragraph mark on the extra page.
-
Click the Format menu,
-
Click the Font item on the menu.
-
Click the Hidden checkbox
-
Click OK
-
Click Show all nonprinting characters
on the Standard toolbar to turn display of nonprinting characters off
The unwanted page should disappear.
Help us improve Word for Mac
We’d love to hear your suggestions about how we can improve Word. To learn more about how to share feedback, see How do I give feedback on Microsoft Office.
See also
-
Add page numbers
-
Remove page numbers
Вы можете использовать приложение Apple Pages в качестве альтернативы Microsoft Word на Mac, iPhone или iPad. Хотя это отличное приложение со всеми инструментами, необходимыми для выполнения работы, может быть сложно поделиться своей работой с пользователем Microsoft Word.
К счастью, есть много способов преобразовать файлы Pages в документы Word за мгновение. Вот как.
Как конвертировать Apple Pages в документ Word на iPhone или iPad
Как мы уже упоминали, вы можете сделать это практически с любого устройства, которое у вас есть. Чтобы преобразовать файлы Pages в документы Word, убедитесь, что на ваш iPhone или iPad загружено приложение Pages . Теперь сделайте следующее:
- Откройте приложение Pages .
- Откройте документ, который хотите преобразовать.
- Нажмите кнопку « Еще» . Это три точки в правом верхнем углу экрана.
- Выберите Экспорт .
- Коснитесь формата Word .
- Выберите, как вы хотите поделиться документом. Если вы хотите сохранить его, прокрутите вниз и коснитесь « Сохранить в файлы» .
Галерея изображений (3 изображения)
Как конвертировать Apple Pages в документы Word на Mac
Как и на iPhone или iPad, вам необходимо заранее установить приложение Pages на Mac. Как только вы это сделаете, выполните следующие действия:
- Откройте приложение Pages на Mac.
- Откройте документ Pages, который хотите преобразовать.
- Щелкните Файл в меню вверху.
- Щелкните Экспорт в .
- Выберите Word .
- Если хотите, можете добавить пароль.
- Кроме того, у вас есть возможность изменить формат Word, чтобы обеспечить совместимость со старыми версиями Microsoft Word. Щелкните « Дополнительные параметры» и выберите нужный формат.
- Щелкните Далее .
- Если вы хотите, введите новое имя для вашего файла и выберите, где вы хотите его сохранить.
- Когда вы закончите, нажмите « Экспорт» .
Как конвертировать Apple Pages в документы Word в iCloud
Как мы уже говорили, есть много способов изменить ваши документы Pages. Вы даже можете сделать это в своей учетной записи iCloud. Вот как:
- Перейдите на iCloud.com и войдите со своим Apple ID.
- Выберите Страницы .
- Найдите свой файл. Если нет, загрузите его, перетащив на веб-сайт iCloud, или нажмите кнопку « Загрузить» в меню вверху страницы. Это облако со стрелкой, направленной вверх.
- Когда у вас есть файл в iCloud, нажмите кнопку « Еще» . Это кнопка с тремя точками в правом нижнем углу файла.
- Щелкните Загрузить копию .
- Выберите Word .
После преобразования ваш файл автоматически загрузится на ваше устройство в формате Word, что может занять некоторое время.
Как конвертировать Apple Pages в Word Document Online
Вы всегда можете преобразовать файл Apple Pages в документ Word, если в данный момент у вас нет доступа к компьютеру Apple или iPhone. Существует множество онлайн-конвертеров Pages в Word, но на этот раз мы рекомендуем использовать Cloud Convert. Нет кривой обучения, и он отлично работает. Вот как это использовать:
- В браузере перейдите на сайт cloudconvert.com .
- Убедитесь, что вы выбрали преобразование Pages в Doc или Docx.
- Щелкните Преобразовать .
Это займет несколько минут, но Cloud Convert преобразует ваш файл в Word, а затем автоматически загрузит его на ваш компьютер или устройство.
Теперь твоя очередь! Вы можете легко преобразовать свои Apple Pages в документ Word, используя множество методов. Если вы впервые переключаетесь со Pages на Word, вам могут понадобиться несколько советов по быстрому освоению Microsoft Word.
Возможно, не очень приятный, но факт – Microsoft Windows годы напролет является доминирующей платформой для образовательных, административных и бизнес-учреждений. А пользователи iOS и Mac, предпочитающие редактировать документы в программе Pages, если не хотят выглядеть изгоями в офисе, должны научиться экспортировать файлы в формат .docx. Благо, соответствующий функционал любезно встроен в само приложение.
💚 ПО ТЕМЕ: Как добавить голосовое оповещение об окончании зарядки iPhone или iPad.
Между последними и более старыми версиями Pages есть разница в том, как реализованы алгоритмы экспорта данных в формат Word. Не принципиальная, но способная сбить с толку неофита компьютерной империи Mac, поэтому первое правило – давайте обновляться вовремя. В Apple ведь не зря идут навстречу пользователям, теперь пакет ПО, куда входит Pages, бесплатен (для пользователей новых компьютеров) – проблем с загрузкой и установкой возникнуть не должно. Последующая инструкция описывает процесс экспорта данных в Pages последней версии в файл с расширением .doc или .docx.
💚 ПО ТЕМЕ: Google Docs, или как бесплатно работать с документами Word, Excel и PowerPoint без установки Microsoft Office.
1. Запускаем Pages, открываем искомый документ, который необходимо сохранить в файл для Word.
2. Кликаем по меню «Файл» на верхней панели, затем выбираем «Экспортировать в», а в открывшемся подменю ищем тот самый «Word».
3. Pages откроет еще одно окошко. Нажмите Далее.
4. Финальный шаг – осталось придумать, как будет называться новый файл, набрать искомую комбинацию и нажать кнопку «Экспортировать».
💚 ПО ТЕМЕ: Фишки Календаря macOS, или как на Mac планировать запуск файлов или программ в нужный момент.
Как сохранять файлы Pages в формате Word (docx) на iPhone или iPad
1. Запустите приложение Pages на iPhone или iPad (ссылка на скачивание)
2. Откройте документ и нажмите на кнопку с тремя точками в правом верхнем углу.
3. Выберите раздел «Экспорт».
4. На появившемся экране выберите формат Word (или другой, если необходимо).
5. Откроется меню «Поделиться», в котором необходимо выбрать способ передачи полученного файла.
💚 ПО ТЕМЕ: «Горячие клавиши» для macOS, которые должен знать каждый.
Как сохранять файлы Pages в формате Word (docx) на Windows
1. Откройте любой браузер и перейдите на сайт icloud.com.
2. Введите учетные данные Apple ID.
3. Откройте web-приложение Pages.
4. Выберите документ.
5. Перейдите в параметры документа (значок с тремя точками).
6. В выпадающем меню выберите «Send a Copy».
7. Выберите необходимый формат. В нашем случае Word.
8. Начнется конвертация файла. После ее окончания, нажмите кнопку Email.
9. Откроется форма нового письма с прикрепленным файлом в формате Word. Укажите адрес в поле «Кому» и нажмите кнопку «Отправить».
О неприятном – злоупотребление специфическими символами в Pages, вроде тех же значков Emoji и прочего красивого, но «тяжеловесного» редактирования, существенно усложняет процедуру экспорта. Обмениваться с коллегами на ПК под управлением Windows лучше простыми, стандартизированными документами, благо, деловой стиль как раз и подразумевает использование таких.
🔥 Смотрите также:
- Как смотреть фото на iPhone и iPad в режиме слайд-шоу.
- Замена текста, или как набирать большие объемы текста на iPhone или iPad за секунду.
- Как очистить (удалить) кэш в Telegram на iPhone, iPad, Android, на компьютере Windows или Mac.
🍏 Мы в Telegram и YouTube, подписывайтесь!
-
AppleInsider.ru
-
Темы
-
Советы и трюки
21.07.2014,
обновлено 22.07.2014
Если вы являетесь владельцем не только Mac, но и компьютера на Windows, то наверняка сталкивались с проблемой открытия документов формата .Pages в программе Microsoft Word. Как правило, пользователи решают ее по-разному, однако есть один универсальный способ, реализация которого займет у вас не больше нескольких минут.
Для начала создайте копию вашего документа — вдруг что-либо пойдет не так. После этого перенесите его на компьютер Windows (если вы не хотите открывать его в Word на Mac).
Кликните правой кнопкой мыши по файлу и нажмите «Переименовать». Здесь вы увидите то самое расширение «.pages». Не меняя название документа, измените расширение на «.zip». Нет, архивом после этого ваш файл не станет.
Обязательно сохраните файл с новым расширением! Теперь вы можете зайти в Microsoft Word и в меню «Файл-Открыть» выбрать нужный вам документ. Таким образом, его не придется конвертировать из .pages в .doc или .docx.
Следует отметить, что если файл содержит таблицы или иные изыски форматирования, с их открытием могут наблюдаться проблемы. В то же время с ними можно столкнуться и при конвертации документа при помощи стороннего приложения.
С другой стороны, конвертирование файла Word из Pages напрямую для многих может оказаться проще. Для этого зайдите в меню «Файл» и выберите «Экспортировать».
По материалам osxdaily.com
Microsoft OfficeСоветы по работе с Apple
-
With a document open, double-click in the footer area of a page where you want page numbering.
When you double-click in a header or footer, Word opens that area for editing and displays the Header & Footer tab.
-
On the Header & Footer tab, click Footer, and then scroll downward to find and click the style called Semaphore.
Word adds «Page X of Y» numbering to the center of the footer.
-
To leave these page numbers in the footer and return to the body of your document, click Close Header and Footer or double-click anywhere outside of the header or footer areas.
You are done with this procedure and can skip the remaining steps.
-
To move these page numbers to the header, select the line with the page numbers.
-
Press Control-X to cut the selection.
-
Click in the header area, and then press Control-V to paste the page numbering from the header.
You might want to delete empty lines that follow the newly inserted page numbers.
-
If you are done making changes to the header and footer, click Close Header and Footer, or double-click anywhere outside of the header or footer areas, to return to the main body of the document.
Note: You can create your own page numbering style, with the page number and the number of total pages, by using field codes. On the Header & Footer tab, and then click Field. In the Field dialog box, select the category of Numbering to insert the Page field for the page number; select the category of Document Information to insert the NumPages field for the total number of pages.
See also
Add page numbers to a header or footer
Start page numbering later in your document
-
On the View menu, click Print Layout.
-
On the View menu, click Header and Footer.
-
Click the Header area at the top of the page, or the Footer area at the bottom of the page.
-
On the Insert menu, point to AutoText, and then click Page X of Y.
-
To return to the body of the document, click
.
Формат документов Microsoft Word широко используется во многих деловых и образовательных средах, особенно там, где доминирует платформа Windows. Для пользователей Mac, которые работают с приложением Pages для обработки текста, простой способ улучшить читаемость и кросс-платформенную совместимость документов — сохранить (или экспортировать) файл Pages в виде файла Word .doc или .docx. К счастью, приложение Pages упрощает сохранение файлов Word, и в процессе экспорта доступно несколько вариантов совместимости.
Этот процесс охватывает экспорт файла в виде документа Word с использованием последней версии Pages. Более ранние версии Pages также поддерживают сохранение в формате Word .doc, но они обрабатывают процесс несколько иначе — по большей части, это достаточно похоже, чтобы эта презентация продолжала иметь смысл, даже несмотря на то, что Mac использует довольно старую версию Pages. приложение. Тем не менее, Pages теперь предлагается в качестве бесплатного приложения для Mac от Apple, поэтому, если у вас более старая версия, вы можете обновить свою версию до последних функций из Mac App Store. Также рекомендуется установить последнюю версию Pages для улучшения совместимости при сохранении документов Word, особенно в формате .docx.
Экспорт файла Pages в Word с Mac с помощью приложения Pages
Вот как вы можете сохранить файл Pages как документ Word из Mac Pages:
-
Откройте файл Pages, который вы хотите преобразовать / сохранить в формате Word, в приложении Pages для Mac OS X
-
Перейдите в меню «Файл» и выберите «Экспорт в», затем выберите «Word» из списка подменю.
-
На экране «Экспорт документа» на вкладке «Слово» щелкните треугольник рядом с «Дополнительные параметры».
-
Выберите подходящий формат файла Word для использования: «.docx» для совместимости с последними версиями Microsoft Office и Word или «.doc» для лучшей совместимости со старыми версиями Word — затем нажмите «Далее»
-
Дайте новому файлу Word обычное имя, выберите место для сохранения файла и выберите «Экспорт».
Ваш недавно созданный файл Word в формате .doc или .docx будет сохранен в указанном вами месте.
В большинстве случаев приложение Pages без каких-либо усилий создает очень совместимые файлы Word, и полученный файл .doc или .docx откроется без проблем в Microsoft Word и будет практически идентичен исходному.
Если что-то не так с сохраненным файлом, обычно это связано со сложным форматированием, уникальным шрифтом или использованием стилизованных ascii, эмодзи и специальных символов, уникальных для Mac OS X. и приложения Pages. Имея это в виду, хорошо, чтобы сохраненные / экспортированные файлы были довольно простыми и использовали стандартизированные шрифты, доступные на всех платформах, избегая, насколько это возможно, необычно сложного форматирования документов. Обычно это не проблема для документа с большим количеством текста или простого отчета, и преобразованный файл должен плавно открываться в Microsoft Office, будь то на другом Mac или на ПК с Windows.
Наконец, если вы или получатель используете ПК с Windows и не можете получить доступ к Pages для повторного сохранения файла в формате, совместимом с Word, другой вариант — открыть файл формата .pages в Windows, используя этот трюк с переименованием. В крайнем случае, это не обязательно идеально, поскольку иногда удаляет уникальное форматирование или вызывает странные проблемы с форматированием в файле Pages, который загружается в Word на ПК. Поэтому, если у вас (или получателя документа) есть доступ к Mac, лучше для начала повторно сохранить файл как Word.
Знаете ли вы какие-либо другие полезные советы или рекомендации по сохранению или экспорту файлов Pages в формат Microsoft Office / Word? Поделитесь ими с нами в комментариях ниже!
Post Views: 639
Knowing how to quickly and easily work with pages in the Apple Pages application is essential when creating lengthy documents. You may want to add a page in a specific spot, delete the one you no longer want, or rearrange them in a different order.
This tutorial shows you how to add, rearrange, duplicate, and delete pages in Pages on Mac.
Types of documents in Pages
Before we get into how to work with pages in Pages, it’s important to know that there are two different document types and the process for working with pages depends on the type.
Word-processing documents are the normal types for writing essays, reports, articles, and letters. The document is made up mostly of text.
Page Layout documents are what you use to create things like newsletters, flyers, and posters. The document consists of objects like text boxes and images.
So, as you move through the steps below, be aware of the type of document you are using because the steps vary. If you aren’t sure which type you’re using, click the Document button on the top right, select the Document tab, and if Document Body is checked, then it’s a word-processing document.
Add a new page in Pages
While the process for adding a new page in Pages is basically the same for word-processing and Page Layout documents, it’s important to note that there is a difference in where the page will be placed.
Add a new word-processing page
1) Move your cursor to the spot in your document where you want the new page to appear.
2) Click Add Page from the toolbar.
Note: If you want the new page after another page, be sure to put the insertion point at the end of the text in the document. If you click in the middle of any text and then add the page, that page will appear right there, moving your text to another page.
Add a new Page Layout page
1) Select the page of your document where you want the new page to follow.
2) Click Add Page from the toolbar. If you are using the Thumbnail sidebar, either right-click or hold Control and click the page and select New Page.
Rearranging your document pages differs completely depending on the document type with the Page Layout type being much simpler.
Rearrange word-processing pages
Technically, there is no way to just move pages around in a word-processing document, which is unfortunate. But there is a workaround that you can use, and here’s how. Say you have a five-page document and you want page two moved to the end.
1) Go to the end of page five and insert a new page as described in the steps above.
2) Head back to page two, select all of the text, cut it, and then paste it into the new page you created at the end of your document. To cut and paste, you can use the Edit button in the menu bar or right-click and use the context menu.
Rearrange Page Layout pages
1) Open the Thumbnail sidebar by clicking View > Page Thumbnails.
2) In the sidebar, click on the page you want to move and then drag it to its new location in the document.
Duplicate a page in Pages
Like with rearranging pages, duplicating a page in a Page Layout document is much easier than it is in a word-processing document.
Duplicate a word-processing page
Word-processing documents use Sections, and by default, the document is all one Section unless you specifically add more. So, you cannot just duplicate a single page (unless it’s its own section), you must duplicate the Section and delete what you don’t want.
1) Click Edit > Duplicate Selection from the menu bar. If you have the Thumbnails sidebar open, you can right-click or hold Control and click, then pick Duplicate from the context menu.
2) You’ll then need to remove the unwanted pages for that section as described in the “Delete a page” steps to follow.
Duplicate a Page Layout page
1) Open the Thumbnail sidebar and click the page you want to duplicate.
2) Click Edit > Duplicate Selection from the menu bar. Or, right-click or hold Control and click, then pick Duplicate from the context menu.
Delete a page in Pages
Removing a single page from a document is, once again, simpler with a Page Layout document than a word-processing document. But of course, it can be done.
Delete a word-processing page
1) Go to the page you want to delete in your document and delete everything from the page.
2) Once the page is blank, click on it and hit your Delete key. If you have spaces remaining on your page, you may have to hit Delete a few times. Just do so until the page disappears from the document.
Delete a Page Layout page
1) Open the Thumbnail sidebar and click the page you want to delete.
2) Click Edit > Delete from the menu bar. Or, right-click or hold Control and click, then pick Delete from the context menu.
Working with pages in your document in Apple Pages on Mac can be a little tedious, depending on your document type and what you’re trying to accomplish. But there is a way or a workaround no matter what. Do you find working with pages in Pages easy or not?
Related tips:
- How to display the word count in Pages
- How to work with headers and footers in Pages
- How to work with shapes and lines in Pages, Numbers, and Keynote
Время на прочтение
10 мин
Количество просмотров 35K
Данная статья является переводом статьи Джона Риццо (John Rizzo) «iWork and Office: Can they work together?» Статья показалась мне очень интересной и полезной, тут описаны многие подводные камни при работе с офисными документами, поэтому я решила её перевести. Мои комментарии будут выделены курсивом.
Apple говорит, что iWork совместим с Microsoft Office, но что это значит на самом деле?
Действительно, вы можете перемещать документы между iWork и Office, но после перемещения они могут выглядеть и функционировать по-другому по сравнению с тем, как это было в родительской программе. Macworld уже сравнил характеристики Word и Pages, Excel и Numbers и PowerPoint и Keynote, но (как некоторые читатели указали в комментариях к статье), мы не осветили вопросы совместимости файлов и программ, которые возникают при попытке переместить документы из одного пакета в другой. Это то, что я бы хотел сделать тут.
Файлы Office в iWork
При попытке открыть файл Office в iWork используя «Файл: Открыть» (File: Open), iWork на самом деле их не открывает. Вместо этого он их импортирует и создает новый переведённый файл в формате Pages, Numbers или Keynote, таким образом оригинальный файл в формате Word, Excel или PowerPoint остаётся нетронутым. В этом можно убедиться при попытке сохранить файл: приложение iWork предложит вам сохранить документ в своём собственном формате по умолчанию, а не в формате Office.
Приложения iWork могут импортировать файлы в новых Open XML форматах Microsoft, которые используют расширение .docx, .xlsx и .ptpx. Это форматы по умолчанию в Office 2008 для Маков и в Office 2007 для Windows. Office 2004 может создавать только старые (они же стандартные) форматы Microsoft (.doc, .xls, .ppt), но iWork может их импортировать тоже.
Если у вас на Маке установлены как Office, так и iWork, и вы хотите, чтобы Pages открывал файл Word по двойному щелчку, выделите файл и выберете «Получить информацию» в меню файла (или нажмите Сmd+I). Расширьте область «Открыть с помощью» и выберите Pages в раскрывающемся меню.
При импорте файла Office, iWork часто выводит предупреждающее окно, где говорится, какие аспекты оригинального документа были убраны или изменены. Когда же он всё-таки импортирует элементы, они будут часто выглядеть иначе в iWork. Чем более сложный файл Office, тем большая вероятность потерь чего-либо при переходе.
Одной основной характеристикой Office, которую не поддерживает iWork, являются макросы Visual Basic Application (VBA) из Office 2004 для Маков и Office 2007 для Windows. Когда вы импортируете файл, содержащий макрос, все макросы из документа теряются.
Можно воссоздать большую часть функциональности макросов Office, используя AppleScript. Загвоздка в том, что вам придётся создавать скрипт, главным образом, вручную. Нет способа автоматически переводить макросы в Apple-скрипты. Это значит, что вам не повезло, если необходимо обмениваться обременённым макросами файлом с пользователями Office.
Не чувствуйте себя покинутыми. У пользователей Office 2008 для Маков такая же проблема: Office 2008 для Маков не поддерживает макросы. Это единственная причина, почему некоторые пользователи Маков не делают апгрейд с Office 2004. Похоже, Microsoft это заметила и объявила, что вернёт макросы обратно в следующей мажорной версии Office, но это врядли произойдёт очень скоро.
Word → Pages
Многие свойства Word’a хорошо передаются в Pages ’08. Например, свойство отслеживания изменений в Word хорошо импортируется в Pages, сохраняя имена редактировавших и даты изменений. Стили, созданные в Word, перемещаются, также как и большая часть объектов макета страниц (layout), например, таблицы, сноски, графика. Некоторые объекты окажутся в другом месте, чем в оригинальном документе, но они будут импортированы.
В случаях, когда Pages не поддерживает какого-либо свойства Word, Pages попытается конвертировать объект в что-нибудь другое. Pages переведёт Word Art из Word 2008 в текстовое поле без изгибов в тексте и без контуров и теней. Pages не поддерживает текстовые поля форм, но импортирует текст, введённый в формы Word.
Даже если оригинальный файл не содержит необычных функций Word, результирующий документ Pages не всегда будет точной копией оригинального документа Word. Типичной проблемой является то, что текст расползается с одной страницы на другую. Это может произойти, если на вашем Маке нет шрифта, который используется в оригинальном документе, когда Pages его заменит другим шрифтом, который несколько больше по физическому размеру.
Раздражает то, что вы можете столкнуться с проблемой расползания текста (text overflow), даже если у вас одинаковый шрифт, размер шрифта и межстрочный интервал в Word и Pages. Это происходит потому, что Word и Pages немного иначе определяют интерлиньяж, так что единичный межстрочный интервал в Pages немного шире, чем в Word, что приводит к перетеканию текста на другую страницу.
Чтобы это исправить, определяйте интерлиньяж в Word и Pages в пикселях, а не в строчках. Значение 16 пикселей обычно равно одной линии для большинства шрифтов. Значения в пикселях в Word и Pages одинаковы по размеру, так что импортированный документ будет выглядеть более похожим на оригинал.
Excel → Numbers
Функции будут составлять основную проблему при импорте книг Excel. В Numbers’08 есть более 170 функций, это почти половина того, что есть в Excel 2008. Большинство недостающих функций — это статистические и цифровые функции, также в Numbers нет экселевских функций баз данных или порядка 35 инженерных функций. Если в книге Excel есть функция, которую Numbers не поддерживает, Numbers импортирует только рассчитанное числовое значение ячейки. Numbers пометит эти ячейки синим треугольником, по клику на который вы сможете увидеть функцию Excel, которая была удалена.
Numbers также не поддерживает свойство Excel защищать паролем скрытые ячейки и ряды. Numbers переведёт их как не скрытые, но пустые ячейки. Единственный способ получить информацию из этих ячеек — это попросить создателя документа Excel убрать защиту паролем.
Из личного опыта: Numbers — отличная программа для шпионской деятельности. Дело в том, что если в документе Excel какие-либо листы не удалили, а скрыли, Numbers отлично открывает и показывает их при импорте, хотя не один Excel как на Маке, так и на Windows их не видит. Помните об этом. Мне уже такие документы присылали. Случайно открыв их в Numbers, узнала много нового и интересного.
Кроме того, форматы валют не всегда совпадают. Значения в $ и евро будут переведены в Numbers как USD и EUR. Верно и обратное. Т.е. красивый формат валют при импорте придётся задавать заново.
PowerPoint → Keynote
Презентации слайдов хитро перемещаются с Мака на версию PowerPoint для Windows. Поэтому не удивительно, что вы потеряете часть слайдшоу PowerPoint при импорте в Keynote. Проблемы совместимости слайдшоу не постоянны, хотя и могут серьёзно помешать вам посмотреть презентацию.
Мультимедиа, переходы слайдов и встроенная анимация составляют основную область проблем с совместимостью. Что касается встроенного видео и аудио, QuickTime больше всего подходит для импорта в Keynote, чтобы их воспроизвести. К сожалению, видео и аудио, которые используются во встроенной анимации, могут мешать автоматическому переходу между слайдами до такой степени, когда вы даже вручную не сможете перейти к следующему слайду. Решением будет убрать автоматические переходы, либо убрать встроенные в слайд объекты мультимедиа.
Keynote очень неплохо справляется с воспроизведением других типов переходов и встроенных эффектов, включая переход в виде 3D поворота экрана, встроенных эффектов с изображениями и прыгающего или кружащегося текста.
iWork → Office
Пользователи Маков и Windows не смогут открыть файлы в нативном формате iWork в Office. Если вы хотите, чтобы пользователи офиса видели содержимое ваших документов, вам понадобится создать новый файл путём экспорта вашего файла iWork в офисный формат. Чтобы это сделать, например, в Pages, выберите Файл: Экспорт, выберите Word. Нажмите Далее и назовите экспортируемый файл.
Помните, что приложения iWork будут только осуществлять экспорт в старые форматы Microsoft (.doc, .xls, и .ppt); они не могут экспортировать в новые файловые форматы Open XML (.docx, .xlsx, and .pptx), которые используются в Office 2008 для Маков и Office 2007 для Windows, но эти новые версии Office могут читать старые форматы .doc,. xls, and .ppt, в которые может экспортировать iWork.
Тем не менее, если ваши коллеги или клиенты настаивают на получении Open XML файлов, ваши возможности выбора ограничены. Вы можете вставить простой текст в версию TextEdit для Leopard, который может экспортировать в .docx. К сожалению, в данный момент не существует утилит третьих сторон, которые могут создавать файлы Open XML.
Если ваши пользователи могут смириться с файлами, доступными только для чтения, экспорт документов iWork в PDF сохранит форматирование такое же, как в вашем оригинале. У Keynote есть больше вариантов только для чтения, которые лучше справляются со своей работой. Чтобы экспортировать файлы, доступные для редактирования в Office, вам придётся позаботиться о том, как создать ваш iWork-документ.
Pages → Word
Как Pages, так и Word поддерживают расчеты в таблицах, но эти двое не полностью совместимы. Над встроенными таблицами в документы Pages придётся потрудиться, чтобы они работали в Word.
Если вы посмотрите на таблицу в экспортированном документе Word, функциональность таблиц окажется удалённой (т.е. недоступной); изменение чисел в ячейках не приведёт к пересчёту значения в ячейках с формулами. Pages только частично конвертирует сложные таблицы: формулы всё ещё остаются на своих местах в файлах Word, но значения в ячейках конвертируются в фиксированный текст, а числовое форматирование отсутствует. Чтобы вернуться к функционирующей таблице, надо удалить формат фиксированного текста и применить числовое форматирование, используя пункт Формула в меню Таблица в Word. Это может быть слишком трудно для пользователя Word. Если вы хотите работающую таблицу, возможно, лучше использовать Numbers с текстовыми ячейками.
Есть также проблемы форматирования, которые приводят к тому, что экспортированный в Word документ отличается от оригинального файла Pages. Касательно таблиц: может оказаться, что таблица больше не помещается на одной странице. Небольшое расследование покажет, что функция экспорта добавила интервал абзаца после текста в каждой строчке, что привело к удлинению таблицы.
Файл, где используется много графики, может оказаться проблемным, т.к. графики может не быть на том же месте в файле Word. Лучше избегать при использовании графики применение альфа-каналов (уровней прозрачности), т.к. обычно они не выглядят хорошо после экспорта в Word.
Numbers → Excel
Numbers — другой зверь, чем Excel. Тогда как Excel представляет собой громадную сеть ячеек, Numbers — это больше программа разметки страницы, которая позволяет вам добавлять таблицы, текстовые поля и изображения в ваш макет. В Excel текстовые поля и графика идут поверх табличной сетки.
Это значит, что вам может понадобиться реорганизовать ваш файл Numbers, чтобы он экспортировался во что-то, что хорошо выглядит в Excel.
Когда вы экспортируете лист Numbers с несколькими таблицами, каждая из них становится отдельным листом Excel. Если вы хотите, чтобы пользователи Excel видели ваш макет страницы с одной таблицей, не используйте несколько таблиц на листе. Вместо этого, расположите все ваши таблицы в единую сеть Numbers.
Чекбоксы в Numbers — это приятная интерактивная функция, но пользователи Excel их не увидят. Чекбоксы превращаются в слова «true» или «false» («верно» или «неверно») в файлах, экспортированных в Excel.
В Numbers есть также некоторые функции, которые Excel будет полностью игнорировать. Например, названия таблиц в Numbers не будут отображаться в Excel. Если вы хотите назвать свою таблицу, вставьте текст в ячейку. С другой стороны, не вставляйте графику в ячейки. Графика внутри ячеек не будет переведена в Excel.
Keynote → PowerPoint
Экспорт презентаций в PowerPoint — это бóльшая проблема, чем их импорт в Keynote.
Комментарии к слайдам — самая большая проблема с совместимостью при экспорте из Keynote. PowerPoint 2008 не откроет файл Keynote, экспортированный в формат .ppt, если в файле имеются комментарии к слайдам. При попытке пользователя открыть файл, PowerPoint 2008 выведет сообщение об ошибке, в котором говорится, что «произошла ошибка и необходимо выйти из программы». Чтобы это исправить, необходимо вернуться в Keynote, удалить комментарии к слайдам и снова экспортировать презентацию в PowerPoint.
Эта проблема не происходит с PowerPoint 2004 или PowerPoint 2007 для Windows. Если вам не известно, какая версия PowerPoint стоит у ваших целевых пользователей, убедитесь, что вы удалили комментарии к слайдам перед экспортом.
Также следует избегать использовать графику с альфа-каналами. PowerPoint не поддерживает эту функцию, так что изображения за прозрачной частью могут оказаться перед вашей графикой в альфа-канале.
Keynote не сохраняет так много переходов слайдов и встроенных эффектов анимации при экспорте в PowerPoint по сравнению с импортом в эту программу. Она заменит множество встроенных эффектов анимации на простое растворение (dissolve) и удалит многие переходы между слайдами.
Если вы не заинтересованы в упрощении вашей презентации, Keynote предоставляет вам другие альтернативы экспорта, которые сохранят больше красивостей вашей презентации. Лучшим из вариантов будет экспорт вашей презентации в фильм QuickTime, что сохранит встроенные эффекты анимации и переходы, звуки и киноролики. Вам необходимо будет убедиться, что у пользователей Windows есть QuickTime для Windows, которую можно бесплатно загрузить с сайта Apple.
Если вы считаете, что переходы между слайдами в экспортированном файле QuickTime не гладкие, попробуйте снова экспортировать файл, внеся немного изменений в настройки. В диалоге экспорта выберите QuickTime. Во всплывающем меню Форматы выберите Индивидуально (Custom), далее нажмите кнопку Настройки. Теперь снимите галочку с пункта «Реорганизация кадров» («Frame Reordering») и выберите «Быстрое кодирование (однопроходное)» («Faster encode (Single-pass)»).
Если вы не уверены, что у пользователей Windows будет QuickTime-плеер, попробуйте варинт экспорта из Keynote во флеш. Флеш поддерживает некоторые переходы текста, например, построение в линии при каждом клике. При переключении между слайдами, растворение (dissolve) — это единственный эффект, который поддерживается при экспорте во флеш; он не поддерживает эффект перехода в виде крутящегося блока. Флеш также может включать звуковые файлы. У большинства пользователей Windows должен быть установлен флеш-плеер. На Маке флеш-презентация будет воспроизводиться в Сафари по двойному щелчку.
Для более простых презентаций, когда вы не беспокоитесь о переходах между слайдами или о встроенных эффектах анимации, может подойти PDF. Этот формат не будет показывать переходы между слайдами, или проигрывать аудио или видео, но он универсален. Почти каждый пользователь ПК на планете может открыть PDF, не взирая на то, какие программы для презентаций или операционные системы у них.
Keynote также позволяет осуществлять экспорт в более ранние версии Keynote, но для этого не стоит использовать команду «Экспорт». Чтобы сохранить презентацию в формате Keynote ‘05 или ‘06, используйте команду «Сохранить как» и выберите необходимую версию Keynote.
Итоги
В целом, чем проще документ, тем большей будет совместимость между iWork и Office. Сложные документы не очень хорошо выносят перемещения между Office и iWork, т.к. они будут что-то терять при каждом переводе. В частности, перемещение из PowerPoint в Keynote и обратно может привести к потере многих эффектов и общему ухудшению вида презентации. Если вам потребуются многочисленные раунды редактирования с пользователями Office, возможно, вам придётся стиснуть зубы и установить копию Office.
Для того, чтобы прочитать файлы Office и поделиться вашими документами с пользователями Office, iWork может быть вполне адекватным. Какая степень совместимости будет для вас достаточной, зависит только от вас.
Пока я работаю по такой схеме: все документы личного пользования создаются в iWork’08. Самые важные (или те, которыми необходимо с кем-то делиться) экспортируются в форматы Microsoft Office. Если необходимо что-то распечатать или показать кому-то, документы экспортируются в PDF.
Относительно презентаций, разговор отдельный. Даже сделав презентацию в PowerPoint 2007 для Windows и открыв её в PowerPoint 2003 тоже для Windows, вы можете обнаружить, что ваше замечательное оформление поехало, расплылось, выходит за границы слайда. Что уж говорить о таких разных программах, написанных для разных платформ, как PowerPoint и Keynote? Поэтому самый простой способ не мучаться с презентацией — это показывать её со своего компьютера. Если такой возможности нет, то можно убрать все эффекты переходов между слайдами и анимацию и сохранить слайды в виде картинок, выбрав меню Файл > Отправить в > iPhoto. Далее в iPhoto появляются красивые скриншоты всех слайдов, собранные в отдельном альбоме. Теперь можно открыть новую презентацию, где на каждом слайде разместить скриншот из iPhoto. Открывается наверняка и везде. Это связано с тем, что различные версии программ ведут себя по-разному.

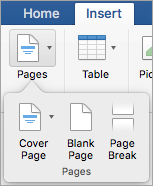
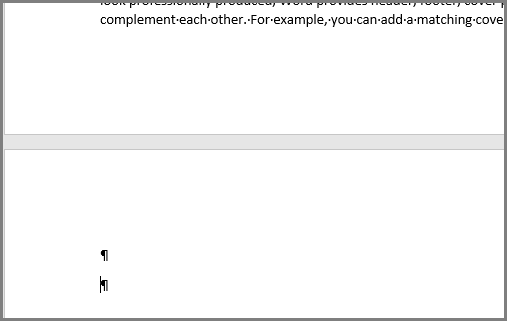
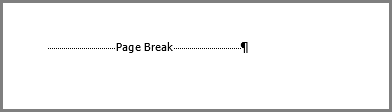
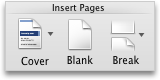
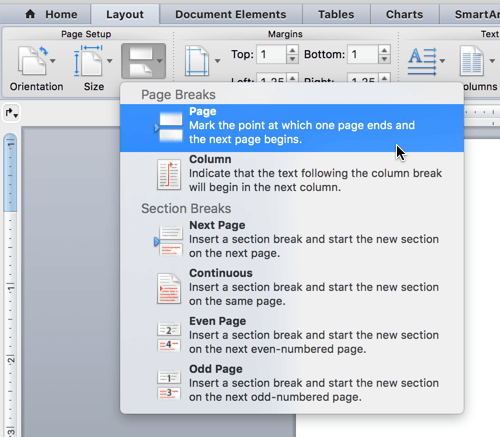
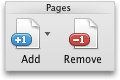
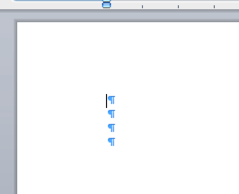


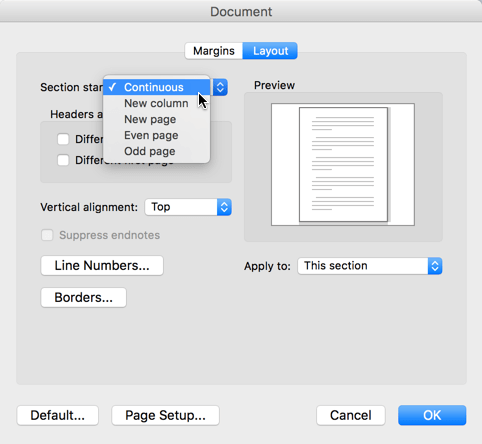























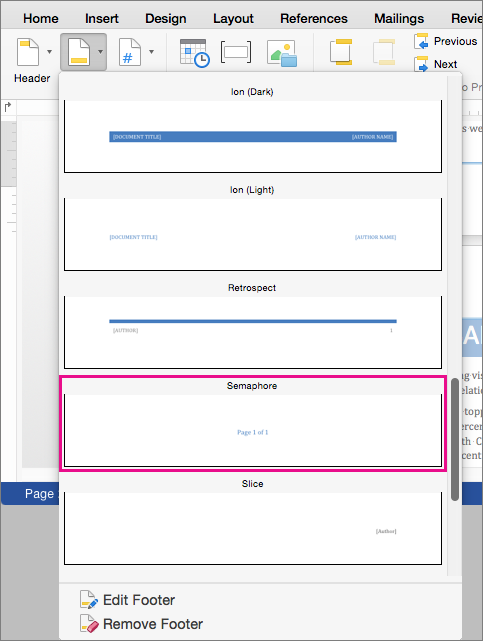

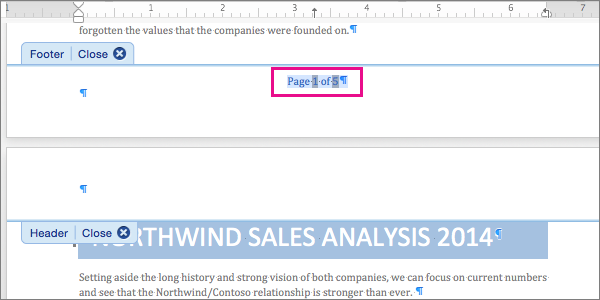
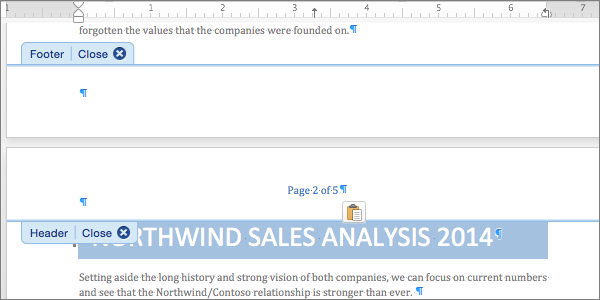
 .
.