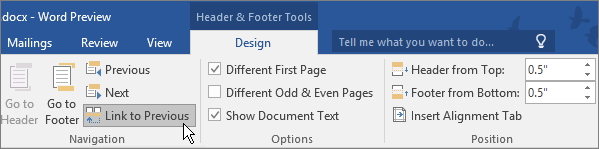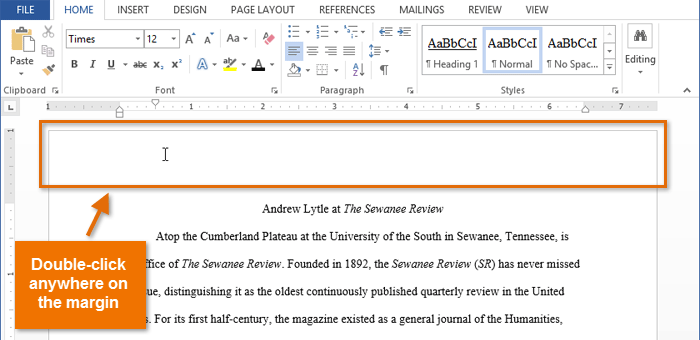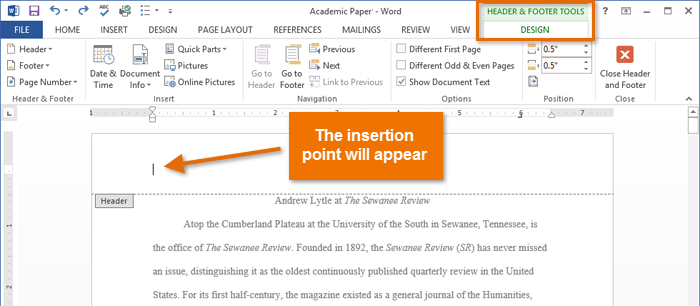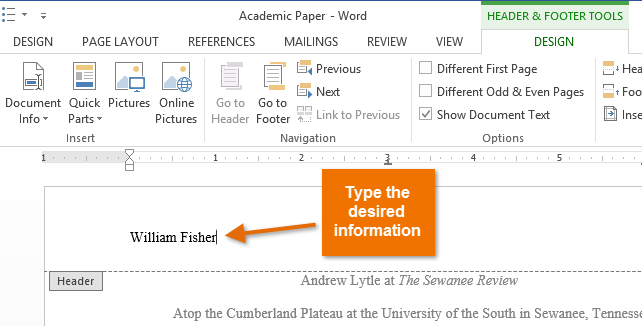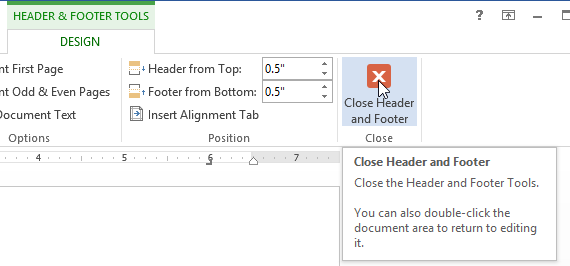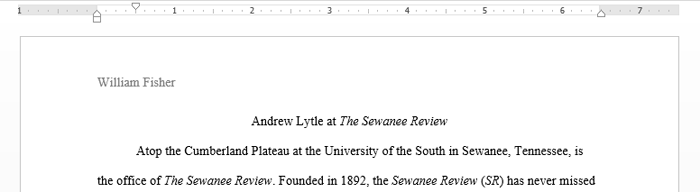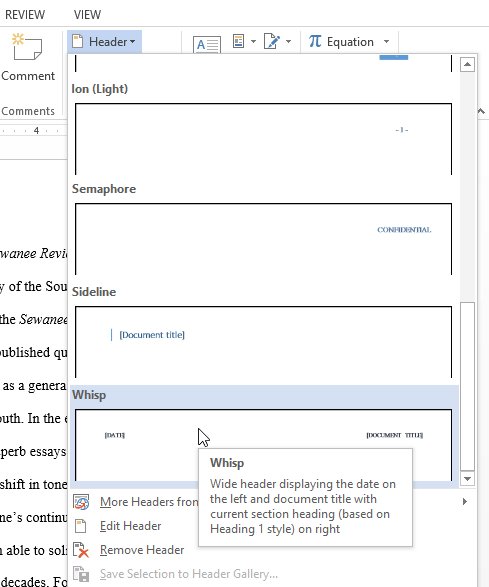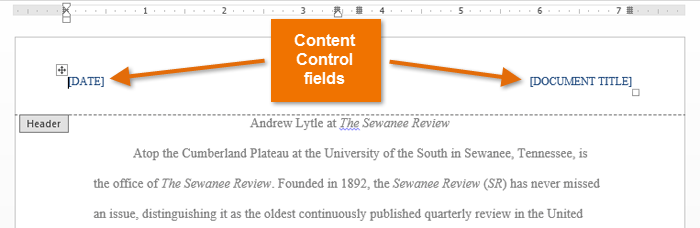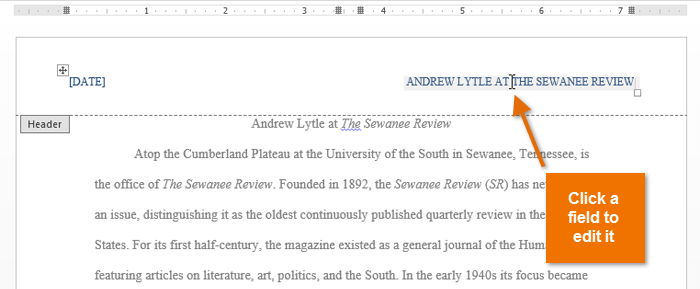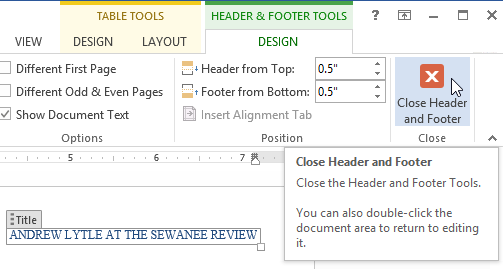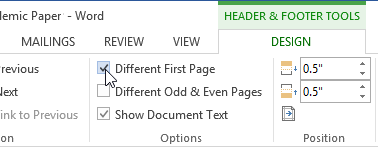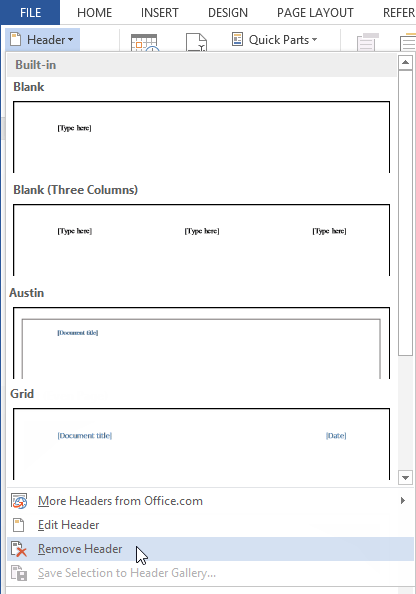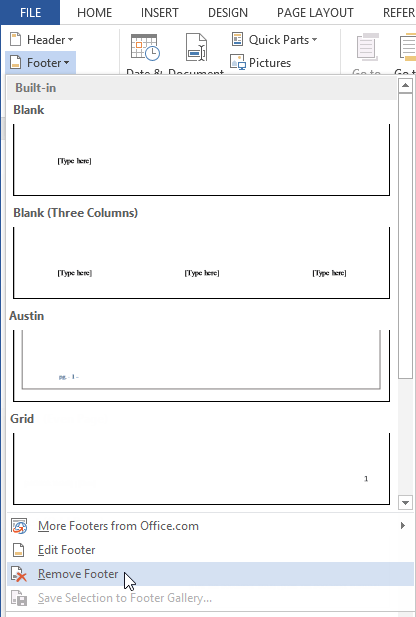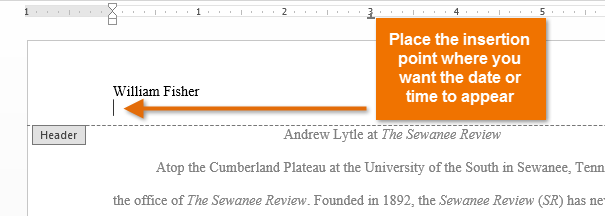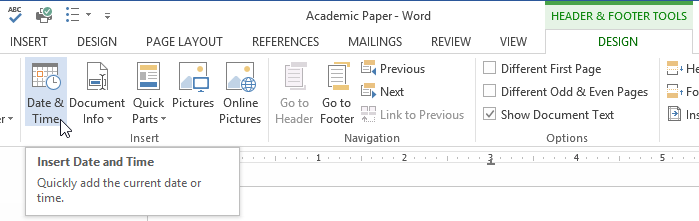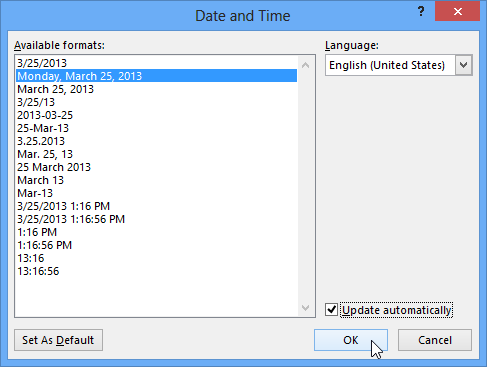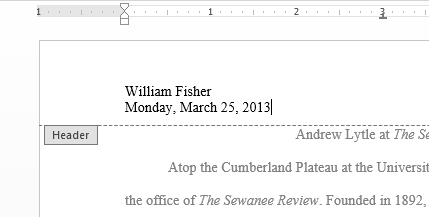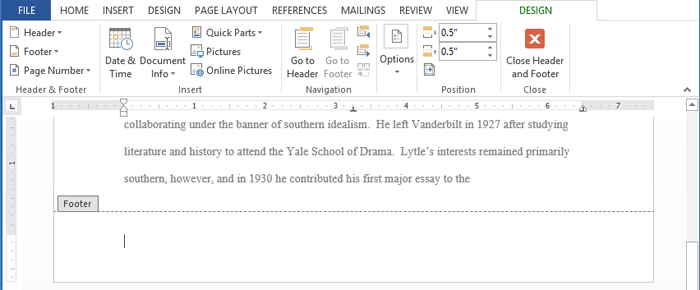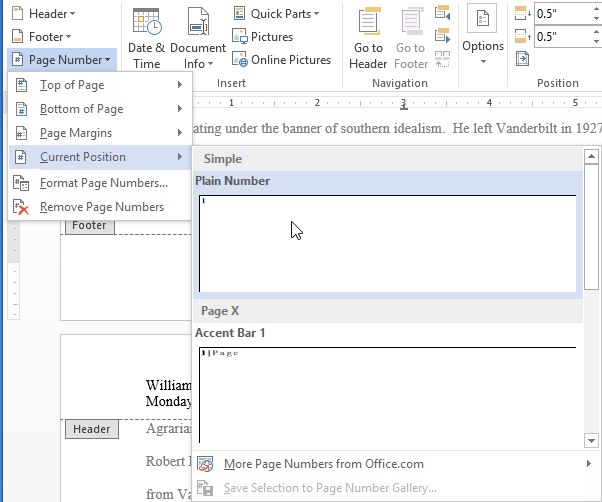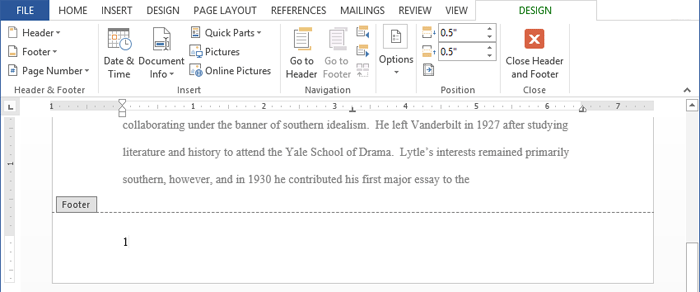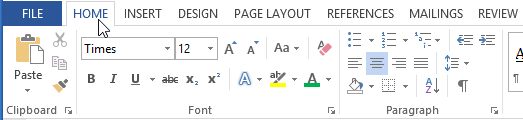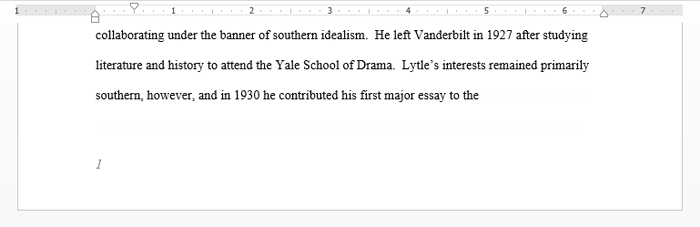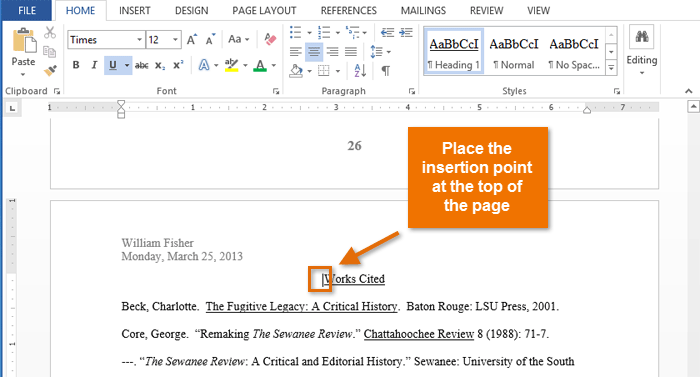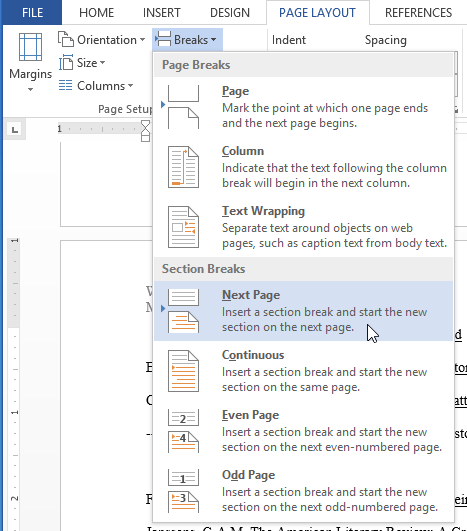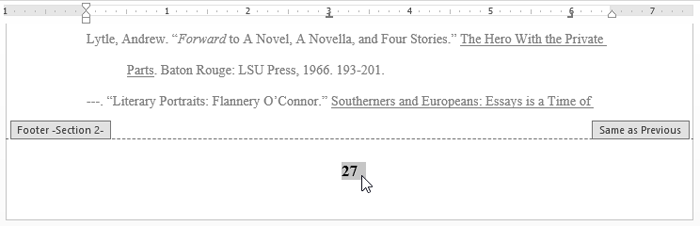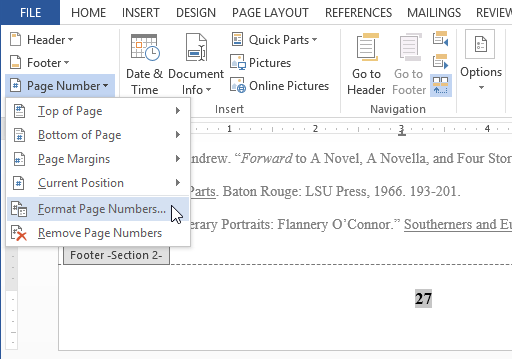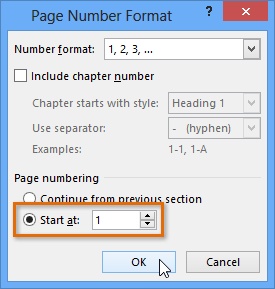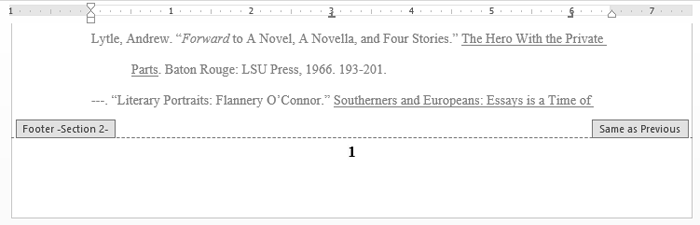The footer is the part of a document found at the bottom margin of each page. It usually contains information like the page number that appears throughout your document. Footers can also help keep documents organized and look more professional.
Corporate and academic standards typically call for more than just one footer in a document.
The cover page, the appendices, and other pages in different orientations can all have different footers.
MS Word offers more than one way to add different footers on each page.
- Using preset footer options
- By inserting section breaks
Method 1: Using the Preset Footer Options
Step 1: Open up a Word file.
Step 2: Access the footer section.
Once our document is opened, go to the Insert tab and click the footer drop-down menu. Then, select the Edit footer option found at the bottom of the menu.
Alternatively, you can double-click the bottom margin of your document to access the footer section.
Step 3: Access the footer design tools.
Now that the footer section is enabled, you’ll be directed to the Header & Footer Design tab. You’ll see two unticked checkboxes from the Options group: Different First Page and Odd & Even Pages checkboxes.
If you want the first page to have a different footer from the rest of your document, tick the Different First Page checkbox.
On the other hand, tick the checkbox next to Odd & Even Pages if you want the odd-numbered pages to have a different footer from the even-numbered pages.
Step 4: Add your content into your footer.
You can now start adding your text or object in the footer section. Once finished, simply double-click outside the footer section to go back to the main text.
You can also press the Close Header and Footer button.
Method 2: By Inserting Section Breaks
Section breaks mark the point at which a part of your document ends and another one starts. They help organize the different parts of your document to easily configure different footers for each page.
Here’s how you can create section breaks in your document.
Step 1: Open up an MS Word file.
Step 2: Create section breaks.
Once our document is ready, click at the start of the page that you want in a different footer. Then, move your cursor to the upper left part of your window and click the Layout tab. After that, click the Breaks drop-down menu. Finally, select the Next Page option in the selection.
For this example, we want the second paragraph with a different footer. So, we’ll insert section breaks before and after this paragraph. We’ll place our cursor right at the start of the second paragraph and insert the section break.
Now, place your cursor at the end of the section and repeat the process. You’ll notice that MS Word moved the section to a separate page.
Step 3: Access the footer section.
Now that our section is set up, go to the Insert tab and click the Footer drop-down menu. Then, select Edit Footer from the list of options.
Alternatively, you can simply double-click the bottom margin of the page to access the footer section.
Step 4: Unlink the section footer.
To make this successfully work, we’ll need to break the connection between the footer in the current section and the previous one. So, with your cursor still inside the footer section, click on the Link to Previous button found on the Header & Footer Design tab.
You can now insert your content in the footer section. Take note that you’ll have to repeat the same process for each page that you want to have a different footer.
To go back to the main text, simply double-click outside the footer or click on the Close Header and Footer button.
There you have it! You’ve just inserted section breaks to have a different footer on each page in MS Word.
Conclusion
We hope you’ve found this article helpful!
Word for Microsoft 365 Word 2021 Word 2019 Word 2016 Word 2013 Word 2010 More…Less
-
Click or tap the page at the beginning of a section.
-
Select Layout > Breaks > Next Page.
-
Double-click the header or footer on the first page of the new section.
-
Click Link to Previous to turn it off and unlink the header or footer from the previous section.
Note: Headers and footers are linked separately. If you’re using headers and footers that are different for each section, turn off linking for both header and footer.
-
Go the start of the next section and repeat steps 1-5. Continue for all sections.
-
Double click the header or footer in each section and choose styles or add content.
-
Select Close Header and Footer or press Esc to exit.
For more on headers and footers, see Headers and footers in Word.
Need more help?
Want more options?
Explore subscription benefits, browse training courses, learn how to secure your device, and more.
Communities help you ask and answer questions, give feedback, and hear from experts with rich knowledge.
Lesson 17: Headers, Footers, and Page Numbers
/en/word2013/columns/content/
Introduction
The header is a section of the document that appears in the top margin, while the footer is a section of the document that appears in the bottom margin. Headers and footers generally contain additional information such as page numbers, dates, an author’s name, and footnotes, which can help keep longer documents organized and make them easier to read. Text entered in the header or footer will appear on each page of the document.
Optional: Download our practice document.
To create a header or footer:
In our example, we want to display the author’s name at the top of each page, so we’ll place it in the header.
- Double-click anywhere on the top or bottom margin of your document. In our example, we’ll double-click the top margin.
Double-clicking on the header
- The header or footer will open, and a Design tab will appear on the right side of the Ribbon. The insertion point will appear in the header or footer.
The open header
- Type the desired information into the header or footer. In our example, we’ll type the author’s name.
Typing text into a header
- When you’re finished, click Close Header and Footer. Alternatively, you can press the Esc key.
Clicking Close Header and Footer
- The header or footer text will appear.
The finished header
To insert a preset header or footer:
Word has a variety of preset headers and footers you can use to enhance your document’s design and layout. In our example, we’ll add a preset header to our document.
- Select the Insert tab, then click the Header or Footer command. In our example, we’ll click the Header command.
Clicking the Header command
- In the menu that appears, select the desired preset header or footer. In our example, we’ll select a header.
Selecting a preset header
- The header or footer will appear. Preset headers and footers contain placeholders for information such as the title or date; they are known as Content Control fields.
Content Control fields
- To edit a Content Control field, click it and type the desired information.
Editing a Content Control field
- When you’re finished, click Close Header and Footer. Alternatively, you can press the Esc key.
Closing the Header and Footer
If you want to delete a Content Control field, right-click it and select Remove Content Control from the menu that appears.
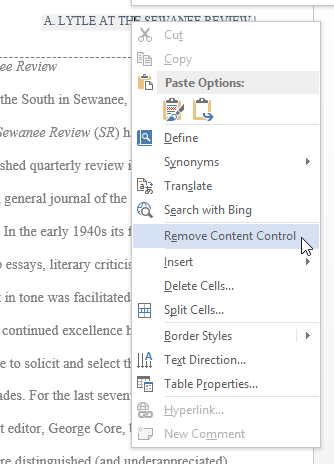
Editing headers and footers
After you close the header or footer, it will still be visible, but it will be locked. Simply double-click a header or footer to unlock it, which will allow you to edit it.
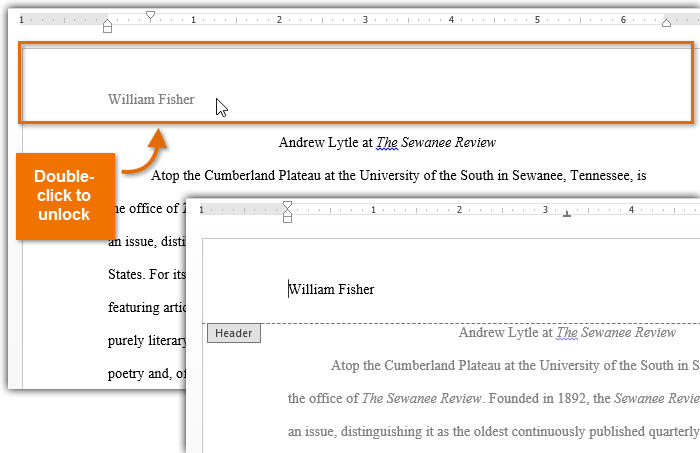
Design tab options
When your document’s header and footer are unlocked, the Design tab will appear on the right side of the Ribbon, giving you various editing options:
- Hide the first-page header and footer: For some documents, you may not want the first page to show the header and footer, like if you have a cover page and want to start the page numbering on the second page. If you want to hide the first page header and footer, check the box next to Different First Page.
Hiding the first page header and footer
- Remove the header: If you want to remove all information contained in the header, click the Header command and select Remove Header from the menu that appears.
Removing the header
- Remove the footer: If you want to remove all information contained in the footer, click the Footer command and select Remove Footer from the menu that appears.
Removing the footer
- Additional options: With the Page Number command and the commands available in the Insert group, you can add page numbers, the date and time, pictures, and more to your header or footer.
Insert group on the Ribbon
To insert the date or time into a header or footer:
Sometimes it’s helpful to include the date or time in the header or footer. For example, you may want your document to show the date when it was created.
On the other hand, you may want to show the date when it was printed, which you can do by setting it to update automatically. This is useful if you frequently update and print a document because you’ll always be able to tell which version is the most recent.
- Double-click anywhere on the header or footer to unlock it. Place the insertion point where you want the date or time to appear. In our example, we’ll place the insertion point on the line below the author’s name.
Placing the insertion point in the unlocked header
- The Design tab will appear. Click the Date & Time command.
Clicking the Date & Time command
- The Date and Time dialog box will appear. Select the desired date or time format.
- Check the box next to Update Automatically if you want the date to change every time you open the document. If you don’t want the date to change, leave this option unchecked.
- Click OK.
Selecting a date option
- The date will appear in the header.
The date in the header
Adding page numbers
Word can automatically label each page with a page number and place it in a header, footer, or side margin. When you need to number some pages differently, Word allows you to restart page numbering.
To add page numbers to a document:
In our example, we’ll add page numbering to our document’s footer.
- Double-click anywhere on the header or footer to unlock it. If you don’t already have a header or footer, you can double-click near the top or bottom of the page. The Design tab will appear on the right side of the Ribbon.
Unlocking the footer
- Click the Page Number command. In the menu that appears, hover the mouse over Current Position and select the desired page numbering style.
Selecting a page number style
- Page numbering will appear.
A page number in the footer
- To edit the font, font size, and alignment of page numbers, select a page number and click the Home tab. Word’s text formatting options will appear.
Clicking the Home tab
- When you’re finished, press the Esc key. The page numbering will be formatted.
A formatted page number
Alternatively, you can add page numbers to the header or footer by clicking the Page Number command and then selecting Top of Page or Bottom of Page. If you have an existing header or footer, it will be removed and replaced with the page number.
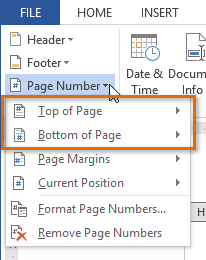
To restart page numbering:
Word allows you to restart page numbering on any page of your document. You can do this by inserting a section break and then selecting the number you want to restart the numbering with. In our example, we’ll restart the page numbering for our document’s Works Cited section.
- Place the insertion point at the top of the page you want to restart page numbering for. If there is text on the page, place the insertion point at the beginning of the text.
Placing the insertion point
- Select the Page Layout tab, then click the Breaks command. Select Next Page from the drop-down menu that appears.
Selecting Next Page
- A section break will be added to the document.
- Double-click the header or footer that contains the page number you want to restart.
Selecting the page number to restart
- Click the Page Number command. In the menu that appears, select Format Page Numbers.
Formatting the page number
- A dialog box will appear. Click the Start at: button. By default, it will start at 1. If you want, you can change the number.
- Click OK.
Restarting the page numbering
- The page numbering will restart.
The restarted page numbering
To learn more about adding section breaks to your document, visit our lesson on Breaks.
Challenge!
- Create a new Word document. If you want, you can use our practice document.
- Create a blank header. If you’re using the example, unlock the header.
- Add a name to the header. If you’re using the example, type the name Tom Shelby after Professor.
- Try inserting a preset header or footer.
- Add today’s date to the header. If you’re using the example, add today’s date below Professor Tom Shelby.
- Try adding a page number to the footer. If you’re using the example, add a page number to the bottom of the page.
- Try restarting the page numbering.
/en/word2013/pictures-and-text-wrapping/content/
We’ve shown you how to add “Page X of Y” to a header of footer of large spreadsheets in Excel. The same thing can be done in Word for longer documents. It’s a bit different than in Excel, so read on to find out how.
There are two ways to add “Page X of Y” to a header or footer in Word. The easiest way is to use the Page Number gallery. However, using the Page Number gallery replaces any content you already have in your header or footer. If you currently have content in your header or footer and you want to add “Page X of Y” to that content, you can use field codes. We’ll show you both methods.
NOTE: When we say to type something in this article and there are quotes around the text, DO NOT type the quotes, unless we specify otherwise.
Using the Page Number Gallery
To insert “Page X of Y” using the Page Number gallery, click the “Insert” tab.
In the “Header & Footer” section, click “Page Number” and move your mouse over either “Top of Page” or “Bottom of Page” in the drop-down menu. A list of readymade page number styles displays. Scroll down to the “Page X of Y” section and select one of the “Bold Numbers” styles, depending on whether you want your page numbers left-, center-, or right-aligned.
The page number and total number of pages are added to the header or footer.
Note that the page numbers are bold. If you don’t want the page numbers to be bold, select the text and click “Bold” in the “Font” section of the “Home” tab.
Using Fields
If you already have content in your header or footer and want to add “Page X of Y” without replacing that content, you can add page numbers using fields. To do so, open the header or footer and place the cursor where you want to insert “Page X of Y”. Type “Page” and a space.
Click the “Insert” tab.
In the “Text” section, click the “Quick Parts” button and select “Field” from the drop-down menu.
The “Field” dialog box displays. In the “Field names” list, scroll down and select “Page”. You can change the format of the page number by selecting an option in the “Format” list, but we’ll accept the default format. Click “OK”.
The page number of the current page is inserted at the cursor. After the page number, type a space, then “of”, then another space.
Click the “Quick Parts” button in the “Text” section of the “Insert” tab again and select “Field” from the drop-down menu. This time, select “NumPages” in the “Field names” list. Accept the default values for “Format” and “Numeric format” and click “OK”.
The page number and total number of pages are inserted at the cursor in your header or footer.
Get more information on how to add page numbers, omit the page number on the first page of a document, or start a new section on an odd page number in Word.
READ NEXT
- › How to Delete a Header or Footer from a Single Page in Word
- › How to Work with Page Numbers in Microsoft Word
- › Save Hundreds on Elegoo’s New PHECDA Laser Engraver Through Kickstarter
- › The New Winamp Is Here, but It’s Not What You’d Expect
- › Windows 11 Has a New Photo Gallery in the File Explorer
- › Discord Direct Message Won’t Go Away? Here’s the Fix
- › Android’s Nearby Share Has (Unofficially) Arrived on Mac
- › How to Get a Refund on the PlayStation Store
How-To Geek is where you turn when you want experts to explain technology. Since we launched in 2006, our articles have been read billions of times. Want to know more?
When we insert a header or a footer on any page in a Word document, it automatically appears on all the pages. But sometimes, we need to insert headers and footers to some specific pages except the entire Word document. This tutorial will show you how to insert Headers and Footers on specific pages in Microsoft Word.

How do you put a Header on only certain pages in Word?
To insert a Header on only a certain page, say page 7 in Word, first, you have to insert a Next Page Section Break to the end of its previous page, page 6, and its next page, page 8. After that, insert your Header on the targeted page (page 7) and deselect the Link to Previous option. Now, delete the Header from the previous page (page 6) and the next page (page 8). This will put the Header on only the specific page. We have explained the entire process in detail in this article.
The steps to insert Headers and Footers to some specific pages in Microsoft Word are listed below:
- Launch Microsoft Word.
- Enable the Formatting Marks.
- Go to the page on which you want to insert Header or Footer.
- Insert a Section Break at the end of the page just before the targeted page.
- Insert Header and Footer on the targeted page.
- Unlink Header and Footer on the targeted page from the previous pages.
- Delete Header and Footer from the page just before the targeted page.
- Insert a Section Break at the end of the targeted page.
- Select Header and Footer on the page next to the targeted page and unlink them from the previous pages.
- Delete Header and Footer from the page next to the targeted page.
Let’s see all these steps in detail.
1] Launch Microsoft Word.
2] Select the Home tab and click on the Show/Hide Formatting Marks button to enable formatting marks (as shown in the above screenshot). The formatting marks will show you all the formatting that you do in your Word document. Hence, it will be helpful when you insert a Section Break.
3] Now, go to the page on which you want to insert Header and Footer, and add a Section Break to its previous page. Let’s say, if you want to insert the Header on page 5 in your document, you have to add Section Break on page number 4.
4] To add a Section Break, click at the end of that page (according to our example, it is page 4), and go to “Layout > Breaks > Section Break.” Now, select Next Page.
5] Now, go to the page where you want to insert a Header or a Footer. In the example that we have taken here, it is page 5. To insert Header and Footer, double-click at the top and bottom of that page respectively. Alternatively, you can insert the Header and the Footer from the Insert menu. Simply, go to the Insert menu and then click on the Header or the Footer drop-down menu to select the format of Header and Footer you want to insert into your document.
6] Type your Header and Footer on the targeted page. After that, click on the Design tab and deselect the Link to Previous option. When you are done, click on the Close Header and Footer button.
Read: How to use Header, Footer, and Footnote in Google Docs.
7] After inserting the Header and Footer, you will see that the Header and the Footer have automatically been added to all the pages in the document. To remove the Header and the Footer from all the previous pages, simply select them on the previous page (the page just before the targeted page), and press Delete. This will delete the Header and the Footer from all the pages before the targeted page.
8] To remove Header and Footer from the pages after the targeted page, add Section Break at the end of the targeted page. Let’s understand it with the help of the example that we have taken here. Our targeted page is 5. Therefore, to remove Header and Footer from all the pages after page 5, we have to insert the Section Break at the end of page 5.
To do this, go to “Layout > Breaks > Section Break” and select Next Page. Now, select Header and Footer on the page next to the targeted page (in our case, it is page 6) and deselect the Link to Previous option in the Design menu. After that, delete Header and Footer from the page next to the targeted page (page 6).
Now, your Header and Footer have successfully been inserted into a specific page in a Microsoft Word document. Save your document.
By following the above process, you can also add different Headers and Footers to different pages in a Word document.
How do I start a Header and a Footer on page 3 in Word?
To insert a Header and a Footer on page 3 in Word, first, you have to unlink the Header and Footer on page 3 from the previous pages (page 1 and page 2). For this, click at the end of page 2, go to “Layout > Breaks > Section Break,” and select Next Page. This will insert a Section Break after page 2. Now, insert Header and Footer on page 3. After that, click on the Design tab and then deselect the Link to Previous option.
Go to page 2 and delete Header and Footer from there. This will remove Header and Footer from the first two pages in your Word document.
Hope this helps.
Read next: How to add Header and Footer in Excel spreadsheet.
Download Article
Download Article
This wikiHow teaches you how to create your own custom headers and footers in Microsoft Word. You can start with one of Word’s pre-made header and footer templates or start yours from scratch. Both headers and footers can include custom text, page numbers, images, and special formatting.
Things You Should Know
- Click Insert > Header or Footer > Edit Header or Edit Footer.
- Create your header. You can add page numbers, date, and logos. Then, hit Close Header & Footer to preview it on the document.
- Double click the header or footer to make edits or change the settings.
-
1
Click the Insert tab. It’s at the top of Word.
- If you’ve already inserted a header or footer and want to edit it, simply double-click it now.
-
2
Click Header or Footer. It’s in the «Header & Footer» panel at the top of Word. A menu will expand.
- On the menu, you’ll see different header and footer styles that you can use as a starting point—all are fully editable. You can select one of these now to add it to your document if you’d like. To edit the header or footer after placing it, just double-click it on the page.
- You can also browse more pre-made headers and footers by clicking More Headers from Office.com.
Advertisement
-
3
Click Edit Header or Edit Footer. Depending on the option you selected, you’ll see the link at the bottom of the menu. This opens a Design tab in the toolbar that’s specifically for creating custom headers and footers.
- Every time you double-click a header or footer to edit it, the Design tab (Windows) or Header & Footer tab (Mac) will automatically open.
-
4
Click Page Number to add page numbering. You can select from a number of numbering styles and locations from the menu.
- Click the Format Page Numbers menu to choose a different number format, such as roman numerals. You can also choose to add other numbering elements here, such as chapter numbers and headings.[1]
- Click the Format Page Numbers menu to choose a different number format, such as roman numerals. You can also choose to add other numbering elements here, such as chapter numbers and headings.[1]
-
5
Add text to the header or footer. If you’d like to add specific text, such as your name, to the header or footer, you can easily type it at the desired location. If you chose one of Word’s pre-made header or footer templates, you can edit the placeholder text by clicking the text and typing over it.
-
6
Insert other features into the header or footer. The «Insert» panel on the Design or Header & Footer tab contains a bunch of different features you can add to your header or footer:
- Date & Time: This allows you to select a date and/or time format to place in the header or footer.
-
Document Info: Use this option to include certain information about your document in the header or footer, such as the document’s title, author name, and file path.[2]
- Quick Parts: Quick Parts are reusable text and properties that you can add to any part of your document, including headers and footers.
-
Pictures or Online Pictures: You can use either of these options to place an image into your header or footer.[3]
For best results, stick to a small image, such as a decorative horizontal bar or logo.
-
7
Click Close Header & Footer. It’s the red-and-white «X» icon on the far right side of the Design tab. This closes the header and footer editor, which shows you how it will really look on your document.
- If you added a header and want to add a footer as well (or vice-versa), return to the Insert tab and select Header or Footer as necessary.
Advertisement
-
1
Double-click the header or footer. If you don’t want the header or footer you created to appear on the first page (or until a certain page you specify), use this method. Start by double-clicking the header or footer on the first page to open it for editing.
-
2
Check the box next to «Different First Page.» It’s in the Options panel on the Design tab (PC) or Header & Footer tab (Mac), which opens automatically. This removes the header or footer from the first page, making the second page of your document the new Page 1.
- If you’d like, you can select Different Odd & Even Pages to place different headers/footers on even and odd pages. For example, if you want odd pages to contain the title of your document and even pages to display a page number.
- The Show Document Text option just toggles the actual text of your document on or off so can see what the header or footer looks like without the document.
-
3
Click Close Header & Footer. It’s the red-and-white «X» icon on the far right side of the Design or Header & Footer tab. This saves your changes.
Advertisement
Add New Question
-
Question
How can I put my name in a footer on the left on every page and put the page number on the right, having it change on each page?
Malsha Ranawaka
Community Answer
There are pre-designed footers like this available. If this is not in your list, simply select a footer design that has two text fields on the left and right. Then go to «edit footer» mode and put the name on the left. Select the text field on the right. In the «Header & Footer Tools» tab, select «Quick Parts.» From the dropdown, select «Fields.» This will open a dialog box. Select «Page» from the field names list. Select a page number format and click «OK.» You will get an updating page number field on the right.
-
Question
How do I insert a line above the footer?
Malsha Ranawaka
Community Answer
Go to Edit Footer, and place your cursor somewhere in the first line of words you have in the footer. Select the «Home» tab. In the «Paragraph» section, select the «Borders» dropdown. From the dropdown menu, select «Top Border», and you will get a border above the footer.
-
Question
How do I edit a horizontal line in MS Word 2007?
Malsha Ranawaka
Community Answer
Double click on the line, or right click it and select «Format Horizontal Line» to get the dialog box with edit options.
See more answers
Ask a Question
200 characters left
Include your email address to get a message when this question is answered.
Submit
Advertisement
Video
-
Browse through Microsoft Word’s collection of templates before you start adding your own header and footer to documents. The pre-set templates can save you a lot of time.
Thanks for submitting a tip for review!
Advertisement
About This Article
Article SummaryX
1. Click the Insert tab.
2. Click Header or Footer.
3. Click a header or filter option, or select Edit Header/Footer to start from scatch.
4. Click Page Number to add automatic numbering.
5. Add text.
6. Insert dates, document info, quick parts, and/or images.
7. Click Close Header & Footer.
Did this summary help you?
Thanks to all authors for creating a page that has been read 324,648 times.
Is this article up to date?
Customizing the page numbers in a Word document can be difficult the first couple of times you try.
Page numbers in the header or footer and handled a little differently than the rest of the content in a document, and there are several different options.
You may be wondering how to add a page 1 of 2 numbering style in Word if your document requirements include that formatting.
Page numbers are a very important organizational aspect of a document, particularly if someone is editing it and might separate the document pages eventually. But the page number only tells part of the story of the document’s structure. It might also be important to know how many pages are in the document.
Fortunately, Microsoft Word 2013 has a page numbering option that allows you to include the total number of document pages as part of the page numbering.
So, for example, if you wanted to have Page 1 of 2 in a Word 2013 document, you would be able to select that format and number your document pages in that manner.
Our tutorial continues below with more information on how you can add page numbers to the header or footer sections of your document, as well as how to format the appearance of those page numbers.
- Open the document.
- Click Insert.
- Select Page Number.
- Choose a location.
Our article continues below with additional information on adding the page 1 of 2 page numbering style in Word, including pictures of these steps.
How to Add Page X of Y Page Numbers in Word (Guide with Pictures)
The steps in this article were performed in Microsoft Word 2013. Once this is finished you will have a document with page numbers in the format Page X of Y. So if you are looking at the first page of a two page document, then the page number would be Page 1 of 2.
Step 1: Open your document in Word 2013.
Step 2: Click the Insert tab at the top of the window.
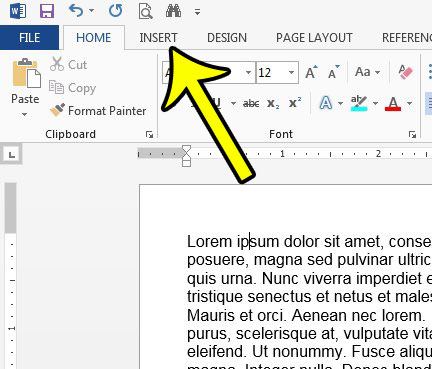
Step 3: Click the Page Number button in the Header & Footer section of the ribbon.
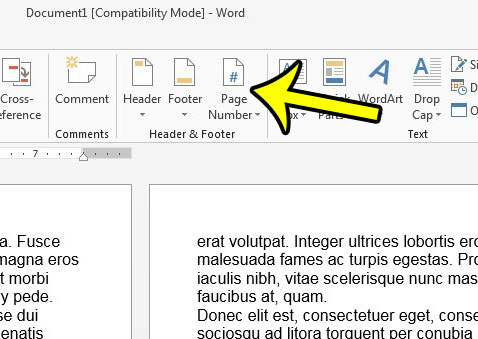
Step 4: Click the Top of Page or Bottom of Page option (depending on where you want your page numbers to display) then scroll down to the Page X of Y section and choose your preferred location.
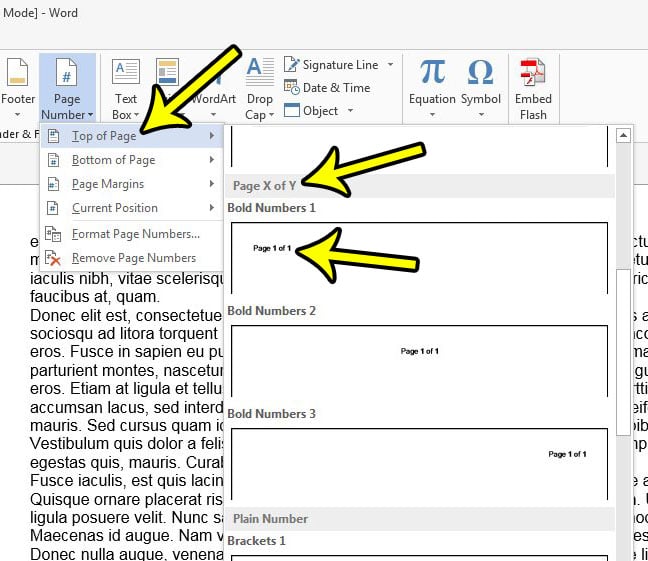
You can then make any adjustments to the page numbers using the options on the Header & Footer Tools Design tab.
Either double-click inside the body of the document or click the Close Header and Footer button to continue editing your document.
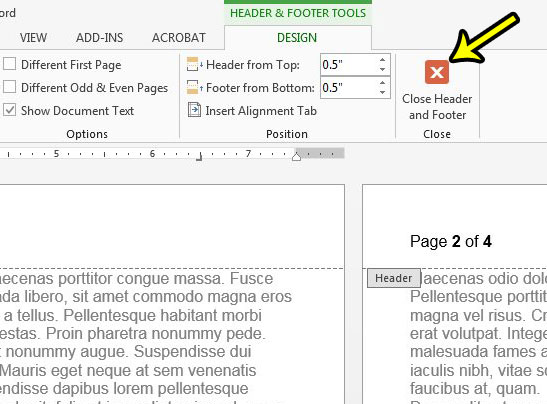
Our tutorial continues below with additional discussion about adding and customizing page number information in a Microsoft document.
How to Remove Page Numbers from the Title Page in Microsoft Word
One of the most common customizations that people want to make is whether or not their document has a different first page. if you have a title page and don’t want to include the first page number of that page, then you probably want to make use of that option.
These steps assume that you already have page numbers in the header or footer of your document.
- Double-click on your page number.
- Select Different First Page.
This will remove the page numbers from the header or footer on the first page.
If you want to choose the page number that your document starts with for your x of y format page numbers, then you can select the Insert tab, click Page Numbers, then select Format Page Numbers and click the Start at button and enter a number.
More Information on How to Add, Remove or Edit Page Numbers in a Word Document
Note that there are a handful of ways to alter the look of the page numbers that appear in your document. For example, in the article above we have chosen to use the option that shows the current page number, as well as the total number of pages in the document.
If you ever decide that you want to change the look of your page numbers then you can open the Insert menu by clicking Insert at the top of the window, select Page Numbers to expand the drop down menu, then click Format Page Numbers.
This opens a new Page Number Format dialog box that lets you select the number format (you could choose roman numerals, for example, if you wanted to), whether or not to include chapter numbers, and choose if you want your page numbering to have a different starting number, whether or not it should continue from the previous section if you have added a section break.
You can add a section break if you select the Layout tab, select Breaks in the Page Setup group, then click one of the Section Breaks options like Next Page, Continuous, Even Pages, or Odd Pages.
Do you also need to set up your Word document so that it isn’t displaying the page number on the first page, or title page? Learn how to skip the first page when numbering in Word 2013 to achieve this result.
Kermit Matthews is a freelance writer based in Philadelphia, Pennsylvania with more than a decade of experience writing technology guides. He has a Bachelor’s and Master’s degree in Computer Science and has spent much of his professional career in IT management.
He specializes in writing content about iPhones, Android devices, Microsoft Office, and many other popular applications and devices.
Read his full bio here.
- Home
- Word Tips
- Footers
Footers in a Word document can show:
- page numbers
- general information such as
— copyright notice
— author’s name
— date last updated or printed
Footnotes (used to cite references) in the text are not in the footer. They are above the footer at the bottom of the page.
Information in the footer appears at the bottom of every page unless you create a new footer with different information in a new section.
For example, page numbers may change from Roman numerals in one part (e.g., Table of Contents) to Arabic numerals in another part (e.g., in the main text).
See how to add multiple footers in Microsoft Word if you want to add different footers to your document.
How to Insert a Footer in Microsoft Word
Method A
Double click at the very bottom of the page.
The Header & Footer tab will appear in the Microsoft Word menu bar (see Figure 1).
There are several useful features, for example, inserting page numbers, date and pictures.
You can also enter information in the Footer area.
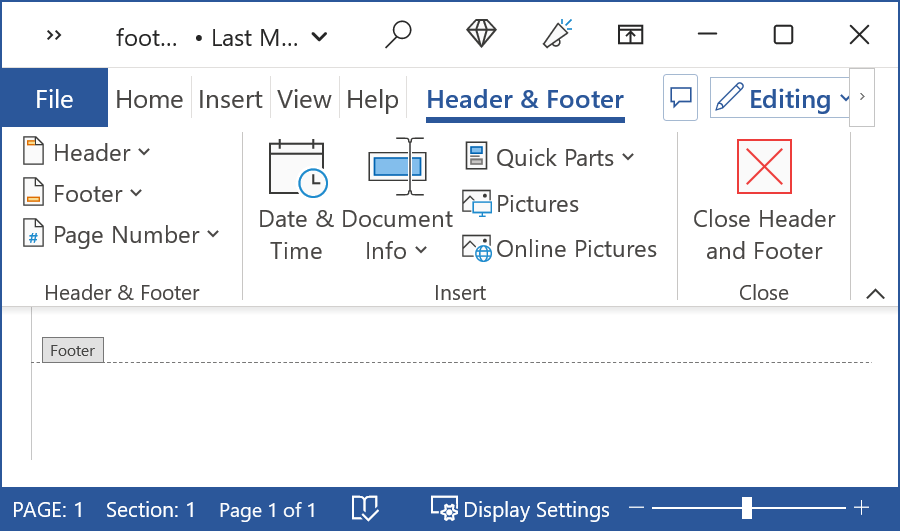
Method B
Right mouse click at the very bottom of the page to produce a prompt to edit the footer..
Figure 2: Edit Footer Prompt.
Select the Edit Footer prompt to open the Header and Footer menu and the Footer area (as shown in Figure 1).
Method C
Use menus to display the footer.
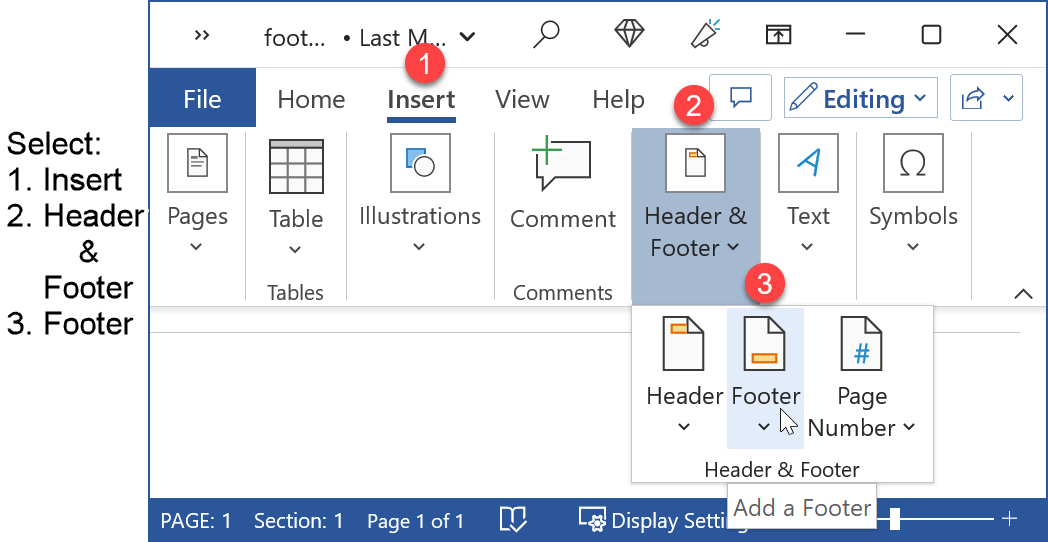
Written instructions for Figure 3 are:
- Select the Insert Tab.
- Select Header & Footer.
- Select Footer in the Header & Footer section.
- Select the format of the Footer you want, for example, blank footer or a three column footer
- Enter information you want in the footer.
You can format the footer in Microsoft Word as you like — change the font size, font type, underline, colour and so on.
This footer will appear on every page of your Word document as long as you have only one section or do not remove the «Link to Previous».
You can have different footers in the same Word document.
For example, you may want:
- a copyright notice on the first page only,
- page numbers in Roman numeral format in the Table of Contents, and
- page numbers in Arabic numeral format for the rest of the document.
Or any other combination you desire.
You can create different footers as follows:
- Insert a section break at the end of the page (or groups of pages) with that footer.
- Remove the link between that footer and the footer in the previous section.
Figure 4 shows two documents as an example.
The left-hand document has:
- an empty footer in the Title page and the Table of Contents
(Microsoft Word gives you one empty footer by default) - a footer with page numbers after the Table of Contents
One section break has been inserted after the Table of Contents page.
The right-hand document has:
- an empty footer in the Title page
- a footer with Roman numerals (i, ii) for page numbers for the Table of Contents
- a footer with Arabic numerals (1, 2) for page numbers after the Table of Contents
Two section breaks have been inserted as follows:
- one after the Title page
- one after the Table of Contents
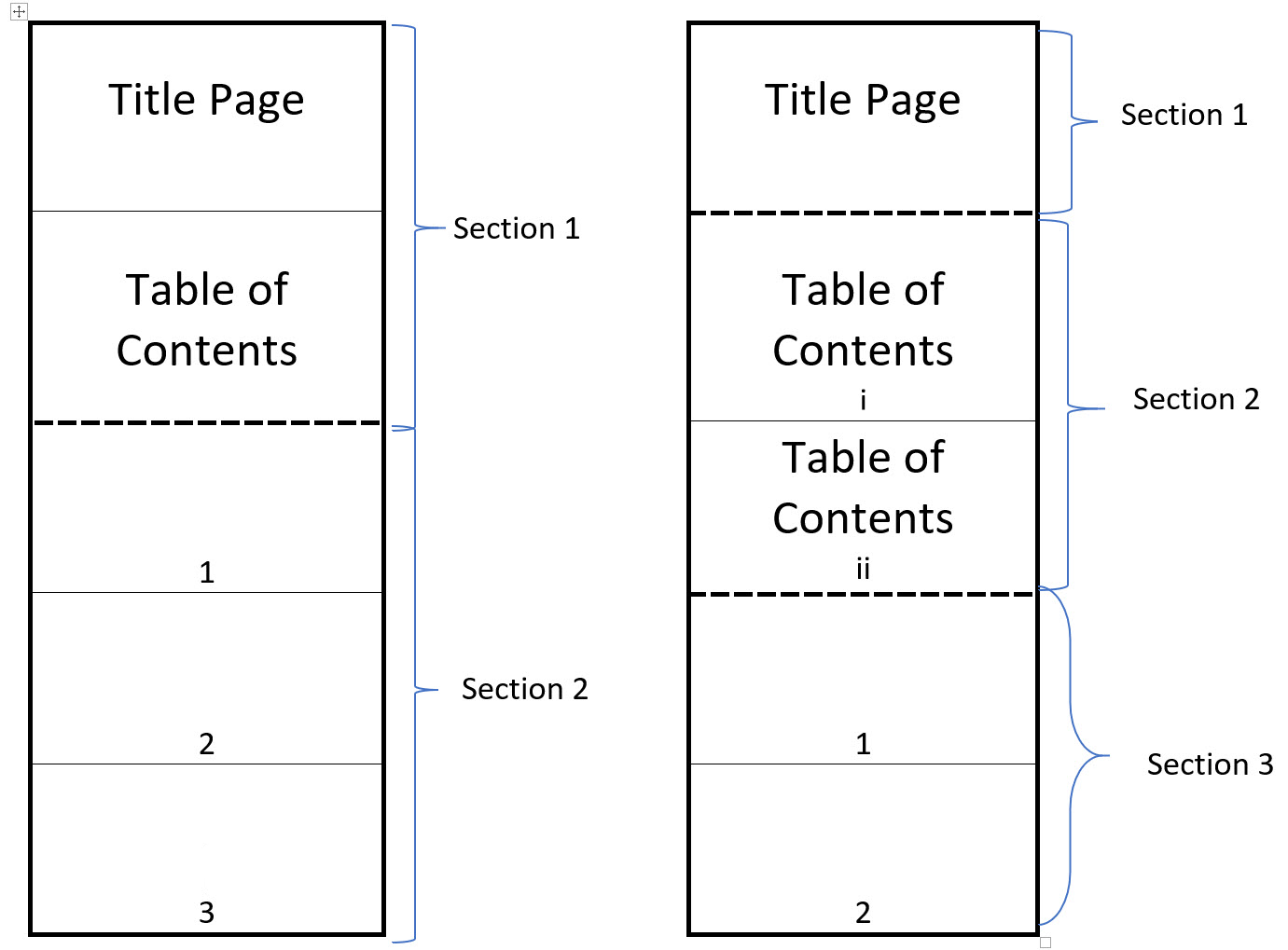
The link between the sections has been removed.
The page numbers have then been inserted.
Adding Different Footers in a Word Document — Example
Figure 5 shows a document where the:
- Title page has an empty footer,
- Table of Contents has Roman numeral page numbers, and
- the main text has Arabic number page numbers.

Figures 6 to 12 show how set up the page numbering in the footer as shown in Figure 5.
1. Insert a Section Break Between the Title and Table of Contents Pages
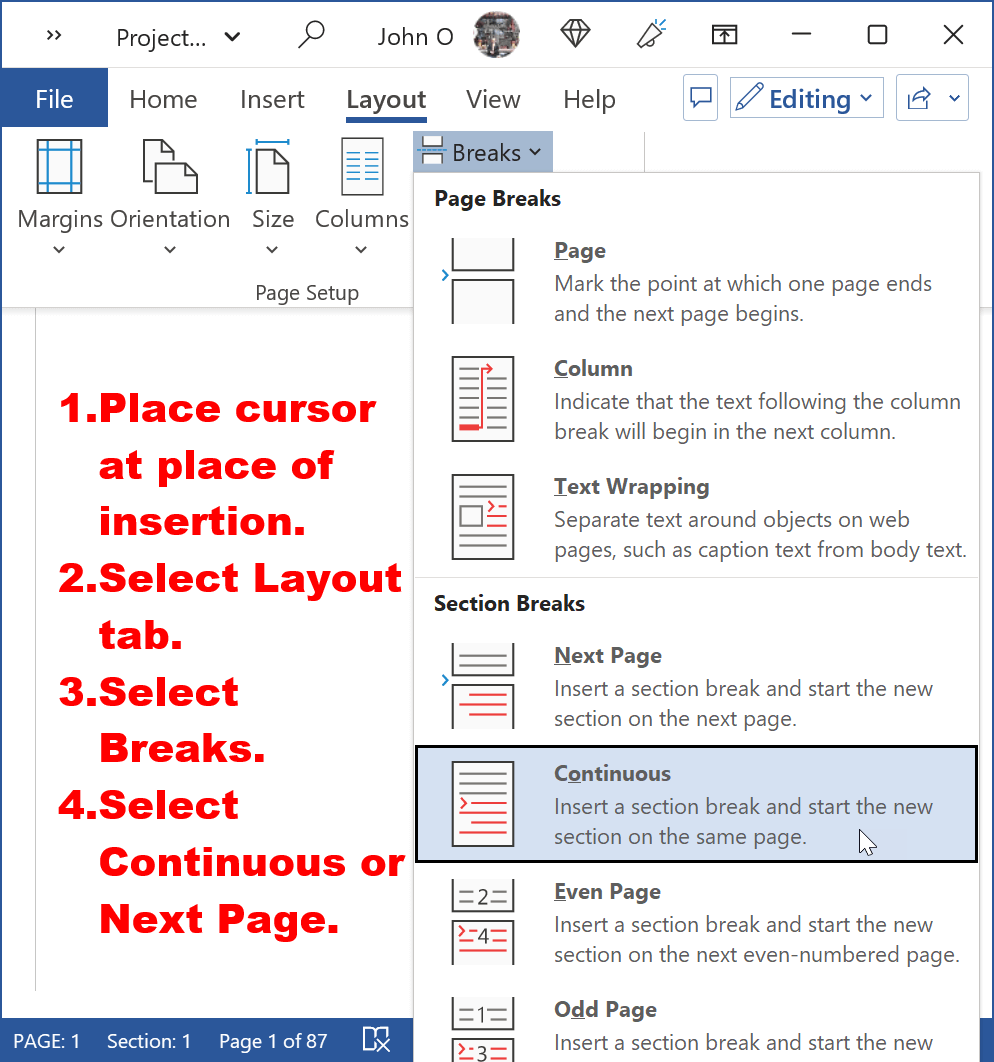
Written instructions (Figure 6) are:
- Place the cursor at the very end of the Title page (i.e., page 1).
- Select the Layout tab in the Ribbon.
- Select the Breaks command in the Page Setup group.
- Choose between Next Page and Continuous.
Select Next Page if there is only one page in the document, that is, the Title Page. A new page and section break will be inserted.
Select Continuous if you already have more pages.
The Title Page will be in Section 1; The following page will be in Section 2.
How do you know what section you are in?
You will find the section number in the Status bar at the bottom of the screen, next to the Page number.
If it is not there, right mouse click on the Status bar. A menu will appear, Select Section.
2. Insert a Section Break Between the Table of Contents Pages and Main Text
Repeat the process from the previous step except create the section break at the end of the Table of Contents.
If you do not have a Table of Contents yet, leave a blank page (with the section break at the bottom) for the Table of Contents.
You should now have the following:
- Title page in Section 1
- Table of Contents page (or pages or a blank page) in Section 2
- The page (or pages) after the Table of Contents in Section 3
Currently, each footer will have the same information, that is, if you enter something in one footer, it will appear in all the footers.
To change this, you need to break the linkage between the footers.
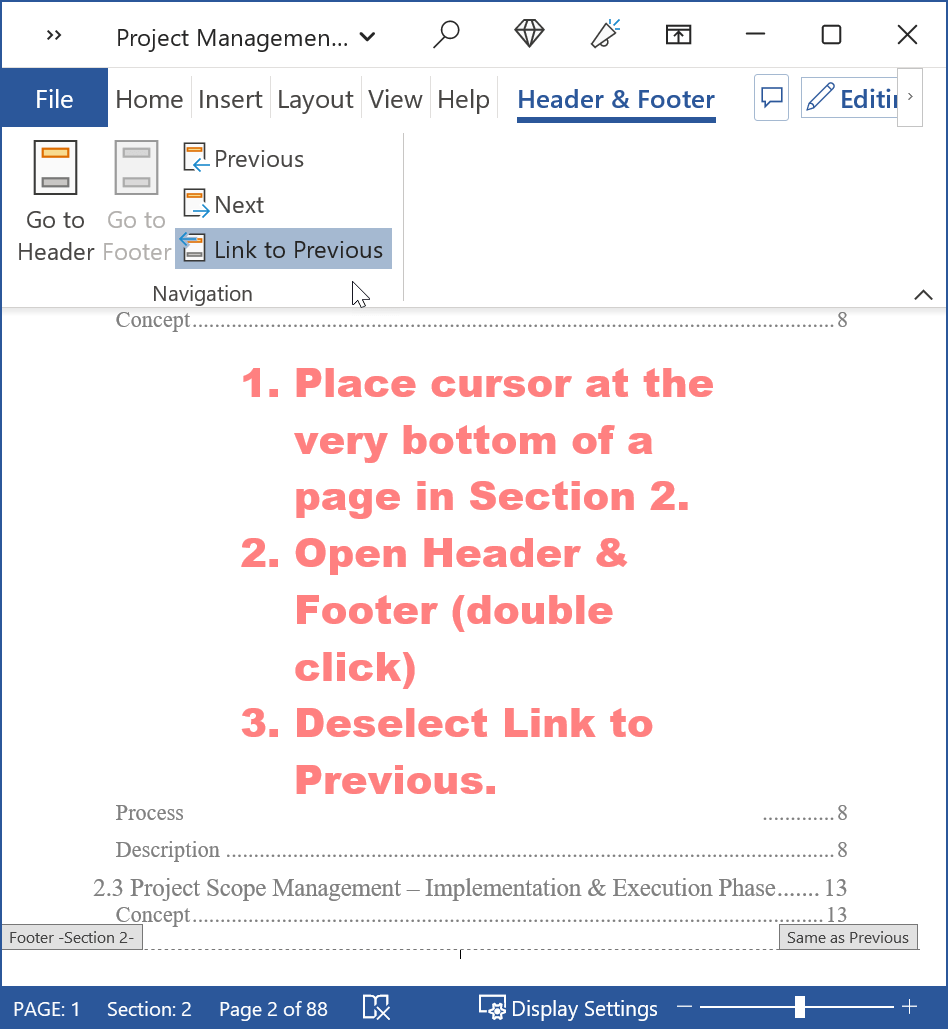
Written instructions (Figure 7) are:
- Place the cursor at the bottom of any page in the Table of Contents (i.e., Section 2).
- Double click. This will open the Header and Footer group.
- Deselect the Link to Previous command.
You can now enter unique information in Footer 1 and 2.
Note — this will only remove the linkage between the footers. Removing the linkage between the headers is a separate but similar process (double click at the top of the page).
4. Remove Linkage Between the Table of Contents Pages and Main Text Footers
Repeat the process from the previous step except remove the Link to Previous from the footer in Section 3 to the footer in Section 2.
You should now have the following:
- Title page in Section 1
- Table of Contents page (or pages or a blank page) in Section 2 with a footer that is not linked to the footer in Section 1
- The page (or pages) after the Table of Contents in Section 3 with a footer that is not linked to the footer in Section 2
You can now format the footers in Section 1, 2 and 3 differently.
Check the footer is empty (for this example).
You could add information if you wish, for example, copyright information.
However, this example has nothing in the Title page footer.
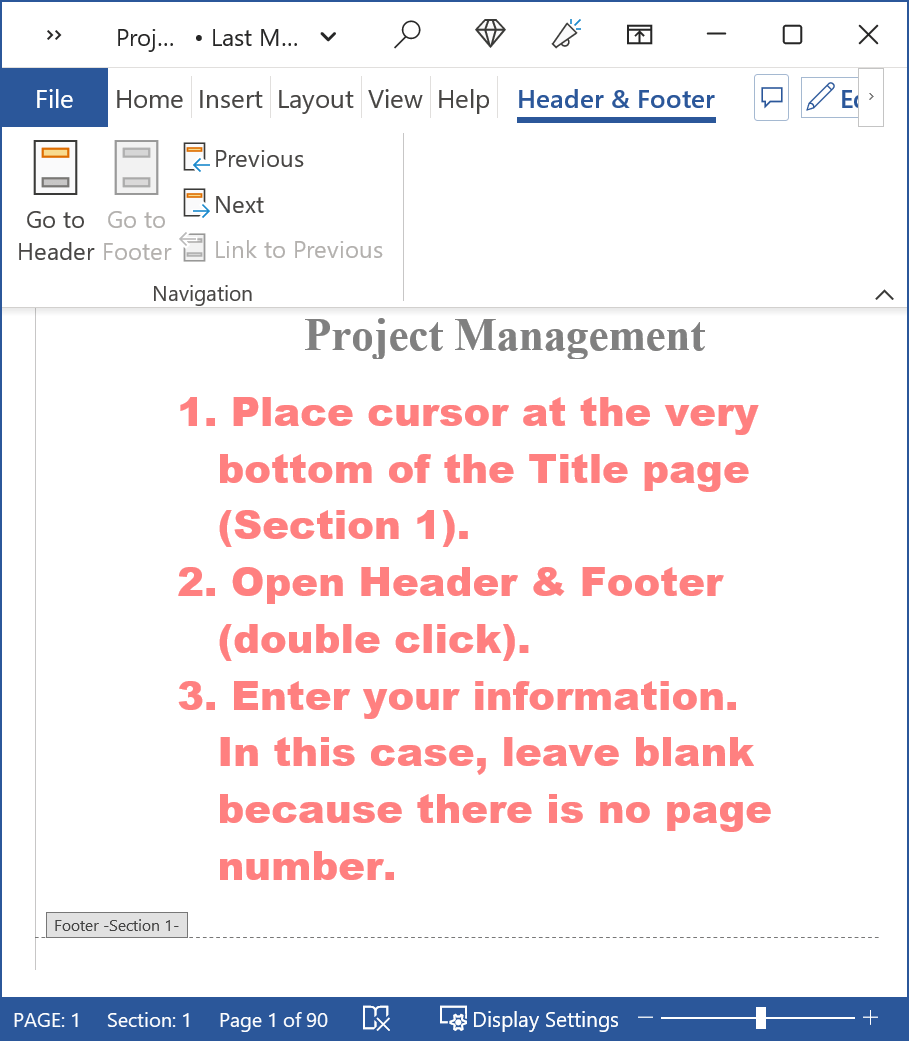
Written instructions (Figure 
- Place the cursor at the bottom of the Title page (i.e., Section 1).
- Double click to open the Header & Footer tab.
- Leave blank for an empty footer or insert any information you want.
Remember — what you do in the footer of section 1 will not affect the footer in section 2 because you have removed the Link to Previous.
6. Add the Table of Contents Footer
Repeat the process from the previous step except insert Roman numeral page numbers.
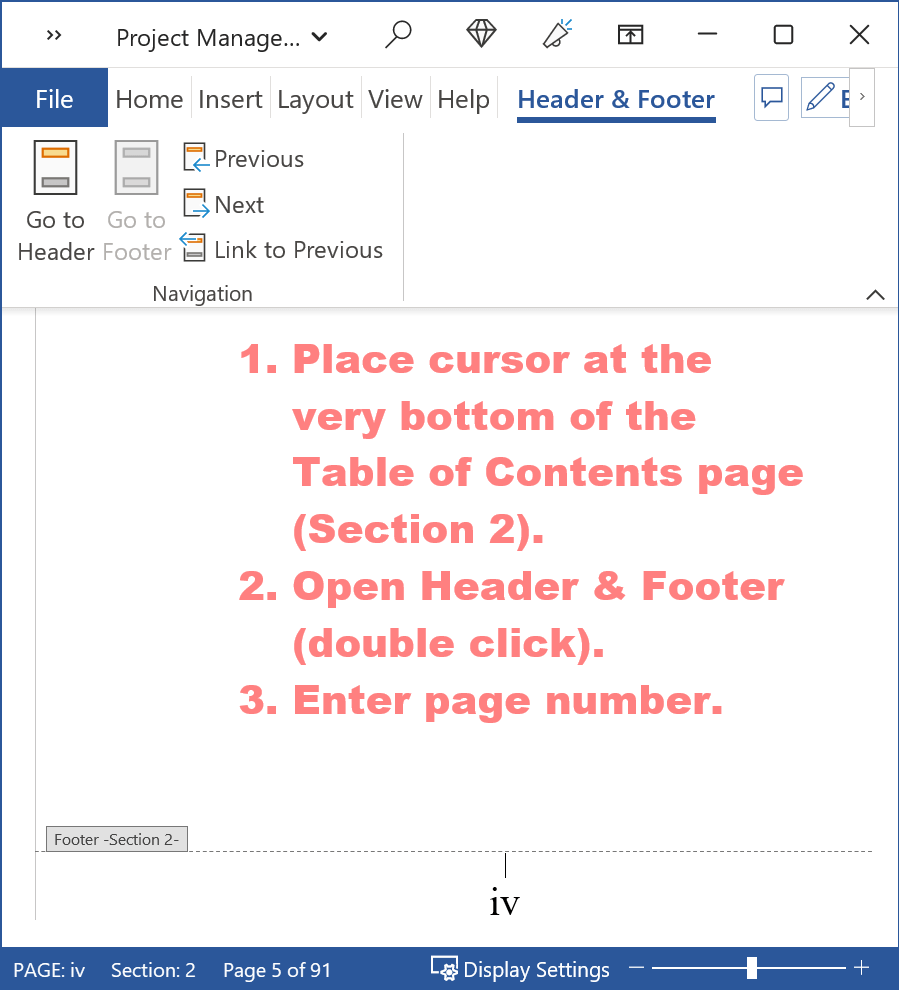
Written instructions (Figure 9) are:
- Place the cursor at the bottom of any page in the Table of Contents (i.e., Section 2).
- Double click to open the Header & Footer tab.
- Insert the Roman numeral page number (or any other information you want).
Remember — what you do in the footer of section 2 will not affect the footer in section 1 because you have removed the Link to Previous.
N.B. You may also have some other preliminaries such as a List of Tables and a List of Figures.
The Roman numeral page numbers will continue on from the Table of Contents as long as they remain in Section 2 or if each of these have there own section (because you have a different header), do not break the Link to Previous in the footer.
7. Add a Footer to the Main Text
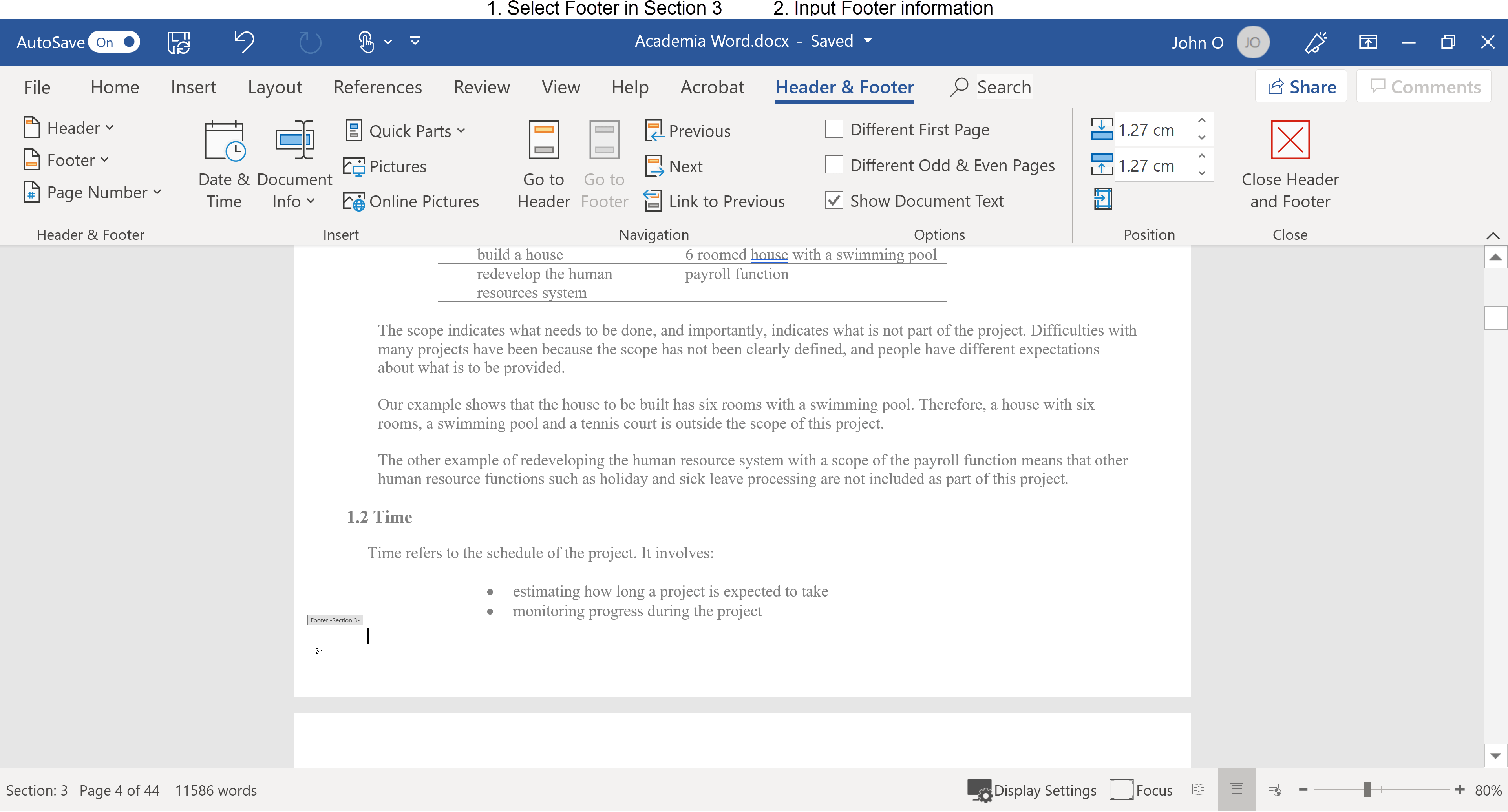
The next step in my example is to add a footer with page numbers in Arabic numeral format to the main content pages.
To add a format in Microsoft Word:
- select the footer in the next section after the preliminaries (Table of Contents, List of Figures etc.).In my example, I only have a Table of Contents (Section 2) so it will be in Section 3.If you have more preliminaries, then it will a latter section.
- enter the footer that you want
Remember — you have broken the link in this section to the previous section so adding a footer will not affect other sections.
Summary
Footers in your academic writing improves the professional look of your writing, particularly if you have footnotes and/or page numbers. You may have other information such as name, file location and copyright information.
Adding one single footer in your Word document (starting with page number 1) on the first page is quite easy.
Adding different footers in a Word document require some extra steps.
These steps are simple to do, and you will make your academic and professional writing so much better.
Like This Page? Please Share It.

The bonus section at the end shows how to remove the header and footer from the first page of the document or the first page of the section.
Quick Links:
- How to Insert Headers and Footers on Specific Pages
- How to Remove the Header and Footer from the First Page of the Document or Section
This tutorial is available as a YouTube video showing all the steps in real time.
Watch more than 150 other writing-related software tutorials on my YouTube channel.
The images below are from Word for Microsoft 365. These steps also apply to Word 2021, Word 2019, Word 2016, Word 2013, and Word for Microsoft 365 for Mac (a.k.a., Word for Mac).
The following steps will insert headers and footers on specific pages in Microsoft Word documents with or without existing headers and footers.
- Select the Home tab in the ribbon.
- Select the Show/Hide button to show your formatting marks.
- Select the Layout tab in the ribbon.
- Place your cursor at the beginning of the page where you want the header or footer to start.
- Select the Breaks button in the Page Setup group.
- Select the Next Page section break from the drop-down menu.
The section break should appear at the bottom of the previous page.
- Double-click in the header or footer area of the page where you want new headers or footers to start.
Double-clicking opens the Header & Footer tab, which only appears when the headers or footers are selected.
- Deselect the Link to Previous button to disconnect the headers or footers in the section you just created from the previous section. When this button is deselected, its background color changes from dark gray to a light gray matching the rest of the ribbon.
Important Notes about the Link to Previous Button
Deselecting the Link to Previous button only disconnects the headers or footers—it doesn’t disconnect the headers and footers.
The Link to Previous button will also disconnect any page numbers in the headers or footers. Please see “How to Start Page Numbers on a Specific Page in Microsoft Word (PC & Mac)” for more information.
Skip to Step 11 if you have existing headers or footers.
- Select the Header or Footer button in the Header & Footer group.
- Select a style from the drop-down menu.
- Enter your information into the header or footer placeholders or replace existing text.
- Select the Close Header and Footer button.
The headers or footers you just created should now be different than the headers or footers in the previous section.
- Repeat steps 3 through 12 until you have created new headers or footers in each of your sections, as necessary.
- Reselect the Show/Hide button in the Home tab to hide your formatting marks (see figure 2).
How to Remove the Header and Footer from the First Page of the Document or Section
You may want to remove the header and footer from the first page of your document if it is a cover page or the first page of the section if it is a title page.
Important Note: Removing the header and footer will also remove the existing page number from the first page of the document or section.
- Place your cursor in the first page of the document or the first page of the section.
- Double-click inside the header or footer area to open the Header & Footer tab (see figure 8).
- Select Different First Page in the Options group.
The header and footer should be removed from the first page of the document or section.
- Select the Close Header and Footer button (see figure 13).
Related Resources
How to Insert and Delete a Blank Page in Microsoft Word (PC & Mac)
How to Add Page Numbers in Microsoft Word
Updated November 26, 2022