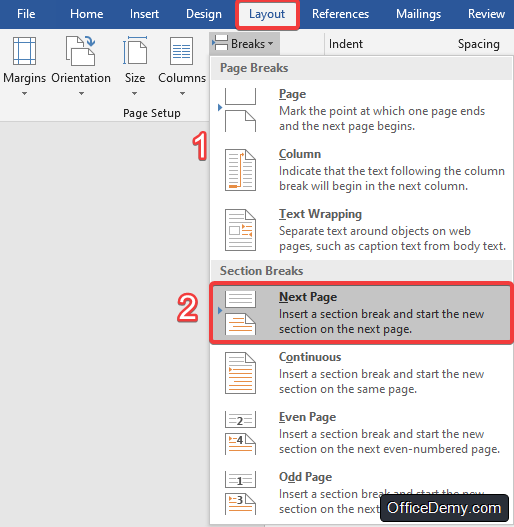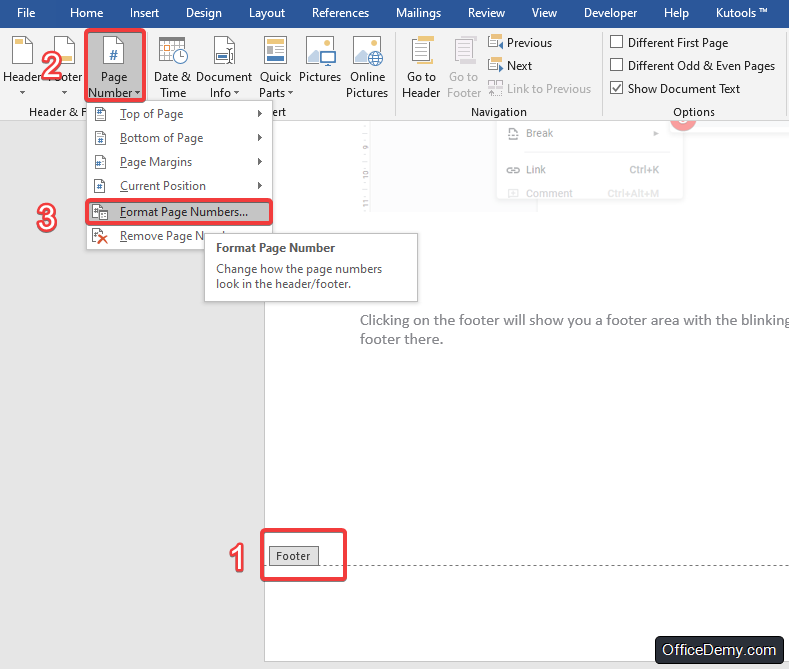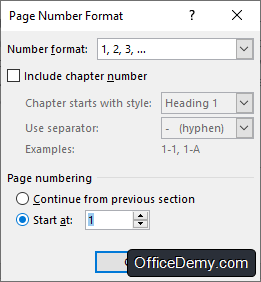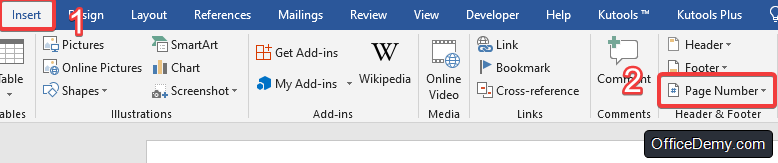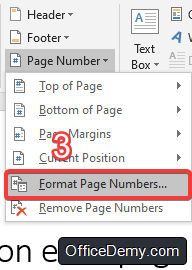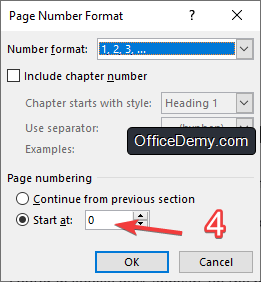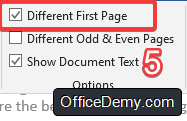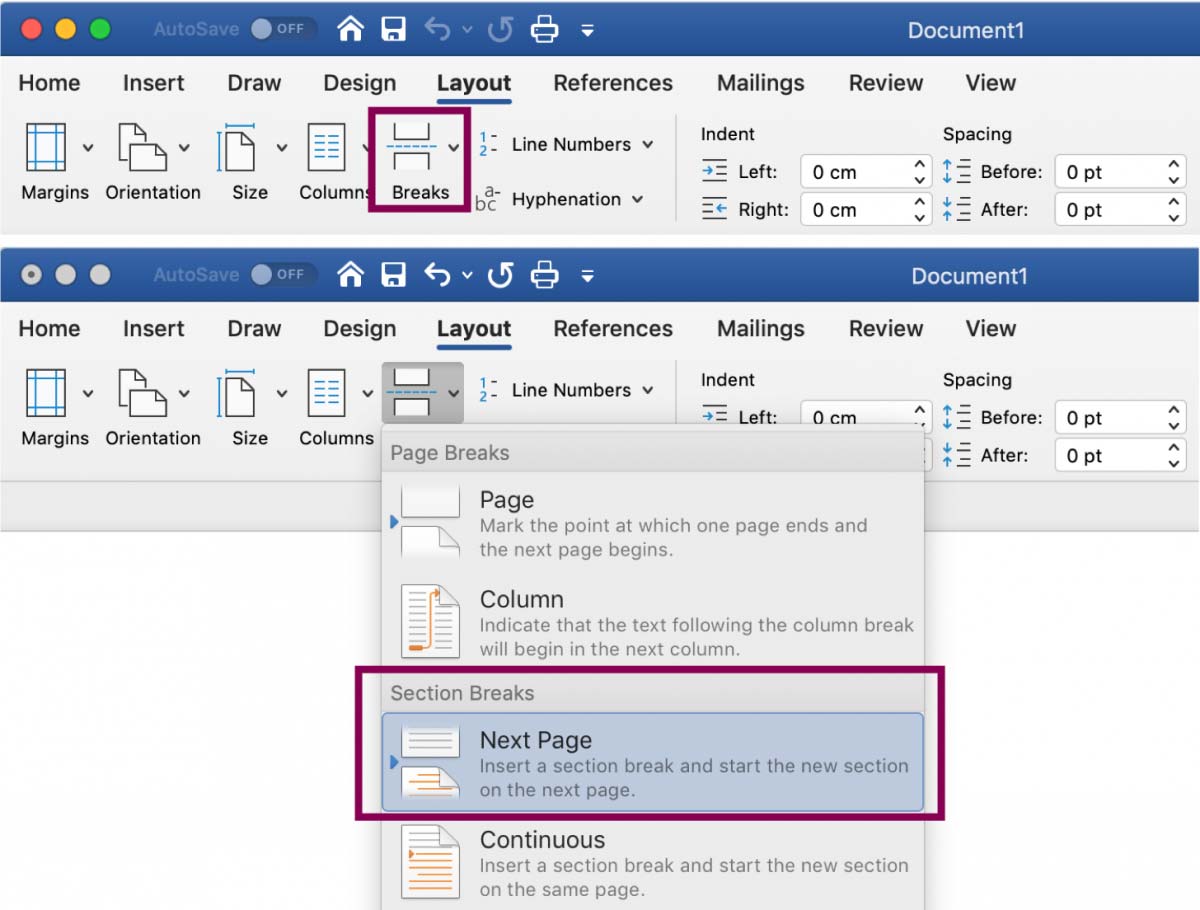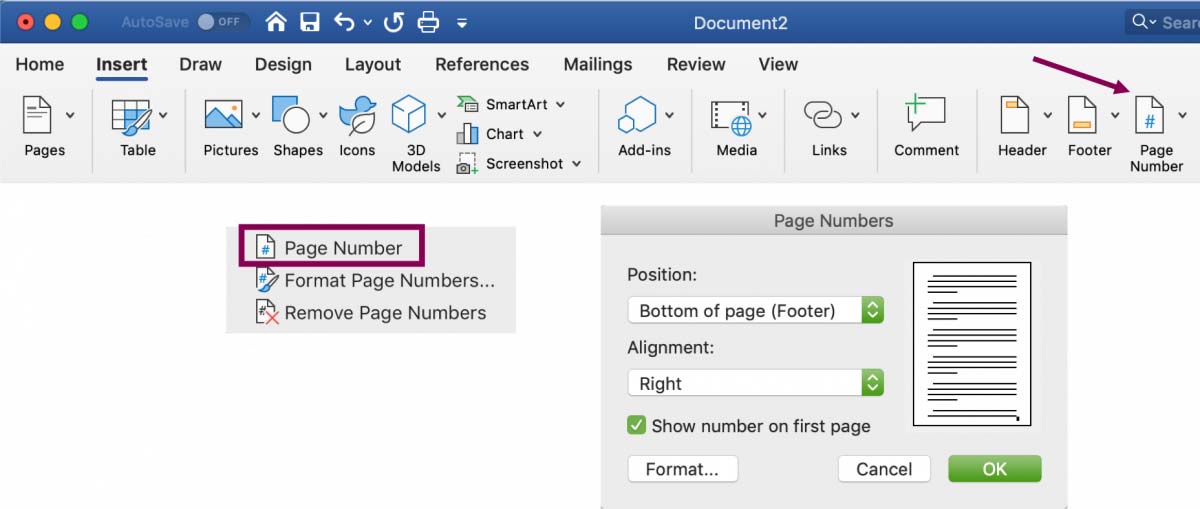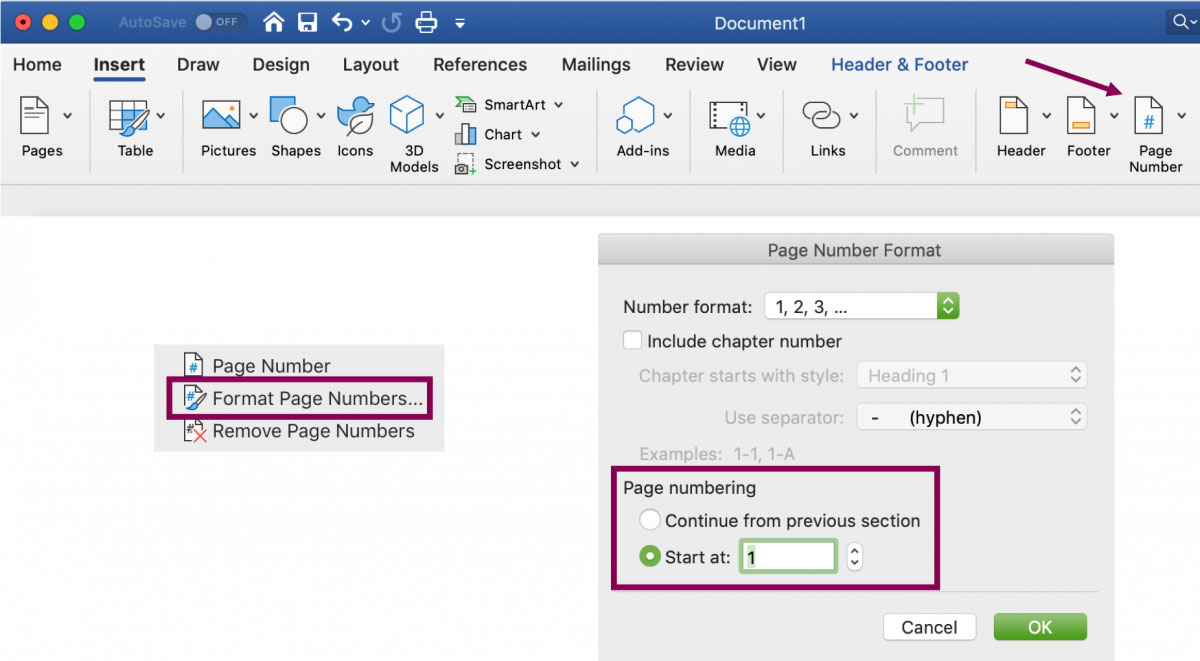Remove the page number from the first page
-
Go to Insert > Header or Footer > Edit Header or Edit Footer.
-
Select Different First Page.
Note:
Different first page can be applied to the first page of any section in your document, not just the very first page. -
In the header or footer area, you should see a label on the first page that says First Page Header. Select the page number and press Delete.
-
Select Close Header and Footer or press Esc to exit.
Tip: If you want your second page to start at 1 rather than 2, go to Insert > Page Number > Format Page Numbers, and set Start at under Page Numbering to 0, rather than 1.
Start page numbering on Page 3 — double-sided printing
If the first page of your document is a cover page, the second page is a table of contents, and you want the third page to show “Page 1”, see Start page numbering on Page 3 — double-sided printing.
Choose the scenario that most closely matches what you want to do:
You don’t want a page number to appear on your title page, but you want the second page to show «Page 2.»
-
Go to Insert > Header or Footer > Edit Header or Edit Footer.
-
Select Different First Page.
Note:
Different first page can be applied to the first page of any section in your document, not just the very first page. -
In the header or footer area, you should see a label on the first page that says First Page Header. Select the page number to highlight it and press Delete.
-
Select Close Header and Footer or press Esc to exit.
Start page numbering on Page 3 — double-sided printing
If the first page of your document is a cover page, the second page is a table of contents, and you want the third page to show “Page 1”, see Start page numbering on Page 3 — double-sided printing.
Remove the page number from the first page
-
Go to Insert > Header & Footer.
-
SelectOptions on the right side, and then select Different First Page.
-
Select Options again, and then select Remove Page Numbers.
-
To see your page numbers and confirm deletion of the number from the first page, go to View > Reading View.
-
If all page numbers are deleted, go to Insert > Header & Footer and select Other Pages on the left side,. Go to Insert > Page Number and choose a number placement.
If you are writing a long document and wondering how to number pages in Word starting on page 2, then you came to the right place. In this article, we will show you how to do it with a step-by-step guide. Microsoft Word is a software that allows you to write documents and format them properly to help the readers understand them easily. MS Word is known for its high functionality. For example, there is a feature that allows you to add page numbering to pages. Word starts page numbering on page 1 by default. But there are many ways to number pages in Word starting on page 2.
When You Should Insert Pages Numbering Starting on Page 2
Page numbering is a useful feature that allows you to assign a number to each page to get to it easily when you need it Instead of wasting your time looking for it, especially if the document is long such as a book or an academic paper. Word starts page numbering at page one by default, but in many cases, this doesn’t make sense. For example, the first page can be a cover page, an introduction, a dedication, or even a table of content. Therefore, you need to start page numbering at page 2 instead of page 1. In this article, you will find a step-by-step guide on page numbering starting on page 2.
How to Insert Page Numbering Starting on Page 2
There are two methods to number pages in Word starting on page 2. In this guide, you will learn both methods.
1
Method 1: Splitting the Document into Two Sections
The first method is quite simple; you can number pages in Word starting on page 2 by splitting the document into two sections using section breaks. Then, you insert page numbering in the second section.
1.a
Step one: Split the document into two parts using section breaks
Before you start numbering the document, you must divide it into two sections to enable the next step. You can do that using section breaks; here is how:
- Position your mouse cursor at the end of page one
- Go to the “layout” tab and click on the “Break” button.
- In the drop-down list that will appear, click on “new page” under the “section break” section. Now, you have successfully inserted a section break, and the next page( page 2) will be in a new section.
1.b
Step two: “insert” page numbering
Now that you have spelt your document into two separate sections, it’s time to add page numbering. To do that, follow those instructions:
- Double click the footer of page 2 and from the design tab that appears go to the footer and heard section then click the “Page Number” button
- From the list choose “format page numbers”. Note that from this menu, you can choose to adjust where the number will appear on the pages.
- From the window that appears, choose your proper numbering format. Also, Word will start numbering from 2 by default. If you want to start numbering with page number 1, make sure to go page numbering section in the window and choose “start at” and enter 1 in the space.
2
Method 2: Different First Page
There is another method to number pages in Word starting on page 2. Actually, it’s easier than the first method, but it only can work if you want to start numbering on page 2 and not on any other page in the document.
- Go to the “Insert” tab and click on the “Page Number” button in the “ Header &Footer” section.
-
header footer page number button
-
- From the drop-down list choose the numbering style and where it should appear on the page.
- Click on the “Format Page Numbers” button in the drop-down list.
- A window will open and from which set “start at” to 0 and click OK.
- After that, the number will appear at the start from at 0 on the first page. To hide it open the Footer of the first page (you can do that by double-clicking it), and click on the “Different First Page” button in the Design tab. And it’s done!
Supported Microsoft Word Versions
- Word for Microsoft 365 & Word for Microsoft 365 for Mac
- Word for the web Word 2021 & Word 2021 for Mac
- Word 2019 & Word 2019 for Mac
- Word 2016 & Word 2016 for Mac
- Word 2013 & Word 2010
- Word for Mac 2011
Conclusion
In conclusion, page numbering is a useful feature that makes the document easier to read. Word start page numbering on page 1. but in a lot of cases, starting page numbering on page 1 doesn’t make sense. For example, if the first page is a cover page or a table of content. In these cases, the first page should stay without numbering. You can number pages in Word starting on page 2 using two methods. Whether you split the document into two parts using section breaks and then insert page numbers in the second half. Or you can start numbering on page 1, but you assign it to 0 and then hide it. Both ways work just fine.

strong textMy MS Word document starts to number the pages at 2 instead of 1.
I have tried to go into the Format Page Numbers… property and set it to Start at 1. It remained at 2. I also tried continue form previous section and it still remained at 2.
I have tried simply updating the field and nothing happened.
I then investigated if the document contains sections (pagebreaks) that I was not seeing by using the {PAGE} command. I inserted it directly in front of the first line in the header and it still returned 2.
I have also looked at the field code for the page number and it looks correct with just PAGE as the command.
How can I get my word document to start numbering my pages correctly?
I suspect that a non existent coversheet might be at fault. Can’t figure out how to check for this though.
Any suggestions for debugging welcome!
Usually, if you number the pages in a Microsoft Word document, you will number each of the pages sequentially starting from one. In some cases, such as long business reports or books with introductions or other special sections, you may want to use different page numbers in Word for different sections. You might also want to leave certain pages unnumbered, such as if you want to start page numbering on Page 3. This is all possible using Word’s built-in numbering feature.
Numbering Pages in Microsoft Word
It’s easy to add page numbers to a document in Microsoft Word. Simply click the «Insert» option on the ribbon menu, then click «Page Number.» Choose from one of the options to position the numbers where you want them, such as on the top or bottom of the page. Click «Page Number» again and click «Format Page Numbers» to choose font, size and other display settings.
Numbers will automatically appear where you placed them on each page.
Start Page Numbers Within Document
If you’re using a desktop edition of Microsoft Word, you can start with a page number other than one and start numbering anywhere in a document or a section.
To simply skip numbering on the first page, click the «Insert» tab in the ribbon menu, then click «Header» and «Edit Header.» In the «Header & Footer Tools» menu that appears, click the «Design» tab and check the box next to «Different First Page.»
If you want to otherwise start page numbering later in the document, you’ll want to insert a section break in the document before the section you want to number. To do this, go to the page where you want numbering to start and click «Layout» then click «Breaks» and «Next Page.» Double-click the header or footer where you want the page numbers to appear, and in the menu that pops up, uncheck the «Link to Previous» button, then click «Page Number» and pick the settings you want.
If you want to number multiple sections independently, create a section break for each one and uncheck «Link to Previous.»
Custom Page Numbers in Word
Once you have page numbers in sections where you want them or in the entire document in the Desktop version of Word, you can customize the numbering. Double click the header or footer where the numbers are, then click «Page Number» and «Format Page Numbers.»
Click the «Start at» drop-down and choose the number you want to start numbering. Repeat this for each section where you wan to customize the numbering.
If you want to delete page numbers for a particular section, double-click them on the header or footer of a page in that section and delete the numbers. The changes will apply to the entire section.
Using Word Online
If you’re using an online version of Word, your page number customization options are somewhat limited. You can skip numbering on the first page, but you can’t otherwise customize where numbering starts or what number comes first. If you need to make such changes, you may want to use a desktop version of Word or ask someone with the program to help you customize your document and send it back to you.
If you want to skip numbering the first page in Word online, click the «Insert» tab on the ribbon menu and then click «Header & Footer.» Click «Options,» then click «Different First Page.» Click the «Options» button again and click «Remove Page Numbers.»
If you need to add the numbers to the rest of the document, click the «Other Pages» button in the «Header & Footer» menu and then click «Insert» and «Page Number.»
Microsoft Word is one of the most widely used softwares for creating documents. There are good reasons for that, one of them is that Word has lots of great tools that can be beneficial to anyone.
Today we are going to look at one of the basic tricks that in my opinion, everyone (who is using typing software) needs to know – How to start page numbering from different page.
There is very good reasons why would we want to do this in our documents. For example we want our first page to be Title page of our document. In that case it would be better if it doesn’t come with a page number. In this case we would give Second page with number 1.
Now let’s look at different Example: We have our first page as Title page, but we want second page to be Summery page. In this example we would need our third page to have number 1.
So let’s take a look at the method we will be using. In fact there would be two methods, one would be describing How to start page numbering later in our document the other would be focused on How to QUICKLY start page numbering from second page.
We will look at How Start page Numbering with a number different than 1 in different post.
Note: Those methods work for dekstop version of Word.
Start page numbering later in our document
This method is great and very powerful, because it gives us opportunity to start numbering at any page. The method consists of dividing document into sections, unlinking the sections and inserting page numbers. To learn it we would go through some simple steps:
- We go to page in our document where we want page numbering to start. We would insert section break here. To insert section break we click on Page Layout tab (Or Layout), then we go to Breaks and click on Next Page.
- Now we Double-click on header or footer area on our new First page. This opens the Design tab under Header & Footer tools. There we would see a button “Link to Previous” which is turned on. We now click on it to Turn it OFF!
Note: Header and Footer links are separate, so if we want numbering in footer area we would turn off linking for footers and vice versa. - While we are in Design tab under Header and Footer tools we click on Page Number and pick the location and style for our numbers.
- Now we would have a bit of setting up. We go to Page Number again, then we click on Format Page Numbers.
- A window will pop up called Page number format. Here we click at Start at and type in 1. And we hit OK.
- If there is page number in the previous section, we can go to page in that section, select page number and hit Delete.
We are done! Now we have our page numbers started where we want them!
How to QUICKLY start page numbering from second page
Second method works only if we want second document page to be numbered as 1. If we don’t plan to use sections in any other part of our document we can avoid them completely.
- At the beginning we are putting our page numbering Footer (or Header) so we can see it on our document.
- Then we click on Page Layout tab and then in the Page Setup section we click the Page Setup dialog box launcher icon in the lower, right corner of the section.
- A window will pop up called Page Setup. Here we click on Layout tab and then we mark Different first page in the Headers and footers section.
- Now we’ll notice that there is no page number on the first page of our document. However we want second page of the document to be numbered 1, but it is still two.
- Our task now will be forcing Word to start numbering from 0, so our second page would be 1. To do that we go to Insert tab, in Header and Footer section we click on Page Number and select Format Page Numbers from drop-down menu. (We can also double click on our Footer/Header and from Design tab select again Page Number > Format Page Numbers)
- In pop-up window under Page numbering we can see Start at: There we type in 0. And click OK, now our second page is numbered One.
As easy as that!
In more formal texts, such as theses and dissertations, it is common that page numbers only start with the introduction or background. In other words, the pages that include your title, abstract and table of contents are usually not numbered.
This step-to-step guide describes how to start numbering your pages on, for instance, page 3. Note that exactly where you begin numbering your pages depends on your specific text and which layout is required.
The guide is made for the latest version of MS Word, both for PC and Mac.
1. Start by clicking on ¶ to show the section break.
2. Put the cursor after the text on the page that should be the last page without a page number, for example, the table of contents.
3. Click on the Layout tab. Select Breaks → Sections Breaks → Next Page.
4. Put the cursor on the page where the page numbering should start (that is, section two in the document).
5. Click on the Insert tab and Page Number. Select position and style for pagination.
6. Click on the bottom of the page to activate the Header & Footer menu. Deactivate Link to Previous and check that Different First Page is unchecked.
7. To ensure your pages begin with 1, go to the Insert tab → Page Number. Select Format Page Numbers… → Page numbering → Start at and add 1.
8. Manually delete the page numbers on the first pages of section 1 by double-clicking on them and then deleting them.
9. That’s it, you’re finished. Well done!
In this guide, you’ll learn everything you need to know about adding page numbers in Word.
When adding page numbers into your Word document, several methods are available.
However, this guide focuses only on the best approaches that give the most ease and flexibility.
I’ll show you all the secrets.
Let’s dive right in.
Introduction.
Page numbering in Word is very easy. In fact, I know a shortcut with which you can insert page numbers in under five seconds (will be discussed soon).
At the same time, numbering pages in Word can be very complicated, depending on what document you are working on.
- Are you starting the page numbering from page one, page two or page three?
- Do you want the page numbers to be Roman numerals, alphabets or ordinary numbers?
- Where do you want to insert the page numbers? – Is it in the footer? In the Header? Or in the side margin?
All these factors count when it comes to inserting page numbers into Word.
So, in order to not confuse you, I’ll begin from the basics with examples and screenshots on every step.
Without wasting much time, let’s get started.
The quickest way to add page numbers in Word – Shortcut
This is so far the quickest way you can use to number your pages in Word.
NOTE: With this method, I assume that you just want your pages to be numbered starting from the first page to the last page.
Below are the steps you can use to perform quick page numbering in Word:
- Identify where on the page you want to insert the page numbers. Whether in the footer (bottom of page) or in the header (top of page). In this example, we’ll insert the page numbers in the footer section.
- Now, go to any page of your choice. It could be page one or page 10, it doesn’t really matter.
- Double-click on the page’s Footer area to make it editable. Alternatively, right-click in the Footer area, then click on Edit Footer. The same thing applies if you are inserting the page number into the header section.
- Whilst in the Footer editing mode, press Shift+Alt+P on your keyboard.
- Now press the Escape (Esc) key to exit the Header & Footer.
After performing the above simple steps, Word will insert page numbers on all the pages in the document.
Below is a very short video illustration of the steps outlined above:
Option 2: Using the insert page numbers button
This is yet another way you can insert page numbers into your Word document.
It involved using the Page Number commands in the Insert tab, or Header & Footer tab when active.
Following the steps below, you can also add page numbers into your Word document.
- Go to the Insert tab, in the ‘Header & Footer’ group, click on ‘Page Number’ to display the page numbering options.

You can also find the ‘Page Number’ command in the Header & Footer tab. However, the Header & Footer tab shows only when you are editing headers or footers. So you can double click either in the Footer or Header section to make it editable.
- From the ‘Page Number’ drop-down menu, choose your page numbering style to automatically insert the page numbers into your document.

Use the ‘Top of Page’ option if you want to insert page numbers on top of the pages. Or use ‘Bottom of Page’ option to add page numbers to the bottom of the pages.
This is how you can add page numbers to your word document.
The two approaches explained above are the basis for learning how to insert complex page numbers in Word.
Now let’s look at more advanced ways you can insert or tweak page numbers to suit your needs.
Numbering your pages with Roman numerals or alphabets
Word gives you the flexibility of choosing the page numbering style that works well for you.
You are not only limited to using the standard ordinary numbers when numbering your pages in Word. You can number pages with Roman numerals. You can also use alphabets.
Therefore, without further ado, below are the steps you can follow to change your page numbers to Roman numerals or other numbering styles.
- First, insert the page numbers.
To insert roman numerals as page numbers, you first have to insert the page numbers with the default ordinary numbers, and then format it to display the roman numerals.
In case you forget, to insert page numbers, go to the Insert tab, under the Header & Footer group, click Page Number and then specify the location and style you want for your page numbers.
- After successfully adding the page numbers, go to Page Number > Format Page Numbers in the Insert tab.

- From the ‘Page Number Format’ dialog, click the ‘Number format’ options and select the numbering style you want. You can select alphabets or roman numerals.

- Click on the OK button.
This few steps will change your page numbers to roman numerals.
NOTE: You can also include different page numbers in the same document. For instance, you can use Roman numerals for the introduction pages, and start page 1 on the main part of the content. This technique is discussed later in this article.
Removing page number from the first page
Perhaps you want to remove the first-page numbering since it serves as your cover page.
Or for any other reason, you can remove the page number from the first page of your Word document using the following editing steps:
- Double-click the Footer/Header section to activate the ‘Header & Footer’ tab. Alternatively, right-click the footer area and Click on Edit Footer.
- From the ‘Header & Footer’tab, select ‘Different First Page’.

As soon as you check the ‘Different First Page’ checkbox, the page number on the first page disappears.
NOTE: Even though there’s no page number on the first page anymore, it is still counted. This means that the second page will still display page number 2 instead of page number 1. To start numbering page 1 on the second page, keep reading below.
Numbering pages starting on page 2
After removing the page number on the first page, you realized that the second page still has page number 2 instead of 1.
This is because the first page is still counted, it’s just that the page number is not visible.
There are two ways you can number pages in Word starting on page 2:
- Start the page numbering at 0 (zero). This way, the first page will be page 0 (which is hidden anyway), and the second page will be numbered page 1.
- Use Section Breaks to separate the first page from the rest of the pages. This way, you can delete the page number on the first page and it will not affect the other page numbers on the rest of the pages.
In this section, I’ll show you how to number pages in Word starting at 0 (zero) instead of 1 (one).
- First, insert the page numbers into your document. If you don’t know how to insert page numbers, refer to the previous sections. If you already have your pages numbered, move to the next step.
- In the Insert tab, go to Page Number > Format Page Numbers.

- The ‘Page Number Format’ dialog appears. Under the page numbering section, type 0 (zero) in the Start at box.

- Click OK.
At this point, the page numbering will start with 0 (zero) on the first page which is not visible. Then the second page will be numbered N1, and so on.
TIP: Not every page needs to be on page 1. Therefore, just like starting to number at zero, you can also start your numbering at any number (except negatives) depending on the layout of your content.
As mentioned already, the second method to perform this task involve using section breaks to separate the first page from the rest of the pages. I’ll cover this approach in the next sections where you’ll learn how to insert page number in Word starting from a specific page.
Insert page number in word from specific page
Yes, it is possible to start page numbering from any page in your word document.
In the previous section, we already talked about how you can start numbering your pages from page two using the ‘Different First Page’ option.
With the ‘Different First Page’ method, you can only start numbering your pages on page 2. You cannot really insert the page numbers on other specific pages like page 3, page 4 or page 5.
To skirt this limitation, you need to use what is called Page Breaks to break your pages into sections. This way, each section can have independent headers and footers, which means that they can also be numbered independently.
To understand how this works, let’s demonstrate how to start page numbers on page 3.
Starting page numbers on page 3 or any other page
NOTE: The following steps will show you how to start numbering your pages from page 3. However, you can apply the same idea to add page numbers from any specific page you want, like page 5.
The diagram below illustrates the goal of this section:

In the diagram above, the first section (first and second pages), is the introduction – with no page numbers. And the second section (starting from the third page), is the main content – which contains page numbers, starting with number 1.
If you follow the steps below carefully, you will achieve awesome results.
Without further ado, let’s dive right into the action:
- Identify the page from where you want to start the numbering. In this example, it’s page 3.
- Place the insertion pointer at the start of the third page (main content page).

- Go to the Page Layout tab, in the page setup group, click on Breaks and then select Next Page from the extended list of commands.

At this point, the section break is inserted. It separates the document’s first two pages from the rest of the pages. Thus, starting from page 3 is a new section.
- Confirm the section break
After inserting the section break, Word doesn’t actually make the effects visible. Everything happens in the backend.
So, to be sure that the section break is really inserted, Press Ctrl+Shift+8 on PC or ⌘+8 on Mac. This will make all the paragraph marks visible including section breaks.

If you see the section break line just before the third page, it means that inserting the section break was successful. It tells Word that the next page (page 3) begins a different section which may have different header/footer.
- Unlink the header/footer for the second section from that of the previous.
To unlink these two sections:
Double-click to activate the Footer section on page three. This displays the Header & Footer tab, in the Navigation group, click on Link to Previous to deselect that command. Do the same for the Header.

When the “Link to Previous” item is selected for any given header or footer, it means that the header or footer is the same as that for the previous section. If you want to fix page numbers on specific pages, you don’t want that setting active.
Now follow the rest of the steps to insert the page numbers on page 3.
- Go to the Insert tab, in the ‘Header & Footer’ group, click on ‘Page Number’ to display the page numbering options.

- From the ‘Page Number’ drop-down menu, choose your page numbering style you want.
Use the ‘Top of Page’ option if you want to insert page numbers on top of the pages. Or use ‘Bottom of Page’ option to add page numbers to the bottom of the pages.
After adding the page numbers, you’ll notice that each section has its pages numbered separately. Section one, which has only two pages will be numbered from page 1 to 2. Then section two, which begins with page three will also be numbered starting from 1.
You can change the numbering styles of the introduction pages to say roman numerals.
We’ll talk about how to do that in the last section below.
How to insert different page numbers in word
You can use different page numbering styles within the same document.
Perhaps you want to use Roman numerals for numbering the introduction and then start over with page number 1 for the main content.
For instance, consider a document with two separate sections, as shown below:
Section 1 is the introduction which uses Roman numerals to number the pages. Section 2 contains the main content – which uses the standard ordinary numbers to number the pages, starting with page number 1.
This is entirely possible if you following the steps below very carefully.
- Open your document. If you haven’t written the content yet, you can finish writing it before you make the settings.
- Using the steps in the preceding section, insert a page break to separate the first section from the second.
- After dividing the document into sections, insert page numbers using the steps I showed you from the beginning.
- Change the page numbers in section one to Roman numerals. This is already covered in the previous sections.
- Format the page numbering in the new section too.
You can use the techniques discussed on this page to solve many page numbering problems in Word.
This is enough information to help you fix page numbers in Word.
Now it’s your turn to take action.
If you have any questions, suggestions or corrections, let me know in the comments section.