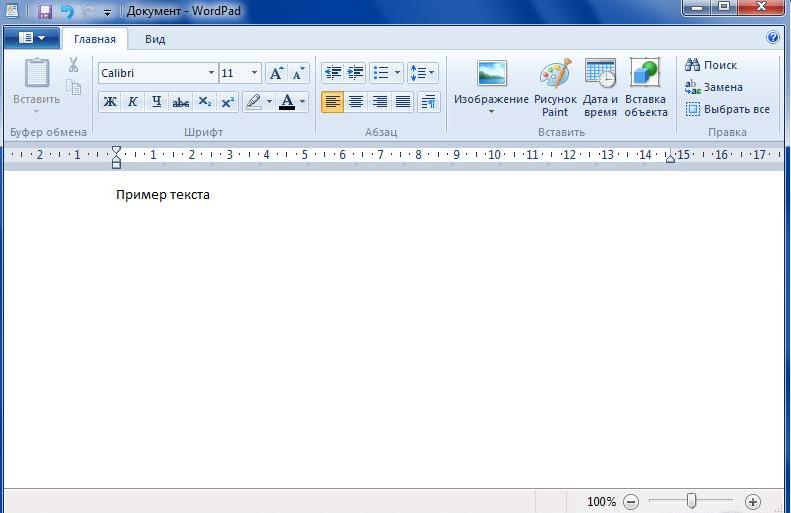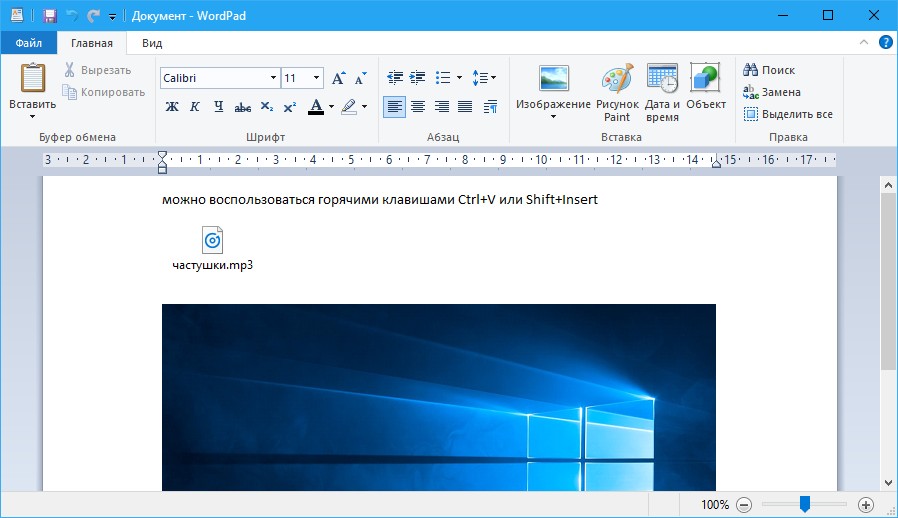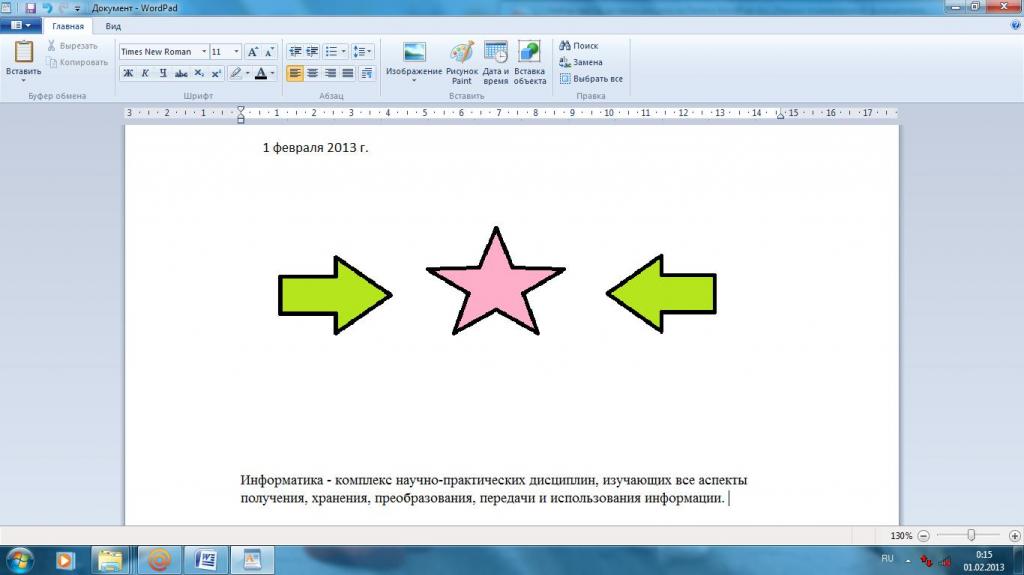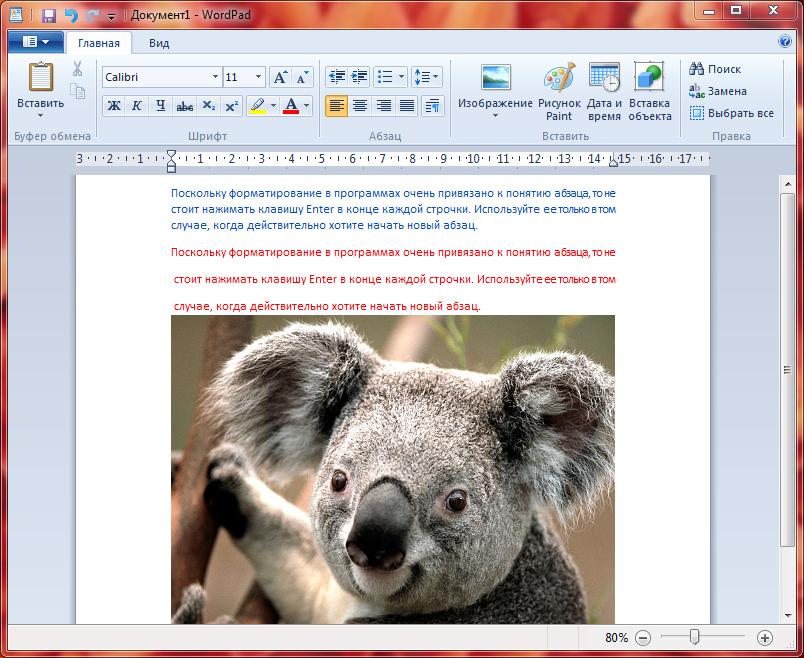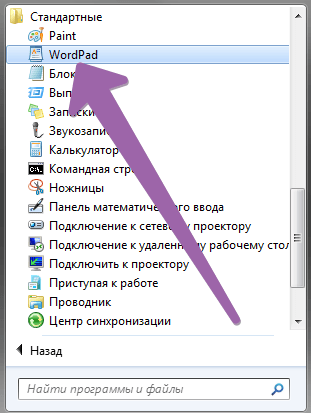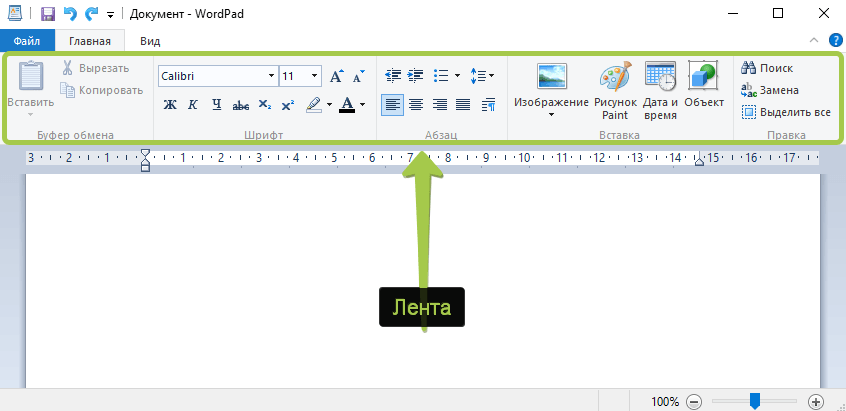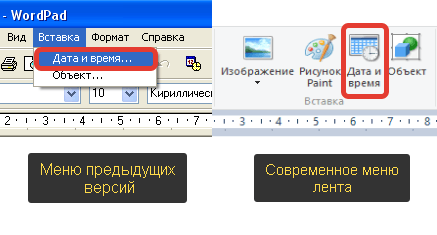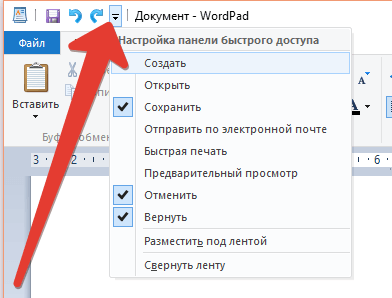Здравствуйте, дорогие друзья!
Сегодня я хочу рассказать вам о том, что такое программа WordPad и как с ней работать. Многие пользователи могут быть не в курсе, но в операционной системе Windows есть множество программ, которые могут заменить сторонние приложения. По крайней мере, в теории. К таким утилитам относятся «Монитор ресурсов Windows», «Дефрагментация дисков», «Блокнот», «Paint» и прочие приложения.
Нет нужды говорить о том, что функционала у этих программ почти нет. Потому большинство пользователей используют сторонние программы. Одним из таких встроенных приложений является текстовый редактор WordPad.
Но что это за программа WordPad? Давайте попробуем выяснить.
WordPad – это программа для создания и редактирования документов. Впервые она появилась в Windows 95, и вплоть до Vista в ней не было никаких изменений. И только в Windows 7 разработчики решили хоть как-то разнообразить эту утилиту. После этого приложение WordPad стало похоже на Microsoft Word 2007.
Помимо нового дизайна, программа получила более богатый функционал. Теперь её запросто можно было использовать для создания нормальных документов. И, тем не менее, большинство продвинутых пользователей предпочитали использовать Microsoft Word. Потому что бесплатная альтернатива WordPad была лишена львиной доли функционала Microsoft Word, и пользоваться ею было жутко неудобно.
Во время становления ОС Windows 10 функционал приложения WordPad ничуть не изменился. Только дизайн поменяли. И всё-таки её можно использовать для создания документов. Но только если нет ничего лучшего под рукой.
Основные функции WordPad
Что такое WordPad в компьютере, мы уже разобрались. Пришло время рассмотреть его основные функции и возможности. Много времени на это не уйдет, так как особо богатым функционалом данный редактор не отличается.
Вот основные функции и возможности приложения:
- Создание документов. Программа WordPad позволяет написать и сохранить текст в формате TXT. Это самый простой формат. Есть ещё возможность сохранения в DOC. Тогда сохранится и форматирование текста.
- Редактирование. Приложение позволяет отредактировать уже готовый текст. Однако не факт, что оно правильно распознает шрифт и кодировку. Придётся всё настраивать самому.
- Вставка картинок. Данная утилита имеет и такую опцию. Но если в Microsoft Word операция вставки картинок в текст строго регламентирован и все получается с первого раза, то в WordPad эта опция реализована немного криво.
- Поддержка различных кодировок. Самая полезная функция данного редактора. В принципе, он может прочитать любой текст. Только нужно правильно подобрать кодировку вручную. Плюс — текст придется заново форматировать.
- Создание таблиц. Данный редактор поддерживает создание простых таблиц. Но, в отличие от Microsoft Word, он не имеет такого универсального и удобного инструмента для их создания. Все приходится рисовать вручную.
- Вставка объектов. Опция полезна для создания диаграмм и графиков. Однако создать такой сложный элемент в данном редакторе — то еще приключение. Слишком крутую диаграмму он все равно не позволит сделать.
- Печать документа. Чуть ли не единственная опция, которая реализована нормально в WordPad. Печатает он неплохо. Хотя здесь все зависит от настроек принтера. Сам редактор в процессе печати участвует мало.
Таковы основные функции и возможности программы WordPad. Конечно же, хорошо, что такое приложение находится в списке стандартных программ и идет в комплекте с операционной системой. Но функционал его не столь богат, как у платных приложений.
Давайте продолжим наш обзор и вкратце рассмотрим, как работать с программой WordPad.
Создание нового документа в редакторе WordPad
Чтобы создать новый документ в WordPad, ничего сложного нет. Потому что интерфейс у программы предельно простой и интуитивно понятный. Да ещё и на русском языке.
Алгоритм действий следующий:
- Откройте меню «Пуск» и перейдите в каталог «Стандартные – Windows».
- Найдите пункт «WordPad» и щелкните по нему.
- Другой вариант: через меню «Поиск» – введите слово «WordPad» (без кавычек) и нажмите на него.
- Откроется главное окно программы. Далее нажмите пункт «Файл» в верхней части программы и выберите «Создать».
- Появится пустой документ с курсором.
Примечание. В основном при открытии программы WordPad новый документ создается автоматически. Также создать новый документ можно, нажав на комбинацию клавиш CTRL+N.
Можно начинать писать текст, форматировать его, добавлять таблицы, диаграммы и картинки. Как видите, процесс создания нового документа предельно прост.
Как вставить картинку в WordPad?
Здесь также ничего сложного нет. Сложности начнутся тогда, когда потребуется привести картинку к необходимому виду. Но это уже совсем другая история.
Для вставки картинки выполните следующее:
- В главном окне программы щелкните по пункту «Изображение».
- В следующем окошке перейдите в каталог с вашими изображениями.
- Выберите нужную картинку и жмите кнопку «Открыть».
- Картинка появится в вашем документе.
- Теперь при помощи управляющих элементов приводим её в нужный вид.
Как видите, вставить изображение картинку в WordPad очень просто. Гораздо сложнее потом разобраться с его размерами и привести к нужному виду.
Как вставить дату и время?
В WordPad есть и такая опция. Страницы с датой и временем могут понадобиться при выполнении какой-то специфической работы. Например, некоторые пользователи добавляют её для того, чтобы не запутаться в этапах создания документа. В любом случае такая опция имеется и нужно знать, как её использовать.
Для вставки даты и времени выполните следующее:
- В главном окне (в верхней его части) найдите пункт «Дата и время» и щелкните по нему.
- Откроется окно с выбором формата даты.
- Выберите нужный формат и нажмите на кнопку «ОК».
- Дата и время появятся в том месте, где в данный момент находится курсор.
Как я уже говорил вам ранее, интерфейс программы WordPad предельно простой и понятный, запутаться в нём практически невозможно.
Заключение
Текстовый редактор WorPad предназначен для создания и редактирования простых документов. По своему функционалу он очень далек от Microsoft Word. Его можно использовать для создания заметок, небольших записей, сопровождаемых простыми иллюстрациями, но не более того.
Для более сложных документов, требующих построения графиков, диаграмм или добавления сложных таблиц лучше использовать Microsoft Word или какую-нибудь другую равнозначную бесплатную программу.
Кстати, рекомендую почитать полезные статьи и книги:
Если вам интересен вопрос о скрытых возможностях Windows 10, то рекомендую прочитать статью Секреты Windows 10: скрытые возможности операционной системы.
Для тех, кому чувствителен вопрос телеметрии и сборе данных о пользователях в Windows 10, прочитайте статью Сбор данных о пользователях в Windows 10. Телеметрия.
1. Книга «Укрощение Windows 10. Настройка, оптимизация и безопасность» – содержит подробные материалы и знания по работе с операционной системой Windows 10, начиная с настройки и оптимизации системы, заканчивая обеспечением безопасности системы. Она предназначена для пользователей, которые хотят укротить и взять под полный контроль обновлённую «десятку».
2. Книга «Экстренная помощь для компьютера» – это пошаговое руководство о том, что нужно делать, если внезапно отказала операционная система Windows или аппаратная часть компьютера. Как можно быстро реанимировать и восстановить компьютер, если это все-таки случилось. Это мощный инструмент для оказания экстренной помощи вашему компьютеру!
3. Книга «Полная защита системы от любых атак» – это концентрация моего многолетнего опыта по обеспечению защиты и безопасности стационарных компьютеров, ноутбуков, мобильных устройств, а также роутеров. Она поможет обеспечить максимальную защиту системы от любых атак – хакеров, вирусов и вредоносного ПО, защитить роутер в домашней сети, обеспечить полную анонимность и безопасность пребывания в сети Интернет.
4. Книга «Резервное копирование компьютерных систем и мобильных устройств» – пошаговое руководство по обеспечению безопасности и гарантированной защите от потерь важных данных, по грамотной организации и настройки резервного копирования, чтобы процесс резервирования работал в автоматическом режиме.
5. Книга «Wi-Fi по максимуму. Как улучшить качество связи без дополнительных затрат» – содержит подробные материалы, знания и мой многолетний опыт работы с маршрутизаторами (роутерами) и дополнительными устройствами, которые расширяют и улучшают домашнюю сеть. Книга поможет пользователям использовать свою сеть Wi-Fi по максимуму, без дополнительных затрат! Начиная с идеальной планировки домашней сети, заканчивая улучшением качества связи и безопасности сети.
На этом пока все! Надеюсь, что вы нашли в этой заметке что-то полезное и интересное для себя. Если у вас имеются какие-то мысли или соображения по этому поводу, то, пожалуйста, высказывайте их в своих комментариях. До встречи в следующих заметках! Удачи!
From Wikipedia, the free encyclopedia

The Logo of WordPad |
|

WordPad running on Windows 10 |
|
| Developer(s) | Microsoft |
|---|---|
| Stable release |
22H2 (10.0.22621.1555) (April 11, 2023; 3 days ago[1]) [±] |
| Operating system | Windows 95 and higher |
| Predecessor | Microsoft Write |
| Type | Word processor |
WordPad is the basic word processor that has been included with almost all versions of Microsoft Windows from Windows 95 onwards. It is more advanced than Windows Notepad, and simpler than Microsoft Word and Microsoft Works (last updated in 2007). WordPad replaced Microsoft Write.
Features[edit]
WordPad running on Windows CE 5.0
WordPad can format and print text, including font and bold, italic, colored, and centered text, and lacks functions such as a spell checker, thesaurus, and control of pagination. It does not support footnotes and endnotes. WordPad can read, render, and save many Rich Text Format (RTF) features that it cannot create, such as tables, strikeout, superscript, subscript, «extra» colors, text background colors, numbered lists, right and left indentation, quasi-hypertext and URL linking, and line-spacing greater than 1. It is simpler and faster than a richly-featured word processor, with low system resource use. Pasting into WordPad from an HTML document, such as a Web page or email, typically automatically converts most or all of it to RTF, depending partly on the Web browser from which the text is copied. WordPad is suited to taking notes; writing letters and stories; and use on various tablets, PCs, and smart phones. It is unsuitable for work that relies heavily on graphics and typesetting, such as most publishing-industry requirements for rendering final hard copy.
A character not on the keyboard can be entered into Wordpad by typing its hexadecimal code point in Unicode followed by Alt+X. Likewise, the code point of a character from another application can be determined by copying it into Wordpad followed by Alt+X.
WordPad does not support all the features defined in the RTF/Word 2007 specification.[citation needed] Earlier versions of WordPad also supported the «Word for Windows 6.0» format, which is forward compatible with the Microsoft Word format.[2]
In Windows 95, 98, and 2000, WordPad uses Microsoft’s RichEdit control, versions 1.0, 2.0, and 3.0, respectively.[3] In Windows XP SP1 and later,[4] and Windows 7, it uses RichEdit 4.1.[5]
A similar word processor, also called WordPad and with simple functionality, is supplied by some vendors on a Windows CE pre-installation.[6] Its icon resembles an early Microsoft Word icon.
History[edit]
| File format | Description |
|---|---|
| .doc | Microsoft Word Binary File Format; support for this format was removed in Windows Vista[2] |
| .docx | Office Open XML Document formats; added in Windows 7[7] |
| .odt | OpenDocument text format; added in Windows 7[7][8] |
| .rtf | Rich Text Format; disabled in Windows XP SP2 unless registry hack is used.[9] |
| .txt | Text file |
| .wri | Microsoft Write; disabled in Windows XP SP2 unless registry hack is used.[9] Support was removed in Vista.[10] Microsoft Word 2013 can open such files, but may lose formatting.[11] |
WordPad was introduced in Windows 95, replacing Microsoft Write, included with all previous versions of Windows (version 3.11 and earlier). The source code to WordPad was also distributed by Microsoft as a Microsoft Foundation Class Library sample application with MFC 3.2 and later, shortly before the release of Windows 95. It is still available for download from the MSDN website.[12]
The default font used in Windows 95 to Windows Vista was 10pt Arial; in Windows 7 it was changed to 11pt Calibri.
WordPad for Windows XP added full Unicode support, enabling WordPad to support multiple languages, but big endian UTF-16/UCS-2 is not supported. It can open Microsoft Word (versions 6.0–2003) files,[citation needed] although it opens newer versions of the .doc format with incorrect formatting. Also, unlike previous WordPad versions, it cannot save files in the .doc format (only .txt, .odt, and .rtf). Files saved as Unicode text are encoded as UTF-16 LE. As a security measure Windows XP Service Pack 2 and later versions of Windows and its service packs reduced support for opening .WRI.
Windows 10 and later versions support voice typing. Windows XP Tablet PC Edition SP2 and Windows Vista include speech recognition, allowing dictation into WordPad. These and later Windows versions implement the RichEdit control, allowing WordPad to support extensible third-party services built using the Text Services Framework (TSF), such as grammar and spellcheck.[13]
In Windows Vista support for reading Microsoft Word DOC files was removed because of the incorrect rendering and formatting problems, and because a Microsoft security bulletin reported a security vulnerability in opening Word files in WordPad.[2] For viewing older (Word 97–2003), and Office Open XML, documents, Microsoft recommends free-of-charge Microsoft Word Viewer. Native Office Open XML and ODF 1.1 support was implemented in the Windows 7 version of WordPad.[7][14][8]
In Windows 7 the program’s user interface was updated to use a ribbon, similar to those in Microsoft Office.[15]
In a 2020 insider build of Windows 10, WordPad is modified to include advertising notifications for the Office web apps as an alternative.[16]
See also[edit]
- Jarte – a word processor based on the WordPad engine
- List of word processors
- Comparison of word processors
References[edit]
- ^ «April 11, 2023—KB5025239 (OS Build 22621.1555)». Microsoft Support. Microsoft.
- ^ a b c «Microsoft Security Bulletin MS09-010 — Critical». Microsoft.com. Archived from the original on 1 September 2009. Retrieved 10 January 2017.
- ^ «RichEdit Versions 1.0 through 3.0 – Murray Sargent: Math in Office». Blogs.msdn.com. 12 January 2010. Archived from the original on 18 January 2010. Retrieved 10 January 2017.
- ^ «RichEdit versions – Murray Sargent: Math in Office». Blogs.msdn.com. 13 October 2006. Archived from the original on 23 January 2010. Retrieved 10 January 2017.
- ^ «WordPad Numbering Limit – Murray Sargent: Math in Office». Blogs.msdn.com. 19 June 2009. Archived from the original on 20 June 2009. Retrieved 10 January 2017.
- ^ WordPad (Compact 7) | Microsoft Docs
- ^ a b c «Windows 7: The Top 10 Hidden Features». PC Magazine. Ziff Davis. 30 September 2010. Archived from the original on 11 April 2013. Retrieved 3 April 2013.
- ^ a b «[MS-WPODF]: WordPad ODF 1.1 Standards Support». Microsoft Docs. Microsoft. Retrieved 10 September 2021.
- ^ a b «Error message when you open a document file in Windows XP Service Pack 2». Archived from the original on 3 August 2015.
- ^ No programme will display old *.wri files correctly
- ^ How to open WRI files in Windows 7/8?
- ^ «WORDPAD Sample: The Windows Application». Msdn2.microsoft.com. 26 December 2016. Archived from the original on 29 April 2007.
- ^ «Enabling Text Correction for Custom Ink Collectors (Windows)». Msdn2.microsoft.com. 26 December 2016. Archived from the original on 13 September 2007. Retrieved 10 January 2017.
- ^ «Using WordPad». Windows portal. Microsoft. Archived from the original on 28 March 2013. Retrieved 3 April 2013.
- ^ Thurrott, Paul (6 October 2010). «Windows 7 Feature Focus: Scenic Ribbon, Paint and WordPad». Supersite for Windows. Penton Media. Archived from the original on 13 March 2013. Retrieved 3 April 2013.
- ^ Hruska, Joel (22 January 2020). «Microsoft is Testing Ads in Wordpad You Might Actually Be Glad to See -«. ExtremeTech. Archived from the original on 22 January 2020. Retrieved 22 January 2020.
Могу поспорить, многие из вас не слышали о WordPad. Если вы слышали о нем, вы не использовали его, или вы просто забыли о его существовании. Почему? Что ж, если нам нужен базовый текстовый редактор, мы используем Блокнот. Если нам нужен продвинутый текстовый редактор, мы используем Microsoft Word. Но где — то по середине, с более широкими возможностями, чем скромный блокнот, но меньшими возможностями, чем могучий Word, стоит Wordpad — который совершенно бесплатен!
WordPad – текстовый редактор с основными параметрами форматирования, и он входит в состав всех версий ОС, начиная с Windows 95 и заканчивая Windows 10. WordPad всегда был там, но практически никогда не используется. В этой статье, давайте разберемся, как использовать Wordpad в Windows 10 и сбросить настройки WordPad, если что — то пойдет не так.
Ниже представлены несколько советов, которые помогут освоить WordPad.
WordPad в Windows 10
Чтобы использовать Wordpad в Windows 10, введите «WordPad», в строку поиска на панели задач и нажмите на полученный результат. Это позволит открыть WordPad.
Также, вы можете также использовать команду Выполнить.
Нажмите Win + R, и напишите в строке write.exe или wordpad.exe и нажмите Enter.
Исполняемый файл Wordpad — wordpad.exе, и он находится в следующем месте:
C:Program FilesWindows NTAccessories
Ярлык программы можно найти в следующих местах:
C:ProgramDataMicrosoftWindowsStart MenuProgramsAccessories
Wordpad позволяет создавать, редактировать, сохранять, открывать, просматривать и печатать текстовые документы. Вы можете использовать полужирный шрифт, подчеркивание и курсив, форматирование изменить цвет и размер шрифта, создавать маркированные списки, вставлять изображения, и многое другое. Просто поиграйте с помощью простого меню ленты.
WordPad, наряду с другими встроенными инструментами, в настоящее момент доступны в Магазине Windows в качестве универсального приложения. Теперь вы можете загрузить текстовый редактор Wordpad из Магазина Windows и легко открывать и редактировать документы созданные в microsoft Word.
Какое расширение файла для Wordpad?
Wordpad использует расширение файла .rtf или Rich Text Format, для сохранения файлов по умолчанию. Но он может сохранять документы в .docx (Office Open XML), .odt (Open Document), .txt (текст).
Как удалить WordPad с помощью приложения «Параметры»
Поскольку вы можете использовать MS Office бесплатно с помощью Интернет или купить подписку на Office 365, или другие решения для обработки текста, такие как Документы Google, большинство пользователей больше не используют WordPad. В результате вместо полного удаления приложения Microsoft делает его дополнительной функцией, которую можно удалить или переустановить с помощью приложения «Параметры».
Используйте эти шаги для удаления редактора WordPad из Windows 10:
Шаг 1: Откройте «Параметры» нажав сочетание клавиш Win I.
Шаг 2: Перейдите в группу настроек «Приложения».
Шаг 3: В левой части окна нажмите «Приложения и возможности».
Шаг 4: В разделе «Приложения и возможности» выберите параметр «Дополнительные возможности».
Шаг 5: Выберите элемент WordPad и нажмите кнопку Удалить.
Шаг 6: Перезагрузите компьютер.
После выполнения этих шагов основное приложение для обработки текста будет удалено с вашего компьютера.
Как установить WordPad с помощью приложения «Параметры»
Используйте эти шаги для установки WordPad с использованием дополнительных функций в Windows 10:
Шаг 1: Откройте «Параметры» нажав сочетание клавиш Win I.
Шаг 2: Перейдите в группу настроек «Приложения».
Шаг 3: В левой части окна нажмите «Приложения и возможности».
Шаг 4: В разделе «Приложения и возможности» выберите параметр «Дополнительные возможности».
Шаг 5: Нажмите кнопку «Добавить компонент».
Шаг 6: Выберите элемент WordPad.
Шаг 7: Нажмите кнопку Установить.
После выполнения приложение WordPad будет установлено на вашем устройстве.
В случае, если вы можете найти параметры для установки или удаления, скорее всего, вы не используете версию Windows 10 (20H1), в которой WordPad является дополнительной функцией.
Как вернуть настройки WordPad по умолчанию?
Теперь давайте посмотрим, как сбросить настройки по умолчанию для WordPad в ОС Windows 10. Но прежде чем начать, вы можете создать точку восстановления системы или резервную копию реестра.
Сброс настроек WordPad с помощью реестра Windows
- Нажмите сочетание клавиш Win + R и в окне Выполнить введите Regedit, чтобы открыть редактор реестра.
- Перейдите к следующему разделу:
HKEY_CURRENT_USERSOFTWAREMicrosoftWindowsCurrentVersionAppletsWordpad
- В левой панели, найдите раздел «Options», и Удалите его.
Теперь, когда вы открываете Wordpad, вы увидите его с настройками по умолчанию.
Дайте нам знать, используете вы Wordpad или нет – в комментариях ниже.
В операционной системе «Виндовс» есть множество программ, которые могут заменить сторонние приложения. По крайней мере в теории. К таким утилитам относится монитор ресурсов «Виндовс», программа для дефрагментации дисков, «Блокнот», «Пейнт» и прочие приложения. Нет нужды говорить о том, что функционала у этих программ почти нет. Потому пользователи и используют сторонние программы. Одним из таких встроенных приложений является текстовый редактор WordPad. Что такое этот «ВордПад»? Это программа, которая может быть хоть как-то полезна пользователю.
Что такое WordPad?
Итак, WordPad — это программа для создания и редактирования документов. Впервые она появилась в «Виндовс 95» и вплоть до «Висты» в ней не было никаких изменений. И только в «Виндовс 7» разработчики решили хоть как-то разнообразить эту утилиту. После редизайна приложение стало похоже на «Майкрософт Ворд 2007». Помимо нового дизайна, программа получила более богатый функционал. Теперь ее запросто можно было использовать для создания нормальных документов.
И тем не менее продвинутые пользователи предпочитали «Ворд». Почему? Да потому, что данная бесплатная альтернатива была лишена львиной доли функционала «Ворда» и пользоваться ею было жутко неудобно. Во время становления «десятки» функционал приложения ничуть не изменился. Только дизайн поменяли. И все-таки программу WordPad можно использовать для создания документов. Но только если нет ничего лучшего под рукой.
Основные функции WordPad
Итак, что такое WordPad в компьютере, мы уже поняли. Теперь пришло время рассмотреть его основные функции и возможности. Много времени на это не уйдет, так как особо богатым функционалом данный редактор не отличается. Вот основные функции и возможности приложения:
- Создание документов. Программа позволяет написать и сохранить текст в формате TXT. Это самый простой формат. Есть еще возможность сохранения в DOC. Тогда сохранится и форматирование текста.
- Редактирование. Приложение позволяет отредактировать уже готовый текст. Однако не факт, что оно правильно распознает шрифт и кодировку. Придется все настраивать самому.
- Вставка картинок. Данная утилита имеет и такую опцию. Но если в «Ворде» процесс вставки картинок в текст строго регламентирован и все получается с первого раза, то в «Вордпад» эта опция реализована немного криво.
- Поддержка различных кодировок. Самая полезная функция данного редактора. В принципе, он может прочитать любой текст. Только нужно правильно подобрать кодировку вручную. Плюс — текст придется заново форматировать.
- Создание таблиц. Данный редактор поддерживает создание простых таблиц. Но, в отличие от «Ворда», он не имеет такого универсального и удобного инструмента для их создания. Все приходится рисовать вручную.
- Вставка объектов. Полезна для создания диаграмм и графиков. Однако создать такой сложный элемент в данном редакторе — то еще приключение. Слишком крутую диаграмму он все равно не позволит сделать.
- Печать документа. Чуть ли не единственная опция, которая реализована нормально в WordPad. Печатает он неплохо. Хотя здесь все зависит от настроек принтера. Сам редактор в процессе печати участвует мало.
Таковы основные функции и возможности WordPad. Что такое приложение находится в списке стандартных программ и идет в комплекте с ОС, конечно, хорошо. Но функционал его не столь богат, как у платных приложений. Продолжим наш обзор тем, что рассмотрим, как работать с программой WordPad.
Создание нового документа в редакторе
Теперь поговорим о том, как создать новый документ в WordPad. Здесь ничего трудного нет, так как интерфейс у программы предельно простой и интуитивно понятный. Да еще и на русском языке.
Алгоритм действий будет такой:
- Открываем меню «Пуск» и перемещаемся в каталог «Стандартные — Windows».
- Здесь ищем пункт «WordPad» и щелкаем по нему.
- Откроется главное окно программы. Здесь щелкаем в верхней части пункт «Файл» и выбираем «Создать».
- Сразу же появится «лист» с курсором.
Вот и все. Можно не выполнять столь длинную цепочку действий, после открытия программы «Вордпад» нужно нажать комбинацию клавиш «Ctrl+N». Можно начинать писать текст, форматировать его, добавлять таблицы, диаграммы и картинки. Как видите, процесс создания нового документа предельно прост. Теперь перейдем к следующему этапу.
Как вставить картинку?
Продолжим рассматривать программу WordPad. Как сделать вставку картинки в данном текстовом редакторе? В принципе, ничего сложного в этом нет. Сложности начнутся тогда, когда потребуется привести картинку к необходимому виду. Но это уже совсем другая история.
Итак, алгоритм для вставки картинки такой:
- В главном окне программы щелкаем по пункту «Изображение».
- В следующем окошке идем в каталог с изображениями.
- Выбираем нужную картинку и жмем кнопку «Открыть».
- Картинка появится на «листе» в документе.
- Теперь при помощи управляющих элементов приводим ее в нужный вид.
Вот и все. Вставить изображение просто. Гораздо сложнее потом разобраться с его размерами и привести к нужному виду. Но продолжим разговор о том, как работать с «Вордпад».
Как вставить дату и время?
Есть и такая опция в WordPad. Страницы с датой и временем могут понадобиться при выполнении какой-то специфической работы. Некоторые пользователи добавляют ее для того, чтобы не запутаться в этапах создания документа. В любом случае такая опция имеется и нужно знать все о том, как ее использовать.
Для вставки этого компонента нужно следовать следующей инструкции:
- В главном окне (в верхней его части) ищем пункт «Дата и время» и щелкаем по нему.
- Откроется окно с выбором формата даты.
- Выбираем нужный формат и нажимаем «ОК».
- Дата и время появятся в том месте, где в данный момент находится курсор.
Вот и вся премудрость. Как уже говорилось, интерфейс данной программы предельно прост, запутаться в нем невозможно. А теперь подведем итоги. Обобщим полученную информацию о данном приложении.
Вердикт
Текстовый редактор WorPad (что это такое, мы рассмотрели выше) предназначен для создания и редактирования простых документов. По своему функционалу он очень далек от привычного «Ворда». Его можно использовать для создания заметок, небольших записей, сопровождаемых простыми иллюстрациями, но не более того.
Для более сложных документов, требующих построения графиков, диаграмм или добавления сложных таблиц лучше использовать «Ворд» или какую-нибудь равнозначную бесплатную программу (такие тоже есть).
Заключение
Программа WordPad от «Майкрософт» была создана в те времена, когда о полноценном «Офисе» от «Майкрософт» еще никто ничего не слышал. И в тех реалиях она была действительно востребована. Без нее было бы сложно работать на компьютере. Но в современных реалиях данный компонент ОС выглядит не слишком презентабельно. Тем не менее компания «Майкрософт» продолжает всячески поддерживать утилиту.
Быть может, в следующих версиях ОС данный редактор будет по функционалу не очень сильно отличаться от «Ворда», что позволит пользователям не тратить деньги на приобретение дорогостоящего ПО. А пока можно использовать и такой вариант для создания простых документов и их редактирования.
Содержание
- Как работать в WordPad?
- WordPad сравнение новых версий и старых
- Где найти и как открыть WordPad?
- Обзор интерфейса WordPad
- Как создать документ WordPad
- Как открыть документ WordPad
- Печать документов WordPad
- WordPad
- Способы запуска
- Обзор разделов
- Как пользоваться Wordpad
- Программа для редактирования текста
- Основные инструменты Wordpad
- Главное меню
- Пункт Создать
- Пункт Открыть
- Пункт Сохранить
- Пункт Сохранить как.
- Пункт Печать
- Пункт Параметры страницы
- Пункт Выход
- Вкладка Главная
- Вкладка Вид
- Настройка панели быстрого доступа
- WordPad
- Возможности форматирования текста
- Поддерживаемые форматы
- Ссылки
- Что такое ворд пад в компьютере
Как работать в WordPad?
С самых первых версий Windows поставляется с очень полезным инструментом редактирования текста под названием WordPad. Это приложение можно считать облегчённой версией Microsoft Word или более продвинутым приложением, чем текстовый редактор Блокнот. С выходом новых версий Windows WordPad становится более удобным и получает больше возможностей. Этот инструмент позволяет создавать, редактировать, просматривать и печатать текстовые документы. В этой статье будет показано как работать с WordPad, где его найти и как им пользоваться: создать, сохранить новый документ и распечатать.
WordPad сравнение новых версий и старых
Начиная с Windows 95 WordPad входит в состав всех версий данной ОС. Приложение всегда было удобным инструментом для лёгкого и быстрого редактирования документов. В старых версиях интерфейс состоял из множества небольших меню и кнопок.
Новые версии WordPad более дружелюбны для обычного пользователя в связи с лентой бар, появившейся в первый в Microsoft Office 2007. WordPad же получил свою ленту меню с выпуском Windows 7.
В настоящее время WordPad также, как и в Windows 7 выглядит в Windows 8 и Windows 10 за исключением некоторых визуальных отличий.
В старых версиях WordPad необычные команды были спрятаны в меню. При необходимости вставить дату и время в документ не было доступной кнопки на панели инструментов. Нужно было использовать меню вставка. В новых версиях WordPad просто нужно нажать на кнопку.
Ещё одним не маловажным дополнением к современной версии WordPad является панель быстрого доступа, расположенная в верхней части окна и содержащая несколько важных кнопок:
Важной особенностью в современной версии является возможность просмотра и редактирования документов, созданных в Microsoft Office 2007, 2010, 2013 (docx) и Open Office (odt), но более старые пакеты MS Office (.doc) WordPad не в состоянии открыть. Для открытия файлов, созданных в старых версиях MS Word нужно использовать приложение Word Viwer.
Но вряд ли ограничения в открытии устаревших документов Word будут существенным недостатком для современного пользователя ПК.
Где найти и как открыть WordPad?
Приложение можно открыть, используя несколько методов:
Но самым быстрым способом открытия WordPad будет ввод этого слова в Поиск. Для открытия окна поиска, нужно щёлкнуть мышью или коснуться значка «Лупа» на панели задач.
Дальше в строку поиска ввести «WordPad» и выбрать для запуска соответствующий результат.
Также, как и другие приложения в Windows 10, WordPad можно закрепить на панели задач и на начальном экране, щёлкнув правой кнопкой мыши или коснуться и удерживать до появления меню.
Обзор интерфейса WordPad
Окно WordPad включает ленту, которая чем-то напоминает ленту в MS Office 2007, 2010 и 2013. На изображении ниже представлено деление на определённые области.
Главное меню – Файл, предлагает основные варианты для создания нового документа, открытия уже существующего, сохранения документа, печати и настройки размера страницы. Принцип работы версий WordPad в 7, 8 и 10 версиях Windows схож.
Первая закладка носит название Главная и предлагает ряд действий, сгруппированных в соответствии с задачами.
Первая секция – Буфер обмена, включает в себя набор кнопок, которые позволяют скопировать вставить или вырезать элементы из документа.
Возможно наиболее важными секциями в этой вкладке являются Шрифт и Абзац, предлагающие изменить шрифт, размер или цвет текста, выравнивание интервал.
Дальше находится секция Вставка, где можно найти варианты вставки изображения, даты и времени, и различных объектов.
Заключительная секция – Правка, предлагает варианты: поиск, замену и возможность выделить всё.
Вкладка Вид, предполагает несколько вариантов отображения: изменение масштаба, возможность показать или скрыть, а также перенос и единицы измерения.
Как создать документ WordPad
Создание документа WordPad подразумевает его открытие и ввод в него текста.
Как открыть документ WordPad
Печать документов WordPad
При необходимости распечатать документ WordPad, нужно обратиться к меню Файл и навести курсор на Печать для открытия дополнительного меню.
Вариант Быстрая печать означает мгновенную отправку печати на принтер, установленный по умолчанию.
Современная версия WordPad входящая в комплект Windows 10, а также 7 и 8 получили несколько важных усовершенствований, если сравнивать с более старыми версиями, с точки зрения возможностей и удобства. Это приложение может заменить Microsoft Word для обычного пользователя, обеспечивая все основные документы для просмотра и редактирования документов. Данный материал дал понятие того, как работать в WordPad, с помощью которого можно использовать документы, ранее созданные в Microsoft Word 2007,2010 и 2013 с расширением «.docx».
Источник
WordPad
WordPad — это программа для создания и модификации текстовых документов в составе офисного пакета Microsoft Word 95. По набору опций и возможностей находится между Блокнотом и полноценным Microsoft Word. Посредством ВордПат можно форматировать, выводить на печать, настраивать цвета, наклон, размер шрифтов, создавать таблицы. В версии XP поддерживается Юникод. Бесплатно скачать WordPad вы можете на этой странице.
| Лицензия | Проприетарная |
| ОС | Windows 7/8/10/XP/Vista |
| Язык интерфейса | Русский |
| Разработка | Microsoft |
| Разновидность программы | Текстовый редактор |
Способы запуска
Перед началом работы надо скачать Ворд Пад на русском. После установки приложение открывается несколькими способами:
При необходимости ярлык текстового редактора закрепляется на панели задач.
Обзор разделов
Интерфейс имеет несколько разделов:
Форматируется текст с помощью ленты, состав которой описан выше.
Как только документ готов, его можно сохранить через меню «Файл». Здесь нужно выбрать кнопку «Сохранить как», назначить формат.
Далее остаётся указать путь, по которому и сохранится файл. После клика на «Сохранить» процесс завершится.
Если требуется открыть уже созданный документ WordPad, это делается через меню «Файл» –«Открыть». В появившемся окне выбирается нужный. Чтобы открыть файл, который использовался недавно, надо снова воспользоваться меню «Файл». Справа отобразится перечень последних документов.
Для распечатки необходимо через меню «Файл» выбрать опцию «Печать», откроется дополнительное меню. В «Предварительном просмотре» показано, как будет выглядеть документ, нужно выбрать предварительный просмотр и принтер, диапазон страниц, количество копий всего документа. Когда всё будет готово, достаточно нажать на кнопку «Печать», которая запустит процесс. Также можно использовать функцию быстрого распечатывания и запустить процесс, настроенный по умолчанию. Чтобы ознакомиться с детальными инструкциями по работе программы, рекомендуется посетить официальный сайт WordPad.
Источник
Как пользоваться Wordpad
Программа для редактирования текста
Приветствую, друзья! Без текстового редактора сегодня не обойтись даже начинающему пользователю. В операционной системе Windows, которая наверняка установлена на вашем компьютере, уже имеются два простых текстовых редактора: Блокнот и Wordpad. Если первый из них предназначен только для набора и сохранения простого текста, то второй уже предоставляет вам возможности по форматированию текста и украшению его картинками. Поэтому в этой статье вы узнаете, как пользоваться WordPad.
Сегодня в любой операционной системе для персональных компьютеров программы открываются в виде прямоугольных окон. Эти окна имеют практически одни и те же элементы управления. Это кнопки и меню. Рассмотрим их функции и назначение на примере текстового редактора Wordpad.
Основные инструменты Wordpad
После выхода офисного пакета от Microsoft версии 2007, панели инструментов стали выполнятся виде ленты. Начиная с версии операционной системы Windows Vista, Wordpаd и графический редактор Paint тоже приобрели такое расположение инструментов. На рисунке ниже, видно, что лента представлена в виде двух вкладок Главная и Вид. Инструменты объединены в группы.

Кнопки в меню, зачем их столько много и как ими пользоваться в Wordpad. Как научиться с ними работать в Wordpad. Итак, все по-порядку.
Главное меню
Разберем пункт вызова меню работы с файлом документа.
Пункт Создать
Данная команда создает новый документ (чистый лист). Быстрые клавиши команды CTRL +N.
Примечание! Если у вас был уже до создания открыт документ и вы внесли в него исправления, то появится окно.
Сохраните информацию, если она нужная или жмите Не сохранять. Тогда у вас все последние изменения в предыдущем документе будут стерты. И перед вами откроется новый пустой документ. Теперь можно приступать к вводу текста.
Пункт Открыть
Данная команда открывает ранее созданный документ. Быстрые клавиши команды CTRL +O.
Выбрав данную команду вам необходимо в диалоговом окне указать файл для открытия.
Примечание! Открыть файл из диалогового окна возможно двумя способами: двойным кликом по имени файла или выделив его одним кликом нажать кнопку Открыть.
Далее получаем открытый документ для правки.
Пункт Сохранить
Данная команда сохраняет наш документ на компьютере или внешнем носителе (флешке). Быстрые клавиши команды CTRL +S.
При первом сохранении документа появляется диалоговое окно аналогичное окну при открытии файла, но есть отличие.
Примечание! По умолчанию ваш документ будет сохранен в формате RTF, но если вам необходим другой, не забудьте сначала указать его из выпадающего списка Тип файла. А затем уже нажимать кнопку Сохранить.
Пункт Сохранить как.
Данная команда сохраняет наш документ на компьютере или внешнем носителе (флешке) с новым именем. При этом старый вариант документа остается без изменений. Это очень удобно при создании шаблонных текстов, в которых есть небольшие отличия. Так же данная команда позволяет сохранить документ в другом формате, отличном от исходного.
Пункт Печать
После завершения работы над документом, часто требуется получить его бумажную копию. Для этого служит команда Печать. Быстрые клавиши команды CTRL +P. Если у вас к компьютеру подключен принтер, то по этой команде можно распечатать документ. Но прежде чем выводить его на бумагу, можно выполнить Предварительный просмотр.
В wordpad нет возможности в процессе редактирования вставить разрыв страницы или увидеть её конец и начало новой. Поэтому в режиме предварительного просмотра можно визуально оценить, как редактор разделит ваш документ на страницы. Важным фактором в этом случае будут являться настройки параметров страницы. Кстати, онлайн редактор Wordpad имеет такую возможность
В этом режиме вы сможете увидеть как текст документа будет расположен на страницах при печати. Данный режим позволяет избежать лишней траты бумаги и краски и своевременно исправить неточности расположения текста и рисунков документа. Здесь можно установить вид просмотра: одна страница или две страницы. При большем количестве страниц их можно перелистывать.

Выход из режима просмотра по кнопке Закрыть окно предварительного просмотра.
Пункт Параметры страницы
Любой напечатанный документ должен иметь поля. Настроить их можно в меню Параметры страницы. Обычно задают следующие поля:

При многостраничном документе удобно использовать автоматическую вставку номера внизу страницы.
Пункт Выход
Завершение работы с текстовым редактором Wordpad и закрытие документа.
Вкладка Главная
На этой вкладке собраны все необходимые инструменты для редактирования текстов.

В группе Буфер обмена мы видим кнопки для выполнения операций с фрагментами текста: копирование, удаление и вставка.
Далее идет группа Шрифт. Здесь уже больше инструментов. Синей рамкой я выделил следующие инструменты ( слева направо): изменение гарнитуры шрифта, размер шрифта, далее две кнопки тоже для изменения шрифта в сторону увеличения или уменьшения его размера.
Ниже в красной рамке следующие инструменты ( слева направо):
Группа Абзац содержит следующие инструменты:
Группа в ставить реализует минимальный функционал по добавлению в текстовый документ внешних объектов. Я думаю, иконки кнопок интуитивно понятны и не требуют дополнительного разъяснения. В локальной версии данного редактора нет возможности вставлять таблицы в документ, а в онлайн версии такая функциональность реализована.

Последняя группа на этой вкладке Правка содержит всего три команды для работы с текстом: писк, замена и выделение всего текста.
Вкладка Вид
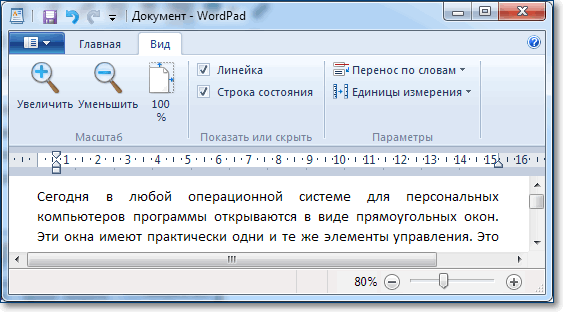
Как понятно из названия вкладки, здесь собраны инструменты для изменения отображения документа в окне редактора. Группа Масштаб содержит кнопки увеличения или уменьшения видимой области листа. Масштабом можно управлять и ползунком в нижней правой части окна редактора (строка состояния). Группы Показать или скрыть и Параметры интуитивно понятны.
Даже если у вас возникли трудности с пониманием какой-либо настройки, поместите на название или изображение инструмента курсор мыши. Задержите его на месте на несколько секунд, и вы увидите всплывающую подсказку, поясняющую действие инструмента.
Для форматирования абзацев в WordPad можно использовать инструменты линейки. Разберем их подробнее.

Изменять границы текста доступно только в пределах белой шкалы. С помощью маркеров 1 и 3 задаются границы текста относительно вертикальных границ полей документа.
Внимание! Изменения применяются к текущему абзацу, в котором находится текстовый курсор. Если требуется внести изменения в несколько абзацев, то их предварительно нужно выделить. Для выделения всего текста используйте горячие клавиши CTRL+A.
Для изменения отступа первой строки абзаца (красной строки) передвиньте маркер 2 в нужном направлении по линейке.
Настройка панели быстрого доступа
Выше мы разобрали основные команды главного меню. Но каждый раз за ними бегать мышкой неудобно, поэтому настроим быстрый вызов команд. Разместим кнопки быстрого вызова на панель инструментов.
Для этого необходимо вызвать настройку нажатием кнопки выпадающего меню.
И поставить галочки напротив пунктов как на рисунке.

Теперь у нас будет удобный доступ к командам по кнопкам
Итак, подводим итог. Мы рассмотрели основные команды меню, которые присутствуют в любом приложении. Их назначение одинаково и в текстовом редакторе, и в графическом редакторе, и в любой другой программе. Умение пользоваться и настраивать панель быстрого доступа тоже необходимая вещь по ускорению нашей работы с редактором. Ну и знание быстрых клавиш для вызова команд не будет лишним в копилке вашего опыта работы с компьютером. Надеюсь, что эта заметка научит вас пользоваться Wordpad с уверенностью продвинутого юзера.
PS: Интересные факты
Дорогой читатель! Вы посмотрели статью до конца. Получили вы ответ на свой вопрос? Напишите в комментариях пару слов. Если ответа не нашли, укажите что искали или откройте содержание блога. 
Источник
WordPad
WordPad — текстовый процессор, входящий в состав Microsoft Windows, начиная с Windows 95. Обладает бо́льшим набором инструментов, чем Блокнот, но не дотягивает до уровня полноценного текcтового процессора вроде Microsoft Word или OpenOffice.org Writer. WordPad представляет собой эволюционировавшую версию программы Windows Write из Windows 1.0.
Поддерживает форматирование и печать текста, но не имеет ряда таких важных инструментов как таблицы и средств проверки орфографии.
В Windows 7 немного видоизменился и получил ленточный интерфейс Ribbon, который также присутствует в Windows 8.
Возможности форматирования текста
Поддерживаемые форматы
Версия WordPad входящая в состав Windows 7 поддерживает работу с новыми форматами документов — Office Open XML (.docx) и OpenDocument (.odt).
Ссылки
Контакты • DVD Maker • Факсы и сканирование • Internet Explorer • Журнал • Экранная лупа • Media Center • Проигрыватель Windows Media • Программа совместной работы • Центр устройств Windows Mobile • Центр мобильности • Экранный диктор • Paint • Редактор личных символов • Удалённый помощник • Распознавание речи • WordPad • Блокнот • Боковая панель • Звукозапись • Календарь • Калькулятор • Ножницы • Почта • Таблица символов • Исторические: Movie Maker • NetMeeting • Outlook Express • Диспетчер программ • Диспетчер файлов • Фотоальбом
Chess Titans • Mahjong Titans • Purble Place • Пасьянсы (Косынка • Паук • Солитер) • Сапёр • Пинбол • Червы
Autorun.inf • Фоновая интеллектуальная служба передачи • Файловая система стандартного журналирования • Отчёты об ошибках • Планировщик классов мультимедиа • Теневая копия • Планировщик задач • Беспроводная настройка
Active Directory • Службы развёртывания • Служба репликации файлов • DNS • Домены • Перенаправление папок • Hyper-V • IIS • Media Services • MSMQ • Защита доступа к сети (NAP) • Службы печати для UNIX • Удалённое разностное сжатие • Службы удаленной установки • Служба управления правами • Перемещаемые профили пользователей • SharePoint • Диспетчер системных ресурсов • Удаленный рабочий стол • WSUS • Групповая политика • Координатор распределённых транзакций
Источник
Что такое ворд пад в компьютере
Текстовый редактор WordPad
Основные функции текстового редактора WordPad: создание, редактирование, форматирование документа.
Запуск программы WordPad: Пуск ® Программы ® Стандартные ® WordPad
Типы файлов данных: *.rtf – сохраняется текст с оформлением, *.txt – сохраняется только текст без оформления.
Интерфейс WordPad
Заголовок – название программы WordPad, системное меню (значок программы) и кнопки управления окном программы. В заголовке WordPad отображается также название документа.
Строка меню – в меню сгруппированы все команды по редактированию и оформлению текста.
Панель инструментов включаются в меню Вид ® Панель инструментов.
Панель форматирования включаются в меню Вид ® Панель форматирования.
Измерительные линейки включаются в меню Вид ® Линейка.
Рабочее поле содержит окно документа.
Строка состояния сообщает о количестве страниц в документе и о режимах работы программы.
Примечание. Кроме Рабочего поля, все элементы окна WordPad необязательны, т.е. могут быть убраны с экрана.
Основные команды по работе с документом
Создание нового документа
Создание при открытии WordPad. Откройте WordPad, при этом сразу же создается новый документ.
Создание кнопкой Создать. На стандартной панели инструментов щелкните по кнопке Создать.
Создание через меню Файл. Файл ® Создать ® ® ОК.
Открытие документа
Открытие из WordаPad:
Запустить текстовый редактор WordPad и выполнить команду Файл ® Открыть.
Открытие кнопкой Открыть. На стандартной панели инструментов щелкните по кнопке Открыть.
Открытие из Проводника. В Проводнике открыть диск (папку), где находится документ, и сделать двойной щелчок по значку документа.
Сохранение нового документа. В меню Файл ® Сохранить как ® ® Сохранить.
Сохранение изменений в документе. Файл ® Сохранить.
Сохранение документа под другим именем. Файл ® Сохранить как ® ® Сохранить.
Параметры страницы
Основные элементы текстового документа: символ, абзац, страница, раздел.
Параметры страницы: Файл ® Параметры страницы. В диалоговом окне Параметры страницы задаются поля страницы, например, верхнее поле 2,5 см, нижнее 2 см, левое 3 см, правое 1,5 см. А также, выбирается размер печатной страницы (А4, А5 или др.) и ориентация страницы (книжная или альбомная).
Область текста – это часть страницы, доступная для набора текста.
Абзац – это текст, расположенный между двумя символами конца абзаца, которые создаются клавишей Enter.
Виды форматирования
Форматирование – это оформление текста. Виды форматирования документа: форматирование символа, форматирование абзаца, форматирование страницы. Чтобы применить команды форматирования к символам и абзацам, эти элементы текста нужно предварительно выделить.
Форматирование символов
1. Шрифт. Шрифт выбирается из списка шрифтов установленных на компьютере (Times New Roman, Courier New – шрифты с засечками, Arial, Impact – рубленые шрифты, Comic Sans MS – художественный).
2. Размер шрифта. Размер шрифта измеряется в пунктах (долях дюйма), 1пт = 1/72”.
3. Начертание. Начертание бывает полужирное, курсивное, подчеркнутое или их сочетания.
Форматирование символов выполняется через меню Формат ® Шрифт или с помощью кнопок на панели форматирования.
Форматирование абзацев
1. Выравнивание в области текста: а) по левому краю, б) по центру, в) по правому краю, г) по ширине.
2. Отступы: а) для всех строк абзаца слева и/или справа, б) отступ первой строки абзаца.
Форматирование абзацев выполняется через меню Формат ® Абзац или с помощью кнопок на панели форматирования.
1. Ориентация бумаги: Файл ® Параметры страницы;
2. Ширина полей: Файл ® Параметры страницы;
Cамый известный, и наверное, лучший из текстовых редакторов, которые позиционируются как прямая замена Wordpad/Word. Шутка ли, группа энтузиастов из AbiSource умудрилась вместить в 5 MB дистрибутива все необходимые для домашнего пользователя функции! Всевозможные стили форматирования текста, полноценная реализация поиска/замены, поддержка OLE (Object Linking & Embedding – попросту говоря, импорт текста, картинок, таблиц из прочих приложений Windows), различные мелочи вроде спецсимволов, колонтитулов – вот, пожалуй, краткая характеристика программы. И конечно, знакомый и привычный интерфейс, внешне неотличимый от интерфейса MS Word.
Интересной особенностью AbiWord является функция Document History, т. е. сохранение всех предыдущих ревизий документа и возможность сравнить отредактированный текст с оригиналом. В процессе работы над статьей, курсовой, рефератом она будет более чем полезной и поможет сэкономить массу времени. Не забыта и проверка правописания – неизменный атрибут любого серьезного текстового редактора. К чести разработчиков, поддерживаются и русский, и украинский языки, словари которых можно скачать с Web-сайта программы. Возможно также подключение пользовательского словаря MS Word (напомню, что в Windows XP он находится по следующему адресу: C:Documents and SettingsИМЯ_ПОЛЬЗОВАТЕЛЯApplication DataMicrosoftProof) – это позволит не обучать повторно AbiWord старым терминам.
Но все-таки самое важное то, что документы Word любой версии (в том числе и самой современной в составе MS Office 2003) открываются в AbiWord совершенно корректно, с сохранением всех стилей и элементов форматирования. Не возникает никаких проблем и в обратном направлении, что лишний раз подтверждает универсальность и отличную совместимость разработки AbiSource.
Некоторую критику вызывает лишь невозможность ручной настройки панели инструментов – она жестко зафиксирована, и добавить/удалить в нее новые компоненты вроде верхнего/нижнего индекса не получится. Впрочем, такое неудобство легко устраняется, если подключить дополнительную панель Extra, где имеются все остальные инструменты, необходимые для комфортной работы с текстом. Великолепная бесплатная альтернатива MS Word!
Наверно, лучшее описание EmEditor – «доработанный до мелочей Блокнот». Ведь, согласитесь, простенький, но компактный текстовый редактор нужен довольно часто – например, для персональных заметок или вещей посерьезнее вроде программирования и Web-дизайна. Другое дело, что стандартный Блокнот, ввиду ограничения на размер редактируемого файла (не более 64 KB) и убогой функциональности, на эту роль не подходит никак.
EmEditor начисто лишен недостатков детища Microsoft – начиная с работы с файлами большого размера (вплоть до 500 GB) и заканчивая просто отличной функциональностью как для редактора начального уровня. В первую очередь EmEditor наверняка заинтересует программистов – благодаря возможности подчеркивания и выделения команд различных языков программирования, а также создания JavaScript- или VBScript-макросов. Аналогичные комплименты можно высказать и в адрес работы с HTML; псевдомногооконный интерфейс упростит работу с несколькими файлами одновременно. В полной мере реализованы и поддержка drag’n’drop, Unicode и всех популярных форматов текста. В принципе, даже документ Word откроется, хоть и с потерей форматирования. Ну а в качестве финального аккорда стоит отметить автоматическое преобразование введенных URL и адресов e-mail в гиперссылки. Общее впечатление портит лишь shareware-статус программы, выделяющий всего 30 дней бесплатного пользования EmEditor.
Источник