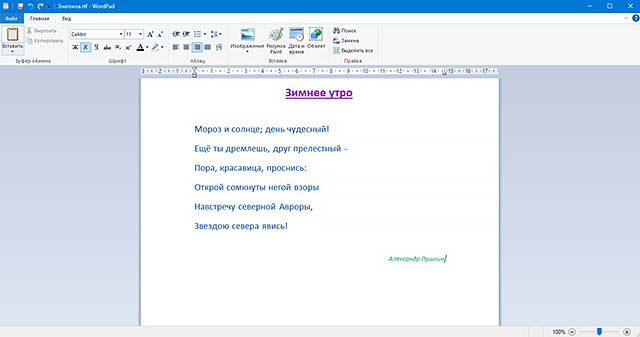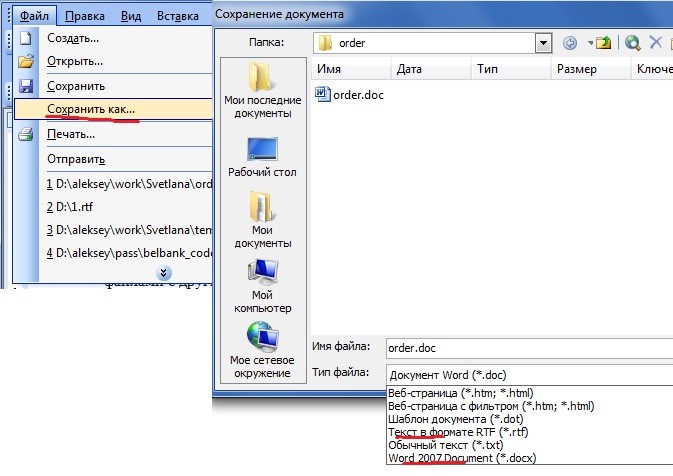С самых первых версий Windows поставляется с очень полезным инструментом редактирования текста под названием WordPad. Это приложение можно считать облегчённой версией Microsoft Word или более продвинутым приложением, чем текстовый редактор Блокнот. С выходом новых версий Windows WordPad становится более удобным и получает больше возможностей. Этот инструмент позволяет создавать, редактировать, просматривать и печатать текстовые документы. В этой статье будет показано как работать с WordPad, где его найти и как им пользоваться: создать, сохранить новый документ и распечатать.
WordPad сравнение новых версий и старых
Начиная с Windows 95 WordPad входит в состав всех версий данной ОС. Приложение всегда было удобным инструментом для лёгкого и быстрого редактирования документов. В старых версиях интерфейс состоял из множества небольших меню и кнопок.
Новые версии WordPad более дружелюбны для обычного пользователя в связи с лентой бар, появившейся в первый в Microsoft Office 2007. WordPad же получил свою ленту меню с выпуском Windows 7.
В настоящее время WordPad также, как и в Windows 7 выглядит в Windows 8 и Windows 10 за исключением некоторых визуальных отличий.
В старых версиях WordPad необычные команды были спрятаны в меню. При необходимости вставить дату и время в документ не было доступной кнопки на панели инструментов. Нужно было использовать меню вставка. В новых версиях WordPad просто нужно нажать на кнопку.
Ещё одним не маловажным дополнением к современной версии WordPad является панель быстрого доступа, расположенная в верхней части окна и содержащая несколько важных кнопок:
- Сохранить (CTRL + S) – сохранение активного документа;
- Отменить (CTRL + Z) – отмена последних действий;
- Вернуть (CTRL + Y) – повторенное выполнение последнего действия.
Рядом с ними находится кнопка . Тут можно внести некоторые изменения, включить или отключить кнопки. Простым нажатием на значок похожий на стрелку, откроется выпадающее меню.
Другим способом добавления кнопок на панель быстрого доступа, является щелчок правой кнопки мыши или удержание любой из опций на ленте, и выбор функции .
Важной особенностью в современной версии является возможность просмотра и редактирования документов, созданных в Microsoft Office 2007, 2010, 2013 (docx) и Open Office (odt), но более старые пакеты MS Office (.doc) WordPad не в состоянии открыть. Для открытия файлов, созданных в старых версиях MS Word нужно использовать приложение Word Viwer.
Но вряд ли ограничения в открытии устаревших документов Word будут существенным недостатком для современного пользователя ПК.
Где найти и как открыть WordPad?
Приложение можно открыть, используя несколько методов:
В Windows 7 его можно найти в меню , в папке или воспользовавшись поиском введя «WordPad».
В Windows 10 следует перейти в меню и выбрать .
Немного прокрутив вниз нужно открыть папку . В этом списке находится приложение WordPad.
Но самым быстрым способом открытия WordPad будет ввод этого слова в Поиск. Для открытия окна поиска, нужно щёлкнуть мышью или коснуться значка «Лупа» на панели задач.
Дальше в строку поиска ввести «WordPad» и выбрать для запуска соответствующий результат.
Также, как и другие приложения в Windows 10, WordPad можно закрепить на панели задач и на начальном экране, щёлкнув правой кнопкой мыши или коснуться и удерживать до появления меню.
Обзор интерфейса WordPad
Окно WordPad включает ленту, которая чем-то напоминает ленту в MS Office 2007, 2010 и 2013. На изображении ниже представлено деление на определённые области.
Главное меню – Файл, предлагает основные варианты для создания нового документа, открытия уже существующего, сохранения документа, печати и настройки размера страницы. Принцип работы версий WordPad в 7, 8 и 10 версиях Windows схож.
Первая закладка носит название Главная и предлагает ряд действий, сгруппированных в соответствии с задачами.
Первая секция – Буфер обмена, включает в себя набор кнопок, которые позволяют скопировать вставить или вырезать элементы из документа.
Возможно наиболее важными секциями в этой вкладке являются Шрифт и Абзац, предлагающие изменить шрифт, размер или цвет текста, выравнивание интервал.
Дальше находится секция Вставка, где можно найти варианты вставки изображения, даты и времени, и различных объектов.
Заключительная секция – Правка, предлагает варианты: поиск, замену и возможность выделить всё.
Вкладка Вид, предполагает несколько вариантов отображения: изменение масштаба, возможность показать или скрыть, а также перенос и единицы измерения.
Как создать документ WordPad
Создание документа WordPad подразумевает его открытие и ввод в него текста.
Для форматирования текста нужно использовать ленту, описанную выше. Когда ввод текста завершён, для сохранения документа нужно перейти к меню и выбрать . Тут можно воспользоваться одним из пяти вариантов сохранения документа.
Нужно выбрать предпочтительный формат, после этого выбрать будущее место расположение файла. Теперь можно нажать на кнопку .
Как открыть документ WordPad
Для открытия ранее созданного документа WordPad нужно перейти в меню и коснуться или нажать или .
Откроется окно, в котором нужно перейти к файлу, выбрать его и нажать .
Для открытия последних используемых документов, тех в которых недавно были произведены изменения, нужно снова открыть меню . В правой части отобразится список этих документов.
Печать документов WordPad
При необходимости распечатать документ WordPad, нужно обратиться к меню и навести курсор на для открытия дополнительного меню.
Если выбрать , то можно увидеть, как будет выглядеть документ до его печати.
Если выбрать , появится новое окно, в котором можно выбрать нужный принтер, диапазон страниц и число копий для документа. Кнопка предполагает одноимённое действие.
Вариант означает мгновенную отправку печати на принтер, установленный по умолчанию.
Современная версия WordPad входящая в комплект Windows 10, а также 7 и 8 получили несколько важных усовершенствований, если сравнивать с более старыми версиями, с точки зрения возможностей и удобства. Это приложение может заменить Microsoft Word для обычного пользователя, обеспечивая все основные документы для просмотра и редактирования документов. Данный материал дал понятие того, как работать в WordPad, с помощью которого можно использовать документы, ранее созданные в Microsoft Word 2007,2010 и 2013 с расширением «.docx».
Download Article
Download Article
WordPad is a free and simple word processing application that was introduced in Windows 95 and is still around in Windows 10. It is not as simple as Notepad nor advanced as Microsoft Word, and it is somewhat limited.[1]
[2]
This wikiHow will show you all the methods of opening WordPad on Windows 10 devices.
Things You Should Know
- WordPad is an alternative program to Notepad and Microsoft Word.
- WordPad can easily and quickly be opened with Windows Search.
- You can use a variety of methods to open WordPad in Windows 10.
This is the quickest method.
-
1
Click the search bar/icon on the taskbar. If it’s missing, then click on the Start
button.
-
2
Type wordpad.
Advertisement
-
3
Hit the ↵ Enter key or select the matching result.
Advertisement
The Start menu contains a list of all software installed on your PC. WordPad is hidden under the «Windows Accessories» folder of the list.
-
1
Click on the Start
button.
-
2
Open the All apps list from the left of the Start menu. You can also scroll if you’ve configured it to show on the tiles page.
-
3
Click the «Windows Accessories» folder.
-
4
Choose «WordPad».
Advertisement
-
1
Press the ⊞ Win+R keyboard keys at the same time.
-
2
Type write, wordpad, or %SystemDrive%/Program Files/Windows NT/Accessories/WordPad.exe.
-
3
Hit the ↵ Enter key or click OK.
Advertisement
This is the built-in file management app that also stores system files, including WordPad.
-
1
Open File Explorer. You can do this quickly by clicking the taskbar icon
or pressing ⊞ Win+E.
-
2
Type %SystemDrive%/Program Files/Windows NT/Accessories. Hit ↵ Enter or click the right arrow →.
- You can also manually navigate to the folder, replacing «%SystemDrive%» with your drive letter (usually C:).
-
3
Open the «wordpad» executable file. It might have «.exe» at the end of the name depending on your file viewing settings.
Advertisement
-
1
Open the Command Prompt. One way is to right-click the Start
button and click Command Prompt.[3]
-
2
Type write or wordpad.exe.
-
3
Hit ↵ Enter.
Advertisement
WordPad can be opened through PowerShell, which is an alternative to Command Prompt.[4]
-
1
Run Powershell. Type powershell into the taskbar search bar (or launch the Start
menu and type if the bar is missing).
-
2
Select «Windows PowerShell». Ignore any advanced results that may appear (such as «PowerShell ISE» and «PowerShell (x86)»).[5]
-
3
Wait until you see the Microsoft copyright info at the top. Depending on your computer, there might be a delay of up to 5 seconds until this appears.
-
4
Type write.exe.
-
5
Hit ↵ Enter.
Advertisement
Add New Question
-
Question
How do I change the margins in WordPad for Windows 10?
Clicking Page Setup from the File tab will open the Page Setup dialog. In the bottom-right corner of the dialog, you will see the margin settings in millimeters. Simply adjust these values, then click OK.
-
Question
When I save something in WordPad on Windows 10, it won’t reopen in WordPad?
Top Source
Community Answer
After creating your file, take care save your file with .doc so it will open always.
-
Question
I recently installed Windows 10 and have had problems ever since with words that have double letters when using either Notepad or Wordpad. Example installed, it will; only puts one «l» in the word.
Sajeel Rajput
Community Answer
It may be a keyboard fault. If so, the best way to resolve this error reinstall Notepad in Windows 10.
See more answers
Ask a Question
200 characters left
Include your email address to get a message when this question is answered.
Submit
Advertisement
-
Create a shortcut and put it anywhere on your PC, including your desktop. Use %windir%write.exe or %SystemDrive%/Program Files/Windows NT/Accessories/WordPad.exe as the file location.[6]
-
To reset WordPad to its default settings, start by opening the Registry Editor. Enter HKEY_CURRENT_USERSOFTWAREMicrosoftWindowsCurrentVersionAppletsWordpad into the top address bar (or navigate manually if you don’t have the Creators Update). Right-click the «Options» key in the left pane, press Delete, and confirm the deletion. If WordPad is open, close it and reopen it to apply the reset.[7]
-
Once WordPad is open, pin it to the taskbar. Right-click on the taskbar icon and select Pin to taskbar.
Show More Tips
Thanks for submitting a tip for review!
Advertisement
Things You’ll Need
- Device running Windows 10
References
About This Article
Thanks to all authors for creating a page that has been read 82,471 times.
Is this article up to date?
Если у вас есть документ, созданный в WordPad, и вы хотите открыть его в Microsoft Word, вам необходимо сначала преобразовать его. К счастью, этот процесс относительно прост и может быть выполнен в несколько простых шагов. В этой статье мы покажем вам, как преобразовать документ WordPad в Microsoft Word, чтобы воспользоваться всеми расширенными функциями и параметрами форматирования, которые предлагает Word.
Важно понимать, что WordPad и Microsoft Word — это программы для обработки текстов, которые позволяют создавать и редактировать документы. Однако между ними есть некоторые ключевые различия. Давайте сначала разберемся с этим, прежде чем переходить к преобразованию файлов.
Между WordPad и Microsoft Word есть существенные различия. Microsoft Word — более мощная и многофункциональная программа, которая может работать с различными форматами и вариантами макета. Принимая во внимание, что WordPad — это базовая программа для обработки текстов с меньшим количеством параметров форматирования и макета.
Кроме того, Microsoft Word является коммерческим продуктом, входящим в пакет Microsoft Office; т.е. вы должны иметь лицензию на его использование. Однако, с другой стороны, WordPad — бесплатная программа, включенная в операционную систему Windows. Теперь, когда мы разобрались с WordPad и Microsoft Word, давайте перейдем к пониманию способов преобразования WordPad в Microsoft Word.
3 способа конвертировать WordPad в Microsoft Word
Существует несколько способов конвертировать документы WordPad в Microsoft Word. Мы перечислили все возможные способы сделать это. Начнем с самого простого способа преобразования документа.
1. Преобразуйте документ WordPad в Word с помощью WordPad
Сохранение в формате Docx с помощью WordPad выполняется просто и легко. Следуйте инструкциям ниже.
Шаг 1: Откройте документ WordPad, который вы хотите преобразовать в Docx.
Шаг 2: Перейдите к файлу из верхнего меню.
Шаг 3. В раскрывающемся меню выберите «Сохранить как» и выберите «Документ Office Open XML» (*.docx).
Шаг 4: В диалоговом окне «Сохранить как» выберите место для файла, дайте файлу имя и, наконец, нажмите кнопку «Сохранить».
Ну вот. Вы успешно преобразовали документ WordPad в документ Word. Если вы не знаете, вы также можете преобразовать документ WordPad в документ Word с помощью Microsoft Word.
2. Преобразуйте документ WordPad в Word с помощью Microsoft Word.
Если на вашем компьютере установлен Microsoft Word, конвертировать документы WordPad в документы Word довольно просто. Выполните следующие шаги.
Шаг 1. Найдите документ, который хотите преобразовать, щелкните правой кнопкой мыши, выберите «Открыть с помощью» и в контекстном меню выберите «Word».
Примечание. Если вы не видите параметр Word, скорее всего, на вашем компьютере не установлен Microsoft Office или Microsoft Word.
Шаг 2: Перейдите к файлу из верхнего меню.
Шаг 3: На левой панели выберите «Сохранить как».
Шаг 4: На следующем экране выберите документ Word (*.docx) в качестве типа в раскрывающемся меню и нажмите «Обзор».
Шаг 5: Теперь выберите место для файла, назовите его и, наконец, нажмите кнопку «Сохранить».
И вот оно. Вы успешно преобразовали документ WordPad в документ Word. Тем не менее, если вы находитесь в уникальной ситуации, когда у вас нет доступа к WordPad или Microsoft Word, вам поможет следующий метод.
3. Конвертируйте документ WordPad в Word с помощью онлайн-конвертера.
Для этого метода мы будем использовать сторонний конвертер WordPad в Microsoft Word. Если вы ищете в Интернете, таких веб-сайтов много; мы выбрали FreeConvert, так как он позволяет загружать до 1 ГБ файлов и имеет красивый и простой в использовании пользовательский интерфейс. Самое приятное то, что это бесплатно. Начнем с шагов.
Шаг 1: Перейдите на сайт FreeConvert по ссылке. ниже.
Перейти на FreeConvert
Шаг 2: Нажмите кнопку «Выбрать файлы».
Шаг 3: Выберите документ WordPad на своем ПК и нажмите «Открыть».
Шаг 4: После загрузки нажмите «Параметры вывода» и выберите параметр «WORD».
Примечание. Вы можете добавить несколько файлов и выполнить их массовое преобразование.
Шаг 5: Нажмите кнопку «Преобразовать» и начните преобразование.
Шаг 6: После завершения преобразования и обработки нажмите кнопку «Загрузить» и сохраните файл на свой компьютер.
Вот и все. Вы успешно преобразовали документ WordPad в документ Word без проблем.
Часто задаваемые вопросы о преобразовании документов WordPad в Microsoft Word
1. Удаляет ли WordPad форматирование?
В какой-то степени да. Но WordPad может не сохранить все форматирование документа, когда он открывается и изменяется в нем. Это может привести к потере или изменению форматирования при открытии документа в WordPad.
2. Какой стиль шрифта используется по умолчанию в WordPad?
Стиль шрифта WordPad по умолчанию — Calibri, размер шрифта по умолчанию — 11 пунктов, а цвет шрифта по умолчанию — черный. Однако вы можете изменить их, используя параметры форматирования на панели инструментов.
Конвертировать и продолжить работу с файлом
Следуя методу, описанному в этой статье, вы можете легко преобразовать документ WordPad в формат Microsoft Word, предоставив вам доступ ко всем расширенным функциям и параметрам форматирования, которые предлагает Word. Так чего же ты ждешь? Идите вперед и начните конвертировать документы WordPad.
Post Views: 515
4 СПОСОБА ОТКРЫТЬ WORDPAD В WINDOWS (ВСЕ ВЕРСИИ) — ПРОИЗВОДИТЕЛЬНОСТЬ — 2022
Видео: Как запустить программу Ворд? Все возможные способы! (Июнь 2022).
WordPad существует с Windows 95. Если вы пользователь старой школы, вы можете использовать его в Windows 10 или Windows 8.1 для редактирования своих документов. К сожалению, старое приложение WordPad немного скрыто в новых версиях Windows, поэтому у вас могут возникнуть проблемы с его поиском и открытием. Чтобы помочь вам, мы создали этот учебник, который описывает четыре метода запуска WordPad:
ПРИМЕЧАНИЕ. Данное руководство относится к Windows 10, Windows 7 и Windows 8.1. Все методы, которыми мы делимся, охватывают эти три операционные системы.
1. Откройте WordPad с помощью поиска
Самый быстрый способ открыть WordPad в Windows — использовать поиск. В Windows 10 введите слово «wordpad» в поле поиска рядом с кнопкой « Пуск» и в списке результатов поиска щелкните или коснитесь соответствующего результата поиска.
Вы также можете попросить Кортану «открыть WordPad», и она сделает это за вас.
В Windows 7 нажмите кнопку « Пуск» и введите «wordpad» в поле поиска меню «Пуск» . Затем щелкните результат поиска WordPad .
Если вы используете Windows 8.1, перейдите на начальный экран (или откройте брелок поиска) и начните вводить «wordpad». В списке результатов поиска справа щелкните или нажмите на результат WordPad .
2. Используйте окно «Выполнить» для запуска WordPad
Быстрый способ запустить WordPad — открыть окно «Выполнить» (Windows + R), ввести wordpad в поле « Открыть» и нажать или нажать «ОК».
Это быстрый метод, не так ли?
3. Используйте меню «Пуск» (в Windows 10 или Windows 7) или экран «Пуск» (только для Windows 8.1), чтобы запустить WordPad.
Пользователи Window 10 также могут использовать мышь или сенсорный экран, чтобы открыть WordPad. Для этого нажмите или нажмите « Пуск», а затем прокрутите вниз до списка программ, начинающихся с буквы W. Там откройте папку « Стандартные Windows » и нажмите или коснитесь ярлыка WordPad .
Если вы используете Windows 7, нажмите «Пуск -> Все программы -> Стандартные -> WordPad».
Если вы используете Windows 8.1, процедура немного сложнее: перейдите на начальный экран и откройте представление приложений, щелкнув по стрелке в нижнем левом углу экрана.
В представлении « Приложения» найдите папку « Аксессуары для Windows » справа, а затем ярлык WordPad, найденный внутри этой папки.
4. Запустите WordPad с помощью Проводника или Проводника Windows.
Другой способ — использовать Проводник (в Windows 10 и Windows 8.1) или Проводник (в Windows 7). Запустите его и перейдите к компьютеру, на котором установлен Windows. Затем перейдите в «Program Files windows nt accessories» и найдите wordpad.exe .
Дважды щелкните этот файл, и WordPad запустится.
Наслаждайтесь использованием WordPad
Теперь вы запустили WordPad и можете использовать его для редактирования существующих документов, создания новых, печати документов и так далее. Если вы хотите узнать, как его использовать, мы рекомендуем этот учебник: Как работать с WordPad в Windows.
Какой метод работает лучше для вас?
Теперь вы знаете много способов запустить настольное приложение WordPad в Windows. Попробуйте их и дайте нам знать, какой метод лучше для вас. Комментарий ниже и давайте обсудим. Мы с нетерпением ждем разговора с вами.
4 способа узнать, сколько места используют ваши приложения в Windows (все версии)
Посмотрите, сколько места для хранения использует любое приложение, игра или программа Windows. Это руководство работает для всех приложений и версий Windows.
3 способа изменить имя компьютера в windows (все версии)
Как изменить имя вашего компьютера с Windows на другое? В нашем руководстве описаны три метода, применимые к Windows 10, Windows 7 и Windows 8.1.
3 способа просмотра ваших общих папок в windows (все версии)
Как просмотреть ваши общие папки в Windows 10? Как найти путь к общей папке с вашего компьютера Windows? Где найти все общие папки на вашем компьютере?
Видеоурок по информатике «Текстовый редактор. WordPad»
Из данного урока ребята узнают, что такое текстовый редактор, как запустить программу WordPad и как с ней работать, что такое форматирование текста, что называется шрифтом, как сделать выравнивание текста. Целями урока являются развитие компьютерной грамотности, формирование навыков индивидуальной работы за компьютером в текстовом редакторе WordPad, а также развитие творческих способностей учащихся. На протяжении урока дети смогут сами отформатировать небольшой отрывок из стихотворения «Зимнее утро» Александра Сергеевича Пушкина.
В конце видеоурока ученики узнают, как сохранить сделанную работу и как закрыть программу.
Текстовый редактор — это специальная программа для работы с текстом. Текстовый редактор WordPad предназначен для работы с небольшими документами.
Чтобы запустить программу WordPad необходимо нажать на кнопку «Пуск», в списке программ выбрать папку «Стандартные — Windows», и в появившемся списке найти программу WordPad.
В программе есть рабочая область. Текст, который набирается с помощью клавиатуры, отображается именно в этой рабочей области.
В программе также есть строка состояния, строка заголовка и две вкладки: «Главная» и «Вид», каждая со своими панелями инструментов. С помощью панели инструментов на вкладке «Главная» можно отформатировать шрифт или абзац, а также другие функции.
Форматирование — это изменение внешнего вида текста на компьютере. Чтобы отформатировать текст, например, слово, его необходимо сначала выделить. Для выделения выбранного слова, надо навести курсор мыши на начало этого слова, а затем, нажав и удерживая левую кнопку мыши, переместить курсор до конца нужного места.
Когда хотят изменить то, как выглядят буквы, цифры или другие знаки текста, то говорят, что надо изменить шрифт. Шрифт — это определённое начертание знаков, например, букв и цифр, их общее изображение и размер.
На панели инструментов вкладки «Главная» есть кнопки, с помощью которых текст можно разместить посередине, справа или слева. Это называется выравниванием текста.
Для сохранения документа нажимаем на кнопку «Файл», затем нажимаем кнопку «Сохранить как…». В появившемся окне выбираем папку для сохранения, затем находим поле, которое называется «Имя файла» и вводим название документа. После нажимаем на кнопку «Сохранить».
WordPad: что это за программа и как с ней работать?
Здравствуйте, дорогие друзья!
Сегодня я хочу рассказать вам о том, что такое программа WordPad и как с ней работать. Многие пользователи могут быть не в курсе, но в операционной системе Windows есть множество программ, которые могут заменить сторонние приложения. По крайней мере, в теории. К таким утилитам относятся «Монитор ресурсов Windows», «Дефрагментация дисков», «Блокнот», «Paint» и прочие приложения.
Нет нужды говорить о том, что функционала у этих программ почти нет. Потому большинство пользователей используют сторонние программы. Одним из таких встроенных приложений является текстовый редактор WordPad.
Но что это за программа WordPad? Давайте попробуем выяснить.
Что такое WordPad?
WordPad – это программа для создания и редактирования документов. Впервые она появилась в Windows 95, и вплоть до Vista в ней не было никаких изменений. И только в Windows 7 разработчики решили хоть как-то разнообразить эту утилиту. После этого приложение WordPad стало похоже на Microsoft Word 2007.
Помимо нового дизайна, программа получила более богатый функционал. Теперь её запросто можно было использовать для создания нормальных документов. И, тем не менее, большинство продвинутых пользователей предпочитали использовать Microsoft Word. Потому что бесплатная альтернатива WordPad была лишена львиной доли функционала Microsoft Word, и пользоваться ею было жутко неудобно.
Во время становления ОС Windows 10 функционал приложения WordPad ничуть не изменился. Только дизайн поменяли. И всё-таки её можно использовать для создания документов. Но только если нет ничего лучшего под рукой.
Основные функции WordPad
Что такое WordPad в компьютере, мы уже разобрались. Пришло время рассмотреть его основные функции и возможности. Много времени на это не уйдет, так как особо богатым функционалом данный редактор не отличается.
Вот основные функции и возможности приложения:
- Создание документов. Программа WordPad позволяет написать и сохранить текст в формате TXT. Это самый простой формат. Есть ещё возможность сохранения в DOC. Тогда сохранится и форматирование текста.
- Редактирование. Приложение позволяет отредактировать уже готовый текст. Однако не факт, что оно правильно распознает шрифт и кодировку. Придётся всё настраивать самому.
- Вставка картинок. Данная утилита имеет и такую опцию. Но если в Microsoft Word операция вставки картинок в текст строго регламентирован и все получается с первого раза, то в WordPad эта опция реализована немного криво.
- Поддержка различных кодировок. Самая полезная функция данного редактора. В принципе, он может прочитать любой текст. Только нужно правильно подобрать кодировку вручную. Плюс — текст придется заново форматировать.
- Создание таблиц. Данный редактор поддерживает создание простых таблиц. Но, в отличие от Microsoft Word, он не имеет такого универсального и удобного инструмента для их создания. Все приходится рисовать вручную.
- Вставка объектов. Опция полезна для создания диаграмм и графиков. Однако создать такой сложный элемент в данном редакторе — то еще приключение. Слишком крутую диаграмму он все равно не позволит сделать.
- Печать документа. Чуть ли не единственная опция, которая реализована нормально в WordPad. Печатает он неплохо. Хотя здесь все зависит от настроек принтера. Сам редактор в процессе печати участвует мало.
Таковы основные функции и возможности программы WordPad. Конечно же, хорошо, что такое приложение находится в списке стандартных программ и идет в комплекте с операционной системой. Но функционал его не столь богат, как у платных приложений.
Давайте продолжим наш обзор и вкратце рассмотрим, как работать с программой WordPad.
Создание нового документа в редакторе WordPad
Чтобы создать новый документ в WordPad, ничего сложного нет. Потому что интерфейс у программы предельно простой и интуитивно понятный. Да ещё и на русском языке.
Алгоритм действий следующий:
- Откройте меню «Пуск» и перейдите в каталог «Стандартные – Windows».
- Найдите пункт «WordPad» и щелкните по нему.
- Другой вариант: через меню «Поиск» – введите слово «WordPad» (без кавычек) и нажмите на него.
- Откроется главное окно программы. Далее нажмите пункт «Файл» в верхней части программы и выберите «Создать».
- Появится пустой документ с курсором.
Примечание. В основном при открытии программы WordPad новый документ создается автоматически. Также создать новый документ можно, нажав на комбинацию клавиш CTRL+N.
Можно начинать писать текст, форматировать его, добавлять таблицы, диаграммы и картинки. Как видите, процесс создания нового документа предельно прост.
Как вставить картинку в WordPad?
Здесь также ничего сложного нет. Сложности начнутся тогда, когда потребуется привести картинку к необходимому виду. Но это уже совсем другая история.
Для вставки картинки выполните следующее:
- В главном окне программы щелкните по пункту «Изображение».
- В следующем окошке перейдите в каталог с вашими изображениями.
- Выберите нужную картинку и жмите кнопку «Открыть».
- Картинка появится в вашем документе.
- Теперь при помощи управляющих элементов приводим её в нужный вид.
Как видите, вставить изображение картинку в WordPad очень просто. Гораздо сложнее потом разобраться с его размерами и привести к нужному виду.
Как вставить дату и время?
В WordPad есть и такая опция. Страницы с датой и временем могут понадобиться при выполнении какой-то специфической работы. Например, некоторые пользователи добавляют её для того, чтобы не запутаться в этапах создания документа. В любом случае такая опция имеется и нужно знать, как её использовать.
Для вставки даты и времени выполните следующее:
- В главном окне (в верхней его части) найдите пункт «Дата и время» и щелкните по нему.
- Откроется окно с выбором формата даты.
- Выберите нужный формат и нажмите на кнопку «ОК».
- Дата и время появятся в том месте, где в данный момент находится курсор.
Как я уже говорил вам ранее, интерфейс программы WordPad предельно простой и понятный, запутаться в нём практически невозможно.
Заключение
Текстовый редактор WorPad предназначен для создания и редактирования простых документов. По своему функционалу он очень далек от Microsoft Word. Его можно использовать для создания заметок, небольших записей, сопровождаемых простыми иллюстрациями, но не более того.
Для более сложных документов, требующих построения графиков, диаграмм или добавления сложных таблиц лучше использовать Microsoft Word или какую-нибудь другую равнозначную бесплатную программу.
Кстати, рекомендую почитать полезные статьи и книги:
Если вам интересен вопрос о скрытых возможностях Windows 10, то рекомендую прочитать статью Секреты Windows 10: скрытые возможности операционной системы.
Для тех, кому чувствителен вопрос телеметрии и сборе данных о пользователях в Windows 10, прочитайте статью Сбор данных о пользователях в Windows 10. Телеметрия.
1. Книга «Укрощение Windows 10. Настройка, оптимизация и безопасность» – содержит подробные материалы и знания по работе с операционной системой Windows 10, начиная с настройки и оптимизации системы, заканчивая обеспечением безопасности системы. Она предназначена для пользователей, которые хотят укротить и взять под полный контроль обновлённую «десятку».
2. Книга «Экстренная помощь для компьютера» – это пошаговое руководство о том, что нужно делать, если внезапно отказала операционная система Windows или аппаратная часть компьютера. Как можно быстро реанимировать и восстановить компьютер, если это все-таки случилось. Это мощный инструмент для оказания экстренной помощи вашему компьютеру!
3. Книга «Полная защита системы от любых атак» – это концентрация моего многолетнего опыта по обеспечению защиты и безопасности стационарных компьютеров, ноутбуков, мобильных устройств, а также роутеров. Она поможет обеспечить максимальную защиту системы от любых атак – хакеров, вирусов и вредоносного ПО, защитить роутер в домашней сети, обеспечить полную анонимность и безопасность пребывания в сети Интернет.
4. Книга «Резервное копирование компьютерных систем и мобильных устройств» – пошаговое руководство по обеспечению безопасности и гарантированной защите от потерь важных данных, по грамотной организации и настройки резервного копирования, чтобы процесс резервирования работал в автоматическом режиме.
5. Книга «Wi-Fi по максимуму. Как улучшить качество связи без дополнительных затрат» – содержит подробные материалы, знания и мой многолетний опыт работы с маршрутизаторами (роутерами) и дополнительными устройствами, которые расширяют и улучшают домашнюю сеть. Книга поможет пользователям использовать свою сеть Wi-Fi по максимуму, без дополнительных затрат! Начиная с идеальной планировки домашней сети, заканчивая улучшением качества связи и безопасности сети.
На этом пока все! Надеюсь, что вы нашли в этой заметке что-то полезное и интересное для себя. Если у вас имеются какие-то мысли или соображения по этому поводу, то, пожалуйста, высказывайте их в своих комментариях. До встречи в следующих заметках! Удачи!


Читать документы, созданные при помощи Microsoft Office, и сохраненные в формате doc в программе WordPad не представляется возможным. Существует единственная возможность – сохранить текст в формате RTF, который «понятен» для WordPad.
Но в данном случае существует возможность потери исходного форматирования. В этом случае правильным будет сохранить документ в формате docx с полным сохранением разметки и форматирования. Документы этого типа свободно открываются программой WordPad.
документы WordPad
Для сохранения документа в удобном для импортирования формате, в текстовом редакторе Microsoft Word выберите вкладку «Файл» – «Сохранить как…». Далее выберите «текст в формате RTF» или «Word 2007 document». В версии офисного пакета 2007 года просто выберите «Сохранить документ».
Кстати, а вот как создается в Одноклассники моя страница!
Понравился урок — поделитесь с друзьями! (Для этого нажмите одну из кнопок ниже)
Комментирование и размещение ссылок запрещено.