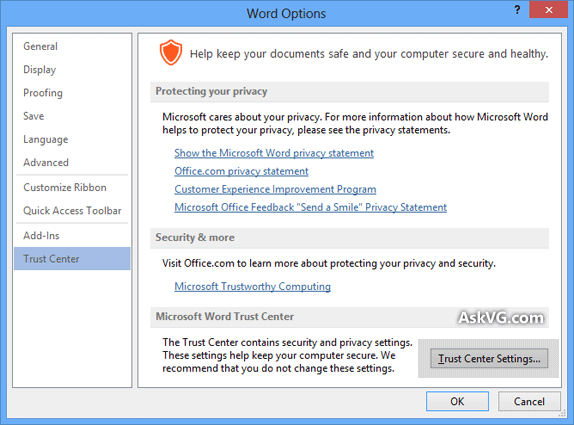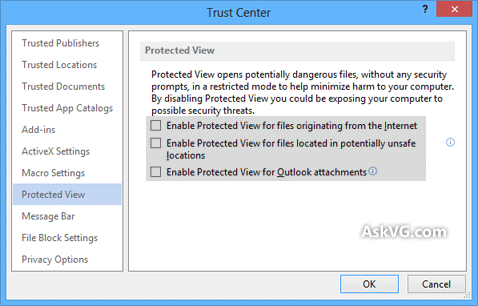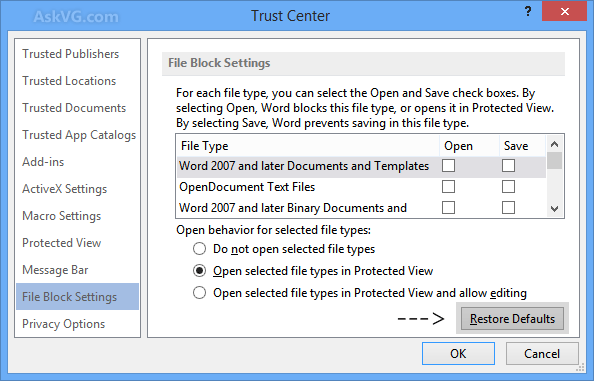Office 2021 Office 2019 Office 2016 Office 2013 Office 2010 Еще…Меньше
Иногда после открытия файла обнаруживается, что он доступен только для чтения. Доступ только для чтения означает, что вы можете только просматривать или печатать. Доступ к файлам может ограничиваться ради безопасности, например при открытии файлов из Интернета, или настраиваться с помощью параметров. Ниже описаны некоторые ситуации, когда файл может быть открыт только для чтения, и возможные варианты действий.
Антивирусная программа вызывает открытие файлов только для чтения
Некоторые антивирусные программы защищают компьютеры от потенциально опасных файлов, открывая их только для чтения. В этом случае вам может потребоваться обратиться за инструкциями к поставщику антивируса. Например, сведения о том, как добавить приложение в исключения в программе Bitdefender, доступны по следующей ссылке: Добавление приложений или процессов в исключения в Центре управления Bitdefender.
Свойства файла настроены для только чтения
Чтобы проверить свойства файла, щелкните его правой кнопкой мыши и выберите пункт Свойства. Если атрибут «только для чтения» установлен, снимите его и нажмите кнопку ОК.
Содержимое откроется в защищенном представлении
Файлы из Интернета и других потенциально опасных мест могут содержать вирусы, вирусы-червей и другие вредоносные программы, способные причинить вред компьютеру. Заражение также часто происходит при открытии вложений в сообщения электронной почты и скачанных файлов. Для защиты компьютера файлы из таких потенциально опасных мест открываются в защищенном режиме. В этом режиме можно просмотреть содержимое файла с меньшим риском. Дополнительные сведения о защищенном представлении и изменении параметров см. в этой статье: Что такое защищенное представление?
Хранилище OneDrive заполнено
Если файл хранится в OneDrive и оно заполняется до предела, вы не сможете сохранить документ, пока не освободите для него место. Чтобы узнать, сколько свободного места остается в хранилище OneDrive, щелкните значок OneDrive в центре уведомлений и выберите пункт Управление хранилищем или войдите на сайт http://onedrive.live.com и посмотрите нужное значение в левой нижней части экрана.
Активирован ли ваш продукт?
При открытии приложения может появиться сообщение о нелицензированных продуктах или ошибка активации. Это может произойти, если microsoft 365 или Office не активированы или срок действия подписки На Microsoft 365 истек. Справку по этому вопросу см. в статье Ошибки нелицензированного продукта и активации в Office.
Если устранить проблему не удается…
-
Перезагрузите компьютер.
-
Установите обновления Office.
-
Запустите восстановление Office по сети.
-
Проверка подключения к Интернету
Присоединяйтесь к обсуждению
Наши эксперты и участники сообщества обсуждают эту тему на форуме ответов. Щелкните эту ссылку, чтобы перейти туда, почитать обсуждения и поучаствовать в них.
Нам важно ваше мнение
Эта статья была в последний раз рассмотрена Беном 21 июня 2018 года в результате ваших комментариев. Если эта статья оказалась для вас полезной (и особенно если нет), оставьте внизу отзыв, чтобы мы могли ее улучшить.
Нужна дополнительная помощь?
Для того чтобы отключить режим чтения документов Word, открываемых из писем в Outlook необходимо выполнить нижеизложенные действия.
Для Word 2003 после открытия документа необходимо зайти по следующему пути Сервис — Параметры — Общие и снять галочку возле надписи
«Разрешить запуск в режиме чтения«.
Для Word 2010 после открытия документа необходимо зайти по следующему пути Файл — Параметры — Общие и снять галочку возле надписи
«Открывать вложения электронной почты в полноэкранном режиме чтения«.
Для Word 2013 после открытия документа необходимо зайти по следующему пути Файл — Параметры — Общие и снять галочку возле надписи
«Открывать вложения электронной почты и другие нередактируемые файлы в режиме чтения«.
Если вы хотите отключить функцию защищенного просмотра в Office 2010 или
Версия Office 2013, проверьте следующие простые шаги:
-
первый запуск любой программы Office, таких как Microsoft Word, а затем нажмите на меню Файл присутствует на ленте.
-
Теперь нажмите на вкладку Параметры в левой боковой панели.
-
откроется окно настроек. Теперь нажмите на вкладку «Центр управления безопасностью» в конце в левой боковой панели, а затем нажмите на кнопку » Параметры Центра управления безопасностью»
кнопка.
откроется новое окно для настройки параметров Центра управления безопасностью.
-
нажмите на вкладку «защищенный вид» и в правой панели, вы увидите следующие параметры:
включить защищенный просмотр для файлов из интернета
Включить защищенное представление для файлов, расположенных в потенциально небезопасных расположениях
Включить защищенный просмотр для вложений Outlook
-
все опции включены по умолчанию. Отключите нужную опцию или отключите все возможность полностью отключить режим защищенного просмотра и
нажмите кнопку OK, чтобы сохранить изменения. -
закройте программу Office, и теперь, когда вы открываете файл, загруженный из интернета или прикрепленный по электронной почте, он будет открываться нормально
вместо защищенного вида.
PS: Если выше метод не работает для вас, нажмите на «файл блока
Вкладка «параметры» в окне «Параметры Центра управления безопасностью» и нажмите кнопку
Кнопка» восстановить значения по умолчанию».
Примечание: вам нужно будет следовать той же процедуре для каждой офисной программы
как слово, Эксел, Поверпоинт отдельно.
примечание для сетевых дисков:
необходимо установить флажок » Разрешить надежные расположения в моей сети
(не рекомендуемый.») Он присутствует в списке мест, которые вы
добавлен. После включения этой опции вы сможете открывать документы
из общей сетевой папки. Затем можно ввести либо буква диска или
UNC и он должен работать без каких либо проблем.
спасибо нашему читателю » Джо » для сети управляет подсказкой…
На чтение 4 мин. Просмотров 870 Опубликовано 26.05.2021
Например, вы получили электронное письмо с вложением документа Word в Outlook. Если дважды щелкнуть вложение, чтобы открыть его, документ Word открывается в режиме защиты, а затем переходит в режим только для чтения после нажатия кнопки Разрешить редактирование . Итак, как вы могли открывать вложения в режиме редактирования прямо в Outlook? Вам нужно сделать две вещи:
Открыть вложения в режиме редактирования в Outlook :
Часть 1: запретить открытие вложений в защищенном режиме/просмотре
Часть 2: запретить открытие вложений в режиме/просмотре только для чтения
Содержание
- Открытие вложений в режиме редактирования в Outlook
- Быстро сохраняйте все вложения из нескольких писем одним щелчком мыши, а затем открывайте их напрямую в режиме редактирования!
- Демонстрация: открытие вложений в режиме редактирования (не только для чтения/защищенное представление) в Outlook
- Статьи по теме
- Kutools for Outlook – приносит 100 продвинутых Функции Outlook, которые значительно упрощают работу!
Открытие вложений в режиме редактирования в Outlook
Часть 1. Предотвращение вложений от открытия в защищенном режиме/просмотре
Прежде всего, вам необходимо отключить защищенный вид для вложений Outlook. Для этого вам необходимо снять флажок Включить защиту просмотра для вложений Outlook в программах Microsoft Office.
Например, вы хотите открывать вложения документов Word непосредственно в Outlook. , Пожалуйста, сделайте следующее:
1 . Создайте документ Word и нажмите Файл > Параметры .
2 . В открывшемся диалоговом окне «Параметры Word» щелкните Центр управления безопасностью на левой панели, а затем нажмите кнопку Параметры центра управления безопасностью . См. Снимок экрана:

3 . Теперь в диалоговом окне центра управления безопасностью щелкните Защищенный просмотр на левой панели и снимите флажок Включить защищенный просмотр для вложений Outlook . См. Снимок экрана:

4 . Нажмите кнопки OK > OK , чтобы сохранить параметры Word, а затем закройте документ без сохранения.
С этого момента один, все вложения документов Word не будут открываться в режиме защиты в Outlook.
Примечание : для предотвращения других типов вложений Outlook (говорит книги ) от открытия в режиме защиты, необходимо снять флажок Включить режим защиты для вложений Outlook в соответствующих программах Microsoft Office (например, Excel ).
Запретить открытие вложений в режиме/просмотре только для чтения в Outlook
Во-вторых, вы можете предотвратить открытие вложений в режиме только для чтения в Outlook, выполнив следующие действия:
5 . В Outlook перейдите в представление Почта , откройте почтовую папку, содержащую электронное письмо с указанным вложением, а затем откройте письмо двойным щелчком.
6 . Теперь письмо откроется в окне сообщений. Нажмите Сообщение > Действия > Изменить сообщение . См. Снимок экрана:

7 . Перейдите на Панель вложений и дважды щелкните указанное вложение, чтобы открыть его.
8 . В диалоговом окне «Открытие почтового вложения» нажмите кнопку Открыть .

И теперь указанное вложение открывается в режиме редактирования напрямую (ни в режиме защиты, ни в режиме только для чтения).
Быстро сохраняйте все вложения из нескольких писем одним щелчком мыши, а затем открывайте их напрямую в режиме редактирования!
Kutools for Outlook Функция Отсоединить все (вложения) позволяет чтобы быстро сохранить все вложения из нескольких выбранных писем всего двумя щелчками мыши в Outlook. После сохранения всех вложений в жесткие папки вашего диска, эти вложения будут открываться в режиме редактирования как обычные файлы! Нажмите, чтобы получить 60-дневную бесплатную пробную версию без ограничений!

Демонстрация: открытие вложений в режиме редактирования (не только для чтения/защищенное представление) в Outlook
Совет : в этом видео вкладка Kutools добавлена Kutools for Outlook . Если вам это нужно, нажмите здесь , чтобы получить 60-дневную бесплатную пробную версию без ограничений!
Статьи по теме
Открыть Outlook от имени администратора
Временное открытие вложения папка в Outlook
Открыть Microsoft Outlook в безопасном/автономном режиме
->
Рекомендуемые инструменты повышения производительности для Outlook ->
Kutools for Outlook – приносит 100 продвинутых Функции Outlook, которые значительно упрощают работу!
- Автоматическая копия/скрытая копия по правилам при отправке электронной почты; Автоматическая пересылка нескольких писем по индивидуальному заказу; Автоматический ответ без сервера обмена и другие автоматические функции …
- Предупреждение о скрытой копии – показывать сообщение при попытке ответить всем, если ваш почтовый адрес находится в списке скрытой копии; Напоминать при отсутствии вложений и другие функции напоминания …
- Ответить (всем) со всеми вложениями в почтовой беседе; Ответить на множество писем за секунды; Автоматическое добавление приветствия при ответе; Добавить дату в тему …
- Инструменты вложений: управление всеми вложениями во всех сообщениях, автоматическое отключение, сжатие всех, переименование всех, сохранение всех … Быстрый отчет, подсчет выбранных сообщений …
- Мощные нежелательные сообщения электронной почты по индивидуальному заказу; Удаление повторяющихся писем и контактов … Позволяет работать в Outlook умнее, быстрее и лучше.


Подробнее … Загрузить сейчас … Покупка ->
- Remove From My Forums
-
Вопрос
-
Office 2007.
Если в качестве вложения используется ворд-документ, то при просмотре письма можно увидеть предпросмотр документа.
Если открыть двойным кликом сам документ — то по умолчанию режим чтения by Word. Можно перенастроить на «обычный».
Сосбвенно вопрос.
Как настроить так, чтобы открывался сразу в режиме редактирования? Дело в том, что в «режиме обычный» он открывается только для чтения
Ответы
-
Я вас понял. Не могу точно сказать, но вроде бы начальная версия Office 2007 позволяла открывать вложения в режиме редактирования. У меня стоит Office 2007 SP2, и он открывает документы только в режиме для чтения. И я не знаю, можно ли это отключить.
Но самое интересное, что в Office 2010 такое поведение является стандартным.
Почему так сделано?
Причина банальна: пользователи теряют свои документы! Что происходит: пользователь открывает письмо, открывает вложение, редактирует его, нажимает на кнопку сохранения, закрывает документ, закрывает письмо и … больше не может найти свой отредактированный
документ! — потому что он лежит (если сразу не удален!) в папке временных документов, которая к тому же является «секретной», чтобы защититься от троянов и вирусов.Поэтому технология работы предлагается другая. Раз пользователю все равно надо сохранять документ, то он должен это сделать
ДО начала редактирования. Режим «только для чтения» как раз вынуждает его нажать кнопку «Сохранить как…» и положить копию документа в папку с документами пользователя, где он может потом его легко найти.Вот вполне официальная точка зрения
http://social.technet.microsoft.com/Forums/en/outlook/thread/b081338d-0744-4f0f-a2df-0362ff5763e6
Сазонов Илья http://www.itcommunity.ru/blogs/sie-wl/
-
Помечено в качестве ответа
15 ноября 2010 г. 14:23
-
Помечено в качестве ответа