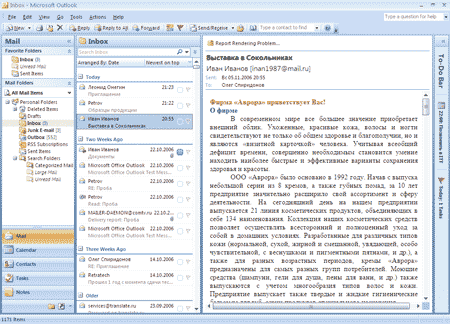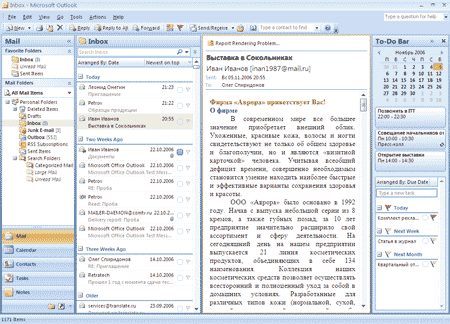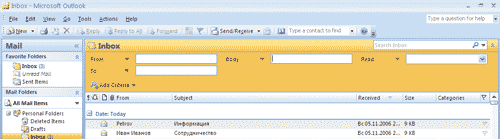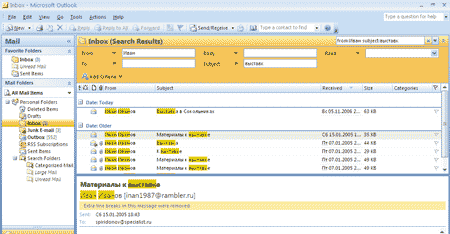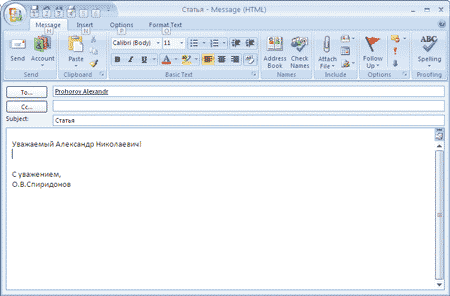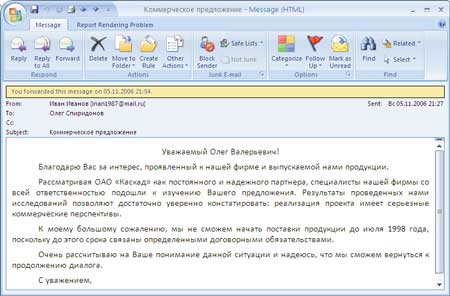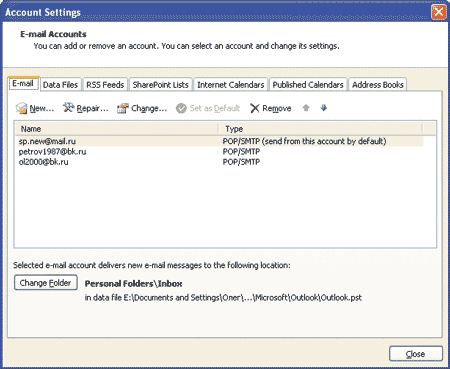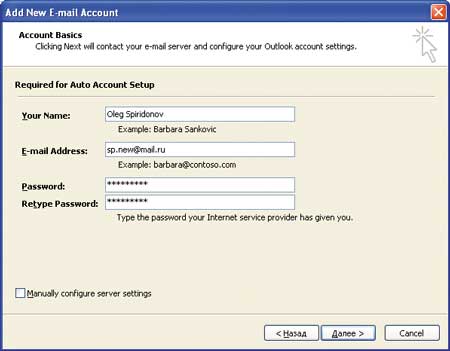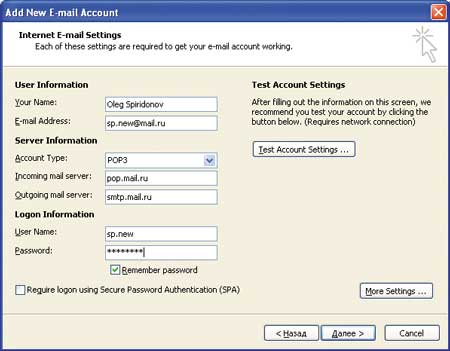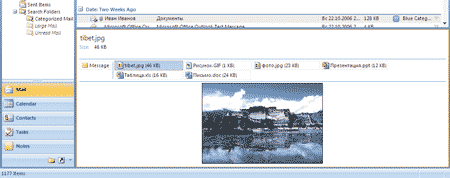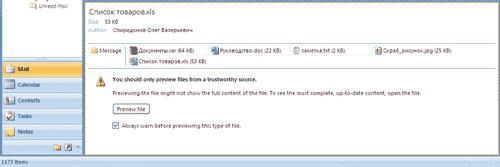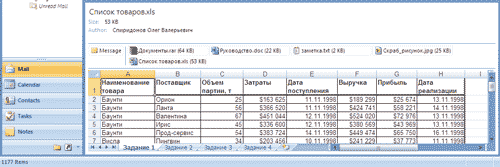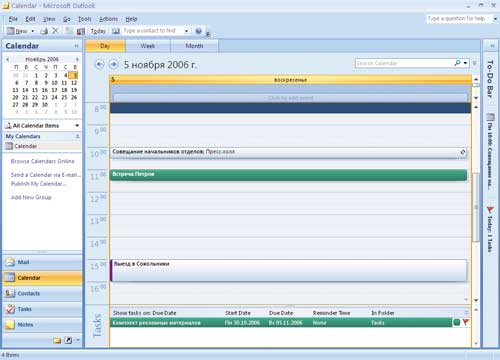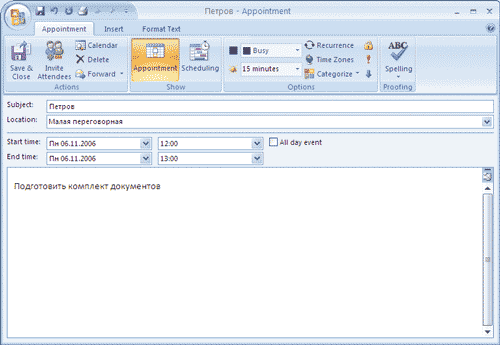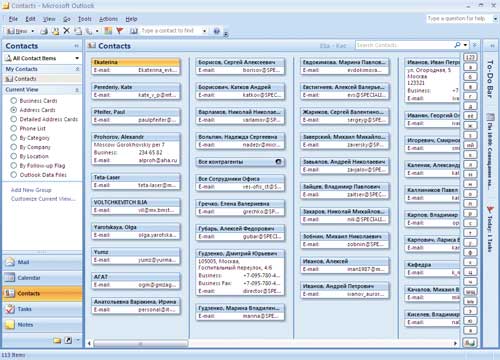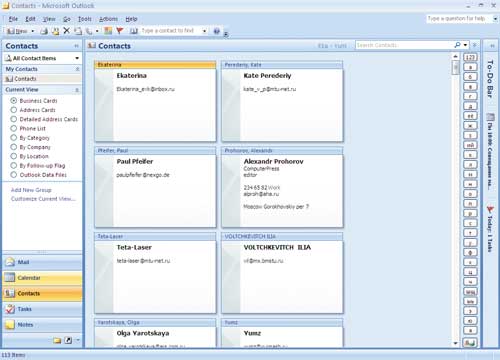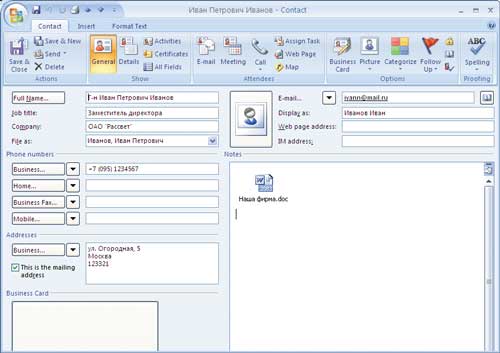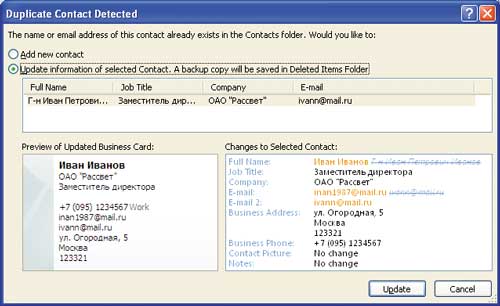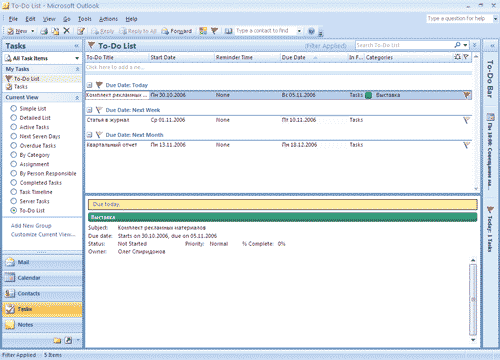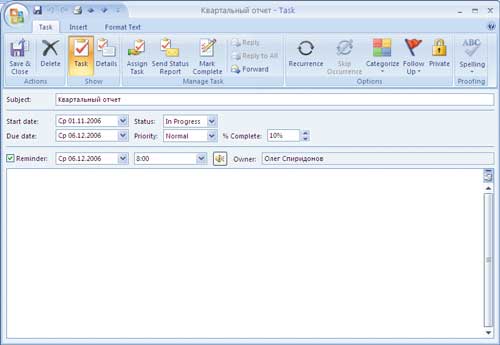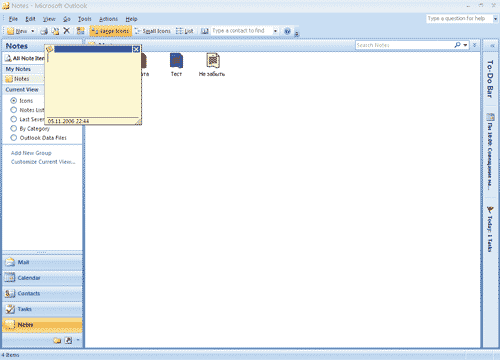Общие вопросы работы
Установка и совместимость
Интерфейс
Поиск
Категории
Работа с электронной почтой
Работа в окнах сообщений
Настройка учетных записей электронной почты
Работа с прикрепленными файлами
Планирование рабочего времени
Ведение контактов
Работа с задачами
Работа с заметками
Заключение
Outlook является самым «офисным» из всех приложений Microsoft Office. Даже его простейшие функции позволяют решать целый ряд разнообразных офисных задач, в целом же его возможности практически неисчерпаемы. Но отнюдь не все пользователи и далеко не всегда используют их в полной мере. Рядовые служащие при работе с Microsoft Outlook чаще всего выполняют следующие действия:
- имеют дело с электронной почтой: создают, отправляют, получают и печатают сообщения, работают с почтовыми папками, подписывают сообщения, устанавливают правила обработки сообщений;
- планируют свое рабочее время: создают записи о встречах и событиях в календаре, настраивают оповещения, просматривают календарь;
- ведут контакты: добавляют и просматривают записи;
- работают с задачами: создают задачи и отслеживают их выполнение;
- пользуются заметками: создают, редактируют, оформляют и удаляют их.
По сравнению с другими основными приложениями Microsoft Office 2007, внешне Outlook 2007 менее всего отличается от своих предыдущих версий. Однако в нем появились и новые возможности, и новые команды, и… новые проблемы.
Рассмотрим возможности Outlook для решения типичных офисных задач на примере второй бета-версии Microsoft Office Outlook 2007. По заявлению разработчика, она содержит всю функциональность обычного выпуска, однако не является окончательным продуктом.
Общие вопросы работы
Установка и совместимость
Установка Outlook в рамках пакета Microsoft Office 2007 не вызывает никаких затруднений. О системных требованиях Microsoft Office 2007 подробно рассказывается в статье «Новый Word грядет», опубликованной в КомпьютерПресс № 10’2006.
При установке Microsoft Office 2007 в порядке обновления версии Microsoft Office 2003 сохраняются и будут доступны все пользовательские шаблоны и настройки, переписка, контакты, записи календаря и другие элементы, а также учетные записи электронной почты.
Интерфейс
Интерфейс основного окна Microsoft Office Outlook 2007 мало чем отличается от предыдущих версий (рис. 1). В нем сохранились привычные строка меню и панели инструментов. Содержание их в целом не изменилось, хотя в некоторых меню появились новые команды.
Рис. 1. Внешний вид окна Microsoft Office Outlook 2007
(область Mail)
Из существенных новшеств в основном окне следует отметить панель To-Do Bar у правой его границы. Она отображается по умолчанию при работе с любой областью Outlook. Если по какой-то причине панель отсутствует, для ее отображения и настройки параметров используется подчиненное меню To-Do Bar из меню View. В данной панели отображаются ближайшая из запланированных встреч и ближайшая по установленной дате задача. При щелчке по любой области панели она разворачивается (рис. 2), при этом отображаются календарь на текущий месяц, список ближайших встреч (обычно три встречи) и имеющихся задач.
Рис. 2. Окно Microsoft Office Outlook 2007 (область Mail)
с развернутой панелью To-Do Bar
Панель To-Do Bar следует отнести к достоинствам новой версии Outlook. Для просмотра ближайшей встречи (встреч) и текущих задач теперь не нужно постоянно переключаться в соответствующие области Calendar и Tasks.
Если проанализировать изменения интерфейса Outlook по областям, то можно сделать следующие выводы.
В области Mail существенные изменения в интерфейсе отсутствуют. Как и в Outlook 2003, область чтения по умолчанию находится справа, но пользователи по традиции чаще всего располагают ее в нижней части окна.
В областях Tasks и Notes изменений в интерфейсе тоже немного. Слегка изменилось оформление области Contacts, но это непринципиально.
Наибольшие изменения претерпел интерфейс области Calendar, однако не все пользователи согласятся с утверждением, что благодаря этому работать стало удобнее. Более подробно данная область будет рассмотрена в соответствующем разделе.
Конечно же, в интерфейсе Outlook 2007 есть и главное нововведение Microsoft Office 2007 — вкладки и ленты. Однако эти элементы появляются только при решении конкретных задач — создании сообщения, записи в календаре и т.п. Более подробно вкладки и элементы управления в них будут описаны в соответствующих разделах.
Как и в других приложениях, в Outlook 2007 контекстные меню и способы их использования практически не изменились.
В целом интерфейс следует признать весьма удобным. Для начинающего пользователя, который не работал в предыдущих версиях Microsoft Outlook, его освоение не составит труда. Для опытных пользователей переход к новому интерфейсу займет не больше двух-трех дней.
Поиск
В Outlook 2007 расширены возможности и изменен интерфейс системы поиска. Новая функция поиска заменяет как обычный поиск в предыдущих версиях Outlook, возможности которого были весьма ограниченными, так и расширенный поиск, которым мало кто пользовался ввиду его неочевидности.
Для перехода к поиску в любой области следует развернуть Query Builder. Панель поиска отображается в верхней части окна (рис. 3).
Рис. 3. Панель поиска
Панель поиска имеет типовой набор полей для каждой области. Для добавления полей, по которым может производиться поиск, достаточно щелкнуть по кнопке Add criteria и выбрать название поля в предлагаемом списке. Для удаления поля из панели поиска нужно щелкнуть по названию поля и в появившемся меню выбрать команду Remove.
Поиск выполняется мгновенно. Достаточно ввести в какое-либо поле хотя бы один символ, как тут же производится отбор записей. По мере ввода других символов осуществляется новый отбор. В отобранном списке записей найденные элементы запроса выделяются желтым фоном (при желании цвет фона можно изменить).
Поиск идет в текущей области. Для поиска всех элементов из разных областей Outlook придется обратиться к расширенному поиску.
При работе с сообщениями электронной почты поиск выполняется в текущей почтовой папке. При желании можно вести поиск во всех почтовых папках.
Для возвращения к режиму обычного отображения записей недостаточно свернуть область поиска — необходимо также щелкнуть по кнопке Clear Search в поле запроса (рис. 4).
Рис. 4. Результаты поиска в области Mail
Следует признать функцию поиска эффективной и весьма удобной в использовании.
Категории
В предыдущих версиях категории применялись для причисления любых элементов Outlook (сообщения, записи календаря, заметки и др.) к определенным группам (Важные контакты, Важные клиенты, Личные данные и т.п.). Названия групп были условными и в таком виде мало кем использовались. Кроме того, в предыдущих версиях для некоторых элементов было предусмотрено изменение цвета. Например, для записей календаря можно было установить цветную метку: Важно — красный цвет, Служебное — синий цвет и т.п. Для заметок предлагался на выбор один из пяти цветов.
В новой версии возможности назначения категорий и цветовых выделений элементов объединены. При этом категории стали безымянными, а точнее по умолчанию стали называться только по присущему им цвету (Blue Category, Red Category и т.д.). Категорию (или несколько), а следовательно, и цвет можно назначить для любого элемента Outlook. Для присвоения категории надо щелкнуть по кнопке Categorize в панели Standard и в списке выбрать желаемый цвет. Категорию можно применять в качестве критерия для поиска элементов и/или сортировки и группировки.
В результате теперь работать с категориями стало намного удобнее.
При желании категориям можно присвоить содержательные названия. Кроме того, можно создавать новые категории самостоятельно. Для этого надо щелкнуть по кнопке Categorize в панели Standard и выбрать All Categories. В окне Color Categories (рис. 5) для изменения названия категории следует нажать кнопку Rename и в списке Name изменить имя. Для создания новой категории следует нажать кнопку New, в окне Add New Category ввести название создаваемой категории и выбрать ее цвет.
Рис. 5. Создание новой категории
Работа с электронной почтой
Работа с сообщениями в области Mail не претерпела существенных изменений. Отправка и получение сообщений, просмотр списка сообщений, его группировка и сортировка, работа с почтовыми папками, переход к созданию ответа или пересылки сообщения — все это унаследовано от предыдущих версий Microsoft Outlook.
Нововведения коснулись трех основных моментов: работы в окнах сообщений, настройки учетной записи электронной почты и предварительного просмотра вложенных файлов.
Работа в окнах сообщений
Изменен внешний вид окна как при создании нового сообщения (рис. 6), так и при просмотре поступившего (рис. 7).
Рис. 6. Окно нового сообщения
Данные окна оформлены в стиле Microsoft Office 2007, то есть содержат вкладки, на которых отображаются наиболее важные для каждой из областей элементы управления.
Рис. 7. Окно поступившего сообщения
Окно нового сообщения содержит четыре основные вкладки: Message, Insert, Options и Format Text.
Вкладка Message (см. рис. 6) содержит элементы, необходимые для создания и форматирования текста сообщения, а также для установки основных параметров сообщения. Для отображения привычного окна параметров сообщения (Message Options) можно щелкнуть по кнопке группы Options. Появилась возможность быстрой вставки в текст сообщения контактов, элементов календаря и подписи (группа Include), что весьма удобно. При этом контакты и календарь также прикрепляются к сообщению как объекты. В этой же вкладке находится кнопка для прикрепления файлов к сообщению (нет необходимости переходить во вкладку Insert, что очень удобно).
Вкладка Insert во многом напоминает такую же вкладку в Word 2007, только в несколько сокращенном варианте. Для создания деловых сообщений большинство возможностей этой вкладки, скорее всего, востребовано не будет.
Вкладка Options (рис. 
Рис. 8. Элементы вкладки Options
в окне нового сообщения
Вкладка Format Text по своим возможностям и использованию частично напоминает вкладку Home в Word 2007 и предназначена для оформления текста, в том числе с применением стилей, поиска и замены текста.
Некоторое неудобство доставляет то, что сообщение можно отправить только при работе во вкладке Message. Однако, поскольку можно предположить, что пользователь в основном будет работать именно в этой вкладке, оно не столь существенно.
В окне поступившего сообщения имеется лишь одна важная для работы вкладка — Message (см. рис. 7). Вкладка Report Rendering Problem содержит один-единственный элемент — кнопку для создания сообщения для отправки по адресу: wordmail@microsoft.com о проблемах при работе с данным сообщением.
Настройка учетных записей электронной почты
Для настройки параметров учетной записи в области Mail в меню Tools следует выбрать команду Account Setting. Настройка учетных записей электронной почты и управление ими производится в окне Account Setting (рис. 9).
Рис. 9. Настройка учетных записей электронной почты в окне Account Setting
Для добавления новой учетной записи во вкладке E-mail следует щелкнуть по кнопке New. В окне Add New E-mail Account (рис. 10) требуется ввести имя, адрес электронной почты, пароль и нажать кнопку Далее. Предполагается, что Outlook автоматически настроит имена серверов, порты и другие технические характеристики для входящей и исходящей почты. Однако с учетными записями POP3 этого сделать не удалось. По отзывам пользователей, эта функция работает пока только с учетными записями Exchange Server.
Рис. 10. Добавление учетной записи электронной почты в автоматическом режиме
На практике для создания новой учетной записи в окне Add New E-mail Account (см. рис. 10) можно ничего не указывать, а установить флажок Manually configure server setting и нажать кнопку Далее. В следующем окне можно произвести настройку привычным для предыдущих версий способом (рис. 11).
Рис. 11. Добавление учетной записи
электронной почты в ручном режиме
Работа с прикрепленными файлами
В Outlook 2007 появилась такая новая возможность, как просмотр прикрепленных к сообщению файлов некоторых типов непосредственно в панели чтения сообщений. Для этого достаточно щелкнуть по значку прикрепленного файла — и рисунок или текстовый файл будет отображен в области чтения сообщения (рис. 12).
Рис. 12. Предварительный просмотр вложенного файла
При попытке просмотра в области чтения потенциально опасных файлов появляется соответствующее сообщение (рис. 13).
Рис. 13. Предупреждение об опасности открытия вложенного файла
Если пользователь уверен в безопасности вложения, можно нажать кнопку Preview File и просмотреть его (рис. 14).
Рис. 14. Предварительный просмотр вложенного файла
Для выхода из режима предварительного просмотра надо щелкнуть по кнопке Message (см. рис. 12 и 14).
На практике удобство, предоставляемое возможностью предварительного просмотра вложенных файлов, не так уж и велико. Есть опасность, что пользователь снимет флажок Always warm before previewing this type of file (см. рис. 13), чем увеличит риск заражения компьютера.
Планирование рабочего времени
Внешний вид области календаря (Calendar) претерпел в Outlook 2007 наибольшие изменения (рис. 15).
Рис. 15. Окно области Calendar Microsoft Office Outlook 2007
В нижней части окна появилась область для просмотра задач со сроком исполнения, соответствующим отображаемой дате календаря. Для тех, кто работает с задачами, это, наверное, удобно, для большинства же пользователей — не очень, поскольку данная область занимает часть окна. Кроме того, задачи отображаются в панели To-Do Bar, чего было бы вполне достаточно. Впрочем, область задач в календаре можно минимизировать.
В результате этого и других изменений в окне теперь отображаются записи на меньший промежуток времени, чем в предыдущих версиях. Это несколько неудобно, впрочем, как и прежде, можно изменить шаг линейки календаря.
Несмотря на внешние изменения, существенных нововведений при работе с календарем нет.
Создание записей о встречах и событиях производится такими же способами, что и раньше. Отличие заключается во внешнем виде окна новой записи (рис. 16), выполненного в стиле Microsoft Office 2007.
Рис. 16. Окно новой записи в календаре
Окно содержит три основные вкладки: Appointment (Event — для записи события), Insert и Format Text.
Вкладка Appointment (Event) (см. рис. 16) содержит практически все элементы, необходимые для создания новой записи или редактирования существующей.
Вкладка Insert во многом напоминает аналогичную вкладку в Word 2007 и предназначена для вставки в запись различных объектов: рисунков, таблиц, диаграмм и т.п. В этой же вкладке к записи прикрепляются файлы и элементы Outlook. Вкладка Format Text по своим возможностям и использованию частично соответствует вкладке Home в Word 2007 и предназначена для оформления текста, в том числе с применением стилей. Для создания деловых записей большинство возможностей этих вкладок, за исключением вставки файлов, скорее всего, востребовано не будет.
Как и прежде, при создании записи в календаре по умолчанию устанавливается оповещение: для встреч — за 15 минут до начала, для событий — за 18 часов. При желании можно выбрать другой интервал времени для оповещения. Некоторое неудобство состоит в том, что в календаре не показывается наличие или отсутствие оповещения к записи (см. рис. 15).
Ведение контактов
Внешний вид окна области контактов (Contacts) в Outlook 2007 претерпел некоторые изменения (рис. 17).
Рис. 17. Окно области Contacts Microsoft Office Outlook 2007
Появилось несколько новых режимов просмотра списка контактов, например Business Card (рис. 18).
Рис. 18. Окно области Contacts в режиме Business Card
В остальном же отличий от предыдущих версий немного. Добавление контактов производится так же, как и в предыдущих версиях Outlook. Окно контакта оформлено в стиле Office 2007 (рис. 19) и содержит три основные вкладки: Contact, Insert и Format Text. Во вкладке Contact (см. рис. 19) находятся все элементы, необходимые для создания нового контакта или редактирования существующего. Вместо вкладок окна контакта предыдущих версий для добавления информации можно использовать различные режимы отображения вкладки Contact, выбираемые кнопками раздела Show (см. рис. 19): General, Details и др.
Рис. 19. Окно контакта
Вкладки Insert и Format Text для создания деловых контактов в большинстве случаев востребованы не будут.
Еще одно полезное нововведение пригодится пользователю при обнаружении дубликата контакта. В предыдущих версиях при этом происходило простое объединение данных и замена старых данных новыми. В Outlook 2007 есть окно сравнения, в котором показаны совпадающие элементы данных и выделены различия (рис. 20).
Рис. 20. Объединение данных при добавлении дубликата контакта
Работа с задачами
Редко кто из рядовых сотрудников офиса работает с задачами: немного найдется желающих создать запись о задаче, а потом регулярно открывать соответствующую область Outlook и скрупулезно отмечать ее выполнение. Видимо, с учетом этого в новой версии список задач отображается и в календаре, и в панели To-Do Bar. Может быть, это повысит интерес пользователей к применению задач для планирования и упорядочения работы.
Принципиальных изменений в работе с задачами не произошло. Окно области Tasks практически не изменилось (рис. 21).
Рис. 21. Окно области Tasks Microsoft Office Outlook 2007
А вот окно задачи оформлено в стиле Office 2007 (рис. 22).
Рис. 22. Окно задачи
Оно содержит три основные вкладки: Task, Insert и Format Text. Во вкладке Task (см. рис. 22) есть все элементы, необходимые для создания и отслеживания выполнения задач. Вместо вкладок окна задачи предыдущих версий можно использовать различные режимы отображения вкладки Task, выбираемые кнопками раздела Show (см. рис. 22): Task и Details.
Из элементов вкладки Insert для создания задач наверняка чаще всего будет применяться возможность прикрепления файлов и записей Outlook. Остальные элементы, равно как и возможности вкладки Format Text для работы с задачами, в большинстве случаев востребованы не будут.
Работа с заметками
Работа с заметками, наверное, меньше всего подверглась изменению. Окно области заметок Notes (рис. 23) и окно собственно заметки практически не изменились.
Рис. 23. Окно области Notes Microsoft Office Outlook 2007
Новшеством в работе с заметками можно считать замену возможности изменения цвета заметки на изменение цвета путем назначения категории.
Заключение
Рассмотрены и опробованы основные, самые востребованные возможности Outlook 2007. В результате можно сделать вывод, что Outlook 2007 превосходит предыдущие версии по большинству параметров.
Однако не следует ожидать быстрого и централизованного перехода всех компаний на использование Outlook 2007, как и других приложений пакета Microsoft Office 2007. Об общих проблемах и трудностях, связанных с переходом на Microsoft Office 2007, рассказывается, в уже упомянутой нами статье «Новый Word грядет».
Кроме того, внедрение Outlook 2007 в небольших офисах и в домашних условиях будет сдерживаться неопределенной политикой разработчика. Корпорация Microsoft не включила Outlook 2007 в выпуск Office 2007 для учащихся и преподавателей (Microsoft Office Home and Student 2007). Вместо Outlook в эту версию войдет OneNote 2007 (наряду с Word, Excel и PowerPoint). Правда, приложение Outlook включено в выпуск Microsoft Office Basic 2007, но там нет PowerPoint, которым часто пользуются учащиеся, преподаватели и сотрудники офисов. Таким образом, для небольших офисов и домашнего применения оптимальным может стать выпуск Microsoft Office Standard 2007, включающий четыре традиционных компонента: Word, Excel, PowerPoint и Outlook.
Добавит ли проблем и трудностей Microsoft Outlook 2007 или, наоборот, ускорит внедрение всего пакета? С осторожностью, но можно предположить, что ускорит. По своим основным возможностям Outlook 2007 существенно приближен к обычному пользователю. Работать в нем стало намного проще и понятнее, в том числе и на уровне интуиции пользователя.
КомпьютерПресс 2’2007
Описание Microsoft Outlook 2007
Microsoft Outlook 2007 — раннее издание информационного помощника, сочетающего в себе возможности сразу нескольких программных модулей, в частности: органайзера, планировщика, ежедневника и продвинутого почтового клиента. В действительности, программа Outlook 2007 окажется абсолютно своевременной и уместной находкой для выполнения практически любых задач на предприятии, в компании или в бизнес-среде. Организация деловых встреч, рассылка уведомлений и напоминаний их участникам, общее рецензирование документов, управление электронной email-корреспонденцией, — перечень возможностей утилиты действительно огромен. Также благодаря кросс-платформенной поддержке проекта вы можете выполнять все базовые операции в приложении Outlook 2007 с нескольких устройств одновременно. Так, например, вы можете опубликовать обновление на корпоративный SharePoint-портал с компьютера или ноутбука, а прочесть комментарии к нему, зайдя на свой аккаунт Outlook со смартфона или планшета. Такой подход оказывается особенно удобным и практичным, если вы хотите всегда оставаться на связи и быть в курсе актуальной для вас информации даже в пути или вне доступа к ПК.
Свежие решения и уникальные новинки, реализованные в Microsoft Outlook 2007
В очередном обновлении персонального инфо-ассистента авторы привнесли следующие концептуальные решения и эксклюзивные фишки:
- применение ленточной (Ribbon) панели быстрых команд в окнах контактов, задач, сообщений и прочих элементах
- добавлена вертикальная панель задач To Do (список дел). Используя данную панель, пользователь может в два клика изучить текущий список дел, задач и мероприятий, отсортированный по заданному критерию (дате, важности и прочим факторам)
- опциональный просмотр содержимого некоторых файлов вложений (презентаций PowerPoint 2007, текстовых документов Word 2007, электронных таблиц Excel 2007) буквально в теле письма
- агрегирование данных из RSS-ленты
- обеспечение расширенной степени безопасности благодаря интеграции более эффективного и мощного фильтра против спама
- качественно новый модуль E-mail Postmark, оказывающий помощь в борьбе с фишингом и потенциально небезопасным контентом, способным к запуску вредоносных скриптов и апплетов.
Чтобы бесплатно скачать последнюю актуальную и стабильную сборку ПО-набора Outlook 2007, воспользуйтесь одной из представленных на текущей странице веб-ссылок. Прежде, чем приступать к установке приложения, ознакомьтесь с перечнем аппаратных требований продукта, приведенным выше.
Системные требования Microsoft Outlook 2007
Предлагаем вашему вниманию обзор аппаратных спецификаций для результативной работы с Outlook 2007. Данное описание позволит вам лучше понять характеристики текущего устройства для обработки информации посредством почтового клиента:
- оболочка: Windows Vista SP2/XP SP3, Windows Server 2003 SP2, а также более поздние издания систем
- процессор: устройство с тактовой частотой в 500 МГц и более
- оперативная память: модуль емкостью в 256 МБ RAM
- жесткий диск: 1,5 — 2 ГБ свободного места на SSD- или HDD-накопителе
- графическая подсистема: совместимость с разрешением 1024х768 при выводе картинки на монитор или дисплей.
Microsoft Outlook 2007 – это программа, с помощью которой пользователи смогут оптимизировать свое время и заниматься отправкой электронной почты. Она совмещает в себе функции мессенджера и календаря. С ее помощью вы всегда сможете следить за актуальными происшествиями. Outlook 2007 позволяет распределять календарный план, отмечая в нем свободное время, в которое деловые люди или руководство предприятия открыты для встреч. Данная программа является частью стандартного пакета Office 2007, однако скачать Microsoft Outlook 2007 бесплатно можно и отдельно.
Предназначение программы Microsoft Outlook 2007
Данная программа чаще всего используется как отдельное приложение. Помимо этого, большинство пользователей начинают с ней работать исключительно как с дополнением к Microsoft Exchange Server. Это подразумевает использование Outlook бесплатно, в качестве почтового сервиса. Особенно много пользы данное программное обеспечение сможет принести предприятиям. Эта программа является отменным способом оптимизации документооборота фирм. Например, среди ее базовых возможностей присутствуют следующие функции:
- Создание адреса e-mail, который станет общим почтовым ящиком предприятия.
- Установка специальных папок, в которых указываются первостепенные задачи для работников.
- Разработка планов конференций, в которых будет указан график их проведения.
- Управление временными рамками действия фирмы.
- Диалогическое обсуждение документационного дела предприятия.
Дополнительные возможности
Если вы решили скачать Outlook 2007, вы наверняка по достоинству оцените некоторые дополнительные возможности. Особенно много положительных отзывов от пользователей получил «Диспетчер деловых контактов». Такая разработка станет особенно полезной для больших компаний. С ее помощью руководство и ответственные сотрудники смогут контролировать свои финансовые счета, просматривать уровень предполагаемых продаж, работать со списком деловых контактов.
Также Outlook 2007 позволяет импортировать разные вложения и оставлять заметки. Данная программа обладает более удобным интерфейсом по сравнению с предыдущей версией. В остальном же все ее характерные особенности не изменились.
Перед тем, как скачать Outlook 2007, обязательно прочтите пользовательское соглашение и убедитесь, что ее программные требования полностью совпадают с характеристиками вашего компьютера.
На чтение 3 мин. Просмотров 469 Опубликовано 26.08.2019
Содержание
- Текущие версии Outlook используют только Word в качестве редактора электронной почты по умолчанию
- Установите Word в качестве редактора электронной почты по умолчанию в Outlook 2003 и более ранних версиях
- Редактор по умолчанию в последних версиях Outlook
- Другие соображения
Текущие версии Outlook используют только Word в качестве редактора электронной почты по умолчанию
Ранние версии Outlook использовали два движка: Windows Internet Explorer для чтения электронных писем и редактор Outlook для написания и редактирования электронных писем. Люди, которым нужны расширенные возможности редактирования, могут установить Microsoft Office Word в качестве редактора по умолчанию для своих электронных писем. Начиная с Outlook 2007, вы можете использовать только Word в качестве редактора электронной почты.
Инструкции в этой статье относятся к Outlook 2003 и более ранним версиям.
Установите Word в качестве редактора электронной почты по умолчанию в Outlook 2003 и более ранних версиях
Чтобы установить Word в качестве редактора по умолчанию для сообщений электронной почты в Outlook:
-
Выберите Инструменты > Параметры в меню в Outlook.
-
Перейдите на вкладку Формат почты .
-
Установите флажок Использовать Microsoft Office Word 2003 для редактирования сообщений электронной почты .
В версиях до Outlook 2003 текст читается как Использовать Microsoft Word для редактирования сообщений электронной почты .
-
Закройте диалоговое окно.
Редактор по умолчанию в последних версиях Outlook
Начиная с Outlook 2007, редактор Outlook больше не доступен. Outlook 2007 и Outlook 2010 используют только Word в качестве редактора электронной почты.
- Outlook 2007 использует Word 2007 для своего редактора.
- Outlook 2010 использует Word 2010.
То же самое относится к Outlook 2019, 2016 и 2013 гг. – Word – единственный вариант редактора, хотя вы можете настроить Outlook на использование HTML или RTF (рекомендуется HTML). Улучшения в этих версиях Word включают улучшенную поддержку HTML и каскадных таблиц стилей в электронной почте Outlook.
Другие соображения
Вам не нужно устанавливать Word на вашем компьютере, чтобы он работал в качестве редактора электронной почты Outlook. Когда вы устанавливаете Outlook, он ищет Word на вашем компьютере. Если он не находит его, он устанавливает базовую версию для использования Outlook.
Однако если у вас установлен Word, доступны дополнительные функции. Например, автоматическая (фоновая) проверка орфографии и автозамена доступны только в том случае, если у вас установлены Outlook и одна и та же версия Word.
Несколько вещей были сломаны, когда редактор Outlook был заменен, но они незначительны по сравнению с функциями, которые были добавлены с переключением на Word. Наиболее заметные потери:
- Изображения GIF больше не анимируются в электронных письмах.
- Flash-объекты отображаются в виде красного X.
- Поддержка доступности HTML не работает.
Эти функции не поддерживаются либо потому, что они могут представлять угрозу безопасности, либо не подходят для чтения электронной почты.
Несколько месяцев прошло с того момента, когда компания Microsoft официально анонсировала новые версии своих ключевых программных продуктов – Windows Vista и Office 2007. И если новому поколению операционных систем Microsoft на страницах нашего – и не только нашего сайта уделялось и уделяется достаточно много внимания, то новое поколение семейства офисных пакетов Microsoft Office 2007 до сих пор оставалось в тени.
Конечно же, можно предположить, что пакеты Office 2007 не столь революционны или, скажем, значимы для индустрии и для каждого пользователя ПК как Windows Vista. Тем не менее, рано или поздно, если у вас не дойдут руки до знакомства с Office 2007, то получится как в той пословице про гору и Магомета. Кстати, у нас, в офисе 3DNews такой случай уже произошёл: на днях один из сотрудников уже получил письмо с вложенным файлом в новом формате Word 2007 — .docx. Хорошо ещё, что наша компания всё же в курсе событий, хотя пока и не перешла на Office 2007, но каково тому, кто «ни слухом ни духом»? А тут как раз оказия помогла – компания Microsoft предоставила на тестирование коробочную версию пакета Office 2007 в варианте «Профессиональный». Вовремя.
Собираясь с мыслями перед написанием этого материала, я долго «прицеливался» к тематике, последовательности и объёмам рассказа. Если уж где и уместна мудрость К. Пруткова «Нельзя объять необъятное», так именно в этом случае. Из скромного набора офисных приложений пакет Microsoft Office давным-давно превратился в мощнейшую комплексную, интегрированную систему с программами, серверами, службами и решениями для широкого спектра бытовых и бизнес-задач. Рассказать о таком мощном комплексе даже поверхностно в рамках одной статьи просто нереально. Более того, по моим прикидкам, даже одной статьи на каждый из основных компонентов Microsoft Office 2007 было бы недостаточно для рассказа о самых главных его функциях и отличиях от предыдущей версии 2003.
Вот почему этот материал будет носить этакий обзорный справочный характер Microsoft Office 2007 в комплексе. Сегодня мы поговорим о его версиях, их отличиях. В рамках рассказа о ключевых особенностях нового офисного пакета коснёмся особенностей нового файлового формата документов, новой системы расширений файлов. Разумеется, ни на какие частности вроде особенностей интерфейса Word 2007 или Excel 2007 времени, увы, уже не остаётся, хотя, бесспорно, это самая интересная часть нововведений Office 2007.
И с этим придётся поступить привычным способом – ждать ваших откликов. Если наши дорогие читатели посчитают особенности Microsoft Office 2007 важной темой, вполне возможно, у этой статьи появится продолжение. Так что – всё в ваших руках. И, пожалуй, на этом вступление заканчивается.
Новые пакеты, серверы и службы Microsoft Office 2007
По аналогии с множеством версий Windows Vista, предназначенных строго для определённого сегмента рынка, компания Microsoft также чётко позиционирует различные версии пакета Microsoft Office. В версии 2007 вариантов стало ещё больше, и связано это не столько с тем, что усложнился состав пакетов или увеличилось количество входящих в них приложений, но скорее с тем, чтобы конечный пользователь, чётко представляющий стоящие перед ним задачи, не переплачивал за ненужные ему программы или утилиты. Надо отметить, что при предложенном диапазоне цен на Microsoft Office 2007 это не лишено смысла.
Кроме основных, уже привычных нам по прежним изданиям версий Microsoft Office 2007 содержит новые программы, серверы и службы. Вот так выглядит полный список версий пакетов Microsoft Office 2007:
- Microsoft Office Базовый 2007
- Microsoft Office для дома и учебы 2007
- Microsoft Office Стандартный 2007
- Microsoft Office для малого бизнеса 2007
- Microsoft Office Профессиональный 2007
- Microsoft Office Максимум 2007
- Microsoft Office Профессиональный плюс 2007
- Microsoft Office Корпоративный 2007
Как видите, список приличный, никто не забыт. Теперь самое время перечислить компоненты, входящие в них том или ином сочетании:
Пакеты
- Microsoft Office Access 2007
- Microsoft Office Communicator 2007
- Microsoft Office Excel 2007
- Microsoft Office Groove 2007
- Microsoft Office InfoPath 2007
- Microsoft Office OneNote 2007
- Microsoft Office Outlook 2007
- Microsoft Office Outlook 2007 с Диспетчером контактов
- Microsoft Office PowerPoint 2007
- Microsoft Office Project Стандартный 2007
- Microsoft Office Publisher 2007
- Microsoft Office SharePoint Designer 2007
- Microsoft Office Visio 2007
- Microsoft Office Word 2007
Серверы
- Microsoft Office Forms Server 2007
- Microsoft Office Groove Server 2007
- Microsoft Office Project Portfolio Server 2007
- Microsoft Office Project Server 2007
- Microsoft Office SharePoint Server 2007
Службы
- Microsoft Office Groove Enterprise Services
Решения
- Microsoft Business Intelligence Solutions
- Microsoft Office Enterprise Project Management (EPM) Solution
Рассказать о «комплектации» каждой версии Office 2007 просто нереально да и не нужно, проще привести основную информацию о каждом пакете в сравнительной таблице.
|
Различия между версиями Microsoft |
||||||||
| Компоненты версий Microsoft Office 2007 |
Microsoft Office Базовый 2007 | Microsoft Office для дома и учебы 2007 | Microsoft Office Стандарт 2007 |
Microsoft Office для малого бизнеса 2007 | Microsoft Office Профес- сиональный 2007 |
Microsoft Office Максимум 2007 | Microsoft Office Профес- сиональный плюс 2007 |
Microsoft Office Корпо- ративный 2007 |
| Word 2007 |
+ |
+ |
+ |
+ |
+ |
+ |
+ |
+ |
| Excel 2007 |
+ |
+ |
+ |
+ |
+ |
+ |
+ |
+ |
| PowerPoint 2007 |
— |
+ |
+ |
+ |
+ |
+ |
+ |
+ |
| Publisher 2007 |
— |
— |
— |
+ |
+ |
+ |
+ |
+ |
| Outlook 2007 |
+ |
— |
+ |
— |
— |
— |
+ |
+ |
| Access 2007 |
— |
— |
— |
— |
+ |
+ |
+ |
+ |
| OneNote 2007 |
— |
+ |
— |
— |
— |
+ |
— |
+ |
| Outlook 2007 с Диспетчером контактов |
— |
— |
— |
+ |
+ |
+ |
— |
— |
| InfoPath 2007 |
— |
— |
— |
— |
— |
+ |
+ |
+ |
| Управление интегрированным корпоративным содержимым |
— |
— |
— |
— |
— |
+ |
+ |
+ |
| Электронные формы |
— |
— |
— |
— |
— |
+ |
+ |
+ |
| Расширенное управление правами на доступ к данным и возможности политик |
— |
— |
— |
— |
— |
+ |
+ |
+ |
| Communicator 2007 |
— |
— |
— |
— |
— |
— |
+ |
+ |
| Groove 2007 |
— |
— |
— |
— |
— |
+ |
— |
+ |
В то же время простая табличка с перечислением основных компонентов версии Office 2007 даёт лишь поверхностное представление о возможностях каждого пакета, поскольку разница между пакетами теперь «измеряется» не только комплектацией. Так, Office 2007 для дома и учебы представляет собой набор офисных программ для домашних пользователей и студентов, облегчающий создание привлекательных документов, электронных таблиц и презентаций, плюс, управления сведениями и заметками из одного места. В Office 2007 для дома и учебы входит Office Excel 2007, Office OneNote 2007, Office PowerPoint 2007 и Office Word 2007. Пакет Office 2007 Стандартный — это уже набор не только для домашних пользователей, но и для частных предпринимателей, дополненный работой с электронной почтой, расширенными возможностями графики и форматирования, более высоким уровнем надежности и безопасности. В него входят Office Excel 2007, Office Outlook 2007, Office PowerPoint 2007, Office Word 2007.
В то же время пакет Office 2007 Максимум — это универсальное средство для работы с полным комплектом средств сбора и обработки практически любых видов информации, быстрого нахождения сведений, обмена информацией с другими пользователями, достижения лучших результатов за меньшее время. В него включены Office Access 2007, Office Excel 2007, Office Outlook 2007 с Диспетчером контактов, Office PowerPoint 2007, Office Publisher 2007 и Office Word 2007.
Разница между этими тремя пакетами огромна – как в функциональности, так и в цене. Основные отличия собраны для примера в таблицу ниже.
| Возможности и преимущества | Office для дома и учебы 2007 | Office Стандартный 2007 | Office Максимум 2007 |
| Новый внешний вид Ориентированные на результат меню и средства, которые облегчают поиск и использование возможностей продукта. |
+ |
+ |
+ |
| Новые графические возможности SmartArt Graphics — это расширенный набор средств разработки, которые доступны в программах системы Microsoft Office для создания диаграмм и схем с великолепным внешним видом. |
+ |
+ |
+ |
| Интерактивный предварительный просмотр Просмотр изменений форматирования посредством одного щелчка. |
+ |
+ |
+ |
| Темы Microsoft Office Новые темы облегчают создание привлекательных документов на основе единообразных стилей, содержащихся в программах системы Microsoft Office. |
+ |
+ |
+ |
| Инспектор документов Легко удаляет «невидимые» сведения, такие как комментарии, скрытый текст и свойства. Обеспечивает конфиденциальность при совместном использовании документов. |
+ |
+ |
+ |
| Средство восстановления документов Извлекает документы Microsoft Office после сбоев системы. |
+ |
+ |
+ |
| Вкладки команд Расположенные на ленте вкладки команд ориентированы на результат и отображают часто применяемые команды, которые ранее располагались внутри длинной последовательности раскрывающихся меню. |
+ |
+ |
+ |
| Справка и помощью пользователю Улучшенные средства справки и помощи пользователю расширены по своим функциональным возможностям за пределы приложений Microsoft Office и включают ресурсы и обучающие материалы, доступные через веб-узел Microsoft Office Online. |
+ |
+ |
+ |
| Контекстные меню и команды Меню и команды изменяются автоматически в зависимости от выполняемой задачи. |
+ |
+ |
+ |
| Электронные учебники Содержат пошаговые инструкции по выполнению стандартных задач. |
+ |
+ |
+ |
| Управление сведениями Более эффективное управление сведениями с помощью функций цифровой записной книжки Microsoft Office OneNote 2007, русская версия, предназначенных для сбора, упорядочивания, поиска заметок и других сведений. |
+ |
— |
+ |
| Фильтр нежелательной почты Значительно уменьшает количество ненужных сообщений электронной почты, проникающих в Microsoft Office Outlook 2007, русская версия. |
— |
+ |
+ |
| Средства защиты от фишинга При получении подозрительных и потенциально мошеннических сообщений электронной почты в Office Outlook 2007, русская версия, выводятся предупреждения. |
— |
+ |
+ |
| Средство предварительного просмотра вложений Просмотр вложений в электронной почте без их открытия в Office Outlook 2007, русская версия. |
— |
+ |
+ |
| Централизованные сведения о пользователе Приложение Microsoft Office Outlook 2007 с Диспетчером контактов централизует все сведения о контактах, предполагаемых заказчиках и клиентах — включая историю взаимодействий, расчетную сумму реализации и вероятность отмены продажи, а также планируемые задачи — облегчая тем самым управление проектами, реагирование на запросы клиентов и контроль продаж за счет выполнения всех этих процедур в одном месте. |
— |
— |
+ |
| Публикации для печати, электронной почты и Интернета Приложение Microsoft Office Publisher 2007, русская версия, помогает создавать и публиковать широкий диапазон изданий и вспомогательных рекламных материалов, отличающихся разнообразием макетов, предназначенных для печати, распространения по электронной почте, в Интернете и использующих элементы собственного стиля, включая эмблему, цвета, шрифты и деловую информацию. |
— |
— |
+ |
| Интегрированное управление сведениями предприятия Помогает защищать доступ к деловым сведениями с помощью ряда дифференцированных возможностей, включая автоматизацию делопроизводства, библиотеки слайдов Microsoft Office PowerPoint 2007, русская версия, присоединение ярлыков и штрихкодов, а также новый портал центра отчетов. Интегрированное управление сведениями предприятия используется совместно с приложением Microsoft Office SharePoint Server 2007, русская версия. |
— |
— |
+ |
| Электронные формы Простые в создании и развертывании решения электронных форм, которые уменьшают объем повторно вводимых данных и улучшают достоверность собираемых данных. |
— |
— |
+ |
| Улучшенное управление правами на доступ к данным и расширенные возможности соответствующих политик Защищают цифровые данные от несанкционированного доступа. |
— |
— |
+ |
| Среда для совместной работы, обеспечивающая повышенную эффективность коллективного труда Приложение Microsoft Office Groove 2007, русская версия, помогает работать более продуктивно, объединяя всех членов команды, средства и сведения в едином месте — на компьютере пользователя. |
— |
— |
+ |
Microsoft Office 2007 в бизнесе
Компания Microsoft позиционирует Office 2007 в качестве комплекта настольного и серверного программного обеспечения, помогающий существенно повысить индивидуальную производительность труда, упростить порядок совместной работы, упорядочить процессы и управление корпоративным содержимым, а также улучшить качество анализа дел в организации.
Создание профессионально оформленных документов осуществляется с помощью набора графических элементов в SmartArt Graphics. Функция инспектора документов в Word 2007, Excel 2007 и PowerPoint 2007 поможет найти и удалить из документа нежелательные комментарии, индивидуальные сведения пользователя, скрытый текст и другие данные.
В Office Outlook 2007 можно эффективно устанавливать приоритеты по времени и задачам. Новая панель запланированных задач создает общее представление о ежедневных приоритетах, включающих сообщения электронной почты, помеченные флажками для контроля исполнения, предстоящие встречи, задачи, связанные с Office OneNote 2007, Office Project 2007, и Windows SharePoint Services.
Данные можно найти с помощью функции мгновенного поиска по ключевым словам во всем Outlook 2007, включая вложения. Можно также задать критерии поиска, например дату, источник, цветовые категории, важность почтового сообщения и другие. Оптическое распознавание символов в Office OneNote 2007 позволяет искать рукописные заметки, текст на рисунках или произнесенные слова в аудио и видеозаписях.
Немедленный выход на сотрудника своей организации, обладающего необходимыми навыками и знаниями, возможен посредством поиска в сети знаний Microsoft Office SharePoint Server 2007, с её помощью можно получить информацию о должности, которую занимает тот или иной сотрудник в организации, что позволяет более эффективно осуществлять общение в сети. В веб-частях сети для общения по социальным вопросам используются сведения об организациях, сообществах пользователей и электронных адресах для получения более релевантных результатов поиска через «Мой узел» в Office SharePoint Server 2007.
Благодаря Office Groove 2007 повышается динамичность и эффективность работы внутри объединенной рабочей сред. Office Groove 2007 объединяет членов команды, средства, файлы и сведения в одном месте. Развернутые вместе, Office Groove 2007 и Office SharePoint Server 2007 обеспечивают общую среду сотрудничества, помогающую группам и организациям работать вместе и совместно использовать данные.
Управление проектами от запуска до завершения наиболее эффективно осуществлять с помощью Office Project Server 2007. Более прозрачный график выполнения работ, инструменты, повышающие качество принятия решений и помогающие наладить учет рабочего времени, позволяют руководителям легче планировать, контролировать и оценивать эффективность проекта.
Хранение на сервере и одновременное использование электронных таблиц Office Excel 2007, через интернет с помощью HTML обеспечивает их жёсткий контроль за счет применения инструментов управления документами и аудита.
Обеспечивается простота получения, архивирования и повторного использования общих знаний с помощью средств Wikis и сетевых журналов, которые теперь имеют улучшенную поддержку в Windows SharePoint Services. В новом Office 2007 можно использовать Office Word 2007 для создания сообщений в сетевых журналах с изображениями, сложным форматированием и проверкой орфографии. Кроме того, можно быстро публиковать сообщения во многих общих службах сетевых журналов.
Автоматизация документооборота с возможностью проверки и утверждения документов возможна с помощью Office SharePoint Server 2007, которая включает внешние шаблоны для лучшего понимания, к какому содержимому относится тот или иной документ.
Оптимизация процессов на основе форм обеспечивается благодаря новым возможностям серверных форм под названием InfoPath Forms Services, которые позволяют создавать многофункциональные динамические формы групп и организаций для сбора и многократного использования сведений, а также для обмена и управления информацией.
С помощью Microsoft Office SharePoint Server 2007 введен дополнительный контроль хранения сведений предприятия, архивирования и политик аудита, что позволяет соблюдать современные требования по хранению данных и их соответствию нормативной документации. Office SharePoint Server 2007 упрощает создание интеллектуальных инструментальных панелей для управления предприятием, содержащих основные динамические показатели эффективности (KPI) из книг Office Excel 2007 и отчётов Microsoft SQL Server Reporting Services. Определение, выбор и управление наиболее важными проектами возможно с помощью Microsoft Office Project Portfolio Server 2007.
Библиотеки слайдов Office PowerPoint 2007 упрощают хранение и совместное использование слайдов в Office SharePoint Server 2007. Пользователи могут также обновлять слайды и синхронизировать их с соответствующими презентациями Office PowerPoint 2007.
Кроме документов можно найти любую нужную информацию с помощью новых функций поиска в Office SharePoint Server 2007, это позволит индексировать и получать данные, связанные с коллегами и партнерами, а также сведения из бизнес-приложений и отчетов на веб-узлах SharePoint.
Переходя к описанию некоторых базовых параметров Microsoft Office 2007, которые являются общими для всех выпусков, всё же хочу подчеркнуть, что применительно к каждой отдельной версии постоянно будут «всплывать» дополнительные подробности.
Структурные нововведения Microsoft Office 2007
Приступая к созданию заведомо более сложного пакета Office 2007, разработчики Microsoft преследовали цель создать новые возможности для более удобного и быстрого получения нужных результатов. Поэтому были сформулированы четыре главные цели разработки: упростить поиск и использование функций, уменьшить перегруженность и разобщенность дизайна, упростить обнаружение необходимых пользователю возможностей и помочь в создании хорошо оформленных документов.
В результате Microsoft Office 2007 получил заново разработанные меню и панели инструментов, плюс ряд новых возможностей, удобных для более быстрого выполнения задач.
На основании своего, хоть и небогатого опыта работы с Office 2007 могу сказать, что новое меню и панели инструментов хоть и стали насыщеннее и понятнее, но обращаться с ними удобно лишь мышкой, клавиатурные «скачки» через Alt, без горячих клавиш, стали как минимум сложнее. Ради чего же в Microsoft решились пойти на столь серьёзный шаг по изменению привычного интерфейса?
Объясняется это в первую очередь добавлением в приложения множества новых дополнительных возможностей и функций, из-за чего пользователям стало сложнее находить программные функции. В качестве примера приводится тот факт, что Microsoft Word 1.0 содержал порядка 100 команд и с помощью меню можно было просмотреть всё. В то же время Office Word 2007 содержит более 1500 команд. Вопрос нахождения команд является лишь одной из проблем, которые решаются с помощью нового пользовательского интерфейса.
Новые меню и панели инструментов, входящие в новый пользовательский интерфейс Microsoft Office UI, реализованы в таких программах как Office Access 2007, Office Excel 2007, Office PowerPoint 2007 и Office Word 2007, все они имеют новое оформление. Частично также переработан интерфейс Office Outlook 2007. Общий вид и стиль этих приложений рационализирован, введены новые технологии, предоставляющие возможность выбора потенциальных результатов, которые можно просматривать, отбирать и выбирать щелчком, а не использовать сложные диалоговые окна.
Интересно отметить, что пользовательский интерфейс расширяемым, набор функций доступен сторонним разработчикам. Разработчики имеют возможность добавлять вкладки, контекстные вкладки и галереи, а также интегрировать свои команды в существующие вкладки.
Формат Microsoft Office Open XML
Появление новых файловых форматов в Office 2007, казалось бы, ведёт к дополнительному усложнению и возникновению недоразумений. Однако мера это вынужденная, в связи с переводом Microsoft Office на открытый файловый стандарт XML, обеспечивающий более оперативное создание и сборку документа, ускоренный обмен данными. При этом новые форматы обеспечивают упрощённый режим обмена данными между приложениями Office 2007 и корпоративными бизнес-приложениями.
В основе нового пакета офисных форматов XML заложен открытый индустриальный стандарт XML и технология архивирования ZIP, доступная на бесплатной основе.
Среди плюсов новых XML-форматов называют компактные размеры получаемого файла – благодаря автоматическому сжатию документ может иметь размер на 75% меньше исходного. Помимо этого за счёт модульной схемы хранения данных облегчается восстановление данных в случае сбоя. Документы становятся менее уязвимы и безопасны за счёт того, что встроенный код вроде объектов OLE или кода Microsoft Visual Basic for Applications (VBA) хранится в отдельной секции.
Специфика файлового формата позволяет получить более простой непосредственный доступ к интегрированным данным, например, к таблицам, графикам и метаданным документа. Вместе с тем документ, в случае необходимости может распространяться на конфиденциальной основе. И ещё один плюс – после установки дополнительного обновления появляется обратная совместимость с приложениями Office 2000, Office XP и Office 2003.
Базовая структура всех XML-форматов в Office 2007 основана на пяти ключевых элементах – стартовой части (старшей в иерархии), XML части (файлы и папки с XML-контентом), не-XML части (например, изображения или объекты OLE), связывающей части (определяющей взаимодействие и иерархию других частей), а также ZIP-архив, объединяющий все элементы в единый файл.
К примеру, если вам попадётся XML-файл с разрешением .docx, то есть, созданный в Office Word 2007, вы запросто можете просмотреть его содержание обычным архиватором.
Для удобства расширения файлов в Microsoft Office 2007, несмотря на непривычный 4-буквенный вид, базируются на названиях предыдущих поколений приложений, с некоторой разницей для вариантов с макросами или без. Новые форматы файлов появились в таких приложениях как Office Excel 2007, Office PowerPoint 2007 и Microsoft Office Word 2007. Подробно сведения о новых типах файлов Microsoft Office 2007 изложены в таблице ниже.
| Расширение | Приложение | Тип файла | Пояснение |
| .docx |
Office |
Документ Office Word 2007 XML | Формат Office Word 2007 по умолчанию, не хранит макрокод VBA |
| .docm | Документ Office Word 2007 XML с макросами | То же с возможностью хранения макрокода VBA | |
| .dotx | Шаблон Office Word 2007 XML | Шаблон Word по умолчанию | |
| .dotm |
Шаблон Office Word 2007 XML с макросами |
То же с возможностью хранения макрокода VBA | |
| .xlsx |
Office |
Рабочая книга Office Excel 2007 XML | Формат Office Excel 2007 по умолчанию без хранения макрокода VBA или макро страниц Microsoft Excel 4.0 (.xlm) |
| .xlsm | Рабочая книга Office Excel 2007 XML с макросами | То же с возможностью хранения макрокода VBA или макро страниц Microsoft Excel 4.0 (.xlm) |
|
| .xltx | Шаблон Office Excel 2007 XML | Формат по умолчанию для шаблонов Excel | |
| .xltm | Шаблон Office Excel 2007 XML с макросами | То же с возможностью хранения макрокода VBA или макро страниц Microsoft Excel 4.0 (.xlm) |
|
| .xlsb |
Бинарная рабочая книга Office Excel 2007 (BIFF12) |
Быстро загружаемый и сохраняемый формат с поддержкой VBA, макросов Excel 4.0 и всех новых возможностей Office Excel 2007. Это формат — не на основе XML, не поддерживает сжатие ZIP |
|
| .xlam | Дополнение Office Excel 2007 XML с макросами | Добавочная программа для запуска дополнительного кода, использует XML для хранения данных. Поддерживается использование проектов VBA и макросов Excel 4.0 |
|
| .pptx |
Office |
Презентация Office PowerPoint 2007 XML | Формат PowerPoint XML по умолчанию, без использования элементов VBAProject или сохранения установок Action |
| .pptm | Презентация Office PowerPoint 2007 XML презентация | То же с возможностью хранения макрокода VBA |
|
| .potx | Шаблон Office PowerPoint 2007 XML | XML-шаблон PowerPoint без VBAProject и установок Action | |
| .potm |
Шаблон Office PowerPoint 2007 XML с макросами |
То же с возможностью хранения макрокода VBA и установок Action |
|
| .ppam | Дополнение Office PowerPoint 2007 XML с макросами | XML-презентация PowerPoint с возможностью исполнения в качестве дополнительной программы |
|
| .ppsx | Шоу Office PowerPoint 2007 XML | XML-слайд-шоу PowerPoint с автозапуском, без поддержки элементов VBAProject |
|
| .ppsm | Шоу Office PowerPoint 2007 XML с макросами | То же с поддержкой VBA |
На практике оказывается, что файлы в новых форматах, появившихся в Office Word 2007, Excel 2007 и PowerPoint 2007 вполне можно открывать и в старых приложениях вроде Office Word, Excel и PowerPoint версий 2000, XP или 2003, но для этого необходима установка пакета Microsoft Office Compatibility Pack, при этом для файлов в форматах Word, Excel и PowerPoint 2007 при наличии операционной системы Windows, начиная с версии Windows 2000 с пакетом обновления 4, можно сохранять файлы в новых форматах Word 2007, Excel 2007 или PowerPoint 2007.
И последнее на сегодня – о требованиях к операционной системе для инсталляции и работы с Office 2007. Некоторые ошибочно полагают, что для этого обязательно необходима операционная система Windows Vista. На самом деле Microsoft Office 2007 отлично инсталлируется и работает под Microsoft Windows XP SP2, не хуже чем под Windows Vista. В нашей лаборатории мы уже поэкспериментировали с установкой Office 2007 под оба вида операционных систем с отличным успехом.
На сегодня всё. Вводная программа-минимум выполнена, а далее есть смысл рассказывать уже о конкретных примерах версий пакета; системных требованиях, процессе инсталляции и активации продукта, работе с отдельными приложениями Office 2007.
Пишите, насколько интересна вам тема Office 2007 и какие именно подробности интересуют. Дальнейшее развитие темы всецело зависит от ваших пожеланий.
Если Вы заметили ошибку — выделите ее мышью и нажмите CTRL+ENTER.