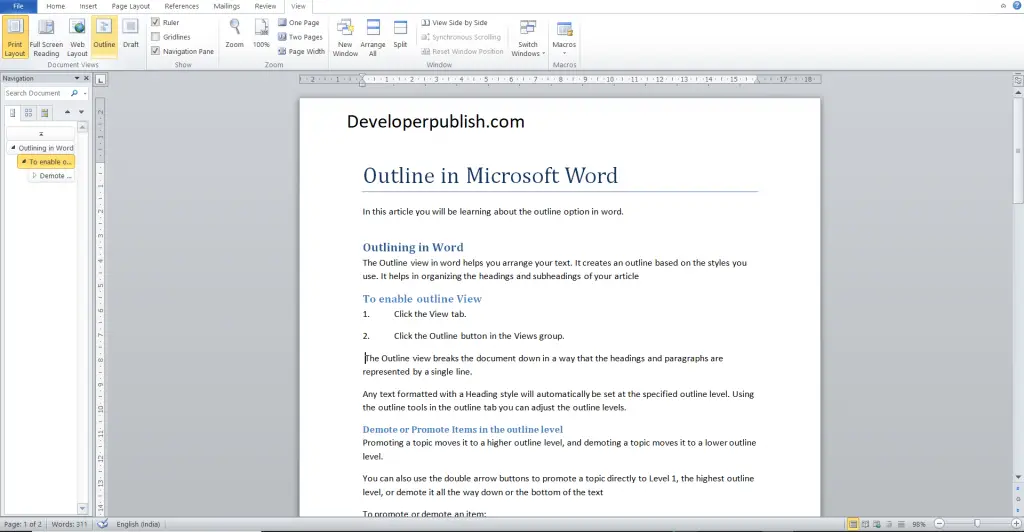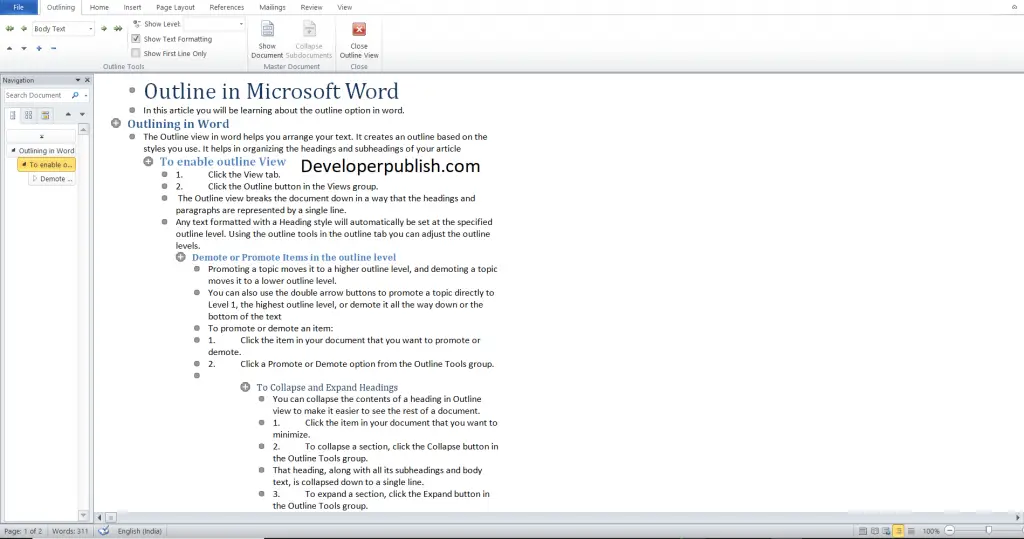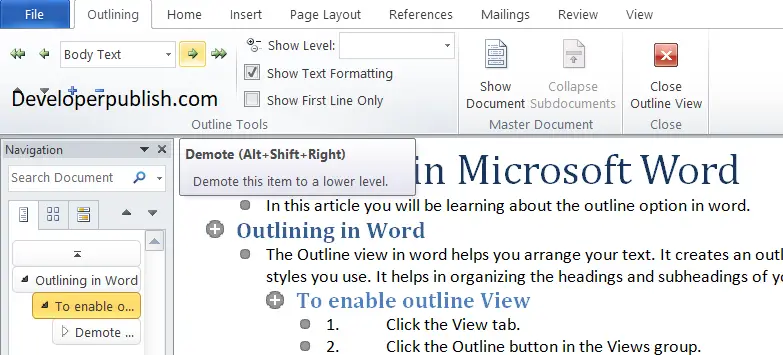Существует два формате оглавления – вначале документе, где собраны заголовки и указаны их страницы, такой формат называется содержанием, а также оглавление сбоку документа, где вы можете ориентироваться во время просмотра – такой блок называется областью навигации. В этой статье мы расскажем вам о том, как создать оба формата, чтобы вы были максимально подкованы.
Как создать оглавление вначале документа
Оглавление в документе Word – это то, что помогает в навигации по страницам, а также в большинстве случаев является обязательным в курсовых, диссертациях и дипломных работах. Ниже мы приводим пример оглавления, которое по правильному называется «Содержание»:

Вы сможете сделать содержание текста в любой версии Microsoft Word, начиная с самых старых и заканчивая последними поколениями – это базовая функция, вам не нужно ничего дополнительно скачивать или настраивать, главное задать параметры внутри вашего файла.
Важно понимать, что оглавление может быть не только вначале, вы можете разместить его и после первой страницы, и в любом другом месте – это всё на ваше усмотрение, в любом случае процесс создания такой страницы одинаковый:
Зайдите в раздел «Ссылки»:

Выберите пункт «Оглавление» и в нём выберите необходимый формат:

Далее у вас в документе появится необходимое вам содержание. Важно, что оно формируется по заголовкам – это значит, что у вас должны они быть. Если их нет, то, к сожалению, сформировать содержание не получится.
В будущем, если вы измените пункты, их порядок, добавите новые или сделаете любые другие изменения, содержание в Word не обновится само. Вам потребуется инициировать этот процесс самостоятельно, для этого вам нужно кликнуть на содержании правкой кнопкой мыши и выбрать пункт «Обновить поле»:

После этого блок содержание обновится – в нём появятся все пункты, а также все референсы к страницам станут актуальными. Когда вам потребуется удалить содержание в Microsoft Word, то нет ничего проще – выделите его всё, и нажмите «Удалить» или delete на клавиатуре.
В ситуации, когда нужно перенести содержание на вторую страницу или на любую другую страницу, то это тоже очень простой кейс – выделите блок и скопируйте его в любое место. Вы можете перенести содержание документа хоть на последнюю страницу, никакой разницы в этом нет.
Как открыть область навигации в Ворде
В любой версии Ворда есть возможность открыть область навигации, которая выглядит следующим образом:

Такой панелью очень удобно пользоваться, если у вас много страниц и вам нужно постоянно между ними переключаться. Чтобы открыть такую панель, в вашем файле не обязательно наличие заголовков, главное, чтобы в нем было больше 1 страницы, в противном случае смысла в навигации нет.
Чтобы открыть панель вам необходимо перейти во вкладку Вид (или View, если у вас английская версия Ворда), и найти там пункт «Область навигации», напротив которого поставить галочку:

После этого у вас в документе появится желанная панель слева. Кстати, в Google Docs она называется Outline, и если вы хотели включить Outline в Word, то это именно оно.
В случае, если вы хотите закрыть панель, то процесс точно такой же, только в обратном порядке – зайдите в раздел Вид и уберите галочку у пункта «Область навигации».
Если у вас остались вопросы, то можете смело обращаться в комментарии, но перед этим мы настоятельно рекомендуем вам посмотреть следующий ролик, он сможет ответить вам не большинство типичных вопросов и решит большинство классических затруднений:
Если вопросы остались и после ролика, то мы с радостью ждём вас в комментариях под этой статьей.

Загрузка…

When you’re working with a long document, the Outline view helps you arrange your text. It creates an outline based on the styles you use, so it’s easy to see and organize all your headings and subheadings.
Outline View
- Click the View tab.
- Click the Outline button in the Views group.
The Outline view breaks the document down so that each heading and paragraph is represented by a single line.
Any text formatted with a Heading style will automatically be set at the specified outline level, but you can adjust a line’s outline level manually using the tools on the Outlining tab that appears in Outline view.
Demote or Promote Items
Outline view makes it very easy to adjust the outline level of a heading.
- Click the item in your document that you want to promote or demote.
- Click a Promote or Demote option from the Outline Tools group.
Promoting a topic moves it to a higher outline level, moving it one spot to the left, while demoting a topic moves it to a lower outline level, one spot to the right.
You can also use the double arrow buttons to promote a topic directly to Level 1, the highest outline level, or demote it all the way to body text.
Collapse and Expand Headings
You can collapse the contents of a heading in Outline view to make it easier to see the rest of a document.
- Click the item in your document that you want to minimize.
- To collapse a section, click the Collapse button in the Outline Tools group.
- To expand a section, click the Expand button in the Outline Tools group.
That heading, along with all its subheadings and body text, is collapsed down to a single line.
That section is expanded once again, displaying all the subheadings and body text.
You can choose which outline levels are displayed by clicking the Show Level list arrow and selecting a level. Only sections of that outline level and higher will be displayed.
FREE Quick Reference
Click to Download
Free to distribute with our compliments; we hope you will consider our paid training.
Download Article
Download Article
Want to create an outline around certain letters in your Word document? There are two easy ways you can surround words and phrases with colored outlines in Word—using Text Effects, and using Word Art. We’ll show you how to make any font in your Microsoft Word document stand out by outlining it in color.
-
1
Type the word or phrase you want to outline. The lines around your text will look better on larger characters, so make your font a bit larger than the rest of your text.
- You can make the letters any color you want before creating an outline around them. Just highlight the word or phrase, and then select a color from the «Font» panel at the top of Word.
-
2
Highlight the text you want to outline. Just click and drag the mouse around the text to select it.
Advertisement
-
3
Click the Text Effects and Typography tool. This is the «A» surrounded by a blue glowing outline in the «Font» panel at the top of Word.
- If you don’t see this icon, click the Home tab at the top of Word.
-
4
Select the Outline menu. Now you’ll see all of the options you can use to create an outline around the selected letters.
-
5
Select an outline color. To choose the color of the line that surrounds your text, choose one of the colors displayed on the menu, or select More Outline Colors… to select a custom color.
-
6
Use the Weight menu to select the thickness of the outline. The larger the number, the thicker the outline around the letters.
- If you go too thick, you might make the text unreadable. You can always undo the last action in word by pressing Control + Z (PC) or Command + Z (Mac).
-
7
Use the Dashes menu to stylize the outline. If you’d rather have a dotted, dashed, or otherwise stylized line around your word or phrase instead of a solid line, you can select any of the options in this menu.
Advertisement
-
1
Click the Insert tab at the top of Word. WordArt is a tool that can help you create all types of vibrant text designs, including color outlines. You’ll find it on the Insert tab.
-
2
Click the WordArt menu. It’s the icon of a tiled blue «A» on the Insert tab in Word. A menu with several text styles will appear.[1]
-
3
Select an outline style. Not all WordArt styles have outlines, but several do. Don’t worry about the colors you see in the sample—you’ll be able to change those if you don’t like them. Once you click a style, you’ll see some sample text appear on the page.
-
4
Replace the sample text with your own. The text you type will appear in the selected outline style.
-
5
Select the Shape Format tab. It’ll appear at the top of the screen while you’re editing WordArt. This tab should already be active, but if it’s not, click it now.
-
6
Click the small arrow at the bottom-right corner of the WordArt Styles panel. It’s at the top of Word. This expands the «Format Shape» panel on the right side of Word.
-
7
Click the Text Fill and Outline icon. It’s the «A» with a line under it in the right panel.
-
8
Click Text Fill to select a color. When you choose this option, you’ll be able to choose the color of the actual text—you can choose an outline color separately.
-
9
Click Text Outline to design your outline. On this menu option, you can select a color, width, and even pattern (such as dotted or dashed) for the lines that surround your letters.
Advertisement
Add New Question
-
Question
How do I outline text in Windows 10?
Under WordArt Tools, on the Format tab, in the WordArt Styles group, click Shape Outline, and then do one of the following: To add or change an outline color, click the color that you want. To choose no color, click No Outline.
Ask a Question
200 characters left
Include your email address to get a message when this question is answered.
Submit
Advertisement
Thanks for submitting a tip for review!
About This Article
Article SummaryX
1. Create or Open a Word document.
2. Type the text you want in outline.
3. Highlight the text.
4. Click on the «Text Effects» tool.
5. Click on Outline.
6. Customize the Outline effect.
Did this summary help you?
Thanks to all authors for creating a page that has been read 498,291 times.
Is this article up to date?
In this post, you’ll learn about the feature called Outline in Microsoft Word and how this option can help the users in their Word document.
Outlining in Word
The Outline view in word helps you arrange your text. It creates an outline based on the styles you use. It helps in organizing the headings and subheadings of your article
How to Enable Outline View in Word?
Follow the below steps to enable Outline View in Word.
- Click the View tab.
- Click the Outline button in the Views group.
The Outline view breaks the document down in a way that the headings and paragraphs are represented by a single line.
Any text formatted with a Heading style will automatically be set at the specified outline level. Using the outline tools in the outline tab you can adjust the outline levels.
How to Demote or Promote Items in the outline level?
Promoting a topic moves it to a higher outline level, and demoting a topic moves it to a lower outline level.
You can also use the double arrow buttons to promote a topic directly to Level 1, the highest outline level, or demote it all the way down or the bottom of the text.
To promote or demote an item:
- Click the item in your document that you want to promote or demote.
- Click a Promote or Demote option from the Outline Tools group.
How to Collapse and Expand Headings in Word ?
You can collapse the contents of a heading in Outline view to make it easier to see the rest of a document.
- Click the item in your document that you want to minimize.
- To collapse a section, click the Collapse button in the Outline Tools group.
That heading, along with all its subheadings and body text, is collapsed down to a single line.
- To expand a section, click the Expand button in the Outline Tools group.
That section is expanded once again, displaying all the subheadings and body text.
Outline View идеально подходит, когда вам нужно просмотреть длинный документ в Microsoft Word. Вот как использовать эту интересную функцию.
В Microsoft Word бывают ситуации, когда вы можете захотеть использовать Outline View. Он идеально подходит для чтения и просмотра более объемных документов, включая книги. Подробнее о режиме Outline View и о том, как его использовать.
Наброски
По умолчанию Microsoft Word использует макет печати при представлении документов. Этот параметр показывает размер бумаги и ее поля, а также информацию о шрифте. Другими вариантами просмотра являются режим чтения, веб-макет, черновик и тема этой статьи, Outline View.
Это представление в Microsoft Word не для всех, и его непрактично использовать, когда вы на самом деле пишете документ. В общих чертах, представление удаляет из документа Word все, кроме заголовков и подзаголовков, если это применимо. Поступая таким образом, вы можете лучше сосредоточиться на потоке документа и вносить структурные изменения по мере необходимости. Абзацы в документе остаются в режиме структуры. Однако по умолчанию они усечены.
Включение просмотра структуры
Чтобы использовать это представление в Microsoft Word:
- Сначала откройте ваш документ в Microsoft Word.
- Нажмите Контур под областью просмотра на ленте.
В отличие от других представлений в Microsoft Word, Outline View имеет собственный набор инструментов на ленте.
Регулировка обзора контура
Это представление полностью построено на уровнях структуры, которые можно настроить с помощью раскрывающегося списка на специальной ленте представления структуры. Используйте стрелки по обе стороны от поля, чтобы уменьшить или увеличить уровни. Вы также можете переставлять предметы прямо под уровнями.
По обе стороны от поля «Уровень контура» вы найдете стрелки. Те, что справа, позволяют вам уменьшить на один уровень, а те, что слева, — наоборот. Под этими стрелками указаны дополнительные параметры. Например, с помощью стрелок вверх и вниз вы можете перемещать предметы в разных направлениях и переставлять точки. Между тем, знаки плюс и минус позволяют разворачивать и сворачивать уровни контура. Вы можете свернуть или развернуть уровни в любое время.
Далее идет раскрывающийся список «Показать уровень». Используйте этот инструмент, чтобы определить, какие уровни отображать.
«Показать форматирование текста» и «Показать только первую строку» — это флажки, которые можно использовать для настройки текущего представления путем удаления форматирования или скрытия текста, если это применимо.
Генеральные документы
Если этот параметр выбран, «Показать документ» позволит вам включать вложенные документы, расширяя этот раздел элементов управления. Например, возможно, вы хотите прикрепить контракт или другой тип документа к вашему Outline View. Нажав «Вставить», вы можете встроить уже сохраненный файл; выбрав «Создать», вы можете создать новый документ.
Включив вложенные документы, вы можете нажать кнопку «Свернуть вложенные документы», при этом будет свернуто его содержимое и будет показана только ссылка на него. Кнопка становится «Развернуть вложенные документы», которую вы можете использовать для расширения содержимого по желанию.
Другие варианты
Дополнительные параметры для Outline View в Microsoft Word включают:
- Без связи: удаляет ссылку на вложенные документы, а также копирует текст в текущий документ.
- Слияние объединяет несколько вложенных документов, поэтому остается только один.
- При активации Split содержимое вложенного документа разделяется на разные документы. Вы можете создавать разделения в точках вставки.
- Блокировка документа делает невозможным предотвращение переноса изменений во вложенные документы.
Как видите, вы можете многое сделать с помощью Outline View в Microsoft Word. Это полезно при работе с длинными документами или книгами.
Вы можете многое сделать с Microsoft Word. В последних статьях рассказывалось, как объединять редакции документов, сортировать списки Word в алфавитном порядке и просматривать несколько страниц. Многие другие также доступны в Интернете.
Вы можете найти Microsoft Word в пакете Microsoft 365. Для домашнего использования пакет Microsoft 365 в настоящее время доступен в трех вариантах, включая семейный, личный и домашний и студенческий. По цене первый составляет 100 долларов в год (или 10 долларов в месяц) и включает Word, Excel, PowerPoint, OneNote и Outlook для Mac. Членство охватывает до шести пользователей. Персональная версия предназначена для одного человека и стоит 70 долларов в год или 6,99 долларов в месяц. Наконец, студенческий план представляет собой единовременную покупку в размере 150 долларов США и включает Word, Excel и PowerPoint.
Бизнес-пользователи могут выбрать один из планов Basic, Standard и Premium, начиная с 5 долларов США за пользователя в месяц.