Содержание
- Настройка отступов в Ворде
- Вариант 1: Поля
- Вариант 2: Абзацы
- Вариант 3: Строки
- Заключение
- Вопросы и ответы
Отступы и интервалы в Microsoft Word проставляются согласно значениям, установленным в этой программе по умолчанию или заданным пользователем. В этой статье мы расскажем именно о том, как выполнить последнее — настроить их под себя или выдвигаемые к оформлению документа требования.
Читайте также: Как убрать большие пробелы в Word
Настройка отступов в Ворде
Прежде чем приступить к решению задачи, озвученной в заголовке статьи, отметим, что под отступами в Word пользователи могут подразумевать три совершенно разных, практически не связанных между собой параметра. Первый – это поля, расстояние от границ листа (верхней и нижней, левой и правой) до текста. Второй – отступы в начале абзацев (от поля и левой «линии» текста), также до и после них. Третий – расстояние между строками, именуемое междустрочным интервалом. Настройку каждого из этих вариантов отступа рассмотрим далее.
Вариант 1: Поля
В том случае, если под фразой «как сделать отступ» вы подразумеваете правильную настройку полей в документе, то есть определение того, на каком расстоянии от каждой из границ листа будет находиться весь текст в документе, ознакомьтесь с представленной по ссылке ниже статьей. В ней мы детально рассмотрели не только то, как лучше определить поля для печати на принтере или, наоборот, сделать так, чтобы на странице можно было разместить как можно больше текста, но и затронули распространенные проблемы, которые могут возникнуть в ходе решения данной задачи, и то, как их устранить.
Подробнее: Настройка и изменение полей в Word
Вариант 2: Абзацы
Если же отступы в вашем понимании – это не границы страницы, а интервалы между абзацами или их началом и полем, для изменения этих значений потребуется действовать несколько иначе.
- Выделите текст, для которого необходимо настроить отступы (используйте мышку для обозначения фрагмента или нажмите Ctrl+A, если требуется задать одинаковые параметры для всего содержимого документа).
Читайте также: Как выделить абзац в Ворде - Во вкладке «Главная» в группе инструментов «Абзац» разверните диалоговое окно, нажав на небольшую стрелочку, расположенную в правой нижней части этого блока.
- В диалоговом окне, которое появится перед вами, установите в разделе «Отступ» необходимые значения. В разделе «Интервал» можно определить расстояние до и после абзаца (более подробно об этом мы расскажем в последней части статьи).
Определившись с настройками, нажмите «ОК» для того, чтобы внесенные изменения вступили в силу. Если перед этим нажать на кнопку «По умолчанию», можно будет указать, на что распространятся установленные вами параметры — только на текущий документ или на все, которые будут созданы на основе этого шаблона.

Совет: В диалоговом окне «Абзац», в поле предпросмотра «Образец» вы можете сразу видеть то, как будет меняться текст при изменение тех или иных параметров.
Расположение текста на в документе Word изменится согласно заданным вами параметрам отступов.
Читайте также: Как сделать красную строку в Ворде
Значения отступов для абзацев
Для того чтобы лучше понимать, какой из обозначенных выше параметров за что отвечает, рассмотрим каждое из значений интервала для абзацев.
- Справа — смещение правого края абзаца на заданное пользователем расстояние;
- Слева — смещение левого края абзаца на расстояние, указанное пользователем;
- Особые — позволяет задавать определенный размер отступа для первой строки абзаца (пункт «Отступ» в разделе «Первая строка»). Здесь же можно указать и параметры выступа (пункт «Выступ»). Аналогичные действия могут быть выполнены и с помощью линейки, об использовании которой мы писали ранее.
Читайте также: Как включить линейку в Ворде
- Зеркальные отступы — установив галочку на этом пункте, вы измените параметры «Справа» и «Слева» на «Снаружи» и «Внутри», что особенно удобно во время печати в книжном формате.
Читайте также: Как в Microsoft Word сделать книгу
Совет: Если вы хотите сохранить внесенные вами изменения в качестве значений по умолчанию, просто нажмите на одноименную кнопку, расположенную в нижней части окна «Абзац».
Вариант 3: Строки
Последнее и, наверное, самое очевидное, что можно подразумевать под отступами в Ворде, — это значение междустрочных интервалов, то есть расстояние между строками в тексте. О том, каким образом можно выполнить их точную настройку, мы ранее писали в отдельной статье на нашем сайте.
Подробнее: Как изменить междустрочный интервал в Word
Заключение
В этой статье мы рассмотрели все возможные варианты настройки отступов в текстовом редакторе Майкрософт Ворд – для полей, абзацев и строк. Независимо о того, значение какого из интервалов требуется определить в документе, теперь вы точно знаете, как это сделать.
Еще статьи по данной теме:
Помогла ли Вам статья?
В статье приводятся конкретные правила и нормы оформления текста по госту и алгоритм действий в текстовом редакторе Ворд.
Дипломные и курсовые работы, бланки и нормативно-технические пособия — все эти документы должны быть составлены в соответствие с государственным стандартом. Важно соблюдать утвержденные параметры гост при подготовке, от них зависит его аккуратность и структурированный вид.
Если вы студент, владелец бизнеса или офисный сотрудник, то вам обязательно предстоит столкнуться с нормами гост в оформление работ. При подготовке очень удобно пользоваться редакторами. В Ворде можно прописать параметры поля, шрифта и заголовков по ГОСТу. Как это сделать описывается в этой статье.
Содержание:
- Параметры страницы и текста по ГОСТ
- Шрифт
- Отступы, поля
- Интервал между строками
- Параметры заголовков, подзаголовков
- Требования к нумерации
- Выравнивание текста
- Ссылки на другие источники
- Настройка параметров страницы в Ворде
Параметры страницы и текста по ГОСТ
Всероссийский институт научной и технической информации разработал нормативный документ, утверждающий порядок оформления ГОСТ 7.32-2019. Которому должны соответствовать:
- научные и технические отчеты;
- отчеты для информационных систем;
- документы научно-исследовательских институтов;
- дипломные и курсовые работы студентов высших учебных заведений.
Для каждого формата перечисленных документов, используется свой основной вид оформления. Но в общем гост предъявляет следующие требования к параметрам страниц и поля:
- Весь текст в курсовых работах рекомендуется оформлять в ворде шрифтом New Roman (им оформляются титульный лист, основное содержание и сноски).
- Размер шрифта по гост для основного содержания 14 пт., сноски можно оформить размером от 10 до 12 пт. в зависимости от количества источников информации.
- Строчки оформляются через полуторный интервал.
- Поля: правое не менее 10мм., верхнее и нижнее 30мм. и больше. В ворд эти значения поля установлены автоматически, поэтому этот редактор очень удобен в работе.
- Стандартное значение для абзацного отступа от поля по госту 1,5 мм.
- На титульном листе номер не ставиться, но при этом входит в общий объём работы.
- На остальных страницах номер по гост проставляется снизу по центру от поля.
- Нумерация по госту сквозная.
- Приложения к работе в ворде не нумеруются.
Подробный разбор текстовых параметров по гост приведен ниже.
Шрифт
Поправки к оформлению документов по гост вносятся каждый год. Но основные правила не изменяются. Для разных видов документации параметры могут отличаться.
Стоит учитывать, что нормы Гост носят рекомендательный характер и некоторые организации оформляют свои документы в ворде нестандартным шрифтом. Однако при пересылке происходит автозамена на шрифты, установленные на компьютере. В результате все оформление документа меняется. Чтобы избежать этого, стоит применять стандартизированные шрифты в ворде.
Для основного содержания:
- Times New Roman (13,14);
- Arial (12,13);
- Verdana (12,13);
- Calibri (14).
При выборе размера учитывают:
- общую читабельность;
- восприятие информации с листа и экрана;
- форматы бланков: А4, А5, А2.
Отступы, поля
Поля в Ворде-это не заполненное текстом пространство, располагающееся по краям листа. Все остальные элементы документа (таблицы, диаграммы, текст и графика) находятся в области печати, которую и ограничивают поля.
Допускается по госту использовать варианты поля, встроенных по умолчанию в ворде или создавать свои. Для подготовки документа автоматическими установками нужно:
- Перейти во вкладку «Макет» или в старых версиях Ворда «Разметка «
- Нажимаем на кнопку «Поля», расположенной в группе «Параметры».
- Выбираем в списке один из установленных гостом размеров поля.
Стандарты поля в ворде по ГОСТу:
- левые поля 20 мм;
- правые поля 10мм;
- верхние поля 20мм;
- нижние поля 20мм.
Поля для документов в ворде, которые хранятся более 10 лет, по госту должны быть слева на расстояние минимум 30 мм., так как поля прошивают или скрепляют. Для электронных документов эти значения не важны, но по госту их также применяют.
При установке поля страницы автоматически применяется отступ текста от края листа, но часто нужен дополнительный абзацный отступ. После него предложение начинается с красной строки. Его настраивают в ворде слева от поля, справа либо одновременно для обоих полей.
В соответствие с правилами гост абзацный отступ должен быть от 1,25 до 1,5 см от поля документа.
Интервал между строками
Справка: Межстрочный интервал по госту — это расстояние между прямыми линиями, проходящими по краю печатных знаков возле поля.
По правилам ГОСТ межстрочный интервал должен быть 1,5 мм. (его еще называют полуторным).
Чтобы изменить его в ворд нужно:
- Переходим во вкладку «Конструктор» и нажимаем кнопку «Интервал между абзацами».
- Предварительно просмотрев варианты в ворде, выбираем подходящий.
Для настройки одинарного интервала от поля для фрагмента нужно:
- Выбираем необходимые абзацы и выделяем их.
- Переходим во вкладку «Главная» в ворде.
- Нажимаем на кнопку «Интервал»от поля.
- Выбираем нужный.
Параметры заголовков, подзаголовков
Заголовок это текст, раскрывающий общее содержание документа, располагающейся над началом абзаца и выделенный отступом от поля и параметрами шрифта.
По правилам гост заголовок должен быть написан:
- В центре строки без точки в конце.
- На расстояние в 15 мм от текста.
- Заглавными (прописными буквами).
- Для заголовков по госту используют 14 размер шрифта.
- Каждый новый заголовок начинается с нового листа.
- Состоящий из двух предложений заголовок разделяется точкой.
- Не допускаются переносы и подчеркивания.
Чтобы создать заголовок в ворде встроенными стилями программы, которые удовлетворяют нормам гост нужно:
- Выделить нужный отрезок текста в ворде.
- В разделе «Главное» выбрать группу «Стили».
- В предложенных вордом типах, выбираем нужный.
Подзаголовок-это надпись под основным заголовком, дополнительно отражающее суть документа.
По нормам гост подзаголовок должен быть:
- Расположен в 8 миллиметрах от заголовка.
- Написан в ворде с учетом абзацного отступа от поля.
- Размер шрифта выбирается в зависимости от уровня вложенности в текст.
По сути подзаголовок отличается от заголовка только степенью вложенности и размером шрифта. Он вносит дополнительную смысловую нагрузку и структурирование.
Требования к нумерации
Для ориентации по темам документа в ворде создается содержание, в котором прописывают все структурные части. Без правильной нумерации страниц по госту прописать его не получится.
Нумерация по правилам гост должна быть:
- Сквозной (располагаться по порядку).
- Прописана арабскими цифрами.
- На титульном листе по гост не проставляется нумерация, но в общем количестве листов в ворде он указывается как отдельная страница.
- После номера страницы не ставиться точка.
- Номер по госту проставляется в нижней части листа.
Для нумерации приложений по госту предъявляются особенные требования:
- сквозная нумерация в ворде используется, если приложение это часть дипломной работы;
- объёмные приложения оформляются отдельно с рекомендуемым созданием специальной страницы содержания.
Нумерацию в Ворде выполняют так:
- Переходим во вкладку «Вставка»
- В разделе «Колонтитулы» кликаем по строке «Номер страницы»
- Проставляем номер в нижнем углу.
- Для настройки внешнего вида номера в ворде переходим в раздел «Формат номеров».
- Выбираем буквенный или цифровой форматы.
Выравнивание текста
Выравнивание это способ форматирования абзацев в соответствии с их расположениям от поля документа. Выделяют:
- выравнивание по левому краю от поля;
- по правому краю от поля;
- по центру;
- текст распространяется по всей ширине листа.
Нормами гост установлено выравнивание в ворде по ширине листа.
Выравнить текст по ширине в ворде можно несколькими способами.
В разделе «Абзац».
- выделяем нужный текст;
- в блоке «Параметры абзаца» в ворде переходим в раздел «Отступы и интервалы» от поля;
- в пункте «Общие» устанавливаем параметр по ширине.
В панели инструментов.
- на панель инструментов в ворде вынесены четыре кнопки выравнивания;
- выбираем среди них по ширине страницы от поля;
- выделяем нужный текст;
- через раздел «Абзац» применяем форматирование.
Применяя инструмент «Линейка».
Инструмент линейка имеет в ворде, три ползунка с разным функционалом.
- верхний нужен для установки красной строки абзаца от поля;
- нижний для перемещения остальных строчек от поля;
- правый перемещает текст справа налево от поля.
Если в документе ворд инструмент не вынесен под панель инструментов, включаем его во вкладке «Вид». Двигая ползунками линейки, выравниваем документ по ширине.
Стоит обязательно выделять части текста в ворде для выравнивания от поля, если это требуется для определенных областей. Автоматическое выравнивание для всего документа можно задать в ворде в пункте «Общие» параметра абзац.
Ссылки на другие источники
Для повышения доверия к тексту, а также формирования лучшего структурирования документа, нужно вставлять в работу ссылки использованных источников по госту. Правила и нормы для их оформления устанавливаются государственным стандартом.
Ссылки в ворде разделяются на:
- Библиографические — взятые из других источников информационные блоки. Располагаются в ворде в конце работы. Бывают полными и сокращенными.
- Внутритекстовые — ссылки на информацию, расположенные внутри документа. Должны выделяться квадратными скобками с указанием порядкового номера и вноситься в список литературы в конце работы.
- Подстрочные — в тексте информация на которую ссылается автор по госту, должна выделяться звездочкой или порядковым номером, а в конце страницы приводится список источников.
- Затекстовые — отличается от подстрочных ссылок тем, что их список располагают в самом конце работы. Также нумеруются по порядку.
ГОСТ регламентирует следующие нормы использования ссылок:
- Внутритекстовая ссылка оформляется квадратными скобками с номером. В конце работы детально прописывается источник информации и автор, а также через запятую страница, где вставлена ссылка.
- Подстрочные ссылки нумеруются по порядку, сносятся в ворде в конец текста.
- Затекстовые ссылки по гост оформляются в формате текста документа, обозначаются квадратными скобками в тексте. В списке используемой литературы выделяются кавычками.
- В работе можно использовать ссылки на электронные издания. В этом случае оформление проходит поэтапно:указывается заглавие источника; информация о издании; вид и объём сайта; физическое определение материала (размер, обозначения и т.д.); необходимые примечания; типовой номер.
- Ссылки на источники из интернета по гост оформляются в соответствие с используемым материалом:
- интервью;
- видеоролик в YouTube;
- социальные сети.
Проще всего для составления ссылок использовать текстовый редактор Ворд, где можно прописать их автоматически.
Для этого:
- Во вкладке ссылки выбираем стиль.
- Установив курсор в конце текста для ссылки щелкаем вставить ссылку.
- Нажимаем Ok.
Настройка параметров страницы в Ворде
Параметры страницы в ворде подразделяются на:
- размер бумаги;
- изменение полей;
- зеркальные поля для четных и нечетных листов;
- границы и заливка страницы;
- поля для переплета при брошюровании.
Для настройки первого пункта:
- переходим в меню файл;
- в параметрах страницы устанавливаем нужный размер(по ГОСТу А4).
Второй пункт:
- в меню файл ворда выбираем параметры страницы;
- открываем вкладку поля и выбираем параметры.
Третий пункт:
- открываем меню файл;
- выбираем параметры страницы;
- во вкладке поля указываем тип зеркальные;
- вводим значение внутри и снаружи.
Четвертый:
- в меню файл ворда, находим параметры страницы;
- открываем раздел источник бумаги;
- внизу окна жмем кнопку границы;
- открываем вкладку страница, указываем тип для ограничения поля.
Пятый пункт:
- открываем меню файл и выбираем параметры страницы;
- во вкладке поля находим переплет;
- вводим нужное значение;
- выбираем положение для переплета (слева или сверху).
Правильное оформление документа в ворде по госту также важно, как его содержание. Наличие заголовков, нумеровка страниц, ссылок на информацию дополнительно структурируют форму текста, повышая его читабельность. Нормы гост делают процесс написания проще, так как представляют автору готовые шаблоны для работы.
Краткое содержание
- Чем делаются отступы в MS Word?
- Поля страницы
- Линейка
- Пример с использованием трех видов отступов (отступ первой строки, отступ всех кроме первой строки, общий отступ)
Ранее мы уже был урок на тему отступы и границ в ворде, но в ней было рассмотрено только отступы в абзаце (посмотреть урок «отступы в абзацах»). В этот раз рассмотрим дополнительно главные поля и повторим прошлый материал
Я помог тебе разобраться с полями, помоги мне с каналом просто подпишись- мой Дзен канал, спасибо.
Чем делаются отступы в MS Word?
Самые главные отступы текста на листе выставляются в параметрах страницы в разделе поля. Второй инструмент – линейка. С ее помощью выставляются отступы каждого абзаца по отдельности или для нескольких выделенных абзацев разом.
Подробнее о каждом инструменте.
Отступы полей на странице
Сейчас речь идет о полях указанных на рисунке. Чтобы их настроить вызываем окно «Параметры страницы» и в первой вкладке поля выставляем необходимые значения.
Как вызвать окно «Параметры страницы»?
1-й способ: 2 быстрых клика левой кнопкой мыши по линейке (см. рисунок ниже)
2-й способ: вверху на панели инструментов открыть вкладку «Разметка страницы» в инструменте «Поля» выбрать последний пункт «Настраиваемые поля » (см. рисунок ниже)
Линейка в MS Word
Инструмент отображается в верхней и левой части окна программы. Если линейка не видна, ее можно включить (см. рисунок ниже)
Линейка состоит из нескольких элементов (ползунков). Каждый ползунок отвечает за свой отступ в абзаце. На рисунке я постарался обозначить и ниже понятно расписать назначение каждого ползунка.
|
Номер элемента |
Описание отступа, который делается данным элементом |
|
1 |
Регулирует отступ первой строки в абзаце. |
|
2 |
Регулирует отступ всех, кроме первой строки в абзаце. |
|
3 |
Регулирует одновременно отступ элемента 1 и 2 от края листа, но не изменяет расстояния между первым и вторым элементом. |
|
4 |
Регулирует отступ всех строк от правой части листа |
|
5,6,7,8 |
Это те значения отступов полей, которые выставляются в окне «параметры страницы» |
Скачать файл MS Word с примером с использования трех видов отступов
Откройте скаченный файл и кликайте в каждом абзаце. Обратите внимание на то, как расположены ползунки отступов в выбранном абзаце. Проанализируйте и разберитесь, какой ползунок, за какой отступ отвечает. Это не сложно.
Читайте меня на Дзен канале
Настраиваем отступы и интервалы в MS Word
Отступы и интервалы в Microsoft Word проставляются согласно значениям, установленным в этой программе по умолчанию или заданным пользователем. В этой статье мы расскажем именно о том, как выполнить последнее — настроить их под себя или выдвигаемые к оформлению документа требования.
Настройка отступов в Ворде
Прежде чем приступить к решению задачи, озвученной в заголовке статьи, отметим, что под отступами в Word пользователи могут подразумевать три совершенно разных, практически не связанных между собой параметра. Первый – это поля, расстояние от границ листа (верхней и нижней, левой и правой) до текста. Второй – отступы в начале абзацев (от поля и левой «линии» текста), также до и после них. Третий – расстояние между строками, именуемое междустрочным интервалом. Настройку каждого из этих вариантов отступа рассмотрим далее.
Вариант 1: Поля
В том случае, если под фразой «как сделать отступ» вы подразумеваете правильную настройку полей в документе, то есть определение того, на каком расстоянии от каждой из границ листа будет находиться весь текст в документе, ознакомьтесь с представленной по ссылке ниже статьей. В ней мы детально рассмотрели не только то, как лучше определить поля для печати на принтере или, наоборот, сделать так, чтобы на странице можно было разместить как можно больше текста, но и затронули распространенные проблемы, которые могут возникнуть в ходе решения данной задачи, и то, как их устранить.
Подробнее: Настройка и изменение полей в Word
Вариант 2: Абзацы
Если же отступы в вашем понимании – это не границы страницы, а интервалы между абзацами или их началом и полем, для изменения этих значений потребуется действовать несколько иначе.
- Выделите текст, для которого необходимо настроить отступы (используйте мышку для обозначения фрагмента или нажмите Ctrl+A, если требуется задать одинаковые параметры для всего содержимого документа).
Читайте также: Как выделить абзац в Ворде
Во вкладке «Главная» в группе инструментов «Абзац» разверните диалоговое окно, нажав на небольшую стрелочку, расположенную в правой нижней части этого блока.
В диалоговом окне, которое появится перед вами, установите в разделе «Отступ» необходимые значения. В разделе «Интервал» можно определить расстояние до и после абзаца (более подробно об этом мы расскажем в последней части статьи).
Определившись с настройками, нажмите «ОК» для того, чтобы внесенные изменения вступили в силу. Если перед этим нажать на кнопку «По умолчанию», можно будет указать, на что распространятся установленные вами параметры — только на текущий документ или на все, которые будут созданы на основе этого шаблона.
Совет: В диалоговом окне «Абзац», в поле предпросмотра «Образец» вы можете сразу видеть то, как будет меняться текст при изменение тех или иных параметров.
Расположение текста на в документе Word изменится согласно заданным вами параметрам отступов.
Значения отступов для абзацев
Для того чтобы лучше понимать, какой из обозначенных выше параметров за что отвечает, рассмотрим каждое из значений интервала для абзацев.
- Справа — смещение правого края абзаца на заданное пользователем расстояние;
- Слева — смещение левого края абзаца на расстояние, указанное пользователем;
- Особые — позволяет задавать определенный размер отступа для первой строки абзаца (пункт «Отступ» в разделе «Первая строка»). Здесь же можно указать и параметры выступа (пункт «Выступ»). Аналогичные действия могут быть выполнены и с помощью линейки, об использовании которой мы писали ранее.
Читайте также: Как включить линейку в Ворде
Зеркальные отступы — установив галочку на этом пункте, вы измените параметры «Справа» и «Слева» на «Снаружи» и «Внутри», что особенно удобно во время печати в книжном формате.
Совет: Если вы хотите сохранить внесенные вами изменения в качестве значений по умолчанию, просто нажмите на одноименную кнопку, расположенную в нижней части окна «Абзац».
Вариант 3: Строки
Последнее и, наверное, самое очевидное, что можно подразумевать под отступами в Ворде, — это значение междустрочных интервалов, то есть расстояние между строками в тексте. О том, каким образом можно выполнить их точную настройку, мы ранее писали в отдельной статье на нашем сайте.
Заключение
В этой статье мы рассмотрели все возможные варианты настройки отступов в текстовом редакторе Майкрософт Ворд – для полей, абзацев и строк. Независимо о того, значение какого из интервалов требуется определить в документе, теперь вы точно знаете, как это сделать.
Мы рады, что смогли помочь Вам в решении проблемы.
Помимо этой статьи, на сайте еще 11905 инструкций.
Добавьте сайт Lumpics.ru в закладки (CTRL+D) и мы точно еще пригодимся вам.
Отблагодарите автора, поделитесь статьей в социальных сетях.
Опишите, что у вас не получилось. Наши специалисты постараются ответить максимально быстро.
Настройка отступов и интервалов в Word
Настройка отступов и интервалов для абзацев
Выделите один или несколько абзацев, которые нужно изменить.
Откройте вкладку Главная и нажмите кнопку вызова диалогового окна «абзац» .
Выберите вкладку Отступы и пробелы .
Выберите нужные параметры и нажмите кнопку ОК.
Параметры диалогового окна « абзац » описаны в разделе Настройка отступов и интервалов.
Выделите текст, который нужно настроить.
Перейдите на вкладку Главная и в нижней части меню выберите интервалы между строками и абзацами > Параметры междустрочных интервалов .
Откроется диалоговое окно Абзац.
На вкладке Отступы и интервалы выберите нужные параметры и нажмите кнопку ОК.
Параметры диалогового окна « абзац » описаны в разделе Настройка отступов и интервалов.
Вы можете быстро изменить отступы и расстояния в Word в Интернете.
Если вы еще не перешли в режим правки, выберите редактировать документ > изменить в Word в Интернете. Документ переключится из режима чтения в режим правки.
Выберите Разметка страницы и обратите внимание на Отступ слева и справа, а также после параметров.
Поместите курсор в начало текста, который вы хотите настроить.
Чтобы задать отступ абзаца, укажите нужное расстояние в поле Слева или Справа в разделе Макет страницы.
Например, введите 1,0, чтобы сместить абзац на один сантиметр.
Чтобы изменить расстояние до или после абзаца, введите число в поле До или После.
Совет: Если нужно изменить отступы для всего документа, проще настроить поля. В разделе Разметка страницынажмите кнопку поляи выберите нужные параметры полей.
Как сделать абзац в Ворде?
Форматирование текста в Ворде является важной частью для документов, предназначенных для печати. Это особенно заметно при выполнении официальных работ, в которых есть конкретные требования по внешнему виду. В текстовом редакторе Word от Microsoft есть широкие возможности форматирования текста. Одна из них — это отступы от краев. В этой статье расскажем как сделать абзац в Ворде.
MS Word позволяет сделать абзац в документе разными способами. Можно сделать как единичный отступ, так и настроить его для всего предыдущего, последующего или выделенного текста. В разных версиях текстового редактора последовательность действий схожа.
Абзац в Ворде с помощью единичного отступа одной клавишей
С помощью клавиши «Tab» можно установить единичный отступ. Если нажать ее несколько раз, то текст будет постоянно сдвигаться вправо. Это стандартная клавиша практически для всех текстовых редакторов, поэтому она работает в любой версии Ворда.
Также можно воспользоваться специальными кнопками на панели управления. Во вкладке «Главная» в категории «Абзац» есть соответствующие иконки для отступа вправо или влево. Настроить размер красной строки можно с помощью настроек. Для перехода к ним следует нажать на иконку в правом нижнем углу категории «Абзац».
Сделать абзац можно линейкой
В верхней части интерфейса программы располагаются элементы управления. Один из наиболее удобных способов настроить абзацы — это использовать линейку, находящуюся на этой панели. На ней есть 3 ползунка, которые позволяют устанавливать размер строки и отступы. Нижний левый и правый ползунки отвечают за длину строки. Достаточно подвинуть один из них, чтобы изменить этот параметр. Верхний левый ползунок устанавливает отступ в начале каждого абзаца. Этот способ подходит для любой версии Ворда.
Стандартно функция линейки не включена. Чтобы это исправить следует перейти во вкладку «Вид» на верхней панели, а затем отметить пункт «Линейка» в категории «Показать».
Чтобы установить красную строку этим способом, необходимо:
- Нажать мышкой на абзац, который нужно редактировать, или выделить несколько. Если требуется установить отступы для всего текста, нажмите комбинацию Ctrl + A.
- С помощью нижнего левого ползунка поставьте место начала нового абзаца.
Одно деление на линейке равняется 2,5 мм.
Создаем абзац с помощью настроек
Чтобы установить красную строку для абзаца, можно воспользоваться настройками текстового редактора:
- В верхней панели откройте вкладку «Главная», нажмите на иконку настроек в правом нижнем углу категории «Абзац».
- В появившемся окне следует открыть «Отступы и интервалы».
- В пункте «Первая строка» необходимо выбрать «Отступ».
- Установите расстояние отступа. Рекомендуется делать красную строку более 1 см.
- Нажмите «ОК».
В Ворде 2007 процесс немного отличается. Необходимо на верхней панели развернуть категорию «Формат», выбрать «Абзац», а затем проделать те же действия.
Контекстное меню — быстрый способ сделать абзац в Ворде
При нажатии правой кнопкой мыши по окну текстового редактора появляется контекстное меню. С его помощью можно изменить много параметров текста. Один из них — это абзац. Чтобы установить отступ таким способом, требуется:
- Выделить нужный фрагмент текста. Если необходимо редактировать весь текст, нажмите сочетание клавиш Ctrl + A.
- С помощью правой кнопки мыши вызовите контекстное меню.
- Выберите пункт «Абзац. «.
- Откроется меню, в котором следует установить размер красной строки в пункте «Первая строка».
- Нажмите «ОК».
Этот способ подходит для всех версий Ворда.
Абзац по умолчанию
В Ворде можно сделать стандартный отступ для каждого нового абзаца. Для этого необходимо:
- Перейти на вкладку «Главная», нажать правой кнопкой на «Обычный», выбрать «Изменить. «.
- В появившемся окне открыть выпадающее меню «Формат», затем перейти в «Абзац».
- В категории «Отступы и интервалы» следует поставить значение «Отступ» для «Первая строка». Установить размер красной строки.
- Нажать «ОК».
Как убрать абзац?
Для этого так же есть несколько способов. Если отступ был установлен с помощью клавиши TAB, достаточно стереть его, нажав «Backspace».
В остальных случаях можно так же открыть настройки категории «Абзац» во вкладке «Главная» на панели управления. Затем в «Первая строка» выбрать «Нет».
Также удалить красную строку можно с помощью линейки. Для этого достаточно сдвинуть ползунок к левому краю.
Если нужно отменить стандартные отступы для каждого нового абзаца, то в настройках режима текста «Обычный, необходимо установить «Нет» для пункта «Первая строка».
С помощью встроенных функций MS Word можно редактировать документ разными способами. Это полезно и когда напечатан уже небольшой текст, и когда предстоит создать много новых страниц. Так или иначе, лучше установить стандартные отступы, поскольку практически в любой работе они будут полезны.
Настройка отступов и интервалов для абзацев
-
Выделите один или несколько абзацев, которые нужно изменить.
-
Откройте вкладку Главная и нажмите кнопку вызова диалогового окна «абзац»
.
-
Выберите вкладку Отступы и пробелы .
-
Выберите нужные параметры и нажмите кнопку ОК.
Параметры диалогового окна « абзац » описаны в разделе Настройка отступов и интервалов.
-
Выделите текст, который нужно настроить.
-
Перейдите на вкладку Главная и в нижней части меню выберите интервалы между строками и абзацами > Параметры междустрочных интервалов .
Откроется диалоговое окно Абзац.
-
На вкладке Отступы и интервалы выберите нужные параметры и нажмите кнопку ОК.
Параметры диалогового окна « абзац » описаны в разделе Настройка отступов и интервалов.
Вы можете быстро изменить отступы и расстояния в Word в Интернете.
-
Если вы еще не перешли в режим правки, выберите редактировать документ > изменить в Word в Интернете. Документ переключится из режима чтения в режим правки.
-
Выберите Разметка страницы и обратите внимание на Отступ слева и справа, а также после параметров.
-
Поместите курсор в начало текста, который вы хотите настроить.
-
Чтобы задать отступ абзаца, укажите нужное расстояние в поле Слева или Справа в разделе Макет страницы.
Например, введите 1,0, чтобы сместить абзац на один сантиметр.
-
Чтобы изменить расстояние до или после абзаца, введите число в поле До или После.
Совет: Если нужно изменить отступы для всего документа, проще настроить поля. В разделе Разметка страницынажмите кнопку поляи выберите нужные параметры полей.




























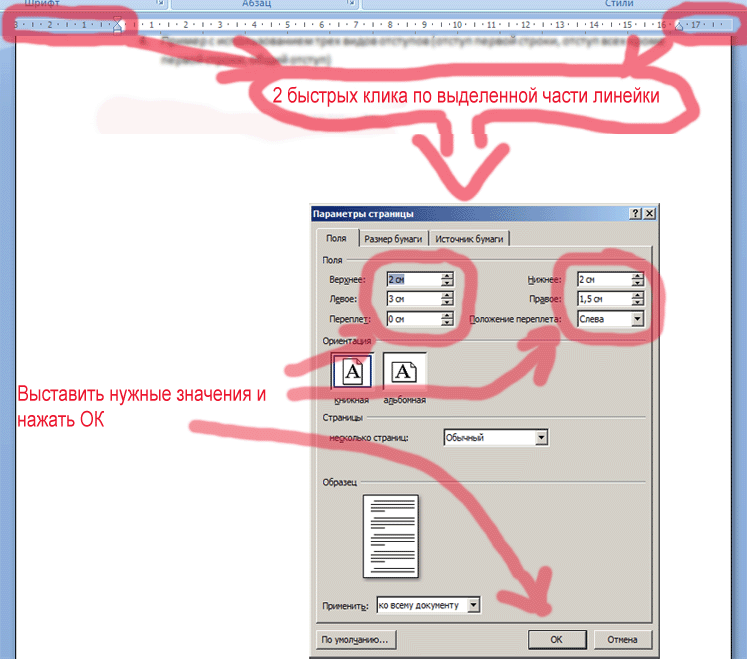
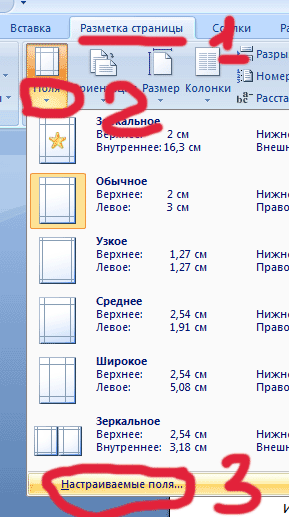
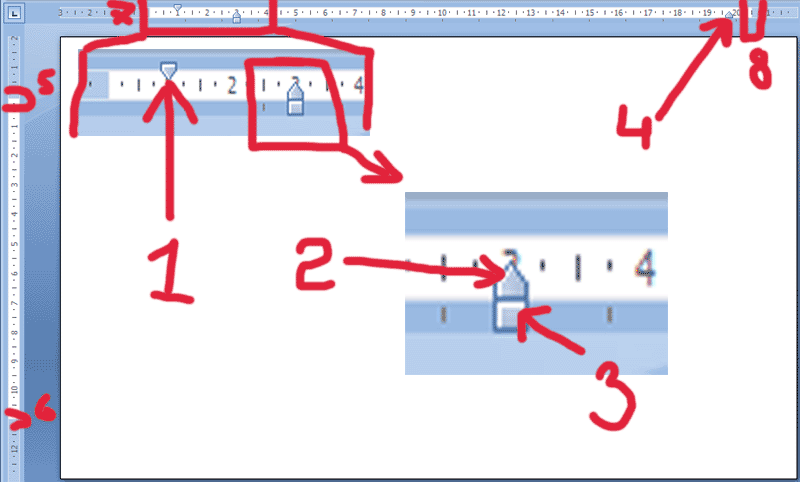

















 .
.


