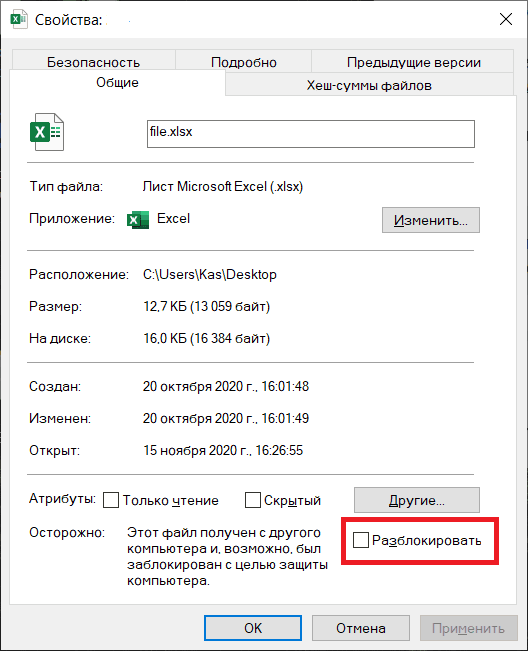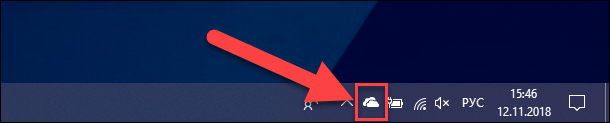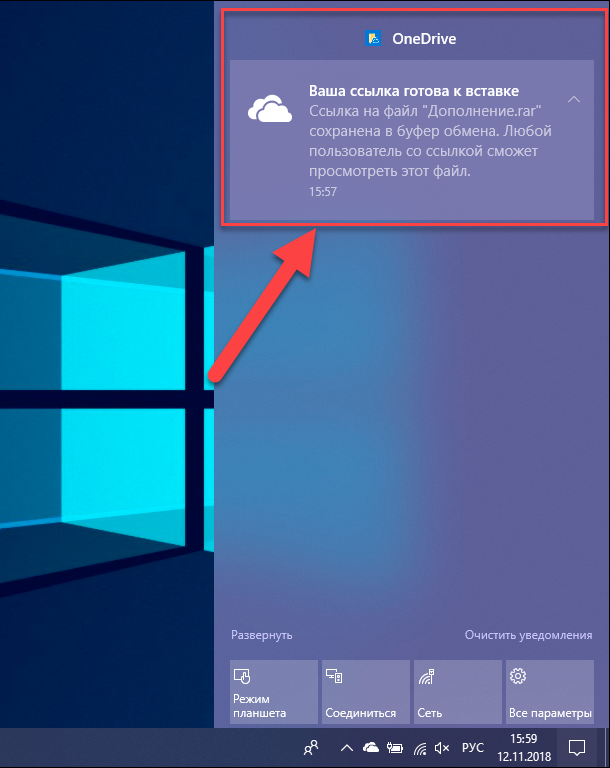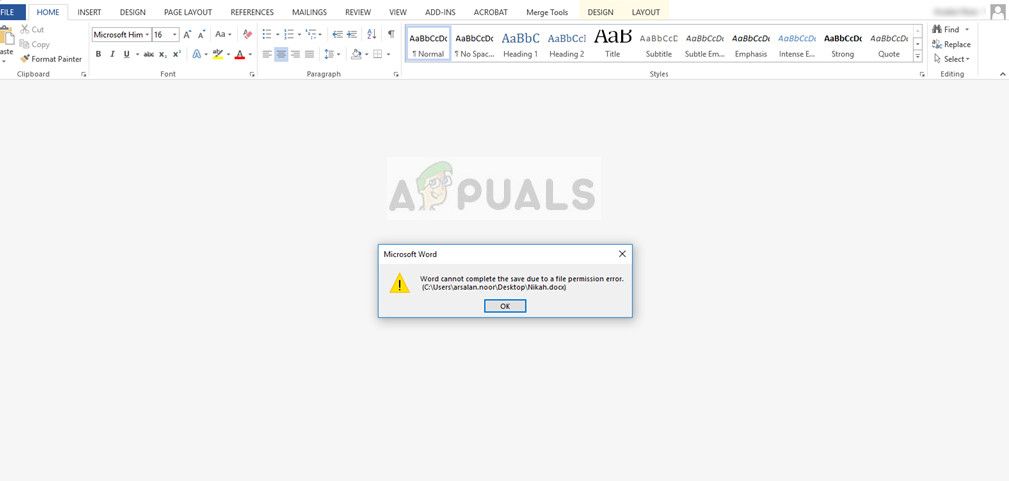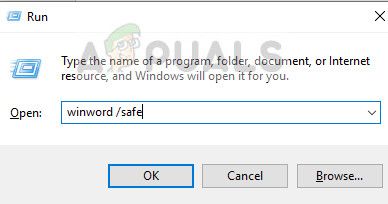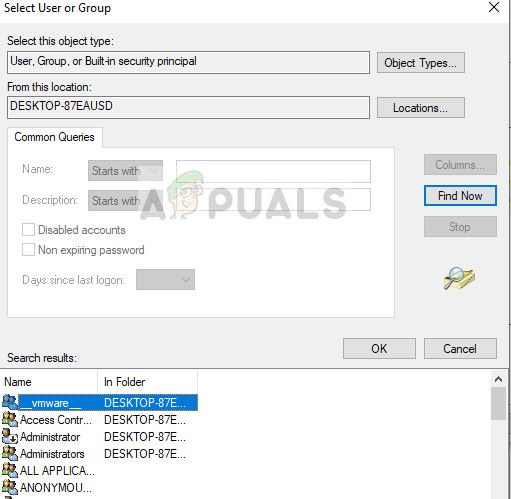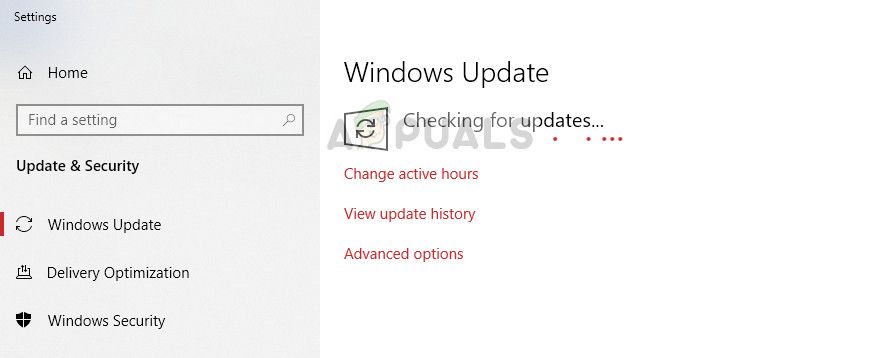- 15.11.2020
Если у Вас в Microsoft Office (любых версий) выходит следующая ошибка: Отправка заблокирована. Нам не удается убедиться, что у вас есть необходимые разрешения для отправки файла
Рассмотрим причину данной ошибки и как ее решить:
1) Уточните, у Вас данная ошибка выходит только в определенном файле (Word, Exel и т.п), или во всех?
1.1) Если в определенном файле, то Вы можете уточнить у автора этого файла, кто его изначально создал, не устанавливал ли он какие-либо ограничения на высланный Вам файл.
1.2) Так же, Вы можете самостоятельно проверить не заблокирован ли файл нажав на него правой кнопкой мыши => Свойства => Если этот файл заблокирован — разблокируйте нажав на соответствующую строку (копку).
2) Если вышеуказанные рекомендации не помогли, попробуйте переустановить Ваше приложение с помощью официальной утилиты от Microsoft — Microsoft Support and Recovery Assistant. Скачать приложение и ознакомиться с инструкцией можете на следующей странице.
После установите дистрибутив Microsoft Office заново, скачать оригинальные дистрибутивы MS Office можете в нашем каталоге.
Если вы недавно, в вашей системе Windows 10, установили пакет Microsoft Office, вы заметите, что одно из мест, в которое вы можете сохранить свои документы это OneDrive. Существует ряд опций, благодаря которым, OneDrive интегрирован с MS Office. Вы наверно уже заметили, что всякий раз, когда у вас открыт файл MS Office, на панели задач появляется значок Центра отправки Microsoft Office. Это происходит независимо от того, сохраняете ли вы файл в OneDrive или нет. Чтобы удалить «Центр отправки Microsoft Office» с панели задач Windows 10, выполните следующие действия.
Удаление «Центра отправки Microsoft Office»
Хотя Центр отправки Microsoft Office интегрирован в пакет Office, OneDrive также использует его. Если Центр отправки Microsoft Office появляется каждый раз, когда вы открываете любой файл Office, это происходит из-за OneDrive. Чтобы устранить проблему, откройте настройки OneDrive.
Перейдите на вкладку «Офис»
и снимите флажок в разделе параметров Совместная работа с файлом — «Использовать Office 2016 чтобы синхронизировать файл Office, которые я открываю»
.
Это должно решить проблему.
Скрыть Центр загрузки Microsoft Office.
Если вам нужно удалить значок Microsoft Office Центра отправки, но вы хотите, чтобы приложение оставалось активным, это довольно просто.
Кликните правой кнопкой мыши на значок Центра отправки Microsoft Office на панели задач и в открывшемся окне. Нажмите кнопку «Параметры», значок в виде двух шестеренок, см. картинку ниже:
В разделе «Параметры отображения»
найдите и снимите флажок «Отображать значок в области уведомлений»
. Центр загрузки Microsoft Office будет продолжать работать, когда это необходимо, но вы не увидите значок на панели задач.
Примечание:
Значок служит для указания, когда выполняется загрузка или, когда она была приостановлена.
Центр отправки Microsoft Office устанавливается с пакетом MS Office Suite. Даже если вы удалите OneDrive, центр отправки все равно будет работать в вашей системе.
Современный пакет редакторов от компании Майкрософт обладает множеством полезных функций, которые могут быть незаменимы в работе. Решив , вы получаете возможность создавать и редактировать текстовые файлы, таблицы, презентации, графику и многое другое.
Также доступны различные сервисы для работы в режиме онлайн. Например, есть такая функция, как «Центр отправки файлов». Благодаря ей ваш компьютер синхронизируется с облачной структурой OneDrive.
Это позволяет всегда иметь доступ к самой последней версии редактируемого документа с различных устройств: рабочий ПК, ноутбук, планшет и так далее. Больше не нужно беспокоиться, что на работе или дома отсутствуют файлы, которые вам нужны. Это очень полезная особенность для людей, которые часто работают с документами в разных местах. Но что делать, если эта функция вам мешает? В таком случае надо разобраться, как отключить центр отправки Microsoft Office 2013.
Для чего необходимо отключение центра?
Казалось бы, функция полезная. Ведь вам не нужно больше загружать файлы на носитель или отправлять по почте, чтобы продолжить работу. Да и в случае потери оригинального документа его всегда можно восстановить из облака. Но все же бывают ситуации, когда настройку необходимо отключить.
- У вас отсутствует выход в Интернет на устройстве. Следовательно, из-за невозможности подключиться к облаку центр будет постоянно надоедать вам соответствующими всплывающими сообщениями.
- У вас лимитированный трафик. И постоянная загрузка файлов может нагрузить интернет-канал. Это актуально при работе через мобильный Интернет.
- Вы хотите, чтобы ваши документы были только у вас локально на ПК и нигде больше.
В таких ситуациях и потребуется отключение центра. Однако просто так это не осуществить.
Варианты отключения центра отправки Microsoft
Как же выполнить данную процедуру? Рассмотрим существующие способы решения задачи.
- Деактивация через OneDrive. Если на вашем компьютере установлен сервис облачного хранения от Майкрософт, то вам нужно запустить его, перейти в настройки, найти вкладку «Офис» и отключить опцию, отвечающую за синхронизацию открываемых файлов Office. Если после этого сообщение не появляется, и программа не отправляет документы, то все сработало.
- Редактирование реестра. Вызываете меню «Выполнить» (комбинация WIN + R), пишите в строке «regedit», находите запись «OfficeSyncProcess» и удаляете ее правой клавишей мыши.
- Настройка планировщика. Если в вашей версии Windows есть планировщик заданий, то необходимо его открыть, найти задачу «Sync Maintenance» и отключить.
Что делать, если все это не помогло? Крайний вариант — избавиться от файлов, отвечающих за синхронизацию. Чтобы это сделать, нужно понять, как удалить центр отправки Microsoft Office 2013. Для этого переходим в папку с программой Офис на жестком диске, находим раздел Office 15 и удаляем или переименовываем файл «msosync.exe». Но будьте осторожны, так как это может привести к сбоям в работе ОС.
Современные программы, разрабатываемые Microsoft, предоставляют юзерам просто море различных утилит, призвание которых — упрощение жизни. Однако с этими возможностями приходят и раздражители. Один из таких экземпляров представляет собой полезную утилиту по работе с документами с разных устройств. Казалось бы, полезная функция. Но в то же время очень многие спрашивают о том, как отключить центр отправки Microsoft Office. О том, что это за функция и почему она мешает, и пойдет речь далее.
В чем суть?
Данная функция представляет собой специальный сервис для работы с документами и файлами, находясь в режиме онлайн. Он обеспечивает синхронизацию используемого компьютера с OneDrive, таким образом позволяя взаимодействовать с файлами, используя при этом различные устройства. Эта система оказывается крайне полезна таким пользователям, которые находятся во множестве различных мест и при этом продолжают работать с одними документами. В целом очень даже хорошая и важная вещь.
Но тем не менее не всегда эта функция оказывается необходима. Также достаточно часто многих пользователей сильно раздражают оповещения, приходящие тогда, когда функция даже не используется. И тогда приходится искать способы того, как отключить центр отправки Microsoft Office 2013.
Почему это неудобно?
Стоит отметить, что задумка крайне интересная и полезная. Если вы находитесь в разъездах и вам необходимо работать, то можно воспользоваться этой функцией и не терять времени. Но как быть простым пользователям? Почему для них вопрос о том, как отключить центр отправки Microsoft Office 2016, является крайне важным и актуальным? Причины этого представлены в дальнейшем разъяснении.
- Используемое устройство не имеет подключения к интернету. В связи с этим необходимость в подключении к сервису OneDrive отсутствует. Но сообщения и напоминания продолжают приходить. В такой ситуации снова начинает возникать мысль о том, как отключить центр отправки Microsoft Office.
- Еще одна причина — наличие лимита интернет-трафика. Если данный центр будет выполнять постоянную подгрузку различных файлов, то он будет достаточно серьезно нагружать сеть.
- Ну и самое главное — отсутствие необходимости. Когда пользователю нет нужды хранить документы на нескольких устройствах или получать к ним доступ с другого гаджета или компьютера.
Как отключить центр отправки Microsoft Office раз и навсегда?
На данный момент существует несколько достаточно известных вариантов того, как отключить данный сервис. Выглядят они следующим образом.
Если на компьютере стоит облачное хранилище OneDrive, то можно выключить эту утилиту через его функции. Выполнить данную задачу можно таким образом:
- Запустить OneDrive.
- Перейти в настройки сервиса и найти там вкладку под названием «Офис».
- Выключить функцию, которая обеспечивает синхронизацию.
- При успешном выполнении операции сообщения больше не должны появляться.
Вот еще один способ, как отключить центр отправки Microsoft Office. Провести редактирование реестра. Вообще, операция достаточно опасная, так как можно испортить стабильную работу операционки. Но в данном случае не потребуется вносить серьезных поправок.
- Запустите программу «Выполнить», применив при этом стандартную комбинацию кнопок Win и R.
- Как только окно запустится, ввести в поисковой строке фразу regedit и, найдя в реестре OfficeSyncProcess, просто удалите ее.
И последний вариант подразумевает задействование планировщика заданий. Просто откройте его, найдите в списке задач Sync Maintenance и отключите.
Современное программное обеспечение для компьютеров постоянно видоизменяется и совершенствуется, чтобы предлагать пользователям новые функции, устранять старые проблемы и в целом соответствовать нынешним трендам. Какие-то нововведения полезны, а какие-то могут доставлять неприятности.
Например, многих владельцев современного пакета программ для редактирования файлов от Майкрософт часто интересует, как отключить центр отправки Microsoft Office 2016. Сделать это можно достаточно быстро. Но помните, что функция может быть крайне полезной в определенных случаях. Поэтому не спешите с процедурой.
Что такое центр отправки данных MS Office и как его отключить?
Центр отправки — это специальная функция пакета Офис, которая используется для синхронизации с облачным сервисом OneDrive и обмена файлами. Ее начали внедрять с версии Office 2010. Главное предназначение — это быстрый и легкий доступ к сохраненным данным из любой точки. После загрузки файла на веб серверы компании вы сможете получить к нему доступ с телефона, планшета или же с другого компьютера — нужно только пройти авторизацию в сервисе. Это удобно, если вы часто меняете рабочую станцию и не хотите постоянно носить Flash-накопитель с файлами. Также функция полезна для сохранения данных на случай потери локального файла или поломки устройства.
Однако нередко бывает так, что в отправке данных нет необходимости. И появление уведомления об этом только раздражает. Или же она не нужна, так как вы подключены к интернет-каналу с маленькой скоростью, и постоянная загрузка будет мешать открывать сайты. В таком случае нужно понять, как отключить центр отправки Office 2016. Для этого вам необходимо:
- на иконке нажать правой клавишей мышки и выбрать пункт «Параметры»;
- в новом окне в строке «Параметры отображения» убрать галочки рядом с ненужными функциями;
- нажать «Ок» для подтверждения.
Теперь соответствующее уведомление больше не будет появляться. Если же вам нужно восстановить управление отправкой файлов, то в меню «Пуск» находите приложение «Средства Microsoft Office», там открываете «Центр отправки», нажимаете на иконку с шестеренками и устанавливаете необходимые галочки.
Если же у вас нет и самого пакета программ, то это также не проблема. Ведь сегодня можно официально и за небольшую сумму.
Тысячи вопросов по всему инету:
Как отключить Центр отправки Microsoft Office… Подскажите пожалуйста как можно отключить отправку в microsoft office?
Правильный вопрос — не как отключить навязчивое сообщение в нижнем правом углу (трее), а как вообще отключить сам помысел отправки каких либо частей и файлов через этот Центр.
Большинство советов сводятся к тому чтобы в настройках самого офиса убрать несколько галок…, но!
У меня в настройках эти самые галки совсем даже и не стоят, а сообщение появляется…
Центр отправки файлов Microsoft Office
Слов будет мало — картинок.. картинок будет в меру.
Запускаем Менеджер задач -> Ctrl+Alt+Del -> Запустить диспетчер задач.
Закрыть, или завершить два процесса: MSOSYNC.EXE и MSOUC.EXE
убить процессы в планировщике заданий
Понять то вы завершили или не то покажет «Синий экран смерти Microsoft», — шутка. 😉
Проверить можно запустив задачу из планировщика:
Кнопка Пуск -> Компьютер -> По нему правой кнопкой мыши -> Управление
В этом меню Управление компьютером -> Служебные программы -> Планировщик задач:
Если выбрать Выполнить — вы увидите снова появившийся значок в трее, в нижнем правом углу (и снова запускаем Менеджер задач -> Ctrl+Alt+Del -> Запустить диспетчер задач.. завершить MSOSYNC.EXE и MSOUC.EXE
Можно Отключить, но меня такой пункт не обнадеживает.
Отключить или удалить задачу в Планировщике заданий
Можно в средней части полазить по менюшке: в данном случае можно заглянуть в журнал и увидеть когда выполнялась данная программа:
Журнал Планировщика этого задания
Я выбрал пункт Удалить Microsoft Office 15 Sync Maintenance for..:
Удалить задачу Microsoft Office 15 Sync Maintenance
Все больше этого задания в планировщике нет, но надо учесть что если включено автоматическое обновление системы, то там может появиться очень много всего…
Всем удачи!
arduinokit.ru
Отключить значок Центра отправки Microsoft Office
Центр отправки был добавлен в Microsoft Office 2010, и по прежнему доступен в Office 2013 и 2016. С его помощью можно управлять документами загруженными в OneDrive. Если вы загружаете в облачное хранилище много документов — центр отправки будет вам полезен, но если вы вообще не загружаете документы и вам не нужен этот значок в области уведомлений на панели задач — его легко убрать.
Чтобы отключить центр отправки Microsoft Office из области уведомлений — нажмите на него правой клавишей мыши и выберите «Параметры»
Перед вами откроются различные параметры центра загрузки, и в пункте «Параметры отображения» нужно снять галочку с «Отображать значок в области уведомлений». После этого нажимаем «ОК» и больше данного значка на панели вы не увидите.
Если вам понадобился значок центра отправки в области уведомлений, а его там нет и вы хотите включить его отображение — заходим в «Пуск» => Все приложения => ищем и открываем «Средства Microsoft Office 2016» => выбираем «Центр отправки Office 2016»
ищем две шестеренки и открываем их
ставим галочку в поле «Отображать значок в области уведомлений» => нажимаем «ОК». После данных действий центр отправки снова будет в области уведомлений.
На сегодня всё, если есть дополнения — пишите комментарии! Удачи Вам 🙂
vynesimozg.com
Установка Windows. Компьютерный форум.
gesha Гуру Сообщения: 8386 Зарегистрирован: 19 июн 2010, 11:30 Репутация: 5 Сказали спасибо: 2247 раз
На форуме поддержки «наших друзей» с майкрософта задан был вопрос:
Всем привет! Подскажите пожалуйста, у меня после установки Microsoft office 2010 на панели круглый оранжевый значок со стрелкой и пишет Центр отправки Microsoft office 2010.Пыиается что-то там отправить как можно это отключить, я конечно нашёл через диспетчер задач MSOSYNC.EXE и там же через диспетчер место хранения, конечно можно было напортачить на пролом, но хочется корректно.
Может у кого подобная проблема будет-были такие ответы(особо читайте второй ответ):1.В панели задач щелкните правой кнопкой значок центра отправки Office 2010.Выберите «Параметры» (Settings).В области «Параметры отображения» (Display Options) снимите флажок Отображать значок в области уведомлений (Display icon in notification area) и нажмите кнопку ОК. Значок больше не будет отображаться в панели задач.Вот полное описание центра отправки, почитайте, если интересно. Может решите оставить=) :
2.вообщето вопрос был как отключить, а не как скрыть значёк. процесс msosync.exe естественно всёравно остаётся работающим.вот ответ из: вопросы и ответы google. (барышне задавший вопрос, такой вариант ответа скорей всего никчему, но возможно другим пользователям пригодится).ПускПанель управленияУстановка и удаление приложенийMS Office 2010 -> ИзменитьВ открывшемся окне -> Добавить или удалить компонентыдалее, снять галки- Microsoft SharePoint- Средства OfficeПоддержка Microsoft SharePoint Foundation- Средства OfficeСлужбы размещения веб сайтовПосле окончания, удаляем ключи реестра:HKEY_LOCAL_MACHINESOFTWAREMicrosoftWindowsCurrentVersionRunBCSSyncHKEY_CURRENT_USERSoftwareMicrosoftWindowsCurrentVersionRunOfficeSyncProcessи файлы:C:ProgramDataMicrosoftWindowsStart MenuProgramsMicrosoft OfficeСредства Microsoft Office 2010Центр отправки Microsoft Office 2010.lnkC:Program FilesMicrosoft OfficeOffice14MSOUC.EXEC:Program FilesMicrosoft OfficeOffice14MSOSYNC.EXEC:Program FilesMicrosoft OfficeOffice14BCSSync.exe
На форуме должно быть 1(одно) сообщения
Перезагружаем.
ИГРОК 2010 Бывалый Сообщения: 497 Зарегистрирован: 15 авг 2011, 08:43 Репутация: 0 Сказали спасибо: 119 раз
gesha писал(а):В офисе есть приблуда,которая лезет в нэт-вот её и удаляют.
Но это в установочной лицензионки,особенно когда покупают комп или ноут с системой.Или я не прав. ИГРОК 2010 Бывалый Сообщения: 497 Зарегистрирован: 15 авг 2011, 08:43 Репутация: 0 Сказали спасибо: 119 раз
gesha писал(а):Да в любом офисе есть «центр отправки в майкрософт»
Это точно,только когда ставишь сам сбрасываешь галочку.Но по теме пояснение отличное-профессиональное +в репу.
Сейчас этот форум просматривают: нет зарегистрированных пользователей и 0 гостей
Установка Windows 10 в Киеве с выездом на дом.
Выезд мастера на дом: Бесплатно
Система:Windows 10
5.0 (20500 ratings)
staiki.net
Центр отправки Microsoft Office 2013
Здравствуйте! Установил Microsoft Office 2013 Professional Plus SP1 v15.0.4641.1001. И после этого в панели уведомлений стал появляться значок (оранжевый кружок с белой стрелкой). Называется он Центр отправки Microsoft Office. Потом через некоторое время он может сам исчезнуть. И вот хотел спросить. Можете пожалуйста объяснить зачем нужен Центр отправки Microsoft Office и нужен ли он вообще для обычного домашнего использования? Если ответите что не нужен то можете ещё объяснить как его полностью удалить?
Спасибо большое! Везде искал, как в 2016-ом офисе убрать этот чёртов центр отправки, и всё-таки нашёл
smartronix.ru
Зачем нужен центр отправки Microsoft Office 2010?
Центр отправки Microsoft Office 2010 позволяет отслеживать файлы, которые вы загружаете на сервер. Центр отправки Microsoft Office использует функцию, известную как эффективная передача файлов, для снижения использования пропускной способности между SharePoint 2010 и приложениями Office 2010. После завершения загрузки файла на сайт SharePoint 2010 локальная копия файла сохраняется в центре отправки Microsoft Office (в кэше документов Office), где она разбивается на более мелкие модули для редактирования. Это также происходит при загрузке файла на сайт SharePoint. При внесении изменений в локальную копию файла функция эффективной передачи файлов отправляет на сайт SharePoint только измененные данные. В результате файл открывается быстрее и с ним можно работать до того, как он загрузится.
Открыть центр отправки Microsoft Office можно, щелкнув значок центра отправки Microsoft Office в области уведомлений или открыв его в меню «Пуск» (ПускMicrosoft OfficeMicrosoft Office 2010СредстваЦентр отправки Microsoft Office 2010).
В центре отправки Microsoft Office представлены все кэшированные файлы. Пользователи могут отслеживать состояние загружаемых файлов. Также можно управлять параметрами кэширования, определяя время хранения и удаления кэшированных файлов, если это необходимо.
Удаление значка центра отправления Microsoft Office с рабочего стола
При установке Office 2010 центр отправки Microsoft Office устанавливается автоматически. Если требуется, можно удалить его значок с рабочего стола:
- В панели задач щелкните правой кнопкой значок центра отправки Office 2010.
- Выберите «Параметры» (Settings).
- В области «Параметры отображения» (Display Options) снимите флажок Отображать значок в области уведомлений (Display icon in notification area) и нажмите кнопку ОК. Значок больше не будет отображаться в панели задач.
Дополнительные сведения об использовании центра отправки Microsoft Office см. в статье Центр отправки Microsoft Office 2010.
Это локализованная запись блога. Исходная статья находится по адресу Why is there a Microsoft Office 2010 Upload Center?
blogs.technet.microsoft.com
По словам некоторых пользователей, при попытке сохранить файл Word появляется сообщение об ошибке, в котором говорится, что Word не может завершить сохранение из-за ошибки прав доступа к файлу. Обычно проблема возникает, когда копия получена из другого источника. В любом случае, у нас есть несколько решений для вас. В этой статье мы рассмотрим, что вам нужно сделать, чтобы решить эту проблему.

Почему это Word не может завершить сохранение из-за ошибки прав доступа к файлу?
- На вашем компьютере конфликт имен файлов.
- Место, где вы пытаетесь сохранить, или файл, к которому вы пытаетесь получить доступ, не имеет подходящих разрешений для вашей учетной записи пользователя.
- Документ, который вы пытаетесь сохранить, ранее был сохранен как «Только для чтения» или как «Шаблон».
- Вы пытаетесь изменить файл из общей сетевой папки.
- Антивирусное программное обеспечение на вашем компьютере блокирует сохранение.
Если Word не может завершить сохранение из-за ошибки прав доступа к файлу, эти решения могут помочь вам решить проблему.
- Попробуйте сохранить на другой диск и под другим именем
- Разблокировать файл
- Станьте владельцем файла
- Обновление офиса
- Отключить антивирус
- Попробуйте безопасный режим
- Восстановить Microsoft Office
Поговорим о них подробно.
1]Попробуйте сохранить на другой диск и под другим именем
Прежде всего, мы должны попробовать сохранить ваш файл в другом месте и под другим именем. Эта проблема может возникнуть из-за некоторого сбоя.
Изменение местоположения и имени должно помочь вам. Если это не работает, перейдите к следующему решению.
2]Разблокировать файл
Если файл с другого компьютера или загружен из Интернета, сначала разблокируйте файл и посмотрите.
3]Станьте владельцем файла
Сначала станьте владельцем файла, а затем отредактируйте и попробуйте сохранить файл и посмотрите, поможет ли это.
4]Обновить офис
По мнению некоторых пользователей, рассматриваемое сообщение об ошибке появляется из-за ошибки, и доступно обновление, которое поможет вам. Итак, вам следует обновить Office и посмотреть, работает ли он. Вы можете нажать на Файл > Учетная запись > Обновление Office. После обновления приложения попробуйте сохранить файл. Надеюсь, это поможет вам.
5]Отключить антивирус
Иногда ваш антивирус может стать причиной ваших проблем, а не средством их устранения. Это может помешать вам сохранить файл, созданный другим автором, на вашем компьютере. Что ж, в этом случае вам следует временно отключить антивирус, а затем сохранить файл. Это должно помочь вам.
6]Попробуйте безопасный режим
Возможно, есть плагин, который мешает вам сохранить файл. Вы можете попробовать сохранить файл в безопасном режиме и посмотреть, работает ли он. Выполните следующие действия, чтобы открыть документ в безопасном режиме.
- Откройте «Выполнить», введите “винворд/сейф“, и нажмите Enter.
- Нажмите Файл > Открыть и запустите файл, над которым вы работали.
- Теперь попробуйте сохранить этот файл.
Если файл сохраняется, есть проблема с надстройками, которые вы добавили в Word. Поскольку мы не уверены, какой из них вызывает проблему, мы будем отключать их один за другим, и если после отключения надстройки Word документ можно сохранить, вы знаете, кто виноват.
Чтобы отключить надстройку, прежде всего, закройте Microsoft Word (безопасный режим) и откройте обычный Word. Теперь перейдите в «Параметры» и нажмите Надстройки > Перейти от Управлять раздел. Выберите надстройку и нажмите «Удалить».
Это должно помочь вам.
7]Восстановить Microsoft Office
Возможно, ваша установка Office повреждена и нуждается в восстановлении. К счастью, Microsoft хорошо знает об этих проблемах, поэтому они включили возможность восстановления этих файлов, которую мы собираемся использовать, и посмотрим, работает ли она в этом случае. Выполните указанные шаги, чтобы сделать то же самое.
- Открытым Настройки.
- Идти к Приложения > Приложения и функции.
- Найдите Office (последняя версия).
- Для Windows 11: нажмите на три вертикальные точки и выберите Изменить.
- Для Windows 10: выберите приложение и нажмите «Изменить» (или «Изменить», если оно доступно).
- Выбирать Быстрый ремонт и нажмите Восстановить.
Наконец, следуйте инструкциям на экране, чтобы выполнить задание. Надеюсь, он сделает эту работу за вас.
Как исправить, что Word не может завершить сохранение из-за ошибки прав доступа к файлу?
Чаще всего ошибка возникает при попытке сохранить файл другого автора или тот, который вы импортировали. Существуют различные способы устранения проблемы, самый распространенный — отключение антивируса перед сохранением файла, так как в этом случае программа считает, что файл, который вы пытаетесь сохранить, является вредоносным. Однако это не универсальное решение. Есть и другие решения, о которых мы упоминали в этой статье. Вы должны следовать решениям в заданном порядке и посмотреть, работают ли они.
Читать: исправить Word, Excel, PowerPoint столкнулся с ошибкой
Почему мой Word не позволяет мне сохранять документы?
Если Word блокирует сохранение документа, вы можете попробовать решения, упомянутые в этой статье, чтобы решить проблему. Кроме того, вы должны попытаться отключить и включить функцию автосохранения и посмотреть, имеет ли это какое-то значение. Если вы видите сообщение об ошибке, было бы лучше использовать его для поиска решений, так как каждый код ошибки и сообщение имеют для него значение.
Также проверьте: вы не можете внести это изменение, потому что выбор заблокирован Ошибка Word.

Содержание
- Способ 1: Отключение функции в OneDrive
- Способ 2: Удаление параметра реестра
- Способ 3: Удаление задачи
- Способ 4: Переименование исполняемого файла
- Вопросы и ответы
Способ 1: Отключение функции в OneDrive
Если вы используете OneDrive параллельно с компонентами Office, сохраняя документы в облаке, центр отправки автоматически связывается с этим приложением и функционирует одновременно. В OneDrive есть настройка, разрешающая ограничить синхронизацию, что и позволит вам отключить рассматриваемый инструмент.
- Если OneDrive сейчас еще не запущен, отыщите программу через «Пуск» и откройте ее.
- Появится окно облачного хранилища, которое можно закрыть, поскольку сейчас оно не нужно.
- Найдите значок программы на панели задач и щелкните по нему правой кнопкой мыши.
- Из появившегося контекстного меню выберите пункт «Параметры».
- Перейдите на вкладку «Office».
- Снимите галочку с пункта «Синхронизировать открываемые файлы Office с помощью приложений Office». Иногда вместо этого будет параметр «Использовать Office 2016 чтобы синхронизировать файлы Office, которые я открываю», чьи действия идентичны.

Для завершения задачи центра отправки рекомендуется перезагрузить компьютер. При начале следующего сеанса компонент запущен не будет, а значит, его действие вас больше не побеспокоит.
Способ 2: Удаление параметра реестра
Во время установки Office вместе с приложением для синхронизации в операционную систему добавляется параметр реестра, отвечающий за автоматический запуск рассматриваемого средства. Если его удалить, задача не выполнится, что и приведет к достижению желаемого результата.
- Откройте утилиту «Выполнить», используя для этого стандартное сочетание клавиш Win + R. Введите в поле
regeditи нажмите Enter для подтверждения перехода. - В «Редакторе реестра» перейдите по пути
HKEY_CURRENT_USERSoftwareMicrosoftWindowsCurrentVersionRun. - Среди списка доступных параметров отыщите «OfficeSyncProcess», кликните по строке ПКМ и из контекстного меню выберите пункт «Удалить».
- При появлении окна с уведомлением подтвердите свои намерения.

Способ 3: Удаление задачи
Следующий способ отключения центра отправки — удаление существующей задачи. Она создается программой автоматически и как раз отвечает за действие компонента, активируя его в определенный период времени. Если вы удалите задачу, автоматического запуска центра отправки не произойдет.
- Для этого откройте «Пуск» и отыщите приложение «Планировщик заданий».
- Откройте каталог «Microsoft» и выберите подпапку «Office».
- В ней найдите задачу с названием «Sync Maintenance» и выделите ее нажатием левой кнопки мыши.
- Из списка действий выберите вариант «Удалить».
- В появившемся окне укажите вариант «Да», подтвердив тем самым очистку планировщика от задания.

Способ 4: Переименование исполняемого файла
Приступим к самому радикальному методу — переименованию исполняемого файла, который как раз и отвечает за запуск средства синхронизации. Его суть заключается в том, что все задачи и другие программы, пытающиеся запустить данный файл, больше не найдут его и не смогут выполниться. Однако если после переименования вы заметите неполадки в работе ОС, лучше верните стандартное название и воспользуйтесь одним из предыдущих методов.
- Перейдите по пути установки Microsoft Office (чаще всего это
C:Program FilesMicrosoft Office 15Office16, где вместо «15» и «16» могут быть другие версии программы, илиC:Program FilesMicrosoft Office). - Найдите там файл «msosync.exe» и нажмите по нему правой кнопкой мыши.
- Из появившегося контекстного меню выберите пункт «Переименовать» и задайте для объекта любое другое название.

Есть еще один доступный вариант — полное удаление компонентов Microsoft Office с компьютера, но подходит он только в тех ситуациях, когда вы не пользуетесь данными программами и уверены, что они точно не пригодятся. Детальнее о деинсталляции на примере версии 2016 года читайте в статье по ссылке ниже.
Подробнее: Полное удаление Microsoft Office 2016 в Windows 10
Еще статьи по данной теме:
Помогла ли Вам статья?
Если вы недавно, в вашей системе Windows 10, установили пакет Microsoft Office, вы заметите, что одно из мест, в которое вы можете сохранить свои документы это OneDrive. Существует ряд опций, благодаря которым, OneDrive интегрирован с MS Office. Вы наверно уже заметили, что всякий раз, когда у вас открыт файл MS Office, на панели задач появляется значок Центра отправки Microsoft Office. Это происходит независимо от того, сохраняете ли вы файл в OneDrive или нет. Чтобы удалить «Центр отправки Microsoft Office» с панели задач Windows 10, выполните следующие действия.
Удаление «Центра отправки Microsoft Office»
Хотя Центр отправки Microsoft Office интегрирован в пакет Office, OneDrive также использует его. Если Центр отправки Microsoft Office появляется каждый раз, когда вы открываете любой файл Office, это происходит из-за OneDrive. Чтобы устранить проблему, откройте настройки OneDrive.
Перейдите на вкладку «Офис»
и снимите флажок в разделе параметров Совместная работа с файлом — «Использовать Office 2016 чтобы синхронизировать файл Office, которые я открываю»
.
Это должно решить проблему.
Скрыть Центр загрузки Microsoft Office.
Если вам нужно удалить значок Microsoft Office Центра отправки, но вы хотите, чтобы приложение оставалось активным, это довольно просто.
Кликните правой кнопкой мыши на значок Центра отправки Microsoft Office на панели задач и в открывшемся окне. Нажмите кнопку «Параметры», значок в виде двух шестеренок, см. картинку ниже:
В разделе «Параметры отображения»
найдите и снимите флажок «Отображать значок в области уведомлений»
. Центр загрузки Microsoft Office будет продолжать работать, когда это необходимо, но вы не увидите значок на панели задач.
Примечание:
Значок служит для указания, когда выполняется загрузка или, когда она была приостановлена.
Центр отправки Microsoft Office устанавливается с пакетом MS Office Suite. Даже если вы удалите OneDrive, центр отправки все равно будет работать в вашей системе.
Современный пакет редакторов от компании Майкрософт обладает множеством полезных функций, которые могут быть незаменимы в работе. Решив , вы получаете возможность создавать и редактировать текстовые файлы, таблицы, презентации, графику и многое другое.
Также доступны различные сервисы для работы в режиме онлайн. Например, есть такая функция, как «Центр отправки файлов». Благодаря ей ваш компьютер синхронизируется с облачной структурой OneDrive.
Это позволяет всегда иметь доступ к самой последней версии редактируемого документа с различных устройств: рабочий ПК, ноутбук, планшет и так далее. Больше не нужно беспокоиться, что на работе или дома отсутствуют файлы, которые вам нужны. Это очень полезная особенность для людей, которые часто работают с документами в разных местах. Но что делать, если эта функция вам мешает? В таком случае надо разобраться, как отключить центр отправки Microsoft Office 2013.
Для чего необходимо отключение центра?
Казалось бы, функция полезная. Ведь вам не нужно больше загружать файлы на носитель или отправлять по почте, чтобы продолжить работу. Да и в случае потери оригинального документа его всегда можно восстановить из облака. Но все же бывают ситуации, когда настройку необходимо отключить.
- У вас отсутствует выход в Интернет на устройстве. Следовательно, из-за невозможности подключиться к облаку центр будет постоянно надоедать вам соответствующими всплывающими сообщениями.
- У вас лимитированный трафик. И постоянная загрузка файлов может нагрузить интернет-канал. Это актуально при работе через мобильный Интернет.
- Вы хотите, чтобы ваши документы были только у вас локально на ПК и нигде больше.
В таких ситуациях и потребуется отключение центра. Однако просто так это не осуществить.
Варианты отключения центра отправки Microsoft
Как же выполнить данную процедуру? Рассмотрим существующие способы решения задачи.
- Деактивация через OneDrive. Если на вашем компьютере установлен сервис облачного хранения от Майкрософт, то вам нужно запустить его, перейти в настройки, найти вкладку «Офис» и отключить опцию, отвечающую за синхронизацию открываемых файлов Office. Если после этого сообщение не появляется, и программа не отправляет документы, то все сработало.
- Редактирование реестра. Вызываете меню «Выполнить» (комбинация WIN + R), пишите в строке «regedit», находите запись «OfficeSyncProcess» и удаляете ее правой клавишей мыши.
- Настройка планировщика. Если в вашей версии Windows есть планировщик заданий, то необходимо его открыть, найти задачу «Sync Maintenance» и отключить.
Что делать, если все это не помогло? Крайний вариант — избавиться от файлов, отвечающих за синхронизацию. Чтобы это сделать, нужно понять, как удалить центр отправки Microsoft Office 2013. Для этого переходим в папку с программой Офис на жестком диске, находим раздел Office 15 и удаляем или переименовываем файл «msosync.exe». Но будьте осторожны, так как это может привести к сбоям в работе ОС.
Современные программы, разрабатываемые Microsoft, предоставляют юзерам просто море различных утилит, призвание которых — упрощение жизни. Однако с этими возможностями приходят и раздражители. Один из таких экземпляров представляет собой полезную утилиту по работе с документами с разных устройств. Казалось бы, полезная функция. Но в то же время очень многие спрашивают о том, как отключить центр отправки Microsoft Office. О том, что это за функция и почему она мешает, и пойдет речь далее.
В чем суть?
Данная функция представляет собой специальный сервис для работы с документами и файлами, находясь в режиме онлайн. Он обеспечивает синхронизацию используемого компьютера с OneDrive, таким образом позволяя взаимодействовать с файлами, используя при этом различные устройства. Эта система оказывается крайне полезна таким пользователям, которые находятся во множестве различных мест и при этом продолжают работать с одними документами. В целом очень даже хорошая и важная вещь.
Но тем не менее не всегда эта функция оказывается необходима. Также достаточно часто многих пользователей сильно раздражают оповещения, приходящие тогда, когда функция даже не используется. И тогда приходится искать способы того, как отключить центр отправки Microsoft Office 2013.
Почему это неудобно?
Стоит отметить, что задумка крайне интересная и полезная. Если вы находитесь в разъездах и вам необходимо работать, то можно воспользоваться этой функцией и не терять времени. Но как быть простым пользователям? Почему для них вопрос о том, как отключить центр отправки Microsoft Office 2016, является крайне важным и актуальным? Причины этого представлены в дальнейшем разъяснении.
- Используемое устройство не имеет подключения к интернету. В связи с этим необходимость в подключении к сервису OneDrive отсутствует. Но сообщения и напоминания продолжают приходить. В такой ситуации снова начинает возникать мысль о том, как отключить центр отправки Microsoft Office.
- Еще одна причина — наличие лимита интернет-трафика. Если данный центр будет выполнять постоянную подгрузку различных файлов, то он будет достаточно серьезно нагружать сеть.
- Ну и самое главное — отсутствие необходимости. Когда пользователю нет нужды хранить документы на нескольких устройствах или получать к ним доступ с другого гаджета или компьютера.
Как отключить центр отправки Microsoft Office раз и навсегда?
На данный момент существует несколько достаточно известных вариантов того, как отключить данный сервис. Выглядят они следующим образом.
Если на компьютере стоит облачное хранилище OneDrive, то можно выключить эту утилиту через его функции. Выполнить данную задачу можно таким образом:
- Запустить OneDrive.
- Перейти в настройки сервиса и найти там вкладку под названием «Офис».
- Выключить функцию, которая обеспечивает синхронизацию.
- При успешном выполнении операции сообщения больше не должны появляться.
Вот еще один способ, как отключить центр отправки Microsoft Office. Провести редактирование реестра. Вообще, операция достаточно опасная, так как можно испортить стабильную работу операционки. Но в данном случае не потребуется вносить серьезных поправок.
- Запустите программу «Выполнить», применив при этом стандартную комбинацию кнопок Win и R.
- Как только окно запустится, ввести в поисковой строке фразу regedit и, найдя в реестре OfficeSyncProcess, просто удалите ее.
И последний вариант подразумевает задействование планировщика заданий. Просто откройте его, найдите в списке задач Sync Maintenance и отключите.
Современное программное обеспечение для компьютеров постоянно видоизменяется и совершенствуется, чтобы предлагать пользователям новые функции, устранять старые проблемы и в целом соответствовать нынешним трендам. Какие-то нововведения полезны, а какие-то могут доставлять неприятности.
Например, многих владельцев современного пакета программ для редактирования файлов от Майкрософт часто интересует, как отключить центр отправки Microsoft Office 2016. Сделать это можно достаточно быстро. Но помните, что функция может быть крайне полезной в определенных случаях. Поэтому не спешите с процедурой.
Что такое центр отправки данных MS Office и как его отключить?
Центр отправки — это специальная функция пакета Офис, которая используется для синхронизации с облачным сервисом OneDrive и обмена файлами. Ее начали внедрять с версии Office 2010. Главное предназначение — это быстрый и легкий доступ к сохраненным данным из любой точки. После загрузки файла на веб серверы компании вы сможете получить к нему доступ с телефона, планшета или же с другого компьютера — нужно только пройти авторизацию в сервисе. Это удобно, если вы часто меняете рабочую станцию и не хотите постоянно носить Flash-накопитель с файлами. Также функция полезна для сохранения данных на случай потери локального файла или поломки устройства.
Однако нередко бывает так, что в отправке данных нет необходимости. И появление уведомления об этом только раздражает. Или же она не нужна, так как вы подключены к интернет-каналу с маленькой скоростью, и постоянная загрузка будет мешать открывать сайты. В таком случае нужно понять, как отключить центр отправки Office 2016. Для этого вам необходимо:
- на иконке нажать правой клавишей мышки и выбрать пункт «Параметры»;
- в новом окне в строке «Параметры отображения» убрать галочки рядом с ненужными функциями;
- нажать «Ок» для подтверждения.
Теперь соответствующее уведомление больше не будет появляться. Если же вам нужно восстановить управление отправкой файлов, то в меню «Пуск» находите приложение «Средства Microsoft Office», там открываете «Центр отправки», нажимаете на иконку с шестеренками и устанавливаете необходимые галочки.
Если же у вас нет и самого пакета программ, то это также не проблема. Ведь сегодня можно официально и за небольшую сумму.
Тысячи вопросов по всему инету:
Как отключить Центр отправки Microsoft Office… Подскажите пожалуйста как можно отключить отправку в microsoft office?
Правильный вопрос — не как отключить навязчивое сообщение в нижнем правом углу (трее), а как вообще отключить сам помысел отправки каких либо частей и файлов через этот Центр.
Большинство советов сводятся к тому чтобы в настройках самого офиса убрать несколько галок…, но!
У меня в настройках эти самые галки совсем даже и не стоят, а сообщение появляется…
Центр отправки файлов Microsoft Office
Слов будет мало — картинок.. картинок будет в меру.
Запускаем Менеджер задач -> Ctrl+Alt+Del -> Запустить диспетчер задач.
Закрыть, или завершить два процесса: MSOSYNC.EXE и MSOUC.EXE
убить процессы в планировщике заданий
Понять то вы завершили или не то покажет «Синий экран смерти Microsoft», — шутка. 😉
Проверить можно запустив задачу из планировщика:
Кнопка Пуск -> Компьютер -> По нему правой кнопкой мыши -> Управление
В этом меню Управление компьютером -> Служебные программы -> Планировщик задач:
Если выбрать Выполнить — вы увидите снова появившийся значок в трее, в нижнем правом углу (и снова запускаем Менеджер задач -> Ctrl+Alt+Del -> Запустить диспетчер задач.. завершить MSOSYNC.EXE и MSOUC.EXE
Можно Отключить, но меня такой пункт не обнадеживает.
Отключить или удалить задачу в Планировщике заданий
Можно в средней части полазить по менюшке: в данном случае можно заглянуть в журнал и увидеть когда выполнялась данная программа:
Журнал Планировщика этого задания
Я выбрал пункт Удалить Microsoft Office 15 Sync Maintenance for..:
Удалить задачу Microsoft Office 15 Sync Maintenance
Все больше этого задания в планировщике нет, но надо учесть что если включено автоматическое обновление системы, то там может появиться очень много всего…
Всем удачи!
arduinokit.ru
Отключить значок Центра отправки Microsoft Office
Центр отправки был добавлен в Microsoft Office 2010, и по прежнему доступен в Office 2013 и 2016. С его помощью можно управлять документами загруженными в OneDrive. Если вы загружаете в облачное хранилище много документов — центр отправки будет вам полезен, но если вы вообще не загружаете документы и вам не нужен этот значок в области уведомлений на панели задач — его легко убрать.
Чтобы отключить центр отправки Microsoft Office из области уведомлений — нажмите на него правой клавишей мыши и выберите «Параметры»
Перед вами откроются различные параметры центра загрузки, и в пункте «Параметры отображения» нужно снять галочку с «Отображать значок в области уведомлений». После этого нажимаем «ОК» и больше данного значка на панели вы не увидите.
Если вам понадобился значок центра отправки в области уведомлений, а его там нет и вы хотите включить его отображение — заходим в «Пуск» => Все приложения => ищем и открываем «Средства Microsoft Office 2016» => выбираем «Центр отправки Office 2016»
ищем две шестеренки и открываем их
ставим галочку в поле «Отображать значок в области уведомлений» => нажимаем «ОК». После данных действий центр отправки снова будет в области уведомлений.
На сегодня всё, если есть дополнения — пишите комментарии! Удачи Вам 🙂
vynesimozg.com
Установка Windows. Компьютерный форум.
gesha Гуру Сообщения: 8386 Зарегистрирован: 19 июн 2010, 11:30 Репутация: 5 Сказали спасибо: 2247 раз
На форуме поддержки «наших друзей» с майкрософта задан был вопрос:
Всем привет! Подскажите пожалуйста, у меня после установки Microsoft office 2010 на панели круглый оранжевый значок со стрелкой и пишет Центр отправки Microsoft office 2010.Пыиается что-то там отправить как можно это отключить, я конечно нашёл через диспетчер задач MSOSYNC.EXE и там же через диспетчер место хранения, конечно можно было напортачить на пролом, но хочется корректно.
Может у кого подобная проблема будет-были такие ответы(особо читайте второй ответ):1.В панели задач щелкните правой кнопкой значок центра отправки Office 2010.Выберите «Параметры» (Settings).В области «Параметры отображения» (Display Options) снимите флажок Отображать значок в области уведомлений (Display icon in notification area) и нажмите кнопку ОК. Значок больше не будет отображаться в панели задач.Вот полное описание центра отправки, почитайте, если интересно. Может решите оставить=) :
2.вообщето вопрос был как отключить, а не как скрыть значёк. процесс msosync.exe естественно всёравно остаётся работающим.вот ответ из: вопросы и ответы google. (барышне задавший вопрос, такой вариант ответа скорей всего никчему, но возможно другим пользователям пригодится).ПускПанель управленияУстановка и удаление приложенийMS Office 2010 -> ИзменитьВ открывшемся окне -> Добавить или удалить компонентыдалее, снять галки- Microsoft SharePoint- Средства OfficeПоддержка Microsoft SharePoint Foundation- Средства OfficeСлужбы размещения веб сайтовПосле окончания, удаляем ключи реестра:HKEY_LOCAL_MACHINESOFTWAREMicrosoftWindowsCurrentVersionRunBCSSyncHKEY_CURRENT_USERSoftwareMicrosoftWindowsCurrentVersionRunOfficeSyncProcessи файлы:C:ProgramDataMicrosoftWindowsStart MenuProgramsMicrosoft OfficeСредства Microsoft Office 2010Центр отправки Microsoft Office 2010.lnkC:Program FilesMicrosoft OfficeOffice14MSOUC.EXEC:Program FilesMicrosoft OfficeOffice14MSOSYNC.EXEC:Program FilesMicrosoft OfficeOffice14BCSSync.exe
На форуме должно быть 1(одно) сообщения
Перезагружаем.
ИГРОК 2010 Бывалый Сообщения: 497 Зарегистрирован: 15 авг 2011, 08:43 Репутация: 0 Сказали спасибо: 119 раз
gesha писал(а):В офисе есть приблуда,которая лезет в нэт-вот её и удаляют.
Но это в установочной лицензионки,особенно когда покупают комп или ноут с системой.Или я не прав. ИГРОК 2010 Бывалый Сообщения: 497 Зарегистрирован: 15 авг 2011, 08:43 Репутация: 0 Сказали спасибо: 119 раз
gesha писал(а):Да в любом офисе есть «центр отправки в майкрософт»
Это точно,только когда ставишь сам сбрасываешь галочку.Но по теме пояснение отличное-профессиональное +в репу.
Сейчас этот форум просматривают: нет зарегистрированных пользователей и 0 гостей
Установка Windows 10 в Киеве с выездом на дом.
Выезд мастера на дом: Бесплатно
Система:Windows 10
5.0 (20500 ratings)
staiki.net
Центр отправки Microsoft Office 2013
Здравствуйте! Установил Microsoft Office 2013 Professional Plus SP1 v15.0.4641.1001. И после этого в панели уведомлений стал появляться значок (оранжевый кружок с белой стрелкой). Называется он Центр отправки Microsoft Office. Потом через некоторое время он может сам исчезнуть. И вот хотел спросить. Можете пожалуйста объяснить зачем нужен Центр отправки Microsoft Office и нужен ли он вообще для обычного домашнего использования? Если ответите что не нужен то можете ещё объяснить как его полностью удалить?
Спасибо большое! Везде искал, как в 2016-ом офисе убрать этот чёртов центр отправки, и всё-таки нашёл
smartronix.ru
Зачем нужен центр отправки Microsoft Office 2010?
Центр отправки Microsoft Office 2010 позволяет отслеживать файлы, которые вы загружаете на сервер. Центр отправки Microsoft Office использует функцию, известную как эффективная передача файлов, для снижения использования пропускной способности между SharePoint 2010 и приложениями Office 2010. После завершения загрузки файла на сайт SharePoint 2010 локальная копия файла сохраняется в центре отправки Microsoft Office (в кэше документов Office), где она разбивается на более мелкие модули для редактирования. Это также происходит при загрузке файла на сайт SharePoint. При внесении изменений в локальную копию файла функция эффективной передачи файлов отправляет на сайт SharePoint только измененные данные. В результате файл открывается быстрее и с ним можно работать до того, как он загрузится.
Открыть центр отправки Microsoft Office можно, щелкнув значок центра отправки Microsoft Office в области уведомлений или открыв его в меню «Пуск» (ПускMicrosoft OfficeMicrosoft Office 2010СредстваЦентр отправки Microsoft Office 2010).
В центре отправки Microsoft Office представлены все кэшированные файлы. Пользователи могут отслеживать состояние загружаемых файлов. Также можно управлять параметрами кэширования, определяя время хранения и удаления кэшированных файлов, если это необходимо.
Удаление значка центра отправления Microsoft Office с рабочего стола
При установке Office 2010 центр отправки Microsoft Office устанавливается автоматически. Если требуется, можно удалить его значок с рабочего стола:
- В панели задач щелкните правой кнопкой значок центра отправки Office 2010.
- Выберите «Параметры» (Settings).
- В области «Параметры отображения» (Display Options) снимите флажок Отображать значок в области уведомлений (Display icon in notification area) и нажмите кнопку ОК. Значок больше не будет отображаться в панели задач.
Дополнительные сведения об использовании центра отправки Microsoft Office см. в статье Центр отправки Microsoft Office 2010.
Это локализованная запись блога. Исходная статья находится по адресу Why is there a Microsoft Office 2010 Upload Center?
blogs.technet.microsoft.com
Обновлено: 09.02.2023
foo.xlsx заблокирован для редактирования
‘другим пользователем’.
открыть » только для чтения «или нажмите кнопку» уведомить», чтобы открыть только для чтения и получать уведомления
когда документ больше не находится в использовать.
в девяти случаях из десяти документ не открывается другим пользователем. Мои пользователи сразу же пытаются открыть тот же документ снова, и он работает.
Я предполагаю, что это вызвано Excel оставляя файлы владельца на сервере, но я не знаю, почему.
добавлена подсказка: когда один из моих пользователей выбирает «уведомлять», через мгновение появляется диалоговое окно, информирующее их о том, что файл доступен для редактирования.
любое наведение на как разрешить этот вопрос и сделать дни моих пользователей текут лучше?
- Слово ранее выйти неправильно и, следовательно, не удалить файл владельца. -или-
- второй экземпляр Word выполняется в фоновом режиме с уже открытым документом. -или-
- общий документ по сети, и другой пользователь уже открыл.
по моему личному опыту, я нашел комбинацию первого и третий пункт выше может воссоздавать эту ошибку довольно постоянно.
временные файлы, оставленные рядом с исходным файлом в сети (особенно если файл большой, то она копи-паст много или она открыта весь день) являются причиной.
), за которой следует знак доллара ($), оставшаяся часть имени файла документа. Имя файла расширение .доктор. Например, файл владельца документа.doc с именем
дополнительное примечание для документов, совместно используемых по сети:
Если есть несколько человек, которые могут редактировать документ, иногда бывает трудно понять, у кого может быть открыт документ. Как показано на TechTalkMadness, лучший способ найти ответ — использовать Управление компьютером в системе, в которой размещен общий файл.
на Computer Management -> System Tools -> Shared Folders -> Open Files , чтобы узнать, кто имеет документ заблокирован. Если пользователь не может связаться, чтобы отключить себя, вы можете принудительно сделать это, щелкнув правой кнопкой мыши заблокированный файл и выбрав закрыть открытый файл (предупреждение: пользователь может потерять свои изменения).
Резонно возникает вопрос, что нужно делать, чтобы осуществить отправку заблокированного файла? Почему происходит блокирование электронного письма с «RAR-архивом» в Gmail? Какая причина того, что параметрами безопасности «Google» заданы отдельные ограничения на отправку определенных видов файлов пользователей через Gmail»?
Введение
Например, почтовый сервис «Gmail» не поддерживает форматы файлов, такие как «EXE», «DLL», «DMG», «VB», «CMD», «BAT», «JAR», «VBS2», «JSE», «PIF», «VXD», «JSE», «APK», «INS», «SCT», «MSI». Вы можете отправлять файлы архивов «RAR» и «ZIP», но даже эти два формата часто блокируются, если они содержат запрещенный тип файла. В этой статье мы покажем вам, как отправлять заблокированные файлы, используя в качестве примера электронное письмо с прикрепленным к нему файлом формата «RAR» в почтовой службе «Gmail».
Заблокировано по соображениям безопасности
1. Удалить заблокированные файлы
2. Редактирование расширений заблокированных файлов
Второй вариант предлагает пользователям выполнить редактирование расширений файлов, которые не проходят внутреннюю проверку безопасности почтовой службы «Gmail».
Например, искомый файл называется «dogovor.exe», тогда переименуйте его в «dogovor.docx» или любой другой поддерживаемый формат файла. Потом заново создайте архивный «RAR» файл, содержащий переименованные файлы. Затем запустите процесс загрузки нового архива в сервис «Gmail» и выполните оправку электронного письма.
После получения архива, получатель-адресат, следуя заранее оговоренному алгоритму переименования расширений файлов, должен повторить процедуру предыдущего пользователя-отправителя. Щелкнуть правой кнопкой мыши на измененные файлы, выбрать в контекстном меню раздел «Переименовать», а затем изменить расширения файлов на исходные.
Весь процесс не требует дополнительных знаний и не занимает много времени, особенно если вы не отправляете большой объем файлов.
Третий вариант задействует преимущества облачного хранилища данных «OneDrive», который позволяет обмениваться данными посредством предварительной загрузки их в сеть «Интернет». И обычно он прекрасно справляется со своими задачами. При выборе такого варианта нет необходимости редактировать содержимое «RAR» архива, а можно использовать любые файлы с их первоначальным родным расширением. Если вы используете операционную систему «Windows 10», то приложение «OneDrive» уже будет установлено по умолчанию. В противном случае, посетите магазин «Microsoft Store» и загрузите приложение.
Запустите приложение «OneDrive». Затем скопируйте «RAR-архив», который вы хотите переслать, из проводника файлов «Windows» в окно приложения «OneDrive», перейти к которому можно из проводника напрямую, или, дважды щелкнув иконку в области уведомлений для вызова нового окна приложения.
В области уведомлений операционной системы «Windows» приложение «OneDrive» известит вас о том, что ссылка на выбранный файл готова и сохранена в буфер обмена.
Заключение
Использование прогрессивных удаленных почтовых служб различных разработчиков, несомненно, уменьшает нагрузку на компьютерные устройства пользователей, снижает количество хранящихся на них данных, особенно на устройствах с малой емкостью запоминающих устройств, и предоставляет широкие возможности по доступу пользователя к своему электронному ящику из любого местоположения.
Однако собственные параметры безопасности почтовых сервисов могут ограничивать возможности пользователей в пересылке или мгновенном обмене важными данными.
Причинами возникновения данной ошибки могут служить различные факторы, которые мы постараемся здесь разобрать. Возможно некоторые решения помогут именно вам.
Документ ворд не сохраняется
Почему ворд не сохраняет документ
Здесь есть некоторые нюансы: например, если файл расположен на флешке и она не вынималась из компьютера, но при этом документ не находит путь к этому файлу. Дело в том, что USB-носитель мог попросту отключиться, сломаться, слететь драйвер либо вызвать иную программную или аппаратную ошибку и поэтому Word не сохраняет файл.
В ворде не сохранился документ что делать
Ворд не сохраняет изменения в документе
Еще одной причиной, по которой может возникать ошибка Приложению Word не удалось сохранить документ из-за ошибки доступа к файлу, также может быть проблема безопасности, но не ее отсутствие, а, скорее ее излишки. Как сказано выше, компьютер должен иметь хороший рабочий антивирус, способный выявлять и уничтожать любые вирусы, в том числе блокировать любую вирусную активность.
Итак, если проблема заключается в антивирусе, необходимо добавить программу в исключения. В нашем случае это будет файл WINWORD.EXE, расположенный в папке: C:/Program Files (x86)/Microsoft Office/Office12/.
Добавив программу в исключения, антивирус больше не будет контролировать связанные с ней процессы. Таким образом, возможно причиной ошибки сохранения документа вордом, была банальная блокировка антивирусом некоторых процессов Word, например, процесса сохранения.
Что делать если ворд не сохранил документ
Конечно, дополнительный носитель сможет в какой-то степени решить проблему, хотя бы временно, если нужно срочно сохранить документ. Но что делать, если проблема будет возникать в будущем!? Имеется ввиду проблема с переполнением дискового пространства. В этом случае следует очистить жесткий диск от ненужных программ, файлов, документов, картинок, видеозаписей и т.п. Сделать это можно как встроенными средствами Windows, так и применив стороннее программное обеспечение, позволяющее, например, очистить диск С и добавить немного больше свободного места.
Word не может завершить сохранение из-за ошибки разрешения файла
По каким причинам «Word не может завершить сохранение из-за ошибки разрешения файла»?
Причины, по которым ошибка возникает более подробно:
- Документ, который вы пытаетесь сохранить, ранее сохранялся как «только для чтения» или как «шаблон».
- Местоположение, в котором вы пытаетесь сохранить файл или доступ к нему, не имеет подходящих разрешений для вашей учетной записи пользователя.
- Вы пытаетесь изменить файл из общей сетевой папки.
- Антивирусное программное обеспечение на вашем компьютере конфликтует с процессом сохранения.
- На вашем компьютере существует конфликт имен файлов. Это очень часто, особенно для общих / уже созданных файлов.
Прежде чем приступить к решению, убедитесь, что у вас есть действительный копия Microsoft Office, активного интернет-соединения и учетной записи администратора на вашем компьютере.
Решение 1. Сохранение документа под другим именем
- Теперь выберите местоположение и измените имя файла. Введите число перед ним или полностью измените его имя.
- Файл будет сохранен немедленно, а предыдущий файл, который вы редактировали, останется без изменений. Также убедитесь, что вы сохраняете файл на локальном компьютере (например, на рабочем столе), а не на съемных устройствах.
Решение 2. Отключение антивирусного программного обеспечения
В некоторых случаях они дают ложное срабатывание и блокируют доступ к документу, даже если он может быть сохранен логически. Есть несколько функций, которые реализует антивирусное программное обеспечение, таких как Защита файлов в Semantic. McAfee даже выпустила официальную документацию по этому поводу и заявила, что исправит это в одном из своих обновлений. Тебе стоит попробовать обновление антивирусное программное обеспечение, и если это не работает, вы можете проверить нашу статью о том, как отключить антивирус.
Решение 3. Проверка в безопасном режиме
Если оба вышеперечисленных метода не работают для вас, мы можем перейти и попробовать запустить Microsoft Word в безопасном режиме. Безопасный режим отключает все загруженные надстройки и запускает приложение с минимальным набором драйверов. Если есть проблема с вашим профиль или если есть плагин отыгрывается, мы можем диагностировать с помощью этого метода.
- Нажмите Windows + R, введите «winword / safe”В диалоговом окне и нажмите Enter.
Открытие Word в безопасном режиме
- Microsoft Word теперь будет открыт в безопасном режиме. Нажмите на Файл> Открыть и перейдите к файлу, который вы пытаетесь открыть / отредактировать.
- Выполните ваши изменения в этом и попробуйте сохранить. Если он отлично сохраняется, это, вероятно, означает, что либо ваши надстройки вызывают проблемы, либо ваш профиль пользователя поврежден.
- Чтобы отключить надстройки, нажмите Файл> Параметры> Надстройки и нажмите Идти перед COM Надстройка.
Вы проверяете нашу статью о том, как создать новую учетную запись пользователя и перенести в нее все данные?
Решение 4. Получение права собственности на файл
Если все вышеперечисленные методы не работают, лучше всего посмотреть, действительно ли файл принадлежит вам. Если он получен от внешнего пользователя, владельцем будет этот компьютер, и у вас может быть ограниченный доступ. Это может быть причиной того, что вы не можете вносить изменения в документ.
Принятие права собственности на документ
Решение 5. Обновление Windows и Microsoft Word
Если все вышеперечисленное не работает или вы время от времени сталкиваетесь с ошибкой, лучше всего посмотреть, ожидают ли какие-либо обновления для вашего Windows / Microsoft Word. Каждое обновление Windows обычно сопровождается обновлением безопасности Office, в котором устраняются ошибки и обновляются методы безопасности.
Если вы воздерживаетесь от обновления, мы настоятельно рекомендуем вам обновить все сразу.
- Нажмите Windows + S, введите «Обновить»И откройте приложение« Настройки ».
- После того, как в настройках, нажмите на Проверить наличие обновлений.
Обновление Windows
Читайте также:
- Как скомпилировать jar файл мода
- Рейтинг планшетов 2019 года
- А6 5400к какой сокет
- Xp не видит звуковую карту
- Как снимать в ноутбук лайтрум
Добрый день, друзья. Ворд не сохраняет документ что делать? У вас возникли проблемы с сохранением вашей работы в Microsoft Word? Вот несколько шагов, которые вы можете предпринять, чтобы устранить проблему. Если Microsoft Word застрял при сохранении вашего документа, вы должны прекратить работу, пока не устраните проблему. Нет никакой гарантии, что Word сохранит любые новые изменения, после своего сбоя.
Вместо того чтобы смотреть на статус документа и надеяться на лучшее, попробуйте воспользоваться приведенными ниже советами, чтобы быстро вернуться к редактированию документов Word. Итак, давайте рассмотрим, что делать, если появляется Ворд ошибка файла при сохранении?
Так как для большинства людей это целая проблема. Вот как может выглядеть данная ошибка во многих случаях:
- Не получается сохранить файл Ворд 2016, 2013, 2010. Данная ошибка иногда появляется в любой версии Ворд. Ошибка чаще-всего возникает из-за файла шаблона. Отсюда, нужно вновь создайте файл шаблона и далее, остаётся узнать, исчезла ли ошибка?
- Ошибка в сохранении документа Ворд 2016. В этом сбое по большей части виноваты надстройки. Для устранения ошибки, необходим запуск Ворд в «Безопасном режиме» и отключение каждой надстройки, которую вы произвели;
- Не получается произвести сохранения файла Ворд с настройкой «Только для чтения». Тут дело в неправильных настройках реестра. Для устранения ошибки, удаляем определенные настройки в реестре (Word Data) и смотрим, исчезла ли ошибка?
- Не получается произвести сохранение Ворд на рабочем столе. Бывает, что, когда вы сохраняете документ Ворд, возникают ошибки с разрешениями. В большинстве случаев это связано с антивирусом. Если это так, то его нужно отключить, или посмотреть его настройки.
Ворд не сохраняет документ что делать? Нужно подождать
Есть вероятность, что Microsoft Word не застрял, но ему просто нужно больше времени. Если вы вставили большое количество изображений или любого другого мультимедийного контента, увеличившего размер документа, Word может потребоваться больше времени для сохранения изменений. Если Word по-прежнему сохраняется очень долго, в течении несколько минут, переходите к следующим решениям.
Запускаем Ворд в Безопасном Режиме
Бывает, при ошибке сохранения файла Ворд проблема возникает из-за настроек этой программы. Для исправления данного сбоя необходимо провести запуск Ворд в «Безопасном режиме». Для подобного действия нужно пройтись по следующим шагам:
- Проверьте, что вы полностью закрыли программу;
- Нажимаем на значок Ворд, удерживая кнопочку CTRL и запускаем Ворд;
- У вас спросят: действительно ли вы желаете запустить Ворд в «Безопасном режиме».
Далее, Ворд запускается в БР без всяких надстроек. Затем, проверяем, исчезла ли ошибка. Если данная проблема отсутствует в БР, значит, ошибка в надстройках.
Отключите надстройки Microsoft
Надстройки должны повысить вашу производительность, поскольку они предназначены для расширения возможностей Word, поэтому вам не нужно другое приложение для написания математических уравнений, загрузки стандартных изображений или добавления электронной подписи.
Но если одна из надстроек повреждена или устарела, то это может привести к тому, что Word попадет в бесконечный цикл сохранения. В этом случае вам следует отключить все установленные надстройки.
- Для этого в Word откройте меню Файл.
- Выберите вкладку Параметры.
- В меню слева выберите Параметры.
- В левом столбце выбираем «Надстройки» (Параметры).
- Рядом с командой Управление нужно установить параметр Надстройки Com и нажимаем на значок «Перейти«.
- В новом окне, чтобы отключить надстройки, снимите флажок рядом с ними. Чтобы удалить одну из надстроек, выберите ее и нажмите Удалить.
- После завершения отключения или удаления надстроек Word нажмите кнопку ОК.
- Сохраните файл еще раз и проверьте, устранена ли проблема.
Измените имя шаблона Normal.dotm
Шаблон Normal.dotm — это файл, который ваша система открывает каждый раз, когда вы запускаете Microsoft Word. В файле хранятся настройки, которые будут определять внешний вид ваших документов. Если шаблон поврежден или получил сбой, вы столкнетесь со всевозможными проблемами, в том числе с зависанием Word при сохранении вашей работы. Итак:
- Запустите «Проводник» и перейдите к диску C;
- Затем выбираем папку Пользователи;
- Далее, нам нужно выбрать Имя пользователя;
- В новом окошке вам нужно выбрать папочку AppData;
- Далее выбираем каталог Roaming;
- В длинном перечне выбираем папочку Microsoft;
- В следующем перечне выбираем каталог Templates;
- Там вы найдите Normal.dotm файл и переименуйте его во что-нибудь, что вам нравится. Запустите Word снова и проверьте, можете ли вы сохранить свои документы.
Отключаем автоматический ввод заглавных букв
Случается, что системные настройки Ворд вызывают данную ошибку. К примеру. Опция автокапитализации (авто ввод заглавных букв) иногда так поступает. Если Word не сохраняет документ, то очень может быть, что из-за данной настройки и проблема и вам её нужно отключить. Затем, проверяем, исчезла ли ошибка. Для этого мы сделаем следующее:
- Кликнем по меню «Файл»;
- В левом столбце выбираем файл «Параметры»;
- У нас появляется всплывающее окошко, где мы должны выбрать в левом столбце вкладку «правописание», а в правом нажать на кнопочку «Параметры автозамены»;
- После этого в появившемся окошке выбираем вкладку «Автозамена»;
- Затем нам нужно снять галочки от команд «Делать первые буквы предложений прописными», «Делать первые буквы ячеек таблицы прописными», «Писать названия дней с прописной буквы». Нажимаем ОК.
Ошибка при сохранении файла Word? Проверяем антивирус
Часто бывает, что антивирусный софт мешает вносить необходимые настройки в файлы. Для решения этой проблемы, нужно войти в настройки антивирусной программы и выключить опции, вроде «Доступ к папке», или «Защита папки». Если же данный метод не помог, то можно вообще отключить антивирусную программу и проверить, устранилась проблема или нет?
Отключаем контролируемый доступ к папочкам
Данный метод схож с верхним, так как виновником проблем в этом случае может быть системный антивирус Windows Defender. У защитника Виндовс есть опция встроенной защиты папочек, и, если вы данную опцию активировали, то приложение Защитник Виндовс не даст вам сохранить документы в контролируемых им папочках.
Для решения этой проблемы необходимо выключение данной опции. Вообще, это дело довольно простое, и вам нужно всего лишь пройтись по шагам:
- Нажимаем на клавиши Win+I, для входа в «Параметры»;
- Выбираем вкладку «Обновление и безопасность»;
- Выбираем команду «Безопасность Windows» в левом столбце. В правом окошке нажимаем на кнопочку «Открыть службу безопасность Windows»;
- В открывшемся окошке нам нужно выбрать опцию «Защита от вирусов и угроз;
- Далее, кликнем по ссылке «Настройка защиты от вирусов и угроз»;
- Теперь нам осталось прокрутить окошко вниз, до команды «Доступ к управляемой папке»;
- Далее, нужно убедиться, что опция «Доступ к контролируемой папке отключена».
После проделанных изменений, проверяем, пропала ошибка, или нет?
Удаляем ключ реестра Word Data
Как заметили некоторые пользователи, довольно часто появляется в Ворд ошибка файла при сохранении, если реестр настроен неправильно, и для его исправления, необходимо провести удаление одного из ключей в реестре. Итак, нам нужно сделать следующие шаги:
- Нажимаем на клавиши Win+R, для вызова окошка «Выполнить». Вводим команду regedit и подтверждаем команду, нажав на ОК;
- После появления приложения «Системный реестр», нам нужно ввести в окно адреса следующий путь (или набрать его самостоятельно, если вам так больше нравится) КомпьютерHKEY_CURRENT_USERSOFTWAREMicrosoftOffice16.0WordData Данный адрес может немного отличаться. Это зависит от версии программы Word;
- Нажимаем ПКМ папочку Data и в выпадающем меню выбираем команду «Экспортировать»;
- Выбираем необходимый путь. Вводим резервную копию в качестве названия файла и нажимаем кнопочку «Сохранить»;
- Нам осталось кликнуть ПКМ по выбранной веточке, и контекстном меню выбрать команду «Удалить». В окошке подтверждения кликнем по кнопочке «Да».
Затем, нам осталось вновь запустить программу Ворд и проверить, устранилась ли ошибка сохранения. Если ошибка осталась, то запускаем элемент backup.reg, который был создан в шаге 4, для восстановления в реестре исходных данных.
Воссоздаём документ
Если у вас не получилось провести сохранение документа Ворд, то, возможно, что суть проблемы заключается в применении формул или макросов. Часть пользователей любят применять разнообразные формулы в программе Ворд. При этом, данные формулы иногда вызывают разнообразные ошибки и сбои в функционировании программы.
Для решения этой проблемы, нужно выделить нужный вам текст и скопировать его. Далее, перезагружаем документ или создаём новый в программе Word. Затем нам остаётся вставить скопированный текст в созданный документ. Далее нам останется сохранить его, уже без всяких ошибок в сохранении.
Сохраните его на своем компьютере
Если вы редактируете документ, хранящийся в OneDrive, и все еще ожидаете, что Word сохранит его, то вам следует сохранить копию на своем компьютере.
- Перейдите в меню Файл;
- Выберите Сохранить как;
- Затем вам нужно выбрать команду Этот компьютер, чтобы создать локальную копию.
Проверьте подключение к Интернету
Вы можете обновлять Word при каждом изменении, которое вы вносите в OneDrive, поэтому вы не рискуете потерять прогресс. Однако, если у вас медленное или отсутствует подключение к Интернету, Word застрянет при попытке сохранить ваш документ. В этом случае вы можете попробовать повторно подключиться к Интернету или переключиться с 2,4 ГГц на 5 ГГц для повышения скорости Интернета.
Освободите место на OneDrive (облачный диск)
Если вы зарегистрировались в бесплатной учетной записи, вы получаете только 5 ГБ для хранения ваших документов. Когда у вас заканчивается свободное место, OneDrive (облачная служба Майкрософт) может не сохранить новые изменения, внесенные в документы.
- Чтобы проверить, сколько свободного места у вас есть в вашей учетной записи, запустите OneDrive и перейдите в раздел Справка и настройки;
- Затем выбираем Настройки.
- После этого нужно открыть вкладку «Учетная запись» и проверить раздел OneDrive.
Если у вас не осталось места для хранения, и вы не можете удалить ненужные файлы, вам следует обновить тарифный план OneDrive или переместить некоторые документы на Google Диск, поскольку в нем предусмотрено 15 ГБ свободного места.
Вывод: Ворд не сохраняет документ, что делать? Нет ничего более неприятного, чем потеря вашего текстового документа после нескольких часов работы. Надеюсь, ошибка при сохранении файла Ворд у вас больше не появится благодаря моим советам. Если этот сбой продолжается, то может быть вам нужно установить программное обеспечение для восстановления файлов на вашем компьютере. Успехов!
С уважением, Андрей Зимин 07.07.2022
P.S. Статья отредактирована 06.08.2022