Примечание: Если документ был предоставлен вам для проверки, вы не сможете отключить отслеживание изменений. Если вы хотите изменить документ без отслеживания изменений, необходимо либо сохранить копию, либо попросить пользователя, отправившего его, поделиться им еще раз с отключенным режимом проверки.
Включение и выключение исправлений
На вкладке Рецензирование нажмите кнопку В режиме правки.
-
Если функция отслеживания изменений включена, раздел выделяется. Удаления помечаются зачеркиванием, а дополнения — подчеркиванием. Изменения, внесенные разными авторами, выделяются разными цветами.
-
Если отслеживание изменений отключено, раздел не выделяется. Word прекращает помечать изменения, но цветные подчеркивания и зачеркивание по-прежнему находятся в документе.
Совет: Вы также можете добавить индикатор отслеживания изменений в строку состояния. Щелкните правой кнопкой мыши строку состояния и выберите «Отслеживать изменения».
Просмотр исправлений
Примечание: Если документ находится в режиме редактирования или проверки, можно выбрать отслеживаемое изменение, чтобы просмотреть полное предлагаемое изменение в карточке, отображаемой совместной работы. Наведите указатель мыши на кнопку «Принять» или «Отклонить», чтобы просмотреть, что это действие будет делать с окончательным документом.
Выбор отслеживаемых изменений
Вы можете отслеживать только собственные изменения или изменения всех пользователей.
-
Чтобы отслеживать только собственные изменения, на вкладке «Рецензию» выберите «Отслеживать изменения >«Только мои».
-
Чтобы отслеживать изменения всех пользователей, на вкладке «Рецензию» выберите «Отслеживать изменения > для всех».

Совет: Чтобы использовать пароль, чтобы другие не отключили отслеживание изменений. На вкладке «Проверка» выберите «Отслеживание изменений > отслеживание блокировки».
Выберите способ просмотра изменений в документе
Вы можете выбрать тип разметки, которую вы хотите просмотреть.
-
На вкладке «Рецензию» выберите «Отслеживание».
-
Выберите «Все исправления» , чтобы отобразить раскрывающийся список.
-
Выберите один из следующих параметров.
-
Простая разметка отображает отслеживаемые изменения с красной линией в поле.
-
Вся разметка отображает отслеживаемые изменения с разными цветами текста и строк для каждого рецензента
-
Ни один разметка не скрывает разметку, чтобы отобразить документ с включенными изменениями
-
Исходный документ отображается без отслеживания изменений и примечаний. Однако все исправления и примечания, которые не были приняты, отклонены или удалены, остаются в документе.
Выбор способа отслеживания изменений
Вы можете выбрать типы отображаемой редакции и способ их отображения. Если вы решили показывать исправления в виде выносок, они отображаются на полях документа. Если вы решили отобразить их непосредственно в документе в строке. В редакциях строк отображаются все удаления с зачеркиванием, а не внутри выносок.
-
На вкладке «Рецензию» выберите «>«Показать разметку».
-
Выберите «Выноски«, а затем выберите нужный тип отображения.
-
Отображение исправлений в выносках
-
Показать все редакции в встроенном режиме
-
Отображение только форматирования в выносках
Примечание: Если вы хотите увидеть отслеживаемые изменения в выносках, вы должны быть в Режим разметки или режим веб-документа.
Отображение изменений по типу редактирования
-
На вкладке «Проверка» выберите «Отслеживать изменения >«Показать разметку».
-
Выберите тип редактирования.
-
Добавления и удаления
-
Форматирование
Флажок рядом с элементом указывает, что он выбран.
Примечание: Даже если вы скрываете тип разметки, очищая ее в меню «Показать разметку», она автоматически отображается при каждом открытии документа вами или рецензентом.
Отображение изменений по рецензентам
-
В разделе «> отслеживания» выберите «Показать разметку».
-
Выберите определенных пользователей.
-
Установите этот флажок, чтобы снять все флажки, кроме флажков рядом с именами рецензентов, изменения которых вы хотите отобразить.
Примечание: Чтобы выбрать или снять все флажки для всех рецензентов в списке, выберите «Все рецензенты».
Навигация по исправлениям в разделе меню «Изменения»
Вы можете перейти от одного отслеживаемого изменения к другому.
-
В разделе «> изменения» нажмите кнопку «Далее «, чтобы просмотреть следующее исправление.
-
В разделе «> изменения» выберите «Назад«, чтобы просмотреть предыдущее исправление.

Принятие или отклонение отслеживаемых изменений
Существует несколько способов устранения отслеживаемых изменений. Наиболее профилировать метод — определить комментарий и реагировать на отслеживаемое изменение с помощью отображения карточки при нажатии помеченного изменения. На карточке отображается имя комментатора и параметр для принятия или отклонения предложения.

Последовательное принятие или отклонение отслеживаемых изменений с помощью главного меню
Вы можете разрешить отслеживаемые изменения с начала документа до конца документа последовательно.
-
Нажмите кнопку » >«> «Далее».
-
Выберите «Принять» или «Отклонить». Следующее последовательно отслеживаемого изменения выделено для проверки и действия.
Примечание: Вы также можете принять или отклонить отдельные отслеживаемые изменения с помощью раскрывающихся меню основных меню. Этот метод часто используется в качестве методического подхода к просмотру отслеживаемых изменений.
Принятие изменений с помощью главного меню
-
В разделе » > изменения» выберите «Принять».
-
Выберите один из вариантов.
-
Принять и перейти к следующему
-
Принять это изменение
-
Принятие всех изменений
-
Принятие всех изменений и остановка отслеживания
Отклонение изменений с помощью главного меню
-
В разделе » > изменений» выберите > «Отклонить».
-
Выберите один из вариантов.
-
Отклонить и перейти к следующему
-
Отклонить это изменение
-
Отклонить все изменения
-
Отклонить все изменения и остановить отслеживание
Принятие или отклонение изменений в документе с помощью щелчка правой кнопкой мыши
Работая в документе, вы можете щелкнуть правой кнопкой мыши исправленное изменение, чтобы принять или отклонить это изменение. При использовании метода щелчка правой кнопкой мыши отображается пункт меню баннера и пункт раскрывающегося меню.
Принятие изменений в строке с помощью параметра баннера правой кнопкой мыши
-
Щелкните правой кнопкой мыши исправленное изменение в документе, чтобы просмотреть одно предложение.
-
На баннере выберите один из следующих элементов.
-
Принять>
принять и перейти к следующему -
Принять >
принять это изменение -
Принять >
принять все изменения -
Принятие >
принять все изменения и остановить отслеживание -
Принять и перейти к следующему

Принятие изменений в строке с помощью пункта раскрывающегося меню правой кнопкой мыши
-
Щелкните правой кнопкой мыши исправленное изменение в документе, чтобы просмотреть одно предложение.
-
В раскрывающемся меню выберите один из следующих вариантов.
-
Принять вставку (или принять удаление)
-
Отклонение вставки (или отклонение удаления)

Принятие или отклонение всех отслеживаемых изменений одновременно в главном меню
Принятие всех отслеживаемых изменений
-
В разделе » > изменений» выберите «Принять».
-
Выберите один из вариантов.
-
Принять все изменения
-
Принятие всех изменений
-
Принятие всех изменений и остановка отслеживания
Отклонить все отслеживаемые изменения
-
В разделе » > изменений» выберите «Отклонить».
-
Выберите один из вариантов.
-
Отклонить все отображаемые изменения
-
Отклонить все изменения
-
Отклонить все изменения и остановить отслеживание
Примечание: Если выбран параметр «Просмотреть>Отслеживание > Отобразить разметку>»Определенные люди>Все рецензенты», параметры «Принять все изменения» и «Отклонить все изменения» не отображаются.
Скрытие исправлений и примечаний при печати
Скрытие изменений не приводит к их удалению из документа. Чтобы удалить исправления, воспользуйтесь кнопками Принять и Отклонить в группе Изменения.
-
Перейдите к файлу >параметров > параметров > «Печать всех страниц».
-
В разделе «Сведения о документе» выберите «Разметка печати» , чтобы снять флажок.
Просмотр всех изменений в сводке на панели проверки
-
В разделе » > отслеживания» выберите «Область проверки».
-
Выберите, хотите ли вы видеть область проверки рядом с документом или под документом.
-
Чтобы просмотреть список всех изменений рядом с документом, выберите «Проверка по вертикали».
-
Выберите «Горизонтальная область проверки» , чтобы просмотреть список всех изменений под документом.
Панель проверки можно использовать в качестве удобного средства, чтобы убедиться, что все исправления были удалены из документа, чтобы они отображались для других пользователей, которые могут просматривать ваш документ. В разделе со сводкой в верхней части области проверки указано точное число оставшихся в документе видимых исправлений и примечаний.
Панель проверки также позволяет просматривать длинные примечания, которые не помещаются в пузырек примечаний.
Примечание: Область проверки, в отличие от документа или выносок примечаний, не является лучшим средством для внесения изменений в документ. Вместо того чтобы удалять текст или примечания либо вносить другие изменения в области проверки, делайте все редакторские правки в самом документе. Внесенные изменения будут видны в области проверки.
Важно: Комментарии больше не являются частью функции «Исправления».
Включение исправлений
Вы можете настроить Word для Интернета, чтобы отслеживать изменения для всех пользователей, которые совместно работают над документом, или отслеживать только изменения.

-
На вкладке Рецензирование нажмите кнопку В режиме правки.
-
В раскрывающемся списке «Исправления» выберите одно из следующих значений:
-
Чтобы отслеживать только изменения, внесенные в документ, выберите «Только мои».
-
Чтобы отслеживать изменения в документе, внесенные всеми пользователями, выберите » Для всех».
-
Отключение регистрации изменений
-
На вкладке Рецензирование нажмите кнопку В режиме правки.
-
В раскрывающемся списке «Исправления» выберите «Выкл.».
Выбор представления разметки
-
На вкладке « Рецензию» выберите представление разметки.
-
Выберите один из параметров разметки.
-
Разметка в поле (простая разметка) — см. предложения в поле
-
Разметка на странице (вся разметка) — см. предложения на странице
Просмотр, принятие или отклонение изменений
Последовательное принятие или отклонение отслеживаемых изменений
Вы можете последовательно просмотреть каждое отслеживаемого изменения и решить, следует ли принять или отклонить это изменение.
-
Щелкните или коснитесь в начале документа.
-
На вкладке Рецензирование нажмите кнопку В режиме правки.
-
Выберите «Принять» или «Отклонить». По мере принятия или отклонения изменений Word будет переходить к следующему изменению.
Совет: Чтобы перемещаться по изменениям в документе без их принятия или отклонения, нажмите кнопку «Далее » или » Назад».
-
Повторяйте, пока не изучите все изменения в документе.
Принятие или отклонение одного изменения
Вместо последовательного перехода между изменениями можно принять или отклонить одно изменение. Когда вы принимаете или отклоняете изменение, Word не будет переходить к следующему изменению в документе.
-
Щелкните изменение.
-
Выберите параметр, чтобы принять или отклонить его.
Если исправления включены, Word помечает любые изменения, внесенные любыми авторами документа. Это полезно при совместной работе с другими авторами, так как вы можете увидеть, какие авторы внесли конкретные изменения.
Включение отслеживания изменений
-
На вкладке Рецензирование нажмите кнопку В режиме правки.
-
Выберите, чтобы отслеживать только собственные изменения или изменения всех пользователей.
-
Чтобы отслеживать только собственные изменения, на вкладке «Рецензию» выберите «Отслеживать изменения >«Только мои».
-
Чтобы отслеживать изменения всех пользователей, на вкладке «Рецензию» выберите «Отслеживать изменения > для всех».
Примечание: Чтобы отключить отслеживание изменений, снова нажмите кнопку «Отслеживать изменения «.
Принятие или отклонение всех отслеживаемых изменений одновременно в главном меню
Принятие всех отслеживаемых изменений
-
Выберите «Проверка> принять».
-
Выберите один из вариантов.
-
Принять все изменения
-
Принятие всех изменений
-
Принятие всех изменений и остановка отслеживания
Отклонить все отслеживаемые изменения
-
Выберите «Проверка> отклонить».
-
Выберите один из вариантов.
-
Отклонить все отображаемые изменения
-
Отклонить все изменения
-
Отклонить все изменения и остановить отслеживание

Word отображает изменения в документе, отображая строку на полях. Если переключиться в представление Все исправления, изменения отобразятся в тексте и на выносках.

Каждый раз, когда кто-то добавляет комментарий, он будет отображаться в выноске.

Просмотр встроенных изменений
Чтобы просмотреть встроенные изменения, а не выноски, выполните следующие действия.
-
На вкладке « Рецензию» выберите пункт «Параметры разметки»
-
Наведите указатель мыши на выноски и выберите «Показать все редакции в тексте».
Принудительная запись исправлений
Чтобы запретить другим пользователям отключать отслеживание изменений, заблокировать функцию отслеживания изменений с помощью пароля.
Важно: Этот пароль необходимо запомнить, чтобы можно было отключить регистрацию, когда вам требуется принять или отклонить изменения.
Блокировка регистрации изменений паролем
-
На вкладке «Рецензия» выберите «> защитить документ».
-
В поле «Пароль» введите пароль.
-
Повторно введите пароль и нажмите кнопку «ОК».
Хотя отслеживаемые изменения заблокированы, вы не можете отключить отслеживание изменений и не можете принять или отклонить изменения.
Разблокировка регистрации изменений
-
На вкладке «Рецензию» выберите «>защитить документ».
-
В разделе «Защита» снимите флажок «Защитить документ».
-
Введите пароль и нажмите кнопку «ОК».
Дополнительные сведения см. в разделе
удалите отслеживаемые изменения и примечания.
Включение и отключение отслеживания изменений (Word для iPad)
-
Коснитесь вкладки «Рецензия «.
-
Коснитесь элемента управления рядом с элементом «Отслеживание изменений» , чтобы включить или отключить отслеживание изменений.
Отображение или скрытие разметки (Word для iPad)
-
На вкладке « Рецензию» коснитесь значка «Отобразить для проверки «.
-
В списке «Отображение для проверки » коснитесь нужного параметра:
-
Вся разметка (встроенная) отображает окончательный документ с отслеживаемыми изменениями, видимыми в тексте
-
Ни один разметка не отображает окончательный документ без отслеживания изменений
-
В исходном файле показан исходный документ без отслеживания изменений
-
Отображение отслеживаемых изменений по типу (Word для iPad)
-
На вкладке « Рецензию» коснитесь значка «Отобразить для проверки «.
-
В списке «Отображение для проверки » коснитесь элемента «Показать разметку».
-
В списке «Показать разметку » коснитесь нужного параметра:
-
Рукописный ввод отображает или скрывает все знаки, сделанные цифровым рукописным вводом в документе.
-
В & удаления отображается или скрывается вставленный или удаленный текст.
-
Форматирование отображает или скрывает изменения форматирования.
-
Отображение исправлений в выносках показывает изменения в выносках в правом поле.
-
Отображение только форматирования в выносках показывает только изменения форматирования в выносках и сохраняет другие изменения в виде встроенного отслеживания.
-
Отображение отслеживаемых изменений рецензентом (Word для iPad)
Если для документа есть несколько рецензентов, Word отобразит все изменения по умолчанию. Однако вы можете показывать только изменения, внесенные конкретными зрителями.
-
На вкладке « Рецензию» коснитесь значка «Отобразить для проверки «.
-
В списке «Отображение для проверки » коснитесь элемента «Показать разметку».
-
В списке «Показать разметку » коснитесь элемента «Рецензенты».
-
В списке «Другие авторы » коснитесь имен рецензентов, изменения которых вы хотите просмотреть, или коснитесь пункта «Все рецензенты».
Принятие изменений (Word для iPad)
-
Дважды коснитесь изменения в документе, чтобы выбрать его.
-
На вкладке «Рецензию » коснитесь значка «Принять «.
-
Выполните одно из указанных ниже действий.
-
Нажмите кнопку «Принять & перейти к следующему«, чтобы принять изменение и перейти к следующему изменению в документе.
-
Нажмите кнопку «Принять удаление», «Принять вставку» или «Принять изменение», чтобы принять выбранное изменение, определить контекстно по типу и не перейти к следующему изменению в документе.
-
Нажмите кнопку «Принять все», чтобы принять все видимые, но не скрытые изменения. Например, если вы просматриваете только изменения, внесенные определенным рецензентом, нажатие на кнопку «Принять все показанные» принимает только изменения, внесенные этим рецензентом.
-
Нажмите кнопку «Принять все«, чтобы принять все изменения в документе.
-
Нажмите кнопку «Принять все& остановить отслеживание, чтобы принять все изменения в документе и отключить отслеживание изменений.
-
-
Чтобы перейти к другому изменению, не принимая и не отклоняя его, коснитесь значка « Назад» или «Далее «.
Отклонение изменений (Word для iPad)
-
Дважды коснитесь изменения в документе, чтобы выбрать его.
-
На вкладке «Рецензию » коснитесь значка отклонения.
-
Выполните одно из указанных ниже действий.
-
Нажмите кнопку & перейти к следующему, чтобы отклонить изменение и перейти к следующему изменению в документе.
-
Нажмите кнопку «Отклонить удаление«, «Отклонить вставку» или «Отклонить изменение», чтобы отклонить выбранное изменение, определить контекстно по типу и не перейти к следующему изменению в документе.
-
Нажмите кнопку «Отклонить все показанные», чтобы отклонить все видимые, но не скрытые изменения. Например, если вы просматриваете только изменения, внесенные конкретным рецензентом, нажатие на кнопку «Отклонить все показанные» отклоняет только изменения, внесенные этим рецензентом.
-
Нажмите кнопку «Отклонить все», чтобы отклонить все изменения в документе.
-
Нажмите кнопку «Отклонить все & остановить отслеживание«, чтобы отклонить все изменения в документе и отключить отслеживание изменений.
-
-
Чтобы перейти к другому изменению, не принимая и не отклоняя его, коснитесь значка « Назад» или «Далее «.
Удаление примечаний (Word для iPad)
-
Дважды коснитесь примечания в документе, чтобы выбрать его.
-
Коснитесь вкладки «Рецензия «.
-
Коснитесь значка «Удалить», чтобы удалить примечание, или нажмите и удерживайте его, пока не появится список «Удалить», а затем выполните одно из следующих действий:
-
Нажмите кнопку « Удалить», чтобы удалить только выбранный комментарий.
-
Нажмите кнопку «Удалить все «, чтобы удалить все примечания в документе.
-
-
Чтобы перейти к другому комментарию без удаления, коснитесь значка «Назад » или «Далее «.
Включение и отключение отслеживания изменений (Word для iPhone)
-
Коснитесь значка пера в верхней части экрана, чтобы открыть ленту.
-
Коснитесь вкладки «Рецензия «.
-
Коснитесь элемента управления рядом с элементом «Отслеживание изменений» , чтобы включить или отключить отслеживание изменений.
Отображение или скрытие разметки (Word для iPhone)
-
На вкладке « Рецензию» коснитесь элемента «Показать для проверки».
-
Коснитесь нужного параметра:
-
Вся разметка (встроенная) отображает окончательный документ с отслеживаемыми изменениями, видимыми в тексте
-
Ни один разметка не отображает окончательный документ без отслеживания изменений
-
В исходном файле показан исходный документ без отслеживания изменений
-
Отображение отслеживаемых изменений по типу (Word для iPhone)
-
На вкладке « Рецензию» коснитесь элемента «Показать для проверки».
-
Коснитесь элемента «Показать разметку».
-
В списке «Показать разметку » коснитесь нужного параметра:
-
Рукописный ввод отображает или скрывает все знаки, сделанные цифровым рукописным вводом в документе.
-
В & удаления отображается или скрывается вставленный или удаленный текст.
-
Форматирование отображает или скрывает изменения форматирования.
-
Отображение отслеживаемых изменений рецензентом (Word для iPhone)
Если для документа есть несколько рецензентов, Word отобразит все изменения по умолчанию. Однако вы можете показывать только изменения, внесенные конкретными зрителями.
-
На вкладке « Рецензию» коснитесь элемента «Показать для проверки».
-
Коснитесь элемента «Показать разметку».
-
Коснитесь элемента «Рецензенты».
-
В списке «Другие авторы » коснитесь имен рецензентов, изменения которых вы хотите просмотреть, или коснитесь пункта «Все рецензенты».
Принятие изменений (Word для iPhone)
-
Дважды коснитесь изменения в документе, чтобы выбрать его.
-
На вкладке «Рецензию » нажмите кнопку «Принять».
-
Выполните одно из следующих действий:
-
Нажмите кнопку «Принять & перейти к следующему«, чтобы принять изменение и перейти к следующему изменению в документе.
-
Нажмите кнопку «Принять удаление», «Принять вставку» или «Принять изменение», чтобы принять выбранное изменение, определить контекстно по типу и не перейти к следующему изменению в документе.
-
Нажмите кнопку «Принять все», чтобы принять все видимые, но не скрытые изменения. Например, если вы просматриваете только изменения, внесенные определенным рецензентом, нажатие на кнопку «Принять все показанные» принимает только изменения, внесенные этим рецензентом.
-
Нажмите кнопку «Принять все«, чтобы принять все изменения в документе.
-
Нажмите кнопку «Принять все& остановить отслеживание, чтобы принять все изменения в документе и отключить отслеживание изменений.
-
Отклонение изменений (Word для iPhone)
-
Дважды коснитесь изменения в документе, чтобы выбрать его.
-
На вкладке «Рецензию » нажмите кнопку «Отклонить».
-
Выполните одно из следующих действий:
-
Нажмите кнопку & перейти к следующему, чтобы отклонить изменение и перейти к следующему изменению в документе.
-
Нажмите кнопку «Отклонить удаление«, «Отклонить вставку» или «Отклонить изменение», чтобы отклонить выбранное изменение, определить контекстно по типу и не перейти к следующему изменению в документе.
-
Нажмите кнопку «Отклонить все показанные», чтобы отклонить все видимые, но не скрытые изменения. Например, если вы просматриваете только изменения, внесенные конкретным рецензентом, нажатие на кнопку «Отклонить все показанные» отклоняет только изменения, внесенные этим рецензентом.
-
Нажмите кнопку «Отклонить все», чтобы отклонить все изменения в документе.
-
Нажмите кнопку «Отклонить & остановить отслеживание«, чтобы отклонить все изменения в документе и отключить отслеживание изменений.
-
Удаление примечаний (Word для iPhone)
-
Дважды коснитесь примечания в документе, чтобы выбрать его.
-
На одной вкладке «Рецензию» нажмите кнопку «Удалить», а затем выполните одно из следующих действий:
-
Нажмите кнопку « Удалить», чтобы удалить только выбранный комментарий.
-
Нажмите кнопку «Удалить все «, чтобы удалить все примечания в документе.
-
-
Чтобы перейти к другому комментарию без удаления, коснитесь значка «Назад » или «Далее «
Нужна дополнительная помощь?
Просмотров 32.6к. Обновлено 28 сентября 2020
Знаете ли вы, что Microsoft Word имеет встроенные инструменты для отслеживания ваших изменений, правок и комментариев во время просмотра документа? Если вы хотите вернуть отредактированный документ кому-то с выделенными изменениями, чтобы они могли принять или отклонить, предложенные изменения, отслеживать изменения, которые сделали для вас.
Содержание
- Включить режим отслеживания изменений
- Как сделать комментарий в ворде
- Показать изменения в ворде
- ДИСПЛЕЙ ДЛЯ ОБЗОРА
- ПОКАЗАТЬ РАЗМЕТКУ
- КАК ПРИНЯТЬ И ОТКЛОНИТЬ ИЗМЕНЕНИЯ
- Видео инструкция
Включить режим отслеживания изменений
Чтобы использовать отслеживание изменений, все, что вам нужно сделать, это включить режим рецензирования при открытии документа Word и перед началом редактирования.
- Перейти к «Рецензированию» на ленте.
- В середине группы «Запись исправлений» нажмите кнопку «Исправления» после этого все изменения будут записываться.
Теперь, если вы внесете какие-либо изменения в документ, такие как удаление, вставка и форматирование, они будут записаны.
Как сделать комментарий в ворде
Хотя комментарии не являются частью отслеживания изменений, они необходимы для проверки документов, поэтому мы также упомянем их здесь.
Чтобы оставить комментарий в документе:
- Наведите курсор на место, где вы хотите оставить комментарий, или выделите текст, который вы комментируете.
- Перейти к Рецензированию на ленте.
- В группе «Примечания» нажмите «Создать примечание» .
Показать изменения в ворде
Иногда вам может потребоваться просмотреть только определенные типы правок. Например, возможно, вы внесли много изменений в форматирование, например, выделение текста полужирным шрифтом, но вам действительно нужно видеть только вставки и удаления. Есть способы уменьшить количество разметки, которую вы видите!
ДИСПЛЕЙ ДЛЯ ОБЗОРА
Отобразить для проверки — это опция, которая позволяет вам видеть простую разметку, всю разметку, отсутствие разметки или оригинал.
- Исправления: сворачивает разметку и показывает изменения, интегрированные в текст. Единственным признаком того, что строка была изменена, является красная полоса слева от затронутых линий.
- Все исправления: показывает всю разметку, включая всплывающие подсказки для форматирования изменений.
- Без исправлений: показывает изменения, интегрированные в текст, без указания того, где эти изменения были сделаны. Эта и простая разметка хороши, если вы хотите переключиться на «чистую» версию измененного документа и прочитать его без отвлечения разметки.
- Исходный документ: показывает исходный текст до того, как была сделана какая-либо разметка. Это отличный способ переключения между отредактированной и неотредактированной версиями документа, чтобы увидеть, чем они отличаются.
ПОКАЗАТЬ РАЗМЕТКУ
Существует вторая опция для настройки того, какие типы правок вы видите для разметки. Скажем, например, что вас не волнует изменение форматирования, но вы хотите видеть вставки, удаления и комментарии.
Когда вы нажимаете на опцию «Показать исправления», в раскрывающемся списке можно включить или отключить разметку для:
- Примечания
- Рукописные примечания (изменения, сделанные с помощью параметров рисования в Word, например, на планшете)
- Добавление и удаления
- Форматирование
Вы также можете использовать параметры «Выноски» и «Конкретные пользователи» в списке, чтобы изменить их, если какая-либо разметка отображается внутри или в виде воздушных шариков на боковых сторонах документа, и сосредоточиться только на определенных рецензентах, если ваш документ был размечен более, чем одним человеком.
КАК ПРИНЯТЬ И ОТКЛОНИТЬ ИЗМЕНЕНИЯ
Как только вы закончите редактирование или если вы получите отредактированный документ с включенным отслеживанием изменений, вы можете принять или отклонить отдельные изменения.
- Перейти к «Рецензированию» на ленте
- В группе «Изменения» щелкните «Принять» или « Отклонить» .
- В появившемся раскрывающемся списке вы можете выполнить такие действия, как Принять / отклонить и Перейти к следующему, Принять / отклонить все изменения (или все оказанные) и Принять / отклонить все и остановить отслеживание.
- Вы также можете использовать кнопки «назад» и «далее» на ленте для перехода от одного изменения к другому.
- Чтобы немедленно принять или отклонить текущее изменение, нажмите верхнюю половину кнопок (без раскрывающихся опций).
Надеюсь, этот удобный инструмент поможет вам в процессе редактирования и рецензирования!
Видео инструкция
При совместной работе над документом в Microsoft Word вы увидите изменения, внесенные соавторами. Возможно, вы захотите сохранить некоторые изменения, но отклонить другие. Наилучший подход — использовать отслеживание изменений, чтобы вы могли просматривать изменения и решать, как с ними обращаться.
Здесь мы расскажем, как отображать изменения в Word, а также принимать, отклонять и скрывать эти изменения. Это вы охватывали на протяжении всего процесса отслеживания изменений.
Включить отслеживание изменений
Чтобы отслеживать все изменения в документе, вы можете включить функцию отслеживания изменений для всех или даже только для себя. Это полезный способ убедиться, что никакие изменения не останутся незамеченными.
- Откройте документ Word и перейдите на вкладку «Рецензирование».
- Нажмите кнопку «Отслеживание изменений» в разделе «Отслеживание» на ленте.
- Выберите «Для всех», чтобы отслеживать изменения, внесенные вами и вашей командой, или «Только мои», чтобы отслеживать только ваши изменения.
Как только функция включена, вы можете заблокировать ее, чтобы никто другой не мог ее отключить. Выберите Блокировать отслеживание в раскрывающемся меню Отслеживание изменений и следуйте инструкциям.
Как показать изменения в Word
Когда вы будете готовы проверить документ и увидеть изменения, у вас есть несколько способов.
- Перейдите на вкладку «Обзор» и раздел «Отслеживание» на ленте.
- В раскрывающемся списке вверху выберите «Вся разметка» или «Простая разметка». All Markup отображает индикатор изменения в документе и редакции. Простая разметка показывает только индикатор.
- Затем выберите стрелку раскрывающегося списка «Показать разметку». Здесь вы можете настроить то, что вы видите и как это отображается.
- Вставки и удаления: установите этот флажок, чтобы отображать добавление и удаление элементов.
- Форматирование: отметьте эту опцию, чтобы показать изменения форматирования.
- Выноски: выберите способ отображения изменений. Вы можете выбрать «Показать исправления во всплывающих подсказках», чтобы отобразить их во всплывающем окне справа, «Показать все исправления в строке», чтобы отобразить изменения в самом документе, или «Показать только форматирование во всплывающих подсказках», чтобы сделать именно это.
- Конкретные люди: выберите «Все рецензенты», чтобы увидеть все изменения, или свое имя, чтобы увидеть только свои.
В дополнение к вышеперечисленному у вас есть возможность отобразить панель просмотра. Это полезно, если вы решите использовать простую разметку, потому что вместо этого вы увидите изменения на панели.
Выберите стрелку раскрывающегося списка «Панель просмотра» и выберите вертикальный (левая панель) или горизонтальный (нижняя панель) параметр.
Кроме того, вы можете просматривать изменения, переходя непосредственно к каждому из них, а не выискивая их в документе.
В разделе «Изменения» на ленте используйте кнопки «Предыдущее изменение» и «Следующее изменение», чтобы просмотреть их по одному.
Как принять изменения в Word
Теперь, когда вы знаете, как отображать изменения в Word, следующим шагом будет принятие этих изменений. Вы можете принять отдельные изменения или все изменения сразу.
Принять индивидуальные правки
Чтобы принять изменения по отдельности, начните с выбора первого. Затем откройте раскрывающееся меню «Принять» в разделе «Изменения» на ленте.
Выберите «Принять и перейти к следующему», чтобы просмотреть и принять по одному, или «Принять это изменение», чтобы принять его, а затем остановить процесс проверки.
Кроме того, вы можете щелкнуть правой кнопкой мыши изменение и выбрать «Принять» для вставки, удаления или изменения формата.
Принять все изменения
Если вы хотите принять все изменения в документе, откройте раскрывающийся список «Принять» на ленте. Выберите «Принять все изменения» или «Принять все изменения и остановить отслеживание» в зависимости от ваших предпочтений.
Как отклонить правки в Word
Отклонить изменения в Word так же просто, как и принять их, и следует тому же основному процессу. Вы можете отклонить одно или все в документе.
Выберите изменение, щелкните стрелку раскрывающегося списка «Отклонить» на ленте и выберите «Отклонить и перейти к следующему» или «Отклонить изменение». Вы также можете щелкнуть правой кнопкой мыши и выбрать «Отклонить» для вставки, удаления или изменения формата в контекстном меню.
Чтобы отклонить все изменения в документе, выберите стрелку раскрывающегося списка «Отклонить» и выберите «Отклонить все изменения» или «Отклонить все изменения и остановить отслеживание» в соответствии с вашими предпочтениями.
Как скрыть правки в Word
Не все при совместной работе над документом связано с просмотром, принятием или отклонением изменений. Если вы хотите скрыть изменения, чтобы сосредоточиться на содержимом, вы можете сделать это, не отключая функцию отслеживания изменений.
- Перейдите на вкладку «Обзор» и раздел «Отслеживание» на ленте.
- Выберите верхний раскрывающийся список и выберите «Без пометок» или «Исходный». Без разметки — лучший вариант, чтобы увидеть документ без индикаторов редактирования. Оригинал показывает именно это — исходный документ, каким он был до каких-либо изменений.
- Если вы включили панель просмотра, описанную выше, вы можете закрыть ее, нажав X в правом верхнем углу или сняв флажок с кнопки «Панель просмотра» на ленте.
Вернитесь в тот же раскрывающийся список, чтобы снова отобразить изменения, как описано ранее.
Дополнительные способы совместной работы над документами Word см. в статье о добавлении и удалении комментариев. Если вы также используете Microsoft Excel, узнайте, как поделиться файлом, а затем также узнать, как отслеживать изменения.
С помощью встроенной функции Word можно просмотреть всю историю редактирования документа. CHIP расскажет, как это сделать. Откройте в текстовом редакторе Word нужный документ и перейдите на вкладку «Рецензирование». В ленте меню перейдите в группу «Запись исправлений» и нажмите кнопку «Исправления».
Как убрать отображение записанных изменений в ворде?
Удаление записанных изменений
Нажмите кнопку Просмотр , > Далее > принять или отклонить. Word сохраняет или удаляет изменение, а затем переходит к следующему. Чтобы одновременно сохранить все изменения, щелкните стрелку под кнопкой пригласите и выберите команду Применить все изменения.
Как сохранить правки в ворде?
Щелкните или нажмите в начале документа и перейдите в раздел > Рецензирование. Щелкните стрелку под кнопкой » сохранить «, а затем выберите команду » Применить все изменения».
Где хранятся последние документы Word?
Как найти папку со временными файлами
- Откройте Word и перейдите в меню «Файл».
- Выберите раздел «Параметры».
- В окне, которое перед вами откроется, выберите пункт «Сохранение».
- Как раз в этом окне и будут отображаться все стандартные пути для сохранения.
Как посмотреть историю изменения файла?
Как восстановить предыдущую версию файла
- Откройте на компьютере документ, таблицу или презентацию Google.
- В верхней части экрана нажмите Файл История версий Смотреть историю версий.
- Выберите версию на панели справа.
- В верхней части экрана нажмите Восстановить эту версию Восстановить.
Как посмотреть все изменения в ворде?
Отображение всех изменений в тексте
- На вкладке » Рецензирование » перейдите к разделу » Отслеживание».
- Нажмите кнопку Показать исправления.
- Наведите указатель мыши на пункт выноски и выберите Показывать все исправления в тексте.
Как пропустить все подчеркивания в ворде?
Кликните правой кнопкой мышки по подчеркнутому слову и откройте меню «Орфография». Вам будут предложены два варианта: «Добавить в словарь» и «Пропустить всё». Наконец, вы можете полностью отключить красное подчеркивание в «Ворде». Для этого нужно нажать на кнопку «Файл» и перейти в раздел «Параметры — Правописание».
Как убрать поле исправлений в ворде?
Скрытие исправлений и примечаний в Word
- Чтобы просмотреть изменения по одному, щелкните «Рецензирование», а затем выберите «Принять» или «Отклонить». …
- На вкладке «Рецензирование» в группе «Примечания» щелкните стрелку возле кнопки «Удалить», а затем выберите пункт «Удалить все примечания в документе».
Как пропустить все орфографические ошибки в ворде?
На вкладке Файл выберите пункт Параметры, откройте раздел Правописание, снимите флажок Автоматически проверять орфографию и нажмите кнопку ОК. Чтобы снова включить проверку орфографии, повторите описанный выше процесс и установите флажок Автоматически проверять орфографию.
Как работать в ворде в режиме правки?
Включаем режим правки в Microsoft Word
- Откройте документ, в котором нужно включить режим правки, и перейдите во вкладку “Рецензирование”. …
- Нажмите на кнопку “Исправления”, расположенную в группе “Запись исправлений”.
- Теперь можно приступить к редактированию (исправлению) текста в документе.
Как внести изменения в документ Word?
Откройте документ, в котором нужно включить режим правки, и перейдите во вкладку “Рецензирование”. Примечание: В Microsoft Word 2003 для включения режима правки необходимо открыть вкладку “Сервис” и там выбрать пункт “Исправления”. 2. Нажмите на кнопку “Исправления”, расположенную в группе “Запись исправлений”.
Как изменить документ в ворде?
Если вам открыли доступ для редактирования документа в Word, то вы получите уведомление по электронной почте. Чтобы начать работу с файлом, вам нужно открыть ссылку из письма в веб-браузере Word Web App. Затем выберите Редактировать документ – Изменить в браузере.
Как посмотреть недавно закрытые документы Ворд?
Изменение количества файлов, отображаемых в списке последних использованных файлов
- Откройте вкладку Файл.
- Выберите пункт Параметры.
- Нажмите кнопку Дополнительно.
- В группе Отображение в списке Число документов в списке последних файлов: выберите необходимое количество отображаемых файлов.
Как открыть последний документ в ворде?
Чтобы принудительно восстановить документ Word Используйте одно из следующих действий: При использовании Word 2007: нажмите кнопку Microsoft Office, выберите команду Открыть, выберите документ Word, щелкните стрелку вниз на кнопке Открыть в правом нижнем углу экрана Открытие и выберите команду Открыть и восстановить.
Автору: как работать в режиме исправлений
В режиме отслеживания исправлений помечаются все изменения в тексте. Мы в редакторском бюро «По правилам» проверяем текст только в этом режиме — он позволяет заказчикам и нашим специалистам контролировать все изменения в файле и оставлять наглядные комментарии к тексту.
Краткая видеоинструкция:
В Word последних версий отслеживание изменений включается так: лента с вкладками → Рецензирование → Исправления. Файлы из бюро вы всегда получаете с уже включенным режимом исправлений.

Когда кнопка Исправления выключена, правки не выделяются. Когда включена, новые слова и знаки набираются цветным шрифтом, а удаленное — выносится на поля с пометой «Удалено» или зачеркивается, в зависимости от настроек вида исправлений.
Исправления в тексте
Исправления в выносках
Вид исправлений (в тексте или в выносках) настраивается в меню Показать исправления → Выноски вкладки Рецензирование:

Рекомендуем выбрать Показывать только примечания и форматирование в выносках.
Если хотите увидеть, как выглядит измененный текст, можно на время скрыть правки: они останутся в тексте, но не будут выделены цветом. На панели Рецензирование щелкните по раскрывающемуся списку режима просмотра изменений и выберите Исправления (текст будет чистый, но останутся видны примечания) или Без исправлений (скроются и примечания):

Там же можно выбрать режим Исходный документ, чтобы увидеть изначальный авторский текст. В процессе работы можно переключаться между «было» (Исходный документ) и «стало» (Без исправлений), чтобы оценить разницу.
Режим просмотра «Все исправления»
Режим просмотра «Без исправлений»
Режим просмотра «Исходный документ»
Как взаимодействовать с редактором
Вы получили текст с правкой редактора. Она выглядит примерно так:

Просмотрите внесенные изменения. Если какая-то редакторская правка не устраивает, отмените ее и либо внесите свою, либо напишите примечание. Встречается примечание редактора — отвечайте или соответственно исправляйте текст.
Как одобрять и отменять исправления
Чтобы одобрить правку редактора или сохранить первоначальный вариант, без правок, выделите фрагмент с исправлениями и нажмите кнопку Принять или Отклонить на вкладке Рецензирование:
С той же целью (принять/отклонить) можно щелкнуть на исправлении правой кнопкой мыши и выбрать желаемое:
Одобренные исправления редактора можете никак не помечать — редактор сам примет правку на этапе контрольной вычитки.
Как работать с примечаниями
- Если у редактора возникли вопросы и непонимание, то, вероятно, возникнут и у читателя. Мы просим исправлять непосредственно текст с учетом редакторского примечания, а не писать комментарий редактору. Примечание лучше оставить, а связанную с ним правку внести при активном режиме отслеживания исправлений: задавший вопрос и увидит правку, и вспомнит, чем она вызвана. Напомним, что этот режим уже активен во всех файлах, которые мы отправляем авторам.
- Когда в комментарии редактор предложил вариант формулировки, вы можете с ним согласиться или нет. Если согласны — внесите исправление в текст; если нет — напишите об этом в своем примечании (достаточно слова «нет») или удалите примечание с вариантом.
- Если хотите обсудить примечание редактора, создайте рядом новое. Редактор увидит и свое примечание с вопросом, и ваше примечание с ответом. Очень наглядно и понятно, кто что сказал.
Чтобы оставить комментарий или задать вопрос, выделите соответствующий фрагмент текста, нажмите кнопку Создать примечание и запишите свою мысль. Второй вариант — наведите курсор на комментарий редактора, появится кнопка для добавления ответа.

Примечания будут видны на полях, когда в настройках внешнего вида исправлений выбраны Показывать исправления в выносках и Показывать только примечания и форматирование в выносках, или всплывать, когда подводишь курсор к тексту с цветным фоном, если выбрано Показывать все исправления в тексте.
Примечание в выноске
Примечание в тексте
Справка
У вас не Word для Windows? Принцип работы в режиме отслеживания изменений в целом одинаков во всех популярных текстовых редакторах. Вот ссылки на некоторые инструкции:
- Word для Windows и интернета — Word для Microsoft 365, Word 2019, Word 2016, Word 2013
- Word для macOS
- Word для iPad, Word для iPhone (iOS)
- Pages для Mac: отслеживание изменений в документе Pages
- LibreOffice Writer: запись и отображение изменений
Рецензирование в Word
Когда вы работаете в режиме рецензирования в ворде, каждое изменение, которое вы делаете в документе, будет выделено цветом. Если вы удалите текст, он не исчезнет – вместо этого текст будет зачеркнут. А если вы добавите текст, то он будет подчеркнут. Таким образом рецензирование в ворде позволяет просматривать внесенные правки до того, как изменения будут применены.
Как включить рецензирование в ворде
- На вкладке «Рецензирование» нажмите кнопку «Исправления».
Рецензирование в Word – Включить режим рецензирования
- После этого режим рецензирования в ворде включен. С этого момента любые изменения, внесенные вами в документ, будут отображаться красным цветом.
Рецензирование в Word – Внесение правок в документ
Если будет несколько рецензентов, каждому человеку будет присвоен другой цвет.
Просмотр внесенных изменений в режиме рецензирования
Внесенные правки в режиме рецензирования в ворде– это в действительности только предлагаемые изменения. Они могут быть как приняты, так и отклонены. Так как исходный автор может не согласиться с некоторыми исправлениями и отказаться от них.
Как принять или отклонить изменения
- Выберите изменение, которое вы хотите принять или отклонить.
Рецензирование в Word – Выбранная правка
- На вкладке «Рецензирование» нажмите команду « Принять » или « Отклонить ».
Рецензирование в Word – Принять или отклонить исправление
- Выделение цветом исчезнет, и Word автоматически перейдет к следующему изменению. Вы можете продолжать принимать или отклонять каждое изменение, пока не просмотрите все их. Используйте кнопки « Назад » и « Далее » для перехода по изменениям.
Рецензирование в Word – Навигация по исправлениям
- Когда вы закончите, нажмите команду «Исправления», чтобы отключить режим рецензирования.
Рецензирование в Word – Отключить режим рецензирования
Чтобы принять все изменения сразу, нажмите стрелку внизу команды « Принять », затем выберите « Принять все исправления ». Если вы больше не хотите отслеживать изменения и хотите убрать рецензирование в ворде, вы можете выбрать « Принять все исправления и прекратить отслеживание ».
Рецензирование в Word – Принять все исправления
Режимы рецензирования в Word
Если в вашем документе много правок, они могут отвлекать от текста во время чтения документа. К счастью, существует несколько способов настройки режима рецензирования в ворде:
- Исправления: показывает окончательную версию без внесенных правок. Красные маркеры в левом поле указывают, где были сделаны изменения.
- Все исправления : показывает окончательную версию с внесенными правками.
- Без исправлений : это показывает окончательную версию и скрывает все правки.
- Исходный документ : показывает оригинальную версию и скрывает все правки.
Как скрыть отслеживаемые изменения
- На вкладке «Рецензирование» нажмите кнопку « Отобразить для проверки ». Команда « Отобразить для проверки » находится справа от команды «Исправления».
Рецензирование в Word – Выбор режима рецензирования
- Выберите нужный вариант в раскрывающемся меню. В нашем примере мы выберем « Без исправлений » для предварительного просмотра окончательной версии документа до принятия изменений.
Рецензирование в Word – Режимы рецензирования
Помните, что скрытие изменений не убирает исправления рецензирования. Для того чтобы убрать рецензирование в ворде, вам необходимо либо отклонить, либо принять внесенные правки описанным выше способом.
Теперь вы знаете, как работать с режимом рецензирования в ворде.
Включаем режим правки в Microsoft Word
В программе MS Word есть специальный режим работы, который позволяет вносить правки и редактировать документы, не изменяя при этом их содержания. Грубо говоря, это хорошая возможность указать на ошибки, не исправляя их при этом.
В режиме правки можно сделать исправления, добавить комментарии, пояснения, примечания и т.д. Именно о том, как активировать этот режим работы, и пойдет речь ниже.
1. Откройте документ, в котором нужно включить режим правки, и перейдите во вкладку “Рецензирование”.
Примечание: В Microsoft Word 2003 для включения режима правки необходимо открыть вкладку “Сервис” и там выбрать пункт “Исправления”.
2. Нажмите на кнопку “Исправления”, расположенную в группе “Запись исправлений”.
3. Теперь можно приступить к редактированию (исправлению) текста в документе. Все внесенные изменения будут фиксироваться, а тип правки с так называемыми пояснениями будет отображаться справа от рабочей области.
Помимо кнопок на панели управления, активировать режим правки в Ворде можно и с помощью комбинации клавиш. Для этого просто нажмите “CTRL+SHIFT+E”.
Если это необходимо, вы всегда можете добавить примечание, чтобы пользователю, который в дальнейшем будет работать с данным документом, было проще понять, где он допустил ошибку, что требуется изменить, исправить, убрать вовсе.
Внесенные в режиме правки изменения невозможно удалить, их можно принять или отклонить. Более подробно об этом вы можете прочесть в нашей статье.
Вот, собственно, и все, теперь вы знаете, как в Word включить режим правки. Во многих случаях, особенно, при совместной работе с документами, эта функция программы может оказаться крайне полезной.
Мы рады, что смогли помочь Вам в решении проблемы.
Помимо этой статьи, на сайте еще 11902 инструкций.
Добавьте сайт Lumpics.ru в закладки (CTRL+D) и мы точно еще пригодимся вам.
Отблагодарите автора, поделитесь статьей в социальных сетях.
Опишите, что у вас не получилось. Наши специалисты постараются ответить максимально быстро.
Рецензирование в ворде
Знаете ли вы, что Microsoft Word имеет встроенные инструменты для отслеживания ваших изменений, правок и комментариев во время просмотра документа? Если вы хотите вернуть отредактированный документ кому-то с выделенными изменениями, чтобы они могли принять или отклонить, предложенные изменения, отслеживать изменения, которые сделали для вас.
- Включить режим отслеживания изменений
- Как сделать комментарий в ворде
- Показать изменения в ворде
- ДИСПЛЕЙ ДЛЯ ОБЗОРА
- ПОКАЗАТЬ РАЗМЕТКУ
- КАК ПРИНЯТЬ И ОТКЛОНИТЬ ИЗМЕНЕНИЯ
- Видео инструкция
Включить режим отслеживания изменений
Чтобы использовать отслеживание изменений, все, что вам нужно сделать, это включить режим рецензирования при открытии документа Word и перед началом редактирования.
- Перейти к «Рецензированию» на ленте.
- В середине группы «Запись исправлений» нажмите кнопку «Исправления» после этого все изменения будут записываться.
Теперь, если вы внесете какие-либо изменения в документ, такие как удаление, вставка и форматирование, они будут записаны.
Как сделать комментарий в ворде
Хотя комментарии не являются частью отслеживания изменений, они необходимы для проверки документов, поэтому мы также упомянем их здесь.
Чтобы оставить комментарий в документе:
- Наведите курсор на место, где вы хотите оставить комментарий, или выделите текст, который вы комментируете.
- Перейти к Рецензированию на ленте.
- В группе «Примечания» нажмите «Создать примечание» .
Показать изменения в ворде
Иногда вам может потребоваться просмотреть только определенные типы правок. Например, возможно, вы внесли много изменений в форматирование, например, выделение текста полужирным шрифтом, но вам действительно нужно видеть только вставки и удаления. Есть способы уменьшить количество разметки, которую вы видите!
ДИСПЛЕЙ ДЛЯ ОБЗОРА
Отобразить для проверки — это опция, которая позволяет вам видеть простую разметку, всю разметку, отсутствие разметки или оригинал.
- Исправления: сворачивает разметку и показывает изменения, интегрированные в текст. Единственным признаком того, что строка была изменена, является красная полоса слева от затронутых линий.
- Все исправления: показывает всю разметку, включая всплывающие подсказки для форматирования изменений.
- Безисправлений: показывает изменения, интегрированные в текст, без указания того, где эти изменения были сделаны. Эта и простая разметка хороши, если вы хотите переключиться на «чистую» версию измененного документа и прочитать его без отвлечения разметки.
- Исходный документ: показывает исходный текст до того, как была сделана какая-либо разметка. Это отличный способ переключения между отредактированной и неотредактированной версиями документа, чтобы увидеть, чем они отличаются.
ПОКАЗАТЬ РАЗМЕТКУ
Существует вторая опция для настройки того, какие типы правок вы видите для разметки. Скажем, например, что вас не волнует изменение форматирования, но вы хотите видеть вставки, удаления и комментарии.
Когда вы нажимаете на опцию «Показать исправления», в раскрывающемся списке можно включить или отключить разметку для:
- Примечания
- Рукописные примечания (изменения, сделанные с помощью параметров рисования в Word, например, на планшете)
- Добавление и удаления
- Форматирование
Вы также можете использовать параметры «Выноски» и «Конкретные пользователи» в списке, чтобы изменить их, если какая-либо разметка отображается внутри или в виде воздушных шариков на боковых сторонах документа, и сосредоточиться только на определенных рецензентах, если ваш документ был размечен более, чем одним человеком.
КАК ПРИНЯТЬ И ОТКЛОНИТЬ ИЗМЕНЕНИЯ
Как только вы закончите редактирование или если вы получите отредактированный документ с включенным отслеживанием изменений, вы можете принять или отклонить отдельные изменения.
- Перейти к «Рецензированию» на ленте
- В группе «Изменения» щелкните «Принять» или « Отклонить» .
- В появившемся раскрывающемся списке вы можете выполнить такие действия, как Принять / отклонить и Перейти к следующему, Принять / отклонить все изменения (или все оказанные) и Принять / отклонить все и остановить отслеживание.
- Вы также можете использовать кнопки «назад» и «далее» на ленте для перехода от одного изменения к другому.
- Чтобы немедленно принять или отклонить текущее изменение, нажмите верхнюю половину кнопок (без раскрывающихся опций).
Надеюсь, этот удобный инструмент поможет вам в процессе редактирования и рецензирования!
Трекинг исправлений позволяет с легкостью следить за правками, которые были выполнены вами, сотрудниками вашего предприятия и коллегами. Правки — это доступные для просмотра предложения, которые впоследствии можно удалить или применить к финальной версии документа.
Как включить и выключить пользовательские правки?
- Перейдя на вкладку “Рецензирование”, обратитесь к секции “Отслеживание изменений”, после чего стоит нажать кнопку “Исправления”
- Если функция трекинга правок активирована, новые добавления отмечаются в тексте подчеркиванием, а удаления — зачеркиванием. Если изменения были выполнены несколькими различными авторами, правки помечаются разными цветовыми оттенками.
- В случае, если функция регистрации правок не активна, Word больше не будет помечать новые исправления, однако границы зачеркивания и цветные подчеркивания будут сохранены в текстовом файле до тех пор, пока те не будут отклонены или приняты.
Важно: Если вы не можете включить в файле Word функцию исправления, возможно, от вас потребуется отключение защиты документа. Перейдя на вкладку “Рецензирование”, обратитесь к опции “Ограничить редактирование”, где следует нажать кнопку “Остановить защиту” (Есть вероятность, что вам понадобится ввести пароль для доступа к требуемому документу).
Скрытие и отображение записанных исправлений или примечаний
Отображение всех изменений в тексте
По умолчанию, в текстовом редакторе Word можно отслеживать примечания и удаления, отображаемые в выносках на полях документов. В качестве альтернативы, вы можете показать удаления и отобразить примечания в тексте при помощи зачеркивания.
- Перейдите на вкладку “Рецензирование”, после чего обратитесь к категории “Отслеживание”
- Нажмите на иконку “Показать исправления”
- Наведите курсор мыши на опцию “Выноски” и выберите опцию “Показывать все исправления в тексте”.
Как отобразить встроенные примечания в форме всплывающих подсказок?
- Наведите курсор мыши на примечание, доступное в активном документе. Примечание тут же будет отображено в форме всплывающей подсказки.
Просмотр исправлений по рецензентам или по типам
- Перейдя на вкладку “Рецензирование”, обратитесь к секции “Отслеживание” и выберите опцию “Показать исправления”
- Выполните одно из действий, указанных чуть ниже:
- выберите соответствующий, требуемый тип исправлений.
В качестве примера, можно выбрать “Форматирование” или “Примечания, вставки и удаления”. Галочка, отмеченная рядом с элементом меню, указывает на то, что соответствующий вариант выбран и активирован.
Замечание: В случае, если правки определенного типа в данный момент скрыты, при снятии флажка в категории меню “Показать исправления” они будут отображаться на экране автоматически при каждом следующем открытии нового документа.
- наведя курсор мыши на опцию “Определенные люди”, уберите все галочки, кроме тех, которые отвечают за имена рецензентов, чьи примечания и изменения необходимо показать на экране.
Важно: Чтобы отметить или снять выделение с галочек для всех рецензентов, доступных в активном списке, выберите опцию “Все рецензенты”.
Скрытие примечаний и исправлений при печати
Если изменения скрыты, это совсем не означает, что они будут удалены из документа. Для удаления разметки из текстового документа Word, воспользуйтесь командами “Отклонить” или “Принять” в секции “Изменения”.
- Перейдя на вкладку “Файл”, обратитесь к меню “Параметры печати” -> “Напечатать все страницы”.
- В категории меню “Сведения о документе” выберите опцию “Напечатать исправления”, чтобы снять птичку с соответствующего элемента меню.
Как посмотреть историю правок в ворде
Отслеживание исправлений
Чтобы отслеживать изменения, на вкладке Рецензирование нажмите кнопку Исправления. Внесите в документ необходимые правки, и они будут записаны в Word. Чтобы перестать отслеживать изменения, на вкладке Рецензирование нажмите кнопку Исправления.
- Можно ли посмотреть историю действий в ворде
- Как посмотреть кто изменял документ в ворде
- Как посмотреть количество правок в ворде
- Как вернуть то что не сохранил в ворде
- Как посмотреть историю изменения документа
- Как вернуть Последние действия в ворде
- Как убрать кем изменено в ворде
- Как посмотреть информацию о документе Ворд
- Как посмотреть кто создал документ
- Как посмотреть статистику в ворде
- Как посмотреть время редактирования файла
- Как можно узнать сколько времени вы работали с текстом
- Как восстановить предыдущую версию файла после сохранения
- Можно ли восстановить файл если нажал не сохранять
- Где сохраняются файлы автосохранения в Word
- Как посмотреть историю ввода
- Можно ли посмотреть историю действий на компьютере
- Как сделать хронологию в ворде
- Как убрать историю изменений в ворде
- Где проверить правописание в ворде
- Как найти шкалу в ворде
- Что такое режим правки в ворде
- Как вычислить Итого в ворде
- Как восстановить случайно удаленные файлы
- Как посмотреть историю посещений в компьютере
- Как проверить историю работы на компьютере
Можно ли посмотреть историю действий в ворде
Нажмите на файл правой кнопкой мыши и выберите Посмотреть историю. На панели справа нажмите на иконку с многоточием, чтобы выбрать действие.
Как посмотреть кто изменял документ в ворде
- Чтобы узнать, кто изменил документ, нажмите кнопку Просмотр _гт_ исправления, чтобы включить отслеживание изменений.
- Чтобы отключить исправления, нажмите кнопку Исправления еще раз.
Как посмотреть количество правок в ворде
Чтобы просмотреть все исправления в документе по очереди, перейдите на вкладку Рецензирование, как описано в разделе Отображение изменений (исправлений) в документе.
Как вернуть то что не сохранил в ворде
Если вам не удалось найти отсутствующий файл в этих расположениях, откройте Word и выберите Файл>Сведения>Управление документом>Восстановить несохраненные документы.
Как посмотреть историю изменения документа
Вот как это сделать:
- Откройте документ, таблицу или презентацию Google в браузере на компьютере.
- В верхней части экрана нажмите Файл История версий Смотреть историю версий.
- Выберите предыдущую версию файла. Вы узнаете, какие исправления были в него внесены и кто их автор.
- Нажмите Другие действия Указать название версии.
Как вернуть Последние действия в ворде
Возврат действия
Чтобы повторить отмененное действие, нажмите клавиши CTRL+Y или F4. (Если F4 не работает, попробуйте нажать клавишу F-LOCK или FN, а затем F4). Если вы предпочитаете работать с мышью, на панели быстрого доступа нажмите кнопку Вернуть.
Как убрать кем изменено в ворде
Щелкните Файл > сведения > Удалить персональные данные. Откройте вкладку Личные сведения.
Как посмотреть информацию о документе Ворд
- Откройте вкладку Файл.
- Щелкните элемент Сведения, чтобы просмотреть свойства документа.
- Чтобы добавить или изменить свойства, наведите указатель мыши на свойство, которое требуется обновить, и введите сведения.
- Снова откройте вкладку Файл, чтобы вернуться к документу.
Как посмотреть кто создал документ
Чтобы увидеть свойство Author (Автор) для документа или книги, щелкните Файл >сведения, а затем найдите author (Автор) в области Related People (Связанные люди) справа.
Как посмотреть статистику в ворде
Откройте документ Word. Откройте вкладку Главная. Выберите Редактор и перейдите к параметру Статистика документов. Появится диалоговое окно, в которое вы узнаете, что Word вычисляет статистику по документу.
Как посмотреть время редактирования файла
Найти время редактирования документа с помощью проводника Windows:
- Для этого щелкните правой кнопкой мыши файл и выберите команду «Свойства» из контекстного меню.
- В окне свойств перейдите на вкладку «Сведения», прокрутите вниз немного, и вы увидите запись «Общее время редактирования»
Как можно узнать сколько времени вы работали с текстом
Для этого щёлкните файл правой кнопкой мыши и выберите команду «Свойства» в контекстном меню. В окне свойств перейдите на вкладку «Подробно», прокрутите немного вниз, и вы увидите запись «Общее время редактирования». И это все, что нужно сделать!
Как восстановить предыдущую версию файла после сохранения
Как просматривать файлы Документов, Таблиц и Презентаций и восстанавливать их предыдущие версии:
- Откройте файл на Диске.
- Нажмите Файл История версий
- Выберите время изменения, чтобы открыть предыдущую версию файла.
- Чтобы сделать активной одну из предыдущих версий, выберите ее и нажмите Восстановить эту версию.
Можно ли восстановить файл если нажал не сохранять
1. В меню Файл нажмите Открыть и кликните Последние документы. 2. Прокрутите до конца и внизу кликните Восстановить несохранённые документы.
Где сохраняются файлы автосохранения в Word
Если в Word не производились изменения расположения файлов, то автосохраняемые файлы сохраняются в скрытой папке AppData, полный путь к папке автосохранения: C:UsersИмя_ПользователяAppDataRoamingMicrosoftWord посмотрите и в этой папке.
Как посмотреть историю ввода
Важно!:
- На телефоне или планшете Android откройте приложение Google.
- В правом верхнем углу экрана нажмите на значок профиля История поиска Управление данными.
- На карточке «История приложений и веб-поиска» выберите Автоматическое удаление (отключено).
- Следуйте инструкциям на экране.
Можно ли посмотреть историю действий на компьютере
Нажмите кнопку «Пуск», а затем выберите параметры > конфиденциальности >журнала действий.
Как сделать хронологию в ворде
На вкладке Вставка в группе Иллюстрации нажмите кнопку SmartArt. В коллекции Выбор графического элемента SmartArt выберите элемент Процесс, а затем дважды щелкните макет временной шкалы (например, Простая временная шкала).
Как убрать историю изменений в ворде
На вкладке «Рецензирование» в группе «Примечания» щелкните стрелку возле кнопки «Удалить», а затем выберите пункт «Удалить все примечания в документе».
Где проверить правописание в ворде
В меню Word выберите Параметры > Правописание. В диалоговом окне Правописание в разделе Орфография установите или снимите флажок Автоматически проверять орфографию. В разделе Грамматика установите или снимите флажок Автоматически проверять грамматику. Закройте диалоговое окно, чтобы сохранить изменения.
Как найти шкалу в ворде
Отображение линейки в Microsoft Word:
- Для включения режима разметки щелкните кнопку «Режим разметки» на вкладке «Вид».
- Установите флажок возле пункта «Линейка».
Что такое режим правки в ворде
Режим «Рецензирование» существенно облегчает разработку, согласование вордовского документа группой людей — он автоматически фиксирует каждую вставку, удаление, перемещение текста, форматирование и все это пользователи еще могут комментировать!
Как вычислить Итого в ворде
На вкладке Макет (в области Инструменты для работы с таблицами)нажмите кнопку Формула. В диалоговом окне «Формула» проверьте текст в скобках, чтобы убедиться в том, что будут просуммированы нужные ячейки, и нажмите кнопку ОК. Функция =SUM(ABOVE) складывает числа в столбце, расположенные над выбранной ячейкой.
Как восстановить случайно удаленные файлы
Найдите папку, в которой хранился нужный файл или папка, щелкните ее правой кнопкой мыши, а затем щелкните «Восстановить прежнюю версию». Если папка была расположена на верхнем уровне диска, например по пути C:, щелкните диск правой кнопкой мыши и выберите Восстановить прежнюю версию.
Как посмотреть историю посещений в компьютере
Откройте браузер Chrome на компьютере. В адресной строке введите @history. в подсказках. Введите ключевые слова для страницы, которую посещали ранее.О сеансах в Chrome:
- Откройте браузер Chrome на компьютере.
- Введите поисковый запрос в адресной строке.
- Нажмите Продолжить поиск в истории под адресной строкой.
Как проверить историю работы на компьютере
Чтобы перейди к Журналам Windows, откройте Панель управления / Администрирование / Управление компьютером. В инструменте «Управление компьютером» перейдите в Служебные программы / Просмотр событий / Журналы Windows. Журналы разнесены по категориям.
Оставить отзыв
Откройте в текстовом редакторе Word нужный документ и перейдите на вкладку «Рецензирование». В ленте меню перейдите в группу «Запись исправлений» и нажмите кнопку «Исправления». Теперь все изменения текста станут видимыми; они отмечены красными полосами на левой стороне текста.
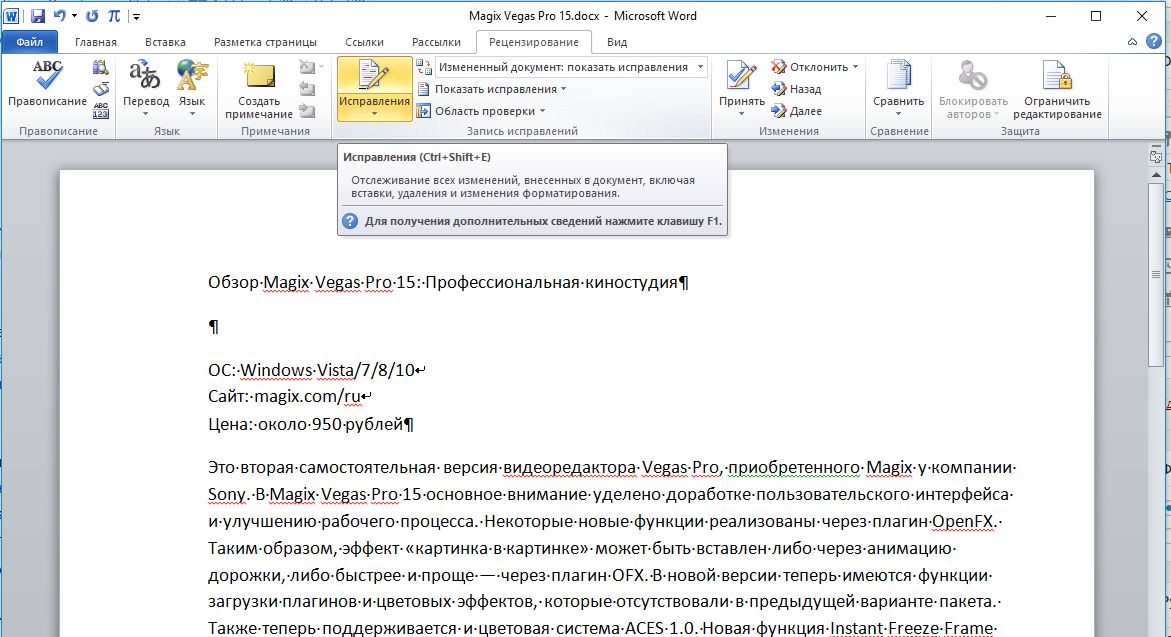
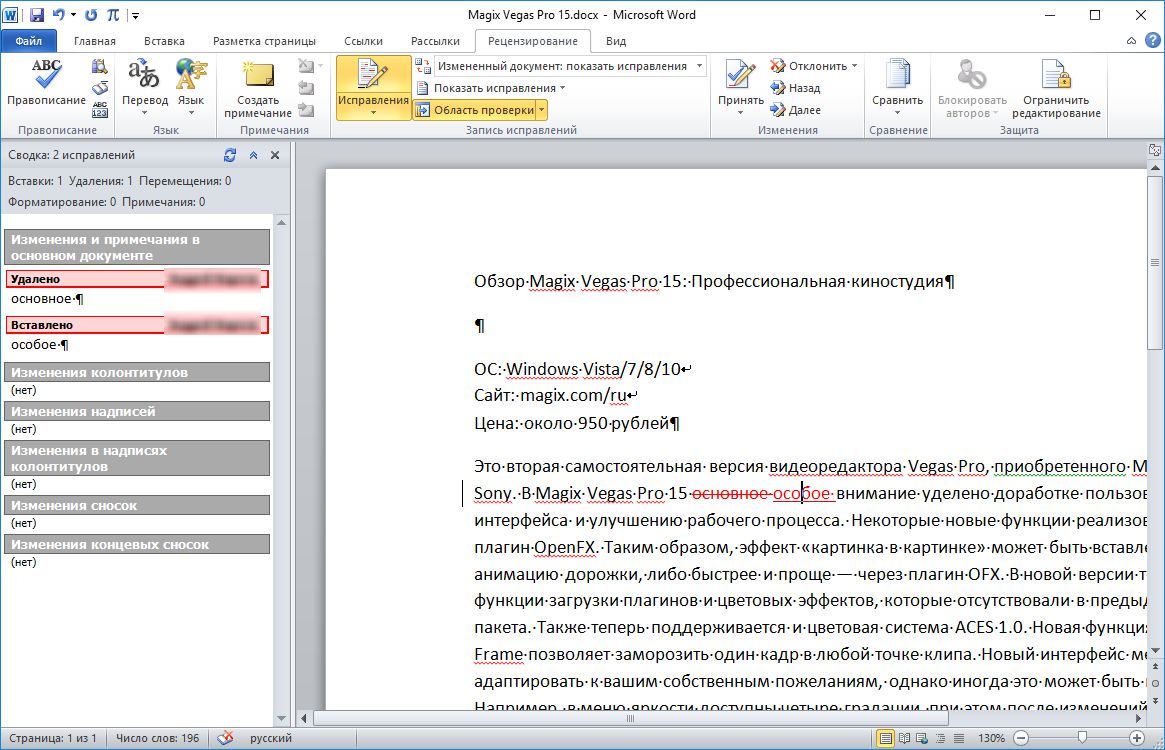
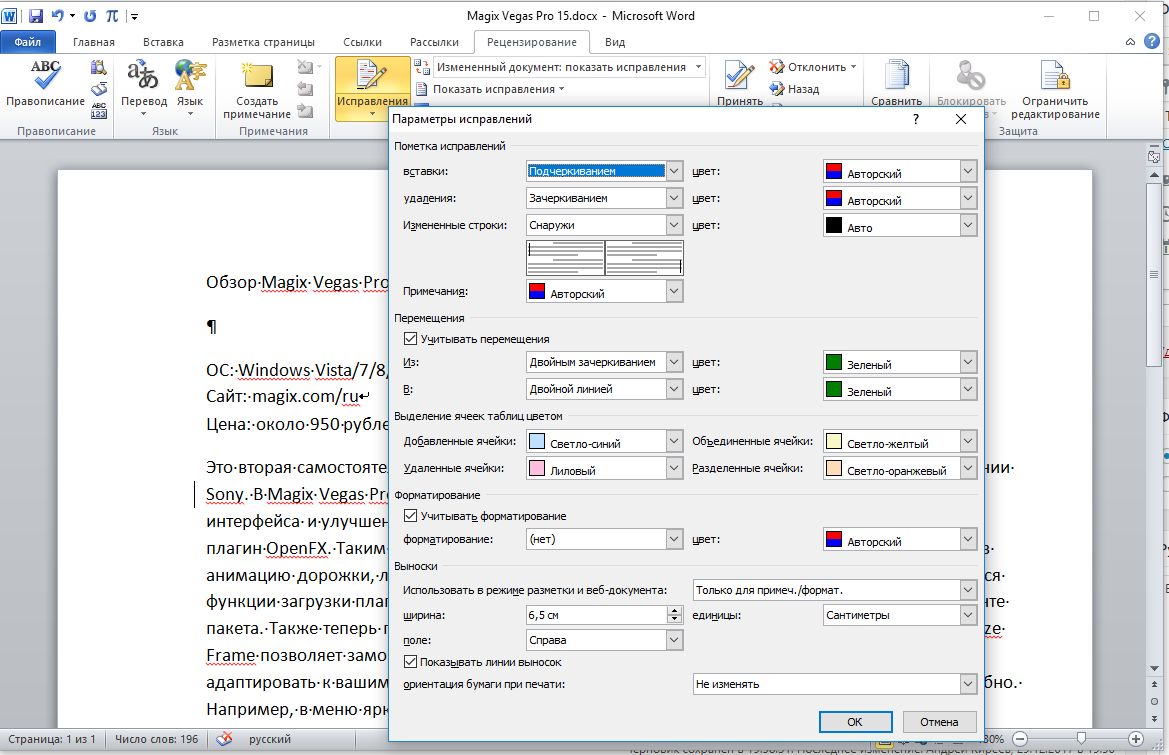
Для этого следует нажать не кнопку «Исправления», а одноименную надпись под ней и активировать пункт «Заблокировать отслеживание». На всякий случай можно также установить пароль.
Читайте также:
Как не нумеровать первую страницу в Word
Как редактировать PDF непосредственно в текстовом редактре Word
Фото: компания-производитель



























































