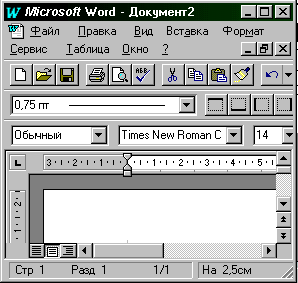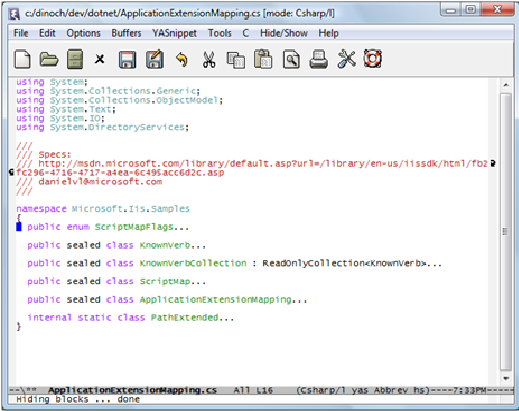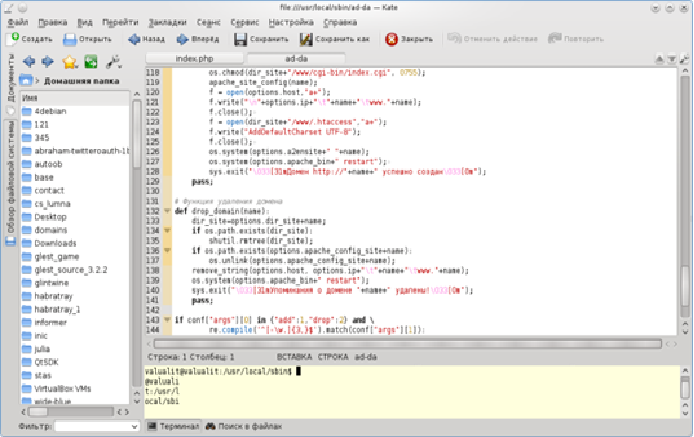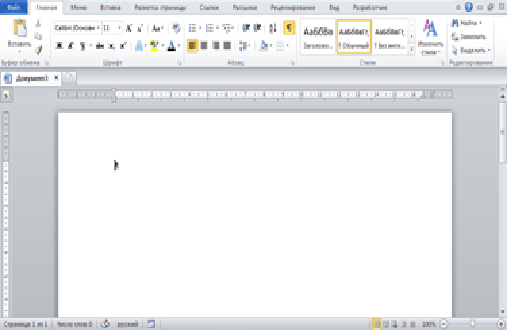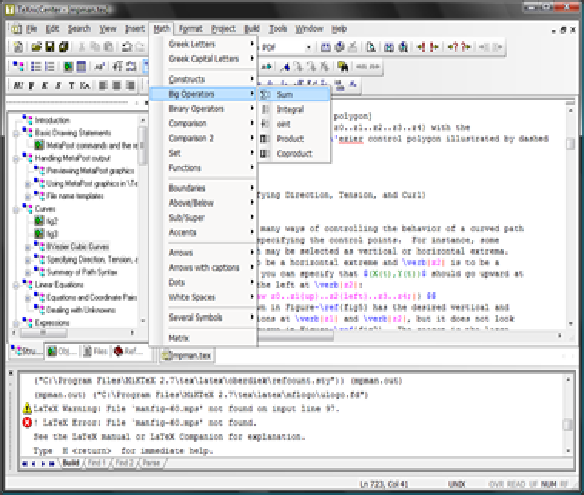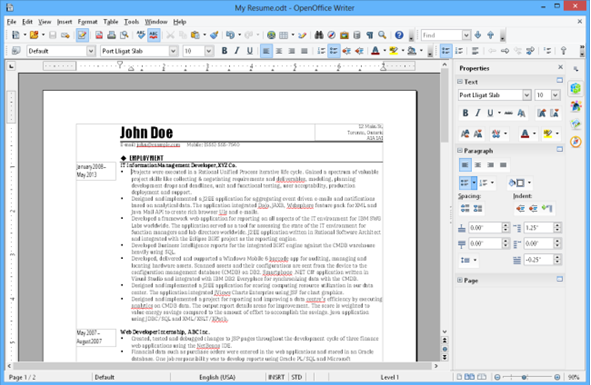Контрольные вопросы
1.Каково назначение операционной системы?
2.Что означает многооконный интерфейс Windows?
3.Преимущества графического интерфейса.
4.Особенности мультизадачного режима Windows.
5.Для чего предназначен буфер обмена?
6.Объясните метод перетаскивания — drag-and-drop.
7.Что представляет собой принцип WYSIWYG?
8.Особенности среды Windows.
9.В чем отличие динамического обмена данными между приложениями (DDE) и механизма связи и внедрения объектов (OLE)?
10.Что такое папка?
11.Для чего служит ярлык на рабочем столе?
12.Для чего нужна папка Корзина?
13.Основное назначение панели задач.
14.Назначения кнопки Пуск.
15.Что такое Проводник?
16.В чем отличие работы в Проводнике от работы с папкой Мой компьютер?
17.Как можно выделить несколько объектов?
18.Как можно отформатировать дискету в Windows?
19.Назовите, какие действия можно производить с папками, файлами?
20.Перечислите и охарактеризуйте основные программы, входящие в комплекс MS Office.
Литература
1.Берлинер Э.М., Глазырин И.Э.,Глазырина И.Б. Windows 95. Русская версия. — М.: ABF, 1997.
2.Евдокимов В.В. и др. Экономическая информатика: Учебник для вузов. — СПб.: Питер, 1997. — С.116–123, 175–240.
3.Информатика. Базовый курс / С.В.Симонович и др. — СПб.: Питер, 2001. — Ñ.98–160.
4.Информатика: Учебник / Под ред. проф. Н.В.Макаровой. — М.: Финансы и статистика, 1998. — Ñ.338–343, 487–500.
5.Майнази Н. Windows 2000. — Ì.: ËÎÐÈ, 2000.
6.Практикум по экономической информатике: Учебное пособие. Ч.1 / Под ред. Е.Л.Шуремова, Н.А.Тимаковой, Е.А.Е.А.Мамонтовой. — М.: Перспектива, 2000. — Ñ.17–40.
7.Степанова Т.И. Методические указания по курсу «Информатика». Тема: «Основы операционной системы Windows 95». — Новосибирск: НГАЭиУ, 1997.
8.Фигурнов В.Э. IBM PC для пользователя. — М.: ИНФРА-М, 1995. — С.82–92.
9.Экономическая информатика / Под ред. П.В.Конюховского и Д.Н.Колесова. — СПб.: Питер, 2000. — Ñ.87–99, 110–125.
1.4.1. НАЗНАЧЕНИЕ И КЛАССИФИКАЦИЯ ТЕКСТОВЫХ РЕДАКТОРОВ
Обработка текстов, подготовка различного вида документов составляют значительную часть работ, выполняемых в настоящее время на персональных компьютерах (ПК).
Системы подготовки текстов или текстовые редакторы, или текстовые процессоры представляют собой одну из самых популярных категорий прикладных систем на ПК. Объясняется это, во-первых, появлением дешевых ПК и принтеров, что стимулировало их применение в делопроизводстве, журналистике и т.д. Во-вторых, любая работа так или иначе бывает связана с составлением текстовых документов. Текстовые процессоры служат для подготовки самых разнообразных видов текстовой документации — статей, писем, технических описаний, приказов, отчетов и др. При этом обработка текстовых материалов на ПК выполняется быстрее, эффективнее
èпредоставляет недоступные ранее возможности. Необходимость работы с текстами столь велика
èуниверсальна для различных категорий пользователей, что текстовые редакторы включаются практически во все интегрированные прикладные системы для ПК.
40
Текстовые редакторы (процессоры) — это специальные сервисные программы, входящие в состав прикладного программного обеспечения, предназначенные для подготовки, редактирования, оформления и печати документов и текстов различных видов с помощью ЭВМ.
При работе с текстовым процессором возможно многократно исправлять его отдельные фрагменты, не вводя заново весь текст, вносить в текст другие материалы, также подготовленные на компьютере и хранящиеся в других файлах (например, схемы, таблицы), печатать на принтере текст в нужном количестве экземпляров. Можно автоматически составлять оглавление документов, проверять правильность написания слов, составлять по заданным текстам словари и т.д.
Развитые текстовые редакторы выполняют следующие функции:
1)редактирование текста, а именно:
•удаление, вставку и пересылку символов, последовательностей символов, строк и целых фрагментов текста;
•поиск и замену цепочек символов;
•одновременную обработку различных фрагментов одного или нескольких файлов в различных окнах;
•создание и использование собственных макрокоманд для обработки текста;
•проверку орфографии;
•поиск синонимов;
2)форматирование текста, в том числе:
•оформление текста с использованием различных шрифтов;
•управление делением текста на абзацы;
•автоматический перенос слов;
•выравнивание текста по левой, правой границе или по центру;
•многоколонковый набор;
3)слияние файлов, т.е. импорт файлов в различных форматах, подготовленных другими программными продуктами;
4)экспорт файлов, т.е. перезапись их в другом формате с целью использования в иных программных продуктах;
5)подготовку текстов к печати (функции верстки в усеченном виде), среди которых:
•включение в текст иллюстраций (импорт графики);
•предварительный просмотр сверстанных страниц;
•вычерчивание линий;
•подготовка оглавлений, сносок и индексов;
6)печать текстов на различных типах принтеров в различных режимах.
По назначению и функциональным возможностям можно выделить следующие основные типы редакторов:
1.Встроенные редакторы, которые являются составной частью более сложных программных систем и выполняют простые функции:
а) по редактированию текстов небольших объемов. Например, встроенный текстовый редактор Norton Commander не может обрабатывать тексты значительной длины, но зато очень быстро загружается, что удобно для внесения оперативных изменений;
б) по редактированию текстов программ. Они обычно встроены в систему программирования на конкретном языке программирования (Turbo СИ, Turbo Pascal и др.).
2.Редакторы текстов и документов. Среди наиболее распространенных в мире редакторов — Microsoft Word, WordPerfect, MultiEdit, Лексикон. Наиболее популярными редакторами являются Microsoft Word и WordPerfect.
3.Редакторы научных документов. Если в тексте встречается много сложных формул, то используют редакторы, относящиеся к группе редакторов научных документов: ChiWriter, TCube, TeX. Наилучшим считается редактор TeX, который позволяет очень быстро вводить математические, физические, химические, многоступенчатые формулы. В этом редакторе набор текста
ñформулами идет быстрее в несколько раз, чем в любом другом.
4.Издательские системы. Издательские системы позволяют подготавливать и печатать на лазерных принтерах сложные документы высокого качества, а также выводить тексты на
41
фотонаборные автоматы. Они используются для оформления больших документов, книг, газет, буклетов. К самых распространенным издательским системам относятся PageMaker, Ventura Publisher.
Подготовка текстовых документов с помощью ПК заключается в последовательном выполнении ряда этапов:
•набор текста;
•редактирование текста;
•печать текста;
•ведение архива текстов.
Каждый этап состоит из выполнения определенных операций. Состав операций зависит от используемого текстового редактора. Как правило, увеличение числа возможных операций делает текстовый редактор, с одной стороны, более универсальным, а с другой — приводит к усложнению его освоения, уменьшению быстродействия, повышению требований к оборудованию ПК.
Созданный в результате выполнения этапа набора текста документ в большинстве случаев подвергается изменениям, связанным с обнаружением ошибок, корректировкой информации, реорганизацией его фрагментов и т.д.
Получение отпечатанного текста является, как правило, главной целью подготовки документа с помощью текстового редактора на ПК.
Этап печати состоит из операций подготовки текста к печати и собственно печати.
К операциям подготовки текста к печати относятся разделение на страницы, нумерация страниц, изменение шрифта, выделение элементов текста при печати, задание заголовка и подножия страниц.
Собственно печать является заключительной операцией подготовки документа. В процессе печати текстовые редакторы позволяют отказаться от печати отдельных страниц документа, а также приостановить или прервать печать в любой момент времени.
Использование новой технологии подготовки текстовых документов с помощью ПК ставит перед пользователем задачу ведения архива текстов на магнитных дисках. Ведение архива включает в себя следующие основные операции: просмотр оглавления текстовых файлов, чтение текстов из архива, запись текстов в архив, копирование текстов, удаление их, переименование.
Операции чтения текстов из архива и запись их в архив выполняются специальными командами редактора. Существует возможность записать на магнитный диск (МД) весь текст или его часть.
Запись создаваемого текстового документа на МД рекомендуется производить периодически, несколько раз в течение сеанса работы, с тем, чтобы избежать больших потерь в случае сбоя ПК, отключения питания и т.д.
1.4.2. ТЕКСТОВЫЙ РЕДАКТОР WORD
Редактор Word относится к текстовым редакторам, ориентированным на работу с документами, состоящими из страниц, абзацев, разделов; в структуру документа могут входить таблицы, графические образы, объекты, созданные другими программами.
Вот некоторые возможности редактора Word:
•использование множества различных шрифтов по размерам и начертаниям;
•наличие орфографического словаря и словаря синонимов;
•набор текста в несколько колонок;
•печать верхнего и нижнего колонтитулов;
•включение рисунков (графических файлов);
•возможность импорта как текстов, так и иллюстраций, подготовленных в разных форматах;
•размещение абзацев (например, рисунков) в любом месте страницы (остальной текст при этом может «огибать» рисунок);
•использование так называемых стилей. Когда наиболее часто используемые виды оформления текста записываются в так называемую таблицу стилей, тогда любому участку текста можно присвоить один из стандартных видов оформления.
42
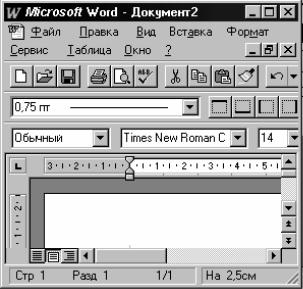
Âокне редактора Word содержатся стандартные элементы окон приложений Windows. Например, строка меню содержит названия подменю команд, предназначенных для работы с документами в Word. Практически все операции
âредакторе Word можно выполнить с помощью меню, но другие способы иногда бывают более удобными.
Âпанелях инструментов расположены кнопки, предназначенные для быстрого выполнения некоторых команд. Панель инструментов вклю- чает в себя несколько кнопок, каждая из которых соответствует какой-либо команде.
При работе с редактором Word можно устанавливать несколько режимов просмотра окон: режим устанавливается с помощью кнопки установки режимов просмотра окна или команды Âèä.
Режим Обычный — позволяет просматривать текст в виде непрерывной длинной колонки, содержащей текст, таблицы и пр. Отображается упрощенный макет документа, поэтому данный режим рекомендуется использовать только при первоначальном вводе текста, но не при окончательном формировании.
Режим Структура предназначен для работы со структурой документа, т.е. с заголовками и фрагментами текста. Имеется возможность просматривать только заголовки документа, свернув документ. Часто при редактировании текста возникает необходимость переставлять местами разделы, параграфы и т.п. Делать это очень удобно в режиме просмотра структуры документа.
Режим Разметка страницы показывает документ в таком виде, как он выглядел бы распечатанным на принтере. Этот режим удобен для оформления документа, так как в нем видны не только все элементы документа, но и их расположение.
Режим Главный документ дает возможность просматривать документ в виде структуры, которая составлена из имен других документов, входящих в него.
Режим разделения окна документа на две части, каждая из которых может прокручиваться самостоятельно, позволяет просматривать одновременно две части одного и того же документа. Режим устанавливается с помощью команды Окно/Разделить.
1.4.3. РЕДАКТИРОВАНИЕ И ФОРМАТИРОВАНИЕ ТЕКСТА
Редактирование состоит из операций просмотра текста, вставки, замены, удаления и перемещения символов, строк, фрагментов. В процессе редактирования текстовый документ может существенно измениться. В результате вставок и удалений нарушается выравнивание границ текста. С помощью команд форматирования можно выровнять левые и правые границы текста или переформатировать текст в новых границах.
Форматирование — это формирование внешнего вида документа с помощью выбора различных шрифтов, установление размеров букв, интервалов, отступов и полей, создание списков. Работа с редактором и заключается в умелом применении возможностей по форматированию текста.
Рекомендуют сначала ввести большой текст, а затем отформатировать его в едином стиле. При работе с документом различают форматирование символов, абзацев, страниц. Форматирование символов позволяет изменить шрифт, начертание, размер символов и
расстояние между ними.
Внешний вид букв определяется шрифтом, который выбирается из списка доступных в Windows шрифтов. При выборе шрифта нужно иметь ввиду, что шрифты бывают пропорциональные (буквы могут занимать разное место, поэтому и строки из равного количества букв могут иметь разную длину), к таким шрифтам относятся Times New Roman Cyr и Arial Cyr, и непропорциональные (все буквы занимают одинаковое место, поэтому в разных строках буквы находятся строго друг под другом), к таким шрифтам относится Courier New Cyr, похожий на шрифт печатной машинки.
43
Размер шрифта задается в пунктах. Один пункт равен 1/72 дюйма, или 0,353 мм. Допускается размер от 1 до 1638 пункта, при этом можно указать любой размер шрифта в этом диапазоне, даже если такого в списке предлагаемых размеров нет.
Ïðè форматировании абзацев параметры абзацев устанавливаются командой Формат/Абзац или с помощью панели инструментов.
Рассмотрим некоторые приемы форматирования абзацев.
Выравнивание. Невыровненного текста не бывает, но можно задать несколько типов выравнивания: при выравнивании по левому или правому краю начало или конец строки текста прижимается соответственно к левой или правой границе области ввода, а противоположный край получается не выровненным; при выравнивании по центру текст располагается по центру, что применяется при вводе заголовков; при выравнивании по ширине выравниваются оба края текста по границам области ввода. Чтобы длина строк при этом была одинаковой, пробелы могут увеличиваться. Последняя строка выравнивается по левому краю. При форматировании абзацев нужно иметь в виду, что рекомендуется использовать выравнивание абзацев по ширине, так как это придает документам профессиональный вид.
Группа полей Отступ позволяет установить отступы абзаца от границ текста.
Группа полей Интервал предназначена для задания величины интервалов между строками и между абзацами. Величина интервалов задается в пунктах.
Вкладка Положение на странице задает положение абзаца относительно других абзацев и относительно страницы:
•флажок Запрет висячих строк запретит присутствие на странице одной строки из абзаца, если в абзаце больше чем одна строка, т.е. как в начале страницы, так и в конце должны будут находиться хотя бы две строки;
•флажок Не разрывать абзац запретит размещать абзац на разных страницах;
•флажок Не отрывать от следующего заставляет помещать текущий абзац на одной
странице с началом следующего.
Форматирование страниц. К форматированию страницы относится: установка полей, размера бумаги, ориентация страницы, создание колонтитулов.
Верхнее, нижнее, левое, правое поля устанавливают расстояние между соответствующими краями бумаги и текста. Изменить поля можно двумя способами: с помощью линейки или с помощью команды Файл/Параметры страницы.
По мере увеличения объема текста Microsoft Word автоматически разбивает документ на страницы. По умолчанию Word разбивает документы на страницы после каждого изменения документа. Word определяет, сколько текста поместится на страницу, и вставляет мягкий разрыв страницы — метки-разделители страниц. При необходимости пользователь может в любом месте страницы вставить жесткий разделитель страницы — Разрыв страницы.
Microsoft Word позволяет вставлять в документ так называемые колонтитулы — дополнительную информацию, которая помещается в верхнее или нижнее поле на каждой странице. Это могут быть дата, номера страниц, название документа или раздела (номер главы, раздела), рисунки. В верхней части страницы размещается верхний колонтитул, а внизу — соответственно нижний.
Âверхний колонтитул обычно включается информация о названии документа или раздела, рисунки.
Âобычном режиме просмотра колонтитулы на экране не видны, а в режиме разметки они отображаются светло-серым тоном. Чтобы создать или отредактировать колонтитул, нужно вывести на экран так называемую область колонтитулов. Для этого следует выбрать команду Вид/Колонтитул. Появившаяся панель инструментов позволяет вносить необходимые изменения.
Помимо нижнего колонтитула внизу страницы могут размещаться еще и сноски. Сноски применяются в книгах для ссылки на поясняющие сведения или на документ-источник.
Сноска состоит из двух частей — значка, вставленного в текст документа, и текста сноски. Этот текст может быть помещен в конце страницы (обычные сноски) или в конце документа (концевые сноски).
Âобычном режиме просмотра сноски не видны, они отображаются в режиме разметки и в распечатанном документе. Вставляют сноски командой Вставка/Сноска.
44
1.4.3.1. Разбиение текста на разделы
Редактор Word позволяет распространять установки разметки страницы не на весь документ, а на отдельные его части. Чтобы определенные части документа выглядели по-разному, его следует разбить на разделы и отформатировать каждый раздел по-своему. В разных разделах можно по-разному определять число колонок текста, размер полей, расположение и содержание колонтитулов. Нумерация страниц при этом может быть сквозной, а можно пронумеровать страницы в каждом разделе отдельно.
До тех пор, пока в документ не вставлен разрыв раздела, документ будет форматироваться как единый раздел.
Новый раздел оформляется командой Вставка/Разрыв и далее опцией Новый раздел устанавливают где должен начаться новый раздел — Со следующей страницы èëè На текущей странице.
1.4.3.2. Создание оглавления
Редактор Word позволяет упростить процесс работы с заголовками и кроме этого автоматически оформлять оглавление документа. Word имеет специальный режим, в котором при перемещении любого из заголовков будет перемещен и текст, который ему соответствует, а также изменится нумерация всех заголовков. Это же относится и к нумерации рисунков.
Для создания оглавления документа используют понятие — уровни заголовков. Например, первый уровень — это заголовки глав, второй — заголовки разделов в главах, третий — заголовки параграфов в разделах и т.д. Тогда нумерация заголовков будет многоуровневой, например, если глава будет иметь номер «1», то разделы в ней будут пронумерованы «1.1», «1.2», а параграфы в разделах — «1.1.1», «1.1.2» и т.д.
Каждому уровню заголовков ставится в соответствие стиль заголовка — формат, примененный к заголовку. В Word входит 9 разных встроенных стилей заголовков — «Заголовок 1» — для 1-го уровня, «Заголовок 2» — для 2-го уровня и т.д. При желании эти встроенные стили можно изменять, как обычно (т.е. начертание, размер, шрифт, цвет и пр.) командой Формат/ Стиль/Изменить…
Команда Формат/Список позволяет задать формат автоматической нумерации заголовков. В оглавление можно включать не все уровни заголовков, для этого, выбрав команду Вставка/ Оглавление и указатели, â ïîëå Уровни нужно указать количество уровней заголовков, включаемых в оглавление. По умолчанию, как правило, в этом поле указано 3 уровня, поэтому будьте внимательны: если у вас есть уровни заголовков больше третьего, то чтобы эти заголовки были
включены в оглавление, поле Уровни нужно корректировать.
Если после того, как оглавление было уже создано, вы внесли в свой документ коррективы (добавлен текст и в результате изменились номера страниц, указанные в оглавлении, или в документ был вставлен новый заголовок), необходимо обновить оглавление. Для этого, выделив оглавление и нажав функциональную клавишу F9 или щелкнув правой кнопкой мыши, в открывшемся контекстном меню выберите команду Обновить поле и в появившемся диалоговом окне Обновление оглавления отметьте флажком опцию Обновить только номера страниц или опцию Обновить целиком (чтобы в оглавление был добавлен новый заголовок).
1.4.3.3. Использование стилей
Стиль — это набор форматирующих команд, сохраняемый под своим именем для многократного использования, т.е. стиль — это то, как выглядит текст.
Стиль предназначен для внешнего оформления содержимого документа и его абзацев как основной структурной единицы документа.
Стиль имеет èìÿ, задавая которое пользователь задает определенный набор параметров форматирования содержимого абзацев.
Стили упрощают задачу оформления документа, обеспечивают согласованность представления отдельных частей документа или документов одного типа.
Стиль используют для форматирования слов или абзацев. Соответственно в редакторе Word различают стили символов и стили абзацев.
45
Соседние файлы в предмете [НЕСОРТИРОВАННОЕ]
- #
- #
- #
- #
- #
- #
- #
- #
- #
- #
- #
Текстовые редакторы: основные понятия и возможности.
Текстовый редактор – самостоятельная компьютерная программа или компонент программного комплекса, предназначенная для создания и изменения текстовых данных в общем и текстовых файлов в частности, а также для печати документов. Например, программа «Блокнот».
Текстовые редакторы предназначены для работы с текстовыми файлами в интерактивном режиме. Они позволяют просматривать содержимое текстовых файлов и производить над ними различные действия — вставку, удаление и копирование текста, контекстный поиск и замену, сортировку строк, просмотр кодов символов и конвертацию кодировок, печать и т. п.
Часто интерактивные текстовые редакторы содержат дополнительную функциональность, призванную автоматизировать действия по редактированию, или отображают текстовые данные специальным образом (например, с подсветкой синтаксиса).
Многие текстовые редакторы являются редакторами исходного кода, то есть они ориентированы на работу с текстами программ на тех или иных компьютерных языках.
Текстовые редакторы, способные видоизменять содержание документа, также называют текстовыми процессорами.
Текстовые процессоры ориентированы на оформление и форматирование текстов и внедрение в них сторонних объектов (шрифтов, таблиц, формул, графиков т. п.) и характеризуются наличием WYSIWYG-режимов. Поскольку в текстовом формате не предусмотрено хранение информации об оформлении текста, текстовые процессоры работают либо с файлами, в которых тексты представлены в обрамлении какого-либо языка разметки вроде HTML, либо с файлами в собственных «двоичных» форматах.
Виды текстовых редакторов.
Текстовый редактор Word с автоматической проверкой орфографии.
Текстовый редактор Microsoft Word – мощное приложение с большим количеством функций. В этой программе можно набирать и редактировать тексты, использовать разные шрифты и стили, менять цвет текста, форматировать документы, вставлять изображения, ссылки, таблицы, диаграммы, формулы, выноски. Редактор самостоятельно проверяет орфографию, предлагает варианты написания слов, следит за расстановкой знаков препинания. Microsoft Word содержит большое количество символов и автофигур, позволяет использовать художественный текст, делать несложные презентации и Web-страницы. Для удобства работы в приложении есть много вспомогательных функций, позволяющих быстро находить нужные фразы и отрывки текста, заменять одно слово другим во всем документе и многое другое.
Также нужно упомянуть удобный интерфейс, позволяющий быстро освоить приложение. Казалось бы, зачем искать что-то еще, но… есть одно «но». Microsoft Word – не бесплатное приложение. Конечно, тем, для кого работа на дому в интернете, к примеру, по набору текста стала источником стабильного и достаточно высокого дохода, имеет смысл купить этот редактор. Но, если человек использует подобное ПО достаточно редко, можно выбрать что-то похожее, только бесплатно.
Текстовый редактор LibreOffice Writer.
LibreOffice Writer – на данный момент это самый мощный среди бесплатных текстовых редакторов. Он позволяет работать с документами Microsoft Word, RTF, создавать HTML документы. В нем также можно вставлять в тексты таблицы, картинки, мультимедийные объекты и другие элементы. В LibreOffice Writer имеется редактируемый словарь и функция проверки орфографии. Интерфейс программы напоминает ранние версии Word, поэтому освоить его несложно. Тем более что есть русская версия приложения. Одним словом, этот редактор можно смело назвать бесплатным аналогом или упрощенной версией Microsoft Word. Есть и другие бесплатные приложения (AbiWord, OpenOffice), но, судя по отзывам пользователей, им далеко до LibreOffice Writer.
Текстовый редактор Блокнот.
Блокнот – это самый простой текстовый редактор, который входит в стандартный пакет установки системы Windows. Он работает с расширением TXT, но может открывать файлы INF, INI, LOG.
Редактор Блокнот имеет совсем небольшой набор функций. Он позволяет набирать тексты, выбирать шрифты, осуществлять поиск, автоматически заменять слова, сохранять документы и отправлять их на печать. Такие функции, как форматирование,проверка орфографии, вставка изображений, использование разных цветов в этом приложении недоступны.
Тем не менее, Блокнот полезен не только начинающим, но и опытным пользователям, как простой и удобный вспомогательный инструмент. Вот лишь некоторые возможности этой программы:
Блокнот работает с текстами в кодировках Unicode, UTF-8 и ANSI и позволяет выполнять преобразование одной кодировки в другую. Для этого можно просто выбрать нужную кодировку при сохранении файла.
Если набрать текст в Microsoft Word или другом аналогичном редакторе, а потом опубликовать на сайте или в блоге, там появится много лишнего. Конечно, если движок нормальный, этого не произойдет. Но лучше сначала вставить текст в блокнот, а уже оттуда скопировать его для публикации. Для этого можно использовать горячие клавиши Ctrl+C (скопировать) и Ctrl+V (вставить).
В Блокноте можно делать или редактировать несложные Web-страницы. Для сохранения файла в формате HTML достаточно в поле «имя файла» ввести «название.html», а в поле «тип файла» выбрать «все файлы».
Блокнот позволяет убрать и тот «мусор», который может появиться при копировании текста из каких-нибудь редакторов. Например, есть такая программа для распознавания текста, которая расшифровывает сканированные документы. Очень удобно, но все распознать она не может, и в тексте остается много непонятных значков. Чтобы их убрать, достаточно скопировать результат в Блокнот.
Редактор текста Google, позволяющий печатать текст онлайн бесплатно.


В Google есть замечательный редактор, позволяющий набирать текст прямо в браузере, в режиме онлайн, без установки приложения на компьютер. Правда, чтобы получить к нему доступ, надо создать аккуант в Google или воспользоваться уже существующим. После этого пользователю будут доступны удобные сервисы для работы с документами, в том числе и редактор текста онлайн, о котором хочу сказать пару слов.
Этот онлайн сервис находится во вкладке «Диск», которая появляется в верхней части браузера при выборе системы поиска Google. Чтобы начать печатать текст, надо нажать на яркую красную кнопку «Создать», потом «Документ», после этого в новой вкладке откроется редактор.
По своим функциональным возможностям редактор текста Google – это что-то среднее между Microsoft Word и Блокнотом. Он поддерживает несколько текстовых форматов (DOCX, RTF, TXT), а также HTML, PDF. В нем можно форматировать тексты, использовать разные шрифты и стили, менять цвет текста, вставлять таблицы, рисунки, формулы, ссылки, специальные символы, номера страниц, сноски и комментарии, осуществлять поиск и проверку орфографии (редактор подчеркивает слова с ошибками и предлагает варианты их написания). Еще одна уникальная функция – это перевод текста на разные языки. Переведенный текст открывается в новом окне, что позволяет сравнить его с оригиналом.
Все документы автоматически сохраняются в разделе «Мой диск», где их можно оставить, если тексты еще нужны, или скачать на компьютер. Кстати, все это можно делать с мобильного телефона.
В общем, в онлайн редакторе Google есть все, что нужно для работы с текстами. Если бы он еще позволял в автоматическом режиме выполнять проверку документа на антиплагиат, это был бы лучший на данный момент бесплатный редактор. К сожалению, такого редактора текста онлайн в Яндексе пока нет.
Бесплатный текстовый редактор Notepad для программистов и веб-мастеров.
Есть еще один редактор, о котором хотелось бы упомянуть, так как сам им пользуюсь. Это Notepad, который является аналогом блокнота и ориентирован на работу с исходным кодом PHP и Html. Он является незаменимым инструментом для блогеров и тех, кого интересует создание сайтов самостоятельно, и кто уже сталкивался с проблемой чистки и редактирования кода.
Приложение распространяется бесплатно, скачать текстовой редактор Notepad можно на сайте разработчиков. Программа очень легкая и обеспечивает максимальную скорость работы. К сожалению, подробно рассказать о редакторе в этом материале не получится, отмечу лишь некоторые особенности:
В Notepad Plus есть подсветка синтаксиса, то есть разные элементы кода выделяются определенными цветами, а обычный текст остается черным.
Редактор позволяет легко находить закрывающие теги, выделяя их цветом, для этого достаточно кликнуть мышкой по открывающему тегу.
Есть нумерация строк, что тоже очень удобно. Можно убирать и отображать отдельные участки текста. Для этого достаточно нажать на значок (-) или (+) на вертикальной полосе, расположенной вдоль шкалы с номерами строк.
Немаловажно, что редактор Notepad поддерживает русский язык.
Редактор позволяет отменять действия неограниченное количество раз с помощью стрелки возврата. • Встроенный в Notepad FTP-клиент позволяет редактировать файлы прямо на хостинге.
Есть в Notepad и функция поиска, что позволяет сэкономить много времени.
По статистике, редактором Notepad Plus пользуются до 70% Web-мастеров.
Пожалуй, на этом можно и завершить краткий обзор самых популярных текстовых редакторов. Желаю всем удачи и успехов!
Каждый человек, который работает за компьютером, чаще всего имеет дело с текстовыми данными (отправка электронных писем, создание и редактирование документов и т.д.). В этой статье рассказывается о том, что такое текстовый редактор и текстовый процессор, показаны их различия и значение в информатике. Читайте!
Содержание статьи
- Текстовый редактор — определение, что позволяет делать
- Виды
- Примеры
- Блокнот
- Notepad++
- Текстовый процессор
- Примеры
- MS Word
- LibreOffice
- Видео
- Заключение
Текстовый редактор — определение, что позволяет делать
Текстовым редактором называется программа, или одна из составляющих частей программного комплекса, которая предназначена для того, чтобы создавать или редактировать текстовые данные.
К особенностям редакторов текста можно отнести следующее:
- Используются только для создания и редактирования текста (копирование, вставка и удаление части документа).
- Не имеют инструментов, чтобы редактировать внешний вид документа (толщину шрифта, рамки, отступы и т.д.).
- Позволяют выводить результат на печать.
Из этих особенностей вытекает их область применения и их назначение. Текстовые редакторы применяются там, где внешнее оформление текста не важно, или имеет второстепенное значение. В основном их используют для написания программ или электронных сообщений.

Следует отметить, что для написания, и ввода программ в ПК, используются более продвинутые и современные приложения, которые имеют дополнительный функционал. Например, к таким инструментам можно отнести подсветку синтаксиса документа.
Виды
Сейчас используются редакторы текста нескольких видов.
- Экранные;
- Построчные;
- Контекстные.
Ниже разберем каждый из них более подробно.
- Экранные
Позволяют перемещаться по символам при помощи компьютерной мыши и клавиатуры (перемещая курсор или каретку). В качестве примера можно привести утилиту, входящую в ОС Windows – Блокнот. - Построчные
Такие приложения представляют текст в виде последовательности нумерованных строк. К ним относится edlin, который входил в состав MS DOS. - Контекстные
Позволяют выполнять операции над данными в текущей позиции.
Примеры
Блокнот
Простая программа для создания заметок, входящая в операционную систему Windows. Поддерживает следующие форматы файлов для редактирования: TXT, INI, HTML и т.д. Системное приложение обладает скудным основным функционалом – не имеет инструментов для вставки и работы с изображениями, а также отсутствуют функции для нахождения и исправления ошибок. Используется, как новичками, так и продвинутыми пользователями в качестве вспомогательного инструмента.

Notepad++
Сторонняя утилита, которая находится ОС Windows. Предназначена для программистов (так как имеет возможность подсветки синтаксиса), но подойдет и простым пользователям. Её главными плюсами являются простой и понятный интерфейс, а также то, что она распространяется по лицензии GNU (бесплатна). Поддерживается большое число режимов для работы. Имеется раздел помощи, который содержит много информации, касающейся работы с утилитой.

Текстовый процессор
Текстовые процессоры – программы, которые предназначаются для создания и редактирования текста. Их главной особенностью является наличие большого количества инструментов для форматирования (изменение шрифта, цвета букв и чисел, установка междустрочных интервалов и т.д.). Присутствует наличие WYSIWYG-режимов.
Так как эти программные комплексы отличаются большими возможностями для форматирования, то их главным предназначением служит подготовка и печать официальных документов со вставкой таких элементов, как электронные таблицы, изображения, графики и т.д.
Также следует рассказать про проблемы совместимости. Так при копировании части данных из одного программного комплекса в другой, Вы, вероятнее всего, потеряйте форматирование. Связано это с тем, что разные процессоры используют разные коды.
Примеры
MS Word
Word относится к пакету MS Office. На сегодняшний день является самым мощным решением, которое подходит для обработки текста. Здесь Вы можете использовать картинки, списки, изменять шрифт и оформление, так как захотите. К достоинствам также относится простой и удобный интерфейс, с которым разберется любой пользователь.

LibreOffice
Известный бесплатный аналог MS Word. Обладает такими же основными функциями. Поддерживается редактирование файлов Word (с расширениями .doc и .docx). С его помощью можно также отредактировать HTML документы. К минусам же стоит отнести устаревший внешний вид.

Видео
Заключение
Теперь вы знаете, что такое текстовые редакторы, для чего они нужны и какие они бывают. Материал из данной заметки вы можете использовать в своем докладе или реферате. Также на нашем сайте Вы можете прочитать другие статьи на темы, касающиеся информатики, например про представление чисел в компьютере.
Тема
1.4. Текстовые редакторы. Текстовый процессор MS Word
1.1.1.
Назначение и
классификация текстовых редакторов
Обработка текстов,
подготовка различного вида документов составляют значительную часть работ,
выполняемых в настоящее время на персональных компьютерах (ПК).
Системы подготовки
текстов или текстовые редакторы, или текстовые процессоры представляют
собой одну из самых популярных категорий прикладных систем на ПК. Объясняется
это, во-первых, появлением дешевых ПК и принтеров, что стимулировало их
применение в делопроизводстве, журналистике и т.д. Во-вторых, любая работа,
так или иначе, бывает связана с составлением текстовых документов. Текстовые
процессоры служат для подготовки самых разнообразных видов текстовой
документации — статей, писем, технических описаний, приказов, отчетов и др. При
этом обработка текстовых материалов на ПК выполняется быстрее, эффективнее и
предоставляет недоступные ранее возможности. Необходимость работы с текстами
столь велика и универсальна для различных категорий пользователей, что
текстовые редакторы включаются практически во все интегрированные прикладные
системы для ПК.
Текстовые редакторы
(процессоры) —
это специальные сервисные программы, входящие в состав прикладного
программного обеспечения, предназначенные для подготовки, редактирования,
оформления и печати документов и текстов различных видов с помощью ЭВМ.
При работе с текстовым
процессором возможно многократно исправлять его отдельные фрагменты, не вводя
заново весь текст, вносить в текст другие материалы, также подготовленные на
компьютере и хранящиеся в других файлах (например, схемы, таблицы), печатать на
принтере текст в нужном количестве экземпляров. Можно автоматически составлять
оглавление документов, проверять правильность написания слов, составлять по
заданным текстам словари и т.д.
Развитые текстовые
редакторы выполняют следующие функции:
1) редактирование текста, а
именно:
—
удаление,
вставку и пересылку символов, последовательностей символов, строк и целых
фрагментов текста;
—
поиск и замену
цепочек символов;
—
одновременную
обработку различных фрагментов одного или нескольких файлов в различных
окнах;
—
создание и
использование собственных макрокоманд для обработки текста;
—
проверку
орфографии;
—
поиск синонимов;
2) форматирование текста, в
том числе:
—
оформление текста
с использованием различных шрифтов;
—
управление
делением текста на абзацы;
—
автоматический
перенос слов;
—
выравнивание
текста по левой, правой границе или по центру;
—
многоколонковый
набор;
3) слияние файлов,
т.е. импорт файлов в различных форматах, подготовленных другими программными
продуктами;
4) экспорт файлов,
т.е. перезапись их в другом формате с целью использования в иных программных
продуктах;
5) подготовку текстов
к печати (функции верстки в усеченном виде), среди которых:
—
включение в текст
иллюстраций (импорт графики);
—
предварительный
просмотр сверстанных страниц;
—
вычерчивание
линий;
—
подготовку
оглавлений, сносок и индексов;
6) печать текстов
на различных типах принтеров в различных режимах.
По назначению и функциональным возможностям можно
выделить следующие основные типы редакторов:
1. Встроенные редакторы, которые являются составной частью
более сложных программных систем и выполняют простые функции:
a) а) по редактированию текстов
небольших объемов. Например, встроенный текстовый редактор Norton Commander
не может обрабатывать тексты значительной длины, но зато очень быстро
загружается, что удобно для внесения оперативных изменений;
b) б) по редактированию текстов
программ. Они обычно встроены в систему программирования на конкретном
языке программирования (Turbo СИ, Turbo Pascal и др.).
2. Редакторы текстов и документов. Среди наиболее распространенных в
мире редакторов — Microsoft Word, WordPerfect, MultiEdit, Лексикон. Наиболее популярными
редакторами являются MicrosoftWord и
WordPerfect.
3. Редакторы научных документов. Если в тексте встречается много
сложных формул, то используют редакторы, относящиеся к группе редакторов
научных документов: ChiWriter, TCube, TeX. Редактор TeX позволяет очень быстро
вводить математические, физические, химические, многоступенчатые формулы. В
этом редакторе набор текста с формулами идет быстрее в несколько раз, чем в
любом другом.
4. Издательские системы. Издательские системы позволяют
подготавливать и печатать на лазерных принтерах сложные документы высокого
качества, а также выводить тексты на фотонаборные автоматы. Они используются
для оформления больших документов, книг, газет, буклетов. К самых
распространенным издательским системам относятся PageMaker, Ventura
Publisher.
Подготовка текстовых документов с помощью ПК
заключается в последовательном выполнении ряда этапов:
— набор текста;
— редактирование текста;
— печать текста;
— ведение архива текстов.
Каждый этап состоит из
выполнения определенных операций. Состав операций зависит от используемого
текстового редактора. Как правило, увеличение числа возможных операций делает
текстовый редактор, с одной стороны, более универсальным, а с другой — приводит
к усложнению его освоения, уменьшению быстродействия, повышению требований к
оборудованию ПК.
Созданный в результате
выполнения этапа набора текста документ в большинстве случаев подвергается
изменениям, связанным с обнаружением ошибок, корректировкой информации,
реорганизацией его фрагментов и т.д.
Получение отпечатанного
текста является, как правило, главной целью подготовки документа с помощью
текстового редактора на ПК.
Этап печати состоит из операций подготовки
текста к печати и собственно печати.
К операциям подготовки
текста к печати относятся разделение на страницы, нумерация страниц, изменение
шрифта, выделение элементов текста при печати, задание заголовка и подножия
страниц.
Собственно печать
является заключительной операцией подготовки документа. В процессе печати
текстовые редакторы позволяют отказаться от печати отдельных страниц документа,
а также приостановить или прервать печать в любой момент времени.
Использование новой
технологии подготовки текстовых документов с помощью ПК ставит перед пользователем
задачу ведения архива текстов на магнитных дисках. Ведение архива
включает в себя следующие основные операции: просмотр оглавления текстовых
файлов, чтение текстов из архива, запись текстов в архив, копирование текстов,
удаление их, переименование.
Операции чтения текстов
из архива и запись их в архив выполняются специальными командами редактора.
Существует возможность записать на магнитный диск (МД) весь текст или его
часть.
Запись создаваемого
текстового документа на МД рекомендуется производить периодически, несколько
раз в течение сеанса работы, с тем, чтобы избежать больших потерь в случае сбоя
ПК, отключения питания и т.д.
1.1.2.
Текстовый
редактор WORD
Редактор Word относится к текстовым редакторам,
ориентированным на работу с документами, состоящими из страниц, абзацев,
разделов; в структуру документа могут входить таблицы, графические образы,
объекты, созданные другими программами.
Вот некоторые возможности редактора
Word:
—
использование
множества различных шрифтов по размерам и начертаниям;
—
наличие
орфографического словаря и словаря синонимов;
—
набор текста в
несколько колонок;
—
печать верхнего и
нижнего колонтитулов;
—
включение
рисунков (графических файлов);
—
возможность
импорта как текстов, так и иллюстраций, подготовленных в разных форматах;
—
размещение
абзацев (например, рисунков) в любом месте страницы (остальной текст при этом
может «огибать» рисунок);
—
использование так
называемых стилей. Когда наиболее часто используемые виды оформления текста
записываются в так называемую таблицу стилей. Тогда любому участку текста можно
присвоить один из стандартных видов оформления.
Рис. 6. Окно редактора Word
В окне редактора Word содержаться стандартные элементы
окон приложений Windows. Например,
строка меню содержит названия подменю команд, предназначенных для работы
с документами в Word. Практически
все операции в редакторе Word
можно выполнить с помощью меню, но другие способы иногда бывают более удобными.
В панелях инструментов
расположены кнопки, предназначенные для быстрого выполнения некоторых команд.
Панель инструментов включает в себя несколько кнопок, каждая из которых
соответствует какой-либо команде.
При работе с редактором Word можно устанавливать несколько
режимов просмотра окон: Режим устанавливается с помощью кнопки установки
режимов просмотра окна или команды Вид.
·
Режим Обычный
— позволяет просматривать текст в виде непрерывной длинной колонки, содержащей
текст, таблицы и пр. Отображается упрощенный макет документа, поэтому данный
режим рекомендуется использовать только при первоначальном вводе текста, но не
при окончательном формировании.
·
Режим Структура
предназначен для работы со структурой документа, т.е. с заголовками и
фрагментами текста. Имеется возможность просматривать только заголовки
документа, свернув документ. Часто при редактировании текста возникает
необходимость переставлять местами разделы, параграфы и т.п. Делать это очень
удобно в режиме просмотра структуры документа.
·
Режим Разметка
страницы показывает документ в таком виде, как он выглядел бы распечатанным
на принтере. Этот режим удобен для оформления документа, т.к. в нем видны не
только все элементы документа, но и их расположение.
·
Режим Главный
документ дает возможность просматривать документ в виде структуры, которая
составлена из имен других документов, входящих в него.
·
Режим разделения
окна документа на две части, каждая из которых может прокручиваться
самостоятельно, позволяет просматривать одновременно две части одного и того же
документа. Режим устанавливается с помощью команды Окно/Разделить.
1.1.3.
Редактирование и
форматирование текста
Редактирование состоит из операций просмотра
текста, вставки, замены, удаления и перемещения символов, строк, фрагментов. В
процессе редактирования текстовый документ может существенно измениться. В
результате вставок и удалений нарушается выравнивание границ текста. С помощью
команд форматирования можно выровнять левые и правые границы текста или
переформатировать текст в новых границах.
Форматирование — это формирование внешнего
вида документа с помощью выбора различных шрифтов, установление размеров букв,
интервалов, отступов и полей, создание списков. Работа с редактором и
заключается в умелом применении возможностей по форматированию текста.
Рекомендуют сначала
ввести большой текст, а затем отформатировать его в едином стиле.
При работе с документом различают
форматирование символов, абзацев, страниц.
Форматирование
символов
позволяет изменить шрифт, начертание, размер символов и расстояние между ними.
Внешний вид букв
определяется шрифтом, который выбирается из списка доступных в Windows шрифтов. При выборе шрифта нужно иметь
ввиду, что шрифты бывают пропорциональные (буквы могут занимать разное
место, поэтому и строки из равного количества букв могут иметь разную длину), к
таким шрифтам относятся Times New Roman Cyr
и Arial Cyr, и непропорциональные (все
буквы занимают одинаковое место, поэтому в разных строках буквы находятся
строго друг под другом), к таким шрифтам относится Courier New Cyr, похожий на шрифт печатной машинки.
Размер шрифта задается в пунктах. Один
пункт равен 1/72 дюйма, или 0.353 мм. Допускается размер от 1 до 1638 пункта,
при этом можно указать любой размер шрифта в этом диапазоне, даже если такого в
списке предлагаемых размеров нет.
При форматировании
абзацев параметры абзацев устанавливаются командой Формат/Абзац
или с помощью панели инструментов.
Рассмотрим некоторые
приемы форматирования абзацев.
Выравнивание. Невыровненного текста не бывает, но
можно задать несколько типов выравнивания: при выравнивании по левому
или правому краю начало или конец строки текста прижимается
соответственно к левой или правой границе области ввода, а противоположный край
получается не выровненным; при выравнивании по центру текст
располагается по центру, что применяется при вводе заголовков; при выравнивании
по ширине выравниваются оба края текста по границам области ввода. Чтобы
длина строк при этом была одинаковой, пробелы могут увеличиваться. Последняя
строка выравнивается по левому краю. При форматировании абзацев нужно иметь
ввиду, что рекомендуется использовать выравнивание абзацев по ширине, т.к. это
придает документам профессиональный вид.
Отступ. Группа полей Отступ
позволяет установить отступы абзаца от границ текста.
Интервал. Группа полей Интервал
предназначена для задания величины интервалов между строками и между абзацами.
Величина интервалов задается в пунктах.
Вкладка Положение на
странице задает положение абзаца относительно других абзацев и относительно
страницы:
· флажок Запрет висячих строк
запретит присутствие на странице одной строки из абзаца, если в абзаце больше
чем одна строка, т.е. как в начале страницы, так и в конце должны будут
находиться хотя бы две строки;
· флажок Не разрывать абзац
запретит размещать абзац на разных страницах;
· флажок Не отрывать от следующего
заставляет помещать текущий абзац на одной странице с началом следующего;
Формирование страниц. К форматированию страницы относится:
установка полей, размера бумаги, ориентация страницы, создание колонтитулов.
Верхнее, нижнее, левое,
правое поля устанавливают расстояние между соответствующими краями бумаги и
текста. Изменить поля можно двумя способами: с помощью линейки или с помощью
команды Файл/Параметры страницы.
По мере увеличения объема
текста Microsoft Word автоматически разбивает документ на страницы. По
умолчанию Word разбивает документы на страницы
после каждого изменения документа. Word определяет, сколько текста поместится на страницу, и вставляет мягкий
разрыв страницы — метки-разделители страниц. При необходимости
пользователь может в любом месте страницы вставить жесткий разделитель
страницы – Разрыв страницы.
Microsoft Word позволяет вставлять в документ так называемые колонтитулы
— дополнительную информацию, которая помещается в верхнее или нижнее поле на
каждой странице. Это могут быть дата, номера страниц, название документа или
раздела (номер главы, раздела), рисунки. В верхней части страницы размещается верхний
колонтитул, а внизу — соответственно нижний.
В верхний колонтитул
обычно включается информация о названии документа или раздела, рисунки.
В обычном режиме
просмотра колонтитулы на экране не видны, а в режиме разметки они отображаются
светло-серым тоном. Чтобы создать или отредактировать колонтитул, нужно вывести
на экран так называемую область колонтитулов. Для этого следует выбрать команду
Вид/Колонтитул. Появившаяся панель инструментов позволяет вносить
необходимые изменения.
Помимо нижнего
колонтитула внизу страницы могут размещаться еще и сноски. Сноски применяются в
книгах для ссылки на поясняющие сведения или на документ-источник.
Сноска состоит из двух
частей — значка, вставленного в текст документа, и текста сноски.
Этот текст может быть помещен в конце страницы (обычные сноски)
или в конце документа (концевые сноски).
В обычном режиме просмотра сноски не видны, они
отображаются в режиме разметки и в распечатанном документе. Вставляют сноски
командой Вставка/Сноска.
1.1.3.1. Разбиение текста на разделы
Редактор Word позволяет распространять установки
разметки страницы не на весь документ, а на отдельные его части. Чтобы
определенные части документа выглядели по-разному, его следует разбить на разделы
и отформатировать каждый раздел по-своему. В разных разделах можно по-разному
определять число колонок текста, размер полей, расположение и содержание колонтитулов.
Нумерация страниц при этом может быть сквозной, а можно пронумеровать страницы
в каждом разделе отдельно.
До тех пор, пока в
документ не вставлен разрыв раздела, документ будет форматироваться как единый
раздел.
Новый раздел оформляется
командой Вставка/Разрыв и далее опцией Новый раздел
устанавливают где должен начаться новый раздел — Со следующей страницы
или На текущей странице.
1.1.3.2. Создание оглавления
Редактор Word позволяет упростить процесс работы с
заголовками и кроме этого автоматически оформлять оглавление документа. Word имеет специальный режим, в котором
при перемещении любого из заголовков будет перемещен и текст, который ему
соответствует, а также изменится нумерация всех заголовков. Это же относится и
к нумерации рисунков.
Для создания оглавления
документа используют понятие — уровни заголовков. Например, первый
уровень — это заголовки глав, второй — заголовки разделов в главах, третий —
заголовки параграфов в разделах и т.д. Тогда нумерация заголовков будет
многоуровневой, например, если глава будет иметь номер «1», то разделы в ней
будут пронумерованы «1.1»,»1.2», а параграфы в разделах — «1.1.1», «1.1.2» и
т.д.
Каждому уровню заголовков
ставится в соответствие стиль заголовка — формат, примененный к
заголовку. В Word входит 9
разных встроенных стилей заголовков — «Заголовок 1» — для 1-го уровня,
«Заголовок 2» — для 2-го уровня и т.д. При желании эти встроенные стили можно
изменять, как обычно (т.е. начертание, размер, шрифт, цвет и пр.) командой Формат/Стиль/Изменить…
Команда Формат/Список
позволяет задать формат автоматической нумерации заголовков.
В оглавление можно включать
не все уровни заголовков, для этого, выбрав команду Вставка/Оглавление и
указатели, в поле Уровни нужно указать количество уровней
заголовков, включаемых в оглавление. По умолчанию, как правило, в этом поле
указано 3 уровня, поэтому будьте внимательны: если у вас есть уровни
заголовков больше третьего, то чтобы эти заголовки были включены в оглавление,
поле Уровни нужно корректировать.
Если после того, как
оглавление было уже создано, вы внесли в свой документ коррективы (добавлен
текст и в результате изменились номера страниц, указанные в оглавлении, или в
документ был вставлен новый заголовок), необходимо обновить оглавление. Для
этого, выделив оглавление и нажав функциональную клавишу F9 или щелкнув правой кнопкой
мыши, в открывшемся контекстном меню выберите команду Обновить поле и в
появившемся диалоговом окне Обновление оглавления отметьте флажком опцию
Обновить только номера страниц или опцию Обновить целиком
(чтобы в оглавление был добавлен новый заголовок).
1.1.3.3. Использование стилей
Стиль — это набор форматирующих команд,
сохраняемый под своим именем для многократного использования. Т.е. Стиль — это
то, как выглядит текст.
Стиль предназначен для
внешнего оформления содержимого документа и его абзацев как основной
структурной единицы документа.
Стиль имеет имя,
задавая которое пользователь задает определенный набор параметров
форматирования содержимого абзацев.
Стили упрощают задачу
оформления документа, обеспечивают согласованность представления отдельных
частей документа или документов одного типа.
Стиль используют для
форматирования слов или абзацев. Соответственно в редакторе Word различают стили символов и стили
абзацев.
Стиль символов включает в себя шрифт, размер и
начертание символов. Все это задается параметрами вкладки Шрифт команды Формат/Шрифт.
Стиль символов может быть применен к отдельным символам, словам и выделенным
участкам текста.
Стиль абзацев — это стиль символов в абзаце плюс
отступы, межстрочное расстояние и выравнивание, а это задается параметрами
вкладки Отступы и интервалы команды Формат/Абзац.
Редактор Word содержит определенный набор стандартных
встроенных стилей, перечисленных в окне списка Стиль панели
инструментов Форматирование. которыми можно пользоваться и при
необходимости изменять, но любой пользователь может создать свой собственный
стиль для символов или абзацев.
Возможности стандартных стилей шире, чем просто
форматирование. Например, используя автоматические стили заголовков, потом
можно поместить эти заголовки в оглавление.
По умолчанию во всех новых документах, основанных на
шаблоне Normal, используется стиль Обычный. Текущий стиль виден в окне Стиль.
1.1.3.4. Работа со списками
Многие документы, с
которыми приходится работать, содержат так называемые списки-перечисления. Для
оформления абзацев в таких списках можно использовать цифровую или буквенную нумерацию,
а также специальные значки (l,u) в начале каждого пункта.
Список можно оформлять
при вводе текста, а также в уже введенном тексте. Для оформления списка
в уже введенном тексте нужно предварительно выделить нужный фрагмент текста.
Для оформления списка
используют команду меню Формат/Список. А в появившемся выбирается
нужная вкладка: МАРКИРОВАННЫЙ, НУМЕРОВАННЫЙ.
Если необходимо поставить
в соответствие одному из пунктов списка собственное перечисление, т.е.
перечисление второго уровня или аналогично третьего, четвертого и т.д., то
используют вкладку многоуровневый. Для понижения уровня можно нажать кнопку
УВЕЛИЧИТЬ ОТСТУП или клавишу ТАВ, а для повышения уровня — кнопку УМЕНЬШИТЬ
ОТСТУП или клавиши SHIFT+TAB
При использовании команды
можно менять размер и расстояние символа до текста при создании маркированного
списка, начальный номер, формат нумерации и расстояние до текста при создании
нумерованного списка, начальный номер, формат нумерации и отступ при создании
многоуровневого.
Примеры
списков:
|
Нумерованный |
Маркированный |
Многоуровневый |
|
1. Швеция 2. Норвегия 3. Германия 4. Польша 5. Италия |
Принтеры бывают: • • • |
1. Пользовательский интерфейс 1.1. Окна 1.1.1. Элементы окна 1.1.2. Упорядочение окон 1.2. Рабочий стол 1.2.1. Панель задач 1.2.2. Корзина 1.2.3. Работа с ярлыками 1.2.4. Мой компьютер |
1.1.3.5. Таблицы в текстовых документах
Редактор Word имеет мощные средства работы с
таблицами. Таблицы используют для представления списков, расписаний, бланков,
различных финансовых документов.
Таблица представляет
собой совокупность ячеек, расположенных в строках и столбцах, которые можно
заполнять произвольным текстом или графикой.
Отдельная ячейка может
рассматриваться как обычный документ, т.е. для нее доступны операции ввода,
редактирования, форматирования текста. При вводе текста ячейка автоматически
растягивается по вертикали.
Таблицу можно создать в
любом месте документа. Она может размещаться на нескольких страницах. Причем
можно таблице назначить заголовок таким образом, что при переходе таблицы на
новую страницу заголовок будет автоматически появляться наверху новой страницы.
Работа с таблицами
производится с помощью меню команды Таблица.
Можно преобразовать в
таблицу выделенный текст с помощью команды Преобразовать в таблицу. В этом
случае текст должен иметь разделители: знак конца абзаца, символ табуляции,
запятую и т.п., который отделяет содержимое ячеек одной строки.
После того, как таблица
создана и заполнена, может потребоваться редактирование таблицы. Редактор
позволяет перемещать, копировать ячейки, вставлять или удалять строки и столбцы
таблицы, настраивать высоту строк и ширину столбцов, объединять несколько ячеек
одной строки в одну ячейку и наоборот, разбивать одну ячейку на несколько.
Для получения
профессионально оформленной таблицы текст в ячейках таблицы можно отформатировать
аналогично форматированию текста и абзацев в документе. Каждая ячейка таблицы
содержит отдельный абзац или несколько абзацев, поэтому каждую ячейку можно
форматировать по-своему.
Ячейки таблицы отделяются
друг от друга линиями сетки. С помощью команды меню Таблица можно
убрать с экрана линии или показать их снова. Сетка отображается только на
экране, а при печати этих разделительных линий не будет. Чтобы сделать таблицу
более читабельной, можно применить обрамление и заливку ко всей таблице или к
выделенным ячейкам, прорисовать сетку внутри таблицы, выделить цветом наиболее
важные сведения в таблице.
Чтобы отформатировать всю
таблицу достаточно быстро, в пакете существует набор готовых форматов, которые
пользователь может использовать для конкретной таблицы.
В таблице можно
производить вычисления. Встроенные средства вычислений целесообразно
использовать в следующих случаях:
*
задача очень
проста (вычисление сумм, максимумов, средних);
*
числовые данные
расположены регулярным образом в строках или столбцах таблицы.
Вычисления производятся с
помощью математических формул. Формулы вставляются при помощи команды
Таблица/Формула и могут содержать числовые константы, имена встроенных функций,
адреса ячеек таблицы, соединенных знаками математических операций.
1.1.4.
Технология OLE
Windows позволяет передавать информацию из
одной программы в другую. Для этого используют:
Буфер обмена. Он используется для временного
хранения данных и передачи их из одного приложения в другой.
Динамический обмен
данными (DDE) Если нужно создать активную связь,
используют команду Правка/Специальная вставка. С помощью этой
команды связывается объект (источник) и документ (адресат). При установлении
связи между объектами данные физически продолжают находиться в программе, где
они создавались. В составном документе хранится не сам объект, а только ссылка
на другой документ с объектом, обеспечивающая визуальное представление объекта
при работе. Связывание не увеличивает размера разрабатываемого документа. При
необходимости можно будет корректировать данные в источнике. Изменения будут
автоматически переноситься в документ-адресат.
Связь и внедрение
объектов (OLE-технология), которая дает возможность
эффективного обмена данными, разработанными в различных программах и имеющих
различный формат, возможность объединить их в составной документ, не заставляя
пользователя заниматься преобразованием форматов.
Технология OLE (Object Linking and Embedding – связывание и внедрение объектов)
это технология, которая позволяет включать в текстовый документ любую
информацию (объекты) из других программ, например, рисунки, созданные в
графическом редакторе, или электронные таблицы из программы Excel. Достаточно дважды щелкнуть мышью на
такой таблице в тексте документа Word,
чтобы запустилась программа Excel
с автоматической загрузкой указанной таблицы для ее редактирования.
В редакторе Word для Windows возможен импорт различных графических объектов.
Для вставки в текст уже существующего
рисунка (в виде графического файла в библиотеке рисунков,
находящейся в папке MSOfficeClipart) курсор устанавливают в нужное место текста, далее нужно
выбрать команду Вставка/Рисунок и, указав в поле Тип формат
файла, в котором хранится нужный рисунок, выбрать имя файла с этим рисунком.
При этом можно предварительно просмотреть рисунок в диалоговом окне команды.
При использовании этого метода наличие программы, с помощью которой создавался
рисунок не обязательно.
В редакторе Word для ввода формул используют так
называемый Редактор Формул. Редактор Формул — это отдельная программа,
которая может работать совместно с редактором Word. С помощью Редактора Формул
можно построить сложные формулы, нажимая кнопки с символами на панели
инструментов этого редактора и вводя с клавиатуры числа и имена переменных. При
этом Редактор Формул автоматически настраивает размеры шрифта и
форматирование в соответствии с общепринятыми нормами написания формул. Но в
процессе работы можно переопределить стандартные стили различных частей
формул.
Организационная диаграмма (или оргдиаграмма), изображает
иерархию некоторой организации, используя совокупность блоков и соединительных
линий. Организационная диаграмма может отображать структуру компании, отдела,
нескольких групп организаций и т.п., которые подчинены одна другой по принципу
сверху вниз.
Для работы с
организационными диаграммами предназначен модуль MS Organization Chart, входящий в комплект Microsoft Office.
Редактор Word позволяет на основе содержащихся в
таблице числовых данных можно построить диаграмму. Для этого
используется программа Microsoft Graph. Этот модуль
позволяет построить 14 различных типов диаграмм.
1.1.5.
Создание и
сохранение документа
При создании нового
документа Word всегда опирается на шаблон.
Шаблоном называют специальный вид документа, представляющий основные средства
форматирования создаваемого документа. Шаблон можно считать своего рода пустым
документом с заданными свойствами, который «накладывается» на
создаваемый документ, или на основе которого строится новый документ. Шаблоны используются
для упрощения подготовки документов определенного типа (счета, заказы, планы,
деловые письма, факсы и т.д.). Шаблоны позволяют придать документам единый
формат и вид.
Шаблон
как понятие включает в себя ряд элементов:
—
текст или
форматирование, которые одинаковы в каждом документе определенного типа;
—
стили;
—
панели
инструментов.
Шаблоны бывают следующих
типов:
Normal, содержащий установки по умолчанию для стандартных
документов. Кнопка Создать на панели инструментов Стандартная
создает новый документ на основе шаблона Normal.
Шаблоны, поставляемые с Word или создаваемые пользователем. На
основе созданного шаблона можно подготовить новый документ. Выполните команду Файл/Создать
и на вкладке Общие выберите нужный шаблон. Откроется новое окно
документа, причем имя этого документа будет — ДокументN, а не имя шаблона (т.к. файл шаблона
остается без изменения). После загрузки шаблона его можно изменять, дополнять и
сохранять полученный документ как обычный документ Word.
При работе с любым
документом на основе шаблона все содержание и средства переносятся в новый
документ, а сам шаблон, который хранится как файл, остается без изменения. Word предлагает несколько шаблонов
деловых документов, (в том числе Изысканные, Стандартные, Современные — письма,
служебные записки, факсы, заявления, резюме и т.д.). Если ни один из шаблонов
не устраивает, вы можете создавать новый шаблон.
Сохранение является
завершающей стадией основной работы по подготовке текстового документа. Пока
документ не сохранен, все изменения находятся только в оперативной памяти
компьютера. Все документы сохраняются как файлы определенного формата. Для
сохранения нового документа или повторного сохранения документа с тем же именем
используется команда Файл/Сохранить. При сохранении версий одного
документа используется «инкрементный» метод, когда в файл записываются только
отличия от базовой версии. Для сохранения документа с новым именем или в другом
месте (на новом диске, в новой папке) используется команда Файл/Сохранить
как, которая дает возможность изменить параметры хранения.
Контрольные
вопросы
1.
Что такое
текстовый процессор?
2.
Какие функции
выполняют развитые текстовые редакторы?
3.
Перечислите и
охарактеризуйте типы текстовых редакторов.
4.
Назовите и
охарактеризуйте режимы просмотра окон в редакторе Word.
5.
Что такое абзац?
6.
Для чего нужна
операция откатки?
7.
Для каких целей
производится выделение фрагментов текста?
8.
Что означает —
форматирование текста.
9.
Что входит в
понятие — форматирование абзаца?
10. Что означает стиль абзаца?
11. Можно ли создать свой стиль абзаца?
12. Какие виды списков вы знаете?
13. Как изменяются уровни в многоуровневых списках?
14. Расскажите о возможностях работы с таблицами в
редакторе Word?
15. Опишите структуру страницы.
16. Что значит — форматирование страниц?
17. Для чего и как разделяют текст на разделы?
18. Как создать оглавление в редакторе Word?
19. Перечислите виды объектов, которые можно импортировать
в документ Word.
20. Сформулируйте правила сохранения и открытия документов
в Word/
Скачано с www.znanio.ru
Обновлено: 14.04.2023
Текстовыми редакторами, в основном, называют программы, создающие текстовые файлы без элементов форматирования (т. е. не позволяющие выделять части текста различными шрифтами и гарнитурами). Редакторы такого рода незаменимы при создании текстов компьютерных программ, они понятны и просты в использовании. Примером редактора неформатированных текстов является редактор NotePad, встроенный в операционную систему Windows.
К редакторам такого типа относится, например, MS Word. Основные функции текстовых процессоров:
— редактирование документов: перемещение по тексту, вставка и замена символов, удаление, перемещение, копирование, поиск и запей фрагментов текста, отмена команд; вставка фрагментов других документов или целых документов и т. д.;
— сохранение документов во внешней памяти (на дисках) и чтение из внешней памяти в оперативную;
— форматирование документов, т. е. выполнение преобразований, изменяющих форму (внешний вид) документа: оформление отдельных. символов и абзацев, страниц, изменение длины строки, межстрочного расстояния, выравнивания текста, изменение шрифта, его размера, применение различного начертания-шрифтов и т. д.;
— печать документов (или их некоторой части);
— автоматическое составление оглавлений и указателей в документе;
— создание и форматирование таблиц;
— внедрение в документ рисунков, формул и др.;
— проверка пунктуации и орфографии.
Современные текстовые процессоры по своим функциональным к возможностям приближаются к издательским системам — пакетам программ, предназначенным для верстки газет, журналов, книг.
Основные структурные элементы текстового документа
Основными элементами текстового документа являются:
— символ — минимальная единица текстовой информации;
— слово — произвольная последовательность букв и цифр, ограниченная с двух сторон служебными символами. В качестве служебных символов могут выступать пробел, запятая, скобки и т. д.;
— строка — произвольная последовательность символов между левой и правой границами абзаца;
— предложение — произвольная последовательность слов, завершающаяся точкой;
— абзац — часть текста, которая завершается специальным символом конца абзаца, при этом допускаются пустые абзацы;
— страницу составляют строки и абзацы, таблицы и внедренные з документ объекты.
Наиболее крупной единицей является собственно документ, где все составляющие его абзацы определенным образом структурированы, снабжены при необходимости заголовками, выстроена иерархия структурных разделов.
Шрифты, стили, форматы
Шрифтом называют полный набор символов определенного начертания. Каждый шрифт имеет свое название. Размер шрифта задается пунктами (пт), 1 пт = 0,367 мм.
По способу представления в компьютере шрифты делятся на растровые и векторные. Для представления растровых шрифтов используются методы растровой графики, поэтому растровые шрифты, так же как и растровые изображения, плохо масштабируются. А векторные шрифты описываются математическими формулами (кривыми), вследствие чего допускают произвольное масштабирование.
Под форматированием понимают оформление текста. Существуют два способа форматирования текста:
— прямое форматирование выделенных фрагментов;
— стилевое форматирование, с помощью которого можно оформить сразу несколько абзацев без их предварительного выделения.
Обычно текстовые процессоры предусматривают две основные операции изменения формата документа:
1) Форматирование шрифта — произвольной последовательности символов (от одного до любого количества, чаще всего эта последовательность предварительно выделяется), при этом изменяются параметры введенных символов.
При форматировании символов можно изменить:
— начертание шрифта (полужирный, курсив, подчеркнутый);
— применить к символам эффекты (нижний, верхний индекс, малые строчные буквы и т. д.).
2) Форматирование абзацев — задание или изменение параметров фрагмента текста, заканчивающегося нажатием клавиши Enter.
При форматировании абзацев можно изменить:
— способ выравнивания строк абзаца (влево, вправо, по центру, по ширине);
— отступ в красной строке абзаца;
— ширину и положение абзаца на странице;
— межстрочное расстояние и расстояние между соседними абзацами;
— создать специальные абзацы (маркированные или нумерованные списки и т. д.).
Применение стилевого форматирования значительно упрощает форматирование документов. Смысл такого форматирования состоит в том, что абзацам (в том числе и заголовкам) назначается определенный стиль, который хранит в себе данные о параметрах форматирования данного объекта. Если же возникает необходимость изменить стиль всех подобных объектов, достаточно изменить параметры стиля, и все эти объекты будут автоматически переформатированы. Таким образом, отпадает необходимость изменять формат каждого объекта вручную. Поэтому стилевое форматирование особенно удобно применять в документах большого объема.
Необходимый стиль можно выбрать из раскрывающегося списка Стили панели Форматирование или с помощью команды Формат — Стиль. Можно изменять и удалять существующие стили; можно создавать новые.
Основные приемы редактирования документа
Под редактированием обычно понимают преобразования текста, которые обеспечивают добавление, удаление, перемещение, исправление содержания документа. Обычно эти операции производятся над символами или фрагментами текста.
Обычно в состав текстовых процессоров и редакционно-издательских систем включаются специальные программные модули, которые служат для проверки орфографии и синтаксиса. Такие системы содержат словари и грамматические правила для нескольких языков, что позволяет исправлять ошибки в многоязычных документах. Кроме того, в их составе, как правило, есть функция Автозамена;. которая автоматически исправляет наиболее часто встречающиеся опечатки.
Встраиваемые объекты
Современный объектно-ориентированный подход позволяет реализовать механизм встраивания и внедрения объектов OLE (Object Linking Embedding). Эта технология позволяет копировать и вставить объекты из одного приложения в другое. Например, в текстовый документ созданный в приложении MS Word, можно встроить изображения, анимацию, звук и даже видеофрагменты и таким образом из обычного документа получить мультимедийный документ.
Понятие гипертекста
Суть технологии гипертекста состоит в том, что текст структурируется, т.е. в нем выделяются слова-ссылки. При активизации ссылки (например, при щелчке мышью) происходит переход на фрагмент текста, заданный указанной ссылкой.
Любая гиперссылка состоит из двух частей: указателя ссылки и адресной части ссылки. В качестве указателя ссылки может выступать, например, фрагмент текста, который визуально выделяется в документе (обычно синим цветом и подчеркиванием). Адресная часть гиперссылки представляет собой название закладки в документе, на который указывает ссылка (закладка — это элемент документа, которому присвоено уникальное имя). В качестве указателей ссылок и закладок могут использоваться не только фрагменты текста, но и графические изображения.
Наиболее важные сферы применения гипертекста — это справочные системы, электронные учебники и т. п.
Гипертекстовые структуры могут распространяться на документы различных типов. В Интернете они образуют так называемую Всемирную паутину WWW (World Wide Web), сами документы в данном случае называются Web-документами. Каждый отдельный документ, имеющий собственный адрес, называется Web-страницей.
Текстовыми редакторами, в основном, называют программы, создающие текстовые файлы без элементов форматирования (т. е. не позволяющие выделять части текста различными шрифтами и гарнитурами). Редакторы такого рода незаменимы при создании текстов компьютерных программ, они понятны и просты в использовании. Примером редактора неформатированных текстов является редактор NotePad, встроенный в операционную систему Windows.
К редакторам такого типа относится, например, MS Word. Основные функции текстовых процессоров:
— редактирование документов: перемещение по тексту, вставка и замена символов, удаление, перемещение, копирование, поиск и запей фрагментов текста, отмена команд; вставка фрагментов других документов или целых документов и т. д.;
— сохранение документов во внешней памяти (на дисках) и чтение из внешней памяти в оперативную;
— форматирование документов, т. е. выполнение преобразований, изменяющих форму (внешний вид) документа: оформление отдельных. символов и абзацев, страниц, изменение длины строки, межстрочного расстояния, выравнивания текста, изменение шрифта, его размера, применение различного начертания-шрифтов и т. д.;
— печать документов (или их некоторой части);
— автоматическое составление оглавлений и указателей в документе;
— создание и форматирование таблиц;
— внедрение в документ рисунков, формул и др.;
— проверка пунктуации и орфографии.
Современные текстовые процессоры по своим функциональным к возможностям приближаются к издательским системам — пакетам программ, предназначенным для верстки газет, журналов, книг.
Основные структурные элементы текстового документа
Основными элементами текстового документа являются:
— символ — минимальная единица текстовой информации;
— слово — произвольная последовательность букв и цифр, ограниченная с двух сторон служебными символами. В качестве служебных символов могут выступать пробел, запятая, скобки и т. д.;
— строка — произвольная последовательность символов между левой и правой границами абзаца;
— предложение — произвольная последовательность слов, завершающаяся точкой;
— абзац — часть текста, которая завершается специальным символом конца абзаца, при этом допускаются пустые абзацы;
— страницу составляют строки и абзацы, таблицы и внедренные з документ объекты.
Наиболее крупной единицей является собственно документ, где все составляющие его абзацы определенным образом структурированы, снабжены при необходимости заголовками, выстроена иерархия структурных разделов.
Шрифты, стили, форматы
Шрифтом называют полный набор символов определенного начертания. Каждый шрифт имеет свое название. Размер шрифта задается пунктами (пт), 1 пт = 0,367 мм.
По способу представления в компьютере шрифты делятся на растровые и векторные. Для представления растровых шрифтов используются методы растровой графики, поэтому растровые шрифты, так же как и растровые изображения, плохо масштабируются. А векторные шрифты описываются математическими формулами (кривыми), вследствие чего допускают произвольное масштабирование.
Под форматированием понимают оформление текста. Существуют два способа форматирования текста:
— прямое форматирование выделенных фрагментов;
— стилевое форматирование, с помощью которого можно оформить сразу несколько абзацев без их предварительного выделения.
Обычно текстовые процессоры предусматривают две основные операции изменения формата документа:
1) Форматирование шрифта — произвольной последовательности символов (от одного до любого количества, чаще всего эта последовательность предварительно выделяется), при этом изменяются параметры введенных символов.
При форматировании символов можно изменить:
— начертание шрифта (полужирный, курсив, подчеркнутый);
— применить к символам эффекты (нижний, верхний индекс, малые строчные буквы и т. д.).
2) Форматирование абзацев — задание или изменение параметров фрагмента текста, заканчивающегося нажатием клавиши Enter.
При форматировании абзацев можно изменить:
— способ выравнивания строк абзаца (влево, вправо, по центру, по ширине);
— отступ в красной строке абзаца;
— ширину и положение абзаца на странице;
— межстрочное расстояние и расстояние между соседними абзацами;
— создать специальные абзацы (маркированные или нумерованные списки и т. д.).
Применение стилевого форматирования значительно упрощает форматирование документов. Смысл такого форматирования состоит в том, что абзацам (в том числе и заголовкам) назначается определенный стиль, который хранит в себе данные о параметрах форматирования данного объекта. Если же возникает необходимость изменить стиль всех подобных объектов, достаточно изменить параметры стиля, и все эти объекты будут автоматически переформатированы. Таким образом, отпадает необходимость изменять формат каждого объекта вручную. Поэтому стилевое форматирование особенно удобно применять в документах большого объема.
Необходимый стиль можно выбрать из раскрывающегося списка Стили панели Форматирование или с помощью команды Формат — Стиль. Можно изменять и удалять существующие стили; можно создавать новые.
Основные приемы редактирования документа
Под редактированием обычно понимают преобразования текста, которые обеспечивают добавление, удаление, перемещение, исправление содержания документа. Обычно эти операции производятся над символами или фрагментами текста.
Обычно в состав текстовых процессоров и редакционно-издательских систем включаются специальные программные модули, которые служат для проверки орфографии и синтаксиса. Такие системы содержат словари и грамматические правила для нескольких языков, что позволяет исправлять ошибки в многоязычных документах. Кроме того, в их составе, как правило, есть функция Автозамена;. которая автоматически исправляет наиболее часто встречающиеся опечатки.
Встраиваемые объекты
Современный объектно-ориентированный подход позволяет реализовать механизм встраивания и внедрения объектов OLE (Object Linking Embedding). Эта технология позволяет копировать и вставить объекты из одного приложения в другое. Например, в текстовый документ созданный в приложении MS Word, можно встроить изображения, анимацию, звук и даже видеофрагменты и таким образом из обычного документа получить мультимедийный документ.
Понятие гипертекста
Суть технологии гипертекста состоит в том, что текст структурируется, т.е. в нем выделяются слова-ссылки. При активизации ссылки (например, при щелчке мышью) происходит переход на фрагмент текста, заданный указанной ссылкой.
Любая гиперссылка состоит из двух частей: указателя ссылки и адресной части ссылки. В качестве указателя ссылки может выступать, например, фрагмент текста, который визуально выделяется в документе (обычно синим цветом и подчеркиванием). Адресная часть гиперссылки представляет собой название закладки в документе, на который указывает ссылка (закладка — это элемент документа, которому присвоено уникальное имя). В качестве указателей ссылок и закладок могут использоваться не только фрагменты текста, но и графические изображения.
Наиболее важные сферы применения гипертекста — это справочные системы, электронные учебники и т. п.
Гипертекстовые структуры могут распространяться на документы различных типов. В Интернете они образуют так называемую Всемирную паутину WWW (World Wide Web), сами документы в данном случае называются Web-документами. Каждый отдельный документ, имеющий собственный адрес, называется Web-страницей.
— развивающая: способствовать развитию умений сопоставлять, логически мыслить, анализировать изучаемый материал, самостоятельно работать с ПК, работать в группе
— воспитательная: воспитание внимательности, аккуратности и самостоятельности при работе на ПК
Содержимое разработки
Текстовые редакторы и текстовые процессоры
— развивающая: способствовать развитию умений сопоставлять, логически мыслить, анализировать изучаемый материал, самостоятельно работать с ПК, работать в группе
— воспитательная: воспитание внимательности, аккуратности и самостоятельности при работе на ПК
Тип урока: комбинированный урок с использованием ЦОР
I. Организационный момент
II. Актуализация опорных знаний
В чем преимущества хранения текстов в файлах по сравнению с бумажным способом хранения?
Что такое гипертекст? Какие возможности гипертекст пользователю?
Каков размер алфавита, используемого в компьютерах для представления текстов?
Сколько места в памяти компьютера занимает код одного символа?
Что такое таблица кодировки? Как называется таблица кодировки, используемая в большинстве персональных компьютеров?
III. Изучение нового материала
Для работы с текстовыми документами существуют прикладные программы, которые называются текстовыми редакторами.
Текстовый редактор (ТР) – это прикладная программа, позволяющая создавать текстовые документы, редактировать их, просматривать содержимое документы на экране, распечатывать документ.
По отношению к текстовым редакторам с широкими возможностями для форматирования текста, включая графики, проверки правописания часто применяется название текстовый процессор.
Данные, с которыми работают текстовые редакторы, — это символьная информация. Наименьшим элементом текста является один символ. Слова – это символьные последовательности, отделяемые друг от друга пробелами или знаками препинания. Структурными единицами текста являются: символ, слово, строка, абзац, страница, раздел. Существуют определенные приемы (команды) работы с каждой из этих единиц.
- Строка заголовка
- Строка меню
- Панели управления
- Рабочая область
- Строка состояния
- Отступы абзацев
- Поля на странице
- Ширину колонок и столбцов таблиц
- Устанавливать с помощью мыши позиции табуляции
- Выбрать меню Файл – Выход.
- Выбрать пункт Закрыть в системном меню главного окна MS Word.
- Установить указатель мыши на значок системного меню в главном окне MS Word и дважды щелкнуть левой кнопкой мыши.
- Нажать кнопку Закрыть в строке заголовка главного окна.
- Нажать Alt+F4 на клавиатуре.
IV. Подведение итогов урока
V. Домашнее задание ξ 14, стр 83-85.
Используемые ЦОР (ЦОР 8 класс) 8_091.pas – 8_093.pas
-80%
Задание 1 Группа 1 1001001010000101100010101001000110010010100011101000001010011011100010011000010010001110100010101001001110001100100001011000110110010010 Группа 2 1001001010000101100010101001000110010010100011101000001010011011100010011001000010000101100001001000000010001010100100101000111010010000 Группа 3 100100101000010110001010100100011001001010001110100000101001101110001001100011111001000010001110100101101000010110010001100100011000111010010000
Задание 2 Группа 1 В одной из кодировок Unicode каждый символ кодируется 16 битами. Определите размер следующего предложения в данной кодировке. Я к вам пишу – чего же боле? Что я могу ещё сказать? 1) 52 байт 2) 832 бит 3) 416 байт 4) 104 бит Группа 2 В одной из кодировок Unicode каждый символ кодируется 16 битами. Определите размер следующего предложения в данной кодировке. Я встретил вас — и всё былое в отжившем сердце ожило. 1) 53 байт 2) 848 бит 3) 424 байт 4) 106 бит Группа 3 В одной из кодировок Unicode каждый символ кодируется 16 битами. Определите размер следующего предложения в данной кодировке. Я памятник себе воздвиг нерукотворный. 1) 76 бит 2) 608 бит 3) 38 байт 4) 544 бит
Задание 2 Группа 1 В одной из кодировок Unicode каждый символ кодируется 16 битами. Определите размер следующего предложения в данной кодировке. Я к вам пишу – чего же боле? Что я могу ещё сказать? 1) 52 байт 2) 832 бит 3) 416 байт 4) 104 бит Группа 2 В одной из кодировок Unicode каждый символ кодируется 16 битами. Определите размер следующего предложения в данной кодировке. Я встретил вас — и всё былое в отжившем сердце ожило. 1) 53 байт 2) 848 бит 3) 424 байт 4) 106 бит Группа 3 В одной из кодировок Unicode каждый символ кодируется 16 битами. Определите размер следующего предложения в данной кодировке. Я памятник себе воздвиг нерукотворный. 1) 76 бит 2) 608 бит 3) 38 байт 4) 544 бит
Программы работы с текстом. Текстовые редакторы и процессоры
Узнать что такое текстовый редактор и текстовый процессор Сравнить текстовый редактор и текстовый процессор Получить навыки работы в текстовом процессоре.
Текстовый редактор Текстовый редактор – это программа для создания и изменения текстовых документов. Блокнот WordPad Например :
Наедине с осенью К. Паустовский Осень в этом году стояла вся напролет сухая и теплая. Березовые рощи долго не желтели. Долго не увядала трава. Только голубеющая дымка (ее зовут в народе «мга») затягивала плесы на оке и отдаленные леса. «Мга» то сгущалась, то бледнела. Тогда сквозь нее проступали, как через матовое стекло, туманные видения вековых ракит на берегах, увядшие пажити и полосы изумрудных озимей. Вода булькала, позванивала, журчала. Звуки эти заполняли все пространство между рекой и небосводом. Это курлыкали журавли. Я плыл на лодке вниз по реке и вдруг услышал, как в небе кто-то начал осторожно переливать воду из звонкого стеклянного сосуда в другой такой же сосуд. Вода булькала, позванивала, журчала. Звуки эти заполняли все пространство между рекой и небосводом. Это курлыкали журавли. НАЕДИНЕ С ОСЕНЬЮ К. Паустовский Осень в этом году стояла вся напролет сухая и теплая. Березовые рощи долго не желтели. Долго не увядала трава. Только голубеющая дымка (ее зовут в народе «мга») затягивала плесы на Оке и отдаленные леса. «Мга» то сгущалась, то бледнела. Тогда сквозь нее проступали, как через матовое стекло, туманные видения вековых ракит на берегах, увядшие пажити и полосы изумрудных озимей. Я плыл на лодке вниз по реке и вдруг услышал, как в небе кто-то начал осторожно переливать воду из звонкого стеклянного сосуда в другой такой же сосуд. Вода булькала, позванивала, журчала. Звуки эти заполняли все пространство между рекой и небосводом. Это курлыкали журавли.
Этапы работы в текстовом редакторе 1. Набор текста 2. Редактирование – это преобразование, обеспечивающее добавление, удаление, перемещение или исправление содержания документа. 3. Форматирование – это преобразование, изменяющее форму представления документа. 4. Печать
Белый снег пушистый В воздухе кружится И на землю тихо падает, Падает, ложится. Дорогой друг! Приглашаем тебя на бал, который состоится 12 ноября в спортивном зале нашей школы. ПРИГЛАШЕНИЕ НА БАЛ
Текстовый процессор Текстовый процессор – мощный текстовый редактор, который может создавать файлы, не являющиеся текстовыми. Текстовый процессор Набор текста Редактирование и оформление текста Создание сложных таблиц Вставка графических объектов Проверка орфографии Вставка графиков и диаграмм
Закончите фразу: на этом уроке я узнал … сегодня я научился … я понял, что … мне было сложно …
Презентация учителя информатики: Красакова О.Н. Гимназия № 1 г. Новокуйбышевска Используемые источники
По теме: методические разработки, презентации и конспекты
Урок в 6 классе по теме: «Создание новогоднего поздравления — открытки в текстовом процессоре Word.»
Текстовые редакторы. Текстовые процессоры.
Комбинированный урок с использованием ЦОР.
Тематический контроль (тест) по информатике и ИКТ по теме «Обработка текстовой информации в текстовом процессоре Word» (7-8 класс)
Предложены два варианта и ключ к тесту.
Конспект урока «Прикладная среда текстового процессора. Создание и редактирование текстового документа»
Целью данного урока является познакомить учащихся с прикладной программой текстовым процессором свободного программного обеспечения Open Office. Org Writer, как альтернативного программного обеспечени.
Цели урока: познакомить обучающихся со способами представления текстов в памяти ПК, способами кодирования информации в компьютере; дать определение понятиям текстовые редакторы и текстовые процессоры.
Урок информатики по теме: «Текстовые редакторы и текстовые процессоры» (практическая работа)
Цель: Ознакомить с такими представителями прикладного ПО как текстовые редакторы.Урок №13.

В наше время одна из самых распространённых задач, выполняемых на компьютере, — это обработка текстов с помощью программ.
Цели и задачи урока:
рассмотреть понятия текстового редактора и текстового процессора;
ввести и закрепить понятия редактирования и форматирования;
продолжить формирование навыков работы с текстовым процессором Word;
рассмотреть возможность форматирования документов с использованием шаблонов.
Развивающие (развитие основных компетенций):
формирование умений обработки и представления текстовой информации;
создание условий для развития мыслительной деятельности учащихся;
развитие познавательной активности учащихся;
расширение кругозора и степени внимания;
развитие навыков самоконтроля и взаимоконтроля.
Воспитательные:
формирование устойчивого интереса к использованию информационных технологий в будущей профессиональной деятельности;
воспитание информационной культуры и аккуратности выполнения работ.
Базовые понятия и термины: процессор, редактор, документ
Вид урока: урок – лекция с элементами самостоятельной работы
Форма урока: синтетический
Тип урока: комбинированный
Межпредметные связи: русский язык, математика
Место урока в изучаемой теме: вводный
Методы и методические приемы:
1 Информационно — рецептивный:
а) словесный: рассказ — объяснение, беседа
б) наглядный: демонстрация, ТСО.
Приемы обучения: изложение информации, объяснение, активизация внимания и мышления, получение из текста и иллюстраций новых знаний, работа с раздаточным материалом.
2. Репродуктивный.
Приемы обучения: подача материала в готовом виде, конкретизация и закрепление уже приобретенных знаний.
3. Проблемно — поисковый: постановка проблемного вопроса.
Приемы обучения: постановка взаимосвязанных проблемных вопросов, активизация внимания и мышления.
4. Перцептивный (восприятие и связь с жизнью)
5. Визуальный: логических цепочек.
6. Релаксопедический: психологическая разгрузка.
Организационный момент
Подготовка рабочего места
Добрый день ребята. Давайте знакомиться. Меня зовут Оксана Анатольевна. А вас? Кто отсутствует? Спасибо.
В течение урока вы будете получать ладошки-баллы за правильные ответы и выполненные задания. В конце урока я выставлю средний балл.
У вас на столах лежат смайлы. Выберите тот смайл, который соответствует вашему настроению.
Актуализация опорных знаний обучающихся
Фронтальный опрос
В чем преимущества хранения текстов в файлах по сравнению с бумажным способом хранения?
Что такое гипертекст? Какие возможности представляет гипертекст пользователю?
Сколько места в памяти компьютера занимает код одного символа?
Объявление темы, целей и плана урока.
В наше время одна из самых распространённых задач, выполняемых на компьютере, — это обработка текстов с помощью программ.
Ребята, кто сможет назвать тему нашего урока? Правильно. Молодцы.
Тема урока: Текстовые редакторы и текстовые процессоры
Цели и задачи:
Рассмотреть основные правила оформления текстовых документов.
Сформировать навыки редактирования и форматирования текстовых документов.
Мотивация. Подготовка учащихся к изучению нового материала
Вопросы к беседе
Скажите, часто ли вам приходится работать с текстовой информацией?
В чем заключается эта работа?
А часто ли вам приходится создавать текстовые документы? Какие?
Действительно, не только вы, но и множество людей самых разных профессий практически ежедневно сталкиваются с необходимостью создания и изменения текстовых документов.
Постановка проблемы
Какие основные операции можно совершать с любыми текстовыми документами?
В каких сферах деятельности они необходимы?
Восприятие и усвоение обучающимися нового материала
Для обработки текстовой информации на компьютере используются текстовые редакторы. Они позволяют создавать, редактировать, сохранять и распечатывать документы.
Вывод: Текстовый редактор — это прикладная программа, позволяющая создавать текстовые документы на магнитном диске, редактировать их, просматривать содержимое документа на экране, распечатывать документ.
Блокнот – это простейший текстовый редактор, позволяющий вводить текст, редактировать его, сохранять и просматривать файлы формата *.TXT и некоторых других.
Редактирование — преобразование, обеспечивающее добавление, удаление, перемещение или исправление содержания документа. Редактирование документа обычно производится путем добавления, удаления или перемещения символов или фрагментов текста.
Существует множество разнообразных текстовых редакторов – от простейших учебных до мощных издательских систем, с помощью которых делают книги, газеты, журналы.
Форматирование — это оформление текста. Кроме текстовых символов форматированный текст содержит специальные невидимые коды, которые сообщают программе, как надо его отображать на экране и печатать на принтере: какой шрифт использовать, каким должно быть начертание и размер символов, как оформляются абзацы и заголовки. Форматированные и неформатированные тексты несколько различаются по своей природе. Это различие надо понимать.
В форматированном тексте важно все: и размеры букв, и их образ, и то, где заканчивается одна строка и начинается другая. То есть форматированный текст неразрывно связан с параметрами листа бумаги, на котором напечатан.
Основное отличие текстового процессора от текстового редактора состоит в наличии специальной панели инструментов, которая называется Панель форматирования. На этой панели в виде кнопок расположены команды, позволяющие красиво оформить текст (различными шрифтами, начертаниями, цветами и т.д.).
Вывод: Текстовый процессор — это программы для создания, редактирования, форматирования, сохранения и печати документов. Современный документ может содержать, кроме текста, и другие объекты (таблицы, диаграммы, рисунки и т. д.).
Рассмотрим окно текстового процессора Word. Вы видите, что основные структурные элементы данного окна те же, что и структурные элементы окон рассматриваемых нами ранее других редакторов.
Word – это многофункциональная программа обработки текстов, настольная издательская система. .
— набор, редактирование, верстка текста и таблиц;
— управление всеми пунктами меню, опциями и командами с помощью мыши;
— просмотр на дисплее готового к печати документа без затраты бумаги на дополнительную распечатку;
— вставка рисунков и слайдов;
— заготовка бланков, писем и других документов;
— обмен информацией с другими программами;
— проверка орфографии и поиск синонимов.
3) Панель инструментов Стандартная
4) Панель форматирования
6) Рабочая область
7) Панель рисования

VI. Осмысление объективных связей и взаимозависимостей в изученном материале
Работа с раздаточным материалом (задания лежат на партах)
Учащиеся получают карточки, подписывают карточки и выполняют задание:
Какой процесс был применен к тексту: редактирование (Р) или форматирование (Ф)?
Читайте также:
- Конспект урока по художественному труду 2 класс такая разная бумага
- Толқындық функцияның статистикалық мағынасы шредингер теңдеулері конспект
- Свойства воды в жидком состоянии конспект урока
- Конспект глаголы выражающие чувства человека его характер и поступки
- Медный всадник конспект урока с презентацией
Татьяна Шкляр
Эксперт по предмету «Информатика»
Задать вопрос автору статьи
Текстовые редакторы, процессоры
Чаще всего при работе на ПК пользователь работает с текстовыми данными, для работы с которыми используются два основных класса программного обеспечения:
- текстовые редакторы
- текстовые процессоры.
Текстовый редактор
Определение 1
Текстовый редактор – самостоятельная компьютерная программа (приложение) или часть программного комплекса, которая предназначена для создания и редактирования текстовых данных.
Текстовые редакторы предназначены в основном лишь для ввода и редактирования текста, но не имеют средств для оформления внешнего вида текста (форматирования). Таким образом применяются в тех случаях, когда оформление текста является лишним или не нужным (например, при подготовке документов для отправки электронной почтой). Созданный текстовый файл водном редакторе можно редактировать с помощью другого редактора, т.к. текстовый файл при сохранении содержит только коды введенных символов.
Сделаем домашку
с вашим ребенком за 380 ₽
Уделите время себе, а мы сделаем всю домашку с вашим ребенком в режиме online
Бесплатное пробное занятие
*количество мест ограничено
Кроме создания и просмотра текста текстовые редакторы позволяют выполнять следующие операции редактирования текста – перемещение, копирование, вставка текста, поиск по тексту и замена, сортировка строк, просмотр кодов символов и конвертация кодировок, печать документа и т.п.
Существуют интерактивные текстовые редакторы с дополнительной функциональностью, которая предназначена для автоматизации действий по редактированию или отображения текстовых данных специальным образом (например, подсветка синтаксиса).
Виды текстовых редакторов
Построчный текстовый редактор предназначен для работы с текстом как с последовательностью пронумерованных строк. Например, построчный редактор Edlin входил в состав MS-DOS.
Контекстный редактор, который выполняет операции над текстом в текущей позиции. Например, редактор ECCE.
Экранный текстовый редактор позволяет пользователю перемещать курсор в тексте с помощью клавиатуры или других устройств ввода (например, манипулятором мышь). Например, редактор Блокнот.
Популярные текстовые редакторы
«Текстовые редакторы, процессоры» 👇
- Emacs – многоцелевой, свободный редактор, один из самых мощных по возможностям, с большим числом режимов работы. Может использоваться для программирования.
- Kate – мощный расширяемый свободный текстовый редактор с подсветкой синтаксиса для многих языков программирования и разметки с гибким настраиваемым интерфейсом.
Рисунок 1. Редактор Emac
Рисунок 2. Редактор Kate
- Блокнот – входит в состав операционной системы Microsoft Windows.
- Vim – свободный модальный редактор для администраторов и программистов. Один из самых мощных по возможностям редактор с широкими возможностями настройки и автоматизации. Имеет два режима работы: текстовый и командный.
- Notepad – свободный текстовый редактор с открытым исходным кодом для Windows, предназначен для программистов и простых пользователей.
- TEA – свободный кроссплатформенный редактор с большим количеством функций обработки текста и разметки в [X]HTML, LaTeX, Docbook, Lout, с подсветкой синтаксиса и проверкой правописания.
- KeyPad+ – текстовый редактор, разработанный русскими программистами для обычных пользователей и программистов.
Текстовые процессоры
Определение 2
Текстовый процессор – компьютерная программа, предназначенная для создания и редактирования текстовых документов, компоновки макета текста и предварительного просмотра документов в том виде, в котором они будут напечатаны (свойство, известное как WYSIWYG).
Современные текстовые процессоры позволяют выполнять форматирование шрифтов и абзацев, проверку орфографии, создание и вставка таблиц и графических объектов, а также включают некоторые возможности настольных издательских систем.
Текстовые процессоры используют в случаях, когда кроме содержания текста имеет значение и его внешний вид (подготовка официальных документов). Документ, созданный с помощью текстового процессора, содержит кроме текста еще и информацию о его форматировании, которая сохраняется в кодах, не видимых пользователю.
Поскольку разными текстовыми процессорами используются для оформления текста разные коды (документы с разными форматами), то перенос форматированных текстовых документов из одного текстового процессора в другой не всегда является корректным. В таких случаях форматирование может быть сохранено лишь частично (как, например, при переносе документа из MS Word в OpenOffice Writer) или вообще не сохраниться (переносится только текст). Тогда необходимо форматирование документа выполнять заново.
Популярные текстовые процессоры
Microsoft Word – мощный текстовый процессор, предназначенный для создания, просмотра и редактирования текстовых документов. Программа входит в пакет Microsoft Office. Выпускается с 1983 г. Текущая версия MS Word 2016 для Windows и MS Word 2011 для Mac.
Возможности программы Word расширены встроенным макроязыком Visual Basic (VBA). Однако это предоставляет дополнительные возможности для написания встраиваемых в документы вирусов, которые называются макровирусами.
WordPad – текстовый процессор, который входит в состав операционной системы Microsoft Windows. Гораздо мощнее программы Блокнот, но уступает полноценному текстовому процессору Microsoft Word.
Процессор поддерживает форматирование и печать текста, но не имеет инструментов для создания таблиц, средств проверки орфографии.
Рисунок 3. Текстовый процессор MS Word
LaTeX – наиболее популярный макропакет системы компьютерной вёрстки TeX для облегчения набора сложных документов. Пакет предназначен для автоматизации многих задач набора текста (на нескольких языках) и подготовки статей, нумерации разделов и формул, перекрёстных ссылок, размещения иллюстраций и таблиц на странице, ведения библиографии и др.
OpenOffice.org Writer – текстовый процессор, который входит в состав пакета свободного программного обеспечения OpenOffice.org.
Writer во многом аналогичен текстовому процессору Microsoft Word, но имеет некоторые возможности, которые отсутствуют в Word (например, поддержка стилей страниц).
Рисунок 5. Текстовый процессор LaTeX
Рисунок 6. Текстовый процессор OpenOffice.org Writer
Находи статьи и создавай свой список литературы по ГОСТу
Поиск по теме
Компьютер или ноутбук используется для работы с разными файлами: тексты, аудио, видео, графика, презентации и т.п. Программу, которая предназначена для работы с текстами, называют текстовым редактором. Что такое Word и при чем тут тексты?
Содержание:
1. О возможностях программы Word
2. Что в имени тебе моем?
3. Программа Word и бесплатные аналоги
4. Разные версии Word и пакета Microsoft Office
5. Как правильно говорить: текстовый редактор или текстовый процессор
6. Что стало со словом «Ворд» в русском языке
Word – это программа для набора и оформления текста. Такая программа является текстовым редактором.
В переводе с английского «Word» означает «слово».
В программе Word можно создавать тексты разной степени сложности: заметка, статья, реферат, курсовая или дипломная работа, книга.
О возможностях текстового редактора Word
Ранее для набора текста была предназначена печатная (или пишущая) машинка. И там, чтобы исправить что-то в тексте, приходилось перепечатывать заново всю страницу или даже несколько страниц. Правда, были дорогие пишущие машинки со специальной красящей лентой, которые позволяли делать незаметные исправления букв, замену одних букв текста на другие. Но такие машинки были большой редкостью.
Благодаря появлению компьютеров и текстовых редакторов работа с текстами сильно упростилась. В том числе, перестало быть проблемой внесение любых исправлений и дополнений в тексты.
В Word имеется много инструментов, чтобы красиво и наглядно оформить тексты. Для оформления текста можно выбрать размер, стиль и цвет шрифта. В текст можно вставить картинку, рисунок, фото, график, таблицу, список, формулы, диаграммы и ссылки на другие материалы.
Для удобства перемещения по тексту можно оформить заголовки и содержание текста, а также вставить колонтитулы и при необходимости добавить водяные знаки.
Файл, созданный в Word, можно легко распечатать на принтере. Для этого в программе имеется команда «Печать». Кстати, программа Word была одной из первых разработок, которая позволяет печатать страницы на принтере точно так, как они выглядят на экране. При печати не происходит сдвигов текста или перемещений картинок.
Если Вы хотите создать новый документ в программе Word, то увидите перед собой чистый лист бумаги на экране вашего устройства. Можно сразу печатать текст или вставить, например, картинку. Если закончилась первая страница, тогда автоматически будет добавлена следующая страница. В любое время можно открыть свой текст в этой программе, чтобы внести в него исправления, либо продолжить работу с ним.
Что в имени тебе моем?
Файлы Word называются документами. В том числе, название связано с форматом doc (сейчас это docx), что является сокращением от английского «document».
Какой формат у файлов, которые созданы в Word? Пользователь сохраняет текст, который он напечатал в программе Word, в формате docx. До Word 2003 включительно у файлов был старый формат doc. Также Ворд позволяет создавать и другие форматы документов, например, pdf. Данный формат широко распространен и применяется на практически всех устройствах, в том числе на мобильных телефонах, смартфонах, планшетах.
Приведем пример имени файла, созданного в Word. Такой файл получает имя, например, test1.docx или text5.docx.
Программа Word и ее бесплатные аналоги
Допустим, Вам прислали файл в формате docx. Как открыть такой файл, чтобы узнать его содержимое? Для этого на компьютере должна быть программа, которая откроет текстовый файл. Как быть, если нет такой программы? Надо ее установить, желательно с официального сайта.
Получается, что программа Word (или ее аналог) нужна, чтобы открыть файл docx, а также чтобы создать и редактировать документ. Иногда, правда, файлы с расширением .doc и .docx открываются и без установки программы Word, поскольку эти расширения стали признанным стандартом.
На официальном сайте Word можно использовать программу один месяц, а потом потребуется приобрести лицензию. Microsoft Office и программа Word из данного офисного пакета являются платными продуктами.
Есть различные бесплатные аналоги Word, выполняющие похожие фукции. Наиболее популярными из них являются Libre Office и Open Office. Между этими двумя офисными пакетами принципиальных отличий нет. При желании можно попробовать каждый из них, чтобы выбрать для себя подходящий вариант.
Скачать Libre Office на русском языке: https://ru.libreoffice.org/
Русскоязычный Open Office https://www.openoffice.org/ru/
Если ведется совместная работа над каким-либо серьезным документом, то используют Microsoft Office. В этом случае не возникает проблем, что в общем документе, например, не совпадает форматирование из-за использования разных офисных программ.
Очень популярным и бесплатным является приложение Google Docs (docs.google.com). Работает с форматом docx и doc.
Огромный плюс состоит в том, что есть доступ из облака. И поэтому документ в Гугл Документах можно открыть на любом устройстве, имеющем выход в интернет.
Другой плюс в том, что в Гугл Документах есть бесплатный инструмент – голосовой ввод. Благодаря этой возможности можно говорить текст голосом, а компьютер (ноутбук, планшет. смартфон) будет записывать вашу речь в виде текста. Вы говорите, а на экране автоматически печатается ваша речь. И при этом не надо стучать по клавишам – замечательно!
Разные версии программы Word и пакета Microsoft Office
Word входит в состав офисного пакета Microsoft Office. Кроме текстового редактора, в этот пакет также входят электронные таблицы Excel, презентации PowerPoint, программа для работы с электронной почтой Outlook и др.
Word и Microsoft Word – это разные наименования одной и той же программы. Кому как удобно, тот так ее и называет. Она входит в состав офисного пакета Microsoft Office.
Microsoft – это компания, которая создала операционную систему Windows, а также разработала офисные программы Office. Была основана Биллом Гейтсом. Microsoft специализируется в области разработки программного обеспечения.
Первый офисный пакет появился в 1990 году, он назывался Office 1.0. Потом было создано много офисных программ. До сих пор используют версии Office 2003, Office 2007, Office 2010, Office 2013. Также выпущен Office 2016 и Office 2019. Причем, Office 2016 был представлен 29 июля 2015 года вместе с операционной системой Windows 10.
В соответствии с разными версиями Office есть разные версии текстового редактора: Word 2003, 2007, 2010, 2013, 2016, 2019. При переходе от версии 2003 к 2007 был сменен формат файлов от doc к docx. Формат .docx является более экономичным с точки зрения расходования памяти, он занимает меньше места на жестком диске компьютера или в памяти мобильного устройства, чем прежний формат .doc.
О возможностях пакета Microsoft Office
Файлы, созданные с помощью пакета Microsoft Office, хорошо «понимают» друг друга и отлично взаимодействуют между собой. Например, Word «дружит» с Excel. Допустим, если в табличном редакторе Excel создана какая-то таблица, то ее можно перенести через буфер обмена в редактор Word. И там, в текстовом редакторе появится эта же таблица с теми же данными внутри нее и с тем же форматированием, с теми же размерами или с пропорциональными размерами.
Также программы Word и Excel могут взаимодействовать наоборот. Созданная в текстовом редакторе Word таблица может быть перенесена в Excel, где ее данные можно дополнительно обработать с помощью дополнительных возможностей Excel.
Что интересно и полезно, так это то, что даже простые тексты можно переносить из текстового редактора в табличный редактор Excel. При этом текст автоматически преобразуется в таблицу. Эту таблицу можно будет обработать средствами Excel. А потом можно обратно преобразовать таблицу без особого труда Excel в текст Ворд. Таким нехитрым способом можно, например, упорядочить какой-то список, сделанный в текстовом редакторе.
Таким же образом, программа Word «дружит» с остальными программами, входящими в состав офисного пакета Microsoft Office. Поэтому тексты из Word можно помещать в презентации PowerPoint, отправлять по электронной почте с помощью программы Outlook и делать с ними многое другое.
Как правильно: текстовый редактор или текстовый процессор
Текстовый редактор – это программа для простого ввода текста и его редактирования. В Windows есть встроенная бесплатная программа Блокнот. Несмотря на кажущуюся простоту Блокнота, стоит отметить, что системные администраторы активно используют Блокнот в своей работе. Вызвано это тем, что текст, созданный в Блокноте, не имеет лишнего форматирования, это «чистый» текст.
Блокнот является примером простого текстового редактора. Но простота становится и некоторым ограничением в применении. Например, текст из Блокнота невозможно распечатать точно в таком же виде, как он виден на экране монитора – распечатка получится несколько иная.
Текстовый процессор, в отличие от редактора, предоставляет много дополнительных инструментов для работы с текстом. С этой точки зрения программу Word можно смело назвать текстовым процессором.
С другой стороны, в настоящее время Word принято называть текстовым редактором. Этот термин является более распространенным и понятным большинству пользователей по сравнению с несколько туманным понятием «текстовый процессор».
Таким образом, программу Ворд можно назвать и текстовым редактором, и текстовым процессором. Более популярным является название «текстовый редактор», которое прижилось у большинства пользователей.
Слово «Ворд» в русском языке
Word по-русски можно произнести как «Ворд». В русский язык много слов и терминов ИТ-сферы пришло из английского языка. Например, слово computer – «компьютер». В русском языке изначально использовались термины: ЭВМ – электронно-вычислительная машина, либо «вычислитель». Сейчас слово «компьютер» прочно обосновалось в русском языке.
Как Вы думаете, можно ли в русском языке склонять слово «Ворд» (например, «у меня нет Ворда»)?
На экзамене, конечно, лучше сказать, что не установлена программа Microsoft Word. В курсовой, дипломной или иной работе тоже надо писать, что не установлена программа Microsoft Word. Однако программе Word уже более 30 лет, и в разговорной речи слово «Ворд» уже давно склоняется.
Слово «Ворд», заимствованное из английского языка, в русском языке подчиняется правилам русского языка. «Ворд» имеет мужской род, единственное число и склоняется по падежам:
- Именительный падеж (отвечает на вопросы: Кто? Что?) – ворд
- Родительный падеж (отвечает на вопросы: Кого? Чего?) – ворда
- Дательный падеж (отвечает на вопросы: Кому? Чему?) – ворду
- Винительный падеж (отвечает на вопросы: Кого? Что?) – ворд
- Творительный падеж (отвечает на вопросы: Кем? Чем?) – вордом
- Предложный падеж (отвечает на вопросы: О ком? О чем?) – ворде
Мы говорим по-русски «ворд», и при этом понимаем не дословный перевод «слово», а многофункциональный текстовый редактор (текстовый процессор). Вот так, благодаря техническому прогрессу в IT-сфере, принципиально меняются значения вроде бы простых и понятных слов: «слово» («word») становится не просто словом, а удобной программой.
Дополнительные материалы:
1. Как открывать документ docx или doc удобной программой в Windows
2. Как поставить значок градуса в Ворде или с помощью Таблицы символов в любой программе Windows
3. Что такое шрифт по умолчанию в Word и как его изменить
4. Новые буквы пишутся поверх прежних в Word: замена букв и вставка
5. Как сделать сложную сортировку в Ворде по трем параметрам
Получайте новые статьи по компьютерной грамотности на ваш почтовый ящик:
Необходимо подтвердить подписку в своей почте. Спасибо!