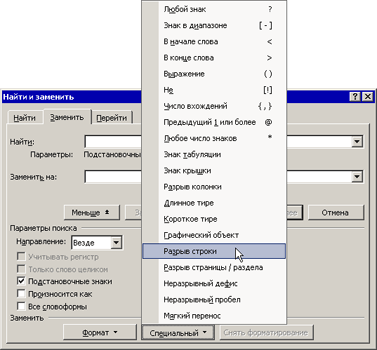Как убрать из текста лишние переносы строк в ворде?
Как убрать лишние переносы строк в ворде?
На панели инструментов находим вкладку «Разметка страницы» — «Параметры страницы». Выбираем подраздел «Расстановка переносов». Ставим галочку «Нет». Эти манипуляции приемлемы тогда, когда расстановка переносов осуществлялась в автоматическом режиме.
Как в Word заменить перенос строки на пробел?
В Wordе символ переноса строки надо поменять обычным пробелом, для этого нужно в окне, когда мы делаем замену “Ctrl+H – окно замены”, в строке “найти” написать “^p” без кавычек, и в строке “заменить на” прописать пробел. После этого жмём заменить всё.
Как удалить все Enter в Word?
- Правка->Найти и заменить (либо сочетание клавиш Ctrl+H);
- нажмите кнопку «Больше»;
- нажмите мышкой в поле «Найти», чтобы там появился курсор;
- нажмите кнопку «Специальный»;
- выберите нужный вам вид переноса;
- очистите поле «Заменить на», если там что-то есть;
- нажмите кнопку «Заменить все»;
Как в ворде перенести на следующую строку?
Как перейти на новую строку не начиная новый абзац: — установите курсор в том месте, откуда должен начаться разрыв строки, — нажмите клавиши Shift+Enter, — курсор переместится на новую строку, оставаясь в этом же абзаце.
Как убрать разрывы строк в ворде?
Удаление переносов из абзаца
- Выделите абзац или абзацы.
- На вкладке Главная в Word или на вкладке Формат текста в сообщении Outlook нажмите кнопку вызова диалогового окна «Абзац» .
- Выберите вкладку разрывы строк и страниц .
- В разделе Форматированиевыберите вариант не расставлять переносы.
- Нажмите кнопку ОК.
Как убрать знак конца строки в ворде?
Для удаления разрывов строк в MS Word вы можете выполнить следующие простые действия:
- Ctrl+A выделить весь текст.
- Ctrl+H открывает диалоговое окно Найти & Заменить. В «Найти», вводим «^p^p». …
- Нажмите «Заменить Все».
- Еще раз вызываем диалог найти и заменить. …
- Наконец , возвращаем пустые строки, которые были в тексте.
Как заменить знак абзаца на пробел?
Проще всего заменить его на пробел. Для этого: Выбираем «Найти и заменить». В поле «Найти» вставляем специальный знак абзаца ^p, а в поле «Заменить на» ставим знак неразрывного пробела ^s.
Как заменить символ на перенос строки?
Для того, чтобы в Notepad++ массового выполнить перенос на новую строку необходимо:
- Вызываем окно поиска с помощью Ctrl+F . Режим поиска выбираем «Расширенный». …
- В строке «Найти» пишем что нужно заменить (пример
)
В строке «Заменить на» пишем чего хотим (пример
)
Как в ворде обозначается лишний пробел?
Точки это знаки форматирования пробелов между словами. Одно нажатие на пробел – одна точка (рис. 4). Символ (¶) представляет собой конец абзаца.31 мая 2012 г.
Как в ворде удалить все знаки абзаца?
Кнопка «Отобразить все знаки» выглядит как значок абзаца (¶). Обычно она расположена в верхнем правом углу раздела «Абзац». Нажмите на эту кнопку, чтобы скрыть символы абзаца. Когда вы найдете кнопку ¶, вам останется лишь нажать на нее, чтобы отключить отображение символов абзаца и других символов форматирования.
Как убрать все лишние пробелы между абзацами в ворде?
Изменение междустрочных интервалов для части документа
- Выделите один или несколько абзацев, которые нужно обновить. …
- Переход на домашнюю > интервалы между строками и абзацами
- Выберите пункт Параметры междустрочных интервалов и укажите нужный параметр в поле междустрочный интервал .
Как убрать абзац в таблице Ворд?
Настройка отступов и интервалов для абзацев
- Выделите один или несколько абзацев, которые нужно изменить.
- Откройте вкладку Главная и нажмите кнопку вызова диалогового окна «абзац» .
- Выберите вкладку Отступы и пробелы .
- Выберите нужные параметры и нажмите кнопку ОК.
Как в ворде перенести строку?
Поставьте курсор в любую ячейку строки и нажмите Shift+Alt+Вверх или Shift+Alt+Вниз, чтобы передвинуть стоку вверх или вниз. Строка выделена и перемещается. Вы можете использовать этот же трюк для перемещения абзацев вверх и вниз. Поставьте курсор в абзац и зажмите Shift+Alt+Вверх или Shift+Alt+Вниз.
Как перенести на следующую строку?
Чтобы вставить этот перенос, необходимо поставить курсор в соответствующее место в слове и нажать комбинацию клавиш Ctrl+Дефис. Когда слово не умещается в конце одной строки, программа Microsoft Word автоматически переносит его в начало следующей.
Как поставить знак переноса в ворде?
Расстановка переносов вручную
- На вкладке Макет щелкните стрелку рядом с кнопкой Перенос .
- Выберите пункт вручную. Word последовательно определяет все возможные варианты расстановки переносов.
- В диалоговом окне расстановка переносов вручную выберите нужное расположение расстановки переносов и нажмите кнопку Да.
Как в Word удалить переносы строк
Часто возникает ситуация, когда в Word нужно удалить все переносы строк. Эта задача довольно часто встает перед студентам при подготовке реферата, курсовой или дипломной работы. А возникает эта ситуация при копировании текста из документов .pdf. При вставке в ворд получается что текст размещается по левой стороне страницы и чтобы его растянуть на ширину всей страницы, каждый раз нажимать на Del или Backspace слишком нужно и долго.
Сейчас мы расскажем как просто и легко решить эту задачу.
Существует более удобный и быстрый способ удалить все переносы строк в ворде. Для этого, в Word нажмите сочетание клавиш Ctrl+H и поле ввода «Найти:» введите ^p, а поле «Заменить на:» введите пробел или просто оставьте без изменений и нажмите кнопку Заменить все:
В считанные секунды, все переносы строк будут удалены и вам лишь останется расставить нужные абзацы.
Вот такой простой прием удаления переносов строк в текстовом редакторе Microsoft Word.
Как убрать переносы в Word
Если вам приходится редактировать чужие текстовые документы, созданные в Word, то вам наверняка приходится исправлять множество различных ошибок. Например, удалять лишние или ненужные переносы.
Если документ небольшой, то это нетрудно сделать вручную, но в больших документах это потребует много времени и сил. В данной статье мы расскажем, как максимально быстро убрать переносы в Word, как автоматические, так и ручные. Материал будет полезен как для Word 2003, 2007, 2010, 2013 и 2016.
Удаление автоматически расставленных переносов
Если вашем документе переносы были расставлены автоматически, с помощью встроенной в Word функции, то убрать их очень просто. Для этого нужно перейти на вкладку «Разметка страницы», нажать на кнопку «Расстановка переносов» и в открывшемся меню выбрать вариант «Нет». В результате все расставленные переносы будут автоматически удалены из вашего документа Word.
Если же вы пользуетесь Word 2003, то у вас автоматические переносы убираются по-другому. В вашем случае нужно перейти в «Сервис – Язык – Расстановка переносов» и в открывшемся окне отключить функцию «Автоматическая расстановка переносов».
После этого закрываем окно нажатием на кнопку «Ok» и автоматические переносы удалены.
Удаление вручную расставленных переносов
Если в вашем документе переносы были расставлены вручную, то описанный выше способ не сработает. В вашем случае для того чтобы убрать переносы придётся использовать инструмент «Найти и заменить».
Для этого нажмите комбинацию клавиш CTRL-F и потом нажмите на стрелку, которая находится справа от поисковой строки.
Дальше в открывшемся меню выберите вариант «Заменить».
В результате перед вами появится инструмент «Найти и заменить». С его помощью можно выполнять поиск и автоматическую замену текста в документе Word. Для того чтобы убрать переносы строк открыть дополнительные настройки с помощью кнопки «Больше».
После этого нужно нажать на кнопку «Специальный» и в открывшемся списке выбрать вариант «Мягкий перенос»
После выбора «Мягкого переноса» в строке «Найти» появится два символа, но это нормально, так и должно быть. Поле «Заменить на» оставляем пустым, в него ничего вводить не нужно. Теперь просто нажимаем на кнопку «Заменить все».
После нажатия на кнопку «Заменить все» в документе Word будет выполнен поиск и удаление переносов.
Нужно отметить, что в некоторых случаях вместо «Мягкого переноса» в окне поиска нужно выбирать «Неразрывный дефис».
Содержание
- Как убрать переносы в Word
- Удаление автоматически расставленных переносов
- Удаление вручную расставленных переносов
- Убираем знаки переноса в документе Microsoft Word
- Как убрать перенос слов в Ворде
- Вариант 1: Автоматически расставленные переносы
- Вариант 2: Расставленные вручную или «смещенные»
- Заключение
- Как убрать переносы в ворде
- Убрать автоматический перенос
- Убрать ручные переносы
- Управление расстановкой переносов
- Дополнительные сведения
- Как в ворде убрать перенос слов — разделения по слогам??
- Автоматическое исправление
- Не помогло?
- Ручная корректировка
Как убрать переносы в Word
Если вам приходится редактировать чужие текстовые документы, созданные в Word, то вам наверняка приходится исправлять множество различных ошибок. Например, удалять лишние или ненужные переносы.
Если документ небольшой, то это нетрудно сделать вручную, но в больших документах это потребует много времени и сил. В данной статье мы расскажем, как максимально быстро убрать переносы в Word, как автоматические, так и ручные. Материал будет полезен как для Word 2003, 2007, 2010, 2013 и 2016.
Удаление автоматически расставленных переносов
Если вашем документе переносы были расставлены автоматически, с помощью встроенной в Word функции, то убрать их очень просто. Для этого нужно перейти на вкладку «Разметка страницы», нажать на кнопку «Расстановка переносов» и в открывшемся меню выбрать вариант «Нет». В результате все расставленные переносы будут автоматически удалены из вашего документа Word.
Если же вы пользуетесь Word 2003, то у вас автоматические переносы убираются по-другому. В вашем случае нужно перейти в «Сервис – Язык – Расстановка переносов» и в открывшемся окне отключить функцию «Автоматическая расстановка переносов».
После этого закрываем окно нажатием на кнопку «Ok» и автоматические переносы удалены.
Удаление вручную расставленных переносов
Если в вашем документе переносы были расставлены вручную, то описанный выше способ не сработает. В вашем случае для того чтобы убрать переносы придётся использовать инструмент «Найти и заменить».
Для этого нажмите комбинацию клавиш CTRL-F и потом нажмите на стрелку, которая находится справа от поисковой строки.
Дальше в открывшемся меню выберите вариант «Заменить».
В результате перед вами появится инструмент «Найти и заменить». С его помощью можно выполнять поиск и автоматическую замену текста в документе Word. Для того чтобы убрать переносы строк открыть дополнительные настройки с помощью кнопки «Больше».
После этого нужно нажать на кнопку «Специальный» и в открывшемся списке выбрать вариант «Мягкий перенос»
После выбора «Мягкого переноса» в строке «Найти» появится два символа, но это нормально, так и должно быть. Поле «Заменить на» оставляем пустым, в него ничего вводить не нужно. Теперь просто нажимаем на кнопку «Заменить все».
После нажатия на кнопку «Заменить все» в документе Word будет выполнен поиск и удаление переносов.
Нужно отметить, что в некоторых случаях вместо «Мягкого переноса» в окне поиска нужно выбирать «Неразрывный дефис».
Создатель сайта comp-security.net, автор более 2000 статей о ремонте компьютеров, работе с программами, настройке операционных систем.
Задайте вопрос в комментариях под статьей или на странице «Задать вопрос» и вы обязательно получите ответ.
Источник
Убираем знаки переноса в документе Microsoft Word
Набирая самостоятельно текст в MS Word, большинство пользователей не используют знаки переноса, так как программа, в зависимости от разметки страницы и положения текста на листе, переносит целые слова автоматически. Зачастую наличия этих символов и не требуется, по крайней мере, если речь идет о работе с личными документами. Но бывает и так, что эти знаки уже расставлены, но они не нужны, а потому их следует убрать. Сегодня расскажем о том, как это сделать.
Как убрать перенос слов в Ворде
Время от времени многим приходится работать с чужим документом или текстом, скачанным (скопированным) из интернета, в котором предварительно были расставлены знаки переноса. В последнем случае чаще всего меняется расстановка этих символов — она может попросту перестать совпадать с разметкой и типов выравнивания содержимого страницы, превратившись в произвольно расставленные дефисы. Для того чтобы это исправить или же вовсе избавится от ненужных знаков, даже если их расположение на страницах правильное, нужно выполнить несколько простых действий. Сложнее дела обстоят, если переносы были расставлены вручную, но и здесь решение есть. Далее рассмотрим обе ситуации и то, как нужно действовать в каждой из них.
Вариант 1: Автоматически расставленные переносы
Итак, у вас есть текст, в котором переносы были расставлены автоматически, то есть самой программой (Ворд это был или нет — не столь важно). Чтобы убрать из текста эти ненужные знаки, выполните следующие действия:
Примечание: Чтобы убрать перенос слов в Ворде 2003 — 2007, из вкладки «Главная» перейдите во вкладку «Разметка страницы» и найти там одноименный пункт «Расстановка переносов».
Переносы исчезнут, а текст будет выглядеть так, как мы его привыкли видеть в Word и на большинстве интернет-ресурсов.
Вариант 2: Расставленные вручную или «смещенные»
Как уже было сказано выше, особенно часто проблема некорректной расстановки переносов в тексте возникает при работе с чужими файлами или текстом, скопированным из интернета и вставленным в текстовый документ. В таких случаях переносы далеко не всегда располагаются в конце строчек, как это происходит при их автоматической расстановке.
Знак переноса является статичным, привязанным не к месту в тексте, а к конкретному слову, слогу, то есть достаточно изменить тип разметки страницы, шрифт или его размер (а именно это зачастую и происходит при вставке текста «со стороны»), как установленные вручную знаки переноса изменят свое местоположение, распределившись по всему тексту, а не по правой стороне страницы, как это должно быть. Выглядеть это может примерно следующим образом:
Из примера на скриншоте видно, что знаки переноса находятся не в самом конце строчек. Конечно, можно попытаться вручную подогнать форматирование текста так, чтобы все встало на свои места, но это практически невозможно, или же просто удалить эти символы вручную. Да, с небольшим фрагментом текста сделать это будет несложно, но что, если у вас в документе десятки, а то и сотни страниц с неправильно расставленными переносами? Для решения нашей задачи достаточно воспользоваться функцией поиска и замены.
Примечание: Иногда можно столкнуться с тем, что ручные переносы в тексте расставлены не с помощью «правильных» знаков («Мягкий перенос» или «Неразрывный дефис»), а с помощью обычного короткого тире «-» или знака «минус». В таком случае в поле «Найти» необходимо вводить именно этот символ «-» без кавычек, после чего уже можно нажимать на выбор «Найти далее», «Заменить» или «Заменить все», в зависимости от того, что вы хотите сделать. Правда, нужные дефисы после этого тоже будут удалены. Но, так как слова без них будут помечены как ошибки (подчеркнуто красным), найти их и исправить не составит труда.
Таким образом, используя возможности инструмента «Найти — заменить» в Word, можно легко избавиться от всех некорректно расставленных переносов в словах. К слову, сфера применения данной функции куда более широка, о чем мы писали ранее.
Заключение
Собственно, на этом все. Теперь вы знаете, как убрать перенос в Microsoft Word, будь это версии 2003, 2007, 2010 или 2016 годов, а также «подписочные» Office 365 и 2019. Рассмотренные в статье варианты решения нашей сегодняшней задачи помогут вам с легкостью преобразить любой текст и сделать его действительно пригодным для работы и чтения.
Помимо этой статьи, на сайте еще 12554 инструкций.
Добавьте сайт Lumpics.ru в закладки (CTRL+D) и мы точно еще пригодимся вам.
Отблагодарите автора, поделитесь статьей в социальных сетях.
Источник
Как убрать переносы в ворде
Однако случаи, когда необходимо работать с другим документом или текстом, загруженным (скопированным) из Интернета, в котором размещены начальные признаки перевода, не являются необычными. Это происходит, когда вы копируете чужой текст, который чаще всего меняется и не соответствует макету страницы. Для того, чтобы переводы были правильными и даже полностью их удалить, необходимо выполнить начальные настройки программы.
Мы поговорим о том, как отключить перенос слов в ворде версии 2010 — 2016, возможно и на других версиях отключение происходит также.
Убрать автоматический перенос
Таким образом, у вас есть текст, в котором разделение было размещено автоматически. Чтобы удалить перенос из текста, выполните следующие действия.
Шаг 1. Перейдите на вкладку «Макет» затем в группе «Параметры страницы» найдите «Расстановка переносов» затем раскройте меню.
Шаг 2. Выберите «Нет», чтобы удалить автоматический перенос слов. Переносы исчезнут из документа, и текст будет выглядеть так, как мы видели в большинстве онлайн-ресурсов.
Убрать ручные переносы
Как упоминалось выше, особенно часто проблема неправильного размещения дефисов в тексте возникает при работе с документами или текстом, взятых из Интернета. В этих случаях переводы не всегда находятся в конце строки, как это происходит, когда они автоматически организуются.
Этот символ является статическим, связан с местом в тексте, и с определенным словом. Достаточно изменить тип шрифта или его размер и тогда переносы окажутся не на своих метах. Это может выглядеть примерно так:
Из примера на скриншоте видно, что метки переноса находятся не в конце строки. Конечно, вы можете попытаться вручную удалить эти символы. Да, с небольшим документом это будет легко, но что, если у вас есть десятки, или сотни страниц текста с неправильно размещенными ссылками в документе? Для того чтобы удалить переносы выполните следующие шаги:
Шаг 1. В группе «Редактирование» расположенной на вкладке «Главная» найдите и нажмите кнопку «Заменить» или используйте сочетание клавиш «ctrl+H».
Шаг 2. Нажмите кнопку «Больше» в левом нижнем углу и выберите «Специальные» в раскрывающемся окне.
Шаг 3. В появившемся списке выберите «Мягкий перенос» или «Неразрывный дефис» чтобы удалить переносы слов.
Шаг 4. Поле «Заменить на» оставьте пустым.
Шаг 5. Нажмите кнопку «Найти далее», если вы намерены увидеть эти символы. «Заменить» — если вы хотите удалить их по одному, и «Заменить все», если вы хотите немедленно удалить все символы переноса из текста.
Примечание: в некоторых случаях может оказаться, что перенос слов в тексте не организован с правильными символами, такими как «Мягкий перенос» или «Неразрывный дефис», но с простой короткой чертой «-» или знаком минус. В данном случае в поле «Найти» необходимо ввести этот символ «-» без кавычек, после чего вы уже можете нажать «Найти далее», «Заменить», «Заменить все», в зависимости от того, что вы хотите сделать.
Источник
Управление расстановкой переносов
В Word предусмотрена возможность автоматической расстановки переносов по мере ввода текста либо впоследствии сразу во всем документе. Кроме того, при расстановке переносов вручную можно выбирать варианты из числа предлагаемых приложением Word. Автоматическая расстановка переносов быстрее и проще, но расстановка переносов вручную обеспечивает более полный контроль над текстом.
Выполните одно из указанных ниже действий.
Щелкните место, в которое нужно вставить неразрывный дефис.
Нажмите клавиши CTRL + SHIFT + дефис.
Выберите пункт вручную.
Word последовательно определяет все возможные варианты расстановки переносов.
В диалоговом окне расстановка переносов вручную выберите нужное расположение расстановки переносов и нажмите кнопку Да.
Вы можете ограничить количество последовательных переносов.
Выберите Параметры расстановки переносов.
В поле ограничить последовательные дефисы введите максимальное число, а затем нажмите кнопку ОК.
Вы можете управлять числом переносов в документе, настраивая ширину полей.
Дополнительные сведения
Щелкните место, в которое нужно вставить неразрывный дефис.
Нажмите клавиши Command + Shift + дефис.
Чтобы вставить короткое тире (–), нажмите клавиши Option + дефис.
Чтобы вставить длинное тире (—) вместо двойного дефиса, нажмите клавиши Shift + Option + дефис.
В меню Сервис выберите пункт Расстановка переносов.
Установите флажок Автоматическая расстановка переносов.
В поле Ширина зоны переноса слов укажите, сколько места следует оставлять между последним словом в строке и правым полем.
В поле Максимальное число последовательных переносов укажите число последовательных строк, в которых могут присутствовать переносы.
Чтобы уменьшить число переносов, расширьте зону переноса слов.
Чтобы край правого поля был более ровным, сделайте зону переноса слов уже.
Выделите текст, в котором нужно расставить переносы.
В меню Сервис выберите пункт Расстановка переносов.
Word последовательно определяет все возможные варианты расстановки переносов.
В поле Вариант выберите расположение переноса.
Убедитесь в том, что не выделен ни один фрагмент текста.
В меню Сервис выберите пункт Расстановка переносов.
Word последовательно определяет все возможные варианты расстановки переносов.
В поле Вариант выберите расположение переноса.
Источник
Как в ворде убрать перенос слов — разделения по слогам??

Но иногда требуется соблюдение равномерных интервалов. В подобных случаях без переносов не обойтись. Авторы могут поставить их автоматическим способом или вручную. Я вам расскажу, как в ворде убрать перенос слов, что в одном, что в другом случае.
Автоматическое исправление
Если переносы были поставлены программными средствами, то и отключить их можно так же:
Всего за три простых шага вы полностью избавили документ от переносов.
Не помогло?
Когда переносы прописывались через черточку вручную, при копировании такого текста из интернета или другого источника, зачастую его структура нарушается. Так случается из-за смены типа разметки, шрифта и даже его размера. Фрагменты с переносами попадают в одну строку или могут залезать на нижнюю по одной букве. В итоге черточка размещается невпопад.
В данном случае предыдущий способ исправления не поможет. Если вы откроете ниспадающий список в опции «Расстановка переносов», там уже будет стоять вариант «Нет». Но это не значит, что вам придется в большом тексте удалять каждый из них собственноручно. Есть более удобный метод:
Кстати, Ворд умеет отличать переносы от дефисов, поэтому последние останутся в тексте.
Ручная корректировка
В целом вам нравится вид документа, но хотели бы убрать кое-какие шероховатости? Например, переставить перенос на другой слог или убрать его в словах из прописных букв. Воспользуйтесь такими опциями:
Вот так быстро и просто мы с вами справились с удалением переносов. Буду весьма признателен, если вы подпишетесь на обновления моего блога. Ведь я стараюсь для вас.
Источник
На чтение 3 мин Просмотров 338 Опубликовано 03.10.2018
Продолжаем осенний марафон заметок по работе в офисном пакете от Майкрософт. Сегодня на повестке дня вопрос о том, как убрать перенос слов в Ворде. Исторически сложилось что в документах у нас перенос слов не прижился и достаточно часто редактируя чужой документ находишь эти самые переносы и не понимаешь как их убрать. Сегодня мы рассмотрим как убрать стандартные переносы Ворд и я покажу несколько лайфхаков с нестандартным подходом.
Microsoft Office Word обладает мощнейшим функционалом, в том числе и автоматической расстановкой переносов согласно правилам русского языка
Содержание
- Как убрать перенос слов в Ворде
- Убираем автоматически расставленный перенос слов в Ворд
- Убираем переносы расставленные вручную
- Выводы
Как убрать перенос слов в Ворде
Чем нам не угодили переносы? – Функционал безусловно полезный, но иногда они могут выбешивать. Например при распознавании текста – если там были переносы, то они могут некорректно расставиться и при чтении такого документа возникают сомнения об умственных способностях автора, а ларчик то просто открывается.
Все переносы расставленные штатными средствами Word мы будем считать автоматическими… все что было скопировано или криво распознано со скана – ручной расстановкой (а возможно кто-то действительно сам расставил)
Убираем автоматически расставленный перенос слов в Ворд
Убрать автоматический перенос слов в Ворде проще простого. Откройте необходимый документ, перейдите на вкладку “Макет” (может называться “Разметка страницы”) и в категории “Параметры страницы” найдите “Расстановка переносов”. В открывающемся списке по умолчанию будет стоять “Авто” – просто выберите “Нет” и автоматические переносы будут удалены.
Если параметр “Авто” не активен, а переносы в документе все равно отображаются – значит они расставлены вручную
Убираем переносы расставленные вручную
Первым делом проверьте автоматическую расстановку переносов (должен стоять параметр “Нет”). С ручными переносами все несколько сложнее, но решается простой хитростью!
Чтобы убрать вручную расставленные переносы нам необходимо использовать все прелести автозамены. Суть в том, чтобы все знаки переносов в тексте заменить на “Ничего”.
Открываем окно “Автозамена” (Сочетание CTRL + H) и открываем расширенные настройки…
…в строку найти необходимо вставить символ “Мягкий перенос” (все это в расширенных параметрах на кнопке “Специальный”)
Строку “Заменить на:” трогать не нужно. Просто кликаем “Заменить все” и все переносы удалятся из документа, после окончания автозамены отобразится статистика с количеством убранных переносов в тексте.
Многие спросят – к чему такие сложности? Нюанс в том, чтобы не удалить вместе с переносом лишние тире и дефисы, поэтому приходится обращаться к “Мягкому переносу”
Выводы
Вот таким вот нехитрым способом мы можем убрать перенос слов в Ворде – абсолютно ничего сложного! Пускай функционал очень удобный, но не всегда востребованный. Копирование таких текстов из интернета или вследствие распознавания отсканированного документа могут доставить пользователю много хлопот… но теперь то вы знаете как все исправить.
Инструкция по устранению ненужных разрывов строк, нередко возникающих при копировании и вставке разноформатных текстовых документов в Word.
Если вы когда-нибудь копировали и вставляли в документ Word текст из обычного текстового документа (особенно из служебных описательных файлов), то могли заметить, что в редакторе текст отображается как стихотворение — столбиком. Примерно вот так:
Try this fast and small color picker
designed for Webmasters and Designers.
Enjoy with colors.
Чтобы превратить расположение данного текста в нормальное (расположить по всей ширине страницы), нужно избавиться от разрывов строк. Обращаю ваше внимание, что такой способ может помочь не во всех случаях и применять его нужно осторожно, чтобы не слить весь текст в один сплошной абзац.
Чтобы проверить, а есть ли здесь разрыв строки, нажмите кнопку «Непечатаемые символы» (Show/Hide) на панели инструментов. В тексте отобразятся символы форматирования. Разрыв строки обозначается таким символом. Если на концах строк у вас отображается иной символ, например, то это символ абзаца. И для его удаления потребуется иной знак в поле «Найти», о чем будет сказано ниже.
Итак, для удаления разрыва строк в тексте вам необходимо:
1. Выделите ту часть текста, которую вам нужно преобразовать.
2. Нажмите сочетание клавиш «Ctrl+H», чтобы открыть диалоговое окно «Найти и заменить» (Find and Replace).
3. Нажмите кнопку «Больше» (More), если окно открылось в кратком виде.
4. Очистите все поля и снимите все флажки с параметров поиска, кроме одного параметра — «Подстановочные знаки» (Use wildcards). Флажок на этом параметре должен быть установлен.
5. Поставьте курсор в поле «Найти» (Find what) и нажмите кнопку «Специальный» (Special) внизу этого диалогового окна. Откроется список доступных команд, как на скриншоте ниже:
6. Найдите и щелкните мышью на команде «Разрыв строки» (Manual Line Break). В поле «Найти» появится значение ^l
7. В поле «Заменить» (Replace with) введите пробел.
8. Нажмите кнопку «Заменить», если вы хотите контролировать процесс замены, или кнопку «Заменить все» (без запросов на подтверждение).
После этой операции откроется окно с уведомлением о количестве произведенных замен и предложением проверить остальную часть документа. Если дальнейшая замена не требуется, откажитесь от неё и закройте диалоговое окно.
Текст примет нормальный вид и займёт всю ширину страницы.
В том случае, если вместо знака разрыва строки у вас имеется абзацный разрыв, то для его удаления в диалоговом окне «Найти и заменить» необходимо снять все флажки с параметров поиска, в том числе и с параметра «Подстановочные знаки». В поле «Найти» нужно вставить символ абзаца, выбрав его из списка по щелчку на кнопке «Специальный». Дальнейшие действия аналогичны описанным выше.
Если вы часто производите такие замены, то логично будет оформить весь приведенный здесь процесс в виде макроса и разместить кнопку макроса на панели форматирования для быстрого доступа к нему.
Наверняка многие из Вас при копировании текстов из Интернета в свой собственный мини-архив, сталкивались с злосчастными переносами. Они крайне сильно вредят эстетичности текста. Безусловно, их можно удалить вручную, но на это уйдёт слишком много времени. Разумеется, никто не станет тратить своё драгоценное время на столь бессмысленное занятие. Именно поэтому мы предлагаем Вам инструкцию, где сказано, как убрать перенос слов в Ворде.
Убираем перенос слов в программе Microsoft Office Word
Далеко не все знают, что функционал программы Ворд позволяет с лёгкостью справляться с огромным количеством проблем, избавление от которых в ручном режиме отнимет очень много Вашего времени. К сожалению, далеко не все знают о существовании тех или иных функций. Да-да, как бы это не звучало, но большинство рядовых пользователей, сидящих за компьютерами и умеющих работать с офисными программами, даже не заморачиваются с изучением их функционала. А зря. Ведь в них есть большое количество интереснейших фишек.
Итак, давайте разберёмся, как убрать перенос слов в Word. Вам нужно проделать следующие действия:
Если Вы вновь захотите задать их, стоит добраться до той же кнопки и выбрать нужный Вам пункт.
Удаление переносов в Word при ручном разделении
Отдельной проблемой могут стать переносы, проставленные вручную – так просто от них избавиться не получится. В этом случае автоматическое удаление по инструкции выше ни к чему нас не приведёт.
Запомните: переносы, которые устанавливались вручную, вручную и удаляются. К сожалению, этого не избежать. Дело в том, что в свойствах документа не сохраняется информация о тире, проставленных вручную.
Однако, маленькая хитрость у нас припасена и на такой случай. Вы должны действовать по следующей схеме:
В принципе, даже в данном случае ничего сверхсложного нет. Если бы у Вас не было нашей инструкции, пришлось бы неслабо повозиться с удалением переносов в Word вручную. Но так как она есть, даже и задумываться не будем о том, что могло бы произойти.
При работе с документами в текстовом редакторе Word пользователь может столкнуться с множеством проблем, особенно если работа протекает с чужим файлом. В статье будет рассказано, как убрать перенос слов по слогам в «Ворде», ведь данная функция довольно редко встречается в программе, и обычный пользователь попросту не знает, как ее отключить. Всего можно выделить два типа переноса: расставленный автоматически и вручную. Ниже они будут рассмотрены оба.
Способ 1: удаление автоматических переносов
А начнем мы с того, как убрать автоматический перенос слов в «Ворде», так как именно этот вид считается наиболее распространенным. Чаще всего столкнуться с переносом вы можете при загрузке из интернета документа, в котором другой автор включил эту функцию. Отличить ее довольно просто, для этого проделайте следующие действия:
- Откройте документ с включенным автоматическим переносом слов по слогам.
- Перейдите во вкладку «Макет».
- Нажмите по кнопке «Расстановка переносов», которая расположена в группе инструментов «Параметры страницы».
- В новом меню кликните по пункту «Нет».
После этого в документе исчезнут все переносы, которые были сделаны автоматически, соответственно, он будет приведен в обычный вид, который пользователь привык видеть при работе с текстовым файлом. Это был способ, как убрать перенос слов в «Ворде».
Способ 2: удаление вручную расставленных переносов
Переносы слов в «Ворде» не всегда выполняется автоматически, порой, открыв документ или скопировав текст с какого-либо интернет-ресурса, вы можете заметить, что знаки переноса по слогам стоят не в конце строк, как это должно быть, а вообще в любых местах. В этом случае, к сожалению, убрать перенос слов в «Ворде» предыдущим способом не получится, но и самостоятельно удалять каждый знак «-» не придется. Перейдем непосредственно к инструкции по устранению неверно расставленных переносов:
- Откройте документ с некорректно расставленными переносами.
- На вкладке «Главная» кликните по «Заменить», которая расположена в группе инструментов «Редактирование». К слову, это же действие вы можете произвести, нажав сочетание горячих клавиш Ctrl+H.
- В появившемся окне нам понадобится его расширенная версия, поэтому нажмите кнопку «Больше».
- В появившемся дополнительном меню нажмите по кнопке «Специальный».
- В открывшемся списке выберите символ, с котором вы планируете работать. В данном случае это «Мягкий перенос» или «Неразрывный дефис».
- В поле «Найти» будет вставлено символическое определение данного знака. В поле «Заменить на» ничего не пишите, оставив его пустым.
- Кликните по «Заменить все», чтобы избавиться ото всех переносов в тексте. Если этого не произошло, значит, вы выбрали неверный символ. Попробуйте заменить «Неразрывный дефис» на «Мягкий перенос» или наоборот, в зависимости от предыдущего вашего выбора.
Вот так просто можно убрать перенос слов в «Ворде», который был расставлен вручную и отображается у вас некорректно.
Заключение
Теперь вы в курсе, как убрать перенос слов в «Ворде», как можно заметить, сделать это довольно просто. Есть, конечно, разница, когда перенос расставлен автоматически, самой программой, и когда вручную, но в любом случае это не является большой проблемой. Надеемся, эта статья помогла вам во всем разобраться.
Набирая самостоятельно текст в MS Word, большинство пользователей не используют знаки переноса, так как программа, в зависимости от разметки страницы и положения текста на листе, переносит целые слова автоматически. Зачастую наличия этих символов и не требуется, по крайней мере, если речь идет о работе с личными документами. Но бывает и так, что эти знаки уже расставлены, но они не нужны, а потому их следует убрать. Сегодня расскажем о том, как это сделать.
Время от времени многим приходится работать с чужим документом или текстом, скачанным (скопированным) из интернета, в котором предварительно были расставлены знаки переноса. В последнем случае чаще всего меняется расстановка этих символов — она может попросту перестать совпадать с разметкой и типов выравнивания содержимого страницы, превратившись в произвольно расставленные дефисы. Для того чтобы это исправить или же вовсе избавится от ненужных знаков, даже если их расположение на страницах правильное, нужно выполнить несколько простых действий. Сложнее дела обстоят, если переносы были расставлены вручную, но и здесь решение есть. Далее рассмотрим обе ситуации и то, как нужно действовать в каждой из них.
Вариант 1: Автоматически расставленные переносы
Итак, у вас есть текст, в котором переносы были расставлены автоматически, то есть самой программой (Ворд это был или нет — не столь важно). Чтобы убрать из текста эти ненужные знаки, выполните следующие действия:
Вариант 2: Расставленные вручную или «смещенные»
Как уже было сказано выше, особенно часто проблема некорректной расстановки переносов в тексте возникает при работе с чужими файлами или текстом, скопированным из интернета и вставленным в текстовый документ. В таких случаях переносы далеко не всегда располагаются в конце строчек, как это происходит при их автоматической расстановке.
Знак переноса является статичным, привязанным не к месту в тексте, а к конкретному слову, слогу, то есть достаточно изменить тип разметки страницы, шрифт или его размер (а именно это зачастую и происходит при вставке текста «со стороны»), как установленные вручную знаки переноса изменят свое местоположение, распределившись по всему тексту, а не по правой стороне страницы, как это должно быть. Выглядеть это может примерно следующим образом:
Из примера на скриншоте видно, что знаки переноса находятся не в самом конце строчек. Конечно, можно попытаться вручную подогнать форматирование текста так, чтобы все встало на свои места, но это практически невозможно, или же просто удалить эти символы вручную. Да, с небольшим фрагментом текста сделать это будет несложно, но что, если у вас в документе десятки, а то и сотни страниц с неправильно расставленными переносами? Для решения нашей задачи достаточно воспользоваться функцией поиска и замены.
Заключение
Собственно, на этом все. Теперь вы знаете, как убрать перенос в Microsoft Word, будь это версии 2003, 2007, 2010 или 2016 годов, а также «подписочные» Office 365 и 2019. Рассмотренные в статье варианты решения нашей сегодняшней задачи помогут вам с легкостью преобразить любой текст и сделать его действительно пригодным для работы и чтения.
Эта инструкция познакомит Вас с тремя способами удалить возвраты каретки из ячеек в Excel. Вы также узнаете, как заменить символы переноса строки другими символами. Все предложенные решения работают в Excel 2013, 2010, 2007 и 2003.
Переносы строк могут появиться в тексте по разным причинам. Обычно возвраты каретки встречаются в рабочей книге, например, когда текст скопирован с веб-страницы, когда они уже есть в рабочей книге, полученной от клиента, или, когда мы сами добавляем их нажатием клавиш Alt+Enter
.
Какой бы ни была причина их появления, сейчас перед нами стоит задача удалить возвраты каретки, так как они мешают выполнять поиск фраз и приводят к беспорядку в столбце при включении режима переноса текста.
Все три представленных способа довольно быстры. Выбирайте тот, который Вам больше подходит:
Замечание:
Первоначально термины “Возврат каретки” и “Перевод строки” использовались при работе на печатных машинках и обозначали две различных операции. Любознательный читатель может .
Компьютеры и программное обеспечение для работы с текстами разрабатывались с учётом особенностей печатных машинок. Вот почему теперь для обозначения разрыва строки используют два различных непечатаемых символа: Возврат каретки
(Carriage return, CR или ASCII код 13) и Перевод строки
(Line feed, LF или ASCII код 10). В Windows используются оба символа вместе, а в системах *NIX применяется только перевод строки.
Будьте внимательны:
В Excel встречаются оба варианта. При импорте из файлов .txt
или .csv
данные обычно содержат возвраты каретки и переводы строки. Когда перенос строки вводится вручную нажатием Alt+Enter
, Excel вставляет только символ перевода строки. Если же файл .csv
получен от поклонника Linux, Unix или другой подобной системы, то готовьтесь к встрече только с символом перевода строки.
Удаляем возвраты каретки вручную
Плюсы:
Этот способ самый быстрый.
Минусы:
Никаких дополнительных плюшек
Вот так можно удалить переносы строк при помощи инструмента «Найти и заменить
»:
Удаляем переносы строк при помощи формул Excel
Плюсы:
Доступно использование последовательных или вложенных формул для сложной проверки текста в обрабатываемой ячейке. Например, можно удалить возвраты каретки, а затем найти лишние начальные или конечные пробелы, или лишние пробелы между словами.
В некоторых случаях переносы строк необходимо удалять, чтобы в дальнейшем использовать текст в качестве аргументов функций, не внося изменения в исходные ячейки. Результат можно использовать, например, как аргумент функции ПРОСМОТР
(LOOKUP) .
Минусы:
Потребуется создать вспомогательный столбец и выполнить множество дополнительных шагов.
Удаляем переносы строк при помощи макроса VBA
Плюсы:
Создаём один раз – используем снова и снова с любой рабочей книгой.
Минусы:
Требуется хотя бы базовое знание VBA.
Макрос VBA из следующего примера удаляет возвраты каретки из всех ячеек на активном листе.
Sub RemoveCarriageReturns()
Dim MyRange As Range
Application.ScreenUpdating = False
Application.Calculation = xlCalculationManual
For Each MyRange In ActiveSheet.UsedRange
If 0 < InStr(MyRange, Chr(10)) Then
MyRange = Replace(MyRange, Chr(10), «»)
End If
Next
Application.ScreenUpdating = True
Application.Calculation = xlCalculationAutomatic
End Sub
Если Вы не слишком близко знакомы с VBA, рекомендую изучить статью о том,
Как убрать перенос слов в Ворде для документа и таблицы
На чтение 4 мин Просмотров 76 Опубликовано 18.03.2023
В Microsoft Word есть достаточно удобная функция переноса слов, которую можно в любой момент активировать. Она автоматически расставляет переходы на новую строку, разделяя слова по слогам. Но иногда ее наличие может мешать или портить внешний вид документа. В таком случае стоит разобраться, как убрать перенос слов в Ворде. Именно этому вопросу и посвящена данная статья.
Содержание
- Способы отключения функции
- Отключение для определенных предложений и абзацев
- Настройки для таблиц
- Подведение итогов
Способы отключения функции
Нужная настройка находится во вкладке «Макет», которую легко отыскать на верхней панели инструментов. Перейдите на нее и обратите внимание на секцию «Параметры страницы». В ней и будет пункт «Расстановка…».
Здесь доступны три важных пункта:
- Нет – отключить автоматический перенос слов
- Авто – активировать этот режим
- Вручную – самостоятельно выбрать перенос по слогам в каждой строке, в которой будет перевод на новую строку.
Если вы просто ищите способ, как убрать автоматический перенос в Microsoft Word, то выберите вариант «Нет» в этом списке. В результате изменится форматирование документа.
А в старых версиях Ворда порядок действий несколько иной. Вам следует открыть раздел «Главная», а потом выбрать пункт под названием «Разметка страницы». Там вы и найдете функцию «Расстановка переносов».
Но это решение не сработает, если переброс на новую строчку был сделан с помощью функции «Вручную». В таком случае требуется несколько иной подход:
- Вызовите функцию «Заменить», воспользовавшись комбинацией клавиш Ctrl + H на клавиатуре. Ну а если ничего не произошло, то во вкладке «Главная» кликните по графе «Заменить» в секции «Редактирование».
- Теперь нажмите на кнопку «Больше», чтобы развернуть появившееся окно.
- Кликните по пустой графе «Найти», чтобы выделить ее.
- Нажмите на пункт «Специальный» и выберите «Мягкий перенос».
- В результате символы «^-» должны появится в графе «Найти». А графа «Заменить на» при этом должна оставаться пустой.
- Кликните по кнопке «Заменить все».
- Подтвердите свое решение и завершите процедуру.
Может быть такое, что не все черточки между слогами исчезнут в результате этих действий. В таком случае повторите первые три шага, а на четвертом вместо «Мягкий перенос» выберите «Неразрывный дефис» и завершите процедуру.
Отключение для определенных предложений и абзацев
Существует вариант, как убрать перенос слов в Ворде не во всем документе, а только в выделенном фрагменте текста. Вот как он реализуется:
- Выделите нужный фрагмент текста.
- Посетите вкладку «Главная» и отыщите в ней блок «Абзац».
- Кликните на отмеченную иконку со стрелочкой, чтобы развернуть диалоговое окно.
- Теперь перейдите на вкладку «Положение на странице» или «Строки и разрывы страниц».
- Отыщите настройку «запретить автоматический…» или «не расставлять…».
- Кликните по ней, чтобы активировать.
- Если вместо «галочки» в синем квадратике отображается «прочерк», то кликните еще раз, чтобы появилась «галочка».
- Сохраните изменения с помощью кнопки «ОК».
Настройки для таблиц
Напоследок разберемся, как отключить перенос строки в Ворде в таблице:
- Выделите все содержимое таблицы, наведя на нее курсор мыши и кликнув по иконке в левом верхнем углу экрана.
Также вы можете выделить только отдельные ячейки.
- Посетите вкладку «Макет» на верхней панели, которая подсвечена синим цветом.
- Нажмите на пункт «Свойства».
- Перейдите на вкладку «Строка» и отключите пункт «Разрешить…».
- Нажмите на кнопку «ОК».
Этот способ позволит убрать переносы в выбранном диапазоне таблицы.
Подведение итогов
Функция перевода на новую строку по умолчанию работает в Word без разделения слов на слоги. Это разделение настраивается отдельно во вкладке «Макет». И в любой момент времени его можно отключить. Мы рассказали про самые простые способы, как это можно сделать. Но не стоит забывать, что если документ пустой, то вы можете просто создать новый вордовский файл (doc или docx) и работать в нем. В таком случае ничего вручную настраивать не придется. Но может быть такое, что функция перевода текста в Ворде активна в базовом шаблоне, который применяется ко всем новым документам. Если это так, то просто воспользуйтесь первой же инструкцией из данной статьи, чтобы все правильно настроить.
Работаю системным администратором 10 лет. Программирую на PHP и Python. Способен объяснить технические моменты понятным языком.
Как убрать переносы в Word
Если вам приходится редактировать чужие текстовые документы, созданные в Word, то вам наверняка приходится исправлять множество различных ошибок. Например, удалять лишние или ненужные переносы.
Если документ небольшой, то это нетрудно сделать вручную, но в больших документах это потребует много времени и сил. В данной статье мы расскажем, как максимально быстро убрать переносы в Word, как автоматические, так и ручные. Материал будет полезен как для Word 2003, 2007, 2010, 2013 и 2016.
Удаление автоматически расставленных переносов
Если вашем документе переносы были расставлены автоматически, с помощью встроенной в Word функции, то убрать их очень просто. Для этого нужно перейти на вкладку «Разметка страницы», нажать на кнопку «Расстановка переносов» и в открывшемся меню выбрать вариант «Нет». В результате все расставленные переносы будут автоматически удалены из вашего документа Word.
Если же вы пользуетесь Word 2003, то у вас автоматические переносы убираются по-другому. В вашем случае нужно перейти в «Сервис – Язык – Расстановка переносов» и в открывшемся окне отключить функцию «Автоматическая расстановка переносов».
После этого закрываем окно нажатием на кнопку «Ok» и автоматические переносы удалены.
Удаление вручную расставленных переносов
Если в вашем документе переносы были расставлены вручную, то описанный выше способ не сработает. В вашем случае для того чтобы убрать переносы придётся использовать инструмент «Найти и заменить».
Для этого нажмите комбинацию клавиш CTRL-F и потом нажмите на стрелку, которая находится справа от поисковой строки.
Дальше в открывшемся меню выберите вариант «Заменить».
В результате перед вами появится инструмент «Найти и заменить». С его помощью можно выполнять поиск и автоматическую замену текста в документе Word. Для того чтобы убрать переносы строк открыть дополнительные настройки с помощью кнопки «Больше».
После этого нужно нажать на кнопку «Специальный» и в открывшемся списке выбрать вариант «Мягкий перенос»
После выбора «Мягкого переноса» в строке «Найти» появится два символа, но это нормально, так и должно быть. Поле «Заменить на» оставляем пустым, в него ничего вводить не нужно. Теперь просто нажимаем на кнопку «Заменить все».
После нажатия на кнопку «Заменить все» в документе Word будет выполнен поиск и удаление переносов.
Нужно отметить, что в некоторых случаях вместо «Мягкого переноса» в окне поиска нужно выбирать «Неразрывный дефис».
Посмотрите также:
- Как перевернуть страницу в Word
- Как построить график в Excel
- Как сделать альбомную страницу в Word
- Как сделать вертикальный текст в Word
- Как закрепить область в Экселе
Автор
Александр Степушин
Создатель сайта comp-security.net, автор более 2000 статей о ремонте компьютеров, работе с программами, настройке операционных систем.
Остались вопросы?
Задайте вопрос в комментариях под статьей или на странице
«Задать вопрос»
и вы обязательно получите ответ.
Содержание
- Как убрать перенос слов в Ворде
- Вариант 1: Автоматически расставленные переносы
- Вариант 2: Расставленные вручную или «смещенные»
- Заключение
- Вопросы и ответы
Набирая самостоятельно текст в MS Word, большинство пользователей не используют знаки переноса, так как программа, в зависимости от разметки страницы и положения текста на листе, переносит целые слова автоматически. Зачастую наличия этих символов и не требуется, по крайней мере, если речь идет о работе с личными документами. Но бывает и так, что эти знаки уже расставлены, но они не нужны, а потому их следует убрать. Сегодня расскажем о том, как это сделать.
Как убрать перенос слов в Ворде
Время от времени многим приходится работать с чужим документом или текстом, скачанным (скопированным) из интернета, в котором предварительно были расставлены знаки переноса. В последнем случае чаще всего меняется расстановка этих символов — она может попросту перестать совпадать с разметкой и типов выравнивания содержимого страницы, превратившись в произвольно расставленные дефисы. Для того чтобы это исправить или же вовсе избавится от ненужных знаков, даже если их расположение на страницах правильное, нужно выполнить несколько простых действий. Сложнее дела обстоят, если переносы были расставлены вручную, но и здесь решение есть. Далее рассмотрим обе ситуации и то, как нужно действовать в каждой из них.
Читайте также: Выравнивание текста в документе Microsoft Word
Вариант 1: Автоматически расставленные переносы
Итак, у вас есть текст, в котором переносы были расставлены автоматически, то есть самой программой (Ворд это был или нет — не столь важно). Чтобы убрать из текста эти ненужные знаки, выполните следующие действия:
- Перейдите из вкладки «Главная» на «Макет».
- В группе «Параметры страницы» найдите пункт «Расстановка переносов» и разверните его меню.
Примечание: Чтобы убрать перенос слов в Ворде 2003 — 2007, из вкладки «Главная» перейдите во вкладку «Разметка страницы» и найти там одноименный пункт «Расстановка переносов».
- Выберите пункт «Нет», чтобы убрать автоматический перенос слов.
Переносы исчезнут, а текст будет выглядеть так, как мы его привыкли видеть в Word и на большинстве интернет-ресурсов.
Вариант 2: Расставленные вручную или «смещенные»
Как уже было сказано выше, особенно часто проблема некорректной расстановки переносов в тексте возникает при работе с чужими файлами или текстом, скопированным из интернета и вставленным в текстовый документ. В таких случаях переносы далеко не всегда располагаются в конце строчек, как это происходит при их автоматической расстановке.
Знак переноса является статичным, привязанным не к месту в тексте, а к конкретному слову, слогу, то есть достаточно изменить тип разметки страницы, шрифт или его размер (а именно это зачастую и происходит при вставке текста «со стороны»), как установленные вручную знаки переноса изменят свое местоположение, распределившись по всему тексту, а не по правой стороне страницы, как это должно быть. Выглядеть это может примерно следующим образом:
Из примера на скриншоте видно, что знаки переноса находятся не в самом конце строчек. Конечно, можно попытаться вручную подогнать форматирование текста так, чтобы все встало на свои места, но это практически невозможно, или же просто удалить эти символы вручную. Да, с небольшим фрагментом текста сделать это будет несложно, но что, если у вас в документе десятки, а то и сотни страниц с неправильно расставленными переносами? Для решения нашей задачи достаточно воспользоваться функцией поиска и замены.
- В группе «Редактирование», расположенной во вкладке «Главная», нажмите кнопку «Заменить» (или нажмите «CTRL+H»).
- Кликните по кнопке «Больше», расположенной снизу слева, и в расширенном окне выберите «Специальный».
- В появившемся списке выберите символ, который вам нужно удалить из текста — «Мягкий перенос» или «Неразрывный дефис».
- Поле «Заменить на» следует оставить пустым.
- Нажмите «Найти далее», если вы просто хотите увидеть эти символы в тексте. «Заменить» — для того чтобы удалять их поочередно, или «Заменить все», чтобы удалить сразу все знаки переноса из текста.
- По завершении проверки и замены (удаления) появится небольшое окно, в котором вам нужно нажать «Да» или «Нет», в зависимости от того, планируете ли вы дальше перепроверять этот текст на наличие переносов (лучше это сделать).
Примечание: Иногда можно столкнуться с тем, что ручные переносы в тексте расставлены не с помощью «правильных» знаков («Мягкий перенос» или «Неразрывный дефис»), а с помощью обычного короткого тире «-» или знака «минус». В таком случае в поле «Найти» необходимо вводить именно этот символ «-» без кавычек, после чего уже можно нажимать на выбор «Найти далее», «Заменить» или «Заменить все», в зависимости от того, что вы хотите сделать. Правда, нужные дефисы после этого тоже будут удалены. Но, так как слова без них будут помечены как ошибки (подчеркнуто красным), найти их и исправить не составит труда.
Читайте также: Как включить проверку орфографии в Майкрософт Ворд
Таким образом, используя возможности инструмента «Найти — заменить» в Word, можно легко избавиться от всех некорректно расставленных переносов в словах. К слову, сфера применения данной функции куда более широка, о чем мы писали ранее.
Подробнее: Поиск и замена слов и символов в Ворде
Заключение
Собственно, на этом все. Теперь вы знаете, как убрать перенос в Microsoft Word, будь это версии 2003, 2007, 2010 или 2016 годов, а также «подписочные» Office 365 и 2019. Рассмотренные в статье варианты решения нашей сегодняшней задачи помогут вам с легкостью преобразить любой текст и сделать его действительно пригодным для работы и чтения.
Как убрать переносы в ворде
Независимо от набора текста в Word, многие пользователи не используют разрывы слов, потому что программа, в зависимости от положения текста и от разметки страницы , автоматически перемещает слова не разделяя их дефисом. Зачастую это просто не требуется, когда вы работе с личными документами ворд.
Однако случаи, когда необходимо работать с другим документом или текстом, загруженным (скопированным) из Интернета, в котором размещены начальные признаки перевода, не являются необычными. Это происходит, когда вы копируете чужой текст, который чаще всего меняется и не соответствует макету страницы. Для того, чтобы переводы были правильными и даже полностью их удалить, необходимо выполнить начальные настройки программы.
Мы поговорим о том, как отключить перенос слов в ворде версии 2010 — 2016, возможно и на других версиях отключение происходит также.
Убрать автоматический перенос
Таким образом, у вас есть текст, в котором разделение было размещено автоматически. Чтобы удалить перенос из текста, выполните следующие действия.
Шаг 1. Перейдите на вкладку «Макет» затем в группе «Параметры страницы» найдите «Расстановка переносов» затем раскройте меню.
Шаг 2. Выберите «Нет», чтобы удалить автоматический перенос слов. Переносы исчезнут из документа, и текст будет выглядеть так, как мы видели в большинстве онлайн-ресурсов.
Убрать ручные переносы
Как упоминалось выше, особенно часто проблема неправильного размещения дефисов в тексте возникает при работе с документами или текстом, взятых из Интернета. В этих случаях переводы не всегда находятся в конце строки, как это происходит, когда они автоматически организуются.
Этот символ является статическим, связан с местом в тексте, и с определенным словом. Достаточно изменить тип шрифта или его размер и тогда переносы окажутся не на своих метах. Это может выглядеть примерно так:
Из примера на скриншоте видно, что метки переноса находятся не в конце строки. Конечно, вы можете попытаться вручную удалить эти символы. Да, с небольшим документом это будет легко, но что, если у вас есть десятки, или сотни страниц текста с неправильно размещенными ссылками в документе? Для того чтобы удалить переносы выполните следующие шаги:
Шаг 1. В группе «Редактирование» расположенной на вкладке «Главная» найдите и нажмите кнопку «Заменить» или используйте сочетание клавиш «ctrl+H».
Шаг 2. Нажмите кнопку «Больше» в левом нижнем углу и выберите «Специальные» в раскрывающемся окне.
Шаг 3. В появившемся списке выберите «Мягкий перенос» или «Неразрывный дефис» чтобы удалить переносы слов.
Шаг 4. Поле «Заменить на» оставьте пустым.
Шаг 5. Нажмите кнопку «Найти далее», если вы намерены увидеть эти символы. «Заменить» — если вы хотите удалить их по одному, и «Заменить все», если вы хотите немедленно удалить все символы переноса из текста.
Примечание: в некоторых случаях может оказаться, что перенос слов в тексте не организован с правильными символами, такими как «Мягкий перенос» или «Неразрывный дефис», но с простой короткой чертой «-» или знаком минус. В данном случае в поле «Найти» необходимо ввести этот символ «-» без кавычек, после чего вы уже можете нажать «Найти далее», «Заменить», «Заменить все», в зависимости от того, что вы хотите сделать.
Как убрать переносы строк и знаки переноса
Вот пример текста:
«Исследование выполняют во
время стандартной катетеризации
полостей сердца и сосудов. Датчик
посылает ультразвуковой сигнал
определенной частоты через про-
свет сосуда, который, достигая его
стенки, отражается от нее и вос-
принимается на обратном пути хода
луча тем же датчиком. Полученную
с «отраженным» лучом информа- «
Пробовал убирать значки переносов через разметку страницы — расставление переносов, не убираются. Как убрать переносы строк (те, что после слов во, катетеризации, датчик, сигнал, его, хода, полученную) и сами знаки переноса (про- ,вос- ,информа- ), чтобы текст был такой:
«Исследование выполняют во время стандартной катетеризации полостей сердца и сосудов. Датчик посылает ультразвуковой сигнал определенной частоты через просвет сосуда, который, достигая его стенки, отражается от нее и воспринимается на обратном пути хода луча тем же датчиком. Полученную с «отраженным» лучом информацию «
21.06.2012, 11:21
Как убрать переносы в конце строк?
Здравствуйте! Попался текст на 80 страниц в конце стоят переносы слов на другие строки. Как.
После отключения функции переноса ,появились пробелы между словами. Как их убрать?!
Доброй всем ночи! Уважаемые форумчане сложилась у меня очень серьезная проблема и надеюсь на Вашу.

Здравствуйте. Ситуация следующая. Офис 2007. К отчёту в Word данные следует подтягивать из листа.
Как убрать знаки переноса на странице
Имею на странице несколько div блоков в них текст. Как сделать так, что бы внутри div не было.
21.06.2012, 11:27221.06.2012, 11:29 [ТС]3 Вложения
| Внутрисосудистое УЗИ.doc (37.0 Кб, 160 просмотров) |
21.06.2012, 11:36421.06.2012, 18:315
Эх, если бы. Текст содежит и нужные символы ^p (абзацы), в т. ч. и маркированный список.
А убрать-то нужно только ненужные; на этот случай предусмотрен
который выполняется в диалоге Автоформат (1-й рисунок) и оставляет нужные абзацы (2-й рисунок).
Что до прочего мусора — используйте Ctrl-h. Текст просто кишит пробелами и дефисами (лишними).
| Visual Basic | |
| 15.09.2013, 14:15 | 6 |
|
Замечу кстати, что информация не с форума — а из книги издательства bhv «Word 2000»: Нумерация таблиц в Word. макроса, если использование автоматической нумерации не нужно в силу специфики текста (там внизу была рабочая ссылка, но теперь не знаю). Иногда порыться на полках со старыми книжками — полезно! |
|
| 15.09.2013, 16:19 | 7 |
|
не все так просто 2 простых способа убрать перенос слов в ВордеПродолжаем осенний марафон заметок по работе в офисном пакете от Майкрософт. Сегодня на повестке дня вопрос о том, как убрать перенос слов в Ворде. Исторически сложилось что в документах у нас перенос слов не прижился и достаточно часто редактируя чужой документ находишь эти самые переносы и не понимаешь как их убрать. Сегодня мы рассмотрим как убрать стандартные переносы Ворд и я покажу несколько лайфхаков с нестандартным подходом. Как убрать перенос слов в ВордеЧем нам не угодили переносы? — Функционал безусловно полезный, но иногда они могут выбешивать. Например при распознавании текста — если там были переносы, то они могут некорректно расставиться и при чтении такого документа возникают сомнения об умственных способностях автора, а ларчик то просто открывается. Убираем автоматически расставленный перенос слов в ВордУбрать автоматический перенос слов в Ворде проще простого. Откройте необходимый документ, перейдите на вкладку «Макет» (может называться «Разметка страницы») и в категории «Параметры страницы» найдите «Расстановка переносов». В открывающемся списке по умолчанию будет стоять «Авто» — просто выберите «Нет» и автоматические переносы будут удалены. Убираем переносы расставленные вручнуюПервым делом проверьте автоматическую расстановку переносов (должен стоять параметр «Нет»). С ручными переносами все несколько сложнее, но решается простой хитростью! Открываем окно «Автозамена» (Сочетание CTRL + H) и открываем расширенные настройки… …в строку найти необходимо вставить символ «Мягкий перенос» (все это в расширенных параметрах на кнопке «Специальный») Строку «Заменить на:» трогать не нужно. Просто кликаем «Заменить все» и все переносы удалятся из документа, после окончания автозамены отобразится статистика с количеством убранных переносов в тексте. ВыводыВот таким вот нехитрым способом мы можем убрать перенос слов в Ворде — абсолютно ничего сложного! Пускай функционал очень удобный, но не всегда востребованный. Копирование таких текстов из интернета или вследствие распознавания отсканированного документа могут доставить пользователю много хлопот… но теперь то вы знаете как все исправить. Как убрать переносы в ВордеКогда в статье используются такие знаки как дефис, мягкий дефис или знак переноса, то во время форматирования текста эти знаки превращают слова в обрывки. Особенно если текст копируется из одного документа в другой. Чтобы не случались такие неудобства нужно убрать перенос слов. Существует несколько способов решения данной проблемы, и каждый из них рассмотрим ниже. Отключение «Автопереноса»Если в документе использовался автоматический перенос слов, то убрать его помогут последующие шаги. Примечание. Чтобы знаки переноса удалились точно, можно выделить текст комбинацией клавиш «Ctrl+A», где «А» — английская буква.
Для Ворда 2003 порядок действий будет следующим:
Удаление знака переноса при «Ручном режиме»Данным способ следует воспользоваться, если был использован «Ручной режим». К сожалению, в Ворде нет функции по умолчанию, посредством которой можно было бы убрать все виды переноса: дефис, тире или мягкий знак переноса. В этом случае придется убирать знаки вручную. Необходимо открыть вкладку «Главная» и нажать на кнопку «Найти» в области «Редактирование» и выбрать «Расширенный поиск». Также можете воспользоваться быстрым вызовом данного окна с помощью комбинации клавиш «Ctrl+F». Отроется окно «Навигации», теперь стоит кликнуть по стрелочке и нажать по «Расширенному поиску». В новом диалоговом окне «Найти и заменить» надо развернуть расширенный поиск с нужными параметрами, нажмите по кнопке «Больше». Теперь раскрылся весь потенциал данного окна. Дальше надо кликнуть по параметру «Специальный» и выбрать из списка «Мягкий перенос»; Внимание. При использовании неразрывного тире нужно указать «Неразрывный дефис». Укажите, в каком документе нужно выполнить поиск. Для выделенного фрагмента – «Текущий фрагмент», а для всей статьи – «Основной документ». Ворд выведет в данном окне сколько переносов есть в тексте. Нажмите по кнопке «Закрыть». И сразу кликните по кнопке «DELETE». Все выделенные и ранее найденные ненужные объекты будут удалены. Внимание. Не жмите по тексту или в любом другом месте после закрытия окна «Найти и заменить» иначе все найденные и выделенные объекты потеряют выделение, и удалите случайно текст или его фрагмент. Оценка статьи:
Похожие публикации Adblock |
Если вы когда-нибудь копировали и вставляли в документ Word текст из обычного текстового документа (особенно из служебных описательных файлов), то могли заметить, что в редакторе текст отображается как стихотворение — столбиком. Примерно вот так:
Try this fast and small color picker
designed for Webmasters and Designers.
Enjoy with colors.
Чтобы превратить расположение данного текста в нормальное (расположить по всей ширине страницы), нужно избавиться от разрывов строк. Обращаю ваше внимание, что такой способ может помочь не во всех случаях и применять его нужно осторожно, чтобы не слить весь текст в один сплошной абзац.
Чтобы проверить, а есть ли здесь разрыв строки, нажмите кнопку Непечатаемые символы (Show/Hide) на панели инструментов. В тексте отобразятся символы форматирования. Разрыв строки обозначается таким символом . Если на концах строк у вас отображается иной символ, например
, то это символ абзаца. И для его удаления потребуется иной знак в поле Найти, о чем будет сказано ниже.
Итак, для удаления разрыва строк в тексте вам необходимо:
- Выделите ту часть текста, которую вам нужно преобразовать.
- Нажмите сочетание клавиш Ctrl+H, чтобы открыть диалоговое окно Найти и заменить (Find and Replace).
- Нажмите кнопку Больше (More), если окно открылось в кратком виде.
- Очистите все поля и снимите все флажки с параметров поиска, кроме одного параметра — Подстановочные знаки (Use wildcards). Флажок на этом параметре должен быть установлен.
- Поставьте курсор в поле Найти (Find what) и нажмите кнопку Специальный (Special) внизу этого диалогового окна. Откроется список доступных команд, как на скриншоте ниже:
- Найдите и щелкните мышью на команде Разрыв строки (Manual Line Break). В поле Найти появится значение ^l
- В поле Заменить (Replace with) введите пробел.
- Нажмите кнопку Заменить, если вы хотите контролировать процесс замены, или кнопку Заменить все (без запросов на подтверждение).
После этой операции откроется окно с уведомлением о количестве произведенных замен и предложением проверить остальную часть документа. Если дальнейшая замена не требуется, откажитесь от неё и закройте диалоговое окно.
Текст примет нормальный вид и займёт всю ширину страницы.
В том случае, если вместо знака разрыва строки у вас имеется абзацный разрыв, то для его удаления в диалоговом окне Найти и заменить необходимо снять все флажки с параметров поиска, в том числе и с параметра Подстановочные знаки. В поле Найти нужно вставить символ абзаца, выбрав его из списка по щелчку на кнопке Специальный. Дальнейшие действия аналогичны описанным выше.
Если вы часто производите такие замены, то логично будет оформить весь приведенный здесь процесс в виде макроса и разместить кнопку макроса на панели форматирования для быстрого доступа к нему.