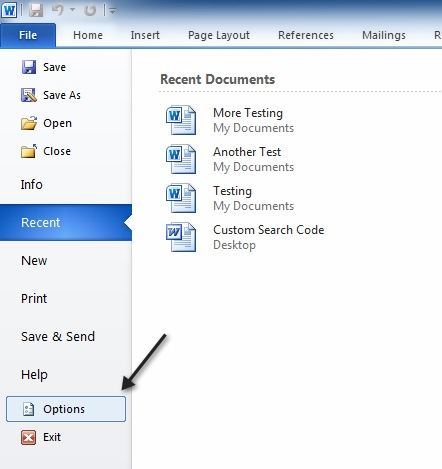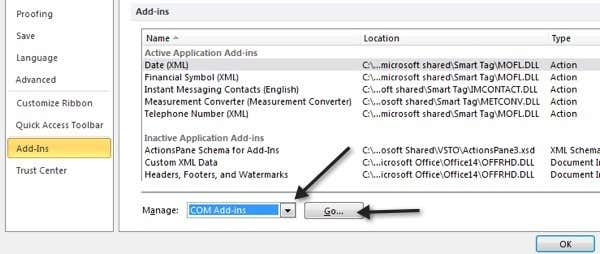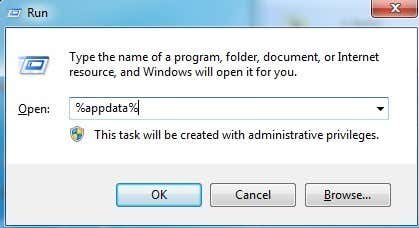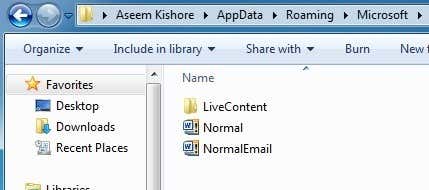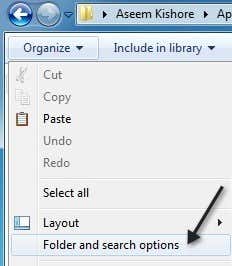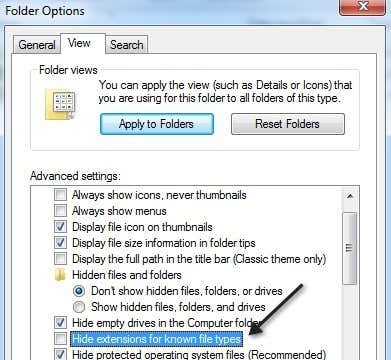Повлияло ли на ваш регулярный запуск приложений Office сообщение об ошибке при запуске в безопасном режиме? Обычно эта ошибка наблюдается в большинстве приложений Office, таких как Word, Excel, Powerpoint или Outlook. Когда вы запускаете любое приложение Office, пользователю отображается полное сообщение об ошибке, как показано ниже: «Word не может запуститься в прошлый раз. Безопасный режим может помочь вам устранить проблему, но некоторые функции могут быть недоступны в этом режиме. Хотите начать в безопасном режиме? »
Эта ошибка обычно связана с плагинами и поврежденными папками в приложениях Office. В этой статье вы найдете некоторые стратегии устранения неполадок, которые использовались рядом пользователей для решения этой конкретной ошибки с приложениями Office, в которых говорится, что Word, Excel или Powerpoint не запускались в прошлый раз.
Исправление 1 — Изменения в реестре
1. Откройте диалоговое окно «Выполнить», удерживая вместе клавиши Windows и R.
2. Введите regedit и нажмите OK, чтобы открыть редактор реестра.
3. Перейдите в следующее место в реестре:
HKEY_CURRENT_USERSoftwareMicrosoftOffice
4. В указанном выше месте вы можете увидеть разные ключи в зависимости от используемой версии Office. Откройте тот, который соответствует вашей версии Office.
Office 2003 -> 11.0
Office 2007 -> 12.0
Office 2010 -> 14.0
Офис 2013 -> 15.0
Office 365, Office 2019 или Office 2016 -> 16.0
5. Поскольку у нас есть Office 365, откроем ключ 16.0.
6. В версии 16.0 перейдите в раздел «Общие» и нажмите кнопку «Открыть поиск».
7. Если у вас нет Open Find, щелкните правой кнопкой мыши на Common и выберите New -> Key.
8. Назовите ключ Open Find.
9. После выбора ключа «Открыть поиск» щелкните правой кнопкой мыши пустое место с правой стороны и выберите «Создать» -> «Значение DWORD (32 бита)».
10. Назовите новый DWORD как EnableShellDataCaching и нажмите Enter.
11. Щелкните правой кнопкой мыши на EnableShellDataCaching и выберите Изменить…
12. Введите 1 в поле «Значение». Щелкните по кнопке ОК.
13. Закройте редактор реестра. Перезагрузите вашу систему.
14. Откройте Word и проверьте, устранена ли ошибка, из-за которой в прошлый раз не удалось запустить Word.
Исправление 2 — Восстановление офисного приложения
Поврежденные файлы MS Office могут привести к этой ошибке во всех приложениях Office и восстановлению вашего пакета MS Office путем замены этих файлов новой копией.
1. Нажмите клавишу Windows + R, чтобы открыть диалоговое окно «Выполнить».
2. Введите appwiz.cpl, чтобы открыть «Программы и компоненты» в Панели управления.
3. Найдите установленный пакет MS Office в списке программ.
4. Выберите пакет Office и нажмите кнопку «Изменить», чтобы открыть служебную программу восстановления Microsoft Office. Нажмите Да, если система UAC предложит.
5. В появившемся окне восстановления есть два варианта Быстрое восстановление и Восстановление в оперативном режиме.
6. Сначала выберите «Быстрое восстановление», а затем нажмите кнопку «Восстановить», чтобы начать процесс.
7. Выберите «Восстановить» в окне «Готово к запуску быстрого восстановления».
8. После завершения восстановления перезагрузите компьютер. Откройте Word и проверьте, устранена ли ошибка.
Если ошибка по-прежнему сохраняется после быстрого восстановления, попробуйте вариант онлайн-ремонта и проверьте, решает ли он проблему после перезапуска системы.
Исправление 3 — отключить надстройки в безопасном режиме
Некоторые пользователи сообщают, что отключение надстроек и перезапуск приложения в обычном режиме помогли им решить проблему.
1. Если в появившемся диалоговом окне ошибки выбрать «Да», приложение Office откроется в безопасном режиме.
2. Если вы нажали «Нет», затем откройте «Выполнить» (Windows + R) и введите winword / safe, чтобы запустить Word в безопасном режиме.
3. Щелкните меню «Файл».
4. Выберите Параметры слева.
5. В окне «Параметры» перейдите на вкладку «Надстройки».
6. Внизу с правой стороны вы увидите Управление :. В раскрывающемся списке выберите Надстройка COM. Нажмите на кнопку «Перейти» рядом с ним.
7. Снимите отметку все надстройки в списке, чтобы отключить их.
8. Закройте приложение, а затем снова запустите его в обычном режиме, чтобы проверить, исправлена ли ошибка.
Исправление 4 — Удалите файлы в пути запуска приложения.
Некоторые пользователи в ответах на форуме Microsoft упоминали, что удаление файлов и папок в пути запуска приложений Office помогло устранить ошибку.
1. Нажмите клавишу Windows + R, чтобы открыть команду «Выполнить».
2. Введите следующее на основе приложения MS Office, для которого вы хотите выполнить удаление файлов.
% appdata% Microsoft Excel
% appdata% Microsoft Word
% appdata% Microsoft PowerPoint
3. Имя папки автозагрузки для Word и PowerPoint — «Автозагрузка», а для Excel — «XLSTART».
4. Убедитесь, что офисное приложение закрыто. Откройте папку.
5. Нажмите Ctrl + A, чтобы выбрать все файлы, и нажмите Shift + Delete, чтобы полностью удалить содержимое папки.
6. Перезапустите приложение и проверьте, устранена ли ошибка.
Спасибо за чтение.
Мы надеемся, что приведенные выше инструкции помогли вам без ошибок открывать приложения Word, Excel и Powerpoint в Windows 10. Прокомментируйте и сообщите нам об исправлении, которое вам помогло.
I installed Office on my Windows machine a long time ago and everything was working fine until today. I tried to open a Word document from my desktop and for some strange reason Word opened in Safe Mode. Strange I thought, so I shut it down and opened the file again. Safe mode again!
Then I tried to just open Word without clicking on a document and it still opened in safe mode. Now I was really perplexed. After doing some research, I figured out how to fix the problem so that Word opened in normally instead of safe mode. In this article, I’ll write up a few of the methods I came across and the one that worked for me.
Disable Bluetooth Add-in
For some reason, the bluetooth add-in in Word can cause it to constantly start in safe mode. You can try disabling it and seeing if that fixes the issue. Here’s how. First, open Word and then click on File and Options.
In the Options dialog that pops up, go ahead and click on Add-ins. At the bottom, choose COM Add-ins from the drop down menu and click Go.
In the list that pops up, go ahead and uncheck Bluetooth. Depending on your system, you may or may not have the Bluetooth item in the list, but if you’re having this problem, then more than likely it’s there. If not, keep reading the other possible solutions!
Create new Normal.dotm
If something has gone wrong with the Word global template, called Normal.dotm, then it can cause the whole starting in safe mode issue. You can rename the Normal.dotm file to something else and when you open Word again, it will recreate the file for you. Here’s how:
Click on Start and type run. This will bring up the run dialog box. Then type %appdata% and press Enter.
Then click on Microsoft and click on Templates. Here you will see a file called Normal. This is the one we have to change.
In order to change the file extension, we’ll have to unhide file extensions. You can do this by clicking on the Organize button, then Folder and Search Options.
Then click on the View tab and uncheck the box that says “Hide extensions for known file types“.
Click OK and now you’ll be able to see the extension for the file. Right-click on the file and choose Rename. Rename it to Normal.old and then restart Word and see if it open normally or in safe mode.
Re-register Microsoft Word
You can also try to register Word with Windows again by clicking on Start, typing in run and then typing in the following command:
WinWord /r
The Microsoft Office setup dialog box will pop up and it’ll do some configuration for a few minutes and then finish. You shouldn’t get any errors hopefully and once it’s done, go ahead and try to run Word again.
Hopefully, one of the above methods will solve your problem with Word either opening in Safe Mode or crashing when trying to open. If not, post a comment and we’ll try to help! Enjoy!
Я установил Office на свой компьютер с Windows давно, и до сегодняшнего дня все работало нормально. Я попытался открыть документ Word со своего рабочего стола, и по какой-то странной причине Word открылся в безопасном режиме. Странно подумал я, поэтому я закрыл его и снова открыл файл. Опять безопасный режим!
Затем я попытался открыть Word, не щелкая документ, и он все еще открывался в безопасном режиме. Теперь я был действительно озадачен. Проведя некоторые исследования, я выяснил, как решить проблему, чтобы Word открывался в обычном, а не в безопасном режиме. В этой статье я опишу несколько методов, с которыми столкнулся, и один, который работал для меня.
Отключить надстройку Bluetooth
По какой-то причине надстройка Bluetooth в Word может привести к ее постоянному запуску в безопасном режиме. Вы можете попробовать отключить его и посмотреть, решит ли это проблему. Вот как. Сначала откройте Word, а затем нажмите «Файл» и «Параметры».
В появившемся диалоговом окне «Параметры» нажмите «Надстройки». Внизу выберите COM-надстройки из выпадающего меню и нажмите «Перейти».
В появившемся списке перейдите и снимите флажок Bluetooth. В зависимости от вашей системы у вас может быть или не быть элемента Bluetooth в списке, но если у вас возникла эта проблема, то, скорее всего, она есть. Если нет, продолжайте читать другие возможные решения!
Создать новый Normal.dotm
Если что-то пошло не так с глобальным шаблоном Word, который называется Normal.dotm, то это может привести к неполному запуску всего в безопасном режиме. Вы можете переименовать файл Normal.dotm во что-то другое, и когда вы снова откроете Word, он будет воссоздан для вас. Вот как:
Нажмите на Пуск и введите Run. Это вызовет диалоговое окно запуска. Затем введите% appdata% и нажмите Enter.
Затем нажмите на Microsoft и нажмите на Шаблоны. Здесь вы увидите файл с именем Normal. Это тот, который мы должны изменить.
Чтобы изменить расширение файла, нам нужно будет показать расширения файла. Вы можете сделать это, нажав кнопку «Организовать», затем «Параметры папки и поиска».
Затем нажмите на вкладку «Вид» и снимите флажок «Скрыть расширения для известных типов файлов».
Нажмите ОК, и теперь вы сможете увидеть расширение для файла. Щелкните правой кнопкой мыши файл и выберите «Переименовать». Переименуйте его в Normal.old, а затем перезапустите Word и посмотрите, открывается ли он нормально или в безопасном режиме.
Перерегистрировать Microsoft Word
Вы также можете попробовать снова зарегистрировать Word в Windows, нажав кнопку «Пуск», введя команду «Выполнить», а затем введя следующую команду:
WinWord / R
Откроется диалоговое окно установки Microsoft Office, в течение нескольких минут оно выполнит настройку, а затем завершит работу. Надеемся, что вы не получите никаких ошибок, и как только это будет сделано, попробуйте запустить Word снова.
Надеемся, что один из приведенных выше способов решит вашу проблему с Word, либо открываясь в безопасном режиме, либо вылетая при попытке открыть. Если нет, оставьте комментарий, и мы постараемся помочь! Наслаждайтесь!
- Remove From My Forums
-
Вопрос
-
Перестал запускаться Word и Excel. При попытке запуска программ возникает ошибка «Word (или Excel) — произошла ошибка во время последнего запуска…» и т.д. Запуск в безопасном
режиме, восстановление и полная переустановка Office не помогли. Служба поддержки помочь не смогла. Ссылку на переписку со службой поддержки могу дать (пока не могу выкладывать ссылки на этом форуме. В чем
может быть проблема и что я еще могу сделать, чтобы ее решить?-
Изменено
24 октября 2019 г. 17:24
-
Изменено
Ответы
-
Здравствуйте,
Логи можете удалять.
Похоже проблема следующую:
Message : Имя сбойного приложения: EXCEL.EXE, версия: 16.0.12130.20272, метка времени: 0x5db3afe1 Имя сбойного модуля: nvwgf2um.dll, версия: 10.18.13.5382, метка времени: 0x55c3e8f1 Код исключения: 0xc0000005 Смещение ошибки: 0x000c8e23 Идентификатор сбойного процесса: 0x2e8c Время запуска сбойного приложения: 0x01d591b634044fe6 Путь сбойного приложения: C:Program Files (x86)Microsoft OfficeRootOffice16EXCEL.EXE Путь сбойного модуля: C:WINDOWSSYSTEM32nvwgf2um.dll Идентификатор отчета: 1e42a757-27c0-4c68-b18f-9c2ee759a396 Полное имя сбойного пакета: Код приложения, связанного со сбойным пакетом:
Попробуйте обновить видео драйвера (Nvidia) похоже из-за них возникает проблема.
Avis de non-responsabilité:
Mon opinion ne peut pas coïncider avec la position officielle de Microsoft.Bien cordialement, Andrei …
MCP-
Изменено
SQxModerator
7 ноября 2019 г. 17:58
обновлено -
Помечено в качестве ответа
Дмитрий Дубров
8 ноября 2019 г. 8:58
-
Изменено
Как выйти из безопасного режима Word?
Чтобы выйти из безопасного режима, вам необходимо закрыть приложение Office и запустить его в обычном режиме. Если Office работает нормально в безопасном режиме, но вылетает в обычном режиме, проблема, вероятно, связана с ошибкой надстройки. Вы можете просмотреть их, выбрав Файл> Параметры> Надстройки в Office 2016.
Как убрать безопасный режим Ворд?
Ограничьте доступ к вашему компьютеру, отключив безопасный режим.
- Шаг 1. Откройте пустой документ Word на вашем компьютере.
- Шаг 2. Нажмите на круглый значок в верхнем левом углу. …
- Шаг 3. Нажмите «Центр управления безопасностью» в левой части меню.
- Шаг 4. Выберите «Настройки центра управления безопасностью».
- Шаг 5.
Почему Word запускается в безопасном режиме?
Программы офисного пакета Microsoft имеют встроенную функцию безопасного режима. Он призван помочь решить проблемы нормального запуска офисных приложений. Если приложение Word отказывается запускаться или Excel не может открыть один из файлов, попробуйте запустить программу в безопасном режиме.
Как открыть офис в безопасном режиме?
Для Word: Введите winword /safe и нажмите кнопку ОК. Для PowerPoint: Введите powerpnt /safe и нажмите кнопку ОК. Для Publisher: Введите mspub /safe и нажмите кнопку ОК. Для Visio: Введите visio /safe и нажмите кнопку ОК.
Как открыть файл в безопасном режиме?
Клавишу F8 необходимо нажать до запуска операционной системы, когда появится логотип Windows. Клавиша F8 вызывает меню дополнительных вариантов загрузки Windows. Выберите Безопасный режим и нажмите Enter на клавиатуре.
Как выключить режим просмотра в ворде?
Пока документ открыт в полноэкранном режиме чтения, нажмите кнопку Параметры просмотра. Нажмите кнопку открыть вложения в полноэкранном режиме, чтобы отключить эту функцию, а затем нажмите кнопку Закрыть , чтобы вернуться в режим разметки.
Как выйти из безопасного режима Outlook?
- Исправление Outlook, когда только запускается в безопасном режиме
- Отключите надстройки Outlook.
- Установите обновление KB3114560.
- Откатить Windows 10.
- Запустите программу Scanpst.exe.
- 5.Снимите флажок «Запустить эту программу в режиме совместимости»
Что делать если Microsoft Word не отвечает?
Причина, по которой Microsoft Word не отвечает на сообщения
Наиболее частой причиной является поврежденный программный файл MS Word. Поврежденный или удаленный файл может привести к тому, что Word перестанет работать должным образом. Несовместимая надстройка также может быть источником ошибки.
Как открыть Ворд в безопасный режим?
Чтобы открыть любое приложение Office в безопасном режиме, нажмите клавишу Ctrl и удерживайте ее, пока вы запускаете ярлык программы. Например, чтобы запустить Word в безопасном режиме, вам нужно найти ярлык Word в меню «Пуск», на панели задач или на рабочем столе.
Как запустить программу в безопасном режиме Windows 10?
Нажмите клавиши 4 или F4, чтобы запустить компьютер в безопасном режиме. Или, если вам нужно использовать Интернет, выберите 5 или F5 для безопасного режима с помощью сети.
Как открыть приложение Microsoft Office?
Не можете найти Office после обновления Windows 8 или Windows 8.1?
- Нажмите кнопку Пуск, введите имя приложения, например, Word или Excel, в поле Найти программы и файлы. В результатах поиска щелкните приложение, чтобы запустить его.
- Выберите команды Пуск > Все программы, чтобы просмотреть список всех приложений.
Как запустить почту в безопасном режиме?
Если приложение Outlook не открывается, попробуйте использовать безопасный режим, в котором надстройки отключаются.
- Щелкните правой кнопкой мыши Пуск и выберите пункт Выполнить.
- Введите Outlook.exe /safe и нажмите кнопку OK.
- Совет.
Как зайти в безопасный режим на Андроиде?
Нажмите и удерживайте кнопку выключения питания, пока не появится сообщение Перезагрузить в безопасном режиме. Устройство перезагрузится в безопасном режиме без загрузки сторонних приложений. Вы можете удалить приложения, вызывающие проблемы. Чтобы удалить приложение, перейдите в раздел Настройки > Приложения.
Как зайти в безопасный режим Если система не загружается?
Нажмите клавишу F4 или 4 для входа в безопасный режим, также можете использовать другие особые режимы применяемые при устранении неисправностей Windows 10. Если вы хотите войти в операционную систему обычным способом, то нажмите Enter на клавиатуре.
Как зайти в безопасный режим Windows 10 через командную строку?
Для этого одновременно нажмите кнопки [Windows] и [X], в слева внизу откроется контекстное меню. Здесь запустите «Командную строку» от имени Администратора, а затем подтвердите запрос безопасности. Введите команду «bcdedit /set safeboot network», Windows запустится в безопасном режиме.
Как войти в безопасный режим на ноутбуке?
Выберите требуемый вариант безопасной загрузки в меню Параметры загрузки. Нажмите клавишу F4, чтобы включить безопасный режим. В безопасном режиме ОС Windows запускается с минимальным набором драйверов и служб. Нажмите клавишу F5, чтобы включить безопасный режим с загрузкой сетевых драйверов.
Как в офисе.
Защита информации в наше время — это актуальная и важная задача. Сейчас, обычный человек совершает много действий в интернете и хранит свои данные на компьютере и различных сайтах.
Кража информации подчас бывает, более губительна, чем кража денег. Так как деньги можно заработать, а потеря персональных данных влечет много проблем, начиная от рассылки ненужного спама и кражей ваших паролей, взломом системы и использованием ваших данных мошенниками для совершения преступлений.
- Открытие в режиме защищенного просмотра;
- Как убрать режим защищенного просмотра;
- Отключение режима защищенного просмотра;
- Защита документа от редактирования и копирования:
- Пометить как окончательный;
- Зашифровать с использованием пароля;
- Ограничить редактирование;
- Ограничить доступ;
- Добавить цифровую подпись.
Открытие в режиме защищенного просмотра
Во всех программах Microsoft Office, файлы, отвечающие определенным критериям, открываются в режиме защищенного просмотра по умолчанию.
Этот режим является функцией безопасности системы и срабатывает, если:
- система определила источник файла ненадежным;
- файл открыт из небезопасных (по умолчанию) папок Temporary Internet Files или Downloads;
- файл заблокирован функцией проверки из-за уязвимости устаревшего формата;
- документ получен с почтовых серверов или некоторых других приложений в виде прикрепленного файла;
- файл взят из хранилища стороннего пользователя.
Откройте «Файл» → «Сведения» и посмотрите по какой причине документ будет открыт в режиме защищенного просмотра. В моем случае, редактор указывает на то, что этот файл был почлен из Интернета, поэтому его пометили как опасный.
Также данный режим включается, если при проверке произошел какой-нибудь сбой или пользователь установил дополнительные настройки включения защищенного просмотра на своем устройстве.
Открыть защищенный документ, можно следующим образом: «Файл» → «Открыть» → развернуть перечень рядом с кнопкой «Открыть» → выбрать «Открыть в режиме защищенного просмотра».
Теперь посмотрим, как отредактировать защищенный документ Word. Есть несколько способов.
Как убрать режим защищенного просмотра
Защищенный просмотр позволяет пользователю только чтение файла, без возможности его редактировать.
Приступить к работе с документом, возможно только после выхода из этого режима. Убрать защищенный просмотр можно следующим образом:
- когда информационная панель имеет желтый цвет, надо просто щелкнуть по кнопке «Разрешить редактирование»;
- панель имеет красный цвет в случае повышенной опасности. В этом случае надо выбрать вкладку «Файл» и после открытия окна выбрать кнопку «Все равно редактировать».
При установке запрета на выход из защищенного просмотра в системных настройках компьютера, пользователь не сможет самостоятельно убрать защищенный просмотр в Word. Альтернативный способ отмены режима защиты:
- перед открытием документа, щелкнуть по имени документа правой клавишей мышки;
- выбрать строку «Свойства» в открывшемся меню;
- щелкнуть по кнопке «Разблокировать».
Отключение режима защищенного просмотра
Для отключения защищенного просмотра для всех документов, необходимо изменить настройки:
- в меню выбрать вкладку «Файл» и перейти в раздел «Параметры».
- последовательно выбрать следующие пункты: Центр управления безопасностью → Параметры центра управления безопасностью → Режим защищенного просмотра.
В блоге «Защищенный просмотр», по умолчанию установлены галочки на «Включить . », чтобы отключить защищенный просмотр, нужно снять эти галочки.
Напоминаем, Wicrosoft Word не рекомендует полностью отключать режим защищенного просмотра, в виду возникновения повышенной опасность работы с зараженными документами.
Защита документа от редактирования и копирования
В текстовом редакторе доступны несколько опций защиты документа:
- защита документа от редактирования текста;
- защита документа от копирования текста.
Для выбора каждой из доступных опций защиты, необходимо выполнить следующие действия:
- выбрать в ленте меню вкладку «Файл»;
- в разделе «Сведения» выбрать пункт «Защита документа»;
- открыть список доступных параметров щелчком мыши по стрелке внизу кнопки.
Пометить как окончательный
При выборе этой опции документ невозможно редактировать. Эта опция не защищает документ, а несет информационный характер и может быть снята любым пользователем.
После нажатия на данную опцию, документ будет сохранен как окончательная версия без возможности редактирования.
При следующем открытии вверху появится строка «Помечен как окончательный. »
Снять данную опцию можно, если снова нажать на пункт «Пометить как окончательный», либо в информационной строке нажать на кнопку «Всё равно редактировать».
Зашифровать с использованием пароля
Применяется для защиты доступа к документу. При выборе этой опции появится окно «Шифрование документа» для ввода пароля.
Пароль желательно выбирать из различных букв разных регистров (возможно использование двуязычных), символов, цифр.
После нажатия кнопки ОК, программа потребует повторить ввод пароля, а затем нажать кнопку ОК.
С этого момента, документ защищен паролем и пункт «Разрешения» сообщит, что для открытия документа необходимо ввести пароль.
Ограничить редактирование
Данная группа опций вводит полный или частичный запрет на внесение каких-либо правок в документ. Разрешен только просмотр документа.
Для включения опций выполнить следующий алгоритм действий:
- выбрать пункт «Ограничить редактирование»;
- в открывшемся окне выбрать пункт «Ограничения на редактирование», поставив галку в окошке строки «Разрешить только указанный способ редактирования документа»;
- раскрыть список выбрать подходящий способ редактирования (все остальные функции редактирования будут под запретом);
- нажать на кнопку «Да, включить защиту»;
- появится информационное окно «Включить защиту», в котором необходимо ввести пароль с подтверждением;
- нажать ОК для подтверждения.
Данный режим позволяет защитить от редактирования документ целиком или его частей.
Если был выбран пункт «только чтение», то документ можно просматривать, но редактирование возможно только после ввода пароля.
Данный режим позволяет скопировать текст и вставить его в новый документ.
Чтобы защитить документ от копирования, необходимо выбрать строку «ввод данных в поля форм». При этом виде защиты, выделение и копирование текста целиком или отдельных отрывков будет под запретом без ввода пароля.
Для Word 2010 данное меню находится во вкладке меню «Рецензирование», в разделе «Защита» нажать на кнопку «Ограничить редактирование».
Ограничить доступ
Данная опция ограничивает доступ к документу. Доступ разрешен только для тех пользователей, кто указан в списке.
Для установки этой опции:
- выбрать пункт «Ограничить доступ» в разделе «Защита документа»;
- в открывшемся окне ввести имена пользователей, кому разрешен доступ к документу.
Добавить цифровую подпись
Применяется для подписания (удостоверения) документа невидимой цифровой подписью.
- после нажатия на пункт «Добавить цифровую подпись» появится информационное окно;
- в открывшемся окне появится информационное сообщение, после прочтения нажать на кнопку ОК;
- в открывшемся окне «Подписание» указать цель подписания
- подтвердить нажатием кнопки «Подпись».
После выполнения алгоритма, в документе появится кнопка «Подписи». После подписания документ будет доступен только для чтения.
Как быстро убрать режим защищенного просмотра документов Word и Excel?
Режим защищенного просмотра документов реализован в Office2010 и старше:
Чтобы отключить режим защищенного просмотра, нужно (на примере) в меню Файл выбрать Параметры — Центр управления безопасностью .
Нажать кнопку Параметры центра управления безопасностью Выбрать слева Защищенный просмотр , убрать галочку с Включить защищенный просмотр для файлов из Интернета :
Ещё стоит поснимать лишние галочки в настройках безопасности Параметры блокировки файлов ,
а в Надежные документы поставить галку на Разрешить сетевым документам быть надежными :
Теперь при открытие файлов, полученных из внешних источников, режим защищенного просмотра не будет активирован. Разумеется, надо быть абсолютно уверенным в безопасности открываемого файла.