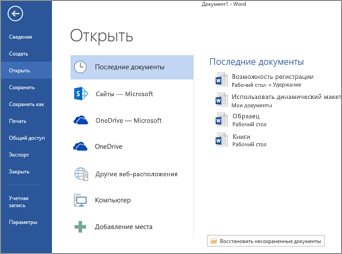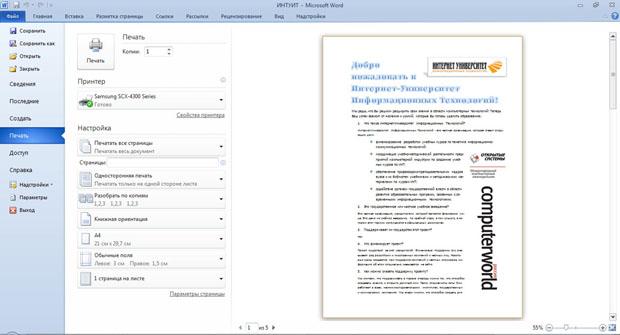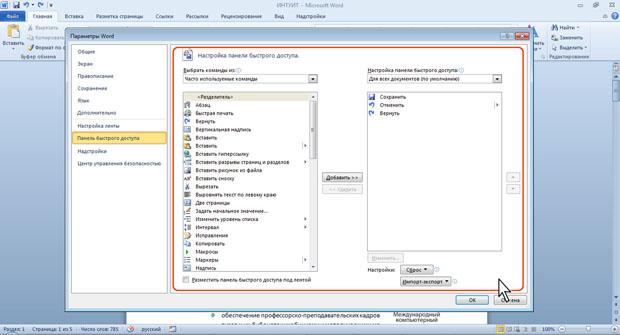В списке «Последние» отображаются файлы, которые вы недавно открывали на любом из своих устройств. Если список слишком громоздкий, вы можете удалить из него файлы. Просто щелкните имя файла правой кнопкой мыши, а затем выберите Удалить из списка. В список «Последние» можно внести и другие изменения. Дополнительные сведения см. в статье Настройка списка последних использованных файлов. Если вы не используете список «Последние» и предпочитаете переходить напрямую к просмотру папок, нажимайте клавиши CTRL+ F12 для вызова диалогового окна Открытие документа.
Чтобы получить доступ к файлам из групп Microsoft 365 или SharePoint Online, щелкните ссылку Сайты — ваша компания. Отобразится список групп и сайтов, которые вы часто используете. Выберите группу или сайт и перейдите к нужному файлу.
Дважды щелкните Компьютер для доступа к локальным файлам, включая файлы на съемных устройствах флэш-памяти. Или щелкните одно из расположений, доступных для ваших учетных записей, при необходимости выполните вход и откройте нужный файл. Чтобы добавить новое расположение, щелкните Добавление места.
Совет: Если вы хотите обойти файл > Открыть и всегда использовать диалоговое окно Открыть, сделайте это: Выберите Файл > Параметры > Сохранить ,а затем выберите Не показывать представление Backstage при открытии или сохранении файлов. Затем закройте и перезапустите все открытые приложения Office. Обратите внимание, что это изменение влияет только на то, что вы видите при нажатии CTRL+O для доступа к диалоговом окну Открытие файлов.
Поиск файла
Если вы не знаете, в какой папке на компьютере сохранен документ, вы можете найти его, если знаете хотя бы часть его имени или текста. Нажмите кнопку Обзор в нижней части в списка расположений в левой части экрана. Когда появится диалоговое окно Открытие документа, введите искомый текст в поле Поиск в правом верхнем углу и нажмите клавишу ВВОД. Появится список соответствующих документов.
См. также
-
Информация о месте «Сохранить как»
-
Восстановление файлов Office
-
Удаление файла
На компьютере Mac при выборе меню Файл и выборе команды Открыть (или просто нажатии команды +O) откроется диалоговое окно Открытие файла.
Примечание: На Office 2016 для Mac может потребоваться нажать кнопку Сетевые расположения, чтобы оказаться в этом диалоговом оке.
Чтобы получить доступ к файлам из групп Microsoft 365 или SharePoint Online, щелкните ссылку Сайты — ваша компания. Отобразится список групп и сайтов, которые вы часто используете. Выберите группу или сайт и перейдите к нужному файлу.
Дважды щелкните на компьютере Mac, чтобы получить локальные файлы, включая съемные флэш-накопители.
Чтобы добавить новое расположение, щелкните Добавление места.
В списке Последние показаны файлы, которые вы недавно открывали на любом из своих устройств. Если список слишком громоздкий, вы можете удалить из него файлы. Просто щелкните имя файла правой кнопкой мыши и выберите удалить из недавних. Если у вас есть файл, который вы хотите всегда отображать в этом списке независимо от того, насколько давно вы к нему доступили, наведите на него курсор и выберите значок булавки в правой части, чтобы закрепить его в списке. Щелкните закрепление еще раз, чтобы открепить его, если вы больше не хотите, чтобы он хранился в списке навсегда.
Как в ворде сделать несколько вкладок?
Для этого щелкните правой кнопкой мыши на Ленте и выберите Customize the Ribbon (Настройка ленты). Откроется диалоговое окно Word Options (Параметры Word), здесь Вы можете управлять многочисленными настройками приложения. Поскольку Мы хотим создать новую настраиваемую вкладку, нажмите кнопку New Tab (Создать вкладку).
Как в ворде сделать вкладки?
- Выделите текст, изображение или место в документе, с которым нужно связать закладку.
- Выберите Вставка > Закладка.
- В поле Имя закладки введите имя и нажмите кнопку Добавить. Примечание: Имена закладок должны начинаться с буквы. Они могут содержать цифры и буквы, но не пробелы.
Как в Excel сделать несколько вкладок?
- Щелкните правой кнопкой мышки по любой вкладке и в контекстном меню выберите опцию «Настройка ленты».
- В правой части появившегося окна выделите пункт «Вставка» и нажмите на кнопку «Создать вкладку».
Как открыть несколько документов Word в одном окне?
Чтобы просматривать сразу несколько документов Word, откройте их и перейдите на вкладку Вид (View). Для примера мы открыли два документа. В разделе Окно (Window) нажмите Рядом (View Side by Side). Два окна с открытыми документами поменяют размер и расположатся рядом друг с другом.
Как сделать в Word чтобы все документы открывались во вкладках?
> открывался в новом окне а не в том в котором я работаю уже. Надо открыть документ Word 10, затем Файл > Параметры > Дополнительно > Экран и поставить галочку в окошке «Показывать все окна на панели задач».
Как в документе Word отобразить закладки на экране?
Зайдите в меню Файл — Параметры Word. В новом окне слева выберите пункт Дополнительно. Справа находите раздел «Показывать содержимое документа». Поставьте галочку напротив пункта «Показывать закладки».
Как в ворде сделать содержание?
- Щелкните место, где требуется вставить оглавление — как правило, в начале документа.
- Щелкните Ссылки> Оглавление, а затем выберите из списка стиль Автоматическое оглавление. Примечание: Для стиля Ручное оглавление Word не создает оглавление на основе заголовков и не может обновлять его автоматически.
Как в Excel сделать несколько файлов в одном окне?
Всё, что Вам нужно сделать – это открыть книгу и нажать команду New Window (Новое окно) на вкладке View (Вид). Вы можете нажать кнопку New Window (Новое окно) несколько раз, чтобы одновременно просматривать столько листов одной и той же рабочей книги, сколько потребуется.
Как в Экселе добавить вторую страницу?
Итак, как в excel добавить лист?
- На панели «Главная» найдите команду «Вставить» и выберите пункт «Вставить лист«. …
- Использовать комбинацию клавиш Shift+F11, опять же, лист добавится перед активным листом.
- Внизу экрана найдите кнопки управления листами, и в конце перечня листов нажмите кнопку «Добавить лист«.
Как добавить страницу в Excel в страничный режим?
Вставка разрыва страницы
- Щелкните нужный таблицу.
- На вкладке Вид в группе Режимы просмотра книги щелкните элемент Страничный режим. …
- Выполните одно из указанных ниже действий. …
- На вкладке Разметка страницы в группе Параметры страницы нажмите кнопку Разрывы.
- Нажмите кнопку Вставить разрыв страницы.
Как открыть сразу несколько документов Word?
Диалоговое окно Открыть позволяет открыть одновременно несколько файлов. Выберите в диалоговом окне Открытие документа файл или группу файлов, которые хотите открыть. Щелкните на кнопке Открыть. Файлы откроются, и Word поместит каждый из них в отдельное окно.
Как объединить несколько документов Word в один?
На вкладке Рецензирование нажмите кнопку Сравнить и выберите команду Объединить. Щелкните стрелку рядом с полем Исходный документ и выберите документ, содержащий объединенные изменения. В разделе измененный документщелкните следующую копию, которую вы хотите объединить.
Как объединить несколько документов Word в один онлайн?
На вкладке Рецензирование нажмите кнопку Сравнить и выберите команду Объединить. Всплывающее окно позволяет выбрать исходный документ и измененный документ.
Как показать все окна Excel на панели задач?
Скрытие и отображение окон книг на панели задач Windows
Выберите Файл > Параметры. и выберите «Параметры Excel». Затем нажмите кнопку «>»> или выберите «Показать все окна на панели задач».
Как открыть два документа в одном окне?
Просмотр и сравнение документов рядом
- Чтобы прокручивать одновременно оба документа, в группе Окно на вкладке Вид нажмите кнопку Синхронная прокрутка . Если кнопки Синхронная прокрутка нет, щелкните Окно на вкладке Вид и выберите команду Синхронная прокрутка.
- Чтобы выйти из режима просмотра документов рядом, нажмите кнопку Рядом
Как настроить Excel чтобы открывался в разных окнах?
Одним из самых простых вариантов открытия нескольких окон является выполнение данной операции через контекстное меню значка на Панели задач.
- После того, как один документ Эксель уже запущен, наводим курсор на иконку программы, размещенную на Панели задач. …
- Открывается чистый лист Эксель в отдельном окне.
Как в ворде сделать несколько вкладок?
Для этого откройте окно с документом, который хотите посмотреть, и нажмите на вкладке Вид > Окно > Разделить (View > Window > Split). Окно текущего документа разделится на две части, в каждой из которых Вы сможете пролистывать и редактировать различные части документа по-отдельности. Размеры этих окон можно изменить.
Как в ворде сделать вкладки?
- Выделите текст, изображение или место в документе, с которым нужно связать закладку.
- Выберите Вставка > Закладка.
- В поле Имя закладки введите имя и нажмите кнопку Добавить. Примечание: Имена закладок должны начинаться с буквы. Они могут содержать цифры и буквы, но не пробелы.
Как в Excel сделать несколько вкладок?
- Щелкните правой кнопкой мышки по любой вкладке и в контекстном меню выберите опцию «Настройка ленты».
- В правой части появившегося окна выделите пункт «Вставка» и нажмите на кнопку «Создать вкладку».
Как сделать чтоб в ворде все документы открывались в одном окне?
Нашел способ: нажимаем на документ word быстро два раза левой кнопкой мыши и одновременно жмем Enter. Word глючит и открывает еще одно окно.
Как включить Office Tab?
Чтобы включить надстройки, выберите тип надстроек в нижней части скриншота выше (Надстройки Office Tab относятся к COM-надстройки напишите), а затем щелкнув Идти… Примечание: Если вы используете Microsoft Office 2007, убедитесь, что оба Вкладки для Word (32-бит) и Помощник вкладки Office включены.
Как открыть несколько документов Word в одном окне?
Чтобы просматривать сразу несколько документов Word, откройте их и перейдите на вкладку Вид (View). Для примера мы открыли два документа. В разделе Окно (Window) нажмите Рядом (View Side by Side). Два окна с открытыми документами поменяют размер и расположатся рядом друг с другом.
Как переключаться между документами в Word 2010?
Вообще, самое удобное было бы — это возможность переключения именно как alt+tab работает — то есть попеременное нажатие переключает между двумя последними окнами, а нажатие alt и перебор tab-ом — уже позволяет пройтись по остальным окнам, в word же ctrl+f6 переключает сразу окна перебором.
Как создать еще один лист в Эксель?
Чтобы вставить новый лист перед существующим, выберите нужный лист и затем на вкладке Главная в группе Ячейки нажмите кнопку Вставить, а потом выберите пункт Вставить лист. Совет: Можно также щелкнуть правой кнопкой мыши ярлычок существующего листа и выбрать команду Вставить.
Как в Excel сделать несколько файлов в одном окне?
Всё, что Вам нужно сделать – это открыть книгу и нажать команду New Window (Новое окно) на вкладке View (Вид). Вы можете нажать кнопку New Window (Новое окно) несколько раз, чтобы одновременно просматривать столько листов одной и той же рабочей книги, сколько потребуется.
Как включить вкладки в Excel?
В диалоговом окне «Параметры Excel» нажмите «Дополнительно» на левой панели и установите или снимите флажок «Показать вкладки листа» в разделе «Параметры отображения для этой книги»; 3, Нажмите OK кнопку. Все вкладки рабочего листа будут отображены или скрыты.
Как сделать так чтобы все документы открывались в ворде?
В меню выберите пункт «Открыть в программе». В подменю выберите «Выбрать программу». В окне Выбора программы выберите нужное приложение. Установите галочку напротив «Всегда открывать в программе», если хотите, чтобы файл открывался в заданной программе постоянно.
Как работать одновременно с несколькими документами?
применить сочетание клавиш Ctrl+F6; нажать сочетание клавиш Alt+Tab и, удерживая нажатой клавишу Alt, нажимать Tab до тех пор, пока нужный документ Word не будет выбран (рис. 2.37).
Как работать с Office Tab?
Последовательность действий для получения возможности пользоваться платформой следующая:
- Скачать Office Tab с официального сайта. …
- Установить приложение, выбрав в процессе те программы, куда будет добавлена возможность открывать несколько вкладок одновременно.
Как полностью удалить Office Tab?
Чтобы отключить или удалить надстройку, сделайте следующее: На вкладке Файл выберите пункт Параметры, а затем — Надстройки. В нижней части окна рядом с полем Управление нажмите кнопку Перейти. В диалоговом окне выберите надстройки, которые вы хотите отключить или удалить.
Что за программа Office Tab Enterprise?
Office Tab Enterprise включает все возможности Office Tab и, помимо совместимости с Word, Excel и PowerPoint, предоставляет поддержку для Publisher, Access (кроме Access 2003), Project и Visio.
Одновременное открытие двух документов MS Word
Иногда во время работы в Microsoft Word возникает необходимость одновременного обращение к двум документам. Конечно, ничего не мешает просто открыть парочку файлов и переключаться между ними, кликая по иконке в строке состояния, а затем выбирая нужный документ. Вот только это не всегда удобно, особенно, если документы большие и их нужно постоянно пролистывать, сравнивать.
Как вариант, всегда можно разместить окна на экране рядом — слева направо или сверху вниз, кому как удобнее. Но эта функция удобна в использовании только на больших мониторах, да и реализована она более-менее хорошо только в Windows 10. Вполне возможно, что многим пользователям этого будет достаточно. Но что, если мы скажем, что существует куда более удобный и эффективный метод, позволяющий одновременно работать с двумя документами?
Ворд позволяет открыть два документа (или один документ дважды) не только на одном экране, но и в одной рабочей среде, предоставляя возможность полноценной работы с ними. Более того, открыть два документа одновременно в MS Word можно несколькими способами, и о каждом из них мы и расскажем ниже.
Расположение окон рядом
Итак, какой бы метод расположения двух документов на экране вы не выбрали, для начала нужно открыть эти самые два документа. Далее в одном из них выполните следующие действия:
Перейдите на панели быстрого доступа во вкладку «Вид» и в группе «Окно» нажмите кнопку «Рядом».
Примечание: Если в данный момент у вас открыто более двух документов, Ворд предложит указать, какой из них следует расположить рядом.
По умолчанию оба документа будут прокручиваться одновременно. Если вы захотите убрать синхронную прокрутку, все в той же вкладке «Вид» в группе «Окно» нажмите на кнопку отключите параметр «Синхронная прокрутка».
В каждом из открытых документов можно выполнять все те же действия, что и всегда, разница лишь в том, что вкладки, группы и инструменты на панели быстрого доступа будут ужаты вдвое из-за недостатка места на экране.
Примечание: Открытие двух документов Word рядом с возможностью их синхронной прокрутки и редактирования позволяет также выполнить сравнение этих самых файлов вручную. Если же ваша задача выполнить автоматическое сравнение двух документов, рекомендуем ознакомиться с нашим материалом по этой теме.
Упорядочивание окон
Помимо расположения пары документов слева-направо, в MS Word также можно расположить два и более документов один над другим. Для этого во вкладке «Вид» в группе «Окно» следует выбрать команду «Упорядочить все».
После упорядочивания каждый документ будет открыт в своей вкладке, но расположены они на экране будут таким образом, что одно окно не будет перекрывать другое. Панель быстрого доступа, как и часть содержимого каждого документа, всегда будут оставаться на виду.
Аналогичное расположение документов можно сделать и вручную, перемещая окна и подстраивая их размер.
Разделение окон
Иногда при работе с двумя и более документами одновременно, необходимо сделать так, чтобы часть одного документа постоянно отображалась на экране. Работа с остальным содержимым документа, как и со всеми остальными документами, при этом должна проходить как обычно.
Так, к примеру, в верхней части одного документа может находиться шапка таблицы, какая-то инструкция или рекомендации по работе. Именно эту часть и нужно зафиксировать на экране, запретив для нее прокручивание. Остальная же часть документа будет прокручиваться и доступной для редактирования. Чтобы сделать это, выполните следующие действия:
1. В документе, который необходимо разделить на две области, перейдите во вкладку «Вид» и нажмите кнопку «Разделить», расположенную в группе «Окно».
2. На экране появится линия разделения, кликните по ней левой кнопкой мышки и разместите в нужном месте экрана, обозначив статичную область (верхняя часть) и ту, которая будет прокручиваться.
3. Документ будет разделен на две рабочих области.
- Совет: Для отмены разделения документа во вкладке «Вид» и группе «Окно» нажмите кнопку «Снять разделение».
Вот мы с вами и рассмотрели все возможные варианты, с помощью которых в Word можно открыть два и даже более документов и расположить их на экране так, чтобы было удобно работать.
Мы рады, что смогли помочь Вам в решении проблемы.
Помимо этой статьи, на сайте еще 11902 инструкций.
Добавьте сайт Lumpics.ru в закладки (CTRL+D) и мы точно еще пригодимся вам.
Отблагодарите автора, поделитесь статьей в социальных сетях.
Опишите, что у вас не получилось. Наши специалисты постараются ответить максимально быстро.
Содержание
- — Как сделать так чтобы документы Word открывались в разных окнах?
- — Как убрать режим вкладок в ворде?
- — Как открыть новый файл в старом ворде?
- — Как можно свернуть ленту в ворде?
- — Как открыть документ Word 2010 в 2003?
- — Как открыть файл docx в старом ворде?
Перейдите на панели быстрого доступа во вкладку «Вид» и в группе «Окно» нажмите кнопку «Рядом». Примечание: Если в данный момент у вас открыто более двух документов, Ворд предложит указать, какой из них следует расположить рядом. По умолчанию оба документа будут прокручиваться одновременно.
> Надо открыть документ Word 10, затем Файл > Параметры > Дополнительно > Экран и поставить галочку в окошке «Показывать все окна на панели задач».
Как убрать режим вкладок в ворде?
Чтобы отключить или удалить надстройку, сделайте следующее: На вкладке Файл выберите пункт Параметры, а затем — Надстройки. В нижней части окна рядом с полем Управление нажмите кнопку Перейти. В диалоговом окне выберите надстройки, которые вы хотите отключить или удалить.
Как открыть новый файл в старом ворде?
Откройте ссылку сайта Майкрософт => выберите язык и нажмите на “Скачать”. 2. Запустите скачанный файл и следуя инструкции установите его. Данным действием вы установили пакет совместимости для старых версий Word, теперь даже если у вас Word 2003 – вы сможете открыть файлы более новых офисов с расширением docx.
Как можно свернуть ленту в ворде?
Дважды щелкните любую вкладку ленты или нажмите CTRL+F1, чтобы свернуть ленту, если вам нужно больше документов. Чтобы снова показать ленту, дважды щелкните любую вкладку или нажмите клавиши CTRL+F1.
Как открыть документ Word 2010 в 2003?
Как открыть документ word 2007 (2010) в word 2003?
- Нужно скачать дополнения отсюда, и установить на компьютер двойным нажатием левой кнопки мыши.
- Соглашаемся с лицензионным соглашением и нажимаем «Далее»
- Все, теперь в word 2003 можно открывать . docx файлы.
Как открыть файл docx в старом ворде?
Но есть и иные способы открыть docx на «старом» Word, или даже не имея его вовсе.
…
Установка дополнения
- На официальном сайте Майкрософт скачать патч по ссылке.
- Сразу же сохранить файл на жесткий диск.
- Кликнуть два раза на скачанный файл.
- Следовать указаниям инсталлятора.
Интересные материалы:
Как обновить App Store на iPhone?
Как обновить браузер на iPhone?
Как обновить фото iCloud на iPhone?
Как обновить гугл хром на айфоне?
Как обновить Инсту на айфоне?
Как обновит iOS на айфоне 5?
Как обновить iOS на iPhone 5s через компьютер?
Как обновить iPhone 5s без iTunes?
Как обновить iPhone 5s до iOS 12 через iTunes?
Как обновить iPhone без потери данных?
Содержание
- Вкладка «файл» в word.
- Рассмотрим основные функции, которые выполняет вкладка «файл» в word.
- Открытие файлов из меню «Файл»
- Поиск файла
- См. также
- У вас есть другие вопросы или комментарии об использовании Microsoft Office?
- Нам важно ваше мнение!
- Как открыть вкладку свойства файла
- Вкладка Файл на ленте управления Word 2010
- Группа Сведения
- Пункты управления документом
- Вкладка Последние
- Создать
- Печать
- 40 горячих клавиш для Windows
- Содержание
- Содержание
- Набор новичка
- Клавиши для Windows 10 и не только
- Боевая готовность браузера
- Гроза документов
Вкладка «файл» в word.
Всем доброго времени суток, продолжая серию статей по изучению Microsoft Word, рассмотрим подробнее вкладку файл непосредственно в самом документе. Сразу скажу, что Вы ей будете пользоваться постоянно при работе с Microsoft Word.
Рассмотрим основные функции, которые выполняет вкладка «файл» в word.
Первый блок функций это сохранение документа. Существует два способа, что бы документ остался у вас в компьютере, и вы могли им пользоваться в любое время.
1 способ. Создать новый документ не запуская Microsoft Word. Для этого достаточно в папке, где хранятся документы или на рабочем столе кликнуть правой кнопкой мыши, в появившемся меню выбрать – Создать – Документ Microsoft Word. Должно получиться следующее:
Далее мы должны дать название документу. Для этого так же кликаем правой клавишей мыши на созданный документ и выбираем пункт – переименовать.
2. Способ. Запускаем Microsoft Word, выбираем пункт — Сохранить как – далее указываем место, где будет сохранен документ – даем ему название и нажимаем кнопку сохранить. Смотрим рисунок:
Второй блок функций это открытие и закрытие документа. Предназначен для открытия документа не закрывай программу Microsoft Word. Кнопка «Закрыть» — прекращат работу word с выбором сохранить или не сохранять документ.
Третий блок функций включает в себя работу с файлом. Рассмотрим подробнее:
— Сведение. Позволяет защитить документ от редактирования, установить пароль, сделать документ авторским.
— Последние. Показывает последние открытые документы программой word.
— Создать. Предназначена данная функция для создания нового документа, есть так же возможность выбрать шаблон документа.
— Печать. Отправляет документ на печать с помощью принтера.
— Сохранить и отправить. Функция отправки документа через сеть интернет по электронной почте или на другой интернет портал.
— Справка. Показывает версию продукта, статус подлинности продукта и активации.
Четвертый блок функций состоит из двух вкладок. Это параметры и выход.
Параметры – функция позволяет произвести индивидуальную и более тонкую настройку word. Эта функция наиболее полезна пользователем, тесно связанные с работой в текстовом редакторе. Для повседневной работы настройки по умолчанию вполне достаточно. Но если части имеете дело с word, то вам придется немного покопаться в настройках для дальнейшей комфортной работы на компьютере.
Далее приведу ряд скриншотов, вы должны их сверить со своими настройками и исправить, если нашли отличия. Эти настройки можно поменять не используйте мои настройки за обязательные. Поэкспериментируйте, может что-то вам понравится, и вы сможете это применить на практике.
Подведем итог изученного. Мы научились создавать и сохранять файл. Важно отметить, что всегда старайтесь присваивать документам имена. Это необходимо для удобного поиска документа. Рассмотрели вкладку «файл», и функции которые она выполняет. Далее рассмотрели более тонкую настройку программы Microsoft Word.
В следующих статья я буду рассказывать как работать с текстом и редактированием текста.
Источник
Открытие файлов из меню «Файл»
На вкладке «Открыть» в меню «Файл» отображается список файлов, которые вы открывали недавно, а также ссылки на места, где вы часто сохраняете файлы.
В списке «Последние» отображаются файлы, которые вы недавно открывали на любом из своих устройств. Если список слишком громоздкий, вы можете удалить из него файлы. Просто щелкните имя файла правой кнопкой мыши, а затем выберите Удалить из списка. В список «Последние» можно внести и другие изменения. Дополнительные сведения см. в статье Настройка списка последних использованных файлов. Если вы не используете список «Последние» и предпочитаете переходить напрямую к просмотру папок, нажимайте клавиши CTRL+ F12 для вызова диалогового окна Открытие документа.
Чтобы получить доступ к файлам из групп Microsoft 365 или SharePoint Online, щелкните ссылку Сайты — ваша компания. Отобразится список групп и сайтов, которые вы часто используете. Выберите группу или сайт и перейдите к нужному файлу.
Дважды щелкните Компьютер для доступа к локальным файлам, включая файлы на съемных устройствах флэш-памяти. Или щелкните одно из расположений, доступных для ваших учетных записей, при необходимости выполните вход и откройте нужный файл. Чтобы добавить новое расположение, щелкните Добавление места.
Поиск файла
Если вы не знаете, в какой папке на компьютере сохранен документ, вы можете найти его, если знаете хотя бы часть его имени или текста. Нажмите кнопку Обзор в нижней части в списка расположений в левой части экрана. Когда появится диалоговое окно Открытие документа, введите искомый текст в поле Поиск в правом верхнем углу и нажмите клавишу ВВОД. Появится список соответствующих документов.
См. также
На компьютере Mac откройте меню Файл и выберите команду Открыть (или просто нажав command+O), и откроется диалоговое окно Открытие файла.
Примечание: На Office 2016 для Mac, возможно, потребуется нажать кнопку Сетевые расположения, чтобы оказаться в этом диалоговом оке.
Чтобы получить доступ к файлам из групп Microsoft 365 или SharePoint Online, щелкните ссылку Сайты — ваша компания. Отобразится список групп и сайтов, которые вы часто используете. Выберите группу или сайт и перейдите к нужному файлу.
Дважды щелкните на компьютере Mac, чтобы получить локальные файлы, включая съемные флэш-накопители.
Чтобы добавить новое расположение, щелкните Добавление места.
В списке Последние показаны файлы, которые вы недавно открывали на любом из своих устройств. Если список слишком громоздкий, вы можете удалить из него файлы. Просто щелкните имя файла правой кнопкой мыши и выберите удалить из недавних. Если у вас есть файл, который вы хотите всегда отображать в этом списке независимо от того, насколько давно вы к нему доступили, наведите на него курсор и выберите значок булавки в правой части, чтобы закрепить его в списке. Щелкните закрепление еще раз, чтобы открепить его, если вы больше не хотите, чтобы он хранился в списке навсегда.
У вас есть другие вопросы или комментарии об использовании Microsoft Office?
Нам важно ваше мнение!
Эта статья была рассмотрена Беном 30 ноября 2018 г. с помощью отзывов пользователей. Если она оказаться полезной для вас (а особенно, если нет), щелкните элементы управления отзывами ниже и оставьте свой отзыв, чтобы мы могли ее улучшить.
Источник
Как открыть вкладку свойства файла
Для того, чтобы получить доступ к свойствам файла или папки, щелкните правой кнопкой мыши на нем и выберите Свойства.
На вкладке Свойства будет предоставлена информация, как:
Также увидите флажки в нижней части окна, где можно установить файл только для чтения или скрыть.
Только для чтения файл может быть открыт, чтобы увидеть его содержимое, но его нельзя будет изменить (любые изменения, внесенные в него не будут сохранены).
Скрытый файл не будет отображаться при просмотре содержимого папки, где он хранится.
Если установить в проводнике windows функцию для отображения скрытых файлов (в этом случае они будут показываться на более светлом фоне, чем обычные файлы).
Вкладка Общие имеет кнопку Другие. Вы можете нажать на эту кнопку, чтобы включить дополнительные атрибуты. Например, сжатие для папки или файла для уменьшения места на жестком диске.
Вкладка Изменить где можно выбрать приложение программу, которая будет открывать файлы.
На вкладке Свойства (вверху) можно посмотреть и изменить параметры Безопасность, Подробно, Предыдущие версии, Статистика документа.
При просмотре свойств для папки, вы увидите вкладку Общий доступ, где сможете настроить папку в качестве общей папки, которая будет доступна другим пользователям через сеть.
Источник
Вкладка Файл на ленте управления Word 2010
Эта вкладка в отличие от остальных не имеет групп элементов управления: она имеет вид меню с вертикально расположенными вкладками. Переключение вкладок отображается в правой части контекстного меню вкладки Файл (File).
На вкладке Файл (File) пользователь может увидеть всю информацию о текущем документе, открыть новый, получить доступ к настройкам программы, изменить свойства документа, отправить его на печать, а также многое другое. Эта вкладка не представляет собой инструмент для редактирования документа. Она управляет свойствами самого документа и предоставляет доступ к части свойств непосредственно программы.
Давайте откроем ее и изучим расположенные на ней вкладки. Для активации контекстного меню щелкните мышью по вкладке Файл (File), после чего откроется вкладка Сведения (Info), если документ содержит изменения и сохранен, или вкладка Последние (Recent) со списком последних документов, открывавшихся в программе, если создан новый файл.
Группа Сведения
Мы открыли уже созданный документ, содержащий некоторый текст, и поэтому в нашем случае программа Microsoft Word показала нам вкладку Сведения (Info) (рис. 2.3).
[box color=primechanie]Узнать, какая вкладка активна в данный момент, можно по синему фону вокруг нее.[/box]
Рис. 2.3. Вкладка Сведения меню Файл
Вкладка Сведения (Info) — это сводная страница с информацией о текущем документе. На ней можно не только многое узнать о свойствах открытого документа, но и изменить ряд его характеристик. Так, чтобы изменить уровень доступа к документу, можно воспользоваться группой элементов управления Разрешения (Permissions), расположенной в средней части вкладки Сведения (Info), с помощью группы элементов управления Подготовить к общему доступу (Prepare to Sharing) можно проверить документ на совместимость с другими программами, доступность для лиц с ограниченными возможностями и прочие функции, благодаря чему документ может прочесть максимально широкий круг лиц.
Группа элементов Версии (Versions) позволяет восстановить черновые версии документа или же, наоборот, очистить историю ранних версий. В правой части вкладки Сведения (Info) вы можете видеть эскиз открытого документа, а также ряд полезных сведений о нем. Так, за пару щелчков мышью можно узнать о том:
Поиск всей этой информации мог бы занять достаточно долгое время, а на вкладке Сведения (Info) она уже, как говорится, «на блюдечке с голубой каемочкой».
Итак, вкладку Сведения (Info) мы рассмотрели первой лишь потому, что она открылась первой при вызове меню вкладки Файл (File). Дальше мы будем двигаться в строгом порядке сверху вниз.
Пункты управления документом
Первые четыре пункта — Сохранить (Save), Сохранить как (Save As), Открыть (Open) и Закрыть (Close) — не являются вкладками и выполняют одноименные функции. Пункт Сохранить (Save) сохраняет новую версию документа под тем же именем, под которым он ранее уже сохранялся на жестком диске. Пункт Сохранить как (Save As) вызывает диалоговое окно Сохранение документа (Save As), в котором пользователь может изменить тип документа и имя сохраняемого файла. Пункт Открыть (Open) вызывает диалоговое окно Открытие документа (Open), в котором можно выбрать файл для открытия его в текстовом процессоре Microsoft Word. Пункт Закрыть (Close) используется для того, чтобы закрыть редактируемый документ, оставив открытым окно программы.
[box color=primechanie]Для каждого из перечисленных выше пунктов существуют клавиатурные сокращения. Так, аналогом пункта Сохранить (Save) выступает сочетание клавиш Ctrl+S и Shift+F12, для пункта Сохранить как (Save As) — сочетание F12, для пункта Закрыть (Close) — Ctrl+W, а для пункта Открыть (Open) — Ctrl+F12 и Ctrl+O.[/box]
Программа Microsoft Word для каждого открытого документа использует отдельное окно, поэтому, закрывая текущий документ, вы можете быть уверены в том, что остальные открытые окна программы Microsoft Word не закроются. Также вы можете не бояться того, что при открытии нового документа он перезапишет старый.
[box color=primechanie]Чтобы не запутаться между пунктами работы с документом и вкладками меню, достаточно обратить внимание на размер шрифта, которым в меню вкладки Файл (File) написаны и те и другие. Вкладки оформлены более крупным шрифтом.[/box]
А теперь давайте переместимся ниже по меню вкладки Файл (File). Пропуская уже описанную выше вкладку Сведения (Info), перейдем к описанию вкладки Последние (Recent).
Вкладка Последние
Вкладка Последние (Recent) — удобный интерфейс для работы с недавно открывавшимися в программе документами. На этой вкладке отображается список ранее открытых вами в программе Microsoft Word документов в хронологическом порядке (рис. 2.4).
[box color=sovet]Нередко возникают ситуации, когда какой-либо документ по каким-либо причинам не открывается. Но выход есть! Нажмите кнопку Файл (File) и выберите в меню команду Открыть (Open). Перед вами появится диалоговое окно Открытие документа (Open), в котором вы должны выбрать поврежденный файл. В нижней части диалогового окна, в раскрывающемся списке, вы можете выбрать тип открываемого файла. По умолчанию указано значение Все документы Word (All Word Documents). Откройте этот список и выберите пункт Восстановление текста из любого файла (Recover text from any file). Нажмите кнопку Открыть (Open). Файл будет восстановлен и открыт — возможно, не в том состоянии, в каком вы ожидали его увидеть, но по крайней мере текст можно будет прочесть.[/box]
Рис. 2.4. Вкладка Последние меню Файл
Эта вкладка удобна тем, что, когда необходимо быстро открыть уже редактировавшийся в программе Microsoft Word документ, его можно найти в этом списке. Документы в нем расположены сверху вниз — от последнего открытого документа до самого раннего. Чтобы открыть документ, достаточно щелкнуть по нему мышью. Можно также щелкнуть правой кнопкой мыши по нужному документу и в открывшемся контекстном меню выбрать команду Открыть (Open).
[box color=sovet]Если вы хотите открыть документ, не изменяя его, можно создать его копию. Для этого необходимо щелкнуть правой кнопкой мыши по нужному документу и в открывшемся контекстном меню выбрать пункт Открыть копию (Open a copy).[/box]
Кроме того, вы можете редактировать этот список. Так, чтобы закрепить нужный документ в списке (новые документы в списке не будут изменять его положение), можно воспользоваться двумя различными вариантами.
Первый — щелкнуть левой кнопкой мыши по кнопке, расположенной справа от названия документа. После этого кнопка изменит свой внешний вид на и документ будет отделен от общего хронологического списка пунктирной линией (рис. 2.5).
Рис. 2.5. Содержимое списка Последние с закрепленным документом
Второй способ добиться такого же результата — щелкнуть правой кнопкой мыши по нужному документу и в открывшемся контекстном меню выбрать пункт Прикрепить к списку (Pin to list): это также закрепит нужный документ выше списка последних открытых документов.
Также можно удалить любой документ из списка последних открытых. Для этого нужно щелкнуть правой кнопкой по нужному документу в списке. Откроется контекстное меню, в котором следует выбрать вариант Удалить из списка (Remove from list), после чего документ исчезнет из списка последних открытых документов.
Если требуется очистить весь список документов (кроме прикрепленных файлов), необходимо щелкнуть правой кнопкой мыши по любому документу в списке и в открывшемся контекстном меню выбрать пункт Очистить неприкрепленные элементы (Clear unpinned items). Появится диалоговое окно с подтверждением удаления всех элементов списка. Необходимо подтвердить действия, нажав кнопку Да (Yes), после чего все элементы списка последних прикрепленных файлов исчезнут. Документы, открытые после этого действия, будут отображаться в этом списке.
[box color=primechanie]В программе Microsoft Word существует возможность добавления нужного пользователю количества последних файлов непосредственно в меню Файл (File), но об этом более подробно вы узнаете из раздела о полезных настройках программы.[/box]
Ниже вкладки Последние (Recent) находится вкладка Создать (New).
Создать
Об этой вкладке мы расскажем в этой статье немного: работа с ней досконально описывается в следующей. Окно этой вкладки представляет собой набор инструментов для создания новых документов. C помощью них вы можете создавать новые документы на основе различных шаблонов, а также загружать с сервера компании Microsoft шаблоны, созданные разработчиками офисного пакета или подготовленные пользователем.
Печать
Далее в меню Файл (File) следует вкладка Печать (Print). Она заменила диалоговое окно печати, которое использовалось в предыдущих версиях программы Microsoft Word. Эта вкладка имеет ряд преимуществ перед диалоговым окном. Обновленный интерфейс совместил в себе возможности настройки параметров печати и предварительного просмотра печатаемого документа (рис. 2.6).
Рис. 2.6. Содержимое вкладки Печать
С возможности предварительного просмотра мы и начнем более детальный обзор. Предварительный просмотр доступен в правой части вкладки Печать (Print). Большую часть занимает эскиз печатной страницы. По умолчанию отображается та страница, с которой вы перешли на вкладку Печать (Print). Вы можете просматривать различные страницы печатаемого документа, а также изменять масштаб эскиза страницы. Чтобы переходить от одной страницы к другой, вы можете использовать несколько различных способов.
Если вы хотите изменить масштаб эскиза страницы предварительного просмотра документа, вам необходимо воспользоваться соответствующим инструментом — группой элементов управления в правой нижней части вкладки Печать (Print). Используя ползунок Масштаб (Zoom), можно изменять масштаб эскиза. Чтобы это сделать, нужно установить указатель мыши на ползунок Масштаб (Zoom) и, нажав и удерживая левую кнопку мыши, переместить ползунок вправо для увеличения масштаба или влево для уменьшения. Для сохранения изменения масштаба нужно отпустить кнопку мыши.
[box color=sovet]Также можно, щелкая мышью по кнопкам Уменьшить (Zoom Out) и Увеличить (Zoom In), уменьшить и увеличить масштаб на 10% за один щелчок мыши соответственно.[/box]
Также можно быстро установить масштаб документа по размеру страницы. Для этого нужно нажать кнопку По размеру страницы (Zoom to page), расположенную справа от ползунка изменения масштаба. Слева от кнопки Уменьшить (Zoom Out) вы видите текущий масштаб документа, который отображается в процентах от исходного размера эскиза. Этот элемент является кнопкой изменения масштаба. Щелкнув по ней мышью, вы вызовете диалоговое окно Масштаб (Zoom), в котором можно задать нужные настройки масштаба отображения страницы документа в области предварительного просмотра.
Вторая часть вкладки Печать (Print), которую мы условно выделяем, содержит настройки печати. Так, в группе элементов Печать (Print) расположены кнопка Печать (Print), запускающая процесс печати, и поле ввода со счетчиком Копии (Copies), которое позволяет устанавливать количество копий печатаемого документа. Ниже располагается группа элементов управления Принтер (Printer), которая позволяет выбрать принтер для печати, а также установить для выбранного принтера особые настройки печати.
Группа элементов управления Настройка (Settings) позволяет изменять свойства печатаемого документа. Первая кнопка группы элементов управления Настройка (Settings) позволяет выбрать страницы документа, которые будут напечатаны. Вариант Печатать все страницы (Print All Pages), выбранный по умолчанию, отправляет на печать все страницы открытого документа.
Чтобы изменить номера тех страниц, которые программа передаст в печать, необходимо щелкнуть мышью по кнопке Печатать все страницы (Print All Pages). Откроется контекстное меню, в котором нужно выбрать требуемый вариант печати. Для печати текущей страницы необходимо щелкнуть мышью по варианту Печатать текущую страницу (Print Current Page). Если необходимо напечатать выделенный фрагмент текста (как выделить фрагмент текста, вы узнаете в последующих главах книги), нужно использовать пункт Печатать выделенный фрагмент (Print Selection), для печати же диапазона страниц выберите Печатать настраиваемый диапазон (Print Custom Page).
[box color=primechanie]Пункт Печатать выделенный фрагмент (Print Selection) будет неактивным до тех пор, пока вы не выделите фрагмент в тексте.[/box]
Контекстное меню закроется, а поле ввода Страницы (Pages) будет обведено оранжевой рамкой. В этом поле можно указать диапазон страниц в виде «начальная страница-конечная страница» (например, 5-6). Если нужно печатать страницы, расположенные не подряд, можно перечислить их через запятую (например, 3,7,13). Оба способа можно совместить.
[box color=sovet]Для печати определенного диапазона страниц необязательно выбирать соответствующий пункт в контекстном меню, можно просто активировать поле ввода Страницы (Pages), щелкнув по нему мышью, и сразу ввести в него необходимое значение.[/box]
Также в группе элементов управления Настройка (Settings) можно выбрать формат страниц, ориентацию листа, размер полей.
Источник
40 горячих клавиш для Windows
Содержание
Содержание
Если вы точно знаете, как на компьютере перенести текст двумя кнопками — вместо этой статьи лучше почитайте наш ностальгический материал про историю Windows. А вот если вы по старинке жмете правую кнопку мышки и ищете в выпавшем списке заветное «Копировать» — сохраняйте материал в закладки. Мы научим вас всем горячим клавишам и докажем, что Ваш компьютер умеет гораздо больше, чем вы думали.
Горячие клавиши — это комбинации на клавиатуре, которые выполняют то или иное действие. А еще это невероятная экономия времени и сил. Сделать большинство офисных операций с помощью пары нажатий в разы проще и быстрее, чем вручную выискивать нужные кнопки. Представьте, что вам нужно перенести по отдельности кучу данных из одного файла в другой. Или к вашему столу приближается начальник, а на вашем мониторе развернуты 15 окон и все с чем угодно, но только не с работой. Вот тут-то горячие клавиши вам и помогут.
Набор новичка
Начнем с самых азов. При работе с перемещением, копированием и вставкой файлов или символов можно использовать сочетания клавиш Ctrl + Х, Ctrl + C и Ctrl + V, полностью игнорируя правую кнопку мыши и аналогичные в ней пункты. А если потребуется отменить последние действия — Ctrl + Z к вашим услугам. Создать папку с помощью горячих клавиш также можно — для этого нажмите Ctrl + Shift + N, а чтобы переименовать ее просто нажмите F2. Эта возможность доступна для любых файлов. Чтобы просмотреть буфер обмена в данный момент нажмите Win + V — особенно полезна эта функция при синхронизированном буфере с вашим смартфоном. Ах да, быстро открыть проводник можно, выполнив комбинацию Windows (далее Win) + E, а закрыть — Ctrl + W, и эта функция работает абсолютно с любым окном, помимо привычного всем Alt + F4. А одновременное нажатие Win + D сворачивает все открытые окна на рабочем столе.
Для тех, кто очищает корзину после каждого удаления, есть клавиша Shift. Зажмите ее перед удалением, игнорируя тем самым перемещение файлов корзину. А для забывчивых полезной может оказаться клавиша F3 — нажмите ее в окне проводника, чтобы воспользоваться поиском. Ctrl + P служит универсальной командой для перехода к окну печати выбранного файла, текста или страницы в браузере.
| Ctrl + Х | вырезать файл или текст для перемещения |
| Ctrl + C | скопировать файл или текст |
| Ctrl + V | вставка вырезанного или скопированного файла |
| Ctrl + Z | отменить действие |
| Ctrl + Shift + N | создать папку |
| F2 | переименовать папку |
| Win + V | открыть буфер обмена |
| Win + E | открыть проводник |
| Ctrl + W, Alt + F4 | закрыть текущее окно |
| Shift | безвозвратное удаление файлов |
| Ctrl + P | окно печати |
| Win + D | свернуть все окна на рабочем столе |
Клавиши для Windows 10 и не только
Следующий набор горячих клавиш уже для более редких операций. Некоторые из них, кстати, доступны только на Windows 10. Win + A для открытия центра уведомлений, Win + Alt + D для показа календаря, времени и ближайших событий, если они, конечно, есть. Win + G для открытия игрового режима и настроек захвата, Win + I для быстрого перехода к Параметрам, Win + S для открытия поиска на панели задач и Win + L для выхода из системы и блокировки компьютера. Отдельно стоит упомянуть такие функции, как переключение между оконным и полноэкранным режимами в играх — Alt + Enter и создание снимка выделенной части экрана — Win + Shift + S. Для создания обычного скриншота есть клавиша Print Screen. Для тех, кто не хочет использовать мышку для перемещения между открытыми окнами, можно воспользоваться сочетанием Win + 1-9, в зависимости от порядкового номера необходимого окна. Или же обратиться к одной из самых популярных среди геймеров горячей клавише — Alt + Tab.
| Win + A | открыть центр уведомлений Win10 |
| Win + Alt + D | открыть календарь и события Win10 |
| Win + G | открыть игровой режим Win10 |
| Win + I | переход к параметрам Win10 |
| Win + S | поиск на панели задач Win10 |
| Win + L | выход из системы, блокировка компьютеры |
| Alt + Enter | переключение режимов отображения игры |
| Win + Shift + S | создание скриншота части экрана Win10 |
| Print Screen | скриншот всего экрана |
| Win + 1-9, Alt + Tab | переключение между окнами на рабочем столе |
Боевая готовность браузера
Как часто вы пользуетесь браузером, постоянно? Что ж, для вас, разумеется, также существует несколько очень даже полезных сочетаний. Прежде всего, самая важная комбинация, Ctrl + Shift + T, открывает последние закрытые вкладки — спасение для случайно закрытых, важных страниц. Если же, наоборот, требуется закрыть активную вкладку — с Ctrl + W это можно сделать ощутимо быстрее. Для создания новой вкладки воспользуйтесь сочетанием Ctrl + T. При работе с большим количеством открытых вкладок приятной находкой может стать возможность перемещения между ними путем нажатия Ctrl + 1-9, в зависимости от номера нужной вкладки в последовательном порядке. Тут же может пригодиться поиск на странице, который можно быстро вызвать нажатием клавиши F3. С помощью Ctrl + N можно открыть новое окно браузера, а при переходе по ссылке с зажатым Ctrl или Shift вы откроете страницу в новом окне или новой вкладке соответственно. Также можно открыть и новое окно в режиме инкогнито, выполнив комбинацию Ctrl + Shift + N. Если все же забыли перейти в режим инкогнито — очистить историю быстро и просто можно нажав Ctrl + H. Для просмотра окна загрузок нажмите Ctrl + J. Все вышеупомянутые горячие клавиши актуальны для любого браузера для Windows.
| Ctrl + Shift + T | открыть последние закрытые вкладки |
| Ctrl + W | закрыть вкладку |
| Ctrl + T | создать новую вкладку |
| Ctrl + 1-9 | перемещение между вкладками |
| F3 | окно поиска по странице |
| Ctrl + N | новое окно браузера |
| Ctrl + Shift + N | новое окно в режиме инкогнито |
| Ctrl + H | очистить историю |
| Ctrl + J | окно загрузок |
Гроза документов
Закончим материал самыми крутыми горячими клавишами для работы с Microsoft Office, Google Docs и их аналогами. Также эти команды работают в WEB-версиях необходимых офисных инструментов. Всегда важно вовремя сохранять важный проект, и если в онлайн-версиях это почти всегда происходит автоматически, то в том же Microsoft Word вы рискуете полностью потерять несохраненный вручную документ в случае отключения света, например. Выполнить быстрое сохранение можно, нажав Ctrl + S. Данная команда, на заметку, работает практически в любом приложении с возможностью сохранения проекта. При работе с текстом можно переключаться между жирным, курсивом и подчеркнутым шрифтами комбинациями Ctrl + B, Ctrl + I и Ctrl + U соответственно. Уменьшить или увеличить шрифт на один пункт можно путем нажатия клавиш Ctrl +[ или Ctrl +]. Разумеется, эти функции актуальны и для уже напечатанного текста — просто выделите нужную часть символов и выполните необходимое сочетание клавиш. Также, используя горячие клавиши, можно моментально переключать режим выравнивания текста: для левой стороны — Ctrl + L, для правой, как несложно догадаться —Ctrl + R, а для середины — Ctrl + E. И напоследок — перемещение курсора в начало или конец строчки путем использования клавиш Home и End. А ведь некоторые о них даже и не знают.
| Ctrl + S | быстрое сохранение документа |
| Ctrl + B | жирный шрифт |
| Ctrl + I | курсив |
| Ctrl + U | подчеркнутый шрифт |
| Ctrl +[, Ctrl +] | уменьшение/увеличение шрифта |
| Ctrl + L | выравнивание текста по левой стороне |
| Ctrl + R | выравнивание текста по правой стороне |
| Ctrl + E | выравнивание текста посередине |
Это были самые полезные горячие клавиши в Windows, которые вам точно пригодятся. Помните, что во многих специализированных программах типа фотошопа есть свои наборы горячих клавиш, и, если вы постоянно работаете с их функционалом, стоит расширить свой «словарный запас» комбинаций еще больше.
Источник
Эта вкладка в отличие от остальных не имеет групп элементов управления: она имеет вид меню с вертикально расположенными вкладками. Переключение вкладок отображается в правой части контекстного меню вкладки Файл (File).
На вкладке Файл (File) пользователь может увидеть всю информацию о текущем документе, открыть новый, получить доступ к настройкам программы, изменить свойства документа, отправить его на печать, а также многое другое. Эта вкладка не представляет собой инструмент для редактирования документа. Она управляет свойствами самого документа и предоставляет доступ к части свойств непосредственно программы.
Давайте откроем ее и изучим расположенные на ней вкладки. Для активации контекстного меню щелкните мышью по вкладке Файл (File), после чего откроется вкладка Сведения (Info), если документ содержит изменения и сохранен, или вкладка Последние (Recent) со списком последних документов, открывавшихся в программе, если создан новый файл.
Группа Сведения
Мы открыли уже созданный документ, содержащий некоторый текст, и поэтому в нашем случае программа Microsoft Word показала нам вкладку Сведения (Info) (рис. 2.3).
[box color=primechanie]Узнать, какая вкладка активна в данный момент, можно по синему фону вокруг нее.[/box]
Рис. 2.3. Вкладка Сведения меню Файл
Вкладка Сведения (Info) — это сводная страница с информацией о текущем документе. На ней можно не только многое узнать о свойствах открытого документа, но и изменить ряд его характеристик. Так, чтобы изменить уровень доступа к документу, можно воспользоваться группой элементов управления Разрешения (Permissions), расположенной в средней части вкладки Сведения (Info), с помощью группы элементов управления Подготовить к общему доступу (Prepare to Sharing) можно проверить документ на совместимость с другими программами, доступность для лиц с ограниченными возможностями и прочие функции, благодаря чему документ может прочесть максимально широкий круг лиц.
Группа элементов Версии (Versions) позволяет восстановить черновые версии документа или же, наоборот, очистить историю ранних версий. В правой части вкладки Сведения (Info) вы можете видеть эскиз открытого документа, а также ряд полезных сведений о нем. Так, за пару щелчков мышью можно узнать о том:
- сколько места занимает ваш документ на жестком диске;
- сколько слов и страниц содержит документ;
- сколько времени вы провели за его редактированием;
- дату создания и изменения документа;
- автора документа и теги, привязанные к данному файлу.
Поиск всей этой информации мог бы занять достаточно долгое время, а на вкладке Сведения (Info) она уже, как говорится, «на блюдечке с голубой каемочкой».
Итак, вкладку Сведения (Info) мы рассмотрели первой лишь потому, что она открылась первой при вызове меню вкладки Файл (File). Дальше мы будем двигаться в строгом порядке сверху вниз.
Пункты управления документом
Первые четыре пункта — Сохранить (Save), Сохранить как (Save As), Открыть (Open) и Закрыть (Close) — не являются вкладками и выполняют одноименные функции. Пункт Сохранить (Save) сохраняет новую версию документа под тем же именем, под которым он ранее уже сохранялся на жестком диске. Пункт Сохранить как (Save As) вызывает диалоговое окно Сохранение документа (Save As), в котором пользователь может изменить тип документа и имя сохраняемого файла. Пункт Открыть (Open) вызывает диалоговое окно Открытие документа (Open), в котором можно выбрать файл для открытия его в текстовом процессоре Microsoft Word. Пункт Закрыть (Close) используется для того, чтобы закрыть редактируемый документ, оставив открытым окно программы.
[box color=primechanie]Для каждого из перечисленных выше пунктов существуют клавиатурные сокращения. Так, аналогом пункта Сохранить (Save) выступает сочетание клавиш Ctrl+S и Shift+F12, для пункта Сохранить как (Save As) — сочетание F12, для пункта Закрыть (Close) — Ctrl+W, а для пункта Открыть (Open) — Ctrl+F12 и Ctrl+O.[/box]
Программа Microsoft Word для каждого открытого документа использует отдельное окно, поэтому, закрывая текущий документ, вы можете быть уверены в том, что остальные открытые окна программы Microsoft Word не закроются. Также вы можете не бояться того, что при открытии нового документа он перезапишет старый.
[box color=primechanie]Чтобы не запутаться между пунктами работы с документом и вкладками меню, достаточно обратить внимание на размер шрифта, которым в меню вкладки Файл (File) написаны и те и другие. Вкладки оформлены более крупным шрифтом.[/box]
А теперь давайте переместимся ниже по меню вкладки Файл (File). Пропуская уже описанную выше вкладку Сведения (Info), перейдем к описанию вкладки Последние (Recent).
Вкладка Последние
Вкладка Последние (Recent) — удобный интерфейс для работы с недавно открывавшимися в программе документами. На этой вкладке отображается список ранее открытых вами в программе Microsoft Word документов в хронологическом порядке (рис. 2.4).
[box color=sovet]Нередко возникают ситуации, когда какой-либо документ по каким-либо причинам не открывается. Но выход есть! Нажмите кнопку Файл (File) и выберите в меню команду Открыть (Open). Перед вами появится диалоговое окно Открытие документа (Open), в котором вы должны выбрать поврежденный файл. В нижней части диалогового окна, в раскрывающемся списке, вы можете выбрать тип открываемого файла. По умолчанию указано значение Все документы Word (All Word Documents). Откройте этот список и выберите пункт Восстановление текста из любого файла (Recover text from any file). Нажмите кнопку Открыть (Open). Файл будет восстановлен и открыт — возможно, не в том состоянии, в каком вы ожидали его увидеть, но по крайней мере текст можно будет прочесть.[/box]
Рис. 2.4. Вкладка Последние меню Файл
Эта вкладка удобна тем, что, когда необходимо быстро открыть уже редактировавшийся в программе Microsoft Word документ, его можно найти в этом списке. Документы в нем расположены сверху вниз — от последнего открытого документа до самого раннего. Чтобы открыть документ, достаточно щелкнуть по нему мышью. Можно также щелкнуть правой кнопкой мыши по нужному документу и в открывшемся контекстном меню выбрать команду Открыть (Open).
[box color=sovet]Если вы хотите открыть документ, не изменяя его, можно создать его копию. Для этого необходимо щелкнуть правой кнопкой мыши по нужному документу и в открывшемся контекстном меню выбрать пункт Открыть копию (Open a copy).[/box]
Кроме того, вы можете редактировать этот список. Так, чтобы закрепить нужный документ в списке (новые документы в списке не будут изменять его положение), можно воспользоваться двумя различными вариантами.
Первый — щелкнуть левой кнопкой мыши по кнопке, расположенной справа от названия документа. После этого кнопка изменит свой внешний вид на и документ будет отделен от общего хронологического списка пунктирной линией (рис. 2.5).
Рис. 2.5. Содержимое списка Последние с закрепленным документом
Второй способ добиться такого же результата — щелкнуть правой кнопкой мыши по нужному документу и в открывшемся контекстном меню выбрать пункт Прикрепить к списку (Pin to list): это также закрепит нужный документ выше списка последних открытых документов.
Также можно удалить любой документ из списка последних открытых. Для этого нужно щелкнуть правой кнопкой по нужному документу в списке. Откроется контекстное меню, в котором следует выбрать вариант Удалить из списка (Remove from list), после чего документ исчезнет из списка последних открытых документов.
Если требуется очистить весь список документов (кроме прикрепленных файлов), необходимо щелкнуть правой кнопкой мыши по любому документу в списке и в открывшемся контекстном меню выбрать пункт Очистить неприкрепленные элементы (Clear unpinned items). Появится диалоговое окно с подтверждением удаления всех элементов списка. Необходимо подтвердить действия, нажав кнопку Да (Yes), после чего все элементы списка последних прикрепленных файлов исчезнут. Документы, открытые после этого действия, будут отображаться в этом списке.
[box color=primechanie]В программе Microsoft Word существует возможность добавления нужного пользователю количества последних файлов непосредственно в меню Файл (File), но об этом более подробно вы узнаете из раздела о полезных настройках программы.[/box]
Ниже вкладки Последние (Recent) находится вкладка Создать (New).
Создать
Об этой вкладке мы расскажем в этой статье немного: работа с ней досконально описывается в следующей. Окно этой вкладки представляет собой набор инструментов для создания новых документов. C помощью них вы можете создавать новые документы на основе различных шаблонов, а также загружать с сервера компании Microsoft шаблоны, созданные разработчиками офисного пакета или подготовленные пользователем.
Печать
Далее в меню Файл (File) следует вкладка Печать (Print). Она заменила диалоговое окно печати, которое использовалось в предыдущих версиях программы Microsoft Word. Эта вкладка имеет ряд преимуществ перед диалоговым окном. Обновленный интерфейс совместил в себе возможности настройки параметров печати и предварительного просмотра печатаемого документа (рис. 2.6).
Рис. 2.6. Содержимое вкладки Печать
С возможности предварительного просмотра мы и начнем более детальный обзор. Предварительный просмотр доступен в правой части вкладки Печать (Print). Большую часть занимает эскиз печатной страницы. По умолчанию отображается та страница, с которой вы перешли на вкладку Печать (Print). Вы можете просматривать различные страницы печатаемого документа, а также изменять масштаб эскиза страницы. Чтобы переходить от одной страницы к другой, вы можете использовать несколько различных способов.
- С помощью полосы прокрутки в правой части вкладки Печать (Print).
- Средствами группы элементов управления, расположенной в нижней части вкладки Печать (Print) и состоящей из кнопок Предыдущая страница (Previous Page), Следующая страница (Next Page) и поля ввода Текущая страница (Current Page). Кнопка Предыдущая страница (Previous Page) отобразит предыдущую страницу документа в области предварительного просмотра, кнопка Следующая страница (Next Page) — следующую. В поле ввода Текущая страница (Current Page) можно ввести номер нужной страницы документа, а затем для отображения ее в области предварительного просмотра нажать клавишу Enter.
Если вы хотите изменить масштаб эскиза страницы предварительного просмотра документа, вам необходимо воспользоваться соответствующим инструментом — группой элементов управления в правой нижней части вкладки Печать (Print). Используя ползунок Масштаб (Zoom), можно изменять масштаб эскиза. Чтобы это сделать, нужно установить указатель мыши на ползунок Масштаб (Zoom) и, нажав и удерживая левую кнопку мыши, переместить ползунок вправо для увеличения масштаба или влево для уменьшения. Для сохранения изменения масштаба нужно отпустить кнопку мыши.
[box color=sovet]Также можно, щелкая мышью по кнопкам Уменьшить (Zoom Out) и Увеличить (Zoom In), уменьшить и увеличить масштаб на 10% за один щелчок мыши соответственно.[/box]
Также можно быстро установить масштаб документа по размеру страницы. Для этого нужно нажать кнопку По размеру страницы (Zoom to page), расположенную справа от ползунка изменения масштаба. Слева от кнопки Уменьшить (Zoom Out) вы видите текущий масштаб документа, который отображается в процентах от исходного размера эскиза. Этот элемент является кнопкой изменения масштаба. Щелкнув по ней мышью, вы вызовете диалоговое окно Масштаб (Zoom), в котором можно задать нужные настройки масштаба отображения страницы документа в области предварительного просмотра.
Вторая часть вкладки Печать (Print), которую мы условно выделяем, содержит настройки печати. Так, в группе элементов Печать (Print) расположены кнопка Печать (Print), запускающая процесс печати, и поле ввода со счетчиком Копии (Copies), которое позволяет устанавливать количество копий печатаемого документа. Ниже располагается группа элементов управления Принтер (Printer), которая позволяет выбрать принтер для печати, а также установить для выбранного принтера особые настройки печати.
Группа элементов управления Настройка (Settings) позволяет изменять свойства печатаемого документа. Первая кнопка группы элементов управления Настройка (Settings) позволяет выбрать страницы документа, которые будут напечатаны. Вариант Печатать все страницы (Print All Pages), выбранный по умолчанию, отправляет на печать все страницы открытого документа.
Чтобы изменить номера тех страниц, которые программа передаст в печать, необходимо щелкнуть мышью по кнопке Печатать все страницы (Print All Pages). Откроется контекстное меню, в котором нужно выбрать требуемый вариант печати. Для печати текущей страницы необходимо щелкнуть мышью по варианту Печатать текущую страницу (Print Current Page). Если необходимо напечатать выделенный фрагмент текста (как выделить фрагмент текста, вы узнаете в последующих главах книги), нужно использовать пункт Печатать выделенный фрагмент (Print Selection), для печати же диапазона страниц выберите Печатать настраиваемый диапазон (Print Custom Page).
[box color=primechanie]Пункт Печатать выделенный фрагмент (Print Selection) будет неактивным до тех пор, пока вы не выделите фрагмент в тексте.[/box]
Контекстное меню закроется, а поле ввода Страницы (Pages) будет обведено оранжевой рамкой. В этом поле можно указать диапазон страниц в виде «начальная страница-конечная страница» (например, 5-6). Если нужно печатать страницы, расположенные не подряд, можно перечислить их через запятую (например, 3,7,13). Оба способа можно совместить.
[box color=sovet]Для печати определенного диапазона страниц необязательно выбирать соответствующий пункт в контекстном меню, можно просто активировать поле ввода Страницы (Pages), щелкнув по нему мышью, и сразу ввести в него необходимое значение.[/box]
Также в группе элементов управления Настройка (Settings) можно выбрать формат страниц, ориентацию листа, размер полей.

Первый блок функций это сохранение документа. Существует два способа, что бы документ остался у вас в компьютере, и вы могли им пользоваться в любое время.
1 способ. Создать новый документ не запуская Microsoft Word. Для этого достаточно в папке, где хранятся документы или на рабочем столе кликнуть правой кнопкой мыши, в появившемся меню выбрать – Создать – Документ Microsoft Word. Должно получиться следующее:
Далее мы должны дать название документу. Для этого так же кликаем правой клавишей мыши на созданный документ и выбираем пункт – переименовать.
2. Способ. Запускаем Microsoft Word, выбираем пункт — Сохранить как – далее указываем место, где будет сохранен документ – даем ему название и нажимаем кнопку сохранить. Смотрим рисунок:
Второй блок функций это открытие и закрытие документа. Предназначен для открытия документа не закрывай программу Microsoft Word. Кнопка «Закрыть» — прекращат работу word с выбором сохранить или не сохранять документ.
Третий блок функций включает в себя работу с файлом. Рассмотрим подробнее:
— Сведение. Позволяет защитить документ от редактирования, установить пароль, сделать документ авторским.
— Последние. Показывает последние открытые документы программой word.
— Создать. Предназначена данная функция для создания нового документа, есть так же возможность выбрать шаблон документа.
— Печать. Отправляет документ на печать с помощью принтера.
— Сохранить и отправить. Функция отправки документа через сеть интернет по электронной почте или на другой интернет портал.
— Справка. Показывает версию продукта, статус подлинности продукта и активации.
Четвертый блок функций состоит из двух вкладок. Это параметры и выход.
Параметры – функция позволяет произвести индивидуальную и более тонкую настройку word. Эта функция наиболее полезна пользователем, тесно связанные с работой в текстовом редакторе. Для повседневной работы настройки по умолчанию вполне достаточно. Но если части имеете дело с word, то вам придется немного покопаться в настройках для дальнейшей комфортной работы на компьютере.
Далее приведу ряд скриншотов, вы должны их сверить со своими настройками и исправить, если нашли отличия. Эти настройки можно поменять не используйте мои настройки за обязательные. Поэкспериментируйте, может что-то вам понравится, и вы сможете это применить на практике.
Подведем итог изученного. Мы научились создавать и сохранять файл. Важно отметить, что всегда старайтесь присваивать документам имена. Это необходимо для удобного поиска документа. Рассмотрели вкладку «файл», и функции которые она выполняет. Далее рассмотрели более тонкую настройку программы Microsoft Word.
В следующих статья я буду рассказывать как работать с текстом и редактированием текста.
Желаю Вам удачи до встречи в следующих статьях!
Как вам статья?
Вкладка (меню) «Файл»
Вкладка Файл всегда
расположена в ленте первой слева. По
своей сути вкладка Файл представляет
собой меню (рис.
1.27).
Рис. 1.27. Вкладка
(меню) Файл раздел Сведения
Меню содержит
команды для работы с файлами
( Сохранить, Сохранить
как, Открыть, Закрыть, Последние, Создать ),
для работы с текущим документом
( Сведения,Печать, Доступ ),
а также для настройки Word ( Справка, Параметры ).
Команды Сохранить
как и Открыть вызывают
соответствующие окна для работы с
файловой системой.
Команда Сведения (см. рис.
1.27)
открывает раздел вкладки для установки
защиты документа, проверки совместимости
документа с предыдущими версиями Word,
работы с версиями документа, а также
просмотра и изменения свойства документа.
Команда Последние открывает
раздел вкладки со списком последних
файлов, с которыми работали в Word, в том
числе закрытых без сохранения (рис.
1.28).
Рис. 1.28. Вкладка
(меню) Файл раздел Последние
Команда Создать открывает
раздел вкладки с шаблонами для создания
новых документов (рис.
1.29).
Рис. 1.29. Вкладка
(меню) Файл раздел Создать
Команда Печать открывает
раздел вкладки для настройки и организации
печати документа, а также предварительного
просмотра документа (рис.
1.30).
Рис. 1.30. Вкладка
(меню) Файл раздел Печать
Команда Доступ открывает
раздел вкладки для отправки документа
по электронной почте, публикации в
Интернете или в сети организации и
изменения формата файла документа (рис.
1.31).
Рис. 1.31. Вкладка
(меню) Файл раздел Доступ
Команда Справка открывает
раздел вкладки для просмотра сведений
об установленной версии Microsoft Office,
проверки наличия обновлений, настройки
параметров Word (рис.
1.32).
Рис. 1.32. Вкладка
(меню) Файл раздел Справка
Команда Параметры отображает
диалоговое окно Параметры
Word для
настройки параметров Word.
Кнопка Выход завершает
работу с приложением.
Панель быстрого доступа
Панель быстрого
доступа по умолчанию расположена в
верхней части окна Word и предназначена
для быстрого доступа к наиболее часто
используемым функциям.
По умолчанию панель
содержит всего три
кнопки: Сохранить, Отменить, Вернуть ( Повторить ).
Панель быстрого доступа можно настраивать,
добавляя в нее новые элементы или удаляя
существующие.
-
Нажмите
кнопку Настройка
панели быстрого доступа. -
В меню выберите
наименование необходимого элемента
(рис.
1.33).
Элементы, отмеченные галочкой, уже
присутствуют на панели.
Рис. 1.33.
Настройка панели быстрого доступа
-
Для добавления
элемента, отсутствующего в списке,
выберите команду Другие
команды (см. рис.
1.33). -
В разделе Панель
быстрого доступа окна Параметры
Word в
раскрывающемся списке Выбрать
команды из:
выберите вкладку, в которой расположен
добавляемый элемент, затем выделите
элемент в списке и нажмите
кнопку Добавить (рис.
1.34).
Рис. 1.34.
Настройка панели быстрого доступа
Также для добавления
на панель любого элемента из любой
вкладки на ленте можно щелкнуть по этому
элементу правой кнопкой мыши и в
контекстном меню выбрать команду
Добавить на панель
быстрого доступа.
Для удаления
элемента из панели достаточно щелкнуть
по нему правой кнопкой мыши и в контекстном
меню выбрать команду Удалить
с панели быстрого доступа.
Для восстановления
стандартного состава панели быстрого
доступа в разделе Панель
быстрого доступа окна Параметры
Word (см. рис.
1.34)
нажмите кнопку Сброс и
выберите команду Сброс
только панели быстрого доступа.
Соседние файлы в папке Лекции_1
- #
- #
- #
- #
- #
- #
- #
- #
- #
- #