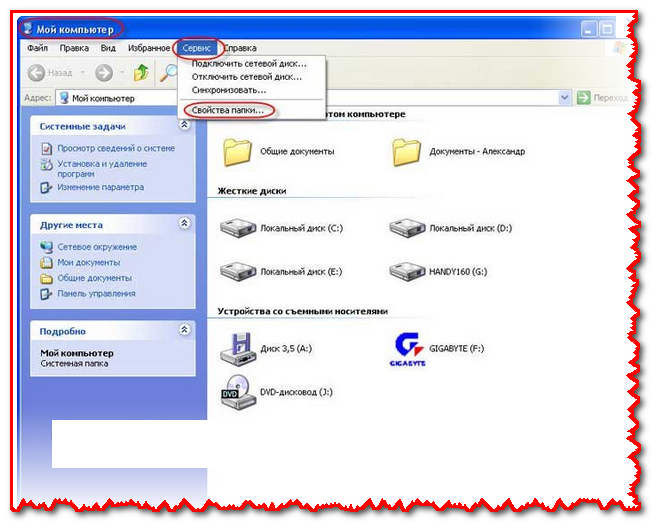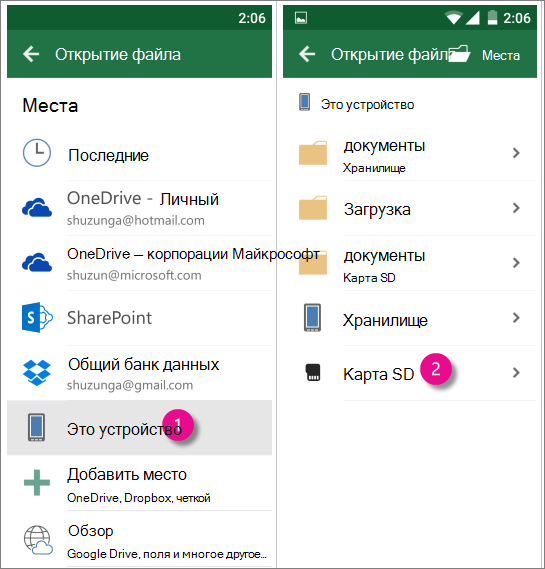Word открывает файлы только для чтения
Появилась проблема с Word: файлы открываются только для чтения, хотя вроде бы другими приложениями они не заняты. Раньше помогало закрыть и открыть такой файл заново, но теперь не помогает. Версия Word 2010.
Причин такой проблемы может быть множество, но чаще всего дело в настройках безопасности Microsoft Office. Если Word открывает файлы только для чтения, зайдите в Файл -> Параметры -> Центр управления безопасностью -> Параметры блокировки файлов. Посмотрите, чтобы в столбце «Сохранить» не было выбрано ни одной галочки. Также можно добавить папку, из которой вы открываете файл, добавить в список надежных расположений. Если и после этого Word открывает файлы только для чтения, попробуйте заново провести активацию вашей копии Office.
Почему необходим режим «только для чтения»
Действительно, давайте порассуждаем. Если данный режим есть, то наверняка он для чего-то нужен. Ведь хоть иногда, но мы им пользуемся. Отсюда закономерный вопрос: может ли он пригодиться? Однако чтобы получить на него точный ответ, надо знать про эту функции, как можно больше. Вот почему теория нужна перед тем, как мы будем чем-то заниматься на практике.
Режим «только для чтения» позволяет установить ограничение на отдельные действия с флешкой. Возможности режима с включенной опцией можно понять из самого названия: вы обладаете правом лишь вести просмотр файлов в носителе информации, который использован. Значит, нельзя будет ни перебросить туда новые файлы, ни избавиться от тех, которые там уже есть.
Для чего это необходимо? Скажем, когда вы предоставляете флешку с фотками кому-либо из знакомых, но при этом вы опасаетесь, что они могут случайно удалить с них изображения или, наоборот, скачать себе. В таких случаях и необходимо ограничение. То самое, о котором мы сейчас и говорим, после чего уже ничего невозможно сделать с флешкой. Разве что от сильной злости отформатируют ее.
ВАЖНО! Есть еще один важный нюанс: данное ограничение в некоторых случаях может стать спасительным для вашей флешки от записи на нее вирусных программ, поскольку доступа к записи нет.
Mac OS X
Пользователи ОС Mac также могут создавать документы «только для чтения». Чтобы сделать файл «только для чтения» в Mac OS X, нужно щелкнуть правой кнопкой мыши (или Control-клик) по файлу и затем выбрать пункт меню «Получение информации» («Get Info»). В верхней части Информационного окна имеется флажок «Блокнот» («Stationery Pad») (см. ниже). Установка этого флажка, преобразует файл в шаблон «только для чтения». Всякий раз, когда открывается файл с установленным флажком «Блокнот», создается копия файла.
Опции «Блокнот» в Mac OS X служат полезным средством создания нескольких похожих документов на основе одного стандартного документа. Тем не менее, «блокноты» могут быть перезаписаны, если файл с таким же именем сохраняется на документ-«блокнот». Таким образом, рекомендуется для хранения документов-«блокнотов» использовать отдельный каталог, в котором не хранить редактируемые документы.
В Mac OS X для предотвращения от случайного удаления важных документы или заменены их новыми документами, пользователи могут выбрать флажок «Заблокированные» («Locked») в Информационном окно файла (см. выше).
Как убрать вирус и сделать папки видимыми
Нашел на просторах сети еще один способ избавиться от описанной проблемы. Этот способ, пожалуй, будет попроще, но не везде сработает. Однако в большинстве случаев он все же поможет привести USB флешку и данные на ней в нормальное состояние. Итак, создаем bat файл следующего содержания, после чего запускаем его от имени администратора:
После запуска компьютер запросит ввести букву, соответствующую Вашей флешке, что и следует сделать. Затем, после того, как автоматически будут удалены ярлыки вместо папок и сам вирус, при условии нахождения его в папке Recycler, Вам будет показано содержимое вашего USB накопителя. После этого рекомендую, опять же, обратить на содержимое системных папок Windows, речь о которых шла выше, в первом способе избавиться от вируса.
Смотрим скрытые папки
На персональном компьютере имеется два вида отображаемой информации — это видимая и скрытая. Некоторые данные разработчики программных систем скрывают намеренно, для того чтобы молодой или неопытный пользователи компьютера не наделали лишних дел, а именно удалил или изменил нужные файлы для стабильной работоспособности системы.
Владелец компьютера сам может скрыть определенные нужные и ценные для него файлы и папки от глаз посторонних людей по разным причинам. Для того, чтобы их увидеть нужно выполнить ряд несложных манипуляций с компьютером и настройками Windows.
Скрытые папки и файлы в Windows XP
Включаем наш компьютер, заходим в Меню Пуск >>> Мой компьютер (или заходим в любую папку на рабочем столе).
Идем в верхнюю левую часть экрана и находим там вкладку Сервис, которая расположена между Избранное и Справка. Нажимаем и выбираем самое нижнее Свойства папки.
В появившемся меню выбираем кладку Вид >>> Дополнительные параметры и опускаемся почти в самый низ, ставим галочку «Отображать содержимое системных папок» и убираем галочки (если стоят) «Скрывать защищенные системные…» и «Скрывать расширения…».
Затем выбираем Скрытые файлы и папки и нажимаем Показывать скрытые папки и файлы. После всех проделанных нами выше действий нужно сделать самое главное, справа внизу обязательно нажать Применить и OK.
Советы по безопасному использованию внешних устройств хранения данных
- Использование функции резервного копирования данных на регулярной основе существенно снизит шансы безвозвратной потери файлов при получении сообщения об ошибке. Обладая архивной копией файлов, пользователи всегда смогут получить недостающие файлы в последней версии на дату сохранения. Поэтому создание резервных копий является важным элементом защиты важных данных от непредвиденных повреждений.
- Не выполняйте форматирование, если испорченный раздел содержит важные данные. Восстановление файлов и разделов должно быть выполнено в первую очередь для повышения шансов на успешное восстановление. Ведь после форматирования, часть данных может быть перезаписана, и восстановить отдельную информацию не удастся.
- Аккуратно обращайтесь со своими съемными дисками, защищая их от физического повреждения или разрушения. Не подвергайте их воздействию высоких температур, не прикладывайте дополнительных усилий при соединении или отключении от компьютера, оберегайте их от тряски и физического воздействия. Постарайтесь использовать для переноса устройств защитный чехол.
- Обновите антивирусную программу до последней актуальной версии для предотвращения повреждения файлов от воздействия вирусов или вредоносного программного обеспечения.
- Используйте функцию «Безопасное извлечение устройств и дисков» при отключении устройств от компьютера, чтобы предотвратить возможные неполадки и исключить последующую потерю данных.
Полную версию статьи со всеми дополнительными видео уроками смотрите в источнике.
Данный материал является частной записью члена сообщества Club.CNews.
Редакция CNews не несет ответственности за его содержание.
Word для планшетов c Android Excel для планшетов с Android PowerPoint для планшетов с Android Excel для телефонов с Android PowerPoint для телефонов с Android Word для телефонов с Android Еще…Меньше
Если на устройстве есть SD-карта, вы можете легко считывать с нее файлы и записывать их на нее через приложения Office для Android.
-
На странице Открыть выберите Это устройство.
-
Нажмите SD-карта или Документы (SD-карта).
Примечания:
-
Чтобы сохранить файл на SD-карту устройства, нажмите Сохранить или Сохранить как и выберите Документы (SD-карта).
-
Из-за некоторых ограничений android приложение может сохранять только в папку «Документы» (SD-карта),которая хранится на SD-карте>android>Data in SD. Для сохранения в эту папку можно использовать ярлык на странице Сохранить приложений Office для Android.
-
Нужна дополнительная помощь?
Содержание
- Поврежденные файлы
- Неверное расширение или связка с другой программой
- Расширение не зарегистрировано в системе
- Вопросы и ответы
Мы довольно много писали о том, как работать с документами в программе MS Word, а вот тему проблем при работе с ней не затрагивали практически ни разу. Одну из распространенных ошибок мы рассмотрим в этой статье, рассказав о том, что делать, если не открываются документы Ворд. Также, ниже мы рассмотрим причину, по которой эта ошибка может возникать.
Урок: Как убрать режим ограниченной функциональности в Word
Итак, чтобы решить любую проблему, для начала необходимо узнать причину ее возникновения, чем мы и займемся. Ошибка при попытке открытия файла может быть связана со следующими проблемами:
Поврежденные файлы
Если файл поврежден, при попытке его открыть вы увидите соответствующее уведомление, а также предложение восстановить его. Естественно, на восстановление файла нужно согласиться. Проблема лишь в том, что никаких гарантий на корректное восстановление нет. К тому же, содержимое файла может быть восстановлено не полностью, а только частично.
Неверное расширение или связка с другой программой
Если расширение файла указано неверно или связано с другой программой, то система будет пытаться открыть его именно в той программе, с которой он ассоциируется. Следовательно, файл “Документ.txt” ОС будет пытаться открыть в “Блокноте”, стандартным расширением которого и является “txt”.
Однако, из-за того, что документ на самом деле является вордовским (DOC или DOCX), хоть и неправильно названным, после открытия в другой программе он будет отображаться некорректно (например, в том же “Блокноте”), а то и вовсе не будет открыт, так как его оригинальное расширение не поддерживается программой.
Примечание: Значок документа с неверно указанным расширением будет аналогичен таковому во всех файлах, совместимых с программой. Кроме этого, расширение может быть неизвестным системе, а то и вовсе отсутствовать. Следовательно, система не найдет подходящей программы для открытия, но предложит выбрать ее вручную, найти подходящую в интернете или магазине приложений.
Решение в данном случае только одно, а применимо оно лишь в том случае, если вы уверены, что документ, который не удается открыть, действительно является файлом MS Word в формате DOC или DOCX. Все, что можно и нужно сделать — переименовать файл, точнее, его расширение.
1. Кликните по файлу Ворд, который не удается открыть.
2. Кликнув правой мышкой, откройте контекстное меню и выберите “Переименовать”. Сделать это можно и простым нажатием клавиши F2 на выделенном файле.
Урок: Горячие клавиши в Word
3. Удалите указанное расширение, оставив только имя файла и точку после него.
Примечание: Если расширение файла не отображается, а изменить вы можете только его имя, выполните следующие действия:
В любой папке откройте вкладку “Вид”; Нажмите там на кнопку “Параметры” и перейдите во вкладку “Вид”; Найдите в списке “Дополнительные параметры” пункт “Скрывать расширения для зарегистрированных типов файлов” и снимите с него галочку; Нажмите кнопку “Применить”. Закройте диалоговое окно “Параметры папок”, нажав “ОК”.
4. Введите после названия файла и точки “DOC” (если у вас на ПК установлен Word 2003) или “DOCX” (если у вас установлена более новая версия Word).
5. Подтвердите внесение изменений.
6. Расширение файла будет изменено, изменится также и его значок, который примет вид стандартного вордовского документа. Теперь документ можно будет открыть в Ворде.
Кроме того, файл с неверно указанным расширением можно открыть и через саму программу, при этом, менять расширение отнюдь не обязательно.
1. Откройте пустой (или любой другой) документ MS Word.
2. Нажмите кнопку “Файл”, расположенную на панели управления (ранее кнопка называлась “MS Office”).
3. Выберите пункт “Открыть”, а затем “Обзор”, чтобы открыть окно “Проводника” для поиска файла.
4. Перейдите в папку, содержащую файл, который вам не удается открыть, выберите его и нажмите “Открыть”.
- Совет: Если файл не отображается выберите параметр “Все файлы *.*”, расположенный в нижней части окна.
5. Файл будет открыт в новом окне программы.
Расширение не зарегистрировано в системе
Данная проблема возникает только на старых версиях Windows, которые из обычных пользователей сейчас вряд ли кто-то вообще использует. В числе таковых Windows NT 4.0, Windows 98, 2000, Millenium и Windows Vista. Решение проблемы с открытием файлов MS Word для всех этих версий ОС приблизительно одинаковое:
1. Откройте “Мой компьютер”.
2. Перейдите во вкладку “Сервис” (Windows 2000, Millenium) или “Вид” (98, NT) и откройте раздел “Параметры”.
3. Откройте вкладку “Тип файлов” и установите ассоциацию между форматами DOC и/или DOCX и программой Microsoft Office Word.
4. Расширения файлов Ворд будут зарегистрированы в системе, следовательно, документы будут нормально открываться в программе.
На этом все, теперь вы знаете, почему в Word возникает ошибка при попытке открытия файла и как ее можно устранить. Желаем вам больше не сталкиваться с трудностями и ошибками в работе этой программы.
|
Файл ворда размером 6 метров был скопирован на флешку, потом с ним работали с винта. На данный момент он стал 9 метров. Такое впечатление, что либо с шаблоном что-то не то, либо еще что. |
|
|
1 Переустанови (нет не систему) Ворд Может поможет…. |
|
|
1 — не помогает, пробовал на другом компе даже Мне бы хотя бы рисунки самого ворда восстановить |
|
|
попробуй открыть в другой версии (старой/новой … ) |
|
|
gnome Guest |
#5 Это нравится:0Да/0Нет 03.04.2006 19:45:30
rename сделай. может ощибка в имени. может Ворд чуствителень к кирилличе и или юникоду. дай имя с латинскими буквами. |
||
|
Тоже насчёт имени хотел сказать__ Попробуй ещё циферками назвать) |
|
|
Есть такая проблема и у меня, полетело куча файлов вордовских, что тока не делал, не помогает… перепробывал кучу прог по восстановлению доков. Одна тока помогает WordRecovery, но проблема в том, что не один из десятка найденых кряка не помогает, если у кого есть нормальный кряка, дайте плиз.. Очень надо |
|
|
Попробуй открыть оригинал с флешки,потом скопируй в блокнот…а из Блогнетонго файла вставь в НОВЫЙ вордовский документ…Должно помочь.. |
|
|
gnome Guest |
#9 Это нравится:0Да/0Нет 04.04.2006 14:23:41
почему точно не говоришь что хочешь? если WordRecovery помогает, тогда пользуйся им. |
||
|
Ну как же не говорю!? Кряку хочу нормальную |
|
|
Phoenix Guest |
#11 Это нравится:0Да/0Нет 04.04.2006 15:03:15
а как же картинки?? |
||
Как в офисе.
У пользователей старых версий Word при открытии документов появляется надпись о режиме ограниченной функциональности. Возникает вопрос, что означает этот режим ограниченной функциональности в Ворде, как убрать его. Ведь это уменьшает возможность редактирования текстов, не даёт доступа к новым расширениям, в целом, создаёт неудобство в работе. Вызывать программиста для такой несложной работы, как изменение формата, в этом случае не потребуется, вы, изучив наши рекомендации, вполне справитесь с задачей, не потратив на это много времени.
Что означает ограничение функциональности
Режим ограниченной функциональности Word 2010, как убрать — читайте ниже. На самом деле отключить режим — процедура несложная, не требующая больших затрат времени и каких-то специальных знаний. Прочитайте нашу инструкцию, и сможете спокойно работать с вашими текстами.
Вы подготовили текст дома на стареньком, но на таком привычном вам Word 2003. Принесли файл на флешке или другом носителе на работу, к друзьям, а там установлен Ворд 2007/2010. Вам перед распечаткой нужно внести изменения либо дополнения, но это недоступно. Итак, перед вами стоит выбор: извиниться и предложить сделать всё позже, когда вернётесь домой, или преобразовать документ, чтобы пользоваться всеми возможностями, предоставляемыми разработчиками.
- Вы решили преобразовать документ 2003 в новый формат, но оставить и исходник. Вам нужно просто пересохранить с другим расширением. Для этого зайдите в «Файл» — «Сохранить как». В строке «Тип файла» выберите «Документ Word», впишите другое название. Откроется дополнительное окошко, где будет предупреждение, что новая версия не станет открываться в Office Нажмите OK, предварительно можно поставить галочку «Больше не задавать этот вопрос», чтобы в следующий раз это сообщение не появлялось. Система сохранить оба варианта с разными расширениями.
- Если вам не нужно сохранять исходный вариант, то поступаем так: во вкладке «Файл» переходим на «Сведения», там кликаем на «Преобразовать». Вы получите файл с расширением docx, все новые функции станут работать без проблем.
В Ворде 2013 проблема решается аналогично, принцип работы не изменился.
Как убрать в ворде режим только для чтения?
Как убрать режим только для чтения в Word 2007?
Чтобы сменить режим открытия документов, снимите флажок с параметра «разрешить запуск в режиме чтения». Для этого зайдите в меню Сервис и выберите команду Параметры. Откроется одноименное диалоговое окно. Перейдите на вкладку Общие и снимите флажок с указанной выше опции.
Почему все документы открываются в ворде только для чтения?
Если Word открывает файлы только для чтения, зайдите в Файл -> Параметры -> Центр управления безопасностью -> Параметры блокировки файлов. … Если и после этого Word открывает файлы только для чтения, попробуйте заново провести активацию вашей копии Office.
Почему файл открывается только для чтения?
Предоставление важным или личным файлам атрибута «только для чтения» помогает защитить их от случайных или неавторизованных изменений. Если файл имеет атрибут «только для чтения», его нельзя изменить. Щелкните правой кнопкой мыши файл, которому нужно предоставить атрибут «только для чтения», и выберите пункт Свойства.
Как убрать режим только для чтения в презентации?
Чтобы отменить защиту презентации в последних версиях Microsoft Office Power Point, зайдите в меню «Файл» — оно скрыто за кнопкой в виде логотипа Windows. Откройте раздел «Сведения» — «Защитить документ» — «Ограничить редактирование». Выберите опцию «Отключить защиту». Подтвердите свой выбор нажатием на «ОК».
Как отключить режим только для чтения?
Удаление доступа только для чтения
- Нажмите кнопку Microsoft Office. и выберите команду Сохранить или Сохранить как, если вы раньше уже сохраняли документ.
- Щелкните Сервис.
- Щелкните Общие параметры.
- Снимите флажок рекомендовать доступ только для чтения.
- Нажмите кнопку «ОК».
- Сохраните документ.
Как убрать режим для чтения?
Отключение автоматического открытия режима чтения в полноэкранном режиме
- Пока документ открыт в полноэкранном режиме чтения, нажмите кнопку Параметры просмотра.
- Нажмите кнопку открыть вложения в полноэкранном режиме, чтобы отключить эту функцию, а затем нажмите кнопку Закрыть , чтобы вернуться в режим разметки.
Как в Экселе убрать режим только для чтения?
Примечание: Снять статус «Только для чтения» может владелец файла или пользователь, имеющий разрешение «Запись».
- Откройте средство поиска и выберите книгу, которую вы больше не хотите использовать для чтения.
- Во всплывающем меню действие нажмите кнопку получить информацию.
- На панели Общие снимите флажок Заблокирован.
Что означает только для чтения?
Ответ: Файлы «только для чтения» («read-only») могут быть открыты, но не могут быть отредактированы. Они обычно используются в качестве шаблонов для создания новых файлов. Так как файлы «только для чтения» не могут быть изменены, они часто выступают в качестве модели или основы для создания нескольких похожих файлов.
Как снять режим только для чтения Excel 2010?
Очистка состояния книги только для чтения
- Откройте Finder и выберите книгу, которая вы хотите защитить.
- В меню «Файл» выберите пункт «Получить сведения».
- На панели Общие снимите флажок Заблокирован.
Как установить атрибут файла только чтение?
Щелкните правой кнопкой мыши по файлу, атрибуты которого вы хотите изменить на Только чтение. В контекстном меню выберите вкладку Свойства. В появившемся окне «Свойства» установите флажок «Только чтение» в разделе «Атрибуты» на вкладке «Общие». Нажмите Применить и затем – ОК.
Как сделать файл только для чтения Эксель?
Сохранение в файле, доступном только для чтения
- Нажмите кнопку Microsoft Office. и выберите команду Сохранить или Сохранить как , если вы раньше уже сохраняли документ.
- Щелкните Сервис .
- Щелкните Общие параметры .
- Установите флажок рекомендовать доступ только для чтения .
- Нажмите кнопку «ОК».
- Сохраните документ.
Как разрешить редактирование в Power Point?
Открываем файл презентации с помощью Microsoft Office PowerPoint. Возможен такой вариант, что изначально программа откроет файл в режиме защищенного просмотра (без возможности редактирования). Тогда в верхней части экрана появится желтая панель с предупреждением и кнопкой «Разрешить редактирование».
Как запретить редактирование в презентации?
В открытой презентации выберите вкладку Файл > Сведения > Защитить презентацию. Пометить как окончательный. Запрет на изменение документа.
Как поставить защиту на презентацию?
Добавление защиты паролем для файла
- На вкладке Файл выберите пункт Сведения.
- Выберите защитить презентацию > зашифровать с помощью пароля.
- В поле Password (пароль ) введите пароль, который вы хотите использовать. …
- PowerPoint предложит вам подтвердить пароль, введя его еще раз.
Как убрать режим только чтение Word 2016?
Как в ворде убрать режим только для чтения?
Чтобы выйти из режима чтения, нажмите Вид > Редактировать документ. В дополнение к часто используемым элементам управления для чтения можно увеличивать и уменьшать масштаб изображений и других объектов, разворачивать и сворачивать разделы, а также смотреть внедренные видео.
Как изменить режим только для чтения?
Если файл имеет атрибут «только для чтения», его нельзя изменить.
- Щелкните правой кнопкой мыши файл, которому нужно предоставить атрибут «только для чтения», и выберите пункт Свойства.
- На вкладке Общие установите флажок Только чтение и нажмите кнопку ОК
Как убрать режим чтения в Ворде 2016?
Отключение автоматического открытия режима чтения в полноэкранном режиме
- Пока документ открыт в полноэкранном режиме чтения, нажмите кнопку Параметры просмотра.
- Нажмите кнопку открыть вложения в полноэкранном режиме, чтобы отключить эту функцию, а затем нажмите кнопку Закрыть , чтобы вернуться в режим разметки.
Как сделать документ Word доступным для редактирования?
На вкладке Рецензирование в группе Защитить нажмите кнопку Защитить документ и выберите пункт Ограничить форматирование и редактирование. В области Ограничения на редактирование установите флажок Разрешить только указанный способ редактирования документа.
Как убрать режим только для чтения в Word 2007?
Удаление доступа только для чтения
- Нажмите кнопку Microsoft Office. и выберите команду Сохранить или Сохранить как, если вы раньше уже сохраняли документ.
- Щелкните Сервис.
- Щелкните Общие параметры.
- Снимите флажок рекомендовать доступ только для чтения.
- Нажмите кнопку «ОК».
- Сохраните документ.
Как отключить режим для чтения?
Чтобы отключить эту функцию, откройте окно «Свойства» браузера Chrome.
…
1] Через настройки
- Обновите Google Chrome до последней версии.
- Откройте диалоговое окно «Свойства Google Chrome».
- Включите режим чтения, добавив команды в поле «Цель».
- Отключите режим чтения, удалив команду из поля «Цель».
Как изменить режим только для чтения на флешке?
Перейдите в «Мой компьютер», кликните правой кнопкой мыши по иконке подключённой флешки и нажмите на «Свойства». В появившемся окне уберите галочку с пункта «Только для чтения». Нажмите «Применить» или ОК и закройте окно.
Как в ворде изменить режим чтения на рабочий режим?
Чтобы включить режим чтения для текущего документа, откройте вкладку Вид (View). В разделе Режимы просмотра (Views) нажмите Режим чтения (Read Mode). Замечание: Кроме этого, Вы можете включить режим чтения, кликнув иконку в виде книги в правой части строки состояния в самом низу окна Word.
Что делать если документ открывается только для чтения?
Если Word открывает файлы только для чтения, зайдите в Файл -> Параметры -> Центр управления безопасностью -> Параметры блокировки файлов. … Если и после этого Word открывает файлы только для чтения, попробуйте заново провести активацию вашей копии Office.
Как убрать режим только для чтения в Excel?
Удаление доступа только для чтения
- Нажмите кнопку Microsoft Office и выберите команду Сохранить или Сохранить как, если вы раньше уже сохраняли документ.
- Щелкните Сервис.
- Щелкните Общие параметры.
- Снимите флажок рекомендовать доступ только для чтения.
- Нажмите кнопку «ОК».
- Сохраните документ.
Как отключить режим чтения на айфоне?
Как исключить сайты из «Автоматического режима чтения» в iOS 11 на iPhone или iPad
- Нажмите и удерживайте значок «Режим чтения» (даже если страница уже загрузилась в этом режиме).
- Выберите опцию «Не использовать на «название сайта»».
Что делать Если Ворд не дает редактировать документ?
Что делать, Microsoft Word не будет редактировать документы
- Разблокировать документ из Свойства
- Используйте Word Online.
- Проверьте, используете ли вы пробную версию
- Используйте Отменить (CTRL + Z)
- Назначить разрешения/Снять защиту
- Проверьте, открыт ли или используется документ у другого пользователя
Почему я не могу редактировать текст в ворде?
Текстовый документ не редактируется по двум причинам: включён режим ограниченного функционала (документ ранее был создан в версии «Ворда» ниже, чем у вас) либо на документе была ранее установлена защита (запрет на редактуру). … Во втором после запуска документа у вас появится панель справа «Ограничить редактирование».
Как создать ворд документ с общим доступом?
Нажмите Файл > Общий доступ > Предоставить доступ другим людям (или Пригласить других пользователей в Word 2013). Введите имена или адреса электронной почты пользователей, которым нужно предоставить доступ к документу. Если нужно, выберите Можно редактировать или Можно просматривать.
Если это XP и Word 2003, сканируйте и смотрите в системе следующие места:
1. Временные файлы (название с ~DF, ~WR, расширение .tmp):
C:Documents and SettingsUsernameLocal SettingsTemp (%TEMP%)
2. Временные файлы и файлы автосохранения .asd:
C:Documents and SettingsUsernameApplication DataMicrosoftWord
3. Изменения, вносившиеся в документ (временные файлы .tmp):
C:Documents and SettingsUsernameLocal SettingsTemporary Internet FilesContent.Word
Примечания:
а) Последний каталог проводником нельзя увидеть; только сторонними менеджерами, или WinRAR-ом.
б) Расположение последнего каталога в редких случаях может быть и иным (это прописывается в реестре).
в) Во 2 каталоге – бывают не всегда, т.к. это зависит от настроек сохранения документа в Word.
г) В 1-м и 3-м – файлы создаются вне зависимости от того, где был открыт документ.
д) Существует еще одно место временно создаваемых файлов – рабочий каталог (где находится сам документ). Но в случае нахождения документа на внешнем накопителе они, как правило, не создаются.

«Рукописи не горят?!»
Вроде бы да, но современные документы — нередко отказываются открываться, что делает невозможным прочесть эти самые «рукописи» 👀 (см. пример ниже — файл якобы был поврежден).
Чаще всего эти «проблемы» происходят при не удачном копировании и переносе документов с одного накопителя на другой (реже из-за вирусного заражения или при появлении битых секторов на HDD).
Собственно, сегодняшняя заметка будет посвящена тому, как извлечь из «битого» файла хоть какие-нибудь данные (ведь для многих это дни/недели работы!).
Кстати, на всякий случай заранее предупреждаю: всё, что вы делаете по советам из заметки ниже — делаете на свой страх и риск. 100-% гарантии восстановления, разумеется, дать нельзя.
Итак, теперь к делу…
Файл поврежден, поэтому вы не можете открыть его
*
Содержание статьи
- 1 Что делать, если при открытии документа — Word сообщает, что файл поврежден
- 1.1 👉 ШАГ 1: см. свойства
- 1.2 👉 ШАГ 2: проверка авто-сохранения
- 1.3 👉 ШАГ 3: встроенные функции Word
- 1.4 👉 ШАГ 4: попытка конвертирования в ODT
- 1.5 👉 ШАГ 5: «ремонт» файла спец. утилитами
- 1.6 👉 ШАГ 6: пару слов о тегах
→ Задать вопрос | дополнить
Что делать, если при открытии документа — Word сообщает, что файл поврежден
👉 ШАГ 1: см. свойства
Первое, что следует предпринять, это проверить размер поврежденного документа. Для этого: нужно кликнуть по нему правой кнопкой мыши, и перейти в «Свойства / Общие».
Свойства файла
Если размеры файла больше 0-2 КБ и, вообще, соответствуют (или примерно соответствуют изначальным), поздравляю. Пациент скорее жив, чем мертв! Т.е. очень вероятно, что из него можно будет извлечь какие-то данные 👌.
А если от изначальных 500 килобайт осталось 0-2-3 КБ, новости неутешительны. Восстановить конкретно этот файл уже невозможно, т.к. в нём ничего нет (но можно попытаться восстановить его с того накопителя, откуда вы его ранее копировали, см. ссылку ниже). *
👉 В помощь!
Как восстановить фото и документы с USB-флешки, MicroSD-карты, HDD-диска и пр. накопителей [инструкция]
Свойства документа Word
Для справки.
Такое часто происходит при неудачном переносе документа на съемный носитель (например, при копировании папки с документами с жесткого диска на флешку). В будущем просто не забывайте проверять его работоспособность после переноса…
*
👉 ШАГ 2: проверка авто-сохранения
Word достаточно «умная» программа и для документов, с которыми вы много работаете (и иногда забываете сохранять), она делает резервные копии (автоматически).
Поэтому, очень рекомендую на том компьютере, на котором вы создавали оригинал не открывающегося документа:
- запустить Word;
- зайти в меню «Фал/Открыть/Последние»;
- нажать по кнопке «Восстановить несохраненные документы»;
- и пробежаться по списку, который покажет вам Word.
Восстановить несохраненные документы
Разумеется, этот способ работает только в современных версиях Word 2016/2019 (2013?), и при условии, что авто-сохранение не было выключено вручную.
*
👉 ШАГ 3: встроенные функции Word
Примечание! Если у вас старая версия Word (сейчас актуальная 2019) — рекомендую обновить ее. В новой версии есть доп. функции, которые могут помочь в нашей проблеме…
И так, речь прежде всего идет о том, чтобы попытаться импортировать данные из «проблемного» файла в новый документ. Делается это следующим образом:
- Создаем пустой документ Word;
- Заходим в меню «Вставка» (Insert);
- Далее заходим в подменю «Текст» (Text) — там появятся команды «Объект» (или Insert Object) и «Текст из файла» (или Text from file);
- Выбираем пункт «Текст из файла»;
- Выбираем во всплывшем окне поврежденный документ и нажимаем кнопку «Вставить».
Текст из файла / Word 2019
👉 Кроме этого, есть еще один вариант — конвертер Recover Text from Any File (он встроен в Word 2019). Чтобы получить доступ к штатному инструменту, нужно:
- запустить Word;
- затем перейти «Файл» (File) – «Открыть» (Open);
- в диалоговом окне нужно выбрать проблемный документ;
- затем нажать на кнопку «Тип файлов» и выбрать из списка команду «Восстановление текста из любых документов» (Recover Text from Any File).
Восстановление текста из любого файла
Встроенный сервис позволяет восстанавливать файлы даже с глубокими повреждениями, но, к сожалению, он не дает возможности сохранять рисунки, таблицы и другие элементы. С ними, как и с форматированием текста, придется распрощаться навсегда… * (прежде попробуйте доп. нижеприведенные советы)
*
👉 ШАГ 4: попытка конвертирования в ODT
Несмотря на то, что последние версии Word стали менее «капризными», чем предыдущие — всё равно, по сравнению с др. софтом, Office нельзя «скормить» всё, что ему предлагают… ✌
В этом плане, хочется выделить аналог MS Office — 👉 Libre Office. Это бесплатный офисный пакет, который позволяет открывать и конвертировать даже очень «проблемные документы» (главное, чтобы внутри него были какие-то данные, см. ШАГ 1).
Чтобы это сделать — после установки и запуска Libre Office перейдите в меню «Мастер/Конвертер документов».
Конвертер документов — Libre Office
Далее укажите, что нужны «Документы Word» и задайте папку, в которой сохранены не открывающиеся документы. После, согласитесь на конвертацию, и дождитесь ее окончания.
Документы Word преобразовать в файлы ODT
Все файлы от Word будут преобразованы (конвертированы) в новый формат ODT — а его Libre Office легко и быстро открывает в своем редакторе (аналог Word).
См. пример на скрине ниже 👇, как я открыл свой «проблемный» документ.
Документ открылся! / кликабельно
*
👉 ШАГ 5: «ремонт» файла спец. утилитами
Если все вышеприведенные советы и рекомендации не принесли пользы, решить проблему помогут только сторонние утилиты и ресурсы.
И здесь с одной стороны — выбор большой, с другой — бесплатных продуктов практически нет, а платные — непонятно, восстановят ли они хоть, что-нибудь.
👉 В этом плане мне импонирует решение от компании Recovery Toolbox: https://word.recoverytoolbox.com/repair-word/ru/.
*
В чем суть:
- вы можете воспользоваться онлайн-решением для сканирования своего документа. Если увидите, что сервис с документом справился (он покажет первый лист) — то оплачиваете (10$) и загружаете восстановленный файл к себе на диск! Удобно?! (офиц. страничка: https://word.recoverytoolbox.com/online/ru/)
- если «испорченных» документов слишком много — можно воспользоваться их спец. приложением Recovery Toolbox for Word (27$). Цена несколько выше, зато можно восстанавливать неограниченное количество документов.
Recovery Toolbox for Word — скриншот главного окна утилиты
Отмечу, что интерфейс утилиты выполнен крайне прост и с ней справится любой начинающий пользователь. Требуется-то указать файл, и подождать пока Recovery Toolbox for Word его просканирует… ☝
*
👉 ШАГ 6: пару слов о тегах
В заключении нельзя не затронуть тему неверных тегов XML.
Сегодня мы не будем останавливаться на этом подробно, это тема отдельной статьи. Что вам нужно знать сейчас, это то, что файлы Word (формат DOCX) представляют собой полноценные архивы, хранящие информацию в сжатом виде.
И их в любой момент можно распаковать при помощи обычного архиватора (например, 7-ZIP 👇).
Если при открытии файла выскакивает вот такая ошибка: «Имя в конечном теге должно совпадать с типом элемента в начальном теге», то сперва нужно разархивировать этот документ Word в отдельную папку, затем найти в ней файл с названием «document.xml» и открыть его приложением Notepad++.
Распаковать документ с помощью 7-zip
Чтобы исправить файл, нужно вручную указать верный порядок закрытия тегов (он указан в ошибке). Первый открывшийся тег должен закрываться последним, второй – предпоследним и т.д.
*
В будущем не забывайте делать бэкап, чтобы не терять нервы, ведь их программным методом не восстановишь… 👌
*
Если вы восстановили документ как-то иначе — сообщите в комментариях!
Удачи!
👋
Пост по заметкам
от компании Recovery Toolbox
Первая публикация: 29.04.2020
Корректировка: 14.11.2022


Полезный софт:
-
- Видео-Монтаж
Отличное ПО для создания своих первых видеороликов (все действия идут по шагам!).
Видео сделает даже новичок!
-
- Ускоритель компьютера
Программа для очистки Windows от «мусора» (удаляет временные файлы, ускоряет систему, оптимизирует реестр).