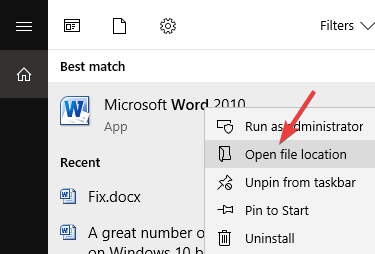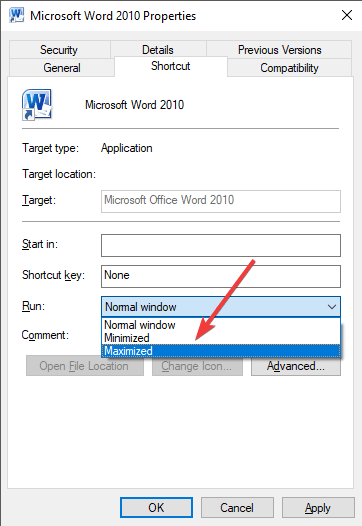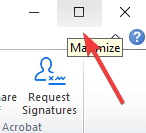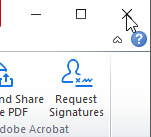Как в Office 2010 открыть несколько документов одновременно
Недавно столкнулся я с такой проблемой, по не понятым причинам Office 2010 перестал открывать несколько документов одновременно. Вернее сказать он их открывал, но на панели задач отображался только последний открытый документ. Сначала перешерстил все настройки программы. Но увы, самому не чего найти не удалось. После чего попробовал решить проблему сбросом настроек но и это не чего не долу. Самое интересное было в том что например Excel работ как обычно и открывал несколько окон одновременно.
Было ясно, что проблема с настройками. Пришлось прибегнуть к помощи Интернета. Такая проблемы как, оказалось, была у многих. И решить её было достаточно проста. На форумах писали что нужно зайти в сервис параметры и поставить галочку на против пункта Показывать все окна на панели задач. С первого раза найти эту опцию в своем офисе мне не удалось. По этому решил написать эту не большую статью для тех кто столкнулся или еще столкнется с такой проблемой.
Решение как открыть в Office 2010 два документа одновременно
Если вы заметили что при открытии нескольких документов, на панели задач отображается только один, то решить данную проблему достаточно проста.
Первое решение.
Оно не совсем удобное, но позволить переключаться между открытыми документами. Открываем несколько документов, далее переходим на вкладку Вид. И справа ищем пункт Перейти в другое окно. Кликаем на него и видим все открытые документы. Кликнув по любому документу он тут же откроется.
Это не совсем решение проблемы, но знать это нужно.
Второе решение.
Для того чтобы все открытые документы отображались на панели задач нужно изменить настройки офиса. Для этого открываем Office 2010 переходим в пункт Файл Параметры.
В параметрах переходим на вкладку Дополнительно и справа в окне ищем раздел Экран. Тут мы видим пункт Показывать все окна на панели задач ставим галочку напротив него сохраняем настройки и проверяем.
Теперь при открытии нескольких документов все они будут отображаться на панели задач. Надеюсь, кому то эта статья поможет.
Как открывать новые документы в новом окне Word 2016
Помощь в написании контрольных, курсовых и дипломных работ здесь.
Как открыть и полноценно редактировать в WORD 2016 документы, сделанные в WORD 2003?
Пожалуйста, научите как открыть и полноценно редактировать в WORD 2016 документы, сделанные в WORD.
Word 2010 не открывает ранее созданные документы, но позволяет создавать новые
Установлен Word2010 сегодня днём создавал и открывал документы Word вечером создаёт а ,открывать не.
Как заставить Эксель открывать НОВЫЕ файлы в НОВОМ окне ?
Всем привет, У меня такая проблема. Мне надо сделать так, чтобы, когда у меня открыт.
Запретить открывать ссылки в новом окне?
Простая задача — запретить открывать ссылки в новом окне, также запретить клик с Shift (в IE), и.
Сообщение было отмечено Helldrg как решение
Одновременное открытие двух документов MS Word
Иногда во время работы в Microsoft Word возникает необходимость одновременного обращение к двум документам. Конечно, ничего не мешает просто открыть парочку файлов и переключаться между ними, кликая по иконке в строке состояния, а затем выбирая нужный документ. Вот только это не всегда удобно, особенно, если документы большие и их нужно постоянно пролистывать, сравнивать.
Как вариант, всегда можно разместить окна на экране рядом — слева направо или сверху вниз, кому как удобнее. Но эта функция удобна в использовании только на больших мониторах, да и реализована она более-менее хорошо только в Windows 10. Вполне возможно, что многим пользователям этого будет достаточно. Но что, если мы скажем, что существует куда более удобный и эффективный метод, позволяющий одновременно работать с двумя документами?
Ворд позволяет открыть два документа (или один документ дважды) не только на одном экране, но и в одной рабочей среде, предоставляя возможность полноценной работы с ними. Более того, открыть два документа одновременно в MS Word можно несколькими способами, и о каждом из них мы и расскажем ниже.
Расположение окон рядом
Итак, какой бы метод расположения двух документов на экране вы не выбрали, для начала нужно открыть эти самые два документа. Далее в одном из них выполните следующие действия:
Перейдите на панели быстрого доступа во вкладку «Вид» и в группе «Окно» нажмите кнопку «Рядом».
Примечание: Если в данный момент у вас открыто более двух документов, Ворд предложит указать, какой из них следует расположить рядом.
По умолчанию оба документа будут прокручиваться одновременно. Если вы захотите убрать синхронную прокрутку, все в той же вкладке «Вид» в группе «Окно» нажмите на кнопку отключите параметр «Синхронная прокрутка».
В каждом из открытых документов можно выполнять все те же действия, что и всегда, разница лишь в том, что вкладки, группы и инструменты на панели быстрого доступа будут ужаты вдвое из-за недостатка места на экране.
Примечание: Открытие двух документов Word рядом с возможностью их синхронной прокрутки и редактирования позволяет также выполнить сравнение этих самых файлов вручную. Если же ваша задача выполнить автоматическое сравнение двух документов, рекомендуем ознакомиться с нашим материалом по этой теме.
Упорядочивание окон
Помимо расположения пары документов слева-направо, в MS Word также можно расположить два и более документов один над другим. Для этого во вкладке «Вид» в группе «Окно» следует выбрать команду «Упорядочить все».
После упорядочивания каждый документ будет открыт в своей вкладке, но расположены они на экране будут таким образом, что одно окно не будет перекрывать другое. Панель быстрого доступа, как и часть содержимого каждого документа, всегда будут оставаться на виду.
Аналогичное расположение документов можно сделать и вручную, перемещая окна и подстраивая их размер.
Разделение окон
Иногда при работе с двумя и более документами одновременно, необходимо сделать так, чтобы часть одного документа постоянно отображалась на экране. Работа с остальным содержимым документа, как и со всеми остальными документами, при этом должна проходить как обычно.
Так, к примеру, в верхней части одного документа может находиться шапка таблицы, какая-то инструкция или рекомендации по работе. Именно эту часть и нужно зафиксировать на экране, запретив для нее прокручивание. Остальная же часть документа будет прокручиваться и доступной для редактирования. Чтобы сделать это, выполните следующие действия:
1. В документе, который необходимо разделить на две области, перейдите во вкладку «Вид» и нажмите кнопку «Разделить», расположенную в группе «Окно».
2. На экране появится линия разделения, кликните по ней левой кнопкой мышки и разместите в нужном месте экрана, обозначив статичную область (верхняя часть) и ту, которая будет прокручиваться.
3. Документ будет разделен на две рабочих области.
- Совет: Для отмены разделения документа во вкладке «Вид» и группе «Окно» нажмите кнопку «Снять разделение».
Вот мы с вами и рассмотрели все возможные варианты, с помощью которых в Word можно открыть два и даже более документов и расположить их на экране так, чтобы было удобно работать.
Мы рады, что смогли помочь Вам в решении проблемы.
Помимо этой статьи, на сайте еще 11902 инструкций.
Добавьте сайт Lumpics.ru в закладки (CTRL+D) и мы точно еще пригодимся вам.
Отблагодарите автора, поделитесь статьей в социальных сетях.
Опишите, что у вас не получилось. Наши специалисты постараются ответить максимально быстро.
Недавно столкнулся я с такой проблемой, по не понятым причинам Office 2010 перестал открывать несколько документов одновременно. Вернее сказать он их открывал, но на панели задач отображался только последний открытый документ. Сначала перешерстил все настройки программы. Но увы, самому не чего найти не удалось. После чего попробовал решить проблему сбросом настроек но и это не чего не долу. Самое интересное было в том что например Excel работ как обычно и открывал несколько окон одновременно.
Было ясно, что проблема с настройками. Пришлось прибегнуть к помощи Интернета. Такая проблемы как, оказалось, была у многих. И решить её было достаточно проста. На форумах писали что нужно зайти в сервис параметры и поставить галочку на против пункта Показывать все окна на панели задач. С первого раза найти эту опцию в своем офисе мне не удалось. По этому решил написать эту не большую статью для тех кто столкнулся или еще столкнется с такой проблемой.
Если вы заметили что при открытии нескольких документов, на панели задач отображается только один, то решить данную проблему достаточно проста.
Первое решение.
Оно не совсем удобное, но позволить переключаться между открытыми документами. Открываем несколько документов, далее переходим на вкладку Вид. И справа ищем пункт Перейти в другое окно. Кликаем на него и видим все открытые документы. Кликнув по любому документу он тут же откроется.

Это не совсем решение проблемы, но знать это нужно.
Второе решение.
Для того чтобы все открытые документы отображались на панели задач нужно изменить настройки офиса. Для этого открываем Office 2010 переходим в пункт Файл Параметры.

В параметрах переходим на вкладку Дополнительно и справа в окне ищем раздел Экран. Тут мы видим пункт Показывать все окна на панели задач ставим галочку напротив него сохраняем настройки и проверяем.

Теперь при открытии нескольких документов все они будут отображаться на панели задач. Надеюсь, кому то эта статья поможет.
Иногда во время работы в Microsoft Word возникает необходимость одновременного обращение к двум документам. Конечно, ничего не мешает просто открыть парочку файлов и переключаться между ними, кликая по иконке в строке состояния, а затем выбирая нужный документ. Вот только это не всегда удобно, особенно, если документы большие и их нужно постоянно пролистывать, сравнивать.
Как вариант, всегда можно разместить окна на экране рядом — слева направо или сверху вниз, кому как удобнее. Но эта функция удобна в использовании только на больших мониторах, да и реализована она более-менее хорошо только в Windows 10. Вполне возможно, что многим пользователям этого будет достаточно. Но что, если мы скажем, что существует куда более удобный и эффективный метод, позволяющий одновременно работать с двумя документами?
Ворд позволяет открыть два документа (или один документ дважды) не только на одном экране, но и в одной рабочей среде, предоставляя возможность полноценной работы с ними. Более того, открыть два документа одновременно в MS Word можно несколькими способами, и о каждом из них мы и расскажем ниже.
Содержание
Расположение окон рядом
Итак, какой бы метод расположения двух документов на экране вы не выбрали, для начала нужно открыть эти самые два документа. Далее в одном из них выполните следующие действия:
Перейдите на панели быстрого доступа во вкладку «Вид» и в группе «Окно» нажмите кнопку «Рядом».
Примечание: Если в данный момент у вас открыто более двух документов, Ворд предложит указать, какой из них следует расположить рядом.
По умолчанию оба документа будут прокручиваться одновременно. Если вы захотите убрать синхронную прокрутку, все в той же вкладке «Вид» в группе «Окно» нажмите на кнопку отключите параметр «Синхронная прокрутка».
В каждом из открытых документов можно выполнять все те же действия, что и всегда, разница лишь в том, что вкладки, группы и инструменты на панели быстрого доступа будут ужаты вдвое из-за недостатка места на экране.
Примечание: Открытие двух документов Word рядом с возможностью их синхронной прокрутки и редактирования позволяет также выполнить сравнение этих самых файлов вручную. Если же ваша задача выполнить автоматическое сравнение двух документов, рекомендуем ознакомиться с нашим материалом по этой теме.
Урок: Как в Ворд сравнить два документа
Упорядочивание окон
Помимо расположения пары документов слева-направо, в MS Word также можно расположить два и более документов один над другим. Для этого во вкладке «Вид» в группе «Окно» следует выбрать команду «Упорядочить все».
После упорядочивания каждый документ будет открыт в своей вкладке, но расположены они на экране будут таким образом, что одно окно не будет перекрывать другое. Панель быстрого доступа, как и часть содержимого каждого документа, всегда будут оставаться на виду.
Аналогичное расположение документов можно сделать и вручную, перемещая окна и подстраивая их размер.
Разделение окон
Иногда при работе с двумя и более документами одновременно, необходимо сделать так, чтобы часть одного документа постоянно отображалась на экране. Работа с остальным содержимым документа, как и со всеми остальными документами, при этом должна проходить как обычно.
Так, к примеру, в верхней части одного документа может находиться шапка таблицы, какая-то инструкция или рекомендации по работе. Именно эту часть и нужно зафиксировать на экране, запретив для нее прокручивание. Остальная же часть документа будет прокручиваться и доступной для редактирования. Чтобы сделать это, выполните следующие действия:
1. В документе, который необходимо разделить на две области, перейдите во вкладку «Вид» и нажмите кнопку «Разделить», расположенную в группе «Окно».
2. На экране появится линия разделения, кликните по ней левой кнопкой мышки и разместите в нужном месте экрана, обозначив статичную область (верхняя часть) и ту, которая будет прокручиваться.
3. Документ будет разделен на две рабочих области.
Совет: Для отмены разделения документа во вкладке «Вид» и группе «Окно» нажмите кнопку «Снять разделение».
Вот мы с вами и рассмотрели все возможные варианты, с помощью которых в Word можно открыть два и даже более документов и расположить их на экране так, чтобы было удобно работать.
by Milan Stanojevic
Milan has been enthusiastic about technology ever since his childhood days, and this led him to take interest in all PC-related technologies. He’s a PC enthusiast and he… read more
Updated on October 8, 2019
XINSTALL BY CLICKING THE DOWNLOAD FILE
This software will repair common computer errors, protect you from file loss, malware, hardware failure and optimize your PC for maximum performance. Fix PC issues and remove viruses now in 3 easy steps:
- Download Restoro PC Repair Tool that comes with Patented Technologies (patent available here).
- Click Start Scan to find Windows issues that could be causing PC problems.
- Click Repair All to fix issues affecting your computer’s security and performance
- Restoro has been downloaded by 0 readers this month.
A number of users have reported that whenever they open a Microsoft Word document, it opens in a small window. This issue seems to affect all versions of Microsoft Word, so this indicated that the problem is local.
Here is what one user had to say about this issue on Microsoft Answers:
I just got a computer with Windows 7 and Office 2010 (Standard). Whenever I open a word document, the window is about a third of the full-screen size. I have to either click in the upper-right corner, or type alt-spacebar-x. Since I will never, ever want to work in a tiny cramped window, I’m going to have to do this every time I open a document, for no purpose.Is there anything I can do to reset Word so that it opens a full-size window by default? Thanks
For these reasons, in this article, we will explore a quick way to fix this annoying error. Read on to find out more.
How do I get Microsoft Word to open full screen?
1. Change settings from the properties window
- Click on Cortana search button -> type in Word -> right-click it -> select Open file location.
- This will open the folder in which your Microsoft Word is installed.
- Right-click the Microsoft Word icon -> select Properties.
- Inside the Shortcut tab -> click on the drop-down menu next to Run -> select Maximized -> click OK.
- Check to see if this fixes your problem. If it doesn’t, please follow the next method.
Need to find autosaved Word documents? Retrieve your lost files with this trick!
2. Maximize window before closing Word
- Open your Word Document normally.
- Drag and drop the edges of the Word document to the desired size (or maximize it by clicking the Maximize button).
- Close the document.
- When opening the document again, it should have remembered the size that the window had before it was closed.
- If this doesn’t solve your issue, please follow the next method.
3. Use the Ctrl key on your keyboard
- Open your Microsoft Word document.
- Resize the window to the desired size by dragging and dropping the edges of the window, or by selecting the Maximize button (see Method 2 step 2).
- Press and hold the Ctrl key on your keyboard -> close the Word document by clicking the X button in the upper right corner of your screen.
- Re-open the Microsoft Word document to see if the issue is solved.
In this article, we explored the best ways to deal with the problem caused by Microsoft Word opening in a small window no matter what settings you applied to it before closing the document.
Please feel free to let us know if any of these methods helped you solve your issue by using the comment section below.
READ ALSO:
- This Microsoft Word bug can bypass your antimalware protection
- How to remove words from Microsoft’s Spell Check’s Dictionary
- How to open Word autosave location on Windows 10
Newsletter
| Автор | Сообщение | ||
|---|---|---|---|
|
|||
|
Member Статус: Не в сети |
Помогите настроить Word чтобы файлы открывались в новом окне! Бесит, вдруг почему-то новые файлы стали открыватся в текущем окне ворда… новое не запустить… внутри документов очень не удобно переключаться… |
| Реклама | |
|
Партнер |
|
Kola |
|
|
Member Статус: Не в сети |
А помощью сложно воспользоваться? Сервис -> Параметры -> Вид -> Окна на Панели Задач. |
|
Re Disque |
|
|
Member Статус: Не в сети |
Ура! Спасибо. Помощью пользовался. |
—
Кто сейчас на конференции |
|
Сейчас этот форум просматривают: нет зарегистрированных пользователей и гости: 4 |
| Вы не можете начинать темы Вы не можете отвечать на сообщения Вы не можете редактировать свои сообщения Вы не можете удалять свои сообщения Вы не можете добавлять вложения |