Quick navigation to the methods for Word document is blank when opened problem:
| Workable Solutions | Step-by-step Troubleshooting |
|---|---|
| Fix 1. Use Open and Repair feature | First, try Microsoft Word built-in Open and Repair future to fix the blank Word. Start Word > «File» > «Open» > Select blank word > «Open and Repair»…Full steps |
| Fix 2. Use EaseUS File Repair Software | EaseUS Word document repair software can fix corrupted Word easily. Free download this file recovery tool…Full steps |
| Fix 3. Use /a Switch utility | The /a switch tool can help check where a problem may exist in Word. It prevents add-ins, templates…Full steps |
| Fix 4. Delete Word Data in Registry | If the saved Word blank issue is caused by unspecific options and settings, delete Word Data…Full steps |
| Fix 5. Restore from Previous Version | If you’ve enabled Windows file backup, you can restore Word from previous versions to fix the issue…Full steps |
Issue — Saved Word Document Now Blank
«I was working on a Word document (about 5 pages of a report) for a long time yesterday and saved it several times. But this morning, when I tried to open the document, it just showed up empty with no text. I am in huge trouble. Why is my saved Word document blank when I open it? How can I recover the blank Word documents? Any solutions?»
Why Is My Word Document Blank
The causes of Microsoft saved Word document opens but no text are uncertain. There are two reasons for this problem.
- The document has been corrupted in some way. In this case, the content of your Word document is gone, and the file shows up as empty.
- Malware, virus, or other external threats attack the Word and lead to empty Word document.
When you encounter the saved Word document is blank when opened, how to troubleshoot? The next part covers the answers. If your Word document opens blank because that you forgot to save it, the solution is different. Read the article on how to recover unsaved Word document in Windows 10.
How to Fix Word Document Is Blank When Opened
On this page, we offer you a few possible solutions to solve the saved Word document now blank issue. Try each one in turn until the problem is fixed.
Fix 1. Open Blank Word Document Using Open and Repair Tool
1. Start Word.
2. On the File menu or the Microsoft Office button, click «Open».
3. In the Open dialog box, click to select the blank Word file.
4. Click the down arrow on the Open button, and then click «Open and Repair».
This Microsoft Word built-in feature will then fix the problem of corruption that is detected within these documents.
Fix 2. Recover Word Document with File Repair Software
If the saved Word document is corrupted, you may not open it or it may be blank when opened. Under this circumstance, you need a Word document repair tool. EaseUS file repair software, integrated file recovery and repair software, allows you to repair any corrupted photos, videos, Word, Excel, PowerPoint, or other files with ease.
EaseUS toolkit for file repair key features:
- Repair corrupted Word in .doc and .docx formats from any kind of corruption
- Fix severely corrupted XLS and XLSX files without modifying their original format
- Repair corrupt PDF documents, including extracting the text, comments, labels, graphics, etc. from the PDF file
- Repair corrupted files from PC, laptop, external hard drive, SD card, USB flash drive, etc.
Download and install this file repair program on your PC and follow the steps below to fix blank Word documents.
Step 1. Launch EaseUS Data Recovery Wizard, and then scan disk with corrupted documents. This software enables you to fix damaged Word, Excel, PPT, and PDF files in same steps.
Step 2. EaseUS data recovery and repair tool will scan for all lost and corrupted files. You can find the target files by file type or type the file name in the search box.
Step 3. EaseUS Data Recovery Wizard can repair your damaged documents automatically. After file preview, you can click «Recover» to save the repaired Word, Excel, and PDF document files to a safe location.
Fix 3. Start Blank Word by Using the /a Switch
Another way you can take to fix Word document blank when opened problem is using the /a switch. The /a switch is a troubleshooting tool that can determine where the problem may be in Word.
When you open Word with /a switch, all the add-ins, global templates, and settings won’t load, so you can determine if the Work blank issue is caused by these factors.
Follow these steps:
1. Type Run in the Search box and then press Enter.
2. Type winword /a in the Run dialog box, and press Enter.
If the Word document opens with text, the problem is found. And you need to disable the add-ins. While if your Word document is still blank, try the next option.
Fix 4. Fix Blank Word Document by Deleting Word Data Registry Subkey
One of the common solutions to fix the Word problem is deleting the Word Data registry subkey, which stores most of the options and default settings in Word.
When you restart Word, the program will rebuild the Word Data registry subkey by using the default settings. Hope this method helps you.
1. Exit Word, right-click the Start button, then choose Run.
2. Type regedit, then press Enter to start the Registry Editor.
3. Go to HKEY_CURRENT_USERSoftwareMicrosoftOffice12.0WordData. Right-click «Data» and delete it.
4. Exit the Registry Editor and restart Word.
Fix 5. Restore a Blank Word Document from Previous Versions
Some users have reported that this workaround is effective in bringing back blank Word files. It is worth giving it a try. But note that, to restore a file from the previous versions, you need to enable the File History or restore points in advance; otherwise, this won’t be available.
1. Right-click the blank Word document, choose to «Restore previous versions».
2. In the list of previous recovery points, choose the latest one.
3. Click the «Restore» button to recover it back.
To Sum Up
We believe that after trying the above approaches, you can fix the Word document is blank when opened problem. To repair damaged Word documents, try EaseUS file repair software, which can fix your corrupted files efficiently.
- Word document is blank when opened on Mac? Look here!
- Many users have complained about the same problem in the apple community — saved Word document is blank when opened on Mac. Once the problem arises, shutting down and restarting Word or the computer does not fix the problem. If you also have this issue, try to restore the lost Word file on Mac to fix the Word document blank when opened issue.
Содержание:
- 1 Помощь в решении проблемы
- 1.1 Поврежденные файлы
- 1.2 Неверное расширение или связка с другой программой
- 1.3 Расширение не зарегистрировано в системе
При попытке открыть книгу Excel, документ Word или презентацию PowerPoint в Excel, Word или PowerPoint могут возникнуть описанные ниже ошибки.
Файл не открывается в нужном приложении. Например, книга Excel открывается не в Excel 2019, а в другом приложении или в более ранней версии Excel.
Может появиться сообщение об ошибке, указывающее на проблему сопоставления файлов. Например, вы можете увидеть сообщение Этому файлу не сопоставлена программа для выполнения этого действия. Установите программу или, если она уже установлена, создайте сопоставление с помощью компонента панели управления «Программы по умолчанию»
Это действие допускается только для установленных продуктов.
Примечание: если вы пытались открыть книгу Excel, но вместо нее в Excel открылся пустой экран, см. статью В Excel 2016 открывается пустой экран.
Помощь в решении проблемы
Нажмите эту кнопку, чтобы скачать средство простого исправления и попытаться устранить проблему.
В раскрывающемся списке выберите свой браузер, чтобы увидеть инструкции по сохранению и последующему запуску файла.
Мы довольно много писали о том, как работать с документами в программе MS Word, а вот тему проблем при работе с ней не затрагивали практически ни разу. Одну из распространенных ошибок мы рассмотрим в этой статье, рассказав о том, что делать, если не открываются документы Ворд. Также, ниже мы рассмотрим причину, по которой эта ошибка может возникать.
Итак, чтобы решить любую проблему, для начала необходимо узнать причину ее возникновения, чем мы и займемся. Ошибка при попытке открытия файла может быть связана со следующими проблемами:
Поврежденные файлы
Если файл поврежден, при попытке его открыть вы увидите соответствующее уведомление, а также предложение восстановить его. Естественно, на восстановление файла нужно согласиться. Проблема лишь в том, что никаких гарантий на корректное восстановление нет. К тому же, содержимое файла может быть восстановлено не полностью, а только частично.
Неверное расширение или связка с другой программой
Если расширение файла указано неверно или связано с другой программой, то система будет пытаться открыть его именно в той программе, с которой он ассоциируется. Следовательно, файл “Документ.txt” ОС будет пытаться открыть в “Блокноте”, стандартным расширением которого и является “txt”.
Однако, из-за того, что документ на самом деле является вордовским (DOC или DOCX), хоть и неправильно названным, после открытия в другой программе он будет отображаться некорректно (например, в том же “Блокноте”), а то и вовсе не будет открыт, так как его оригинальное расширение не поддерживается программой.
Примечание: Значок документа с неверно указанным расширением будет аналогичен таковому во всех файлах, совместимых с программой. Кроме этого, расширение может быть неизвестным системе, а то и вовсе отсутствовать. Следовательно, система не найдет подходящей программы для открытия, но предложит выбрать ее вручную, найти подходящую в интернете или магазине приложений.
Решение в данном случае только одно, а применимо оно лишь в том случае, если вы уверены, что документ, который не удается открыть, действительно является файлом MS Word в формате DOC или DOCX. Все, что можно и нужно сделать — переименовать файл, точнее, его расширение.
1. Кликните по файлу Ворд, который не удается открыть.
2. Кликнув правой мышкой, откройте контекстное меню и выберите “Переименовать”. Сделать это можно и простым нажатием клавиши F2 на выделенном файле.
3. Удалите указанное расширение, оставив только имя файла и точку после него.
Примечание: Если расширение файла не отображается, а изменить вы можете только его имя, выполните следующие действия:
4. Введите после названия файла и точки “DOC” (если у вас на ПК установлен Word 2003) или “DOCX” (если у вас установлена более новая версия Word).
5. Подтвердите внесение изменений.
6. Расширение файла будет изменено, изменится также и его значок, который примет вид стандартного вордовского документа. Теперь документ можно будет открыть в Ворде.
Кроме того, файл с неверно указанным расширением можно открыть и через саму программу, при этом, менять расширение отнюдь не обязательно.
1. Откройте пустой (или любой другой) документ MS Word.
2. Нажмите кнопку “Файл”, расположенную на панели управления (ранее кнопка называлась “MS Office”).
3. Выберите пункт “Открыть”, а затем “Обзор”, чтобы открыть окно “Проводника” для поиска файла.
4. Перейдите в папку, содержащую файл, который вам не удается открыть, выберите его и нажмите “Открыть”.
-
Совет: Если файл не отображается выберите параметр “Все файлы *.*”, расположенный в нижней части окна.
5. Файл будет открыт в новом окне программы.
Расширение не зарегистрировано в системе
Данная проблема возникает только на старых версиях Windows, которые из обычных пользователей сейчас вряд ли кто-то вообще использует. В числе таковых Windows NT 4.0, Windows 98, 2000, Millenium и Windows Vista. Решение проблемы с открытием файлов MS Word для всех этих версий ОС приблизительно одинаковое:
1. Откройте “Мой компьютер”.
2. Перейдите во вкладку “Сервис” (Windows 2000, Millenium) или “Вид” (98, NT) и откройте раздел “Параметры”.
3. Откройте вкладку “Тип файлов” и установите ассоциацию между форматами DOC и/или DOCX и программой Microsoft Office Word.
4. Расширения файлов Ворд будут зарегистрированы в системе, следовательно, документы будут нормально открываться в программе.
На этом все, теперь вы знаете, почему в Word возникает ошибка при попытке открытия файла и как ее можно устранить. Желаем вам больше не сталкиваться с трудностями и ошибками в работе этой программы.
Отблагодарите автора, поделитесь статьей в социальных сетях.
Господи, мадам у тебя офис-то какой?
автосохранение стояло?
где-то в районе сервис—>параметры—>расположение (или как-то так) должен быть путь, где автосохранки лежат..
а еще последние офисы обычно при очередном открытии начинают выть, мол у мя тут файл несохраненный есть, восстанавливать бум?
Господи, мадам у тебя офис-то какой?
автосохранение стояло?
где-то в районе сервис—>параметры—>расположение (или как-то так) должен быть путь, где автосохранки лежат..
а еще последние офисы обычно при очередном открытии начинают выть, мол у мя тут файл несохраненный есть, восстанавливать бум?
а вот еще попалось:
Утилиты MAPILab File Recovery for Office и Recovery Toolbox, способны восстановить несохраненные, потерянные либо поврежденные документы, создаваемые средствами Microsoft Office. Программы восстанавливает файлы *.DOC, *.XLS, *.PPT, *.RTF.
Р.с www.softportal.com/software-mapilab-file-recovery-…
www.oemailrecovery.com/ru/word_recovery.html
Открываеться пустой документ.
Страницы 1
Чтобы отправить ответ, вы должны войти или зарегистрироваться
Сообщений [ 3 ]
1 Тема от www1234 29.06.2010 11:04:16
- www1234
- рядовой
- Неактивен
- Зарегистрирован: 29.06.2010
- Сообщений: 1
Тема: Открываеться пустой документ.
Здравствуйте.Такая проблема на одном компьютере есть документ на нём он открывается нормально,при переносе его на любой другой компьютер по средствам почты или флеши открывается пустой лист.Пробовал переустанавливать офис ,заменял normal.dot,проверял на вирусы ни чего не помогло.Пожалуйста помогите мне решить эту проблему ,за ранее благодарен.
2 Ответ от viter.alex 29.06.2010 11:13:43
- viter.alex
- Модератор
- Неактивен
- Откуда: Харьков, Украина
- Зарегистрирован: 21.12.2009
- Сообщений: 884
- Поблагодарили: 140
Re: Открываеться пустой документ.
ну что ж, приложите этот чудо-документ, посмотрим
3 Ответ от andrkar 29.06.2010 15:48:55
- andrkar
- Модератор
- Неактивен
- Откуда: Томск
- Зарегистрирован: 10.03.2010
- Сообщений: 431
- Поблагодарили: 26
Re: Открываеться пустой документ.
а вы точно переносите документ, а не ярлык для этого документа? Старые грабли, на которые наступали многие, кто не знаком с файловыми менеджерами, а пользуется только проводником. В проводнике ярлык выглядит совсем как документ, только небольшая стрелка в левом нижнем углу. Нажмите правой кнопкой по вашему перенесенному файлу и выберите в выпадающем списке команду «Свойства», посмотрите размер файла в байтах. для ярлыка — это от 1 до 4 килобайт.. Для документа — в любом случае будет больше.
Сообщений [ 3 ]
Страницы 1
Чтобы отправить ответ, вы должны войти или зарегистрироваться
Вы можете помочь в развитии сайта, сделав пожертвование:
Или помочь сайту популярной криптовалютой:
BTC Адрес: 1Pi3a4c6sJPbfF2sSYR2noy61DMBkncSTQ
ETH Адрес: 0x7d046a6eaa1bd712f7a6937b042e9eee4998f634
LTC Адрес: LUyT9HtGjtDyLDyEbLJZ8WZWGYUr537qbZ
DOGE Адрес: DENN2ncxBc6CcgY8SbcHGpAF87siBVq4tU
BAT Адрес: 0x7d046a6eaa1bd712f7a6937b042e9eee4998f634
XRP Адрес: rEb8TK3gBgk5auZkwc6sHnwrGVJH8DuaLh Депозит Tag: 105314946
USDT (ERC-20) Адрес: 0x7d046a6eaa1bd712f7a6937b042e9eee4998f634
Яндекс Деньги: 410013576807538
Вебмани (R ещё работает): R140551758553 или Z216149053852
А тут весь список наших разных крипто адресов, может какой добрый человек пожертвует немного монет или токенов — получит плюсик в карму от нас 🙂 Благо Дарим, за любую помощь!
Похожие темы
Открываеться пустой документ.
Если вы пользуетесь таким редактором, как Microsoft Word, то вам полезно посетить форум Ворд Эксперт, где участники обмениваются тонкостями работы с этой программой. Наш сайт о Microsoft Office Word даст ответ про: как сделать из ворда пдф с оглавлением. Форум русскоязычный, с удобной системой регистрации, которая, к тому же, описана в главном разделе с картинками. На портале о Microsoft Office Word вы узнаете про: как убрать нумеровку в word с титульного листа. Там же вы найдете ответы по работе ресурса и на наиболее часто встречающиеся вопросы.
Ориентирован Ворд Эксперт на написание различных макросов, которые позволяют автоматизировать работу программы, быстро и просто выполнять требуемые операции. Наш сайт о Microsoft Office Word даст ответ про: vba find на всех листах другой книги. Вы найдете как готовые, так и инструкции по разработке. Можете оставить заявку.
Другие вопросы, связанные с программой, также освещены довольно широко. На портале о Microsoft Office Word вы узнаете про: антоним слова открылась. Обязательно указывайте, какая у вас версия программы. Можно написать ее прямо в подписи, это поможет быстрее понять вашу проблему и отреагировать. На портале о Microsoft Office Word вы узнаете про: как сделать рамку в ворде 10 с штампом. На форуме обсуждаются настройки самой программы, работа с текстами и их редактирование.
Также на форуме и сайте размещено множество литературы и информативных, полезных ссылок. Наш сайт о Microsoft Office Word даст ответ про: вставка символов в word. На страничке нашего форума собрана вся важнейшая информация о программе. Здесь есть и «курилка», в которой вы сможете пообщаться по любым вопросам, не вошедшим в главные разделы. Наш сайт о Microsoft Office Word даст ответ про: как рисовать маркером на изображении в ворде.
Ошибка при открытии Word-файла: причины, устранение проблемы
К сожалению, даже новейшие версии «Офиса» периодически работают некорректно. Ошибка при открытии Word-файла может возникнуть в самый неожиданный момент, даже если всего пару минут назад вы спокойно работали с документом. И всё бы ничего, но что, если в нём содержится важная и ценная информация? Рассмотрим возможные причины проблемы и способы восстановить такие файлы.
Почему возникает ошибка?
При попытке открыть документ вы увидите на экране оповещение о том, что приложение не может прочитать файл из-за того, что он повреждён. Сразу скажем: это может произойти, даже если вы ничего не делали с документом и работали, как обычно. Как правило, происходит что-то из этого списка:
- В документе содержится большое количество таблиц, рисунков и формул. Ошибка при открытии Word-файла может возникнуть, если по каким-то причинам коды этих элементов были записаны некорректно (проще говоря, программа не может понять, что вообще нужно показывать).
- Проблемы связаны с различными элементами форматирования. Например, с теми, которые был созданы с помощью дополнительных приложений и надстроек на другом компьютере.
- Файл был неправильно сохранён (не в том формате).
Нажав на кнопку «Сведения», вы можете получить более точную информацию — в какой именно точке документа (номера строки и столбца) есть проблемы. Правда, неопытным пользователям это мало чем поможет. Поэтому сразу перейдём к тому, как можно повреждённый текстовый файл открыть.
Восстановление документа средствами Word
Немногие знают, что в самом текстовом редакторе от «Майкрософт» есть функция исправления повреждённых файлов. Поэтому, если возникает ошибка Word при попытки открытия файла, в первую очередь стоит попробовать восстановить документ стандартными средствами. Что для этого нужно сделать?
- Закройте окно с сообщением об ошибке.
- Запустите «Ворд» из меню «Пуск» или с помощью ярлыка на Рабочем столе.
- Зайдите в меню «Файл» > «Открыть» и найдите через «Проводник» документ, который необходимо восстановить. Обратите внимание, что открывать его не нужно!
- Выделите файл.
- Найдите в нижней части окна, возле кнопки «Открыть», кнопку со стрелкой.
- На экране появится выпадающий список. В данном случае нас интересует пункт «Открыть и восстановить».
Теперь, если всё хорошо, документ откроется и отобразится в стандартном режиме.
Важный нюанс: на экране вы также увидите сообщение о том, что в процессе восстановления в содержимое были внесены некоторые изменения. Нажав на кнопку «Показать исправления», вы увидите список изменённых элементов. Обязательно посмотрите, что исправила программа, чтобы потом уже вручную подкорректировать файл.
Затем необходимо закрыть окно и сохранить восстановленный документ. После этого ошибка при открытии Word-файла перестанет появляться. Но что делать, если получить доступ к документу таким образом не получилось?
Восстановление с помощью конвертера резервных копий
Отлично, если на вашем компьютере установлена эта небольшая утилита. Это значит, что при сохранении документа в памяти также создаётся его резервная копия. И сейчас мы попробуем извлечь неповреждённую версию документа:
- Запустите редактор через меню «Пуск».
- Выберите в меню «Файл» > «Открыть».
- Внизу открывшегося окна будет список «Типы файлов» (слева от кнопки «Отмена»). Нажмите на стрелочку и откройте список всех вариантов.
- Если конвертер установлен, вы увидите строку «Восстановление текста из любого файла (*.*)».
- Выберите этот вариант и ещё раз попробуйте открыть необходимый файл.
Если ошибка при открытии файла Word 2003 (или другой версии) исчезла, документ откроется. Однако при следующем запуске может появиться сообщение «Таблица в документе повреждена». Чтобы исправить это, нужно выделить проблемный фрагмент, а затем выбрать в меню «Таблица» > «Преобразовать» > «Таблицу в текст».
Если даже после этого возникают ошибки, проверьте все таблицы в документе и посмотрите, нет ли в них ячеек и строк, в которых содержится слишком большой текст. Также проблемы могут возникать, если в документе присутствует незавершённая таблица.
Изменение настроек защищённого просмотра
Рассмотрим ещё один вариант. Он может сработать, если программа не открывает файл Word, который был загружен из Интернета. Система автоматически блокирует запуск документов, которые считает потенциально опасными. Отключить защиту можно следующим способом:
- Запустите «Ворд» и перейдите в меню «Файл» > «Параметры».
- В появившемся окне слева расположены основные вкладки. Нам нужен раздел «Центр управления безопасностью».
- В «Центре» перейдите на вкладку «Защищённый просмотр».
- Снимите флажки со всех пунктов, отвечающих за открытие документов в ограниченном режиме.
- Сохраните изменения, перезапустите программу и попробуйте ещё раз открыть файл.
Использовать этот способ нужно с осторожностью, и только в том случае, если вы на 100% уверены в безопасности файла.
Удаление надстроек Microsoft Word
Иногда проблема связана не с конкретным документом, а с программой вообще. На практике ошибка при открытии Word-файла часто возникает из-за установленных надстроек. В данном случае на экране высвечивается сообщение «Прекращена работа программы».
Наша задача — отключить все надстройки, в т. ч. ту, которая вызывает ошибки. Для этого нужно:
- Запустить MS Word. Скорее всего, на экране будет сообщение о том, что во время последнего запуска произошла серьёзная ошибка, и программа предложит запустить редактор в безопасном режиме. Нажимаем «ОК».
- Заходим в меню «Файл» > «Параметры».
- Переходим на вкладку «Надстройки».
- В нижней части окна вы увидите надпись «Управление: Надстройки COM». Нажмите на кнопку «Перейти…» рядом.
- В появившемся окне необходимо поставить флажки напротив всех надстроек, затем нажать «Удалить» и подтвердить действие.
После этого необходимо закрыть программу и ещё раз попробовать открыть проблемный документ.
Восстановление формата
Во многих случаях ошибка при открытии файла Word 2003-2013 связана с неправильным сохранением. Чтобы открыть документ, придётся восстановить правильный формат.
Попробуем перенести рабочую информацию в новый, неповреждённый документ:
- Создайте в «Ворде» новый пустой файл и сохраните его.
- Закройте программу и зайдите в «Проводник».
- Найдите созданный файл и превратите его в архив, изменив расширение (для этого нужно просто переименовать документ и вписать .zip вместо .doc).
- То же самое нужно сделать с файлом, который вы хотите восстановить.
- Откройте документы с помощью любого архиватора.
- Извлеките из повреждённого документа папку «word» и скопируйте её в архив с новым документом с заменой всех файлов.
- Переименуйте файл из .zip в .doc или .docx обратно.
Теперь попробуйте открыть документ в «Ворде». Программа выдаст сообщение о том, что он повреждён и предложит восстановить. После этого на экране отобразится содержимое вашего файла.
Ручное редактирование кода
Сразу отметим, что этот вариант подойдёт только продвинутым пользователям, хотя бы с базовыми знаниями HTML. Когда возникает ошибка Word при попытки открытия файла, в сообщении о ней всегда есть информация о том, в какой части документа проблема (номер строчки и столбца). То есть, если попасть в код файла, можно найти и исправить или удалить этот фрагмент. Как это сделать?
- Откройте документ как архив (см. предыдущий пункт).
- Найдите и извлеките файл document.xml.
- Откройте документ в «Блокноте» или Notepad++. Желательно, чтобы текстовый редактор отслеживал позицию курсора — показывал номера строк и столбцов.
- Найдите фрагмент, который вызывает ошибку, и отредактируйте его.
- Загрузите обновлённый document.xml в архив вместо старого файла. После этого откройте документ в Word.
Здесь важно понимать суть проблемы. Чаще всего это неправильный порядок тегов в коде. В крайнем случае можно удалить часть текста.
Восстановление документа с помощью Word Recovery
Помимо средств Office, вы можете использовать специальные программы для исправления текстовых файлов. Они используют собственные алгоритмы извлечения информации, поэтому зачастую могут справиться с задачей гораздо лучше стандартных инструментов. Самые популярные приложения такого типа — R-Word и Magic Word Recovery.
Полезные советы
Перед тем как приступить к исправлению «битого» файла, обязательно сделайте его копию.
Если не получается восстановить документ в родном формате (.doc или .docx), сначала попробуйте сохранить его как .rtf.
Иногда при восстановлении таблицы на экране высвечивается предупреждение, что компьютеру не хватает памяти. В данном случае нужно закрыть все программы, папки и файлы, кроме самого «Ворда».
АнимеФорум
При открытии документа открывает 2 окна
 Ryoko 05 Ноя 2010
Ryoko 05 Ноя 2010
 Ryoko 05 Ноя 2010
Ryoko 05 Ноя 2010
 Ryoko 06 Ноя 2010
Ryoko 06 Ноя 2010
Прикрепленные файлы
 Seirei 06 Ноя 2010
Seirei 06 Ноя 2010
 Ryoko 09 Ноя 2010
Ryoko 09 Ноя 2010
 Nulex 09 Ноя 2010
Nulex 09 Ноя 2010
 Andy_Scull 09 Ноя 2010
Andy_Scull 09 Ноя 2010
В инете ничего конкретного не пишут, так что только экспериментировать —
попробовать эксель в сейф моде — в пуск-выполнить, команда — excel /s » »
Если сработает, то идти в %appdata%MicrosoftExcelXLSTART и смотреть что там есть. Там лежит всё для автозапуска, если что-то есть то может быть из-за этого.
С вордом — попробовать найти и временно переименовать normal.dot и normal.dotm (они где-то в папке аппдаты %appdata%Microsoft)
А вообще общий тест — создать второго пользователя, чистого, без накопленных настроек и попробовать открыть файл из-под него. Если откроется нормально — то будет понятно что проблема не в установленных программах, а где-то в настройках офиса.
 Ryoko 11 Ноя 2010
Ryoko 11 Ноя 2010
может дело в настройке «открывать программы по одному щелчку мыши а выделять наведением» поглядите в свойствах папки. Надеюсь успел и Вы не снесли винду
А офис какой? И причем здесь кодеки? конечно я помню анекдот про печать в медиаплеере но все же
Свойства папки я первым делом проверяла, и пробовала менять настройки даже с перегрузкой. не помогло. Офис 2007.
В инете тоже искала ответ, не нашла, вот и обращаюсь, может кто сталкивался, или хотя бы подскажет в какой области искать.
Проблема появилась недавно. Началось с того, что я решила почистить папку Program Files и понаудаляла всякий хлам, как мне казалось, и не обратила внимание в начале при удалении что спрашивали удалять из папки виноус файлы, которые могут использовать другие приложения? Когда это заметила, уже не помнила, какие проги удалила, помню, что медиа. По этому и решила, что дело в кодеках. Плеер стал тормозить и некоторые файлы не открывать. Я потом программой восстановления нашла что удалила, это DS-Monkey Audio Source, я ее заново скачала и установила. Не помогло.
А вообще общий тест — создать второго пользователя, чистого, без накопленных настроек и попробовать открыть файл из-под него. Если откроется нормально — то будет понятно что проблема не в установленных программах, а где-то в настройках офиса.
Заходила под администратором, все нормально открывает(((где еще что менять. Пробовала все по умолчанию, перегружалась, не помогает.
Мне на другом форуме дали совет
Смысл совета примерно таков, что при установке некоторых программ вносятся изменения в файлы шаблонов офисных документов, которые используются при открытии любого документа. Рекомендуется просто удалить эти файлы, при следующем открытии офисных приложений они создадутся заново уже без внесенных в них изменений сторонними программами. Для офиса 2003 это файл ”Normal.dot”, для офиса 2007 это ”Normal.dotm” У меня например обнаружилось три шаблона со словом Normal: Normal.dot, Normal.dotm, NormalEmail.dotm.
3 раза удаляла эти файлы, перегружалась, не помогло(
И еще я не совсем поняла
попробовать эксель в сейф моде — в пуск-выполнить, команда — excel /s » «
Если сработает, то идти в %appdata%MicrosoftExcelXLSTART и смотреть что там есть. Там лежит всё для автозапуска, если что-то есть то может быть из-за этого.
Это надо заходить в безопасном режиме и смотреть? и вот этот путь %appdata%MicrosoftExcelXLSTART — а начало? Заранее благодарна за разъяснения)
Сообщение отредактировал Ryoko: 11 Ноябрь 2010 — 01:25
 Andy_Scull 11 Ноя 2010
Andy_Scull 11 Ноя 2010
 Ryoko 11 Ноя 2010
Ryoko 11 Ноя 2010
Да, да! именно с предпросмотром! но я имею дело с огромным ко-вом графики, и мне без предпросмотра никак! Но дело в том, что раньше, до удаления каких-то программ, такого не было! Значит можно настроить, но как. У меня тоже ситуация улучшилась, после первого открытия пустого файла он больше их не открывает, но после перегрузки снова единыжды отккрывает пустой (до этого было каждый раз при открытии). Конечно, можно забить и оставить так, но под пользовательскими настройками (по умолчанию) под администратором все нормально открывает с предпросмотром(((.
Ха. А ведь сработало. я попробовала открыть эксель, дождавшись его отображения, и он нормально открыл, а ворд не дожидаясь, и он открыл 2 окна! Но, обычно, заходя в папку открываешь сразу нужный файл, но дожидаясь отображения. И что, оставлять все так? Или удалить этого пользователя и оставить администратора? а там все программы, что я устанавливала, или каких-то нет. У разных ползователей одинаковый набор программ, или разный. ох.
 Andy_Scull 11 Ноя 2010
Andy_Scull 11 Ноя 2010
Как последний вариант, который может исправить — переустановка офиса, если ещё не было такого. В программах выбрать офис и сделать ему «изменить». И дальше в установке самого офиса выбрать восстановление.
Если он ставился стандартно, то сохранил свои установочные файлы на С и не должен требовать диск.
Если же не поможет, то остается обходной путь — отключить предпросмотр конкретно экселевских и вордовских документов.
Под администратором пуск-выполнить- regedit, в нем зайти в HKEY_LOCAL_MACHINESOFTWAREMicrosoftWindowsCurrentVersionPreviewHandlers. В содержимом справа будут все модули просмотра, надо выбрать тот у которого описание «эксель», F2 — и в начале строки его кода, перед «<«, вставить минус (на самом деле пофиг что вставить, имо минус самый подходящий по смыслу). В итоге выглядеть будет примерно — <00020827-0000-0000-C000-000000000046>REG_SZ Microsoft Office Excel previewer
Перегружаться и перелогиниваться не надо, только переоткрыть окно проводника. Если все сработало, то при выделении экселевского файлы предпросмотра не будет.
Если поможет, то то же самое сделать с вордовским предпросмотром в том же месте реестра.
А так, скорее всего нужные настройки никак не вычислишь без кучи времени и ручного копания в реестре.
Сообщение отредактировал Andy_Scull: 11 Ноябрь 2010 — 15:59
Не удается открыть файл из-за проблем с его содержимым в Word (docx)
Есть несколько причин, из-за которых возникает ошибка «Не удается открыть файл из-за проблем с его содержимым» в Word. Если MS Office английский, сообщение будет выглядеть так: «We’resorry. We can’t open «FileName» because we found a problem withits contents».

Как устранить ошибку «Не удается открыть файл из-за проблем с его содержимым»
Самый простой способ исправить возникшую ошибку при открытии документа Ворд, нажать правой кнопкой мышки по файлу и выбрать опцию «Восстановить предыдущую версию».
Очень часто это происходит из-за некорректного сохранения файла. Он сохраняется не в том формате. Чтобы исправить это, необходимо восстановить верный формат. В этом случае, в программе Word появится сообщение, что файл повреждён и предложит его восстановить. Необходимо подтвердить свое согласие на восстановление. После этой процедуры, в случае успешного завершения операции, информация откроется.
- Также ошибка «Не удается открыть файл из-за проблем с его содержимым» может возникнуть, если в свойствах установлен атрибут «скрытый файл».
- В таком случае, выбрав «Сведения», появляется сообщение «Файл был поврежден». Далее мастер восстановления предложит «Попробовать восстановить содержимое?». Тут необходимо согласиться.
- В большинстве случаев восстановление проходит успешно, но иногда бывает, что система выдает ошибку «файл был заблокирован, чтобы обезопасить компьютер».
- В таком случае, вне зависимости от выбора пользователя (среди вариантов будет: разблокировать, подтвердить формат файла при преобразовании, восстановить через Office) скорее всего вместо текста будут иероглифы.

Тогда необходимо попробовать открыть этот документ сторонним приложением, например, Notepad. Чтобы попробовать сохранить содержимое надо:
- Нажать на файл правой кнопкой мышки;
- Выбрать в выпадающем меню «Открыть с помощью»;
- Выбрать Notepad;
- Если такого пункта в меню нету, необходимо нажать «Выбрать другое приложение»;
- Откроется новое диалоговое окно. В нем справа доступна прокрутка;
- Также необходимо выбрать Notepad;
- Если же и в этом списке необходимое приложение отсутствует, необходимо прокрутить до конца списка и выбрать опцию «Найти другое приложение на этом компьютере;
- Откроется новое диалоговое окно с вариантом «Открыть с помощью»;
- Далее необходимо указать месторасположение программы Notepad.exe (чаще всего она располагается: C:WINDOWSsystem32notepad.exe;
- Подтвердить выбор.
Далее, при помощи «блокнота», а именно с его помощью будет произведена попытка открытия файла.
Например, файлы Microsoft Office будут отображаться иероглифами со словами, в начале которых будут стоять буквы «PK». Может произойти другая ситуация, например, документ откроется пустым, то содержимое утеряно.
Как восстановить утраченные данные после ошибки
Для восстановления утраченных файлов можно воспользоваться программами по восстановлению. Одной из самых простых и качественных считается Recuva. Но такое восстановление имеет своим минусы. Главный из которых – фактор времени. Работа программы может занять несколько часов. А значит, она бесполезна, если файл нужно восстановить срочно.
В таком случае, можно попробовать еще один способ. Нужно открыть файл архиваторов и выбрать document.xml. Все правки в document.xml проводятся в любом редакторе текстовых файлов. Дальнейшие инструкции очень подробно приведены в этом руководстве. Оно будет полезно пользователям, которые разбираются, что такое тэги, и как с ними работать.
Часто источником возникновения такой ошибки становятся формулы, которые пользователь пытается добавить в документ. Основной путь решения проблемы, Название конечного тега элемента должно быть идентичным с начальным тегом.
Чтобы подобное не происходило с документами, рекомендуется регулярно делать резервную копию (backup) важных файлов. Для этого можно воспользоваться, как платными, так и бесплатными программами. Среди бесплатных программ бесспорным лидером считается Handy Backup. Также рекомендуется хранить хотя бы одну копию на съемном носителе (usbflash или usbhdd).
Кроме того, необходимо регулярно обновлять ПО компьютера, и проверять его на отсутствие вирусов. Только так можно обезопасить себя и свои документы таких ошибок, как «Не удается открыть файл из-за проблем с его содержимым».
Как восстановить документ ворд если не сохранил
Остается час до сдачи или отправки документа, над которым вы трудились не один день и вот, вместо того, чтобы сохранить все изменения, вы забываете его сохранить, или программа закрывается сама. Такое бывало со многими. Это всего лишь один из многих сценариев, которые случаются даже с очень опытными пользователями ПК. К счастью, у Microsoft существует механизм восстановления документов, потерянных до их сохранения.
Как восстановить документ ворд если не сохранил
Вариант 1. Автовосстановление Microsoft Word
Шаг 1. Откройте пустой документ word. Перейдите в меню «Файл» на верхней панели.
Открываем пустой документ word и переходим в меню «Файл»
Шаг 2. Перед вами откроется горизонтальное меню со всеми параметрами, которые касаются сохранения, печати прочих действий с документом. Перейдите к сведениям.
Переходим к сведениям
Шаг 3. Итак, в разделе «Сведения» вы увидите область управления документом.
Нажимаем «Управления документом»
Нажмите на кнопку так, как это показано на скриншоте и в всплывающем меню выберите подходящую вам опцию, в нашем случае это восстановление.
Нажимаем «Восстановить несохраненные документы»
Шаг 4. На вашем экране запустится новое окно со всеми файлами, которые вы не успели или не смогли сохранить вовремя. Выберите необходимый документ и откройте его.
Выбираем необходимый документ и открываем его
Шаг 5. Выбранный вами файл откроется в Word. Сохраните его.
Примечание! В папке с несохраненными документами отображаются только те, которые были потеряны не позже 4 дней назад. По истечении этого срока все несохраненные документы навсегда удаляются с вашего компьютера.
Где находятся несохраненные документы
Функция AutoSave была представлена в версиях программного обеспечения Office в 2010 году. Если вы работаете на более старом компьютере со старыми версиями программного обеспечения, на вашем жестком диске Windows есть место, в котором хранятся несохраненные файлы Office в течение четырех дней. Вы не можете перемещать файлы из этой области, но вы можете открыть и получить к ним доступ для последующего сохранения.
Есть способ проще, введите слово «Unsaved» в строке поиска меню «Пуск». Система найдет вам соответствующую папку. Откройте ее и просмотрите содержимое.
Вводим слово «Unsaved» в строке поиска меню «Пуск»
По сути именно сюда и направляет вас система, когда вы пытаетесь восстановить документ с помощью автовосстановления Word. Опять же вы увидите в папке все то, что было создано не более 4 дней назад.
Как видите, документы, которые вы не успели сохранить не удаляются с вашего компьютера, они не исчезают в никуда, а какое-то время хранятся на компьютере. Вы также можете открыть их с помощью стандартной программы «Блокнот», если Ворд не справляется со своей задачей. К сожалению, в этом случае вы потеряете графику и форматирование, сохранив только текст, но во многих случаях это уже большое дело.
Вариант 2. Восстановление потерянных документов Word с помощью мастера восстановления данных EaseUS
Независимо от того, какую версию Word вы используете, действительно сложно выполнить весь процесс восстановления с помощью перечисленных выше руководств Microsoft Office. EaseUS позволяет пользователям Word восстанавливать удаленные документы буквально за три шага. Среди прочих функций, выполняющих этой программой следующие:
- восстановление Windows;
- поиск USB файлов;
- поиск потерянных документов Word и т. д.
Восстановить документы можно с помощью приложения EaseUS
Все это может быть легко выполнено с помощью этой программы. С этим инструментом может справиться даже новичок. Он применим к Word 2013, 2001, 2007, 2003, 2002.
Примечание! Это платное программное обеспечение. Однако вы можете скачать и воспользоваться пробной версией. Вам не потребуется даже регистрация для пробного использования.
Шаг 1. Скачайте, установите и запустите программу, выберите диск, на котором предположительно находились несохраненные документы, и нажмите на кнопку «Сканировать», чтобы найти все документы Word.
Выбираем нужный диск и нажимаем на кнопку «Сканировать»
Шаг 2. В первую очередь начнется общее сканирование. По его завершении автоматически запустится глубокое сканирование, помогающее найти большее число документов.
Ищем необходимый документ
Шаг 3. Как только программа просканирует ваш жесткий диск, просмотрите все восстановленные документы Word и выберите те, которые вы захотите сохранить. После этого, нажав на кнопку «Восстановить», верните их обратно.
Находим нужный документ и нажимаем «Восстановить»
Программа для восстановления документов EaseUS намного проще в обращении, чем любые другие программы этой категории. Она, как следует из названия, разработано, чтобы сделать жизнь людей легче.
На будущее
Конечно, профилактика — это всегда лучший способ не потерять данные. Она начинается с тщательного и регулярного сохранения. Не ленитесь и делайте это даже тогда, когда отходите от компьютера, чтобы, к примеру, сделать себе чай или кофе или ответить на звонок. Это может обезопасить вас от будущих потерь информации. Хотя программное обеспечение время от времени сохраняет файлы в системе AutoSave, она не способна сохранит абсолютно все. Чаще всего на компьютерах стандартно установлен интервал в 10 минут. Так что существует риск потерять данные, которые вы ввели за 10 минут до неудачного закрытия документа.
Узнайте из нашей статьи — «Как восстановить вордовский документ».
Если файл был готов к автосохранению, и вы его закрыли, вы потеряете последние девять минут работы. Вы можете изменить этот параметр так, чтобы автосохранение происходило чаще.
Шаг 1. В старых версиях программного обеспечения откройте раздел «Справка» в меню «Файл». В этом разделе выберите «Параметры». В более новом программном обеспечении откройте «Файл» > «Параметры».
Открываем «Файл» > «Параметры»
Шаг 2. Перейдите в настройки сохранения и измените их по своему усмотрению. Не забудьте сохранить внесенные вами изменения.
Этот режим запоминает последнюю версию с автосохранением, даже если вы закрываете весь файл перед сохранением. Эта функция присутствует во всех продуктах офисного пакета от компании Microsoft.
Видео — Как восстановить несохраненный или поврежденный документ Microsoft Word, Excel или PowerPoint
Вы не вошли. Пожалуйста, войдите или зарегистрируйтесь.
Открываеться пустой документ!!!!!
Страницы 1
Чтобы отправить ответ, вы должны войти или зарегистрироваться
Сообщений [ 3 ]
1 29.06.2010 11:04:16
- www1234
- рядовой
- Неактивен
- Зарегистрирован: 29.06.2010
- Сообщений: 1
Тема: Открываеться пустой документ!!!!!
Здравствуйте.Такая проблема на одном компьютере есть документ на нём он открывается нормально,при переносе его на любой другой компьютер по средствам почты или флеши открывается пустой лист.Пробовал переустанавливать офис ,заменял normal.dot,проверял на вирусы ни чего не помогло.Пожалуйста помогите мне решить эту проблему ,за ранее благодарен!!!!
2 Ответ от viter.alex 29.06.2010 11:13:43
- viter.alex
- Модератор
- Неактивен
- Откуда: Харьков, Украина
- Зарегистрирован: 21.12.2009
- Сообщений: 884
- Поблагодарили: 140
Re: Открываеться пустой документ!!!!!
ну что ж, приложите этот чудо-документ, посмотрим
Лучше день потерять — потом за пять минут долететь!
3 Ответ от andrkar 29.06.2010 15:48:55
- andrkar
- Модератор
- Неактивен
- Откуда: Томск
- Зарегистрирован: 10.03.2010
- Сообщений: 431
- Поблагодарили: 26
Re: Открываеться пустой документ!!!!!
а вы точно переносите документ, а не ярлык для этого документа? Старые грабли, на которые наступали многие, кто не знаком с файловыми менеджерами, а пользуется только проводником. В проводнике ярлык выглядит совсем как документ, только небольшая стрелка в левом нижнем углу. Нажмите правой кнопкой по вашему перенесенному файлу и выберите в выпадающем списке команду «Свойства», посмотрите размер файла в байтах. для ярлыка — это от 1 до 4 килобайт.. Для документа — в любом случае будет больше!!!
Сообщений [ 3 ]
Страницы 1
Чтобы отправить ответ, вы должны войти или зарегистрироваться
Похожие темы
- пустой документ
- Пустой документ вместо таблицы
- Открывается пустой файл
- Задать значение «Пустой строки»
- Автоматическая вставка пустой страницы при слиянии.
- Удалить строки в таблице с пустой ячейкой
- Не открывается документ.
- «Портится» документ
Открываеться пустой документ!!!!!
Если вы пользуетесь таким редактором, как Microsoft Word, то вам полезно посетить форум Ворд Эксперт, где участники обмениваются тонкостями работы с этой программой. Наш сайт о Microsoft Office Word даст ответ про: как сделать из ворда пдф с оглавлением.
Форум русскоязычный, с удобной системой регистрации, которая, к тому же, описана в главном разделе с картинками. На портале о Microsoft Office Word вы узнаете про: как убрать нумеровку в word с титульного листа.
Там же вы найдете ответы по работе ресурса и на наиболее часто встречающиеся вопросы.
Ориентирован Ворд Эксперт на написание различных макросов, которые позволяют автоматизировать работу программы, быстро и просто выполнять требуемые операции. Наш сайт о Microsoft Office Word даст ответ про: vba find на всех листах другой книги.
Вы найдете как готовые, так и инструкции по разработке. Можете оставить заявку.
Другие вопросы, связанные с программой, также освещены довольно широко. На портале о Microsoft Office Word вы узнаете про: антоним слова открылась.
Обязательно указывайте, какая у вас версия программы. Можно написать ее прямо в подписи, это поможет быстрее понять вашу проблему и отреагировать. На портале о Microsoft Office Word вы узнаете про: как сделать рамку в ворде 10 с штампом.
На форуме обсуждаются настройки самой программы, работа с текстами и их редактирование.
Также на форуме и сайте размещено множество литературы и информативных, полезных ссылок. Наш сайт о Microsoft Office Word даст ответ про: вставка символов в word.
На страничке нашего форума собрана вся важнейшая информация о программе. Здесь есть и «курилка», в которой вы сможете пообщаться по любым вопросам, не вошедшим в главные разделы. Наш сайт о Microsoft Office Word даст ответ про: как рисовать маркером на изображении в ворде.




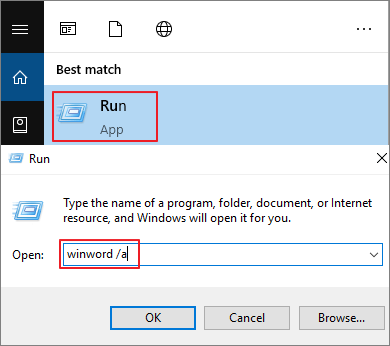

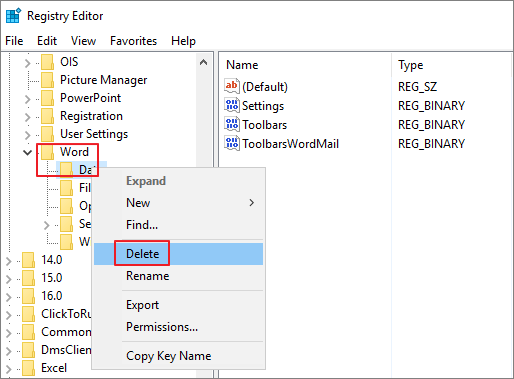















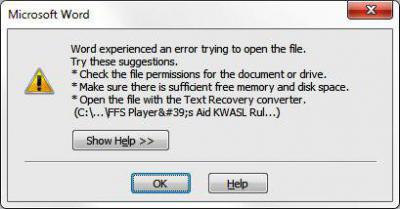





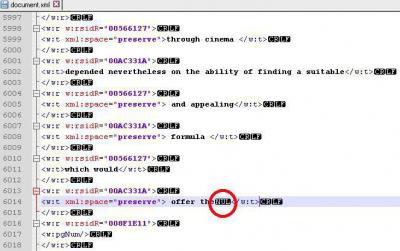

 Ryoko 05 Ноя 2010
Ryoko 05 Ноя 2010 Seirei 06 Ноя 2010
Seirei 06 Ноя 2010 Nulex 09 Ноя 2010
Nulex 09 Ноя 2010 Andy_Scull 09 Ноя 2010
Andy_Scull 09 Ноя 2010













