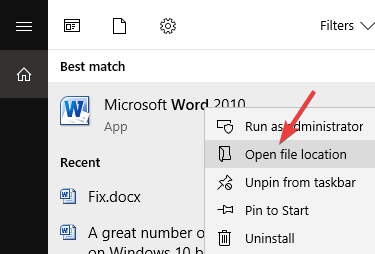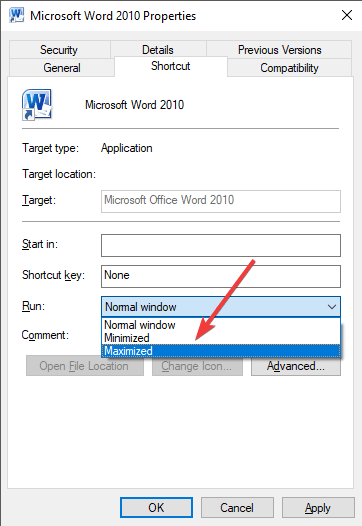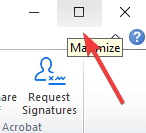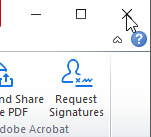Ряд пользователей сообщили, что всякий раз, когда они открывают документ Microsoft Word, он открывается в небольшом окне. Эта проблема, по-видимому, затрагивает все версии Microsoft Word, поэтому это указывает на то, что проблема является локальной.
Не забудьте внести в белый список наш сайт. Это уведомление не исчезнет, пока вы не сделаете это. Вы ненавидите рекламу, мы ее получаем. Мы делаем так же. К сожалению, это единственный способ для нас, чтобы продолжать предоставлять звездный контент и руководства о том, как решить ваши самые большие технические проблемы. Вы можете поддержать нашу команду из 30 человек, чтобы они продолжали выполнять свою работу, занеся в белый список наш сайт. Мы размещаем только несколько рекламных объявлений на странице, не препятствуя вашему доступу к контенту.
Вот что сказал один пользователь об этой проблеме в Microsoft Answer:
Я только что получил компьютер с Windows 7 и Office 2010 (Стандарт). Всякий раз, когда я открываю документ Word, окно составляет около трети от полноэкранного размера. Я должен либо щелкнуть в верхнем правом углу, либо набрать alt-spacebar-x. Поскольку мне никогда не захочется работать в крошечном тесном окне, мне придется делать это каждый раз, когда я открываю документ, без цели. Есть ли что-то, что я могу сделать, чтобы сбросить Word, чтобы он открывал полный окно по умолчанию? Спасибо
По этим причинам мы рассмотрим быстрый способ исправить эту досадную ошибку. Читай дальше, чтобы узнать больше.
1. Измените настройки из окна свойств
- Нажмите кнопку поиска Cortana -> введите Word -> щелкните правой кнопкой мыши -> выберите пункт Открыть местоположение файла.
- Откроется папка, в которой установлено ваше Microsoft Word.
- Щелкните правой кнопкой мыши значок Microsoft Word -> выберите Свойства.
- На вкладке « Ярлык » -> щелкните раскрывающееся меню рядом с «Выполнить» -> выберите « Развернуто» -> нажмите « ОК».
- Проверьте, решает ли это вашу проблему. Если это не так, пожалуйста, следуйте следующему методу.
Нужно найти автосохраненные документы Word? Получить ваши потерянные файлы с помощью этого трюка!
2. Разверните окно до закрытия Word
- Откройте ваш документ Word в обычном режиме.
- Перетащите края документа Word до нужного размера (или разверните его, нажав кнопку « Развернуть»).
- Закройте документ.
- При повторном открытии документа он должен был запомнить размер окна до закрытия.
- Если это не решит вашу проблему, пожалуйста, следуйте следующему методу.
3. Используйте клавишу Ctrl на клавиатуре
- Откройте документ Microsoft Word.
- Измените размер окна до нужного размера, перетаскивая края окна или нажав кнопку « Развернуть» (см. Способ 2, шаг 2).
- Нажмите и удерживайте клавишу Ctrl на клавиатуре -> закройте документ Word, нажав кнопку X в правом верхнем углу экрана.
- Снова откройте документ Microsoft Word, чтобы увидеть, решена ли проблема.
Мы рассмотрели лучшие способы решения проблемы, вызванной открытием Microsoft Word в небольшом окне, независимо от того, какие настройки вы применили к нему перед закрытием документа.
Пожалуйста, не стесняйтесь сообщить нам, если какой-либо из этих методов помог вам решить вашу проблему, используя раздел комментариев ниже.
ЧИТАЙТЕ ТАКЖЕ:
- Эта ошибка Microsoft Word может обойти защиту от вредоносных программ
- Как удалить слова из словаря Microsoft для проверки орфографии
- Как открыть папку автосохранения Word в Windows 10
by Milan Stanojevic
Milan has been enthusiastic about technology ever since his childhood days, and this led him to take interest in all PC-related technologies. He’s a PC enthusiast and he… read more
Updated on October 8, 2019
XINSTALL BY CLICKING THE DOWNLOAD FILE
This software will repair common computer errors, protect you from file loss, malware, hardware failure and optimize your PC for maximum performance. Fix PC issues and remove viruses now in 3 easy steps:
- Download Restoro PC Repair Tool that comes with Patented Technologies (patent available here).
- Click Start Scan to find Windows issues that could be causing PC problems.
- Click Repair All to fix issues affecting your computer’s security and performance
- Restoro has been downloaded by 0 readers this month.
A number of users have reported that whenever they open a Microsoft Word document, it opens in a small window. This issue seems to affect all versions of Microsoft Word, so this indicated that the problem is local.
Here is what one user had to say about this issue on Microsoft Answers:
I just got a computer with Windows 7 and Office 2010 (Standard). Whenever I open a word document, the window is about a third of the full-screen size. I have to either click in the upper-right corner, or type alt-spacebar-x. Since I will never, ever want to work in a tiny cramped window, I’m going to have to do this every time I open a document, for no purpose.Is there anything I can do to reset Word so that it opens a full-size window by default? Thanks
For these reasons, in this article, we will explore a quick way to fix this annoying error. Read on to find out more.
How do I get Microsoft Word to open full screen?
1. Change settings from the properties window
- Click on Cortana search button -> type in Word -> right-click it -> select Open file location.
- This will open the folder in which your Microsoft Word is installed.
- Right-click the Microsoft Word icon -> select Properties.
- Inside the Shortcut tab -> click on the drop-down menu next to Run -> select Maximized -> click OK.
- Check to see if this fixes your problem. If it doesn’t, please follow the next method.
Need to find autosaved Word documents? Retrieve your lost files with this trick!
2. Maximize window before closing Word
- Open your Word Document normally.
- Drag and drop the edges of the Word document to the desired size (or maximize it by clicking the Maximize button).
- Close the document.
- When opening the document again, it should have remembered the size that the window had before it was closed.
- If this doesn’t solve your issue, please follow the next method.
3. Use the Ctrl key on your keyboard
- Open your Microsoft Word document.
- Resize the window to the desired size by dragging and dropping the edges of the window, or by selecting the Maximize button (see Method 2 step 2).
- Press and hold the Ctrl key on your keyboard -> close the Word document by clicking the X button in the upper right corner of your screen.
- Re-open the Microsoft Word document to see if the issue is solved.
In this article, we explored the best ways to deal with the problem caused by Microsoft Word opening in a small window no matter what settings you applied to it before closing the document.
Please feel free to let us know if any of these methods helped you solve your issue by using the comment section below.
READ ALSO:
- This Microsoft Word bug can bypass your antimalware protection
- How to remove words from Microsoft’s Spell Check’s Dictionary
- How to open Word autosave location on Windows 10
Newsletter
Почему в ворде страница на весь экран
БлогNot. Полноэкранный режим работы в Word 2007 и выше
Полноэкранный режим работы в Word 2007 и выше
Между прочим, и сам не сразу обнаружил. Команде Вид — Во весь экран из офиса XP/2003, очень удобной для презентационного показа, прямого аналога в офисе 2007/2010 нет — ведь кнопка Вид — Режим чтения покажет всю страницу по высоте. А правильно сделать полноэкранный режим можно так:
Полноэкранный просмотр по ширине текста в Word 2007
Ну или лучше шагом 2 во вкладке «Вид» нажать «Масштаб» и затем «По ширине текста».
В Word 2016 всё проще — есть кнопка для скрытия ленты и меню:
скрытие ленты и меню в Word 2016
Можно также выключить флажок Вид — Показать — Линейка, если она мешает в полноэкранном режиме.
Расширяем страницу в документе Microsoft Word
Расширить страницу в Ворде можно с помощью специального ползунка, который предназначен для масштабирования. Этот способ самый простой и эффективный. Чтобы воспользоваться инструментом, достаточно нажать левой кнопкой мыши на фиксатор и, не отпуская ее, переместить его вправо. Аналогичным способом можно уменьшить страницу, если двигать ползунок влево.
При нажатии на иконку в виде плюса справа масштаб страницы увеличится на 10% после каждого клика.
Способ 2: Верхняя рабочая панель
Рабочая панель сверху в текстовом редакторе предусматривает большое количество инструментов Ворда. На вкладке «Вид» доступны функции, которые позволяют настроить интерфейс программы. Чтобы расширить страницу, действуйте следующим образом:
- В открытом документе нажмите на вкладку «Вид» в верхней панели. Раздел «Масштаб» предусматривает расширенные настройки отображения размера страницы. Для увеличения нажмите на кнопку «По ширине страницы». В этом случае лист будет занимать все окно интерфейса редактора Ворд.
Чтобы вернуться к изначальному значению масштаба страницы, щелкните по кнопке с надписью «100%».
Способ 3: Горячая клавиша
Существует способ, позволяющий расширить страницу в Ворде без интерфейса программы. Чтобы воспользоваться функцией масштабирования, зажмите клавишу «Ctrl» и одновременно прокручивайте колесо мышки вверх.
Также возможно увеличить масштаб без использования мышки на ноутбуках: для этого предусмотрен тачпад. Необходимо прикоснуться к нему двумя пальцами, затем разжать их, чтобы лист растянулся на весь экран. Для уменьшения пальцы нужно сжимать друг к другу.


Работа с листами в Microsoft Word
Microsoft Word предлагает множество функций, которые помогают работать с листами, включая возможность задавать им желаемый вид. Это актуально для любых файлов – от договора и реферата до научной статьи и художественной книги. Зная все нюансы, можно правильно и красиво оформлять различные документы.
Как добавить пустой лист
При редактировании документа иногда возникает необходимость дополнительно добавить одну или несколько страниц. Также это важно, если нужно распечатать файл, состоящий только из пустых и при этом пронумерованных страниц, чтобы в дальнейшем наложить на них данные из другого приложения для новой печати.
Следует выполнить следующие шаги:
- Установить курсор в любом месте, где должен появиться новый лист.
- Перейти во вкладку «Вставка» и добавить пустую страницу, нажав на соответствующую кнопку (находится на панели инструментов слева).
- Проделать процедуру необходимое количество раз.
Если требуется расширить свободное пространство, можно добавить разрыв (опция расположена там же). Суть заключается в том, что разрыв перемещает текст под курсором на следующий лист (когда текст отсутствует, просто добавляется пустая страница).
Когда форматируется сложный документ и нужно быстро находить пустые листы, разрывы и другие элементы, рекомендуется активировать опцию «Область навигации» во вкладке «Вид» и выбрать просмотр страниц.
Таким же образом добавляется и удаляется титульный лист в начало документа (курсив может быть установлен даже в самом конце).
В OpenOffice пустой лист добавляется через меню «Вставка» – «Разрывы»:
- В открывшемся окне кликнуть по пункту «Разрыв страницы».
- Установить обычный стиль.
Как добавить клетку
Для удобства форматирования, если нужно что-то нарисовать или выровнять некоторые элементы относительно друг друга, можно включить отображение клетки на листе:
- Перейти на вкладку «Вид».
- Найти опцию «Сетка» (в разделе «Показать») и поставить галочку в данном пункте.
- Клетка появится во всех открытых документах (и даже при открытии нового файла).
Особенно хорошо работать с клеткой в крупном масштабе (от 250%).
Сетка не будет отображаться при печати.
Как сделать альбомный лист
По умолчанию у всех страниц в Ворде установлена книжная ориентация. Обычно менять ее приходится только в случаях, когда рисунок или таблица больше, чем ширина листа. Для этого:
- Перейти во вкладку «Разметка…».
- В разделе параметров изменить ориентацию на альбомную.
- Настройка автоматически применится ко всему документу.
В OpenOffice ориентация меняется в свойствах – меню расположено на панели инструментов справа.
Как сделать только один лист альбомным
Это важно для рефератов, курсовых и других работ. Чтобы поменять ориентацию нескольких листов, а остальные оставить в книжном виде, следует:
- Установить курсор на странице, который нужно перевернуть.
- Зайти во вкладку «Разметка…».
- Открыть выпадающее меню опции «Разрывов».
- Выбрать из списка пункт «Следующая…».
- В этой же вкладке открыть «Ориентацию» и поменять книжную на альбомную.
Эти же действия нужно проделать для каждого листа, ориентацию которого следует изменить.
- Выделить страницу (или несколько) нажатием левой кнопкой мышки.
- Вызвать параметры, кликнув по значку в правом нижнем углу.
- Откроется новое окно, где следует поменять ориентацию на альбомную и применить изменение к выделенному разделу.
- Нажать на «Ок».
В OpenOffice ориентация меняется очень просто:
- Кликнуть по странице правой кнопкой мышки.
- В выпадающем меню выбрать пункт «Страница».
- В одноименной вкладке поменять ориентацию на альбомную.
- Нажать «Ок».
Проблемы с листами
Время от времени у пользователей могут возникать те или иные проблемы.
Лист в Ворде сместился влево
Если такие методы, как увеличение размера до 220% и выбор книжной ориентации, не помогают, стоит попробовать следующее:
- Открыть новое окно.
- Перейти на вкладку «Вид».
- Нажать на кнопку «Одна страница».
- Настроить масштаб, кликнув по одноименной опции.
- Установить 100%.
Лист в Ворде стал в клеточку: как убрать
При открытии текстового файла страница может быть расчерчена в мелкую клетку, а текст идет уже поверх нее, но при этом не выходит за границы полей.
За внешний вид страницы отвечает вкладка «Вид». Достаточно перейти туда, и в пункте «Сетка» снять галочку.
Если в пункте «Сетка» нет галочки, и клетка выходит за границы полей, возможно, в качестве фона выбрана соответствующая заливка узором. Необходимо на вкладке «Разметка…» в разделе «Фон…» открыть «Цвет…» и выбрать вариант «Нет цвета».
Лист в Ворде не удаляется (последний пустой)
Убрать последний лист можно, выполнив такое действие:
- Перейти на пустой лист, используя комбинацию клавиш Ctrl+End.
- Выделить мышкой начало и нажать «Backspace» (возможно, несколько раз».
- Зажать комбинацию Ctrl+Shift+8, чтобы отобразить символы абзаца.
- Выделить левой кнопкой мышки знак.
- Кликнуть по выделенному элементу правой кнопкой мышки. В размере шрифта вписать «01» и нажать «Enter».
- Если страница не исчезнет автоматически, выделить ее и удалить стандартным способом. С помощью Ctrl+Shift+8 скрыть символы абзаца.
Лист в Ворде на весь экран: как убрать
Если изменение масштаба не помогает решить проблему и на верхней панели нет крестика для закрытия полноэкранного режима, значит, необходимо перейти во вкладку «Вид» и посмотреть, какой режим просмотра документа включен. Нажать на кнопку «Разметка…».
Можно проверить режим просмотра на нижней панели Ворда и там же переключить на другой (крайний левый значок).
На чтение 6 мин. Просмотров 952 Опубликовано 19.03.2021
Полноэкранный режим использовался в действительно старых версиях Microsoft Слово. Это позволило вам использовать весь экран вашего компьютера для просмотра документов. Однако в более новых версиях Word эта функция отсутствует, и вы не найдете возможности сделать Word полноэкранным.
Вопрос в том, действительно ли эта опция удалена и действительно ли нет возможности заставить Word работать в полноэкранном режиме на вашем компьютере?

К счастью, способ все еще есть. Несмотря на то, что эта опция была удалена из интерфейса Word, кажется, что эта функция все еще существует и позволяет использовать старую полноэкранную компоновку Word. Поскольку он скрыт от основных параметров, вам нужно будет найти способ включить его и добавить в меню, откуда вы можете легко получить к нему доступ.
На самом деле есть несколько способов активировать полноэкранный режим в новых версиях Microsoft Word.
Содержание
- Используйте сочетание клавиш для просмотра Word в полноэкранном режиме
- Включить полноэкранный режим Word с панели быстрого доступа
- Сделать Word в полноэкранном режиме с помощью режима чтения
- Создание настраиваемого сочетания клавиш для полноэкранного режима Word
- Режим отображения документа Word, созданного в PHP
Используйте сочетание клавиш для просмотра Word в полноэкранном режиме
Один из Самый быстрый и простой способ перевести последнюю версию Word в полноэкранный режим – использовать сочетание клавиш. Хотя этот параметр был удален из интерфейса, сочетание клавиш для него продолжает работать и выполняет именно ту задачу, которую он должен выполнять.
Пока вы просматриваете документ в обычном режиме и хотите сделать его полноэкранным, просто нажмите Alt + V одновременно на клавиатуре. Затем немедленно нажмите кнопку U на клавиатуре, и ваш документ займет весь экран.
In_content_1 all: [300×250]/dfp : [640×360] ->
Когда вы хотите вернуться в нормальный режим, нажмите клавишу Esc , и вы вернусь туда, где вы были.
Включить полноэкранный режим Word с панели быстрого доступа
Возможно, вы заметили, что есть небольшая панель инструментов в самом верху экрана Word. Она называется панелью быстрого доступа и, как следует из названия, позволяет быстро получить доступ к некоторым функциям Word на вашем компьютере.
Фактически вы можете использовать панель инструментов, чтобы развернуть Word в полноэкранном режиме. Есть команда, которую вы можете добавить на панель инструментов, которая затем при нажатии открывает ваш документ в полноэкранном режиме.
- Щелкните маленький значок со стрелкой вниз в быстром доступе панель инструментов, и на вашем экране откроется меню. В открывшемся меню выберите параметр с надписью Дополнительные команды .

- На следующем экране перечислены команды, которые вы можете добавить на панель инструментов, но не все команды по умолчанию. Чтобы отобразить все доступные команды, выберите Все команды в раскрывающемся меню Выбрать команды ..

- Когда все команды отображаются на экране; найдите команду с надписью Переключить полноэкранный режим . Щелкните по нему, чтобы выбрать его, а затем нажмите кнопку Добавить , чтобы добавить команду на панель инструментов.
- Когда он будет добавлен на вашу панель инструментов, вы увидите его в списке команд справа. Нажмите кнопку OK внизу, чтобы сохранить изменения.

- Теперь вы увидите новый значок на панели быстрого доступа. Щелкните значок, и текущий документ откроется в полноэкранном режиме.

- Если вы хотите выйти из полноэкранного режима, просто нажмите Esc на клавиатуре.
Значок полноэкранного режима останется на панели инструментов для всех ваших документов. Если вы когда-нибудь захотите удалить ее, вы можете сделать это, открыв панель, которую вы использовали для добавления команды, выбрав команду на правой панели и нажав Удалить .
Сделать Word в полноэкранном режиме с помощью режима чтения
Полноэкранный режим чтения Word может быть не совсем полноэкранным решением для ваших документов. но до некоторой степени это работает. Он скрывает многие панели инструментов форматирования и другие элементы с экрана, позволяя вам сосредоточиться на документе на экране.
Однако вы увидите некоторые из параметров вверху, которые могут ‘ не удаляются в этом режиме.
Чтобы получить доступ к режиму чтения в MS Word, щелкните меню View , пока ваш документ открыт, и выберите Режим чтения .

Чтобы вернитесь в нормальный режим, нажмите клавишу Esc на клавиатуре. Вы вернетесь к обычному экрану редактирования со всеми панелями инструментов на нем.
Создание настраиваемого сочетания клавиш для полноэкранного режима Word
Если вы не хотите использовать сочетание клавиш по умолчанию для полноэкранного режима Word и предпочитаете создать собственное, вы можете сделать это с помощью макроса в Word.
A Макрос – это набор действий, которые выполняются при запуске макроса. Однако вам не нужно много знать об этом, чтобы иметь возможность создать полноэкранный ярлык для Word.
- Откройте документ в MS Word, нажмите на На вкладке Просмотр вверху нажмите на значок со стрелкой вниз под Макросы и выберите Запись макроса .

- Введите любое значение в поле Имя макроса . Затем нажмите Клавиатура в разделе Назначить макрос для , чтобы вы могли назначить сочетание клавиш для своего макроса.

- После того, как вы нажмете на клавиатуру, вы увидите новое диалоговое окно коробка на вашем экране. Поместите курсор в поле Нажмите новую комбинацию клавиш и нажмите сочетание клавиш, которое вы хотите назначить для полноэкранного режима. Нажмите Assign , а затем Close , чтобы сохранить изменения.

- Нажмите Alt + V на клавиатуре. Затем щелкните значок со стрелкой вниз в параметре Макросы на панели инструментов и выберите Остановить запись .

- Щелкните Макросы вниз -стрелка снова и выберите Просмотр макросов .

- Выберите свой макрос в списке и нажмите кнопку Edit .

- Убедитесь, что ваш макрос содержит только следующий код. Вы можете скопировать и вставить следующий код в свой макрос, если хотите. Нажмите Ctrl + S , чтобы сохранить изменения.
Sub Macro1 () 'Macro1 Macro' 'ActiveWindow.View.FullScreen = Не ActiveWindow.View.FullScreenEnd Sub

С этого момента всякий раз, когда вы нажимаете произвольное сочетание клавиш в Word, он запускает ваш документ в полноэкранном режиме.
Режим отображения документа Word, созданного в PHP
Я хочу экспортировать страницу в файл .doc, но когда я открываю сгенерированный .doc он открывает в weblayout-view вместо print-view. Это уродливо и сбивает с толку. Есть ли способ установить его для просмотра для печати?
Сценарий, который я использую для создания документа:
php if (isset ($ _ GET ['word'])) {header ("Content-Type: application/vnd.ms-word"); заголовок ("Истекает: 0"); заголовок ("Cache-Control: обязательная повторная проверка, пост-проверка = 0, предварительная проверка = 0"); header ("content-disposition: attachment; filename = test.doc");}?> Пример /* НЕКОТОРЫЙ СТИЛЬ */ Привет, StackOverflow!
Lorem ipsum ...
А теперь, когда я здесь, можно ли добавить флажки для слов ☒ и поля для ввода слов?
Это помогло мне:
phpheader ("Cache-Control:");//оставьте поле пустым, чтобы избежать IE errorsheader ("Pragma:");//оставьте поле пустым, чтобы избежать IE errorheader ("Content-type: application/octet-stream"); header ("content-disposition: attachment; filename = FILENAME.doc"); ?> v : * {behavior: url (# default # VML);} o : * {behavior: url (# default # VML);} w : * {behavior: url (# default # VML);}. shape { поведение: url (# default # VML);} title Печать View> 9,35 pt DrawingGridHorizontalSpacing> 9,35 ptridVertical> Да, просмотр для печати!
Содержание
- — Как развернуть документ на весь экран?
- — Как перейти в полноэкранный режим в Word?
- — Как в ворде перейти из режима чтения?
- — Как выйти из режима на весь экран?
- — Какие клавиши нажать чтобы сделать полноэкранный режим?
- — Как развернуть окно на весь экран Windows 10?
- — Как сделать чтобы Excel открывался в полном окне?
- — Как отключить режим для чтения?
- — Как отключить режим только для чтения в ворде?
- — Как убрать режим книги в ворде?
- — Как выйти из режима черновик в ворде?
- — Как выйти из полноэкранного режима на телефоне?
- — Как сделать полноэкранный режим в League of Legends?
- — Как перевести окно в полноэкранный режим?
Как развернуть документ на весь экран?
Чтобы переключиться в полноэкранный режим, на вкладке Вид в группе Режимы просмотра книги нажмите кнопку Во весь экран. Чтобы вернуться в обычный режим, щелкните правой кнопкой мыши в любом месте на экране и выберите закрыть полноэкранный режим.
Как перейти в полноэкранный режим в Word?
Вы можете войти в традиционный полноэкранный режим, нажав Alt + V и затем нажав U. Все элементы Office будут удалены, и у вас останется полоса прокрутки с правой стороны экрана, если это применимо, для длины текущего документа. Нажмите Esc, чтобы выйти из этого режима просмотра.
Как в ворде перейти из режима чтения?
Чтобы выйти из режима чтения, нажмите Вид > Редактировать документ. В дополнение к часто используемым элементам управления для чтения можно увеличивать и уменьшать масштаб изображений и других объектов, разворачивать и сворачивать разделы, а также смотреть внедренные видео.
Как выйти из режима на весь экран?
Получить доступ к этой команде можно через меню изображения Вид → Полный экран, или использовав клавишу быстрого доступа F11. В многооконном режиме её также можно запустить двойным щелчком по панели заголовка окна изображения.
Какие клавиши нажать чтобы сделать полноэкранный режим?
Mainstream браузеры, такие как Firefox, Opera или Google Chrome также могут переключаться в полноэкранный режим, при нажатии клавиши F11. Даже Проводник Windows 10 может перейти на полный режим при нажатии F11 .
Как развернуть окно на весь экран Windows 10?
Win + стрелка вверх — развернуть окно приложения на весь экран. Или, если окно было ранее прилеплено к одному из краёв, оно займёт четверть экрана в верхней части. Win + стрелка вниз — свернуть активное окно.
Как сделать чтобы Excel открывался в полном окне?
Чтобы добавить код максимизации окна Excel при открытии, необходимо выполнить следующие действия:
- Открыть любую книгу Excel, можно новую.
- Сочетанием клавиш левая клавиша Alt+F11 открыть редактор Visual Basic for Applications.
- Сохранить изменения.
- Добавить кнопку “Полноэкранный режим»
25 сент. 2018 г.
Как отключить режим для чтения?
Отключение автоматического открытия режима чтения в полноэкранном режиме
- Пока документ открыт в полноэкранном режиме чтения, нажмите кнопку Параметры просмотра.
- Нажмите кнопку открыть вложения в полноэкранном режиме, чтобы отключить эту функцию, а затем нажмите кнопку Закрыть , чтобы вернуться в режим разметки.
Как отключить режим только для чтения в ворде?
Удаление доступа только для чтения
- Нажмите кнопку Microsoft Office. и выберите команду Сохранить или Сохранить как, если вы раньше уже сохраняли документ.
- Щелкните Сервис.
- Щелкните Общие параметры.
- Снимите флажок рекомендовать доступ только для чтения.
- Нажмите кнопку «ОК».
- Сохраните документ.
Как убрать режим книги в ворде?
Чтобы сменить режим открытия документов, снимите флажок с параметра «разрешить запуск в режиме чтения». Для этого зайдите в меню Сервис и выберите команду Параметры. Откроется одноименное диалоговое окно. Перейдите на вкладку Общие и снимите флажок с указанной выше опции.
Как выйти из режима черновик в ворде?
Чтобы включить или выключить режим черновика, выполните следующее.
- Выберите команду Сервис -> Параметры для открытия диалогового окна Параметры.
- Если нужно, щелкните на корешке Вид для просмотра опций вида.
- Установите (или снимите) флажок черновик, чтобы включить (или выключить) этот режим просмотра.
Как выйти из полноэкранного режима на телефоне?
X: откройте приложение Настройки, перейдите в раздел Полноэкранное отображение и выключите переключатель напротив нужного приложения.
Как сделать полноэкранный режим в League of Legends?
Для переключения между полноэкранным и оконным режимами во время игры используйте сочетание клавиш Alt+Enter.
Как перевести окно в полноэкранный режим?
Разворачиваем окно на весь экран сочетанием клавиш на клавиатуре
- Клавиша “Windows” на клавиатуре И не отпуская ее нажать кнопку “Стрелка вверх”. …
- Комбинация “WIndows” + “Стрелка вверх” для перехода в полноэкранный режим …
- Комбинация “WIndows” + “Стрелка вниз” для выхода из режима полного экрана
Интересные материалы:
Как включить точки восстановления в Windows 10?
Как включить центр безопасности защитника Windows 10?
Как включить цифровую подпись драйверов Windows 10?
Как включить Turbo Boost на ноутбуке Windows 10?
Как включить турбо режим Windows 10?
Как включить управление дисками на Windows 10?
Как включить усиление микрофона Windows 10?
Как включить веб камеру на компьютере Windows 10?
Как включить веб камеру на ноутбуке Dell Windows 7?
Как включить веб камеру на ноутбуке DNS Windows 7?