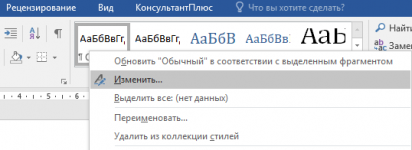|
314 / 2 / 2 Регистрация: 24.07.2013 Сообщений: 46 |
|
|
1 |
|
Как в документе отменить автоматическое обновление ВСЕХ стилей?08.08.2013, 11:57. Показов 26538. Ответов 1
У меня проблема — работаю с документами, над которыми трудилось до этого очень много людей и в котором много левых стилей. И когда я пытаюсь что-то новое вставить, то у меня начинает все «плыть». Полагаю, что дело в том, что надо где-то снять галочку «автоматическое обновление стилей». По отдельности с каждым стилем я могу это сделать. А как проделать эту операцию «за раз»? Может быть, поменять что-то в настройках normal.dot?
0 |
|
Programming Эксперт 94731 / 64177 / 26122 Регистрация: 12.04.2006 Сообщений: 116,782 |
08.08.2013, 11:57 |
|
1 |
|
314 / 2 / 2 Регистрация: 24.07.2013 Сообщений: 46 |
|
|
09.08.2013, 14:15 [ТС] |
2 |
|
И снова Fairuza мне помогла: И там как раз СТАВИМ галочку «Автоматически обновлять стили». Жизнь стала легче.
0 |
-
#1
Привет! Помогите еще с вордом. Проблема такая. Есть документ, когда я выделяю строку что бы сделать шрифт жирным, то ворд меняет шрифт сразу во всем документе. Видимо происходит автообновление стиля всего документа, а не только выделенного фрагмента. Подскажите как решить ?
ЗЫ. Галка в настройках шаблона Автоматическое обновление отключена
-
#2
а word какой версии ?
Попробуйте посмотреть что там
На чтение 3 мин. Просмотров 133 Опубликовано 20.05.2021
Брюс заметил в диалоговом окне «Шаблоны и надстройки» флажок «Автоматически обновлять стили документа». Ему неясно, что на самом деле делает этот флажок. Обновляет ли он стили в любом шаблоне, который он выбирает, или обновляет стили в документе на основе любого шаблона, который он прикрепляет к документу? (См. Рис. 1.)

Рисунок 1. Флажок «Автоматически обновлять стили документа».
Короче говоря, этот конкретный элемент управления выполняет последнее – он обновляет стили в текущем документе (том, к которому вы прикрепляете template), чтобы соответствовать стилям в шаблоне. Предположим, например, что у вас есть стиль под названием Основной текст в текущем документе, и это шрифт Times New Roman размером 12 пунктов, без пробелов до и после и с отступом первой строки 0,25 дюйма. Однако прикрепляемый вами шаблон также имеет стиль основного текста, который представляет собой Arial из 11 пунктов с 13 точками после и без идентификатора. Если вы установите флажок «Автоматически обновлять стили документа», тогда определение основного текста в документе (вместе с любыми другими определениями стилей в документе) будет перезаписано определениями стилей в шаблоне.
Если подумать, это естественный процесс – в большинстве случаев вам нужно, чтобы стили шаблона заменяли стили в вашем документе. Таким образом, вы можете легко изменить внешний вид вашего текста для различных целей, как это определено различными шаблонами, которые вы создали. Если вы не используете флажок «Автоматически обновлять стили документа», вы (по сути) говорите Word игнорировать стили в шаблоне, который вы в данный момент прикрепляете к документу.
Есть три предостережения. разобраться в этом процессе. Во-первых, явное форматирование не перезаписывается; затрагивается только форматирование на основе стилей. Во-вторых, если в документе есть какие-либо пользовательские стили, которые не имеют аналогов в шаблоне, эти стили не затрагиваются.
В-третьих, следует понимать, что это перезапись не просто -время вещь; это происходит, когда вы сначала прикрепляете шаблон, а затем всякий раз, когда вы открываете документ. Если вы прикрепите шаблон к документу, а затем измените стили в шаблоне, эти изменения будут отражены в документе при следующем его открытии. Если вы не хотите, чтобы последующее обновление происходило, вы можете снова отобразить диалоговое окно «Шаблоны и надстройки» и снять флажок «Автоматически обновлять стили документа».
В качестве последней мысли запомните что в Word есть еще один параметр в другом диалоговом окне, который легко спутать с параметром «Автоматически обновлять стили документа». (Я говорю об этом только для того, чтобы вы не перепутали их.) В диалоговом окне «Создать новый стиль из форматирования» или «Изменить стиль» есть флажок «Автоматически обновлять». (См. Рисунок 2.. )

Рисунок 2. Флажок “Автоматически обновлять” – это совершенно другой элемент управления.
Возможно, именно тот факт, что оба флажка начинаются с двух слов “автоматически обновлять”, упрощает их путаницу для некоторых людей. . Хотя обе настройки имеют отношение к стилям, последний работает совершенно иначе, чем тот, который обсуждался до этого момента. Это приводит к тому, что стиль в документе обновляется на лету, когда вы вносите явные изменения форматирования в любой текст или абзацы, отформатированные с использованием этого конкретного стиля.
Похожие вопросы
Я иногда хочу, чтобы» начать с нуля», заменив все, что текущее слово нормальный файл с нетронутой новой копии, а затем настроить его с моими предпочтительными настройками.
в обычном файле все стили таблицы содержимого (ToC) настроены на автоматическое обновление.
насколько я могу судить, единственный способ отключить эту настройку-один за другим, и это включает в себя несколько шагов (нажмите стиль, нажмите кнопку Изменить, переключить автоматическое обновление, нажмите кнопку ОК, повторять.)
есть ли простой способ внести изменения во все стили ToC сразу; например, могут ли автоматические обновления:
- быть отключены для всех стилей ToC в то же время? или
- быть сохраненным и повторно использованным таким образом, который не противоречит цели «начать чистоту»? (Импорт из более раннего файла dotm, dotx или dot, по-видимому, противоречит цели; но, возможно, есть что-то, хранящееся в библиотеке или другом типе файл?)
среда: несколько ПК с различными версиями MSOffice на каждом.
Примечание: настройка автоматического обновления стилей оглавления имеет долгую историю. Похоже, что «всегда было таким образом.»
источник
в настройках автоматическое обновление по умолчанию на все стили оглавления. Кто-то в вашей организации не делал этого, так Microsoft установила их в обычный шаблон Word.
не существует метода для изменения настроек всех этих стилей одновременно. Однако вы можете использовать функцию органайзера, доступную на вкладке разработчик кнопки шаблон документа, чтобы заменить группы стилей, которые уже были изменены в документе. Процесс для этого было бы:
- создайте документ и измените в нем девять стилей TOC
- возьмите этот документ на каждую машину и откройте его
- используйте функцию органайзера Word, чтобы скопировать девять измененных стилей TOC в обычный шаблон этого компьютера.
другой метод, который можно использовать-это макрос, который будет выполняться на каждом компьютере. Ниже приведен макрос, который можно использовать.
Sub UpdateTemplateStyles()
Dim sty As word.Style
Dim odocStyles As word.Styles
Dim oTemplate As word.Document
On Error GoTo errHandler
Set oTemplate = ActiveDocument.attachedTemplate.OpenAsDocument
Set odocStyles = oTemplate.Styles
For Each sty In odocStyles
Select Case sty.Type
Case wdStyleTypeParagraph
Select Case sty.NameLocal
Case "TOC 1", "TOC 2", "TOC 3", "TOC 4", _
"TOC 5", "TOC 6", "TOC 7", "TOC 8", "TOC 9"
sty.AutomaticallyUpdate = False
End Select
End Select
Next sty
oTemplate.SaveAs2 FileName:=oTemplate.FullName, AddToRecentFiles:=False
DoEvents
oTemplate.Close
Exit Sub
errHandler:
MsgBox Err.Description, vbExclamation, "UpdateTemplateStyles"
End Sub
источник
Настройка автоматического обновления является настройкой по умолчанию для всех стилей уровня оглавления. Кто-то в вашей организации этого не делал, именно так Microsoft устанавливает их в обычном шаблоне Word.
Не предусмотрено способа изменения настроек для всех этих стилей одновременно. Однако можно использовать функцию «Органайзер», доступ к которой осуществляется на вкладке «Разработчик» на кнопке «Шаблон документа», чтобы заменить группы стилей, которые уже были изменены в документе. Процесс для этого будет:
- Создайте документ и измените в нем девять стилей оглавления.
- Отнесите этот документ на каждую машину и откройте его
- Используйте функцию «Организатор» Word, чтобы скопировать девять измененных стилей оглавления в шаблон Normal этого компьютера.
Другой метод, который можно использовать, — это макрос, который вы запускаете на каждом компьютере. Ниже приведен макрос, который вы можете использовать.
Sub UpdateTemplateStyles()
Dim sty As word.Style
Dim odocStyles As word.Styles
Dim oTemplate As word.Document
On Error GoTo errHandler
Set oTemplate = ActiveDocument.attachedTemplate.OpenAsDocument
Set odocStyles = oTemplate.Styles
For Each sty In odocStyles
Select Case sty.Type
Case wdStyleTypeParagraph
Select Case sty.NameLocal
Case "TOC 1", "TOC 2", "TOC 3", "TOC 4", _
"TOC 5", "TOC 6", "TOC 7", "TOC 8", "TOC 9"
sty.AutomaticallyUpdate = False
End Select
End Select
Next sty
oTemplate.SaveAs2 FileName:=oTemplate.FullName, AddToRecentFiles:=False
DoEvents
oTemplate.Close
Exit Sub
errHandler:
MsgBox Err.Description, vbExclamation, "UpdateTemplateStyles"
End Sub
Умение изменять стили
текста документа – это показатель профессионализма.
Продолжаем работать с документом предыдущего урока. Если вы по какой-то причине потеряли свой документ, то вот вам ссылка на документ, который является итогом урока 45.
В документе
присутствует грамотно сделанное оглавление. Оглавление собрано на базе стилей
«Введение», «Заголовок 1, «Заголовок 2», «Приложение». А в Области навигации
собраны абзацы со стилями «Введение», «Заголовок 1, «Заголовок 2», «Заголовок
3» и уж совсем левый абзац.
| Понять и запомнить! | В Область навигации попадают только те абзацы, которым присвоен уровень от «1» до «9», причем неважно, какой стиль присвоен этим абзацам |
Теперь самое время
заняться основным содержанием документа.
По окончании урока вы сможете:
- Повторить
алгоритм работы по применению стилей текста - Назначить
и снять автообновление стиля текста - Задать
последовательность появления стилей текста
1. Стили текста документа. Алгоритм работы по применению
стилей текста
В многих организация есть документ, регламентирующий требования к оформлению документов. Я не буду комментировать качество этих требований. Для учебного документа этого урока я сама сформулирую требования по оформлению абзацев основного текста:
- Размер
шрифта – 14 пунктов - Отступ
первой строки – 1 см - Выравнивание
по ширине
Шаг 1. Выделим самый первый совершенно обычный абзац, который следует сразу после заголовка третьего уровня. По счастливому совпадению это тот самый абзац на который я назначила уровень на уроке 44:
Маленький серый
треугольник, лежащий на боку сигнализирует – этому абзацу присвоен уровень!!!
Когда будете работать со своими документами, обращайте внимание на эти серые треугольнички
– избавите себя от многих проблем.
Шаг 2. Форматируем этот абзац в соответствии с моими требованиями (Урок 9):
А для отступа вызываем
диалоговое окно «Абзац»:
В диалоговом окне «Абзац» мы заменяем «уровень 1» на «основной текст» и устанавливаем отступ красной строки 1 см. Чем мне не нравиться отступ по умолчанию в 1,25 см? Да потому, что это половина дюйма, а я живу в России, и ещё в школе меня учили, что отступ красной строки должен быть 1 см. Я предлагаю вам сделать два одинаковых абзаца и установить отступы одному – 1 см, а другому – половину дюйма, и сравнить: какой из отступов смориться наиболее гармонично (Урок 10).
Шаг 3. Создаем новый стиль на базе только что отформатированного абзаца. На уроке 44 я показала вам 4 способа создания нового стиля. Я выбрала кнопку выпадающего меню в группе команд «Стили» ленты «Главная»:
Новый стиль назвала «Основной». Почему я не использую для переделки стиль «Обычный» и вам не советую? Потому что в документах встречаются одиночные абзацы, ради которых нет смысла создавать новый стиль. Вот пусть стиль «Обычный» послужит для ручного форматирования единичных абзацев, например, для названия документа.
Шаг 4. Теперь выделяем те, абзацы, которые являются
основным текстом документа и присваиваем им стиль «Основной» из перечня стилей
в рабочем окне» Стили»:
И так проходим весь документ за исключением списков. Для списков, разумеется, создадим чуть попозже свой стиль.
2. Автообновление абзацев
Чтобы понять, что такое «Автообновление» перейдите на
оглавление. Оно получилось у нас очень симпатичное, но нет предела
совершенству.
Шаг 1. Выделим в оглавлении заголовок 1,
который имеет стиль «Оглавление 1»:
Рабочее окно «Стили»
подтвердило нам, что это абзац, который имеет стиль «Оглавление 1».
У этого стиля масса
достоинств в числе которых и интервал после абзаца 5 пт.
Шаг 2. Задаем интервал до абзаца 12 пт, а
после абзаца 6 пт, используя панель быстрого доступа:
Вы обратили внимание,
что для всех абзацев со стилем «Оглавление 1» одномоментно поменялись
интервалы?
Шаг 3. Открываем окно «Изменить стиль»
(кнопка выпадающего меню на слове «Оглавление 1» → команда Изменить…):
Обратите внимание на команду «Выделить все вхождения: 6…». Этой командой можно выделить все абзацы одного стиля по всему документу. В данном случае цифра «6» говорит нам о том, в тексте документа есть 6 абзацев, которым присвоен стиль «Оглавление 1». Возможность выделить одномоментно все абзацы одного стиля пригодится в работе.
Появилось диалоговое
окно «Изменение стиля»:
Восклицательным знаком
я отметила место, где назначается и отменяется режим «Автобновление». Для оглавления
этот режим подходит, а вот для других стилей не очень.
| Понять и запомнить! |
Автообновление означает: все изменения, которые мы будет вносить в абзац определенного стиля, мгновенно будут отражаться во всех абзацах этого стиля. |
Например, режим «Абзац
— не отрывать от следующего» для конкретного абзаца в конкретной ситуации
моментально задаст этот режим ко всем остальным абзацам этого стиля. И я не
берусь предсказать, как поведёт себя документ в этом случае. Так что не
назначайте режим «Автообновление» для рядовых абзацев, выигрыша по времени всё
равно не получите.
Если вы заметили, что
абзацы одновременно меняются, вызовите диалоговое окно «Изменение стиля».
Скорее всего режим «Автообновление» включен. Тогда отключите его.
3. Последовательность появления стилей в тексте
Никогда не задумывались, почему новый абзац имеет определённый стиль? Смоделируем ситуацию?
Шаг 1. Отправляемся на первый абзац , которому
присвоен стиль «Введение». Для скорости используем Области навигации или
навигацию по Оглавлению:
Шаг 2. Ставим текстовый курсор в конец
абзаца, нажимаем Enter и…
Символ конца абзаца
перескакивает на новую страницу, а в Области навигации образуется пустое место.
Как правило, пользователи отменяют режим «Абзац – с новой страницы», убирают полужирное начертание, если догадаются – то убирают уровень через диалоговое окно «Абзац». А если не догадаются убрать уровень, то абзац останется в Области навигации.
Можно пойти по другому
пути: назначить этому символу конца абзаца стиль «Основной» или «Обычный»,
используя рабочее окно «Стили»:
Вот и пустое место в
Области навигации исчезло.
Но в этом документе у
нас четыре абзаца со стилем «Введение»! Каждый раз нам придётся переназначать,
переформатировать!
Шаг 3. Выделяем абзац «Введение»
Шаг 4. Вызываем диалоговое окно «Изменение
стиля»:
Шаг 5. Читаем диалоговое окно сверху вниз:
- Имя «Введение»
- Стиль «Связанный абзац и знак» (почему-то неактивный, пока ладно)
- Основан на стиле (можно задать любой другой стиль – здесь столько возможностей для повышения производительности труда таится! А какую сложную структуру можно сделать для интерактивных электронных книг!)
- Стиль следующего абзаца – кнопка выпадающего меню → выбор нужного стиля. В нашем случае – стиль «Основной»
К сожалению в этом
списке присутствуют как пользовательские, так и встроенные стили. Поэтому
список большой. Но ничего, не боги горшки обжигали…
Шаг 6. Выбираем из списка стиль «Основной», нажимаем ОК. Теперь вы можете быть уверены, что всегда после абзацев со стилем «Введение» будет идти абзац со стилем «Основной»:
Где нам может пригодится
это свойство стиля?
Для стиля «Заголовок»
любого уровня по умолчанию стиль следующего абзаца задан «Обычный». Чаще всего
документ имеет такой вид:
Следовательно надо
сделать:
- После стиля «Заголовок 1» идёт «Заголовок 2»
- После стиля «Заголовок 2» идёт «Заголовок 3»
- После стиля «Заголовок 3» идёт «Основной»
Я никогда не поленюсь проверить последовательность появления стилей (конечно, предварительно надо проанализировать документ). Эту последовательность я закладываю на этапе создания пользовательского шаблона. Из таких мелочей складывается повышение производительности труда
Теперь вы сможете:
- Повторить
алгоритм работы по применению стилей текста - Назначить
и снять автообновление стиля текста - Задать
последовательность появления стилей текста
The setting to Automatically Update is a default setting on all TOC level styles. Someone in your organization did not do it, that’s the way Microsoft set them in Word’s Normal template.
There is not a supplied method to change settings on all of those styles at the same time. You can though use the Organizer function, accessed from the Developer tab on the Document Template button, to replace groups of styles that have already been altered in a document. The process for this would be:
- Create a document and in it modify the nine TOC styles
- Take that document to each machine and open it
- Use the Organizer function of Word to copy the nine altered TOC styles to the Normal template of that computer.
The other method that can be used is a macro that you would run on each computer. Below is the macro you could use.
Sub UpdateTemplateStyles()
Dim sty As word.Style
Dim odocStyles As word.Styles
Dim oTemplate As word.Document
On Error GoTo errHandler
Set oTemplate = ActiveDocument.attachedTemplate.OpenAsDocument
Set odocStyles = oTemplate.Styles
For Each sty In odocStyles
Select Case sty.Type
Case wdStyleTypeParagraph
Select Case sty.NameLocal
Case "TOC 1", "TOC 2", "TOC 3", "TOC 4", _
"TOC 5", "TOC 6", "TOC 7", "TOC 8", "TOC 9"
sty.AutomaticallyUpdate = False
End Select
End Select
Next sty
oTemplate.SaveAs2 FileName:=oTemplate.FullName, AddToRecentFiles:=False
DoEvents
oTemplate.Close
Exit Sub
errHandler:
MsgBox Err.Description, vbExclamation, "UpdateTemplateStyles"
End Sub