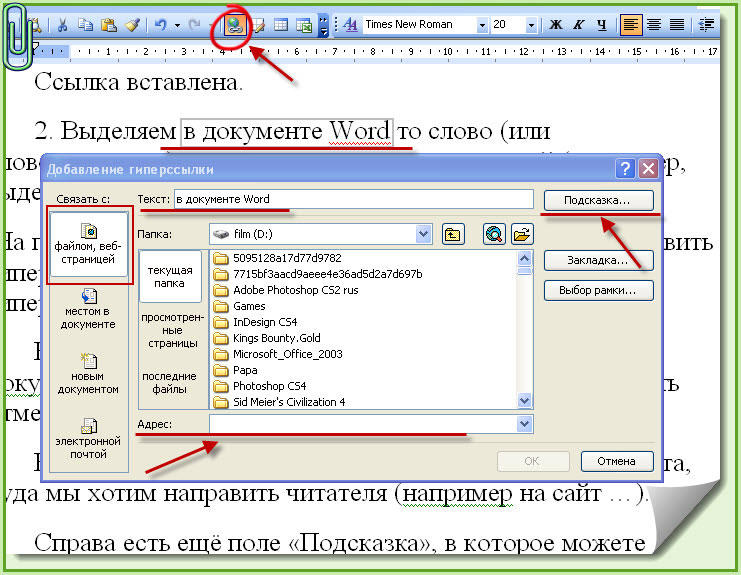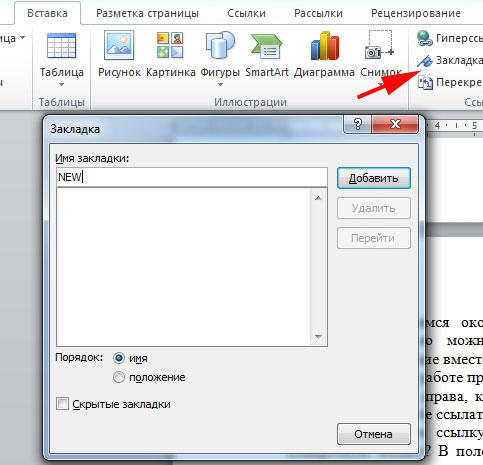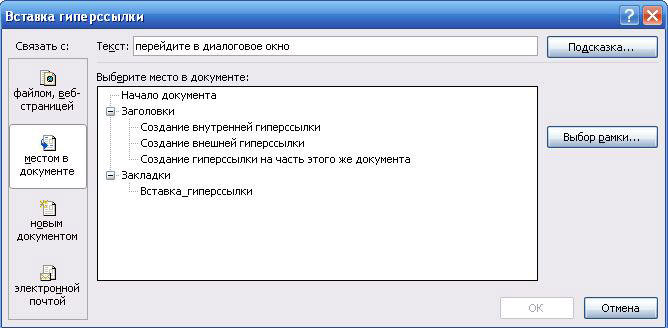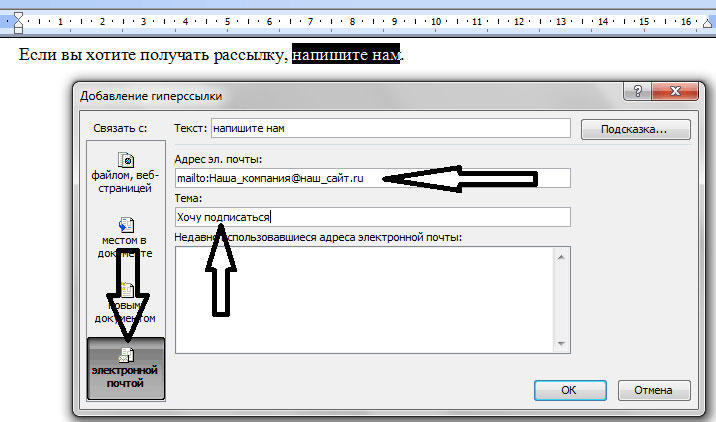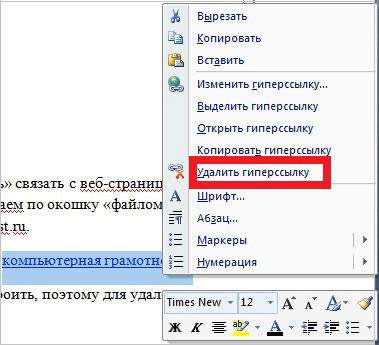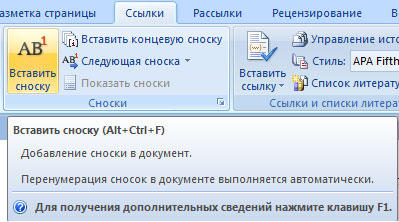Как в Word создать перекрестную ссылку на рисунок, содержащую «только номер» рисунка?
Автоматическая нумерация рисунков и других элементов документа — таблиц, формул, элементов списка литературы и тому подобного — в совокупности с перекрестными ссылками — крайне полезная и востребованная, особенно, для больших документов возможность Word. Однако, к сожалению пользователей, эти механизмы продуманы на удивление плохо и имеют существенные ограничения.
Одним из таких ограничений является невозможность вставлять в качестве перекрестной ссылки «только номер».
То есть, если у вас есть рисунок с подписью «Рисунок 1. Ель», то вы можете в качестве перекрестной ссылки использовать либо «название целиком»: «…изображено на Рисунок 1. Ель», либо «постоянную часть и номер»: «…изображено на Рисунок 1», либо «только текст названия»: «…изображено на Ель». Готового способа использовать только номер, то есть: «…изображено на рисунке 1», — нет. Хотя только в этом случае мы можем получить текст, согласованный в падежах и числах.
В официальной справочной системе Word демонстрируется не самый типичный способ ссылаться на рисунок: «См. Рис. 1» (обратите внимание, что на иллюстрации «рис» написано со строчной буквы — в действительности ссылка будет вставлена так, как указано в поясняющем тексте — с прописной).
То есть особенности русского языка разработчиками просто проигнорированы.
Пользователь имеет возможность вручную редактировать текст перекрестных ссылок, однако после обновления нумерации (выполняется путем выделения соответствующего текста и нажатия F9; или автоматически происходит при печати документа) ссылка принимает исходный вид.
Рассмотрим несколько подходов к решению этой проблемы: «скрытый текст», «удаление постоянной части заменой», «модификация скрытых закладок», «модификация кода поля перекрестной ссылки». Если вас не интересуют технические подробности — для каждого из способов приводится пошаговая инструкция для неподготовленного пользователя.
Создание перекрестных ссылок «только номер» с помощью «скрытого текста»
Данный способ является самым простым и универсальным.
Фрагмент текста в Word можно сделать «скрытым», то есть отображаемым только в режиме отображения непечатаемых символов. Соответственно, если при вставке перекрестной ссылки помечать постоянную часть как скрытый текст, то это вполне решает проблему.
1. Вставьте перекрестную ссылку как «постоянную часть и номер».
2. Выделите постоянную часть (например «Рисунок «) и нажмите Ctrl+Shift+H. Либо: в контекстном меню выберите «Шрифт…», в открывшемся окне выберите «скрытый», нажмите «ОК».
Теперь перекерстная ссылка отображается так как нужно — «только номер».
В режиме отображения непечатаемых символов отображается скрытая постоянная часть (скрытые текст подчеркивается пунктиром).
Перечисленные далее способы, как правило, менее удобны, чем использования скрытого текста, но могут быть полезны в отдельных случаях.
Создание перекрестных ссылок «только номер» путем модификации скрытых закладок
Когда вы создаете перекрестную ссылку, Word автоматически создает скрытую закладку, включающую в себя текст ссылки.
Соответственно, переопределив закладку, мы решаем проблему. Переопределение можно выполнить вручную, выбрав только номер в подписи рисунка, выбрав соответствующую закладку и нажав кнопку «Добавить».
После обновления перекрестных ссылок (F9) будет отображаться только номер.
При создании новых перекрестных ссылок Word создаст для них другую закладку, включающую постоянную часть и номер, что потребует повторного переопределения.
Ручное выполнение переопределения крайне трудоемко, но этот процесс можно автоматизировать макросом.
1. При создании документа вставляйте перекрестные ссылки в режиме «постоянная часть и номер», но формулируйте предложения так, будто у вас ссылка содержит только номер, например: «на рисунке Рисунок 4.2 представлено…»
2. Перед публикацией документа (например, перед печатью либо перед сохранением окончательной версии документа) запустите предлагаемый макрос (добавление в документ и запуск описывается ниже), выделите весь текст и нажмите F9 — теперь все ссылки будут отображаться в режиме «только» номер, даже при повтором обновлении (F9).
Преимущества этого решения: нет необходимости помечать постоянную часть каждой добавляемой перекрестной ссылки как «скрытый текст» (см. предыдущий метод); после запуска макроса ссылки отображаются в режиме «только номер» и в режиме отображения непечатаемых символов; простой метод: запуск макроса выполняется двумя действиями пользователя (Alt+F8 и щелчок мышью — см. ниже).
Ограничения: требует использования макроса (может быть запрещено политикой безопасности); перекрестные ссылки, создаваемые после запуска макроса, содержат постоянную часть перед номером — поэтому требуется повторный запуск; перекрестные ссылки, вставленные в режиме «название целиком» будут сокращены до «номер и название» — без постоянной части.
Описанный макрос работает в Office 2003/2007/2010. Во избежание проблем, сделайте резервную копию данных перед применением макроса.
Если вы знаете, каким образом добавить макрос в документ, то можете воспользоваться его кодом (загрузить файл bas) либо файлом, содержащим макрос (загрузить файл docm).
Если не знаете, выполните описанные ниже шаги (инструкция для Word 2007 и 2010).
1. Загрузите и сохраните файл docm.
2. Откройте ваш документ и нажмите Alt+F8. Откроется окно «Макрос».
3. Нажмите кнопку «Организатор…» в окне «Макрос». Откроется окно «Организатор».
4. Нажмите на кнопку «Закрыть файл» с правой стороны окна. Кнопка изменит вид на «Открыть файл…»
5. Нажмите кнопку «Открыть файл…» и выберите загруженный файл. Обратите внимание, что в диалоговом окне по умолчанию предлагается выбрать шаблоны: внизу окна в ниспадающем списке «Тип файлов» отображается «Все шаблоны».
6. Выберите в этом списке «Все файлы», чтобы в окне выбора файла отображался загруженный файл.
7. Выберите в правом списке единственный появившийся пункт «Module1» и нажмите кнопку «<- Копировать». Этот пункт появится в спиcке слева. Обратите внимание, что если ваш документ уже содержит макросы, то список слева будет изначально содержать дополнительные пункты. Если среди них уже есть пункт «Module1», то перед копированием выберите пункт «Module1» в спиcке справа, нажмите «Переименовать…» и задайте имя, которого нет в списке слева. После этого копируйте. Имя не играет никакой роли и не будет далее отображаться вам.
8. Закройте окно «Организатор».
Теперь всё готово.
Для того чтобы запустить макрос, нажмите ALT+F8, выберите в списке макросов «Искл_из_перекрест_ссылок_пост_часть» и нажмите «Выполнить» (либо дважды щелкните на названии макроса в списке).
По завершению работы макроса отображается сообщение. Если вы не хотите его видеть каждый раз,то используйте макрос «Искл_из_перекрест_ссылок_пост_часть_тихо».
Другие способы создания перекрестных ссылок «только номер» описаны в отдельной записи.
Содержание
- Вариант 1: Ссылки в тексте
- Вариант 2: Текст ссылок
- Дополнительно: Очистка скопированного текста от ссылок
- Вопросы и ответы
Вариант 1: Ссылки в тексте
Для того чтобы удалить гиперссылки, внедренные в текст документа Word, необходимо воспользоваться специальным сочетанием клавиш. Сама же запись, хранящая в себе адрес для перехода, при этом останется.
Читайте также: Как вставить ссылку на сайт / на документ в Ворде
- Выделите текст, который требуется очистить от ссылок, воспользовавшись для этого клавишами «Ctrl+A» (если выделяется все содержимое документа) или мышкой (если выделяется фрагмент).
Читайте также: Как выделить страницу / все страницы в Word - Воспользуйтесь сочетанием клавиш «Ctrl+Shift+F9».
Обратите внимание! На некоторых ноутбуках, портативных и мультимедийных клавиатурах по умолчанию клавиши F-ряда могут отвечать за выполнение тех или иных функций (например, управление воспроизведением, изменение яркости и т. д.). В таком случае комбинация, которую требуется задействовать для решения задачи из заголовка статьи, будет выглядеть следующим образом: «Ctrl+Shift+Fn+F9».
Читайте также:
Как включить клавиши F1-F12 на ноутбуке
Как включить/отключить клавишу Fn на ноутбуке - Весь выделенный текст будет очищен от ссылок.
Читайте также: Горячие клавиши для быстрой и удобной работы в Ворде
Данный метод является единственным доступным решением в ситуации, когда из текстового документа или его части требуется удалить сразу все ссылки, сохранив при этом сам текст, в который были внедрены адреса.
Вариант 2: Текст ссылок
В том же случае, если помимо адресов, на которые ведут ссылки, требуется удалить и содержащий их текст, либо же если ссылка представлена в виде обычного и более ненужного URL, действовать придется только вручную, удаляя каждую такую запись отдельно.
Для этого выделите «подсвеченный» фрагмент текста, от которого требуется избавиться, и нажмите на клавишу «Delete» или «BackSpace».
Примечание: Если ссылка не «спрятана» в текст и представляет собой обычный URL-адрес, который все же требуется оставить в документе, но сделать его не активным, воспользуйтесь пунктом «Удалить гиперссылку» вызванного на этой записи контекстного меню. В качестве альтернативы также можно задействовать и предложенное в предыдущей инструкции сочетание клавиш, но в таком случае предварительно потребуется выделить фрагмент.
Читайте также: Как удалить гиперссылку в документе Microsoft Word
Дополнительно: Очистка скопированного текста от ссылок
Нередко необходимость удаления всех ссылок обусловлена задачей очистки исходного текста, скопированного, например, с веб-сайта или другого документа и содержащего в себе множество активных фрагментов с внедренными в них адресами. В таком случае достаточно вставить его не привычным для большинства способом, а несколько иначе. Отдельно стоит отметить, что при этом будет потеряно исходное форматирование.
Читайте также: Как форматировать текст в документе Ворд
Примечание: В качестве примера далее нами будет использован продемонстрированный в предыдущих частях статьи текстовый документ со ссылками, содержимое которого мы сначала вырежем, а затем вставим. Это же сработает при копировании текста со ссылками из любого другого источника.
Читайте также: Как вставить таблицу с сайта в Microsoft Word
- Выделите и скопируйте («Ctrl+C») или вырежьте («Ctrl+X») фрагмент или все содержимое документа, страницы веб-ресурса или любого другого источника, который требуется очистить от гиперссылок.
- Перейдите к документу Ворд, в который требуется добавить этот текст, установите указатель курсора в том месте, где он должен будет находиться, после чего разверните меню кнопки «Вставить», расположенной в группе инструментов «Буфер обмена» вкладки «Главная».
- Кликните по значку в виде планшета с буквой «А» в углу – «Сохранить только текст».
Читайте также: Как очистить форматирование в Microsoft Word
Скопированная запись появится в документе Ворд в чистом виде, то есть без каких-либо ссылок и любых других особенностей форматирования.
Отсутствие последнего, в зависимости от ситуации, может быть как достоинством, так и недостатком, но всегда исправимым путем изменения шрифта и/или стилей.
Подробнее:
Как изменить шрифт в Microsoft Word
Как создать свой стиль оформления в Ворде
Еще статьи по данной теме:
Помогла ли Вам статья?
Во время редактирования в Microsoft Word может возникнуть необходимость в удалении часто используемых интерактивных объектов: гиперссылок, которые встраиваются в текст документа. В связи с этим у пользователя возникают вопросы о том, как удалить ссылку в Ворде или как удалить все гиперссылки в Word.
С помощью функции гиперссылок пользователь может получить дополнительную информацию о чем-либо, например, со страниц в Интернете. Используя ссылку, вы можете перейти на веб-ресурс, чтобы получить доступ к источнику данных, который относится к открытому документу.
Содержание:
- Как удалить ссылку в Ворде в тексте документа
- Как удалить все гиперссылки в Word сразу
- Как удалить ссылки из текста Word
- Как убрать все ссылки из документа Word с помощью VBA
- Как удалить ссылки «Оглавление» в Ворд
- Вставка текста в Word без гиперссылок с помощью параметров вставки
- Отключение гиперссылок в параметрах автозамены
- Как убрать гиперссылку из Word полностью
- Выводы статьи
- Как удалить ссылки в Word (видео)
Помимо гиперссылок на веб-страницы в Интернете и электронную почту, в документах используются ссылки на другие файлы MS Word или на определенные места в этих документах, на какой-либо текст или объект в текущем документе. Ссылки могут вести во всемирную сеть или использоваться только на локальном компьютере.
В некоторых случаях необходимо удалить ссылки в Word, чтобы в тексте документа отсутствовал этот элемент, служащий для перехода на источник информации.
Например, при копировании текста из Интернета, а затем вставке в Word, в документ переносится все содержимое, в том числе гиперссылки. Эти ссылки вам могут быть не нужны, потому что вам интересен только скопированный текст без отсылок к другим данным, или это отвлекает вас от чтения содержимого, если ссылок там слишком много.
Нередко встречаются ситуации, когда ссылки на другой документ Word или на элемент внутри другого документа становятся бесполезными на другом компьютере, потому что они перестают работать.
Можно использовать несколько методов для удаления гиперссылок из документа Word:
- Удаление ссылок вручную по одной.
- Удалить все гиперссылки в документе Word, используя сочетания клавиш.
- Удаление гиперссылок с помощью сценария VBA.
- Удаление лишних элементов при вставке текста в документ.
- Отключить в приложении параметры автозамены.
В этой статье вы ознакомитесь со всеми предложенными способами. Инструкции этого руководства подходят для разных версий текстового редактора Microsoft Word: Word для Microsoft 365, Word 2021, Word 2019, Word 2016, Word 2013, Word 2010, Word 2007.
Как удалить ссылку в Ворде в тексте документа
В некоторых документах содержится ограниченное число ссылок, которые можно удалить вручную. В других ситуациях, из документа Word необходимо удалить только некоторые ссылки, оставив активными другие гиперссылки.
В этом случае можно использовать два метода удаления ссылок.
1 способ:
- В окне открытого документа Word выделите ненужную гиперссылку.
- Откройте вкладку «Вставка».
- В группе «Ссылки» нажмите на значок «Ссылка» («Гиперссылка»).
- В окне «Изменение гиперссылки» нажмите на кнопку «Удалить ссылку».
- Ссылка исчезнет из документа, а текст гиперссылки приобретет обычный вид без синего цвета и подчеркивания.
2 способ:
- Выделите ссылку в тексте документа Word.
- Щелкните по ссылке правой кнопкой мыши.
- В открывшемся контекстном меню нажмите на пункт «Удалить гиперссылку».
Эти два варианта вы можете использовать для удаления отдельных ссылок из текста документа MS Word.
Но, бывают ситуации, когда необходимо в Ворд удалить все гиперссылки в документе. Для решения этой проблемы воспользуйтесь другими методами.
Как удалить все гиперссылки в Word сразу
Сейчас вы узнаете, как удалить все ссылки в Ворде сразу из всего документа. Этот случай подходит, когда вы скопировали и вставили в Word текст с сайта в Интернете, в котором имеется много ссылок, или для удаления всех гиперссылок в текущем открытом документе.
Если ссылок в тексте документа очень много, то удаление их по одной занимает много времени, это нерационально. Лучше использовать другой метод.
Мы рассмотрим простой способ, как удалить все гиперссылки в Ворде:
- Нажмите на клавиши «Ctrl» + «A», чтобы выделить все содержимое документа Word.
- Затем нажмите «Ctrl» + «Shift» + «F9».
- Все гиперссылки будут удалены из выделенного документа, при этом исходное форматирование текста сохраняется.
Если вдруг вы передумали, то отменить эту операцию можно с помощью сочетания клавиш «Ctrl» + «Z».
Как удалить ссылки из текста Word
В некоторых случаях, когда из документа нужно удалить только часть ссылок, а вручную по одной их удалять нецелесообразно, можно использовать похожий с предыдущим метод.
Сделайте следующее:
- Выделите часть текста в документе Word, откуда нужно убрать все ссылки.
- Нажмите на сочетание клавиш «Ctrl» + «Shift» + «F9», чтобы удалить все ссылки из выделенного текста.
В других частях документа MS Word активные гиперссылки сохранятся.
Как убрать все ссылки из документа Word с помощью VBA
Вы можете удалить все ссылки из текущего документа Word с помощью VBA (Visual Basic for Applications), реализации языка Visual Basic, который используется в продуктах Microsoft Office.
Пройдите шаги:
- Сначала понадобится включить вкладку «Разработчик» на ленте. Для этого из меню «Файл» войдите в настройки программы.
- В окне «Параметры Word» откройте вкладку «Настроить ленту».
- В разделе «Настройка ленты и сочетаний клавиш», в опции «Настроить ленту» установите галку в пункте «Разработчик», а затем нажмите на кнопку «ОК».
- Во вкладке «Разработчик» перейдите в группу «Код», нажмите на кнопку «Visual Basic».
- В окне «Microsoft Visual Basic for Applications» откройте меню «Insert» (Вставка), в а контекстном меню нажмите на «Module» (Модуль).
- В открывшееся окно вставьте следующий код:
Sub KillTheHyperlinks() ' ----------------------------------------------- ' Removes all hyperlinks from the document: ' Text to display is left intact ' ----------------------------------------------- With ThisDocument ' Loop while there are hyperlinks afoot! While .Hyperlinks.Count > 0 .Hyperlinks(1).Delete Wend End With ' Shut this off, don't need anymore popping up Application.Options.AutoFormatAsYouTypeReplaceHyperlinks = False End Sub
- Нажмите на кнопку «Run Sub/UserForm (F5)» (Воспроизвести).
После выполнения сценария все гиперссылки исчезнут из документа Word.
Вы можете использовать другой код, с помощью которого можно удалить все гиперссылки в сразу в нескольких открытых документах Word:
Sub KillTheHyperlinksInAllOpenDocuments() ' ----------------------------------------------- ' Removes all hyperlinks from any open documents ' Text to display is left intact ' ----------------------------------------------- Dim doc As Document Dim szOpenDocName As String ' Loop through all open documents: For Each doc In Application.Documents ' Store the document name szOpenDocName = doc.Name ' Remove the hyperlinks from that document With Documents(szOpenDocName) ' Loop while there are hyperlinks afoot! While .Hyperlinks.Count > 0 .Hyperlinks(1).Delete Wend End With ' Shut this off, don't need anymore popping up Application.Options.AutoFormatAsYouTypeReplaceHyperlinks = False Next doc End Sub
Как удалить ссылки «Оглавление» в Ворд
В некоторых документах используется оглавление (содержание), заголовки которого ссылаются на другие части данного документа. По умолчанию, если нажать на клавишу «Ctrl», а затем щелкнуть по нужному заголовку (главе) в оглавлении, происходит переход к соответствующему разделу текущего документа.
Выполните следующие действия:
- В главном окне Word откройте вкладку «Ссылки».
- В группе «Оглавление» нажмите на кнопку «Оглавление».
- В открывшемся меню нажмите на пункт «Удалить оглавление».
Вставка текста в Word без гиперссылок с помощью параметров вставки
При копировании и вставке в Word информации из Интернета, со страниц веб-сайтов часто копируется много ссылок, которые не нужны пользователю. Подобная ситуация, иногда, случается при копировании содержимого из другого документа Word. Поэтому более целесообразно производить вставку скопированных данных сразу без ссылок.
1 способ:
- Скопируйте нужную информацию в Интернете или в другом документе Microsoft Word.
- В окне текущего документа Word установите курсор мыши в том месте, куда необходимо вставить скопированную информацию.
- Щелкните правой кнопкой мыши, а в открывшемся контекстном меню в опции «Параметры вставки:» вы увидите несколько иконок.
- Нажмите на значок «Сохранить только текст».
В результате в документ вставится очищенный текст без гиперссылок.
2 способ:
- Откройте вкладку «Главная» в окне документа Word.
- Затем нажмите стрелку внизу кнопки «Вставить».
- Щелкните по значку «Сохранить только текст».
К вставленному тексту применяется стиль «Обычный», а если он отличается от текущего, то вам может понадобиться изменить шрифт и форматирование в документе, чтобы привести все содержимое к единообразному виду.
Отключение гиперссылок в параметрах автозамены
При настройках по умолчанию, Word автоматически превращает вводимые в тексте веб-адреса в ссылки. Вы можете отключить на время на эту функцию, чтобы она не мешала редактированию документа.
Выполните следующее:
- Из меню «Файл» войдите в «Параметры Word».
- Откройте вкладку «Правописание», нажмите на кнопку «Параметры автозамены…».
- В окне «Автозамена» войдите во вкладку «Автоформат при вводе».
- В разделе «Заменять при вводе» снимите флажок в пункте «адреса Интернета и сетевые пути гиперссылками».
- Нажмите на кнопку «ОК».
- Во вкладке «Автоформат» в разделе «Заменять» снимите галку в опции «адреса в Интернете и сетевые пути гиперссылками» и подтвердите это действие, нажав на «ОК».
Включение этого параметра влияет на появление только будущих гиперссылок, а текущие ссылки, которые уже есть в документе останутся нетронутыми. Их придется удалить вручную одним из описанных выше способов.
Как убрать гиперссылку из Word полностью
В случае необходимости можно полностью удалить ссылку как целый объект из документа:
- Выделите ссылку.
- Нажмите на клавишу «Del».
Из документа Word удалится текст и адрес ссылки.
Выводы статьи
В документах Word часто используется гиперссылки, ведущие на адреса в Интернете, на другие файлы или на определенное место в самом документе. В некоторых случаях пользователю необходимо убрать ссылки из документа Word, потому что они стали не нужны. Можно удалить из документа некоторые ссылки вручную или удалить все гиперссылки сразу несколькими способами.
Как удалить ссылки в Word (видео)
Похожие публикации:
- Как ограничить редактирование документа Word
- Как поставить знак градуса в Word
- Как вставить GIF в Word — 3 способа
- Как сделать вертикальный текст в Word — 5 способов
- Как убрать пустую страницу в Ворде — 6 способов
Word для Microsoft 365 Word 2021 Word 2019 Word 2016 Еще…Меньше
В документ Word, в котором нужно процитировать данные из определенных источников (например, научных исследований), можно легко добавить ссылки. Citations can be added in various formats, including APA,Chicago-style,GOST, IEEE, ISO 690, and MLA. Затем можно создать список литературы из источников, которые использовались при создании документа.
Чтобы добавить в документ ссылку, необходимо сначала добавить соответствующий источник.
Добавление к документу ссылки и литературного источника
-
На вкладке «Ссылки» в группе & «Ссылки на список литературы» щелкните стрелку рядом со стилем и выберите стиль для ссылки и источника. Например, в документах, относящихся к общественным наукам, к ссылкам и литературным источникам обычно применяют стиль MLA или APA.
-
Установите курсор в конце предложения или выражения, которое будет использовано в качестве ссылки.
-
На вкладке Ссылки щелкните Вставить ссылку, а затем выполните одно из указанных ниже действий.
-
Чтобы добавить информацию об источнике, выберите пункт Добавить новый источник, а затем в диалоговом окне Создание источника щелкните стрелку рядом с полем Тип источника и выберите нужный вариант (например, раздел книги или веб-сайт).
-
Чтобы добавить заполнитель в место расположения ссылки и ввести информацию об источнике позже, выберите команду Добавить новый заполнитель. В диспетчере источников рядом с заполнителем появится вопросительный знак.
-
-
Если вы решили добавить источник, введите сведения о нем. Чтобы ввести дополнительные сведения о литературном источнике, установите флажок Показать все поля списка литературы.
-
По завершении нажмите кнопку ОК. Источник будет добавлен в качестве ссылки в выбранное в документе место.
После завершения этих действий цитата будет добавлена в список доступных. В следующий раз, когда вы цитируете эту ссылку, вам не придется ввести ее снова. Достаточно добавить в документ цитату. После того как вы добавим источник, вам может потребоваться внести в него изменения позже. Для этого см. статью «Изменение источника».
Примечания:
-
Если вы добавили вместо него место для ссылки, см. статью «Изменение источника».
-
Если вы выбрали для источников стиль ГОСТ или ISO 690 и ссылка не уникальна, следует добавить буквенный символ к году. Например, ссылка будет отображаться как [Pasteur, 1848a].
-
Если вы выбрали стиль «ISO 690 — цифровая последовательность», но ссылки не располагаются последовательно, то для отображения ссылок в правильном порядке нужно снова щелкнуть стиль ISO 690 и нажать клавишу ВВОД.
Добавление ссылок в документ
-
Установите курсор в конце предложения или выражения, которое хотите использовать в качестве ссылки, а затем на вкладке Ссылки в группе Ссылки и списки литературы щелкните Вставить ссылку.
-
В списке ссылок в области Вставить ссылку выберите нужную ссылку.
Поиск литературного источника
Список использованных литературных источников может быть очень большим. Иногда приходится выполнять поиск литературного источника, ссылка на который указана в другом документе.
-
На вкладке Ссылки в группе Ссылки и списки литературы выберите команду Управление источниками.
При открытии нового документа, еще не содержащего ссылок, все литературные источники, использованные в ранее созданных документах, отображаются в списке Главный список.
Если в документе содержатся ссылки на литературные источники, эти источники отображаются в списке Текущий список. Все литературные источники, на которые вы ссылались в ранее созданных документах или текущем файле, доступны в списке Главный список.
-
Чтобы найти конкретный литературный источник, выполните одно из указанных ниже действий.
-
В окне сортировки выполните сортировку по имени автора, заголовку, имени тега ссылки либо по году, а затем в полученном списке выполните поиск нужного источника.
-
В поле Поиск введите заголовок либо имя автора искомого литературного источника. Список динамически обновится, и в нем будут представлены только элементы, соответствующие запросу.
-
Примечание: Чтобы выбрать другой главный список, из которого литературные источники можно импортировать в документ, нажмите кнопку Обзор в окне Диспетчер источников. Например, можно использовать совместный доступ к файлу, находящемуся на общем сервере, на компьютере или сервере коллеги по работе или на веб-сайте университета или исследовательского института.
Изменение источника
-
На вкладке Ссылки в группе Ссылки и списки литературы выберите команду Управление источниками.
-
В диалоговом окне Диспетчер источников в списке Главный список или Текущий список выберите список, который нужно изменить, а затем нажмите кнопку Изменить.
Примечание: Чтобы заменить заполнитель на сведения о ссылке, выберите его в разделе Текущий список и нажмите кнопку Изменить.
-
В диалоговом окне Изменение источника внесите нужные изменения и нажмите кнопку ОК.
Нужна дополнительная помощь?
При работе с Word иногда требуется добавить гиперссылку на другой файл или место в документе. Также сюда можно отнести сноски, выполняемые в различных рефератах и подобных работах. Этот процесс вовсе не сложен, однако многие пользователи, даже работающие в этой программе, не знают, как вставить ссылку в текст Word или удалить её. Рассмотрим каждую ситуацию отдельно, и, благодаря нашим советам, вы легко справитесь с задачей.
Пользователи редко используют возможность ссылаться на другие документы или файлы
Гиперссылка на веб-страницу или картинку
Если требуется сделать отсылку к определённой веб-странице либо картинке из интернета, прикрепив её к одному или нескольким словам в тексте Word, действуем следующим образом:
- Скопируйте в буфер обмена ссылку на веб-страницу или картинку из интернета. Взять её можно в адресной строке, используя функцию «Копировать» либо через правую кнопку мыши, кликнув на слово «Копировать» в контекстном меню. Удобно пользоваться «горячими клавишами» Ctrl+C.
- Выделите слова, на которые планировали прикрепить гиперссылку.
- Кликнув на них правой кнопкой мыши, откроете меню, где одной из предлагаемых операций будет «Гиперссылка», на неё и нажимаете.
- Откроется новое окошко, где слева под надписью «Связать с» будет «файлом, веб-страницей».
- Далее под словом «Папка» можете активировать «Просмотренные страницы», там выбрать адрес либо ввести его из буфера обмена в нижнюю строку с подписью «Адрес» (можно с помощью «горячих клавиш» Ctrl+V или использовать правую кнопку и «Вставить»).
- Нажав на «Подсказка», вы дополнительно можете написать текст, видимый при наведении мышкой на слово со ссылкой.
- Нажимаете ОК — всё работает.
Ссылка на другой документ
Аналогично вводится ссылка на другой документ. Выберите в дополнительном окне под словом «Папка» «Текущая папка», кликните на нужный вам файл либо введите в поле «Адрес» место его расположения и название.
Если вам нужно не просто весь файл привязать, а указать на его определённое место, следует вначале добавить закладки на необходимых вам местах. Выполняется это так:
- Поставьте курсор мышки в нужное вам место в тексте или выделите слово/словосочетание.
- Далее во вкладке меню «Вставка» выберите «Закладка».
- В появившемся окошке наберите имя закладки. Оно не должно содержать пробелов, но можно использовать различные символы, например, нижнее подчёркивание вместо пробела.
- В исходной работе при введении гиперссылки после выбора файла нажмите кнопку «Закладка» справа, кликните на нужную строчку. Учтите, что на заголовки при таком способе ссылаться нельзя, лишь на закладки.
А вот как сделать ссылку в Ворде на файл Exel, если вы хотите заодно указать конкретную ячейку? В поле, где обозначен адрес файла, добавьте символ «решётка» #, после него введите адрес ячейки.
Гиперссылка на определённое место в том же документе
Если необходимо сослаться на какое-либо место в этом же документе Word, то здесь может быть два варианта: использование заголовка либо применение опции «Закладка».
1. Использование заголовков
Обычно гиперссылки размещают в оглавлении, также можно во время работы сослаться на раздел документа Word, обозначенный отдельным заголовком.
- Отформатируйте заголовки с помощью функции «Стили».
- Выделите пункт в оглавлении или направляющие к разделу документа слова в тексте.
- Правой кнопкой вызовите контекстное меню, нажмите на «Гиперссылка».
- В левом столбце «Связать с» активируйте «местом в документе».
- Вам предложат выбрать в центре окна место в документе, нажимаете «Заголовки», чтобы увидеть их список.
- Далее следует нажать на нужный заголовок, при желании ввести подсказку, подтвердить действие.
2. Применение функции «Закладка»
Нужно вначале добавить закладки в документе на необходимых вам местах. Далее действуете так же, как и при создании отсылок на заголовки. Только вместо заголовка указываете выбранную закладку.
Ссылка на почтовое сообщение
Иногда при подготовке презентационных писем требуется выполнить вставку для создания электронного письма. Давайте рассмотрим, как сделать ссылку в Ворде на электронную почту. Порядок действий:
- Выделяете нужное слово/словосочетание.
- В поле «Адрес» запишите название почтового ящика.
- Заполняете поле «Тема».
- Нажимаете ОК — ссылка станет открывать почтовый клиент с уже указанными в нём адресом получателя, темой электронного сообщения.
Удаление гиперссылок
Если необходимо удалить одну конкретную гиперссылку, то выделяем её, нажимаем правой кнопкой, в контекстном меню кликаем на «Удалить гиперссылку».
Удобно применять горячие клавиши: наведя курсор на нужное место, нажмите Ctrl+Shift+F9. Так вы сможете удалить только ссылку, а слова, к которым она была прикреплена, останутся выделенными.
Когда текст копируется с интернет-ресурса, все особенности его формата также копируются. Обычный пользователь может и сам разобраться, как убрать одну ссылку, но не все знают, как удалить все гиперссылки в Word сразу.
- После вставки текста выбирать функцию «Сохранить только текст».
- Если сам формат текста желаете оставить, а удалить сразу несколько ссылок, то опять же применяем клавиши Ctrl+Shift+F9, выделив часть текста, которую желаете отформатировать.
Создание и удаление сноски на источник
Если вам нужно создать отсылки в Word на литературу, использованную в работе, выполняете следующие действия:
- в конце строчки/слова, куда необходимо вставить указание на сноску, поставить курсор;
- во вкладке «Ссылка» кликнуть на «Вставить сноску». У вас курсор переместится на низ страницы, где будет оформляться список литературы;
- вписываете туда источник информации.
Если вы хотите сделать список источников в конце работы, то выбираете «вставить концевую сноску». Дважды кликнув знак сноски, вы вернётесь к тому месту в документе Word, над которым работали.
При выполнении сносок можно воспользоваться горячими клавишами: Ctrl+Alt+F — для обычной сноски, Ctrl+Alt+D — для концевой.
Чтобы удалить сноски не нужно удалять сам текст, достаточно убрать её обозначение в документе.
Как сделать гиперссылку в Ворде либо сноску — вопрос несложный. Следуйте нашим рекомендациям, и вы после первого же пробного опыта сами сможете легко выполнять все операции. Также легко вы научитесь, как убрать ссылки в Ворде, одну или все сразу, как добавить и убрать сноски на список литературы.