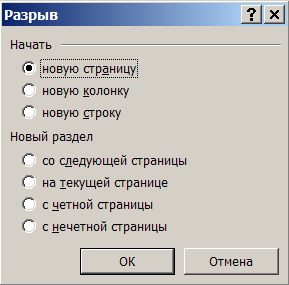Примечание:
Мы стараемся как можно оперативнее обеспечивать вас актуальными справочными материалами на вашем языке. Эта страница переведена автоматически, поэтому ее текст может содержать неточности и грамматические ошибки. Для нас важно, чтобы эта статья была вам полезна. Просим вас уделить пару секунд и сообщить, помогла ли она вам, с помощью кнопок внизу страницы. Для удобства также приводим
ссылку на оригинал (на английском языке)
.
Вкладка » Вид » позволяет переключаться между Обычный или Главной страницы и представлений на Одной странице или Две страницы. Это также вкладке позволяет управлять отображением границ, направляющие, линейки и другие параметры макета увеличение размера представления публикации и управление окон Publisher было открыто.

В этой статье
-
Представления
-
Макет
-
Отображение
-
Границы
-
Направляющие
-
Поля
-
Линейки
-
Навигация по страницам
-
Вспомогательная область
-
Диспетчер графики
-
Базовые планы
-
-
Изменение масштаба
-
100%
-
Страница целиком
-
Изменение масштаба
-
Ширина страницы
-
Выделенных объектов
-
-
Окно
-
Упорядочить все
-
Каскадное
-
Список окон
-
Представления
Группа » представления » дает возможность быстро переключаться между представлениями Главную страницу публикации или Обычный.

По умолчанию выбрано представление Обычное. Это представление страниц публикации, в котором выполняется большинство действий при ее создании. В представлении Главная страница отображается страница или страницы, содержащие элементы, которые должны повторяться на нескольких страницах публикации. Использование главных страниц для настройки таких общих элементов придает внешнему виду публикации целостность. Для многостраничных публикаций можно создать несколько главных страниц, чтобы сделать оформление публикации более разнообразным. Несколько главных страниц позволят варьировать разметки, применяя их к любым страницам публикации.
Совет: Кроме того, можно перемещать и выход из него Просмотр главной страницы, нажав клавиши CTRL + M.
Макет
В группе Макет можно переключиться между представлениями Одна страница и Две страницы.

Одной страницы отображаются по умолчанию и отобразит каждую страницу по отдельности в рабочей области и области Навигации. Двухстраничный разворот — печати соглашение, которое представляет начальные и конечные страницы в проекте присоединенных или со сгибом например книги, брошюры, бюллетеня или поздравительную открытку. Часто разметка страницы в двухстраничный разворот зеркальное отображение друг с другом. Двухстраничный разворот показано двух страниц рядом друг с другом в рабочей области и на панели Навигации по страницам Если публикация состоит из трех и более страниц.
К началу страницы
Показать
В группе Показать можно выбрать, какие элементы управления вспомогательными средствами разметки (линейка, направляющие, панель «Навигация по страницам») должны отображаться в рабочей области публикации. Для включения и отключения таких элементов нужно установить или снять соответствующий флажок.

Границы
Этот параметр отображает или скрывает границы объектов, например фигур, картинок и надписей. Границы не выводятся при печати публикации, но упрощают разметку страницы, определяя место, которое объект занимает на странице.
Направляющие
Этот флажок Отображение или скрытие направляющих разметки в публикации. Направляющие помогают выравнивать объекты на странице. Для получения дополнительных сведений ознакомьтесь со статьей структуры с помощью направляющих разметки страницы.
Поля
При выборе этого параметра можно просмотреть, какие объекты на странице являются вставленными полями, например полями «Бизнес-информация» или полями объединения в каталог. Если этот флажок установлен, объекты полей подчеркиваются тонкой серой пунктирной линией:

Линейки
Этот параметр управляет отображением горизонтальной и вертикальной линеек с левой и верхней стороны рабочей области.
Примечание: Если вы используете язык справа налево горизонтальной линейки будет отображаться на правый край рабочей области.
Навигация по страницам
Этот параметр скрывает или отображает панель «Навигация по страницам» в левой части рабочей области.
Примечание: Если вы используете язык справа налево области навигации будет справа от рабочей области.
Вспомогательная область
Перемещение объектов за пределы страницы, ли они в вспомогательная область. Во вспомогательной области позволяет использовать несколько объектов, доступных вам как макет страницы. Чтобы просмотреть все объекты во вспомогательной области, установите флажок Область нуля. Чтобы скрыть вспомогательную область объекты и чистой вид страницы, снимите флажок параметром Области нуля. Объекты, частично находящиеся на странице будут выглядеть обрезанными, чтобы не отображается, заключенное в Рабочие области.
Диспетчер графики
Области задач Диспетчер графики поможет вам эффективно управлять все изображения, вставленные в публикации, таких как рисунки, внедренные или связанные рисунки. Для получения дополнительных сведений ознакомьтесь со статьей Управление изображений с помощью области задач диспетчер графики.
Базовый план
опорные направляющие можно использовать для точного выравнивания строк текста по нескольким столбцам. Этот вариант будет отображение или скрытие опорных направляющих в публикации. Для получения дополнительных сведений ознакомьтесь со статьей структуры с помощью направляющих разметки страницы.
К началу страницы
Масштаб
В группе Масштаб есть несколько средств для управления размером страницы на экране. При увеличении масштаба лучше видны детали, а при уменьшении масштаба — страница целиком.

100%
При нажатии этой кнопки выбранная страница или разворот выводятся в фактическом размере.
Страница целиком
При нажатии этой кнопки вся страница или разворот умещаются в окно на экране.
Масштаб
С помощью этого поля выбора можно точно настроить масштаб. Можно выбрать один из параметров в раскрывающемся меню или ввести любое значение в процентах и нажать клавишу ВВОД.
По ширине страницы
При нажатии этой кнопки страница помещается в окно на экране по ширине. При этом по высоте она может выходить за верхний и нижний предел окна.
Выделенные объекты
Этот параметр становится доступен при выборе одного или нескольких объектов, например надписей или рисунков. При нажатии этой кнопки выделенные объекты умещаются в окно на экране. Чтобы вернуться к масштабу по умолчанию, выберите один из других параметров в группе Масштаб.
Окно
С помощью этой группы можно одновременно управлять несколькими окнами Publisher.

Упорядочить все
При нажатии этой кнопки размер и положение открытых окон Publisher изменяются так, что они выводятся рядом.
Каскад
При выборе этого параметра размер и положение открытых окон Publisher изменяются так, что они выводятся каскадом от верхнего левого к нижнему правому краю.
Перейти в другое окно
В этом раскрывающемся списке показаны все открытые окна Publisher. С помощью него можно перейти к любому из этих окон.
К началу страницы
Нужна дополнительная помощь?
Команды меню «Вид»
Команда «Обычный» (меню «Вид»).Переключение на обычное изображение
документа, которое подходит для
большинства задач работы с текстом,
таких, как ввод, изменение и форматирование
данных.
Команда «Веб-документ» (меню «Вид»).Переключение в режим просмотра на
экране, являющийся наиболее удобным
для чтения документа с экрана. При
переключении в этот режим на экране
появится структура документа, позволяющая
легко перемещаться из одного его места
в другое.
К
«Разметка страницы» (меню «Вид»).Переключение активного окна в режим
просмотра страниц или разрывов страниц.
В этом режиме документ будет представлен
в том виде, в котором он будет напечатан.
Режим просмотра страниц использует
больше системной памяти, поэтому
перелистывание может происходить
медленно, особенно если документ содержит
много рисунков или сложное форматирования.
Команда «Структура» (меню «Вид»).Переход в режим структуры, позволяющий
просматривать и изменять структуру
документа в наиболее удобном для этого
представлении.
Команда «Панели инструментов» (меню
«Вид»).Отображение на экране и скрытие
панелей инструментов. Для вывода панели
следует установить флажок рядом с ее
именем, а чтобы скрыть ее, флажок следует
снять.
К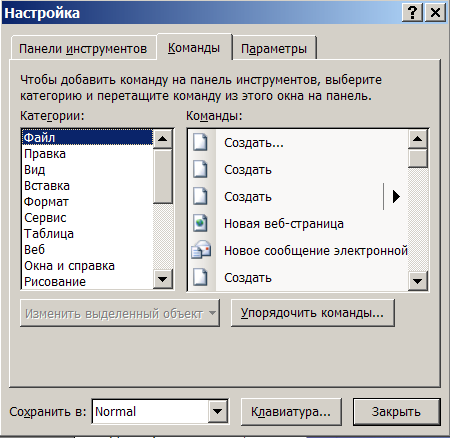
«Панели инструментов/Настройка» (меню
«Вид»).Добавление или удаление кнопок
с панелей инструментов, команд меню и
назначение сочетаний клавиш.
Команда «Линейка» (меню «Вид»).Вывод
на экран или удаление горизонтальной
линейки, которая может быть использована
для позиционирования объектов, изменения
отступов абзацев, полей и других настроек.
Команда «Схема документа» (меню «Вид»).Отображение структуры документа в
области слева от его текста. Схема
документа полезна при работе с документами
большого объема, а также интерактивными
документами. С ее помощью можно легко
переходить от одной части документа к
другой.
Команда «Эскизы» (меню «Вид»).Отображение макетов размеченных
страниц в области слева от текста. Эскизы
удобны при редактировании больших
документов, когда необходимо видеть
макет расположение различных элементов
на странице, не пользуясьПредварительным
просмотромстраниц.
Команда «Колонтитулы» (меню «Вид»).Ввод и изменение текста, находящегося
в верхней и нижней частях каждой страницы
(см. верхние колонтитулы).
Команда «Сноски» (меню «Вид»).Отображение и изменение обычных и
концевых сносок (см.
команду Вставка/
Сноска).
Команда «Разметка» (меню «Вид»).Отображение всех примечаний и исправлений,
сделанных рецензентами. Включение и
отключение режима вывода примечаний
на листе (см.
команду Вставка/
Примечание).
Команда «Во весь экран» (меню «Вид»).Удаление с экрана большинства управляющих
элементов, что увеличивает видимую
часть документа. Для возврата к исходному
режиму следует нажать клавишуESC.
Команда «Масштаб» (меню «Вид»).Выбор
масштаба изображения документа на
экране.
Команды меню «Вставка»
Команда «Разрыв» (меню «Вставка»).Добавление разрыва страницы, разрыва
колонки или раздела (в каждом разделе
задаются свои собственные параметры
форматирования) в текущую позицию
документа. После разрыва текст документа
продолжается с новой страницы.
К
«Номера страниц» (меню «Вставка»).Добавление номеров страниц, которые
будут автоматически обновляться при
добавлении или удалении страниц из
документа.
Команда «Дата и время» (меню «Вставка»).Добавление даты и времени. Если требуется
поместить дату и время на все страницы,
следует воспользоваться командой
Колонтитулы (меню Вид).
Команда «Автотекст» (меню «Вставка»).Выбор элемента автотекста для добавления
в документ.
К
«Поле» (меню «Вставка»).Добавление
поля в текущую позицию документа. Поля
используются для автоматического вывода
и обновления различных данных. Например,
поле дата и время01.03.2017 0:36:52
К
«Символ» (меню «Вставка»).Вставка
символа или специального знака из
шрифта, установленного на компьютере.
Например, угол 451530.
К
«Примечание» (меню «Вставка»).Добавление примечания в текущую позицию
документа. При наведении курсора на
примечание оно будет высвечено.

Ссылка позволяеторганизовать работу со сносками,
перекрестными ссылками, названиями,
автоматическим оглавлением и указателем.
Команда «Сноска» (меню «Ссылка»).Добавление обычной1или концевой сноски в текущую позицию
документа.
К
«Название» (меню «Ссылка»).Добавление
подписей к таблицам, рисункам, формулам
и другим элементам с их автоматической
нумерацией.
Рисунок
1
К
«Перекрестная ссылка» (меню «Ссылка»).).Добавление в документ перекрестной
ссылки на объект. Например, см. Рисунок 1.
К
«Оглавление и указатели» (меню «Ссылка»).).Создание указателей, оглавления (см.ОГЛАВЛЕНИЕ),
списка рисунков, списка ссылок и других
аналогичных списков.
Команда «Рисунок/ Картинки» (меню
«Вставка»).Открытие коллекции
картинок, автофигур (стрелки, элементы
блок-схем и т.д.), вставка диаграмм,
текстовых эффектовWordArtдля вставки в текущую позицию документа.
Команда «Схематическая диаграмма»
(меню «Вставка»). Создание простых,
но наглядных диаграмм различных структур,
таких как оргструктура.
К
Надписи используются для размещения
текста, такого, как заголовок или
выноска, на рисунках и диаграммах.
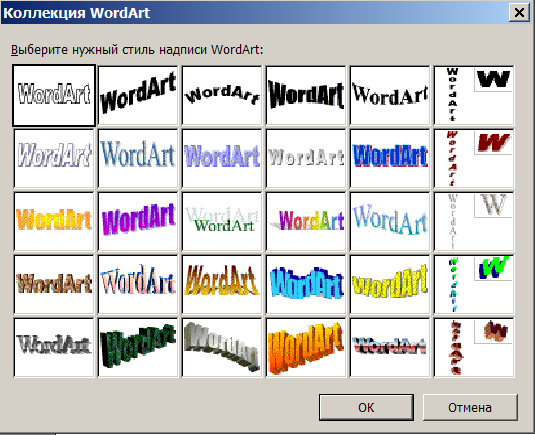
«Надпись» (меню «Вставка»).Создание
надписи в активном окне путем растягивания
мышью прямоугольника и размещения в
нем надписи.
Команда «Файл» (меню «Вставка»).Вставка выбранного файла или его части
в текущую позицию активного документа.
Команда «Объект» (меню «Вставка»).Вставка объектов, таких, как рисунки,
объекты WordArt, формулы (например, ()
,
диаграммы и др. в текущую позицию
документа.
К
«Закладка» (меню «Вставка»).Создание
закладки, которая может быть использована
для маркировки выделенного текста,
рисунка таблицы или другого объекта
(например, с последующим переходом на
эту закладку по гиперссылке).
Команда«Добавить/изменить гиперссылку».Вставка или редактирование заданной
гиперссылки. Например, гиперссылка на
закладкуначалодокумента.
13.1.1. Основное меню Word
Пройдемся по основному меню Word. Мы не будем сейчас рассматривать все команды (все равно вы их не запомните), а разберемся, для чего используется тот или иной пункт главного меню:
Файл — содержит команды для работы с файлами (создание нового документа, открытие, сохранение, сохранение под другим именем), для печати документа и команду выхода.
Правка — содержит команды для редактирования документа (команды для работы с буфером обмена, команды поиска и замены текста и др.).
Вид — команды этого подменю позволяют изменить внешний вид окна документа. Лично мне больше нравится вид Разметка страницы, а вам, возможно, понравится Обычный режим — все зависит от вкуса. Тем не менее с помощью данного меню вы сможете подобрать вид документа исходя из того, что нужно будет с ним сделать.
Вставка — используется для вставки в документ различных объектов (рисунков, закладок и т. д.).
Формат — содержит команды форматирования текста.
Сервис — содержит служебные команды (выбор языка, проверка правописания, вызов окна параметров и др.).
Таблица — команды для работы с таблицами.
Окно — команды для управления окнами.
Справка — управление справочной системой.
Данный текст является ознакомительным фрагментом.
Читайте также
7.3.1. Основное окно Comodo Internet Security
7.3.1. Основное окно Comodo Internet Security
Рассмотрим основное окно программы (рис. 7.1), которое открывается при двойном щелчке на значке Comodo Internet Security в области уведомлений Windows (представляет собой красный щит с буквой C).На вкладке Сводка приводится сводка по основным компонентам
6.1. Средства Microsoft Word
6.1. Средства Microsoft Word
С простыми рисунками и схемами можно работать непосредственно в редакторе Word.Работа с готовыми рисунками в WordВ документ текстового редактора Word можно вставлять рисунки, которые были созданы ранее и сохранены в виде отдельных файлов.Для этого на
Меню Инструменты и меню Операции
Меню Инструменты и меню Операции
Пункты системного меню Инструменты и Операции отображаются для разных типов документов: первого – только для чертежей и фрагментов, второго – для деталей или сборок. Мы рассмотрим эти пункты меню в одном подразделе, так как их команды
2.1. Документы Word
2.1. Документы Word
Файлы в Word называются документами. В Word 2007 используется новый формат файлов – DOCX. Такие файлы нельзя прочитать при помощи предыдущих версий Word, в которых файлы имели расширение DOC.Когда вы открываете окно программы Word, в нем автоматически создается
MICROSOFT WORD
MICROSOFT WORD
…Я люблю – и значит, я живу, – это из Высоцкого …Я пишу – и значит, я работаю в Word, – это уже из нашей повседневной реальности… Наверное, нет в мире другой столь популярной программы, как текстовый редактор Word (исключая разве что Windows, хотя Word превосходно себя
Интерфейс Microsoft Word
Интерфейс Microsoft Word
Ну а теперь перейдем от славословий и осанн к конкретике. Запустите Word… И пока что ничего не делайте. Просто помедитируйте (как говорят на Востоке) на его солнцеподобный лик. А когда глаза привыкнут – попытайтесь вычленить из единой картинки отдельные
Word Utilities
Word Utilities
(http://wordutilities.chat.ru/)Эта небольшая, всего 0,3 Мб, программка поможет тем, кто никак не может привыкнуть к переключению языка набора или ставит множество пробелов между словами.? Word Utilities оптимизирует размер межсловных пробелов.? Разберется с короткими строками абзацев.?
MS Word
MS Word
Создание и разметка документаСовременную жизнь нельзя представить без обилия текстовых документов в бумажном и электронном виде.Microsoft Word – один из лучших текстовых редакторов. Он позволяет создавать и редактировать документы, добавлять в них таблицы и рисунки,
Контекстное меню пункта меню Пуск
Контекстное меню пункта меню Пуск
С помощью системного реестра можно запретить вызов контекстного меню, открываемого щелчком правой кнопкой мыши на пункте меню Пуск (рис. 2.23). Для этого необходимо в разделе HKEY_CURRENT_USERSoftwareMicrosoftWindowsCurrentVersionPoliciesExplorer создать REG_DWORD-параметр
Основное меню
Основное меню
Основное меню – это практически единственный элемент рабочего окна Photoshop, который на 100 % похож на аналогичное меню любой другой графической программы. Именно поэтому на первом этапе пользователям намного проще работать с ним, чем с меню на палитрах или с
13.1.Окно MS Word
13.1.Окно MS Word
Знакомство с Word начнем с главного окна. Понимаю, тут много разных кнопок, которые сразу хочется понажимать. Однако для начала изучим основные элементы окна (рис. 108):Заголовок окна — в нем выводится имя вашего документа (имя файла без расширения «.doc»);Главное
Facebook подвело основное хранилище данных Михаил Карпов
Facebook подвело основное хранилище данных
Михаил Карпов
ОпубликованоМихаил Карпов
Многие пользователи социальной сети Facebook не могли получить доступ к сайту 23 сентября 2010 года в течение примерно 2,5 часов. Ничего подобного не случалось уже почти
Настройки Microsoft Word
Настройки Microsoft Word
Вид окна Microsoft Word зависит от выбора, сделанного в меню Вид строки Меню (рис. 3.2).
Рис. 3.2. Меню Вид строки МенюНаиболее привычный вид документа вы увидите при включенном пункте меню Разметка страницы и выбранном пункте Линейка.В любом случае вы можете
Word
Word
Программа Microsoft Word – очень мощный текстовый редактор. Она позволяет сделать с текстом все, что угодно (и не только с текстом). Думаю, что вы уже видели толстые и умные книги по изучению этой программы. Но, по всей вероятности, подавляющее большинство из них не содержит ее
2.2. Основное программное обеспечение
2.2. Основное программное обеспечение
Компьютер – это просто груда железа. Чтобы она заработала, требуется установить на ПК специальные программы. Это азбучные истины, и сейчас мы познакомимся с теми программами, которые необходимы каждому или почти каждому
Тест Microsoft Office Word.
Вариант 1
1.В каком меню Word можно осуществлять форматирование
документа:
1. Таблица;
2. Правка;
3. Вставка;
4. Формат;
5. Окно.
2. Средства «Файл» диалогового окна прикладных программ
позволяют:
1. создавать, открывать, сохранять, отправлять на печать файлы и
т.д.
2. обеспечивать ряд важных функций редактирования файла;
3. для проверки правописания,;
4. производить вставки необходимых объектов;
5. форматировать выделенные блоки текущего документа.
3. Вставка символов в Мicrosoft Word:
1. Вставка + Символ;
2. Формат + Шрифт;
3. Вид + Символ;
4. Вид + Табуляция;
5. Формат + Абзац.
4. В каком меню Word vможно осуществить предварительный
просмотр:
1. Сервис + предварительный просмотр:
2. Файл + предварительный просмотр:
3. Формат + просмотр:
4. Вид + предварительный просмотр:
5. Правка + предварительный просмотр:
5. Укажите неверный тип выравнивания в MS Word:
1. по левому краю;
2. по правому краю;
3. по центру;
4. по ширине;
5. по абзацу.
6. В MS WORD для того, чтобы добавить рамку ко всему
документу
необходимо…
1. выполнить команды: Формат Границы и заливка Страница —
Рамка;
2. выполнить команды: Формат Границы и заливка Граница—
Рамка;
3. выделить текст и нажать на кнопку Таблицы и границы на
Стандартной панели;
4. выполнить команды: Файл Параметры страницы…
7.Для замены шрифта одного на другой необходимо выполнить
команду:
1. Формат + Абзац;
2. CTRL+END;
3. На начале абзаца нажать на клавиши SHIFT+END;
4. Формат + Шрифт;
5. Среди предъявленных ответов нет правильного.
8. Для быстрого копирования используется команда
1. Правка + Копировать
2. Файл + Сохранить;
3. Документы + Положить в папку;
4. Файл + Сохранить как;
5. Документы + Сохранить как.
9. Интервал выставляется с помощью команд?
1. Формат + Шрифт;
2. Формат + Абзац;
3. Файл + Параметры таблицы;
4. Вставка + Символ;
5. Вставка + Интервал.
10. В Word в каком пункте меню можно выбрать альбомный или
книжный режим
ориентации документа:
1. Формат;
2. Файл;
3. Правка;
4. Вид;
5. Сервис
Вариант 2
1. С помощью какого меню Word можно разделить текст на
колонки:
1. Вид;
2. Сервис;
3. Правка;
4. Таблица;
5. Формат.
2. С помощью каких команд Word можно установить поля
страницы:
1. Вид + Параметры страницы + вкладка Поля;
2. Сервис + Поля + Параметры страницы;
3. Правка + Поля;
4. Вставка + вкладка Поля;
5. Файл + Параметры страницы + вкладка Поля.
2. В MS Word команда Создать предназначена:
1. Для создания нового документа;
2. Для создания новой таблицы в документе;
3. Для создания колонок в документе;
4. Для создания нового рисунка;
5. Для вставки рисунка в документ.
4. Средства «Правка» диалогового окна прикладных программ
позволяют:
1. создавать, открывать, сохранять, отправлять на печать файлы и
т.д.
2. обеспечивать ряд важных функций редактирования файла;
3. выбирать режим просмотра текущего документа;
4. производить вставки необходимых объектов;
5. форматировать выделенные блоки текущего документа.
5. Средства «Вид» диалогового окна прикладных программ
позволяют:
1. создавать, открывать, сохранять, отправлять на печать файлы и
т.д.
2. обеспечивать ряд важных функций редактирования файла;
3. выбирать режим просмотра текущего документа;
4. производить вставки необходимых объектов;
5. форматировать выделенные блоки текущего документа.
6. Средства «Вставка» диалогового окна прикладных программ
позволяют:
1. создавать, открывать, сохранять, отправлять на печать файлы и
т.д.
2. обеспечивать ряд важных функций редактирования файла;
3. выбирать режим просмотра текущего документа;
4. производить вставки необходимых объектов;
5. форматировать выделенные блоки текущего документа.
7. Средства «Формат» диалогового окна прикладных программ
позволяют:
1. создавать, открывать, сохранять, отправлять на печать файлы и
т.д.
2. обеспечивать ряд важных функций редактирования файла;
3. выбирать режим просмотра текущего документа;
4. производить вставки необходимых объектов;
5. форматировать выделенные блоки текущего документа
8.В каком из меню Word находиться правописание:
1. Файл
2. Правка
3. Вид
4. Вставка
5. Сервис
9. В каком из меню Word можно отменить действие(ввод):
1. Файл
2. Правка
3. Вид
4. Вставка
5. Сервис
10. С помощью какого меню Word можно осуществляется номера
страниц.
1. Файл
2. Правка
3. Вид
4. Вставка
5. Сервис
Вариант 3
1.В каком из меню Word находиться сортировка
1. Таблица
2. Вид
3. Вставка
4. Сервис
5. Формат
2.Анимация текста выставляется с помощью команд?
1. Формат + Шрифт+Анимация;
2. Формат + Абзац+ Шрифт+Анимация;
3. Файл + Шрифт+Анимация;
4. Вставка + Символ+Анимация;
5. Вставка + Шрифт+Анимация
3.Масштаб выставляется с помощью команд?
1. Вид +Масштаб;
2. Формат +Масштаб;
3. Файл + Масштаб
4. Вставка + Масштаб;
5. Вставка + Масштаб
4. Буквица Мicrosoft Word:
1. Вставка +буквица;
2. Формат + буквица;
3. Вид + буквица;
4. Вид + буквица;
5. Формат + буквица
5.Курсив текста выставляется с помощью команд?
1. Формат + Шрифт+Курсив;
2. Формат + Абзац+ Шрифт+курсив;
3. Вид + Шрифт+курсив;
4. Вставка +курсив;
5. Вставка +Шрифт+курсив
6.Информационной (знаковой) моделью является…
1. анатомический муляж
2. макет здания
3. модель корабля
4. диаграмма
7.В текстовом редакторе основными параметрами при задании
шрифта являются…
1. гарнитура, размер, начертание
2. отступ, интервал
3. поля, ориентация
4. стиль, шаблон
8.В процессе форматирования текста изменяется…
1. размер шрифта
2. параметры абзаца
3. последовательность символов, слов, абзацев
4. параметры страницы
9.Как вставит картинки из компьютера в документ?
1. Вставка —картинки
2. Вид—рисунок— из файла
3. Вставка – рисунок —из файла
4. Вставка из компьютера—картинки
10.Основные команды меню ПРАВКА:
1. Создать, открыть, закрыть, сохранить.
2. Вырезать, копировать, вставить.
3. Обычный, электронный документ, разметка страницы.
4. Разрыв, номера страниц, дата и время.
5. Шрифт, абзац, список, границы и заливки.
Вариант 4
1.Вставка фрагмента в программе MS Word осуществляется
комбинацией клавши:
1. Ctrl + V
2. Ctrl + М.
3. Shift + Insert.
4. Clrl + Del.
5. All + Insert.
2.Для удаления абзаца текста Microsoft Word необходимо:
1. Нажать кнопку Del.
2. Выделить фрагмент — Нажать клавишу Del.
3. Выделить фрагмент — Правка — Копировать.
4. Правка— выделить все.
5. В меню ВСТАВКА — Автотекст—Колонтитулы.
3.Основные команды меню ПРАВКА:
1. Создать, открыть, закрыть, сохранить.
2. Разрыв, номера страниц, дата и время.
3. Обычный, электронный документ, разметка страницы.
4. Вырезать, копировать, вставить
5. Шрифт, абзац, список, границы и заливки.
4.Word. Основные команды меню ВИД:
1. Создать, открыть, закрыть, сохранить.
2. Вырезать, копировать, вставить.
3. Обычный, электронный документ, разметка страницы.
4. Разрыв, номера страниц, дата и время.
5. Шрифт, абзац, список, границы и заливки
5.Команде Вырезать соответствует комбинация клавиш:
1. Ctrl + X.
2. Ctrl + P.
3. Ctrl + C.
4. Ctrl + V.
5. Ctrl + B.
6.Как открыть существующий файл в Microsoft Word
1. Пуск — Поиск.
2. Мой компьютер — Имя файла.
3. Файл — Открыть.
4. Пуск —Справка.
5. Клавиша F1.
7. Как вывести на экран панель инструментов «Форматирование«:
1. Вид — Панели инструментов — Форматирование.
2. Сервис – Параметры — Форматирование.
3. Правка — Панели инструментов.
4. Файл — Панели инструментов.
8. MS WORD-это:
1. Текстовый редактор.
2. Система электронных таблиц.
3. База данных.
4. Ни один из вышеназванных вариантов.
5. Графический редактор.
9. Чтобы создать таблицу в текстовом редакторе MS Word, нужно:
1. В меню ВСТАВКА выбрать команду Объект.
2. В меню ТАБЛИЦА выбрать команду Добавить таблицу.
3. В меню ФОРМАТ выбрать команду Табуляция.
4. В меню ТАБЛИЦА выбрать команду Разбить таблицу.
5. В меню ФОРМАТ выбрать команду Буквица.
10. В редакторе MS Word для просмотра документа нужно :
1. Выполнить команду Файл — Открыть.
2. В меню Вид выполнить команду Разметка страницы.
3. В меню Файл выполнить команду «Предварительный просмотр».
4. В меню Формат выполнить команду «Предварительный
просмотр».
5. В меню Правка выполнить команду «Предварительный
просмотр».
Первое знакомство с WORD
Запуск редактора и завершение работы с ним
Универсальный способ запуска редактора Word:
|

|
Варианты завершения работы с редактором:
|
При завершении работы Word проверяет открытые в нем документы. Если какой-либо из них не был |

|
Структура окна редактора
Структура окна Word соответствует стандарту Windows.
Ниже приведен список элементов окна, пронумерованных в соответствии с рисунком:
(1) Заголовок окна, (2) Строка меню, (3) Панели инструментов, (4) Рабочая область окна (5) Строка состояния.
В его верхней строке расположен Заголовок окна (сноска 1).
Слева в заголовке стоит кнопка системного меню,
далее название приложения и, через тире название развернутого документа, если он имеется.
На рисунке название приложения — Microsoft Word, первый документ находится в состоянии
восстановленный, второй — свернут. Поэтому имя документа в заголовке Word отсутствует.
В правой части заголовка находятся кнопки управления состоянием окна:




Строка меню, возможный вид которой показан ниже, обычно располагается прямо под заголовком Word,
как показано на рисунке структура окна редактора.
Меню предоставляет пользователю возможность выбора команд, обеспечивающих работу в редакторе.
Команды разбиты на группы. Названия этих групп являются пунктами меню.
Для вывода списка команд определенной группы нужно щелкнуть левой кнопкой мыши по выбранному
пункту меню или одновременно нажать клавиши <Alt> и подчеркнутую букву этого пункта меню.
На экране появится всплывающее меню с перечнем команд данной группы.
Чтобы выполнить конкретную команду из списка, нужно щелкнуть по ней левой кнопкой мыши
или клавишами <Up> / <Dn> переместиться на нужную команду и
нажать клавишу <Enter>.
Содержание и назначение команд изо всех пунктов меню будет рассмотрено в разделе
Обзор меню.
Панели инструментов
Под строкой меню располагается область панелей инструментов.
Панель инструментов это набор кнопок, каждая из которых предназначена для быстрого выполнения
конкретной команды. Например, кнопка
— создает новый (пустой) документ.
В Word имеется набор готовых панелей. Обычно на экран выводятся две из них — «Стандартная» и «Форматирование».
Однако количество панелей на экране и их содержание может быть изменено в соответствии с характером набираемого
документа.
Например, на время работы с таблицами удобно добавить к исходному набору панель «Таблицы и границы», а при
частом использовании подстрочных и надстрочных символов добавить в панель «Стандартная» кнопки
.
Для добавления и удаления панелей с экрана в меню редактора выбирается пункт Вид, выполняется
команда Панели инструментов, а в новом списке — Настройки. На экране появляется диалоговое окно с закладками
Панели инструментов, Команды, Параметры. Закладка Панели инструментов представляет собой список
панелей Word. Выбранные панели помечены в нем 
Чтобы убрать панель с экрана, достаточно снять пометку левой кнопкой мыши; чтобы добавить новую — щелкнуть по
названию этой панели.
Для изменения содержимого панелей открывают закладку Команды. Здесь выбирается нужная команда
и перетаскивается левой кнопкой мыши на соответствующую панель. В этом же режиме можно удалить элемент с
панели, оттащив его из области панелей.
Закладка Параметры позволяет настраивать внешний вид панелей — размер значков, отображение подсказок для кнопок и т.п.
Для выхода из диалога Настройки используют кнопку Закрыть.
Другой способ вызова диалога Настройки — выполнение команды Настройка … из пункта Сервис.
Добавление или удаление одной панели удобнее производить из контекстного меню
Word, которое вызывается кликанием правой копки мыши в зоне панелей инструментов.
Строка состояния Word
Строка состояния содержит информацию о положении текстового курсора в документе
и о режиме работы редактора. Она всегда располагается в нижней строке окна Word и разделена на три зоны.
Слева находится зона, указывающая положение курсора относительно документа. В ней:
| Стр. | номер текущей страницы документа, |
| Разд. | номер текущего раздела, |
| …/… | номер текущей страницы / общее количество страниц в документе. |
Следующая зона выдает положение курсора на текущей странице:
| На | Расстояние от верхнего края листа бумаги (в сантиметрах), |
| Ст | Номер строки на странице |
| Кол | Количество позиций от начала строки |
Первые два параметра появляются в режиме
просмотра разметки страницы,
третий при наборе видимого текста.
Последняя зона – режимы редактирования. Здесь:
| ЗАП | Запись макроса – последовательности процедур, описывающих часто повторяемые при работе с документом действия. |
| ИСПР | Включение маркировки исправлений – показывает, когда и кем были сделаны исправления в документе относительно предыдущей версии. Используется, если над документом работает несколько человек. |
| ВДЛ | Включение режима выделения фрагмента |
| ЗАМ | Включение режима замены символов |
| Проверка орфографии |
Включение / выключение каждого режима может быть осуществлено двойным щелчком левой
кнопки мыши в области этого режима.
Наличие строки состояния управляется диалогом Параметры,
который вызывается из меню Сервис командой Параметры….
Закладка Вид этого диалога содержит раздел «Окно» с параметром «строка состояния».
Рабочая область редактора
Вся остальная область окна Word называется рабочей областью. В ней размещаются окна документов,
над которыми в данный момент работает пользователь.
Обзор меню
Строка меню Word появляется на экране сразу после загрузки редактора.
Активация меню может производиться тремя способами:
- Нажимают клавишу <Alt> и перемещаются по меню с помощью клавиш
управления курсором (<Lt>,<Rt>, <Home>
и <End>). - Нажимают одновременно клавишу <Alt>и горячую клавишу нужного пункта меню.
- Указывают мышью нужный пункт меню и нажимают левую кнопку мыши.
Каждый пункт меню имеет всплывающее вертикальное подменю — список команд. Для входа в него в первом случае нажимают клавишу <Enter> или <Dn>, в остальных случаях список команд появляется автоматически при выборе пункта меню.
Если название команды заканчивается многоточием (…), при ее выборе появляется диалог настройки параметров этой команды.
.
Часть пунктов подменю может быть изображена приглушенным цветом. Такие пункты в данный момент недоступны.
Назначение и содержание пунктов меню.
- Пункт Файл объединяет команды над файлами документов. Основные из них:
Создать Создает окно для нового документа Открыть… Вызывает на экран созданный ранее документ, используя диалог Открытие
документаЗакрыть Закрывает окно активного документа. При
наличии изменений выдает диалог Сохранение документаСохранить Сохраняет сделанные исправления на диск в том же файле Сохранить как … Сохраняет сделанные исправления на диск в файле, указанном пользователем, вызывая
диалог Сохранение документаПараметры страницы… Настраивает поля страницы, ориентацию
бумаги и другие параметры документаПечать … Производит печать всего активного
документа или его частиВыход Осуществляет выход из редактора, сохраняя измененные документы. - Пункт Правка
включает команды редактирования фрагментов
документа:Отменить
ПовторитьПозволяют отменить ошибочно выполненные действия и, если нужно, восстановить сделанную отмену. Вырезать
Копировать
Вставить
ОчиститьВыполняют соответствующие действия над выделенными фрагментами документа. Выделить все Выделяет весь документ. Найти …
Заменить …
Перейти …С помощью диалога Найти и заменить производят поиск указанного фрагмента с заменой, если она задана. Область поиска можно уточнить в закладке Перейти. - Пункт Вид содержит команды, определяющие форму представления документа на экране, а также команды, управляющие видимостью элементов окна Word — строки состояния,
панелей инструментов,
линеек.
Здесь же расположена команда, управляющая масштабом изображения текста на экране. - Пункт Вставка представляет
команды, вставляющие в текст примечания, сноски,
символы, объекты других приложений Windows и т.д. - Пункт Формат объединяет
команды
форматирования текстов.
С их помощью можно менять:- вид, начертание и размер шрифта,
- отступы текста относительно границ листа печати,
- расстояние между строками,
- абзацный отступ и другие характеристики документа.
-
Пункт Сервис
объединяет разнообразные команды, позволяющие работать над изложением содержания документа.
К ним относятся: подбор синонимов и антонимов, расстановка переносов, проверка орфографии,
автокоррекция в процессе набора текста. Здесь же расположены команды записи макросов, настройки
панелей и параметров Word. -
Пункт Таблица помогает создать и отредактировать таблицу. Подробная
информация по командам этого пункта дана в теме Таблицы. - Пункт Окно содержит всего несколько команд:
Новое Открывает новое пустое окно, дает ему имя Документ с уникальным номером и делает активным, т.е. доступным для набора и редактирования текста. Окно нового документа занимает всю рабочую область Word.
Упорядочить все Показывает одновременно все открытые документы, располагая их окна мозаикой в рабочей области редактора.
Разделить Разделяет активный документ на две самостоятельно прокручиваемые части. Это удобно при работе с длинными документами. Если активный документ уже разделен, команда Разделить заменяется командой Снять разделение
После перечисленных команд находится список имен открытых документов. Выбор имени из этого списка переводит окно соответствующего документа на передний план и делает его активным.
-
Пункт ? — справки по системе Word. Здесь можно получить информацию
о назначении пунктов меню редактора и кнопок панелей инструментов, о командах редактора,
а также контекстные подсказки по текущим операциям над документом.
Подробный разбор команд этого пункта меню смотри в следующем разделе.
Справочная система
Справочная система редактора оформлена в виде отдельной программы (приложения Windows) с собственным окном
и меню, т.е. может быть вызвана из Windows самостоятельно.
При работе с редактором она вызывается из меню ? командой
Справка по Microsoft Word, а также при нажатии на клавишу <F1>
либо на кнопку панели инструментов
Стандартная. В любом случае на экране появляется окно «Помощник» и связанная
с ним всплывающая подсказка.
- Кнопка Советы представляет сведения, относящиеся к текущему режиму работы.
- Кнопка Параметры позволяет изменять параметры работы помощника.
- Кнопка Закрыть убирает с экрана всплывающую подсказку помощника.
Окно помощник остается на экране пока не будет нажата .
Использование помощника удобная форма освоения Word.
Кнопка полный список разделов справки вызывает на экран диалог Справочная система Microsoft Word.
-
Закладка Содержание выдает полный список разделов помощи. Пользователь выбирает нужные раздел и тему и нажимает кнопку открыть для получения помощи.
-
Закладка Указатель содержит расположенные в алфавитном порядке названия тем. Поиск ускоряется при наборе первых символов названия темы в поле Введите первые буквы … Выбрав нужную тему, нажимают кнопку Показать.
-
Закладка Поиск вызывает мастера настройки поиска, который в диалоге меняет объем списка тем.
Следующая команда меню ? – Вызов справки – выдает на экране диалог
Справочная система Microsoft Word, минуя вызов помощника.
Команда Что это такое? используется для вызова всплывающих подсказок о назначении элементов меню,
кнопок на панели инструментов или в рабочей области экрана.
При выборе этого пункта нужно щелкнуть левой клавишей мыши по нужному элементу.
Для каждого нового элемента вызов команды повторяется.
Поэтому ее удобней вызывать кнопкой или одновременным нажатием на клавиши <Shift>+<F1>.
Дополнительные возможности
Справка по элементам диалога. Для получения справки по элементам диалога используют кнопку
, размещенную в заголовке окна диалога.
Курсор мыши принимает вид стрелки со знаком вопроса, и теперь щелчок левой кнопкой мыши по элементу вызывает
всплывающую справку.
Справка по пункту меню. При выборе команды меню в строке состояния редактора появляется краткое
описание этой команды.
Совет дня – подсказка, которая выдается при каждом запуске Word.
Ее текст случайным образом выбирается из набора советов.
От этого вида помощи можно отказаться, запретив его запуск с помощью флажка в окне Совет дня.
Для восстановления совета дня: вызывают Помощник, нажимают кнопку Параметры,
на вкладке Параметры устанавливают соответствующий флажок.
Начало работы с документом
Как правило, для начала работы с документом достаточно загрузить Word.
В нем сразу появится окно документа с белой рабочей областью, аналогичной чистому листу бумаги.
Word автоматически присваивает ему имя Документ 1. Состояние окна документа (Развернутое или
Восстановленное) совпадает с состоянием активного документа в момент закрытия редактора в
предыдущем сеансе работы.
Окно, в состоянии Восстановленное имеет собственный заголовок с кнопкой системного меню,
именем окна и кнопками свернуть, развернуть, закрыть.
В состоянии Развернутое заголовок не выдается, а его элементы располагаются следующим образом:
кнопка системного меню оказывается перед пунктом Файл в строке меню
Word, имя документа приписывается к названию Microsoft Word в заголовке редактора,
кнопки управления состоянием окна документа размещаются в строке меню под аналогичными кнопками
окна редактора
В поле документа в момент открытия стоит символ конца текста документа и мигающий вертикальный текстовый курсор.
Курсор показывает, куда попадет набираемый на клавиатуре символ или где окажется левый верхний угол вставляемого
рисунка или таблицы. Его можно передвигать по тексту клавишами управления курсором либо мышью, щелкнув левой
кнопкой в нужной точке. Но сейчас положение курсора фиксировано символом конца текста, так как сам текст
отсутствует.
Если новый документ нужно создать в середине сеанса работы, используют кнопку
из панели инструментов Стандартная
либо выполняют команду Создать из Файл.
Вторым способом пользуются при создании нового шаблона документа либо,
если хотят в основу нового документа заложить шаблон отличный от Нормального.
Подробнее о шаблонах можно узнать в теме Текст в разделах “Набор и форматирование текста” и
“Структура документа”.
Повторное обращение к документу
Открыть созданный ранее документ можно разными способами:
- Непосредственно из Windows, открыв папку, где хранится этот документ, и дважды щелкнув по его отображению.
- Из редактора Word
- А — нажав кнопку
на панели инструментов Стандартная;
- Б — выполнив команду Открыть пункта Файл из меню редактора;
- В — выбрав имя из списка имен последних отредактированных документов в пункте Файл.
Первый способ позволяет одновременно загрузить Word и открыть в нем окно выбранного документа.
Новый документ при такой загрузке не создается.
Способы 2А и 2Б работают одинаково: они вызывают диалог Oткрытие документа.
В центральной рамке диалога прокручиваемый список файлов текущей папки. Ее имя указано
в раскрывающемся меню папка над списком файлов.
Способ представления файлов в списке можно менять с помощью кнопок:
—
Мелкие значки, Таблица, Свойства и Просмотр, соответственно.
При выборе кнопки Свойства в рамке списка выдаются свойства текущего документа: название, автор и т.д.
Кнопка Просмотр осуществляет предварительный просмотр без открытия документа.
Распахивающиеся списки Имя файла, Тип файла и Дата изменения
позволяют задать условия отбора файлов в список.
В меню Текст/свойство можно задать шаблон имени файла для поиска.
Когда настройка диалога закончена, остается указать найденный файл и нажать кнопку Открыть
либо дважды щелкнуть по имени файла.
Способ 2в – выбор файла из списка имен последних отредактированных документов, обеспечивает быстрый доступ к
файлу. Первым в списке стоит последний из отредактированных ранее документов. По умолчанию в списке четыре документа.
Для изменения длинны списка вызывают диалог Параметры ( команда Параметры…
пункта Сервис). Там в закладке Общие есть строка: “Помнить список из: […] Файлов”
Завершение работы с документом
Самый простой способ завершения работы – щелчок по
в заголовке окна документа.
Если перед закрытием в документе были сделаны изменения, на экране появится предупреждение.
Ответ Нет закрывает документ без сохранения: новый документ уничтожается, старый (созданный ранее) остается в прежнем виде.
Ответ Отмена возвращает нас в режим ввода и редактирования документа.
При ответе Да старый документ автоматически записывается с прежнем именем в папку, из которой его загрузили.
Для нового документа вызывается диалог Cохранение, сходный с диалогом
открытия.
В нем такая же рамка со списком файлов текущей папки.
Над рамкой — распахивающееся меню Папка и кнопки настройки способа представления списка документов.
Под списком документов — два распахивающихся списка: Имя файла и Тип файла,
причем имя и тип уже предложены: это первые слова текста документа и тип » документ Word».
-
Порядок работы в диалоге:
- Выбрать папку, в которой будет храниться документ, используя меню Папка
- Изменить, если нужно, имя документа, набрав его в поле списка Имя файла или выбрав из распахивающегося списка.
- Сохранить документ, нажав кнопку Сохранить.
Примечание: для защиты набранной информации от случайных сбоев компьютера рекомендуется время от времени
сохранять информацию в процессе работы, либо включить режим автосохранения документа.
Поскольку на каждое сохранение тратится время, обычно задается еще и режим быстрого сохранения; в котором при сохранении запоминаются только изменения в документе. Объем файла при этом заметно увеличивается. Чтобы не хранить на диске лишнюю информацию, при окончательном сохранении перед закрытием документа режим быстрого сохранения отключают.
Заключение
В заключение представим краткие инструкции по выполнению разобранных в теме операций, которые перечисляют порядок действий пользователя.
Под действиями понимается: выбор пункта меню, команды, кнопки, изменение значения параметра и т.д.
- Запуск Word
- Выход из Word
- Настройка элементов окна Word
- Работа с документами
Добавить/убрать панель инструментов:
Добавить кнопку на панель инструментов:
Убрать кнопку с панели инструментов:
Восстановить/убрать статус строку
Восстановить/убрать подсказки о назначении инструментов Word
Создать документ:
Открыть документ:
Сохранить документ:
Настройка режимов сохранения документа:
Вопросы и упражнения
Прежде чем выполнять упражнения создайте на рабочем столе папку Проба. Для этого:
- щелкните правой кнопкой мыши в свободной точке рабочего стола,
- в появившемся контекстном меню выберите команду Создать,
затем щелкните по уточнению «Папку», - в зоне названия новой папки наберите Проба,
- войдите в папку двойным щелчком по ее иконке.
Вы увидите, что она пуста. Оставьте окно папки в состоянии «Восстановленное».
Теперь, в случае отсутствия на вашем рабочем столе ярлыка Word, вставьте его туда, перетащив строку Microsoft Word правой клавишей мыши из списка Программы, а после появления всплывающего меню, выбрав из него пункт Создать ярлык.
- Упражнение 3.
- Открыть Word из папки «Проба» через документ «Упражнение 2»
- Вызвать на экран панель инструментов Форматирование.
- Используя кнопку По центру из панели Форматирование, перевести формулу
A=C12+C24 на середину строки. - Восстановить статус строку.
- Выйти из Word через меню Файл.
Сайт создан в системе uCoz