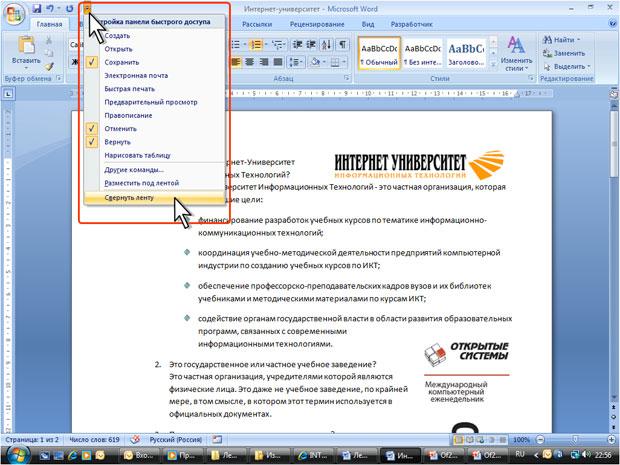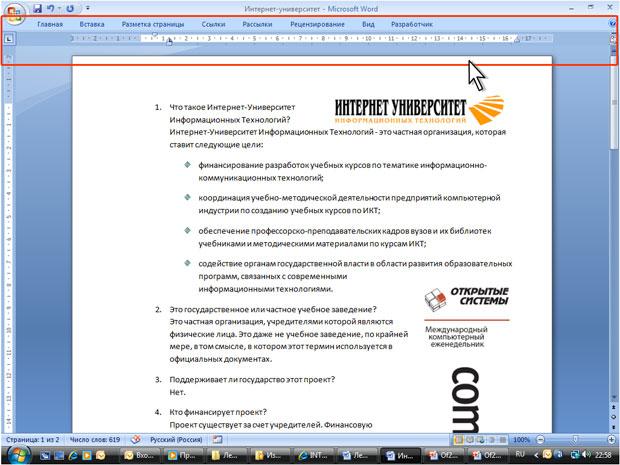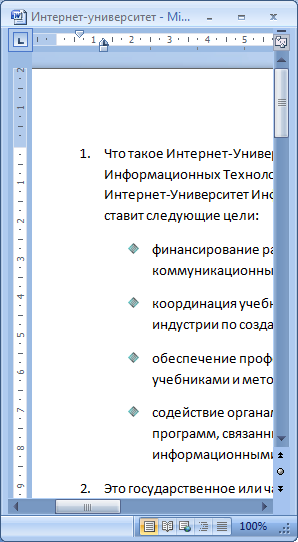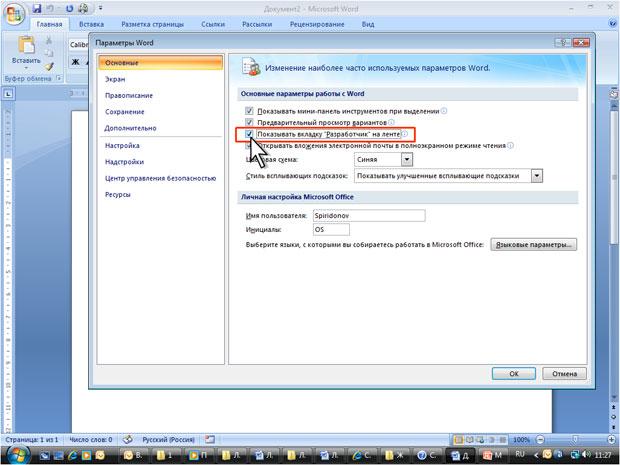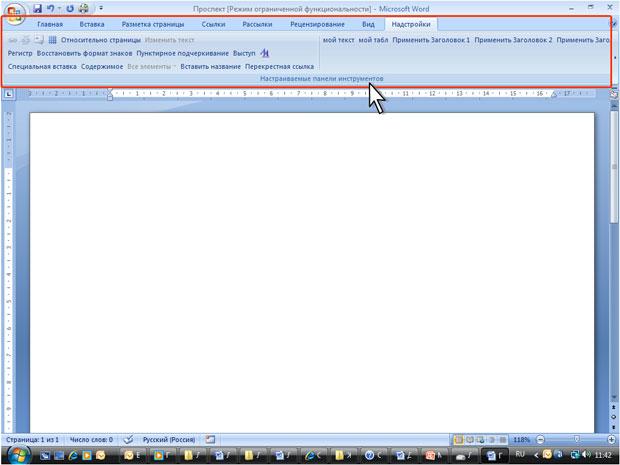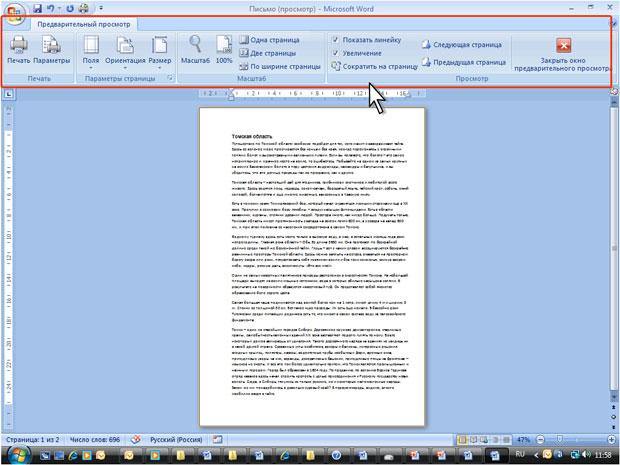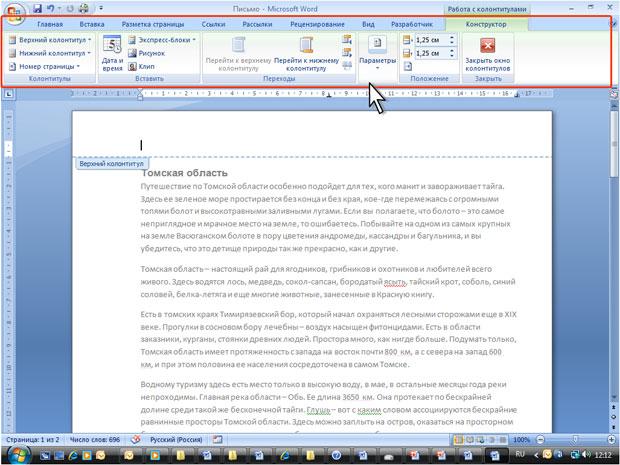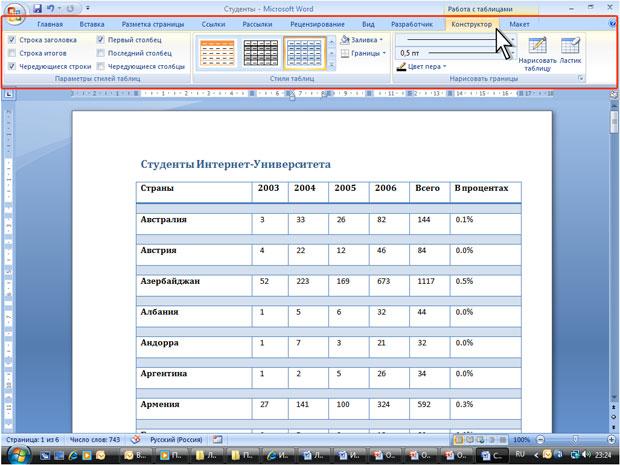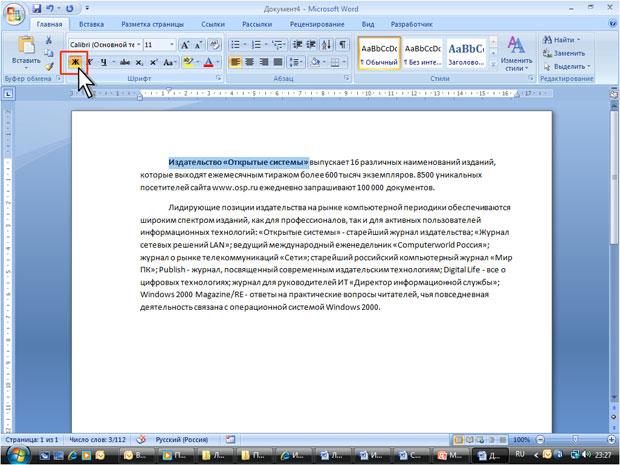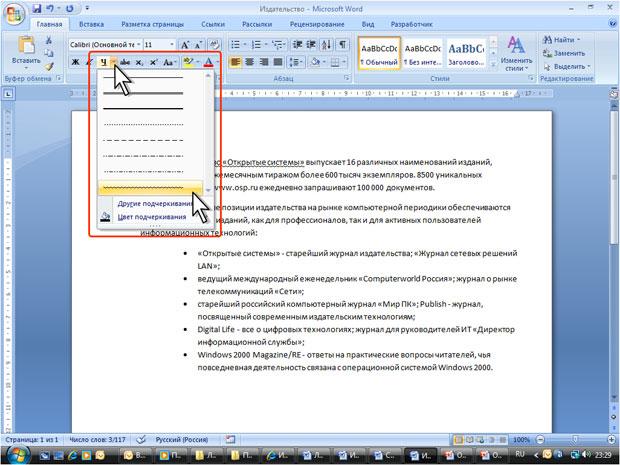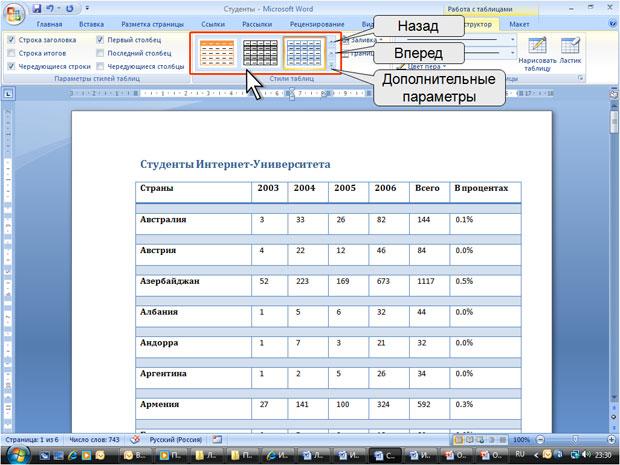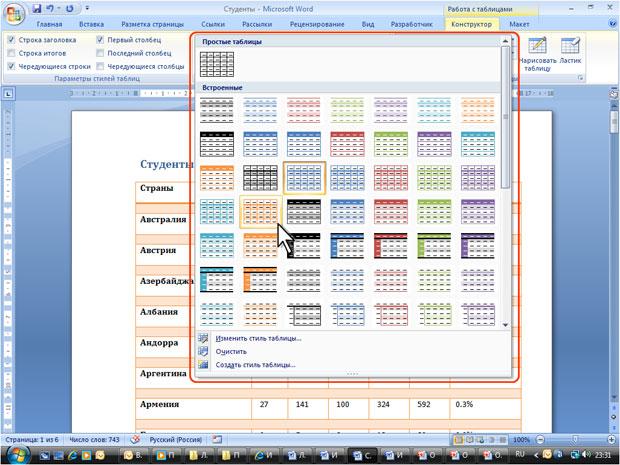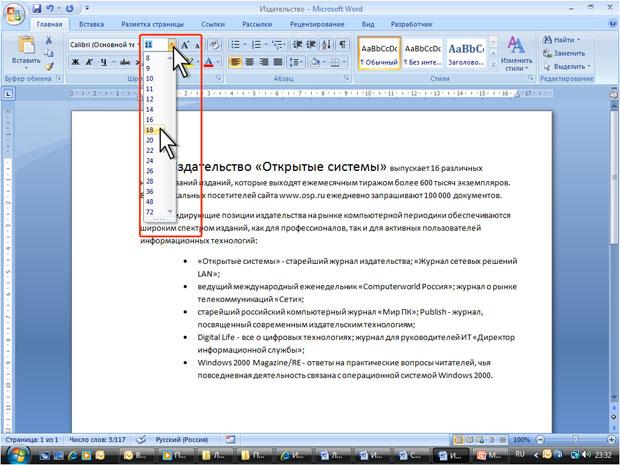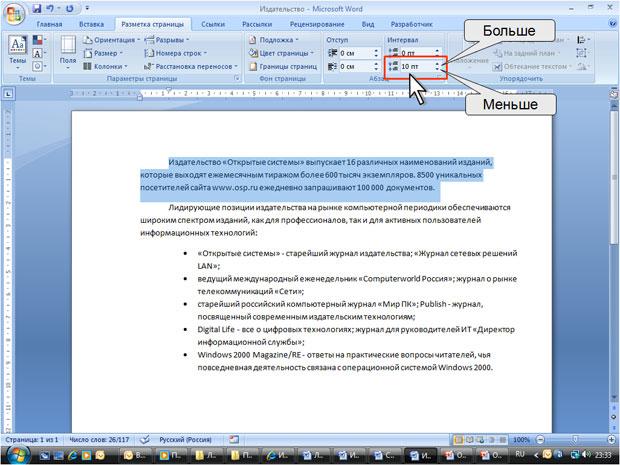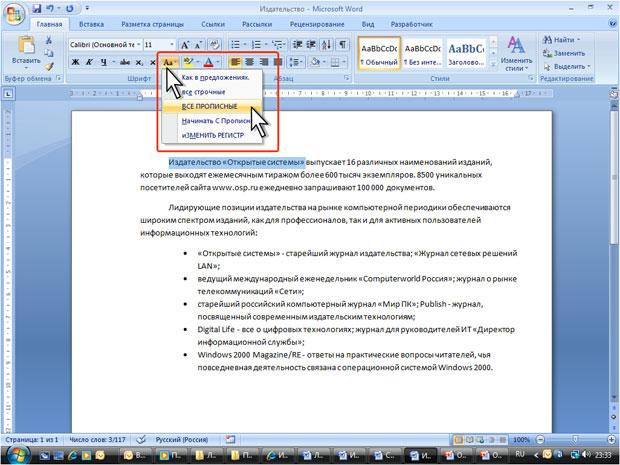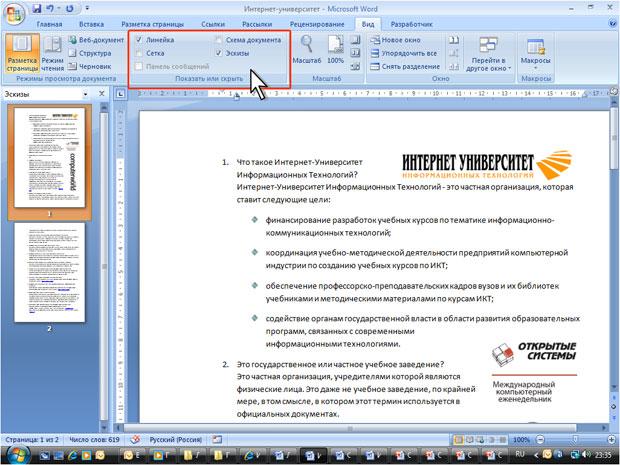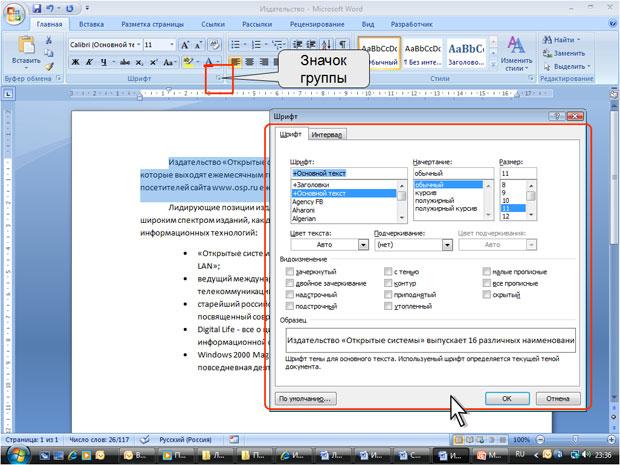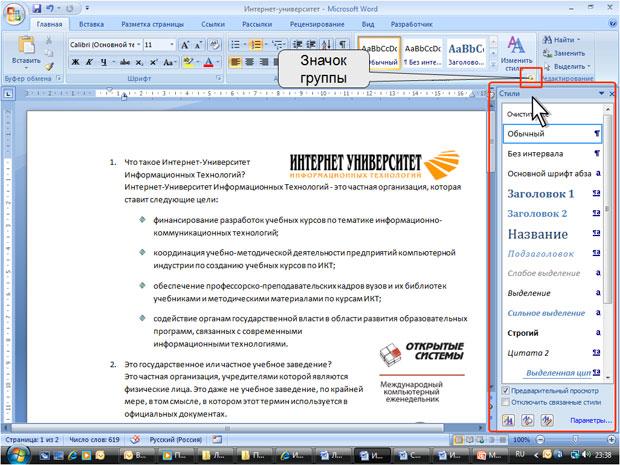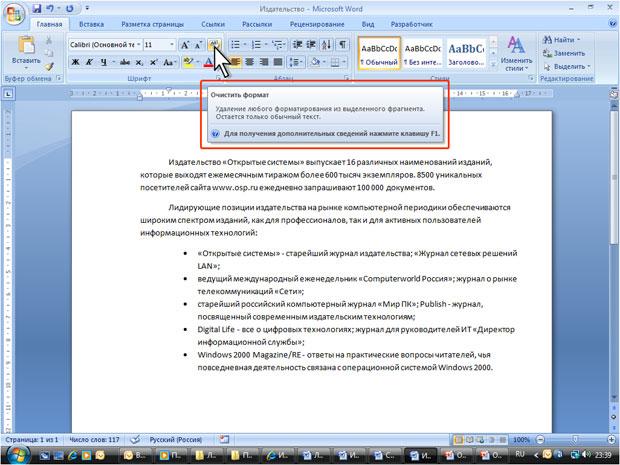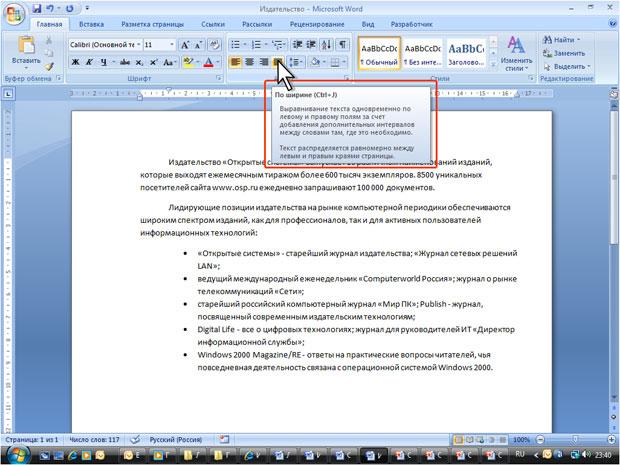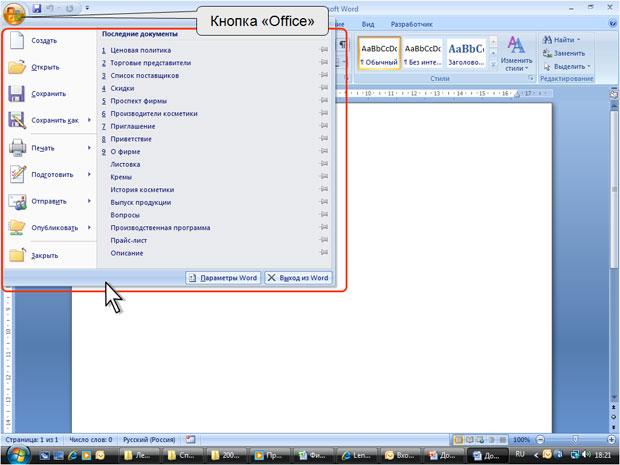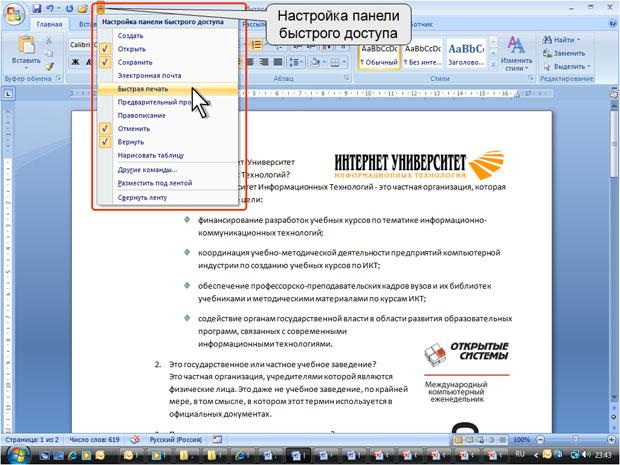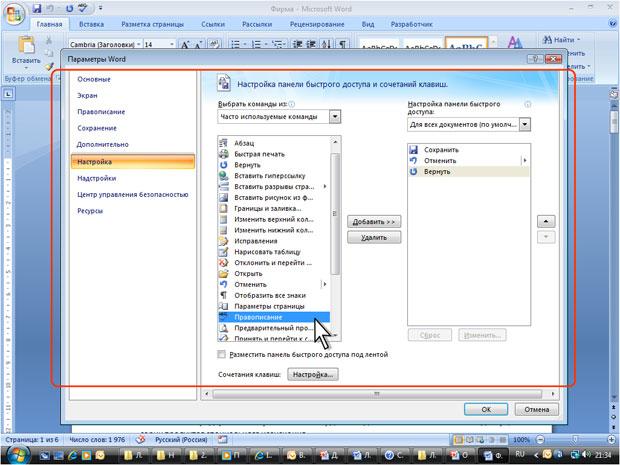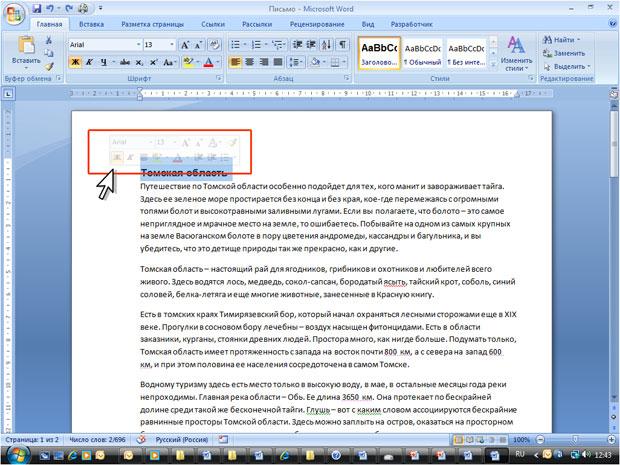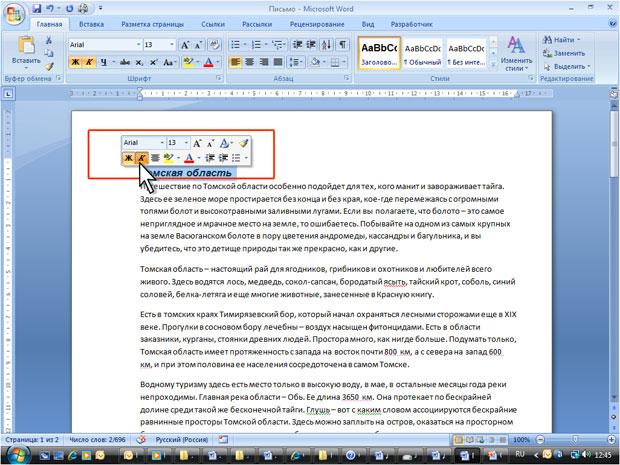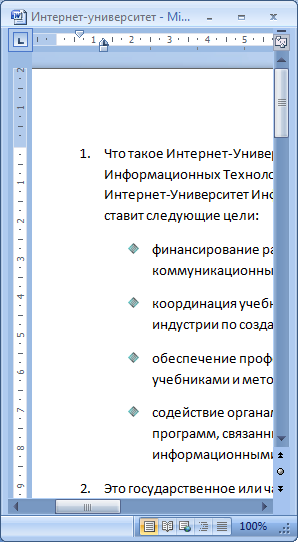Общая
информация
Когда
планировался выпуск системы 2007
Microsoft Office, разработчиками была
поставлена задача сделать основные
приложения Microsoft Office удобнее в работе.
В результате был создан пользовательский
интерфейс Microsoft Office Fluent, который
упрощает для пользователей работу
с приложениями Microsoft Office и дает
возможность быстрее получать лучшие
результаты.
В
предыдущих выпусках приложений
Microsoft Office пользователям предоставлялась
система меню, панелей инструментов,
диалоговых окон. Такой интерфейс
работал хорошо, пока в приложениях
было ограниченное число команд.
Теперь, когда программы выполняют
намного больше функций, пользователям
становится нелегко работать со
старой системой: слишком много
программных возможностей, и их трудно
найти.
В
Office Fluent дизайн пользовательского
интерфейса был переработан, чтобы
упростить процедуры поиска и
использования всего диапазона
возможностей, предоставляемых этими
приложениями. Кроме того, предполагалось
предотвратить загромождение рабочей
области — ради того, чтобы пользователи
меньше отвлекались на поиск и могли
больше времени и энергии тратить на
свою работу.
Лента
Главный
элемент пользовательского интерфейса
Microsoft Word 2007 представляет собой ленту,
которая идет вдоль верхней части
окна каждого приложения, вместо
традиционных меню и панелей
инструментов. (рис.
1.1).
увеличить
изображение
Рис.
1.1.
Лента
С
помощью ленты можно быстро находить
необходимые команды (элементы
управления: кнопки, раскрывающиеся
списки, счетчики, флажки и т.п.).
Команды упорядочены в логические
группы, собранные на вкладках.
Заменить
ленту панелями инструментов или
меню предыдущих версий приложения
Microsoft Word нельзя.
Удалить
ленту также нельзя. Однако, чтобы
увеличить рабочую область, ленту
можно скрыть (свернуть).
-
Нажмите
кнопку Настройка
панели быстрого доступа
(рис.
1.2). -
В
меню выберите команду Свернуть
ленту. -
Лента
будет скрыта, названия вкладок
останутся (рис.
1.3).
увеличить
изображение
Рис.
1.2.
Сворачивание ленты
увеличить
изображение
Рис.
1.3.
Окно со свернутой лентой
Для
использования ленты в свернутом
состоянии щелкните по названию
нужной вкладки, а затем выберите
параметр или команду, которую следует
использовать. Например, при свернутой
вкладке можно выделить текст в
документе Word, щелкнуть вкладку
Главная и в группе Шрифт
выбрать нужный размер шрифта. После
выбора размера шрифта лента снова
свернется.
Чтобы
быстро свернуть ленту, дважды щелкните
имя активной вкладки. Для восстановления
ленты дважды щелкните вкладку.
Чтобы
свернуть или восстановить ленту,
можно также нажать комбинацию клавиш
Ctrl + F1.
Содержание
ленты для каждой вкладки постоянно
и неизменно. Нельзя ни добавить
какой-либо элемент на вкладку, ни
удалить его оттуда.
Внешний
вид ленты зависит от ширины окна:
чем больше ширина, тем подробнее
отображаются элементы вкладки. На
рисунках приведено отображение
ленты вкладки Главная при
различной ширине окна.
увеличить
изображение
Рис.
1.4.
Отображение ленты вкладки Главная
при ширине окна 1280 точек
увеличить
изображение
Рис.
1.5.
Отображение ленты вкладки Главная
при ширине окна 1024 точек
увеличить
изображение
Рис.
1.6.
Отображение ленты вкладки Главная
при ширине окна 800 точек
Рис.
1.7.
Отображение ленты вкладки Главная
при ширине окна 600 точек
Несмотря
на скрытие отдельных элементов
ленты, все они остаются доступны.
Достаточно щелкнуть по значку или
стрелке кнопки названия группы, и
будут отображены все элементы группы.
При
существенном уменьшении ширины окна
(менее 300 точек) лента и имена вкладок
перестают отображаться.
Рис.
1.8.
Скрытие ленты и вкладок при уменьшении
ширины окна
Вкладки
По
умолчанию в окне отображается семь
постоянных вкладок: Главная,
Вставка, Разметка страницы, Ссылки,
Рассылки, Рецензирование, Вид.
Для
перехода к нужной вкладке достаточно
щелкнуть по ее названию (имени).
Каждая
вкладка связана с видом выполняемого
действия. Например, вкладка Главная,
которая открывается по умолчанию
после запуска, содержит элементы,
которые могут понадобиться на
начальном этапе работы, когда
необходимо набрать, отредактировать
и отформатировать текст. Вкладка
Разметка страницы предназначена
для установки параметров страниц
документов. Вкладка Вставка
предназначена для вставки в документы
различных объектов. И так далее.
Кроме
того, можно отобразить еще одну
вкладку: Разработчик.
-
Щелкните
по кнопке Microsoft
Office. -
Выберите
команду Параметры
Word. -
Во
вкладке Основные
диалогового окна Параметры
Word
установите соответствующий флажок
(рис.
1.9).
увеличить
изображение
Рис.
1.9.
Отображение вкладки Разработчик
На
вкладке Разработчик собраны
средства создания макросов и форм,
а также функции для работы с XML.
Файлы
и шаблоны, созданные в предыдущих
версиях Word могли содержать
пользовательские панели инструментов.
В этом случае при открытии таких
файлов в Word 2007 появляется еще одна
постоянная вкладка – Надстройки
(рис.
10).
увеличить
изображение
Рис.
1.10.
Вкладка Надстройки
Эта
вкладка содержит элементы панелей
инструментов, созданных в предыдущих
версиях Word. Каждая панель инструментов
занимает отдельную строку ленты
вкладки. Однако некоторые элементы,
имевшиеся на панелях инструментов,
в Word 2007 могут отсутствовать.
Стандартный
набор вкладок заменяется при переходе
из режима создания документа в другой
режим, например, Предварительный
просмотр (рис.
11).
увеличить
изображение
Рис.
1.11.
Вкладка Предварительный просмотр
Помимо
постоянных, имеется целый ряд
контекстных вкладок, например, для
работы с таблицами, рисунками,
диаграммами и т.п., которые появляются
автоматически при переходе в
соответствующий режим либо при
выделении объекта или установке на
него курсора.
Например,
при создании колонтитулов появляется
соответствующая вкладка (рис.
1.12).
увеличить
изображение
Рис.
1.12.
Контекстная вкладка Работа с
колонтитулами/Конструктор
В
некоторых случаях появляется сразу
несколько вкладок, например, при
работе с таблицами появляются вкладки
Конструктор и Макет (рис.
1.13).
увеличить
изображение
Рис.
1.13.
Контекстные вкладки для работы с
таблицами
При
снятии выделения или перемещения
курсора контекстная вкладка
автоматически скрывается.
Не
существует способов принудительного
отображения контекстных вкладок.
Элементы
управления
Элементы
управления на лентах и вкладках
объединены в группы, связанные с
видом выполняемого действия. Например,
на вкладке Главная имеются группы
для работы с буфером обмена, установки
параметров шрифта, установки
параметров абзацев, работы со стилями
и редактирования (см. рис.
1.1).
Элементами
управления являются обычные кнопки,
раскрывающиеся кнопки, списки,
раскрывающиеся списки, счетчики,
кнопки с меню, флажки, значки (кнопки)
группы.
Кнопки
используются для выполнения
какого-либо действия. Например,
кнопка Полужирный группы Шрифт
вкладки Главная устанавливает
полужирное начертание шрифта. Чтобы
нажать кнопку, надо щелкнуть по ней
мышью (рис.
1.14).
увеличить
изображение
Рис.
1.14.
Использование обычной кнопки
В
некоторых случаях после нажатия
кнопки появляется диалоговое окно.
Раскрывающиеся
кнопки имеют стрелку в правой или
нижней части. При щелчке по стрелке
открывается меню или палитра, в
которой можно выбрать необходимое
действие или параметр. Выбранное
действие или параметр запоминаются
на кнопке, и для повторного применения
не требуется открывать кнопку.
Например, можно щелкнуть по стрелке
кнопки Подчеркнутый группы Шрифт
вкладки Главная и выбрать способ
подчеркивания (рис.
1.15). Чтобы еще раз назначить
такое же подчеркивание, не нужно
щелкать по стрелке, достаточно
щелкнуть по самой кнопке.
увеличить
изображение
Рис.
1.15.
Использование раскрывающейся кнопки
В
списке можно выбрать для применения
какой-либо параметр. Для этого надо
щелкнуть по нему мышью. Например, в
списке Стили таблиц вкладки
Конструктор можно выбрать вариант
оформления таблицы (рис.
1.16).
увеличить
изображение
Рис.
1.16.
Использование списка
Для
просмотра списка в пределах ленты
можно пользоваться кнопками Вперед
и Назад. Но обычно список
разворачивают, для чего надо щелкнуть
по кнопке Дополнительные параметры
(см. рис.
1.16).
В
нижней части развернутого списка
могут отображаются соответствующие
команды меню (рис.
1.17).
увеличить
изображение
Рис.
1.17.
Развернутый список
При
использовании раскрывающегося
списка надо щелкнуть по стрелке
списка и выбрать требуемый параметр.
Например, в раскрывающемся списке
Размер шрифта группы Шрифт
вкладки Главная можно выбрать
размер шрифта (рис.
18).
увеличить
изображение
Рис.
1.18.
Использование раскрывающегося
списка
В
большинстве случаев можно, не открывая
списка, щелкнуть мышью в поле
раскрывающегося списка, ввести
значение требуемого параметра с
клавиатуры и нажать клавишу Enter.
Счетчики
применяют для установки числовых
значений каких-либо параметров. Для
изменения значения пользуются
кнопками счетчика Больше (Вверх)
и Меньше (Вниз). Например, в
счетчике Интервал группы Абзац
вкладки Разметка страницы можно
установить значение величины
интервала после абзаца (рис.
1.19).
увеличить
изображение
Рис.
1.19.
Использование счетчиков
Также
значение в поле счетчика можно ввести
с клавиатуры и нажать клавишу Enter.
Нажатие
некоторых кнопок не приводит к
выполнению какого-либо действия, а
только отображает меню, в котором
следует выбрать нужное действие.
Например, щелкнув по кнопке Регистр
в группе Шрифт вкладки Главная,
в появившемся меню можно выбрать
регистр оформляемого текста (рис.
1.20).
увеличить
изображение
Рис.
1.20.
Использование кнопки с меню
В
некоторых случаях выбор команды
меню кнопки вызывает диалоговое
окно.
Флажки
используются для применения
какого-либо параметра. Например,
флажки группы Показать или скрыть
вкладки Вид (рис.
1.21) определяют особенности
отображения окна.
увеличить
изображение
Рис.
1.21.
Использование флажков
Для
установки или снятия флажка достаточно
щелкнуть по нему мышью.
Значок
(кнопка) группы – маленький квадрат
в правом нижнем углу группы элементов
во вкладке. Щелчок по значку открывает
соответствующее этой группе диалоговое
окно или область задач для расширения
функциональных возможностей.
Например, значок группы Шрифт
вкладки Главная открывает
диалоговое окно Шрифт (рис.
1.22).
увеличить
изображение
Рис.
1.22.
Использование значка группы
А
значок группы Стили отображает
область задач Стили (рис.
1.23).
увеличить
изображение
Рис.
1.23.
Использование значка группы
Не
каждая группа имеет значок.
Для
каждого элемента управления можно
отобразить всплывающую подсказку
с информацией о назначении этого
элемента — достаточно навести на
него и на некоторое время зафиксировать
указатель мыши. Примеры всплывающих
подсказок приведены на рис.
24, рис.
1.25, рис.
26.
увеличить
изображение
Рис.
1.24.
Всплывающая подсказка для элемента
управления
увеличить
изображение
Рис.
1.25.
Всплывающая подсказка для элемента
управления
увеличить
изображение
Рис.
1.26.
Всплывающая подсказка для элемента
управления
Иногда
в подсказке имеется текст Для
получения дополнительных сведений
нажмите клавишу F1. В этом случае
при нажатии клавиши F1 появляется
окно справочной системы со справкой,
относящейся непосредственно к
выбранному элементу.
Кнопка
«Office»
Кнопка
«Office» расположена в левом верхнем
углу окна. При нажатии кнопки
отображается меню основных команд
для работы с файлами, список последних
документов, а также команда для
настройки параметров приложения
(например, Параметры Word) (рис.
1.27).
увеличить
изображение
Рис.
1.27.
Кнопка и меню «Office»
Некоторые
из команд меню кнопки «Office»
имеют подчиненные меню.
Панель
быстрого доступа
Панель
быстрого доступа по умолчанию
расположена в верхней части окна
Word и предназначена для быстрого
доступа к наиболее часто используемым
функциям.
По
умолчанию панель содержит всего три
кнопки: Сохранить, Отменить,
Вернуть (Повторить). Панель
быстрого доступа можно настраивать,
добавляя в нее новые элементы или
удаляя существующие.
-
Нажмите
кнопку Настройка
панели быстрого доступа. -
В
меню выберите наименование
необходимого элемента (рис.
1.28).
Элементы, отмеченные галочкой, уже
присутствуют на панели. -
Для
добавления элемента, отсутствующего
в списке, выберите команду Другие
команды
(см. рис.
28). -
В
разделе Настройка
окна Параметры
Word
в раскрывающемся списке Выбрать
команды из:
выберите вкладку, в которой расположен
добавляемый элемент, затем выделите
элемент в списке и нажмите кнопку
Добавить
(рис.
1.29).
увеличить
изображение
Рис.
1.28.
Настройка панели быстрого доступа
увеличить
изображение
Рис.
1.29.
Настройка панели быстрого доступа
Для
добавления на панель любого элемента
из любой вкладки можно также щелкнуть
по этому элементу правой кнопкой
мыши и в контекстном меню выбрать
команду Добавить на панель быстрого
доступа.
Для
удаления элемента из панели достаточно
щелкнуть по нему правой кнопкой мыши
и в контекстном меню выбрать команду
Удалить с панели быстрого доступа.
Мини-панель
инструментов
Мини-панель
инструментов содержит основные
наиболее часто используемые элементы
для оформления текста документа.
Мини-панель
появляется автоматически при
выделении фрагмента документа.
Первоначально отображается
полупрозрачная мини-панель (рис.
1.30).
увеличить
изображение
Рис.
1.30.
Полупрозрачная мини-панель инструментов
Мини-панель
станет яркой, как только на нее будет
наведен указатель мыши (рис.
1.31). Чтобы использовать
мини-панель, щелкните любую из
доступных команд.
увеличить
изображение
Рис.
1.31.
Мини-панель инструментов
Состав
элементов мини-панели инструментов
— постоянный и неизменный.
Аннотация: Лекция знакомит пользователя с интерфейсом Microsoft Word 2007.
Представлены основные элементы нового интерфейса. Особое внимание обращено на ленту. Показаны возможность скрытия и отображения ленты, особенности отображения ленты при различных размерах окна Microsoft Word 2007.
Перечислены вкладки окна Microsoft Word 2007, приведены ситуации отображения контекстных вкладок, обращено внимание на возможность отображения дополнительных вкладок.
Описаны способы работы с элементами управления: кнопками, списками и др.
Показаны возможности настройки панели быстрого доступа. Представлен новый элемент окна — мини-панель инструментов.
Общая информация
Когда планировался выпуск системы 2007 Microsoft Office,
разработчиками была поставлена задача сделать основные приложения
Microsoft Office удобнее в работе. В результате был создан
пользовательский интерфейс Microsoft Office Fluent, который упрощает
для пользователей работу с приложениями Microsoft Office и дает
возможность быстрее получать лучшие результаты.
В предыдущих выпусках приложений Microsoft Office пользователям
предоставлялась система меню, панелей инструментов, диалоговых окон.
Такой интерфейс работал хорошо, пока в приложениях было ограниченное
число команд. Теперь, когда программы выполняют намного больше
функций, пользователям становится нелегко работать со старой
системой: слишком много программных возможностей, и их трудно
найти.
В Office Fluent дизайн пользовательского интерфейса был
переработан, чтобы упростить процедуры поиска и использования всего
диапазона возможностей, предоставляемых этими приложениями. Кроме
того, предполагалось предотвратить загромождение рабочей области —
ради того, чтобы пользователи меньше отвлекались на поиск и могли
больше времени и энергии тратить на свою работу.
Лента
Главный элемент пользовательского интерфейса Microsoft Word 2007
представляет собой ленту, которая идет вдоль верхней части окна
каждого приложения, вместо традиционных меню и панелей инструментов.
(рис. 1.1).
С помощью ленты можно быстро находить необходимые команды (элементы
управления: кнопки, раскрывающиеся списки, счетчики, флажки и т.п.).
Команды упорядочены в логические группы, собранные на вкладках.
Заменить ленту панелями инструментов или меню предыдущих версий
приложения Microsoft Word нельзя.
Удалить ленту также нельзя. Однако, чтобы увеличить рабочую
область, ленту можно скрыть (свернуть).
- Нажмите кнопку Настройка панели быстрого доступа (рис. 1.2).
- В меню выберите команду Свернуть ленту.
- Лента будет скрыта, названия вкладок останутся (рис. 1.3).
Для использования ленты в свернутом состоянии щелкните по названию
нужной вкладки, а затем выберите параметр или команду, которую следует
использовать. Например, при свернутой вкладке можно выделить текст в
документе Word, щелкнуть вкладку Главная и в группе Шрифт выбрать
нужный размер шрифта. После выбора размера шрифта лента снова
свернется.
Чтобы быстро свернуть ленту, дважды щелкните имя активной вкладки.
Для восстановления ленты дважды щелкните вкладку.
Чтобы свернуть или восстановить ленту, можно также нажать
комбинацию клавиш Ctrl + F1.
Содержание ленты для каждой вкладки постоянно и неизменно. Нельзя
ни добавить какой-либо элемент на вкладку, ни удалить его оттуда.
Внешний вид ленты зависит от ширины окна: чем больше ширина, тем
подробнее отображаются элементы вкладки. На рисунках приведено
отображение ленты вкладки Главная при различной ширине окна.
Рис.
1.7.
Отображение ленты вкладки Главная при ширине окна 600 точек
Несмотря на скрытие отдельных элементов ленты, все они остаются
доступны. Достаточно щелкнуть по значку или стрелке кнопки названия
группы, и будут отображены все элементы группы.
При существенном уменьшении ширины окна (менее 300 точек) лента и
имена вкладок перестают отображаться.
Рис.
1.8.
Скрытие ленты и вкладок при уменьшении ширины окна

Трудно найти сегодня пользователя компьютера, который хоть вкратце не слышал бы о текстовом редакторе Word. В этой книге простым и понятным языком рассказывается об основных принципах работы и приемах использования последней версии данной программы – Word 2007. Легкий, доступный стиль изложения и большое количество наглядных иллюстраций способствуют быстрому усвоению предлагаемого материала.
Оглавление
Глава 2
Осваиваем пользовательский интерфейс Word 2007
Первое, что видит пользователь на экране после запуска программы — это ее пользовательский интерфейс (заставку программы не считаем — она носит лишь эстетический характер, а практической ценностью не обладает). Поэтому логично, что знакомство с Word 2007 мы начнем именно с изучения пользовательского интерфейса.
Структура пользовательского интерфейса
Пользовательский интерфейс текстового редактора Word 2007 представлен на рис. 2.1.
Рис. 2.1. Пользовательский интерфейс Word 2007
Основными элементами пользовательского интерфейса являются:
♦ кнопка Office — круглая кнопка, которая находится в левом верхнем углу окна;
♦ панель быстрого доступа — расположена справа от кнопки Office;
♦ лента Word 2007 — находится между рабочей областью и панелью быстрого доступа;
♦ контекстное меню — вызывается нажатием правой кнопки мыши в любом месте рабочей области;
♦ рабочая область — центральная часть интерфейса, в которой ведется работа с содержимым документа (набирается и редактируется текст, вставляются объекты в документ, создаются таблицы, и т. д.);
♦ строка состояния — информационно-функциональный элемент, расположенный вдоль нижнего края окна программы.
Пользователь может самостоятельно выполнять настройку некоторых элементов интерфейса — это осуществляется либо в режиме настройки программы, либо с помощью соответствующих элементов управления ленты Word 2007.
Далее мы подробнее познакомимся с элементами пользовательского интерфейса Word 2007.
Меню «Office» — преемник меню «Файл»
Чтобы открыть меню Office, следует нажать кнопку Office, расположенную в левом верхнем углу окна программы (см. рис. 2.1). Содержимое меню Office показано на рис. 2.2.
Рис. 2.2. Меню Office
Пользователь, работавший с предыдущими версиями Word, наверняка узнает знакомые команды и подменю, которые он видел ранее в меню Файл. Для тех же, кто только начинает знакомиться с Word, поясним, для чего предназначен каждый элемент меню Office.
Создание текстового документа
Команда Создать предназначена для создания нового текстового документа средствами программы Word. При активизации данной команды на экране открывается окно, изображенное на рис. 2.3.
Рис. 2.3. Создание документа
В данном окне осуществляется выбор режима для создания документа. Документ может создаваться как на основе созданного ранее шаблона, так и без использования шаблона.
ПРИМЕЧАНИЕ
В данном случае шаблон — это набор настроек, стилей, инструментов, которые применяются к документу. Например, для деловых писем можно использовать один шаблон, для отчетов — другой, для резюме — третий, для личных посланий — четвертый, и т. д. Пользователь может применять как стандартные шаблоны, изначально заложенные в Word 2007, так и создавать свои собственные шаблоны. Файл шаблона может иметь одно из следующих расширений: *.dot, *.dotx, *.dotm.
Если нужно создать документ без использования шаблона, то в левой части окна Создание документа (см. рис. 2.3) нужно в поле Шаблоны выбрать раздел Пустые и последние, затем в центральной части данного окна щелчком мыши выбрать значок Новый документ и нажать кнопку Создать, которая расположена справа внизу. В результате откроется окно нового документа Word; этому документу по умолчанию будет присвоено имя Документ1 (для следующего документа — имя Документ2, и т. д.).
Чтобы создать документ на основе стандартного шаблона, изначально заложенного в Word 2007, следует в левой части окна Создание документа в поле Шаблоны выбрать раздел Установленные шаблоны — в результате в центральной части окна отобразится список имеющихся шаблонов (см. рис. 2.3). В этом списке нужно щелчком мыши выбрать подходящий шаблон и нажать кнопку Создать. Отметим, что так можно создавать как новый документ, так и новый шаблон; требуемый вариант указывается с помощью переключателя, который находится над кнопкой Создать.
Для создания документа на основании пользовательского шаблона нужно в поле Шаблоны выбрать раздел Мои шаблоны. В результате на экране откроется окно выбора шаблона, изображенное на рис. 2.4.
Рис. 2.4. Выбор пользовательского шаблона
В данном окне следует щелчком мыши указать требуемый шаблон и нажать кнопку ОК. Отметим, что в данном случае также можно создать как новый документ, так и новый шаблон — нужный режим указывается с помощью переключателя Создать.
Что же нужно сделать для того, чтобы пользовательский шаблон отобразился в окне выбора пользовательских шаблонов (см. рис. 2.4)?
Разумеется, вначале нужно получить этот шаблон — либо путем создания его собственными силами (любой документ можно сохранить в виде шаблона с помощью соответствующей команды подменю Сохранить как, которое входит в состав меню Office, см. рис. 2.2), либо скачав его из Интернета или просто взяв у кого-то из знакомых. Затем нужно поместить пользовательский шаблон в специально предназначенную для этого папку, по умолчанию — C: Documents and SettingsИмя пользователяApplication DataMicrosoftTemplates. Только после этого шаблон будет доступен в окне выбора пользовательских шаблонов (см. рис. 2.4).
Кстати, можно изменить путь к папке, которая используется для хранения пользовательских шаблонов. Для этого нужно войти в режим настройки программы, открыть раздел Дополнительно, и в подразделе Общие нажать кнопку Расположение файлов. Затем в открывшемся окне следует курсором выбрать пункт шаблоны пользователя, нажать кнопку Изменить и по обычным правилам Windows указать требуемый путь.
Чтобы создать документ на основе шаблона уже имеющегося документа, нужно в окне Создание документа (см. рис. 2.4) в поле Шаблоны выбрать раздел Из существующего документа, после чего в открывшемся окне указать путь к документу, шаблон которого будет использован, и нажать кнопку Создать новый.
Можно создать документ на основе шаблона, взятого с сайта корпорации Microsoft — для этого следует выбрать подходящий раздел в списке Microsoft Office Online (см. рис. 2.3). Выполнение данной операции возможно только при наличии действующего подключения к Интернету.
Открытие созданного ранее документа
Чтобы открыть документ Word, который был создан ранее, следует в меню Office выполнить команду Открыть. В результате на экране отобразится окно, изображенное на рис. 2.5.
Рис. 2.5. Открытие документа Word
В данном окне следует указать путь к файлу, который необходимо открыть, и нажать кнопку Открыть.
При необходимости можно выбрать нестандартный режим открытия документа — например, открыть его только для чтения, или открыть документ как копию. Для выбора требуемого режима нужно нажать черный маленький треугольник в правой части кнопки Открыть — при этом откроется меню с перечнем команд. В данном меню и выбирается подходящий режим открытия документа.
Преобразование документа в новый формат
Команда Преобразовать, которая также находится в меню Office, предназначена для преобразования текущего документа в документ самого последнего формата (Word 2007). Это, во-первых, позволит для данного документа использовать все возможности Word 2007 (в противном случае работа с документом возможна только в режиме ограниченной функциональности, что, впрочем, тоже немало), а во-вторых — существенно уменьшить размер файла документа.
ВНИМАНИЕ
После того, как документ преобразован в документ последнего формата, команда Преобразовать в меню Office для данного документа больше не отображается.
При активизации команды Преобразовать на экране открывается окно, которое представлено на рис. 2.6.
Рис. 2.6. Преобразование формата документа
Чтобы запустить преобразование, нажмите в данном окне кнопку ОК. Следует учитывать, что в результате преобразования может быть изменена разметка документа.
При необходимости можно отключить появление данного окна (см. рис. 2.6) после выполнения команды Преобразовать — для этого нужно установить флажок Больше не задавать вопросы о преобразовании документа. В данном случае процесс преобразования начнется сразу после активизации команды Преобразовать.
Сохранение документа
Для сохранения документа в меню Office предназначена команда Сохранить, вызываемая также нажатием комбинации клавиш Shift+F12, и подменю Сохранить как.
Команда Сохранить обычно используется для сохранения изменений в текущем документе после того, как он предварительно был сохранен в файле. Это выглядит примерно так: вы открыли документ Word, который ранее был сохранен в файле, и работаете с этим документом, внося в него изменения. Чтобы сохранить внесенные изменения, нужно выполнить команду Сохранить. Если в процессе работы приходится вносить много изменений, то команду Сохранить рекомендуется выполнять периодически, через небольшие промежутки времени. Это позволит избежать потерь важной информации в результате возникновения непредвиденных обстоятельств (внезапное отключение электроэнергии, аппаратный или программный сбой, и др.).
ПРИМЕЧАНИЕ
Если в документ были внесены изменения, которые не сохранялись с помощью команды Сохранить, то при закрытии документа программа выдаст дополнительный запрос на сохранение данных.
Конец ознакомительного фрагмента.
Смотрите также
Текстовый редактор Microsoft Word 2007
Среди всех программ пакета Microsoft Office текстовый редактор Word – самый популярный продукт. Это объясняется широкими функциональными возмож ностями текстового редактора и вместе с тем – простотой в использовании (удобный и понятный пользовательский интерфейс, возможность быстрого ввода и обработки данных, наглядность представления информации и др.).
Интерфейс и инструментарий
Любой пользователь после запуска программы видит ее пользовательский интерфейс, который мы рассмотрим в данном разделе.
Рабочий интерфейс Word 2007, предлагаемый по умолчанию, показан на рис. 2.1.
Рис. 2.1. Рабочее окно Word 2007
Среди основных элементов интерфейса выделим следующие:
• Кнопка «Office» – имеет круглую форму и расположена в левом верхнем углу окна;
• Панель быстрого доступа – находится правее Кнопки «Office»;
• лента – размещена между Панелью быстрого доступа и рабочей областью интерфейса;
• контекстное меню – чтобы его вызвать, нужно в рабочей области щелкнуть правой кнопкой мыши;
• рабочая область – основной и самый большой элемент интерфейса, где выполняется работа с текущим документом;
• строка состояния – находится внизу окна и включает в себя как информационные, так и практические функции.
Панель быстрого доступа
Панель быстрого доступа – важный элемент интерфейса Word 2007, повышающий удобство работы пользователя.
Внешне Панель быстрого доступа похожа на привычную инструментальную панель (рис. 2.2), присутствующую в прежних версиях программы: ее кнопки используют для вызова того или иного диалогового окна либо выполнения соответствующей команды.
Рис. 2.2. Панель быстрого доступа
Если подвести указатель мыши к любой кнопке Панели быстрого доступа, то появится всплывающая подсказка с названием, а иногда – и с кратким описанием функциональности данной кнопки.
Правее Панели быстрого доступа расположена кнопка с изображением маленького треугольника. Если ее нажать, то отобразится меню, в котором щелчком кнопкой мыши выбирают те команды, кнопки которых должны присутствовать наПанели быстрого доступа; точно так же убирают ненужные кнопки с панели.
Вы можете поместить на Панель быстрого доступа любой элемент, имеющийся на ленте Word. Для этого щелкните на нем правой кнопкой мыши и в открывшемся меню выполните команду Добавить на панель быстрого доступа.
Если же в этом меню вы выполните команду Разместить панель быстрого доступа под лентой, то Панель быстрого доступа автоматически переместится под ленту Word 2007. После этого данная команда примет название Разместить панель быстрого доступа над лентой, и ее можно будет использовать для возврата Панели быстрого доступа на прежнее место.
Команда Свернуть ленту предназначена для сворачивания ленты Word 2007, в результате чего будут отображаться лишь названия ее вкладок. Чтобы вернуть ленту в исходное состояние, повторно выполните эту команду.
Чтобы перейти в режим более тонкой настройки, выполните команду Другие команды. В результате откроется окно (рис. 2.3), в котором вы можете самостоятельно выбрать команды (кнопки), которые следует включить в Панель быстрого доступа.
Рис. 2.3. Настройка панели быстрого доступа
Для добавления команды на Панель быстрого доступа предварительно нужно выбрать категорию, к которой она отнесена. Выбор осуществляется из раскрывающегося списка Выбрать команды из – здесь содержится перечень всех вкладок Word 2007, а также категории Часто используемые команды, Команды не на ленте, Все команды, Макросы и Меню Office.
Команды выбранной категории представлены в расположенном ниже поле в виде списка. Чтобы добавить команду (кнопку) на Панель быстрого доступа, щелкните на ней кнопкой мыши и нажмите кнопку Добавить. Это приведет к тому, что выбранная команда переместится в находящийся справа список, который включает в себя элементы, уже входящие в состав Панели быстрого доступа.
Любую команду вы можете добавить на Панель быстрого доступа лишь однократно; если же вы попробуете это сделать еще раз, то появится предупреждение о невозможности выполнения операции.
Для удаления кнопки (команды) с Панели быстрого доступа выделите ее щелчком кнопкой мыши в расположенном справа списке и нажмите кнопку Удалить.
Чтобы быстро привести Панель быстрого доступа к тому виду, в котором она используется по умолчанию, нажмите кнопку Сброс.
Все изменения настройки Панели быстрого доступа действительны только после нажатия кнопки ОК. Нажав кнопкуОтмена, вы выйдете из данного режима без сохранения выполненных изменений.
Состав контекстного меню
Содержимое контекстного меню Word 2007, которое вызывается щелчком правой кнопкой мыши, определяется текущим режимом работы. В частности, при работе с текстом оно содержит одни команды, с графическими объектами – совсем другие, с диаграммами – третьи и т. д. Мы рассмотрим только те команды, которые предназначены для работы с текстом (рис. 2.4), поскольку они наиболее востребованны.
Рис. 2.4. Контекстное меню Word 2007
Первые три команды – Вырезать, Копировать и Вставить – необходимы для работы с текстовыми фрагментами (блоками). Они дублируют соответ ствующие инструменты вкладки Главная, которая расположена на ленте. КомандаВырезать предназначена для удаления выделенного текстового фрагмента из документа и запоминания его в буфере обмена. Команда Копировать отличается тем, что она не удаляет выделенный фрагмент из текста, а только копирует его в буфер обмена. Команда Вставить предназначена для вставки из буфера обмена предварительно помещенного туда текстового блока в то место, где в данный момент находится курсор. Команды Вырезать и Копировать доступны только при наличии выделенного текстового фрагмента; команда Вставить до ступна только тогда, когда в буфере обмена содержатся какие-то данные.
С помощью команд Шрифт и Абзац переходят в режим настройки соответственно шрифта и текущего абзаца (выделенного фрагмента текста), а команд подменю Маркеры и Нумерация – создают соответственно маркированные и нумерованные списки (данные инструменты имеются также на вкладке Главная ленты).
Команду Стили используют для просмотра и изменения стилей, применяемых для оформления текста.
Команда Поиск включает режим поиска информации. После выполнения команды появляется окно, в котором задают условия поиска и запускают его процесс.
Команду Синонимы удобно применять для автоматической замены слов текста соответствующими синонимами; эта возможность особенно полезна, в частности, во избежание повторения в тексте одних и тех же слов. Чтобы найти синоним, установите курсор на слово, подлежащее замене, нажмите правую кнопку мыши и в открывшемся контекстном меню установите курсор на пункте Синонимы, при этом появится список синонимов данного слова (если таковые имеются). Для замены слова щелкните кнопкой мыши на выбранном синониме.
Команды подменю Перевод используют, для того чтобы перевести выделенный текстовый фрагмент на другой язык.
Лента – важнейший элемент интерфейса
Вид ленты Word 2007, предлагаемый по умолчанию, показан на рис. 2.5.
Рис. 2.5. Лента Word 2007
Каждая вкладка ленты включает в себя однотипные и функционально сходные элементы управления, которые объединены в группы. В частности, вкладка Главная содержит группы Буфер обмена, Шрифт, Абзац и Стили. В некоторых группах, правее названия, имеется небольшого размера кнопка со стрелочкой, нажав которую вы откроете соответствующий режим работы (для одной группы – меню с командами, для другой – диалоговое окно).
Рассмотрим наиболее часто используемые вкладки ленты Word 2007.
Вкладка Главная. Эта вкладка (см. рис. 2.5) содержит параметры, к которым обращается большинство пользователей при работе с каждым документом.
Инструменты группы Буфер обмена используют для работы с буфером обмена. Чтобы скопировать блок текста в буфер обмена, следует выделить его и нажать в группе Буфер обмена кнопку Копировать либо сочетание клавиш Ctrl+C. Для удаления текстового фрагмента из документа с помещением его в буфер обмена необходимо выделить его и нажать кнопкуВырезать либо сочетание клавиш Ctrl+X или Shift+Delete.
Чтобы вставить блок текста из буфера обмена, поместите курсор в нужное место документа и нажмите кнопку Вставитьили сочетание клавиш Ctrl+V.
Инструментами группы Шрифт вы можете выбрать подходящий шрифт, а также настроить его параметры. Вид шрифта выбирают из раскрыва ющегося списка (на рис. 2.5 используется шрифт Times New Roman). Справа вы можете указать размер выбранного шрифта (либо выбрав его из раскрывающегося списка, либо введя значение вручную).
Кнопки Ж, К и Ч предназначены соответственно для включения полужирного начертания шрифта, курсива и подчеркнутого начертания. Кнопка abc предназначена для включения зачеркнутого начертания, а кнопки х2 и х2– для возможности создания соответственно подстрочных и надстрочных символов.
Чтобы быстро удалить форматирование выделенного фрагмента (после этого остается лишь исходный текст), нажмите самую крайнюю правую кнопку Очистить формат, которая находится в первом ряду инструментов группы Шрифт.
С помощью кнопок группы Абзац (чтобы увидеть название кнопки, подведите к ней указатель мыши) выполняют определенные операции.
• Маркеры – создание маркированных списков.
• Нумерация – создание нумерованных списков. После каждого нажатия клавиши Enter номер следующего абзаца нумерованного списка будет автоматически увеличен на единицу.
• Многоуровневый список – создание многоуровневых списков (как маркированных, так и нумерованных).
• Уменьшить отступ и Увеличить отступ – соответственно увеличение и уменьшение отступа текущего абзаца либо предварительно выделенного блока текста.
• Сортировка – сортировка данных документа.
• Отобразить все знаки – управление отображением скрытого текста (символов ввода, пробелов и др.).
• Выровнять текст по левому краю, По центру, Выровнять текст по правому краю и По ширине – выравнивание строк абзаца или предварительно выделенного блока текста соответствующим образом.
• Междустрочный интервал – изменение междустрочного интервала в тексте. При ее нажатии появляется меню, в котором выбирают подхо дящий размер интервала.
• Заливка – изменение цвета фона текста. Для выбора подходящего цвета нажмите маленький треугольник справа от кнопки – в результате появится меню со списком имеющихся цветов.
Отдельная кнопка используется для настройки границ выделенных ячеек или текста.
Инструменты группы Стили предназначены для быстрого форматирования слова, абзаца, выделенного фрагмента либо всего документа. Понятие «стиль» в Word 2007 означает комплекс определенных правил форматирования, применяемых к текстовому фрагменту или документу. Например, в документе тем или иным стилем обычно выделяют заголовок, цитату, список, название, подзаголовок и иные элементы. В Word 2007 изначально заложен большой выбор разных стилей, помимо этого пользователь может самостоятельно создавать собственные стили.
В группе Редактирование находятся команды, которые предназначены для поиска текста в документе, замены текста или его быстрого выделения.
Вкладка Вставка. В программе Word 2007, как и в предыдущих версиях, реализована возможность вставки в текст документа тех либо иных объектов (рисунок, таблица, фигурный текст и др.). Для выполнения подобных операций на ленте Word 2007 предназначены команды вкладки Вставка (рис. 2.6).
Рис. 2.6. Вкладка Вставка
Для вставки в документ рисунка установите курсор в требуемое место и нажмите кнопку Рисунок, после чего в открывшемся окне в поле Папка укажите путь к каталогу с файлом рисунка, который должен быть интегрирован в документ. Затем выделите этот файл щелчком кнопкой мыши и нажмите кнопку Вставить.
Кроме того, вы можете вставлять в документ разные фигуры. Это целесообразно, в частности, для построения различных схем, создания иллюстраций и т. д., которые позволяют, помимо прочего, значительно улучшить наглядность представления данных.
Для вставки фигуры щелкните на кнопке Фигуры вкладки Вставка, при этом появится меню с коллекцией изначально заложенных в программе фигур выбора (рис. 2.7).
Рис. 2.7. Выбор фигур
Щелчком кнопкой мыши выберите подходящую фигуру, после чего с помощью мыши нарисуйте ее в документе (указатель мыши после выбора фигуры примет вид крестика).
Вы можете вставлять в любое место документа символы либо специальные знаки. Для этого выполните команду Символ >Другие символы группы Символы вкладки Вставка, затем в появившемся окне из раскрывающегося списка Шрифтвкладки Символы выберите шрифт, символ которого вы хотите вставить в текст. После этого в расположенной ниже таблице щелкните кнопкой мыши на нужном символе и нажмите кнопку Вставить.
Если необходимо вставить в документ таблицу, выполните команду Таблица > Вставить таблицу вкладки Вставка.
Кроме этого, используя команды вкладки Вставка, вы можете вставлять в документ номера страниц, гиперссылки, объекты WordArt, верхние и нижние колонтитулы, а также выполнять еще множество полезных действий.
Вкладка Разметка страницы. При работе с документами большое значение имеет разметка страницы. В частности, один документ целесообразнее читать и распечатывать в книжной ориентации, другой – в альбомной; текст некоторых документов (например, газетных статей) бывает нужно представить в виде нескольких колонок и т. д.
Все необходимые действия вы можете выполнить с помощью инструментов, расположенных на вкладке Разметка страницы (рис. 2.8).
Рис. 2.8. Вкладка Разметка страницы
Используя эти инструменты, выбирают темы оформления документа (в данном случае тема – это совокупность настроек оформления документа: цвет, шрифт, эффекты и др.), настраивают поля, представляют текст в виде столбцов, задают ориентацию документа (книжная или альбомная) и др.
Однако изменение темы оформления документа возможно только в том случае, если данный документ сохранен в файле Word 2007. Чтобы преобразовать его в этот формат, необходимо выполнить команду Преобразовать, находящуюся в менюКнопки «Office».
С помощью пункта Способы заливки переходят в режим более тонкой настройки цветового оформления страницы. Например, можно изменять насыщенность и прозрачность цвета, настраивать плавные цветовые переходы, а также иные пара метры, которые существенно видоизменяют и укра шают документ, придавая ему красивый и эстетичный вид.
В группе Абзац вкладки Разметка страницы вы можете вручную отрегулировать от ступ абзаца (выделенного фрагмента), а также интервал между абзацами. Требуемые значения вводят в поля с клавиатуры либо задают кнопками счетчика соответственно Отступ (для левого и правого отступа предназначены отдельные поля) и Интервал (для изменения интервала до и после выделенных абзацев предназначены отдельные поля).
Вкладка Вид. Вы можете собственноручно настроить режим представления данных (масштаб отображения, вид документа, отображение окон и др.), для этого предназначены инструменты, расположенные на вкладке Вид (рис. 2.9).
Рис. 2.9. Вкладка Вид
Кнопка Разметка страницы включает просмотр текущего документа в том виде, в котором он будет выведен на печать. В этом же режиме, как правило, ведут работу с документом (ввод и редактирование текста, форматирование и т. д.).
Если вы нажмете кнопку Режим чтения, то документ будет представлен в полноэкранном виде, то есть увеличатся размеры области, пригодной для чтения.
Нажав кнопку Веб-документ, вы представите текущий документ в виде веб-страницы, то есть документ будет выглядеть так, как он выглядел бы в окне интернет-обозревателя после сохранения в соответствующем формате.
Чтобы представить документ в виде иерархической структуры, нажмите кнопку Структура. Такой режим отображения документа позволяет применять к нему правила работы с иерархическими списками и структурами. Например, можно щелчком кнопкой мыши быстро свернуть какой-либо раздел документа (текст этого раздела будет спрятан, и сразу после его заголовка будут следовать заголовок и текст следующего раздела). Однако это возможно в том случае, если заголовки документа отформатированы специальными стилями (Заголовок 1, Заголовок 2, Заголовок 3 и т. д.).
Кнопка Черновик предназначена для перехода в режим просмотра черновика текущего документа. Данный режим рекомендуется применять для быстрого редактирования документа. В режиме черновика скрыты некоторые составные элементы документа – колонтитулы, номера страниц и др.
Вы можете собственноручно управлять отображением некоторых элементов интерфейса Word 2007. Доступ к соответствующим настройкам осуществляется с помощью флажков группы Показать или скрыть.
Инструменты группы Масштаб предназначены для настройки масштаба отображения текущего документа.
Вкладка Ссылки. С помощью инструментов вкладки Ссылки (рис. 2.10) вы можете вставлять в документ целый ряд ссылок и иных элементов: оглавления, сносок, списка литературы, названия объектов (например, рисунков и таблиц) и т. д.
Рис. 2.10. Вкладка Ссылки
Чтобы создать такой важный элемент документа, как его оглавление, нажмите кнопку Оглавление и в открывшемся меню щелкните кнопкой мыши на подходящем варианте оглавления. Если вы выберете пункт Ручное оглавление, Word 2007 сам сформирует оглавление независимо от стилей, используемых в документе, вам же достаточно будет самостоятельно ввести в него названия глав и разделов.
Режим ручного создания оглавления целесообразно применять в случае, если вы по тем или иным причинам не использовали заложенные в программе стили для оформления названий глав, разделов и иных элементов текста.
Дело в том, что автоматическое формирование оглавления документа возможно только тогда, когда названия глав и разделов оформлены стилями (могут использоваться как стили Word 2007, включенные в него по умолчанию, так и стили, созданные пользователем). В противном случае они не распознаются, а потому игнорируются при формировании оглавления.
Если ни один из предложенных вариантов оглавления пользователя не устраивает, то можно самостоятельно настроить оглавление в том виде, в каком необходимо. Для этого в меню кнопки Оглавление выберите пункт Оглавление и в открывшемся окне выполните нужные настройки.
Чтобы создать подпись к рисунку, таблице, схеме или иному объекту, нажмите кнопку Вставить название, расположенную в группе Названия. Затем в открывшемся окне в поле подпись укажите тип объекта, который следует подписать. По умолчанию данный список включает в себя три варианта: Рисунок, Таблица и Формула. В соответствии с выбранным значением будет автоматически заполнено поле Название – в нем отобразится название объекта и его номер в текущем документе. Если установить флажок Исключить подпись из названия, то в поле Название отобразится только номер объекта, без названия.
Кроме того, на вкладке Ссылки вы можете автоматически сгенерировать предметный указатель, вставить в текст сноски, сформировать список иллюстраций, выполнить иные полезные действия.
Другие вкладки ленты. Выше мы познакомились с основными вкладками ленты, которые использует большинство людей при работе в Word 2007. Этой информации вполне достаточно для того, чтобы даже новичок мог успешно работать с текстовыми документами. Здесь же мы кратко рассмотрим еще несколько вкладок ленты, которые используют реже.
Вкладка Рецензирование предназначена для перехода в режим рецензирования документа, проверки правописания, перевода всего документа или какой-то его части на другой язык, для сравнения и защиты документа, а также выполнения иных действий. Особо следует отметить возможность создания примечаний к выделенному слову или текстовому фрагменту, а также возможность работы с документом в режиме исправлений.
Ко вкладке Разработчик обращаются более опытные пользователи. Именно здесь можно перейти в режим работы с макросами (макрос – это программа, созданная пользователем на языке программирования Visual Basic For Application и предназначенная для расширения имеющейся функциональности приложения), а также вставить в документ те либо иные элементы управления, отредактировать шаблоны и др. Обратите внимание, что данная вкладка отображается на ленте Word 2007 только в том случае, если в настройках программы в разделе Основные установлен флажок Показывать вкладку «Разработчик» на ленте.
Вкладка Надстройки отображается только в том случае, если пользователь применяет в процессе работы какие-либо надстройки, работает с нестандартными шаблонами и т. п. На данной вкладке содержатся созданные пользователем элементы управления (команды, инструментальные панели, кнопки и т. д.).
Инструменты вкладки Рассылки используют при работе с электронной корреспонденцией, рассылками, электронными почтовыми марками и т. п.
Помимо перечисленных вкладок, на ленте Word 2007 могут отображаться и другие, в зависимости от текущего режима работы. Например, при работе с графическими объектами отображаются вкладки Средства рисования и Формат, при работе с диаграммами – вкладки Работа с диаграммами, Конструктор, Макет и Формат и т. д. Эти вкладки содержат инструменты, необходимые только для текущего режима работы, и поэтому их постояное отображение нецелесообразно (тем более что все вкладки, которые могут отображаться на ленте Word 2007, одновременно на ней не поместятся).
.