Вы узнаете, как можно создать документ в программе Microsoft Word. Тем самым вы научитесь вводить текст в нужном месте страницы и исправлять в нем опечатки.
Также сможете создавать различные списки и выделять нужные слова. А еще научитесь применять подходящие стили и правильно сохранять результаты своей работы в этой программе.
Далее расскажу, как правильно использовать перемещение по документу. Обсудим выравнивание текста.
Начнем пользоваться знаками форматирования, научимся перемещать текст благодаря различным командам и попробуем изменить междустрочный интервал.
Также будем начинать создавать привлекательные документы.
Расскажу, как можно создать более привлекательные текстовые заголовки и достичь профессионального отображения своих рисунков в документе.
А еще покажу, как можно быстро добавлять снимки экрана и задавать выразительные иллюстрации в своем документе.
Создание документа в Word
Первое открытие
После того, как вы осуществили быстрый запуск, перед вами будут отображаться две основные части:
- лента — это область многих инструментов, которые необходимы для создания документов любой сложности;
- пустой документ — это основная рабочая область в виде белого листа бумаги, которая занимает почти всю область данной программы. В этой области отображается наш документ.
Ввод текста
Перед тем, как начинать вводить текст, сначала в самом пустом документе найдите курсор. Он будет расположен в верхнем левом углу страницы в виде мигающей вертикальной черты.
Таким образом, программа нам указывает на то, откуда будет появляться введенный вами текст. Теперь приложение стоит в режиме ожидания ввода текста.
Для того чтобы спуститься чуть ниже и вводить текст, нажимаем клавишу Enter пока курсор не опуститься до нужного места в документе.
Обратите внимание, что когда вы вводите текст, то курсор будет смещаться в правую сторону.
При достижении конца строки, просто продолжайте печатать свой текст. Он автоматически переместиться на следующую строку документа.
Чтобы перейти с одного абзаца на другой, просто нажмите клавишу Enter.
Если вам вдруг потребуется увеличить интервал между двумя абзацами, то перед началом ввода следующего абзаца, повторно нажмите клавишу Enter.
Чтобы стереть неправильные символы или слова с ошибками, нажмите клавишу BackSpace (она изображена в виде левой стрелки и располагается прямо над клавишей Enter).
Исправление орфографических и грамматических ошибок
Когда будете вводить текст, то у вас могут возникать как грамматические, так и орфографические ошибки.
При создании такой ошибки, программа Word подчеркивает ее цветной волнистой линией. В зависимости от ошибки, существует три цвета для подчеркивания:
- зеленое подчеркивание — означает, что вам необходимо проверить грамматику в данном тексте;
- красное подчеркивание — указывает на орфографическую ошибку в слове. Также такое подчеркивание может возникать, когда программа не распознала данное слово (например, географическое название или имя собственное);
- синее подчеркивание — означает, что слово написано правильно, но оно не подходит к данному предложению. К сожалению, такая функция будет доступна только при вводе текста на испанском, немецком или английском языке.
Что делать с такими разными подчеркиваниями в тексте?
Щелкаем подчеркнутое слово (3) правой кнопкой мыши и смотрим предлагаемые варианты исправления (4) (иногда программа может и не предлагать таких вариантов).
Щелкаем по подходящему слову (4) для того, чтобы заменить слово (3) в своем документе и удалить подчеркивание.
Хочу заострить ваше внимание на то, что все эти подчеркивания будут видны только при работе в Word. На распечатанном документе все подчеркивания не будут отображаться.
На счет зеленых и синих подчеркиваний. Word неплохо определяет орфографические ошибки, которые в основном очень легко исправить.
Однако найти грамматические ошибки значительно сложнее.
Если вы считаете, что вы написали правильно, а программа начала предлагать вам какие-то неправильные варианты, то лучше пропустить эти исправления и удалить подчеркивания.
Если вам надоело останавливаться на каждом подчеркивании, то просто пропускайте их при работе над своим документом.
При каждом завершении ввода текста, обязательно проверяйте его на наличие грамматический и орфографических ошибок одновременно во всем документе.
Форматирование текста
Иногда в тексте появляются такие слова и предложения, которые требуют особого внимания.
Чтобы этого добиться, нужный участок текста можно выделить курсивом, полужирным начертанием или подчеркиванием. Для этого нам понадобиться лента с подходящими инструментами.
Выбираем вкладку «Главная». В ней находим группу «Шрифт», в которой есть несколько команд и различные кнопки, позволяющие выполнять определенные действия с документом.
Например, кнопочка «Полужирный» , дает возможность выделить текст полужирным шрифтом. С помощью кнопок «Цвет текста»
и «Цвет выделения текста»
можно изменить цвет текста и его выделение.
Применение стиля
Большинство людей изменяют свои текста с помощью группы «Шрифт» (рисунок выше). Однако такой способ будет удобен только тогда, когда потребуется изменить формат всего лишь несколько слов или символов.
Тем не менее, я хочу вам показать способ, который позволит применить подобные изменения с помощью одной команды. Называется она «Стили».
Нужные стили вы найдете во вкладке «Главная» -> «Стили».
Вам только будет достаточно выбрать определенный стиль, и шрифт, размер текста, атрибуты и форматирование абзаца изменятся автоматически.
Если понадобиться создать какой-нибудь список, то группа «Абзац», хорошо поможет вам в этом.
Изменение полей
По краям страниц имеются пустые пространства — это поля страниц.
Ширина полей внизу, вверху, справа и слева страницы будет равна 1 английскому дюйму (или 25,4 см.). Такая ширина полей используется на многих документах.
Если вдруг вам потребуется совсем иная ширина полей, то вам необходимо научится ее изменять.
Например, поля иного размера отлично подойдут при создании рецепта, короткого письма, стихотворения или приглашения. Вкладка «Разметка страницы» поможет нам изменить поля в документе. Щелкаем по вкладке «Разметка страницы».
В группе «Параметры страницы» выбираем пункт «Поля». Вы увидите небольшие значки поле с указанием их размеров. Так вы без труда можете подогнать ширину полей в своем документе.
Сохранение, печать и закрытие документа Word
Сохранение
Во время продолжительной работы в программе Word, вам нужно будет периодически сохранять свою работу. Чем чаще вы это будете делать, тем лучше.
Для этого щелкаем по самой первой вкладке — «Файл». Появится большое окно Backstage, в котором можно выполнять различные операции (например, сохранение и печать своего документа).
В самой левой области выбираем пункт «Сохранить как» (5). Должно открыться диалоговое окно, с помощью которого можно указать, где на вашем компьютере будет сохранен данный документ, и как он будет называться.
Продолжая свою работу после последнего сохранения, не забывайте периодически сохранять внесенные изменения своего документа.
Для последующего быстрого сохранения рекомендую воспользоваться сочетанием горячих клавиш Ctrl + S.
Печать документа
Если ваш документ окончательно готов к печати, то опять щелкаем по вкладке «Файл». В левой области мы уже выбираем команду «Печать» (6).
Естественно для осуществления печати, к вашему компьютеру должен быть подключен принтер.
Закрытие документа
После того, как вы завершили работу над своим документом и сохранили его, вы можете закрыть данный файл.
Для этого во вкладке «Файл» выбираем пункт «Закрыть» (7). Если вам быстро нужно открыть определенный документ после того, как он был закрыт, просто щелкните по команде «Последние» (8).
Там вы сможете очень быстро выбрать нужный документ.
Использование полосы прокрутки
Если ваш документ довольно большой, то вертикальное перемещение с помощью стрелок на клавиатуре будет не самым удобным.
Для этого с правой стороны окна существует специальная полоса прокрутки.
Чтобы можно было ею воспользоваться, просто щелкните на ползунок (1) и перетащите его в нужное вертикальное направление. Вы заметите, что документ будет прокручиваться.
Также можно использовать маленькие стрелочки прокрутки (2), которые расположены на обоих концах полосы прокрутки.
Еще прокрутку документа можно реализовать с помощью клавиатуры. Нажимаем Page Up, чтобы прокрутить документ на одну страницу вверх. Нажимаем Page Down чтобы прокрутить на страницу вниз.
Перемещение по документу
Если в Ворде вам понадобилось перенести курсор в другое место документа, то переместите указатель мыши в необходимое место и щелкните левой кнопкой мыши или клавиатурой.
Давайте представим, что вам понадобилось набрать новое предложение в каком-нибудь абзаце между двумя определенными словами, а курсор (вертикальная линия) находится в совсем другом абзаце.
Теперь вам необходимо переместить курсор в нужное место, чтобы туда можно было начать набирать свой текст.
Давайте рассмотрим несколько способов для реализации этого:
- первый способ — перемещаем указатель мышки слева от данного слова и щелкаем левой кнопкой, чтобы вставить в этом месте курсор. Теперь можете приступать к вводу текста.
- второй способ — перемещаем указатель мыши не указателем мыши, а стрелками на клавиатуре (при использовании стрелок, курсор перемещается на один символ).
Совет. Чтобы переместить курсор влево на одно слово или на одну строку, воспользуйтесь сочетанием клавиш Ctrl + Стрелка.
Перемещение текста
В первой части данной темы я рассказывал вам, как правильно нужно выделять и удалять текст.
Теперь рассмотрим перемещение текста.
Вам не надо будет удалять сам текст или по новой вводить его. Можно воспользоваться командами «Вставить» (4) и «Вырезать» (3).
Допустим, что в каком-то абзаце одно предложение понадобилось перенести в конец этого абзаца.
Первым делом нужно выделить это перемещаемое предложение. Потом на вкладке «Главная» в группе «Буфер обмена» нужно нажать кнопку «Вырезать» (3). Такую команду можно реализовать с помощью клавиш Ctrl+X.
Буква X напоминает ножницы — это полезно при запоминании различных комбинаций клавиш. Обязательно обратите внимание на этот момент!
Теперь нужно переместить текст в конец абзаца, где будет стоять предложение.
Во вкладке «Главная» в группе «Буфер обмена» нажимаем на кнопку «Вставить» (4). Можно воспользоваться клавишами Ctrl+V.
Данное предложение будет вставлено.
Скрытые знаки форматирования
Давайте представим, что вы настрочили определенное количество текстовых абзацев. Расстояние между ними довольно большое, а один какой-то абзац смещен в правую сторону относительно первого.
Чтобы наглядно увидеть картину форматирования, нужно взглянуть на знаки форматирования, которые могут отображаться в документе по мере набора текстовой информации.
Хоть эти знаки всегда присутствуют в документе, по умолчанию они могут быть отключены. Такими образом вы их можете и не увидеть.
Чтобы знаки форматирования отображались в документе, во вкладке «Главная» в группе «Абзац» щелкните по кнопке «Отобразить все знаки» (5).
Знаки форматирования вы сразу заметите. Если вы захотите срыть эти знаки, просто повторно нажмите на кнопку «Отобразить все знаки» (5) и знаки форматирования исчезнут.
Давайте рассмотрим те знаки форматирования, которые могут встречаться в документе:
Все эти знаки форматирования имеют только информативный характер. Даже если они отображены в документе, при печати они отображаться не будут.
Знаки очень полезны при форматировании текста. Например, с их помощью можно удалить лишние абзацы или пробелы в документе, которые вы могли и не заметить.
Отмена операции
Если, к примеру, вдруг предыдущая операция по перемещению текстового предложения вам показалась ошибочным или какое-то другое предыдущее действие с документом вам показалось ненужным, то это можно изменить командой «Отменить» (6).
В самой верхней панели программы Word, то есть в панели быстрого доступа нажмите кнопку «Отменить» (6).
Эта команда позволит отменить последнее выполненное действие. Подобное действие вызывается сочетанием клавиш Ctrl+Z.
Изменение междустрочного интервала
Расстояние между строками можно изменять. Если вдруг вам понадобиться увеличить или уменьшить пространство меду строками в определенном фрагменте текста или может во всем документе, это проще сделать, настроив интервал.
Чтобы во всем документе настроить междустрочный интервал, нужно выделить весь текст (Ctrl+А).
Чтобы изменить междустрочный интервал в одном конкретном абзаце, поместите курсор в этот абзац, не выделяя его.
Заходим во вкладку «Главная» и в группе «Абзац» нажимаем на кнопку «Интервал» (7). Флажок в списке означает текущее значение.
Здесь выбираем подходящий интервал для вашего текста.
Выравнивание текста
Текст в документе выравнивают по левому краю, по правому краю, могут выравнивать по ширине документа (текст одновременно выровнен по правому и по левому краю) и по центру.
В основном используют выравнивание текста по левому краю, но его легко изменить как для определенных абзацев, так и для документа в целом.
Например, заголовки некоторых документов специально выравнивают по центру.
Итак, тот текст, который предстоит выровнять, мы выделяем или нажимаем клавиши Ctrl+A для выделения всего текста в документе.
Теперь на вкладке «Главная» в группе «Абзац» нажмите на нужную кнопку (8): по левому или по правому краю, по ширине или по центру документа. Теперь мы закончили над созданием документа.
Как создать привлекательный документ в Microsoft Word
С помощью текстовых эффектов
Начнем с одной из самых привлекательных возможностей в программе Word — улучшенных текстовых эффектов.
Теперь каждый может почувствовать себя художником, потому что пользоваться различными дизайнерскими эффектами не сложнее, чем подчеркиванием или полужирным начертанием.
Сначала я выделяю текст, который нужно улучшить. Эффекты можно применить к любому фрагменту документа, например к введению.
Однако я хочу улучшить только внешний вид заголовка (3), поэтому выделяю именно его. Затем на вкладке «Главная» в группе «Шрифт» я нажму кнопку «Параметры анимации» (1), чтобы увидеть все доступные возможности выделения текста.
Я сразу же смогу сравнить различные стили и цвета — функция динамического просмотра очень удобна.
Можно просто навести указатель мыши на каждый вариант и посмотреть, что получится, не применяя эффект к тексту.
Допустим, что мне нравиться этот синий цвет. Я выбираю этот вариант (2), щелкнув его мышью.
Теперь посмотрим на доступные варианты эффекта «Структура» (4). Для контура текста можно выбрать любой из множества цветов.
Например, я выбираю вариант (5). Также к тексту можно применить и другие эффекты (4): тень, отражение или свечение.
Я к примеру, выбрал оптимальное отражение и золотистое свечение. Мой заголовок (6) существенно преобразился. Такие эффекты делают текст более изящным.
Сейчас нужно обновить свой стиль, примененный к заголовку, чтобы в дальнейшем он соответствовал новому виду, полученному с помощью текстовых эффектов.
В группе «Стили» я щелкаю по кнопке со стрелкой (7).
Далее выбираем пункт «Сохранить выделенный фрагмент как новый экспресс-стиль» (8). Затем в новом окне даем название своему стилю (например, Стиль1) и затем сохраняем его.
Теперь я могу быстро применить этот текстовый эффект (9), сохраненный в виде стиля «Стиль1», к любому заголовку в документе.
Теперь, когда вы познакомились с некоторыми из замечательных новых возможностей работы с текстом в Word, давайте посмотрим, что можно сделать с изображениями, которые используются в документах.
Далее мы познакомимся с инструментами для работы с рисунками в Ворд.
Совершенствуем свои изображения
Как и в предыдущей рекомендации, я покажу вам, как стать художником. На этот раз я отредактирую фотографию без использования специализированных программ, прямо в Word.
В приложении есть все нужные мне инструменты. Я вставил в документ одну фотографию и собираюсь ее улучшить. Сначала я щелкну фотографию, чтобы выделить ее.
Обратите внимание: на ленте над документом появится вкладка «Работа с рисунками» с вложенной вкладкой «Формат».
Вкладка «Работа с рисунками» — «Формат» отображается автоматически каждый раз при выделении рисунка в документе.
Поскольку я теперь дизайнер, мне точно потребуются такие команды: «Художественные эффекты», «Цвет», «Коррекция» и «Удалить фон».
Сначала я удалю фон фотографии и посмотрю, что получиться. Выбираем команду «Удалить фон» и затем команду «Пометить области для сохранения» (10).
Большая часть изображения приобретает лиловый цвет — это область, которая будет удалена.
Теперь я помечу области, которые не нужно удалять. Указатель мыши у меня принимает форму карандаша, и я обозначаю области, которые хочу сохранить.
Помните, что будут удалены только фрагменты лилового цвета. Поэтому необходимо убедиться в том, что нужные фрагменты не окрашены в лиловый цвет.
Пометив области, которые необходимо оставить, я могу выбрать команду «Сохранить изменения».
Если вы захотите восстановить исходное изображение, то это легко будет сделать с помощью команды «Отменить все изменения» (11).
Давайте посмотрим, как можно скорректировать фотографию в Word. В функции «Коррекция» (12) я могу изменить яркость и контрастность, а также понизить или повысить резкость изображения.
В функции «Цвет» (12) я могу перекрасить изображение, изменить оттенок цвета и насыщенность. С помощью функции «Художественные эффекты» (12), изображение может принять необычный вид.
К фотографии можно применить множество интересных эффектов: «Набросок мелом», «Светлый экран», эффект «Стекло», «Размытие» и так далее.
Я к примеру применил эффект «Штриховка карандашом» (13). Получилось очень интересно!
Итак, мы сделали свой документ более заметнее с помощью специальных текстовых эффектов, а также узнали, как можно улучшить данные изображения в документе Word.
Далее я покажу, как можно очень быстро и без сторонних программ добавлять снимки экрана, а также научу использовать рисунки SmartArt для иллюстрации своих интересных идей.
Быстрое и простое добавление снимков экрана
Сейчас я покажу, как вставить в документ вырезку экрана с помощью команды Word 2010 «Вставить вырезку экрана». В своем документе я немного оставлю свободного места, чтобы в дальнейшем вставить новые данные.
Допустим, на одном сайте есть изображение, которое я хочу вставить в документ.
Этот сайт уже открыт в другом окне, в которое я могу перейти, нажав клавишу Alt+Tab. Когда я нажимаю эти клавиши, появляется список открытых окон.
Я щелкаю значок браузера (у меня будет второе окно слева), и открывается сайт с изображением, которое нужно вставить в документ.
Еще раз нажав клавишу Alt+Tab, я возвращаюсь к своему документу.
Курсор по прежнему находится в том месте, куда я хочу вставить изображение. На ленте на вкладке «Вставка» я нажимаю кнопку «Снимок».
Появляется список окон, открытых на компьютере. Мне нужно вставить в документ снимок не всего экрана, а только его части. Поэтому я выбираю команду «Вырезка экрана».
Но сначала дам полезный совет:
- при выборе команд «Вырезка экрана» и «Снимок» открывается последнее активное окно. Таким образом нужно убедиться, что изображение, которое вы собираетесь вставить с помощью вырезки экрана, находиться в последнем активном окне.
Как вы видели раньше, с помощью клавиши Alt+Tab можно просмотреть список и выбрать из них нужное.
В данном случае это уже сделано, потому что у меня последнее активное окно именно то, в котором я хочу сделать вырезку экрана.
Я выбираю команду «Вырезка экрана», и страница нужного сайта с изображением, которое мне нужно скопировать и вставить в свой документ открывается автоматически.
Я выделяю мышью только ту часть экрана, которая мне необходима, то есть изображение. Затем я отпускаю кнопку мыши и возвращаюсь к документу, в который уже вставлена вырезка экрана.
Обратите внимание: на ленте появилась вкладка «Работа с рисунками».
Как уже упоминалось, с помощью команд вкладки «Работа с рисунками» можно редактировать вырезки экрана точно также, как фотографии.
Как вставить в документ весь экран, а не только его часть? Для этого нужно нажать кнопку «Снимок» и выбрать нужное окно (второй рисунок с верху).
Вот и все!
Не правда ли, в Word вставить снимок или вырезку экрана в документ очень просто. Далее я покажу, как добавить в документ великолепные иллюстрации с помощью графических элементов SmartArt.
Используем рисунки SmartArt
И напоследок я хочу рассказать, как можно с помощью графических элементов SmarArt добавить в документ простые, но в тоже время выразительные иллюстрации.
В Word имеется множество макетов графических элементов SmartArt, позволяющих быстро и наглядно проиллюстрировать ваш документ.
В моем документе я щелкну уже существующий графический элемент SmartArt.
На ленте появляется вкладка «Работа с рисунками SmartArt» с двумя вложенными вкладками — «Конструктор» и «Формат».
Эти вкладки отображаются, только если выделен графический элемент SmartArt.
Теперь мне хочется сделать свой список более привлекательнее. Для этого я щелкаю свой графический элемент и в появившейся вкладке «Работа с рисунками SmartArt» нажимаю на вложенную вкладку «Конструктор».
Существует множество графических элементов SmartArt, предназначенных для иллюстрации моего списка. Возможно, некоторые из них подойдут мне еще лучше.
Благодаря функциям динамического просмотра я могу увидеть, как мои данные будут отображаться при выборе разных макетов и стилей SmartArt.
Мне наиболее понравился графический элемент SmartArt (1) — «Список со смещенными рисунками и заголовком»?
Было бы здорово добавить в мой SmartArt рисунок. Я щелкаю замещающую рамку (3) рисунка в графическом элементе и выбираю изображение, которое нужно вставить.
С рисунком эта часть графического элемента будет выглядеть куда лучше. Если потребуется добавить другие рисунки, я легко сделаю это, щелкнув соответствующие замещающие рамки (3) и вставив изображения, как было описано ранее.
Также графическому элементу можно задавать разные стили SmartArt.
Для наилучшего отображения я выбираю стиль (2) — «Полированный». Благодаря всем этим действиям, мой список заметно преобразился.
Предположим, мне надо проиллюстрировать не список, а что-то другое. Для этого можно воспользоваться другими макетами графических элементов SmartArt.
Например, для непрерывного процесса можно выбрать графический элемент SmartArt из категории «Цикл», а для иллюстрации отношения частей к целому — элемент из категории «Матрица».
Теперь, вы познакомились с некоторыми из новых великолепных возможностей Word и можете без труда создавать привлекательные документы в этой программе.
Мы рассмотрели те команды, которые очень часто встречаются при создании документа в программе Word.
Вы уже знаете, как можно быстро и правильно выровнять или переместить текст, изменить его междустрочный интервал, пользоваться полосой прокрутки, перемещаться по документу, отменять ошибочные операции и работать со скрытыми знаками форматирования.
Этими командами вы будете очень часто пользоваться.
Обновлено: 14.04.2023
Представьте учебник без оглавления. В нём тяжело отыскать нужную информацию. Цифровых документов это касается в меньшей мере – в текстовых редакторах есть функция поиска. Всё же структура документа Word даёт быстро понять его содержимое, рассматриваемые темы, порядок подачи материала. Рассмотрим, что она собой представляет, как формируется.
Структура документа Ворд: что представляет, зачем нужна
Цифровые тексты, даже рефераты, содержат разделы разных уровней. Они:
- дают понять, о чем идётся в тексте ниже;
- позволяют оценить масштаб рассмотрения темы;
- узнать полноту её освещения;
- быстро перемещаться по тексту – переходить по нужным разделам.
Эти заголовки называются схемой документа Word, его структура – это иерархия элементов оформления его содержимого (преимущественно текста).
Как формируется, где посмотреть
Основные элементы текстового документа Word это: заголовок верхнего уровня H1, подзаголовки H2–H6, абзацы, входящие в последние списки. По умолчанию они не отображаются, но это исправимо.
Увидите, из чего состоит открытый текстовый файл: заголовки всех уровней, абзацы, списки, таблицы, графические материалы (контуры).
В этом режиме можно просматривать глубину подзаголовков до указанного уровня, например, от заголовка H1 до подзаголовка третьего уровня H3.
Для повышения удобства восприятия оглавления доступны функции отображения форматирования текста, каким его задумал автор. Особенно касается подзаголовков, которые отличаются стилем от остального текста.
В режиме доступно изменение структуры файла:
- Перемещение подзаголовков между уровнями: например, превращение H2 в H3 или наоборот и т. д.
- Перемещение заголовков с содержимым по документу без сохранения иерархии содержимого.
Последняя опция требует пояснения. Например, в файле есть H2 с парой предложений (Самые крупные кошки), далее следуют H3 (Львы, Ягуары, Пантеры), относящиеся к нему. Если в режиме структуры H2 переместить ниже, он вместе с содержимым (теми двумя абзацами) опустится ниже H3, и оглавление документа пострадает.
Иерархия документов в Word отчасти формируется автоматически, например, абзацы. С них начинается новый текст, они появляются при нажатии Enter, при двойном клике по пустой строке. Добавление заголовка H1, подзаголовков H3–H6 — формирование схемы – осуществляет автор. Неопытные ученики, студенты заголовки выделяют другим цветом, увеличивают размер шрифта, что неправильно.
В Ворде предусмотрена опция добавления подзаголовков: поместите курсор на строчку с текстом, который станет заголовком, и кликните по нужному блоку на главной странице ленты.
Благодаря структуре с документами удобнее работать: перемещаться, оценивать содержимое, структурировать информацию.
Структура страницы печатного документа Word в режиме разметки страниц представлена на рис.
Различают логическую и физическую страницы. Физическая страница (размер бумаги) обычно имеет некоторый стандартный размер, например, А4 (210х297 мм), а логическая страница образуется на поле физической за вычетом установленных пользователем полей (границ). Стандартными считаются поля 2,5 см.
Верхнее поле – это расстояние между верхним краем страницы и верхним краем первой строки на странице. Нижнее поле – это расстояние между нижним краем страницы и нижним краем последней строки на странице. Левое поле – это расстояние между левым краем страницы и левым краем всех строк, не имеющих отступа по левому краю. Левое поле страницы используется для выделения фрагментов текстового документа Word с помощью мыши, поэтому его называют также полосой выделения. Указатель мыши при помещении на левое поле приобретает вид белой стрелки, наклоненной вправо . Правое поле – это расстояние между правым краем страницы и правым краем всех строк, не имеющих отступа по правому краю. Размер полей текстового документа и расположение текста можно менять с помощью горизонтальной и вертикальной масштабных линеек, а также устанавливать на вкладке Поля диалогового окна Параметры страницы, которое выводится на экран с помощью команды ФАЙЛ Параметры страницы.
На странице различают следующие структурные элементы:
верхний и нижний колонтитулы;
Основной текст страницы – это строки и абзацы, таблицы и рисунки (диаграммы). Некоторые из абзацев могут быть заголовками, рисунки могут иметь подписи.
Колонтитул размещается в верхней или нижней части страницы и содержит некоторую информацию, которая как-то идентифицирует данный документ, например, номер раздела, название документа или раздела, дату, марку фирмы и др. В колонтитул входит номер страницы. Колонтитулы автоматически воспроизводятся на каждой странице документа. Чтобы вставить и отредактировать верхний или нижний колонтитул, необходимо выбрать команду ВИД Колонтитулы.
Сноска – это примечание к слову или словосочетанию, которое может находиться или в нижней части страницы, или в конце документа. Каждая сноска помечается либо автоматически (порядковым номером со сквозной нумерацией – 1, 2, …), либо пометкой по выбору пользователя, например, звездочкой или номером). Чтобы вставить сноску, необходимо выбрать команду ВСТАВКА Ссылка Сноска (или ВСТАВКА Сноска). Чтобы отредактировать сноску, надо выбрать команду ВИД Сноска. Все сноски данной страницы, в отличие от колонтитула, располагаются в пределах места, отведенного основному тексту страницы. Поэтому, чем больше сносок набрано на данной странице, тем меньше места останется для основного текста.
Границы области текста можно установить в режиме Разметки страницы на вкладке Вид (только при этом режиме) с помощью команды СЕРВИС Параметры.
Основные элементы текстового документа
Текст документа Word содержит следующие элементы:
Абзац – это основная структурная единица текстового процессора. Абзац – это структурный элемент текстового файла или текстового документа, представляющий собой, по мнению автора текста, законченный по смыслу фрагмент изложения. При наборе текста разбиение на абзацы производится в соответствии с содержанием (по смыслу текста). С точки зрения компьютера (текстового процессора), абзац подразделяется на символы.
Символ – минимальная единица текстовой информации. Символы – это буквы, пробелы, знаки пунктуации, цифры, специальные символы (@, *, &).
Тут вы можете оставить комментарий к выбранному абзацу или сообщить об ошибке.
Мы прошли несколько уроков по многоуровневым спискам. Наиболее распространённый вид многоуровневого списка – это Заголовки в документе. И наиболее часто встречающие проблемы у пользователей – неумение правильно работать с заголовками.
На уроке 27 я привела 3 правила работы со списками, которых я придерживаюсь неукоснительно:
По окончании урока вы сможете:
- Определять Заголовки в документе
- Работать в области задач Структура документа
1. Заголовки в документе
Скачайте документ тут. Откройте документ (очень скучный текст, но мне не приходится выбирать). Преимущество данного документа – это наличие всего лишь трёх страниц. Но это такая редкость в моей работе. Обычно количество страниц начинается от 20, и далее прекрасному нет предела.
Напомню на всякий случай:
- Включите режим Непечатаемые символы
- Откройте область задач Стили
- Проследите за месторасположением Панели быстрого доступа (см. Урок 19)
Первый абзац я выделила красным цветом. Это название документа. Пусть таким и остаётся.
Полужирные абзацы – это будут Заголовки первого уровня.
Абзацы прямого начертания – это будут Заголовки второго уровня.
От этой исходной ситуации начнём работать.
Эта иконка вам даже подмигнёт:
Получили такую картину:
Шаг 3. Выделите следующие два абзаца (я советую вам периодически обращаться к уроку 2 и тренироваться в различных способах выделения. Время, затраченное на эти тренировки, окупится в вашей будущей работе):
Делаем вывод из первых 4-х шагов.
| Главное правило при работе с Заголовками |
Самый первый заголовок обязательно назначать кнопкой Многоуровневый список |
В этом случае все 9 уровней заголовков будут привязаны к общей нумерации, и заголовки следующих уровней смело можно назначать из области задач Стили. И вас не будет донимать головная боль.
Шаг 5. Выделяем первый заголовок 1 уровня и изменяем его внешний вид:
Шаг 6. Лента Главная → группа команд Абзац → копка группы:
Обратите внимание на активную кнопку на Панели быстрого доступа. Она нам ещё пригодится.
Итак, снимите галочки, как показано на картинке и нажмите ОК:
Получили такую картинку:
- Кнопка на Панели быстрого доступа не активна
- Чёрный квадратик напротив абзаца исчез.
Чёрный квадратик ‒ это непечатаемый символ, который сигнализирует о возможном положении абзаца на странице.
Эту операцию мы делали на уроке 11.
А теперь, вооружённые знанием про кнопочки на панели быстрого доступа, отформатируем заголовок второго уровня
Шаг 8. Выделяем заголовок второго уровня изменяем его внешний вид:
Вот видите, обошлись без вызова диалогового окна Абзац. Хорошо, что есть настроенная Панель быстрого доступа (см. Урок 18 и Урок 19).
Шаг 10. Пробегаемся по всему документу и присваиваем соответствующие стили соответствующим абзацам:
Тяжело в учении – легко в бою, как говорил гениальный Суворов.
Я только что заново отформатировала файл в соответствии с этим уроком и потратила на это 1,5 минуты.
На документ из 600 страниц я потратила два часа, но там стилей было побольше.
А теперь переходим к самому главному понятию в идеологии Word – СТРУКТУРА ДОКУМЕНТА. Большая просьба – не закрывать документ и перейти в самое начало документа.
2. Структура документа
Вы не забыли, что Заголовок – это встроенный стиль? А встроенные стили доброжелательные разработчики отформатировали в соответствии со своими предпочтениям (см. Урок 13). Тогда почему мы так подробно занимались встроенным стилем Заголовок?
Ну, во-первых заголовки встречается практически в любом документе, а во-вторых именно встроенные Заголовки определяют структуру документа.
Шаг 1. Пройдите путь: лента Вид → группа команд Показать → команда Область навигации:
Кстати, эту команду при помощи правой клавиши мыши можно добавить на Панель быстрого доступа.
Получили такую картину (на следующих скриншотах я отключу область задач стили):
Получается, что на сером окне весь документ за исключением первого абзаца. Но первый абзац мы не трогали, не меняли.
| Вывод | В область Навигации попадают только абзацы, которым присвоен стиль Заголовок любого уровня (уровней 9) |
И что это нам даёт?
Шаг 2. Щёлкайте в области навигации по любому заголовку и вы увидите, что курсор в документе послушно встал в начале выбранного заголовка:
Шаг 3. Нажмите ПМ на любом заголовке в области Навигация:
В контекстном меню выберите команду Свернуть все. Получим такую картину:
Шаг 4. И для развлечения: нажмите ЛМ на шестой заголовок и, не отпуская ЛМ перетащите его на место после первого заголовка:
Мышку оставили в покое и делаем вывод.
| Вывод | В области Навигация мы можем перетаскивать по документу заголовки вместе с содержимым. |
А это часто бывает нужно при создании и форматировании документа.
Теперь вы сможете:
- Определять Заголовки в документе
- Работать в области задач Структура документа
Разумеется, я рассказала не о всех возможностях области Навигация. Постепенно знания будем наращивать. Но самое главное, что можно открывать сезон охоты в программе Point. Ведь структура документа удивительным образом поможет нам при создании презентации.
Вам будет интересно:
Урок 47. Поиск в документе
Урок 2. Выделяем текстовую информацию в документе Word
Урок 15. Лишние стили текста
14 Comments on Урок 28. Заголовки в документе. Структура документа
Здравствуйте, большое спасибо вам за статью. Хотел бы спросить, когда я нажимал на кнопки Абзац- не отрывать от следующего и на соседнюю Абзац — не разрывать, то эффект с черным квадратиком был одинаковый — т.е исчезал- появлялся. Меня это ввело в недоумение, так как кнопки то разные.
Добрый вечер! Спасибо за отзыв. По поводу черных квадратов. Да квадрат один и тот же на все режимы. И так было всегда, а начинала я с Word 3. С уважением, Елена
Добрый вечер, спасибо Вам за ответ.
С уважением,
Денис
Быть может это связано с тем, что я сначала создал структуру, а потом начал вставлять в нее текст?
Спасибо Вам большое за ответ, пробую урок 16, файл выслал.
С уважением,
Денис
Благодарю за помощь
Здравствуйте, у меня не получается делать правильный заголовок
Добрый день, Елена. Большое спасибо за ваши уроки. Хочу последовательно пройти все. Столкнулся со следующей ситуацией. Имеется документ, примерно 150 страниц. Документ составлен путем копирования отдельных файлов в один документ (рабочие документы аудитора). У каждого рабочего документа есть название, выбрал стиль — Заголовок 1. Сформировал автособираемое оглавление. Оглавление работает, обновляется автоматически. Хотел воспользоваться меню Навигация для перемещения. Увидел, что в перечне заголовков представлены только те, которые находятся не внутри таблицы. Правильно я понимаю, что проблема в этом?
Добрый вечер, Юджин! Вы совершенно правы: те заголовки, которые помещены в таблицу не отображаются в Области навигации. Если вы переместите заголовки вне таблицы, то она появятся в Области навигации.
Спасибо за оперативный ответ. Переместил заголовки, они появились в области навигации.
Документ Word может состоять из нескольких разделов. Больше одного раздела создается в том случае, если разные части документа должны различаться параметрами раздела, к которым относятся:
· размер и ориентация листа бумаги;
· поля на листе бумаги;
· расположение и тип колонтитулов;
· число колонок и т. д.
Формат абзаца включает такие параметры
1. Способ выравнивания (влево, вправо, по центру, по ширине);
2. Отступ в первой строке абзаца (отступ, выступ, нет);
3. Ширину и положение абзаца на странице, устанавливаемое отступами абзаца слева и справа относительно полей страницы;
4. Интервалы – межстрочное расстояние и расстояние между смежными абзацами (перед, после абзаца).
5. Уровень текста – основной текст или Уровень1, Уровень 2, ……Уровень 9. Это свойство абзацов позволяет определить структуру текста – определить заголовки глав, параграфов, разделов и т.д. Если эта информация задана, то можно быстро собрать оглавление документа, а также
Маркер конца абзаца “¶” хранит всю информацию о форматировании абзаца.
В окне Отступы и интервалы можно задать форму абзаца и его расположение относительно полей документа.
Для установки абзацных отступов удобно использовать бегунки на горизонтальной линейке
Абзац можно отформатировать по образцу другого абзаца, установив курсор в абзац-образец, затем нажав кнопку Формат по образцу, которая расположена на вкладке Главная в группе Буфер обмена, и переведя курсор в нужный абзац.
Выравнивание левой и правой границ абзаца вдоль вертикальных полей страницы можно выполнить с помощью кнопок инструментов — По левому краю , По центру , По правому краю , По ширине . При этом курсор должен находиться внутри абзаца.
ЗАДАНИЕ 1. Наберите следующие абзацы и прмените к ним форматирование, которое описано в каждом абзаце.
Первый абзац имеет нулевой отступ слева и справа от полей страницы, а первая строка с отступом 1.25 см от левой границы текста. Междустрочный интервал — полуторный.
Второй абзац имеет отступ слева (-0.5) см, отступ справа 3 см, в первой строке отступ отсутствует. Междустрочный интервал — точно 10 пт, задан в пунктах (пункт – 1/72 дюйма).
Третий абзац имеет отступ слева 2 см, отступ справа 1.5 см, в первой строке выступ 1 см. Междустрочный интервал – множитель 2.
В четвертом абзаце отступы и междустрочный интервал такие же, как в первом абзаце, но задан интервал перед абзацем 6 пт, после абзаца 12 пт.
Многоколоночный текст представляет собой ОТДЕЛЬНЫЙ РАЗДЕЛ в документе. Начало и конец раздела указываются как было описано выше, где рассматривался вопрос о понятии раздела.
Пример многоколоночного текста.
А вслед за колонками текст опять должен стать широким. Да, теперь я запомню, как готовить многоколоночный текст!
ЗАДАНИЕ 2. Текст стихотворения взять из файла “Стихотворение.docх”. Разместите ЭТО СТИХОТВОРЕНИЕ на странице с альбомной ориентацией, приведите его в полное соответствие с представленным форматом в приведенном примере выше. Предварительно не забудьте его оформить как новый раздел.
Контрольные вопросы и задания
1. Для чего выполняется выравнивание абзаца?
2. Продемонстрируйте умение пользоваться линейкой для настройки формата абзаца.
3. Как убедиться в том, что многоколоночный текст действительно находится в отдельном разделе?
Рис. 1.
Документ Word может состоять из нескольких разделов. Больше одного раздела создается в том случае, если разные части документа должны различаться параметрами раздела, к которым относятся:
· размер и ориентация листа бумаги;
· поля на листе бумаги;
· расположение и тип колонтитулов;
· число колонок и т. д.
Формат абзаца включает такие параметры
1. Способ выравнивания (влево, вправо, по центру, по ширине);
2. Отступ в первой строке абзаца (отступ, выступ, нет);
3. Ширину и положение абзаца на странице, устанавливаемое отступами абзаца слева и справа относительно полей страницы;
4. Интервалы – межстрочное расстояние и расстояние между смежными абзацами (перед, после абзаца).
5. Уровень текста – основной текст или Уровень1, Уровень 2, ……Уровень 9. Это свойство абзацов позволяет определить структуру текста – определить заголовки глав, параграфов, разделов и т.д. Если эта информация задана, то можно быстро собрать оглавление документа, а также
Маркер конца абзаца “¶” хранит всю информацию о форматировании абзаца.
В окне Отступы и интервалы можно задать форму абзаца и его расположение относительно полей документа.
Для установки абзацных отступов удобно использовать бегунки на горизонтальной линейке
Абзац можно отформатировать по образцу другого абзаца, установив курсор в абзац-образец, затем нажав кнопку Формат по образцу, которая расположена на вкладке Главная в группе Буфер обмена, и переведя курсор в нужный абзац.
Выравнивание левой и правой границ абзаца вдоль вертикальных полей страницы можно выполнить с помощью кнопок инструментов — По левому краю , По центру , По правому краю , По ширине . При этом курсор должен находиться внутри абзаца.
ЗАДАНИЕ 1. Наберите следующие абзацы и прмените к ним форматирование, которое описано в каждом абзаце.
Первый абзац имеет нулевой отступ слева и справа от полей страницы, а первая строка с отступом 1.25 см от левой границы текста. Междустрочный интервал — полуторный.
Второй абзац имеет отступ слева (-0.5) см, отступ справа 3 см, в первой строке отступ отсутствует. Междустрочный интервал — точно 10 пт, задан в пунктах (пункт – 1/72 дюйма).
Третий абзац имеет отступ слева 2 см, отступ справа 1.5 см, в первой строке выступ 1 см. Междустрочный интервал – множитель 2.
В четвертом абзаце отступы и междустрочный интервал такие же, как в первом абзаце, но задан интервал перед абзацем 6 пт, после абзаца 12 пт.
Многоколоночный текст представляет собой ОТДЕЛЬНЫЙ РАЗДЕЛ в документе. Начало и конец раздела указываются как было описано выше, где рассматривался вопрос о понятии раздела.
Пример многоколоночного текста.
А вслед за колонками текст опять должен стать широким. Да, теперь я запомню, как готовить многоколоночный текст!
ЗАДАНИЕ 2. Текст стихотворения взять из файла “Стихотворение.docх”. Разместите ЭТО СТИХОТВОРЕНИЕ на странице с альбомной ориентацией, приведите его в полное соответствие с представленным форматом в приведенном примере выше. Предварительно не забудьте его оформить как новый раздел.
Контрольные вопросы и задания
1. Для чего выполняется выравнивание абзаца?
2. Продемонстрируйте умение пользоваться линейкой для настройки формата абзаца.
3. Как убедиться в том, что многоколоночный текст действительно находится в отдельном разделе?
Читайте также:
- Хозяин окончательный это в биологии кратко
- Причины победы василия 2 в феодальной войне кратко
- Celine история бренда кратко
- Платонов смутное время кратко
- Изобразительное искусство и архитектура 19 века кратко
Лекция посвящена созданию и редактированию структуры документа. Описаны структуры книжного, журнального изданий и документа в текстовом процессоре Word 2010. Показана возможность добавления титульной страницы документа. Рассмотрена процедура создания оглавления на основе стилей. Представлена возможность создания предметного указателя и использования режима просмотра документа СТРУКТУРА.
1. Уровень 2. Структура издания
Издание — документ, предназначенный для распространения содержащейся в нем информации, прошедший редакционно-издатель- скую обработку, полученный печатанием, полиграфически самостоятельно исполненный, имеющий выходные сведения.
Выходные сведения содержат фамилию автора, редактора, художника, название книги, ее тираж, объем, формат и аннотацию; способ печати; наименование предприятия, где отпечатано издание и другие данные, необходимые для информирования потребителя, библиографической обработки и статистического учета.
Структура издания — это последовательность расположения составных частей издания.
К составным частям книжного издания относятся:
1) титульный лист, который может быть одинарным и двойным. Одинарный титул имеет две страницы, первая страница содержит основные выходные сведения, позволяющие отличить издание от других, например название издания, имя автора, год издания. На обороте титульного листа размещают номер универсальной десятичной классификации (УДК) и номер библиотечно-библиографической классификации (ББК), там же находятся каталожные данные, аннотация (краткое изложение содержания и назначение издания), иногда выпу-
скные данные, знак охраны авторского права.
В многотомных, серийных, а также особо оформленных изданиях применяется двойной титульный лист, состоящий из четырех страниц. Первая страница такого титула называется авантитулом, вторая страница — контртитулом, третья страница — лицевой стороной титула, а четвертая — оборотной страницей титула.
На авантитуле располагается часть выходных сведений: название организации, от имени которой выпускается издание; данные серии,
244
в которую издание входит, если издание серийное. Если таких данных нет, то либо печатают некоторые данные (автор, заглавие, название издательства), либо печатают издательскую марку, девиз, изображение, настраивающее читателя на нужный лад, своеобразный эпиграф к серии или книге и т. п.
На контртитуле размещают:
либо общие для всего многотомного или серийного издания выходные сведения;
либо выходные сведения оригинального издания выпускаемого переводного произведения, если оно впервые публикуется в переводе;
либо только имя автора переводного произведения на языке оригинала (если перевод публикуется не впервые);
На лицевой стороне титула по ГОСТ 7.4–95 обязательны:
имена не более трех авторов моноиздания (форму и порядок устанавливают сами авторы);
заглавие;
подзаголовочные данные: тематическое подзаглавие, литературный жанр, вид издания, номер тома, имя его автора (если у томов разные авторы), заглавие тома, имя редактора (руководителя издания);
выходные данные.
На оборотную сторону титульного листа ГОСТ 7.4–95 разрешает переносить с лицевой страницы титульного листа книжных изданий:
имена более трех авторов моноиздания (перед ними в этом случае надо ставить слово Авторы:);
имя составителя (составителей);
имя ответственного (научного) редактора;
состав редколлегии;
имена художника-иллюстратора и фотографа в иллюстрированных изданиях;
имя художника-оформителя;
в серийном издании — год основания серии и имена лиц, участвовавших в создании всей серии (редактора, составителя, художника серии и членов редколлегии серии).
Вместо контртитула может находиться фронтиспис — страница
сизображением (портрет автора, специально созданная иллюстрация), образующая разворот с лицевой стороной титула.
Далее могут располагаться:
1)предисловие— сопроводительная статья, в которой поясняются, какправило, целииособенностисодержанияипостроенияпроизведения;
245
2)вступительная статья, в которой автором раскрывается тема
книги;
3)посвящение, эпиграф и т. д.
4)основной текст, который может быть поделен на любое количество частей, глав, разделов, подразделов в зависимости от содержания и объема текста. Обычно продумывается подчиненность частей текста, задается иерархическая система заголовков, часто нумерованных.
После основного текста могут присутствовать:
5)приложения — пояснения и таблицы, которые дополняют основной текст или имеют вспомогательное назначение;
6)примечания — краткие дополнения к основному тексту или пояснения небольших фрагментов, носящие справочный характер;
7)комментарии — часть издания, в котором дается толкование произведения, когда необходимо помочь читателю понять текст во всем его объеме;

виту или в порядке следования ссылок;
9)перечень иллюстраций;
10)указатели — справочный материал, помогающий быстро найти нужный текст в издании. Указатели бывают предметные, термино-
логические, именные, географические, хронологические и другие с указанием страниц и с расшифровкой (не всегда). Предметные указатели используются в учебной и научной литературе. В них перечисляются термины или темы, о которых рассказывается в издании, указываются страницы, на которых они упоминаются;
11)оглавление— указательзаголовков(можетнаходитьсявначале);
12)выпускные данные — часть выходных сведений, в которой дается производственно-техническая характеристика издания, дата его прохождения в производстве, названия и адреса издательства и типографии и т. д.
Визданиях, состоящих из нескольких произведений или разделов, для украшения размещается специальный лист, отделяющий каждую часть издания. Этот лист называется шмуцтитулом. На нем размещается только заглавие произведения или заголовок части, иногда сопровождаемые изображением, эпиграфом, заголовками подчиненных подразделов, а оборот — либо оставлен чистым, либо запечатан текстом (занят начальной страницей произведения или подраздела).
Журналы и газеты часто имеют несколько отличную от книг структуру:
246
1)все титульные данные размещаются в верхней части первой
полосы;
2)оглавление в газетах встречается редко, иногда на первой странице указываются названия наиболее интересных статей. В журналах оглавление всегда присутствует. Оно может располагаться на первой или на второй странице, или через несколько страниц, что зависит от объема предшествующей рекламы;
3)аннотации к статьям размещают под заголовком с небольшой отбивкой от текста шрифтом меньшего кегля, чем основной текст;
4)выходные данные в газетах располагаются на последней полосе, в журналах обычно на обороте титульного листа.
2. Уровень 3. Структура документа Word
Цель пользователя — создать документ Word определенной структуры, определенного содержания и, соответственно, определенным образом изображаемый на экране монитора или на принтере.
Документ Word в своей основе содержит компьютерный текст, но структура этого документа намного богаче «плоского» текста. Такой текст, следуя дословному переводу Rich Text, называют «богато оформленным». Простой плоский текст состоит из символов, текст документа Word состоит из знаков. Знак Word имеет сложную структуру. Помимо собственно символа, каждый знак содержит параметры форматирования символа, т. е. значения свойств, определяющих способ изображения. Программа Word использует специальные знаки для того, чтобы выделять в тексте различные структурные элементы: абзацы, секции, таблицы, рисунки. Причем каждый из этих элементов несет собственный набор параметров, влияющих на отображение текста. Например, параметры форматирования абзаца определяют, как Microsoft Word будет располагать слова, составляющие абзац, на строках изображения текста.
Структура документа Microsoft Word приведена на схеме рис. 14.1.
Для каждого класса задач обработки текста, стоящих перед автором, в текстовом процессоре Word используется соответствующий набор структурных элементов документа.
Структура текста небольшого документа простая: обычно заголовок и текст, разбитый на абзацы по смыслу.
Многостраничные документы имеют сложную структуру с многоуровневой иерархией. Структурные элементы такого документа называют
247
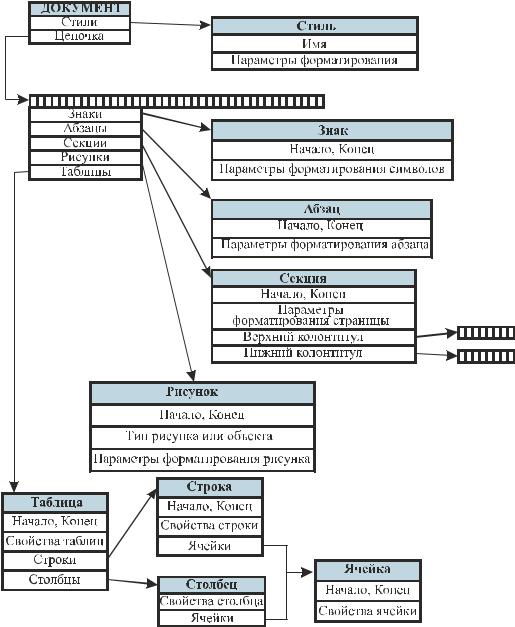
по-разному: главы, параграфы, разделы, подразделы, пункты, подпункты и т. д. Каждый структурный элемент имеет заголовок, который снабжен каким-либо текстовым обозначением или номером.
Рис. 14.1. Схема документа Word
При построении структуры документа Word использует набор встроенных стилей заголовков. При повышении или понижении уровня Word подбирает соответствующий стиль заголовка. В Word имеется специальный режим работы со структурой документа — режим СТРУКТУРА.
248
Соседние файлы в предмете Полиграфика
- #
- #
Базовые структурные элементы документа
Текстовые процессоры
Общие сведения о текстовом процессоре MS Word
Текстовый процессор Microsoft (MS) Word
Текстовые процессорыпредназначены для ввода и редактирования текста. В отличие от текстовых редакторов, выполняющих аналогичные функции, текстовые процессоры включают средства форматирования текста, т.е. оформления документа. Текстовые процессоры поддерживают работу с документами различных форматов и предоставляют пользователю возможность сохранения документа в требуемом формате, например, в виде html-страницы. Основными средствами текстовых процессоров являются средства взаимодействия текста, графики, таблиц и других объектов, составляющих готовый документ, а также конверторы документов, графические фильтры, средства автоматизации процессов редактирования и форматирования.
Характерные признаки текстовых процессоров:
· автоматический переход на другую строку, перенос слов;
· разбиение текста на страницы;
· изменение параметров страницы;
· применение разнообразного форматирования
· предварительный просмотр и др.
ПрограммаWord одна из самых лучших текстовых редакторов, с ней не может конкурировать ни одна текстовая программа.
Если рассматривать программы Word 2000,Word ХР и Word 2003 —они имеют небольшие отличия и надежно работают как с ОС Windows XP, так и Windows 7. Программы Word 2007иWord 2010более продвинутые и имеют совсем другой интерфейс.
К базовым структурным элементам документа, создаваемого в текстовом процессоре, относятся: страница, раздел, абзац, колонтитул, закладка, список.
Страница — часть документа, ограниченная размерами заданного формата (например, формату А4 соответствует высота страницы 297 мм и ширина страницы 210 мм), содержащая номер страницы, верхний и/или нижний колонтитулы, поля и другие элементы стиля.
Раздел — часть документа (одна и более страниц), в которой могут быть изменены общие параметры, такие как колонки, колонтитулы, размеры полей и нумерация страниц (по умолчанию документ состоит из одного раздела).
Абзац — часть документа, как правило, одно или несколько предложений между двумя нажатиями клавиши «Enter».
Колонтитул — информация, повторяющаяся в верхней и нижней частях страницы, например, номер страницы, дата или время и т.д.
Закладка — маркер выделенного текста, графики и т.д., по которому можно произвести быстрый переход в пределах документа.
Список— это перечисление каких-либо фактов, действий, заголовков и т.д., разделяющихся между собой цифрами или буквами (одно- или многоуровневыми), или маркерами (знаками) разного вида.
Для унификации структуры и внешнего вида документа в тестовых процессорах используются стандарты. Документ строится из определенных элементов и инструментов стандартизации документов — шаблонов, составной частью которых являются стили. В шаблонах хранятся также элементы среды: состав панелей инструментов и меню, набор макросов, коэффициент масштабирования и др.
Шаблон — это файл-заготовка, содержащая образец типового документа и средства, характерные для документов данного типа (семейство стилей, текст, настройки вида параметров документа и т. д.).
Стиль — набор форматов (шрифт, размер, начертание, выравнивание и др.), которые можно присвоить документу или его части (абзац, раздел и др.).
Дата добавления: 2014-10-15 ; Просмотров: 775 ; Нарушение авторских прав?
Нам важно ваше мнение! Был ли полезен опубликованный материал? Да | Нет
Структура страницы word.
В этой статье мы проведем обзор одной из основных программ пакета Microsoft Office, а именно рассмотрим структуру страницы word. Программа Microsoft Word – основное предназначение: создание, редактирование, просмотр текстовых документов. 99% пользователей ПК встречаются с Word неоднократно. Поэтому знание основ работы Microsoft Word необходимы и, по крайней мере, не окажутся лишними.
После установки пакета Microsoft Office, делаем небольшие настройки для удобного доступа к основным приложениям. Для этого заходим в меню ПУСК, ищем в программах папку с названием «Microsoft Office», кликаем по ней левой клавишей мыши. Далее кликаем правой кнопкой мыши по нужной вам программе. В появившемся меню выбираем пункт «Отправить», далее «Рабочий стол (создать ярлык)». Если вы все сделали правильно, то на рабочем столе должен появиться ярлык с нужной программой.
Так как в этой статье мы разбираем Microsoft Word, то проделываем все вышесказанные операции на его примере. Кликаем два раза левой клавишей мыши по значку для запуска программы. В итоге должны получить следующею картину:
Мы открыли новый документ Word. Рассмотрим, из чего он состоит:
1. Рабочая область.
Белый лист, макет стандартного листа для написания текста, составления таблиц, вставки изображений.
2. Шапка документа.
— значок запущенной программы.
— панель быстрого доступа. Предназначена для выполнения операций связанных с документом. Следует отметить следующие пункты: Создать (создание нового документа), сохранить (для быстрого сохранения документа и сохранения изменений), отменить и вернуть (для отмены или возврата действий при работе в документе).
— название документа. Отображает название документа и расширение. «.doc» и «.docx» самые распространенные расширения для текстовых документов. Означают, что данный документ был создан и открывается посредством Microsoft Word.
— кнопки управления приложением. Стандартный набор управления – свернуть, развернуть, закрыть.
3. Панель инструментов. Имеет вкладки для удобной навигации. Каждая вкладка имеет свою панель инструментов для работы с документом. Для работы нам потребуется изучение следующих вкладок:
— файл. Основной инструмент для работы с программой: сохранение документа, открытие документа, печать, настройка самой программы.
— Главная. Основные инструменты для работы с текстом. Имеет следующие блоки:
/буфер обмена. Для хранения информации и последующего ее размещения.
/шрифт. Работа со шрифтом.
/абзац. Определяет различные интервалы в тексте, отступы, табличное отображение, нумерацию.
/стили. Готовые шаблоны оформления документов.
/редактирование. Навигация по редактированию. В большинстве случаев применяется в работе с большим объемом текста.
— вставка. Предназначена для вставки изображений, таблиц и их редактирования.
— разметка страниц. Вкладка имеет инструменты для работы непосредственно с самим документом. Его размерами, областями печати. Редактирование фона страницы.
— вид. Осуществляет функцию настройки внешнего отображения рабочей области.
Пользователи, не имеющие опыт работы в Microsoft Word. Впервые открывая новый документ, приходят в замешательство от многообразия различных инструментов для работы. При правильной настройке данной программы вы никогда не будите путаться в этой путанице. Четкое знание структуры страницы word, расположения всех функций программы даст вам повышение производительности при работе на компьютере. Особенно это важно для людей, чья работа тесно связана с компьютером и в частности с текстовыми документами.
Мы рассмотрели структуру страницы word, основные вкладки необходимые для работы с Microsoft Word, какой функционал они несут и изучили навигацию в программе. В дальнейших статьях мы будем останавливаться на каждой отдельной вкладке, и разбирать все инструменты и их работу на практике.
Режим структуры и создание больших документов Word
Курс дистанционного обучения:
«Экономическая информатика»
Модуль 2 (2,5 кредита): Прикладное программное обеспечение офисного назначения
Тема 2.1. Обработка текстовой информации
Тема 2.2. Процессоры электронных таблиц
Тема 2.3. Программные средства презентаций и основы офисного программирования
Тема 2.4. Системы управления базами данных и экспертные системы
2.4.11. Учебная база данных с главной кнопочной формой «Training_students» — Скачать
2.1. Обработка текстовой информации. Текстовые процессоры
2.1.6. Работа с большими документами Word
Режим структуры в редакторе Word используется для организации больших документов Word (документов большого объема), которые состоят из оглавления, разделов и подразделов различных уровней, к таким документам относятся, например, курсовые и дипломные работ и т. д.
Режим структуры в редакторе Word — это представление документа, показывающее его структуру. Заголовки в режиме структуры снабжаются отступами, наглядно показывающими уровень вложенности заголовков в документе Word.
В режиме структуры можно легко просматривать структуру всего документа Word, изменять уровень вложенности заголовков, копировать и перемещать большие фрагменты текста путем перемещения соответствующих заголовков.
Кроме того, в этом режиме проще создавать и изменять общую структуру главного документа Word путем добавления, перестановки и удаления вложенных документов. Для создания главного документа Word необходимо создать структуру, а затем в этой структуре сделать заголовки вложенными документами Word.
Главный документ Word – это документ Word, который объединяет в себе нескольких отдельных файлов (так называемых вложенных документов). Использование главных документов Word упрощает создание и обновление больших документов Word, таких как журналов, состоящие из нескольких разделов, или книги, состоящие из нескольких глав.
Режим структуры в редакторе Word
Чтобы перейти в режим структуры, надо выбрать в меню Вид команду Структура. В режиме структуры отображается структура документа Word и появляется панель инструментов «Структура».
Отступы и символы, отображаемые в режиме структуры, не влияют на вид и печать документа в обычном режиме. Режим структуры лишь отображает на экране документ Word в ином виде и позволяет работать с ним другими средствами.
В режиме структуры термин заголовок относится к любому абзацу, которому назначен один из встроенных стилей: Заголовок 1 – Заголовок 9. Заголовок — это название раздела, отформатированное с помощью одного из стандартных девяти стилей заголовков Word.
Стиль Заголовок 1 находится на самом высоком уровне иерархии и не имеет отступа. Заголовок 2 находится на один уровень ниже и при отображении в режиме структуры получает небольшой отступ и так далее.
Режим структуры в редакторе Word позволяет легко и быстро изменить структуру документа Word. Можно изменить порядок заголовков и текста документов Word, перемещая их вверх и вниз в режиме структуры, а также повышать или понижать уровень основного текста или заголовка.
Для повышения и понижения уровня, а также для перетаскивания текста внутри структуры можно перетащить символы «+» или «-» влево, вправо, вверх или вниз.
В режиме структуры слева от каждого заголовка отображается соответствующий символ структуры:
- + Заголовки с подчиненным текстом.
- — Заголовки без подчиненного текста.
- Основной текст.
С помощью этих символов можно сворачивать и разворачивать подчиненный текст, а также быстро реорганизовать документ Word. Для отображения полной структуры документа Word следует скрыть основной текст. Серая линия, которой подчеркнут заголовок, означает, что заголовок содержит свернутые, или скрытые, подчиненные заголовки или основной текст.
Чтобы отобразить или скрыть текст, дважды щелкните символы развертывания рядом с заголовком или выберите команду Показать соответствующий уровень заголовков из раскрывающегося списка на панели Структура. Основной текст — это любой абзац в структуре, не являющийся заголовком. В режиме структуры на основной текст указывает маленький квадратик, расположенный слева от абзаца документа Word.
Создание структуры нового документа Word (организация структуры нового документа) в режиме структуры
При создании большого документа Word, например, курсовой или дипломной работы необходимо воспользоваться режимом структура.
Загрузите приложение Word, откроется окно приложения и в нем появится новый документ, который называется «Документ 1»:
- В новом документе Word перейдите в режим структуры.
- Введите заголовки, нажимая клавишу ENTER после каждого заголовка. Эти заголовки автоматически форматируются с помощью встроенного стиля заголовков «Заголовок 1».
- Чтобы присвоить заголовок другому уровню и придать ему соответствующий стиль форматирования, следует переместить символ заголовка — или + структуры. Чтобы понизить уровень заголовка, перетащите символ правее. Чтобы повысить уровень заголовка, перетащите символ левее. Чтобы переместить заголовок на новое место, перетащите символ вверх или вниз. Относящийся к этому заголовку основной текст будет перемещен вместе с заголовком.
- Когда организация документа Word будет завершена, перейдите в обычный режим или режим разметки, чтобы ввести основной текст и рисунки.
Основной текст. Текст, оформленный без использования встроенных стилей заголовков («Заголовок 1» — «Заголовок 9») или структуры («Уровень 1» — «Уровень 9»). В режиме структуры слева от основного текста автоматически отображается маленький квадратик.
Изменение структуры документа Word в режиме структуры
Изменение уровней заголовков в документе Word
Для изменения уровней заголовков и преобразований абзаца основного текста в заголовок или заголовка — в абзац основного текста служат кнопки на панели инструментов Структура. Чтобы выделить заголовок вместе со всем подтекстом, достаточно щелкнуть на структурном маркере слева от него.
Изменение уровней заголовков с помощью панели инструментов Структура:
- Установите курсор в изменяемом заголовке, уровень, которого должен повыситься или понизиться.
- Для перевода заголовка на следующий уровень вверх нажмите кнопку Повысить уровень, а для перевода на следующий уровень вниз – кнопку Понизить уровень.
Изменение уровней заголовков с помощью символов структуры:
- Чтобы изменить уровень заголовка, перетащите символы структуры левее или правее.
- Чтобы повысить уровень заголовка или преобразовать основной текст в заголовок, перетащите символ левее.
- Чтобы понизить уровень заголовка или преобразовать заголовок в основной текст, перетащите символ правее.
При перетаскивании символов на экране изображаются вертикальные линии для каждого уровня заголовка. Отпустите кнопку мыши, когда значок достигнет нужного уровня. Заголовку будет присвоен соответствующий стиль, основному тексту будет присвоен стиль «Обычный». Выделенный заголовок можно преобразовать в основной текст, нажав кнопку Понизить до обычного текста.
Перемещение фрагментов текста в документе Word
С помощью двух кнопок на панели Структура можно быстро переместить в документе Word один или несколько абзацев текста. Такими абзацами могут быть как заголовки, так и основной тест.
Перемещение абзацев вверх или вниз происходит так:
- установите курсор в перемещаемом абзаце;
- нажмите кнопку Переместить вниз или Переместить вверх.
Быстрое перемещение абзацев вверх или вниз можно осуществить так: перетащите символы структуры вверх или вниз.
При перетаскивании на экране изображается горизонтальная линия. Отпустите кнопку мыши, когда линия достигнет места, в которое требуется поместить текст.
При таком способе заголовок всегда перемещается вместе со всем подтекстом, поскольку перетаскивание структурного маркера автоматически приводит к выделению заголовка с подтекстом.
Развертывание и свертывание текста
В режиме структуры документ Word можно свернуть, оставив только нужные заголовки и основной текст. Это упрощает просмотр структуры документа Word, перемещение по документу и перемещение больших кусков текста.
Свернуть можно только текст, отформатированный с помощью встроенных стилей заголовков («Заголовок 1» — «Заголовок 9») или уровней структуры («Уровень 1» — «Уровень 9»).
Кнопки для осуществления операций «развернуть / свернуть» расположены на панели инструментов Структура. Для выполнения команд над текстом необходимо установить курсор в требуемый фрагмент. Например, кнопки + и – повышают или понижают текст с заголовком на один уровень, а команда Показать все уровни отображают весь основной текст.
Создание оглавления в документе Word с использованием встроенных стилей заголовков
К документу Word можно добавить оглавление, в котором перечисляются все заголовки и номера страниц, на которых они находятся.
Для создания оглавления необходимо выполнить следующее:
Структурные элементы страницы word
Выберите программу, с помощью которой будете выполнять лабораторную работу:
- Microsoft Office Word
- OpenOffice.org Writer
В соответствии с этим, выбрать то описание лабораторной работы, которое соответствует выбранному программному обеспечению.
- Сначала находится описание лабораторной работы для программы Microsoft Office Word.
- Примерно в середине страницы находится описание лабораторной работы для программы OpenOffice.org Writer
Обратите внимание, что в лабораторной работе нужно выполнить 10 заданий .
Требования к оформлению отчета
1. Все задания выполнить в одном документе (кроме дополнения к п. 12, в котором Вам потребуется создать второй связанный документ) с титульным листом, который оформляется согласно требованиям вуза. Обратите внимание, что документ должен быть выполнен в формате брошюры (см. п. 1 описания работы).
2. Все страницы должны иметь колонтитулы, в области которых указываете: авторство, номер раздела и номер страницы.
3. Все заголовки одного уровня должны быть оформлены единообразно. Стиль оформления выбираете самостоятельно.
4. Все рисунки должны быть подписаны и пронумерованы. Тип нумерации можете выбрать или сквозной или в пределах одного раздела.
5. Все таблицы должны быть пронумерованы: сначала идет заголовок таблицы, затем, с выравниваем вправо номер таблицы (например, «Таблица 1»)
6. Все заимствованные тексты должны иметь сноски с указанием источника (книга, интернет-ресурс, авторский текст и т.д.)
7. В конце документа должно быть вставлено автоматическое оглавление.
8. Готовый документ должен быть размещен двумя способами: в документах Google и в облачном хранилище.
Не забудьте добавить логотип на страницы документа. Варианты добавления:
- Подложка. Для Word 2007: главное меню Разметка страницы — Подложка — Настраиваемая подложка; в диалоговом окне выбрать параметр Рисунок; кнопка Выбрать. Для OpenOffice.org Writer: главное меню Формат — Страница; в диалоговом окне выбрать вкладку Фон; затем Тип — Графический объект; кнопка Обзор.
- Рисунок на странице. Для Word 2007 : главное меню Вставка — Рисунок. Для OpenOffice.org Writer: главное меню Вставка — Изображение — Из файла.
- В верхний или нижний колонтитул. Принцип работы описан в задании № 13 данной лабораторной работы.
Microsoft Office Word
1 . Документ оформлять как брошюру (Файл — Параметры страницы; вкладка Поля; для команды Страницы — Несколько страниц — выбрать Брошюра) . В этом же диалоговом окне Параметры страницы на вкладке Поля установить все поля в пределах от 1,5 до 2,0 см.
2. Выполнить нумерацию страниц (Вставка — Номера страниц -…) . Вид и характеристики нумерации выберите на свое усмотрение.
3. Основной текст: Р азмер шрифта (кегль) выбрать 10, междустрочный интервал — одинарный, выравнивание — по ширине, красная строка – 1 см. Установите автоматическую расстановку переносов ( Сервис – Язык — Расстановка переносов ).
4. Заголовок: 11, жирный, курсив, Times New Roman, с тенью (Формат -Шрифт – Видоизменение -с тенью) выравнивание по центру, без красной строки (или выберите оформление заголовка по своему желанию).
Набрать текст 1 (см рисунок 1) и выполнить его форматирование по заданным установкам.
5. Выполнить нумерованный список ( Формат – Список — Нумерованный ) с выравниванием, как на образце . Оформление нумерации выбрать на свое усмотрение.
6. Ключевые слова списка (креационизм и др.) выделить курсивом.
7. Последний абзац сделать как сноску к пункту третьему нумерованного списка (Выделить п.3, Вставка-Ссылка-Сноска).
8. Скопировать нумерованный список или через буфер обмена или путем выделения с клавишей CTRL. Вставить в конце текста и оформить как маркированный список (Формат – Список — Маркированный). Вид маркера выбрать на свой вкус.
9. Выполнить проверку орфографии (Сервис-Правописание или с панели инструментов).
1. Набрать небольшой произвольного содержания текст объемом, в среднем, 600 символов (см рисунок 2).
2. Текст оформить с разбивкой на две колонки ( Формат — Колонки или с панели инструментов). Ширину и промежуток установить по желанию.
4. Заключить колонки в рамки, изменить цвет текста (Формат — Границы и заливка). Поработать с разными вариантами оформления.
Проанализируйте такие понятия как «Поле», «Рецензирование», «Рассылки». Для этого самостоятельно найдите ответы на представленные ниже вопросы. Письменно ответьте на данные вопросы:
- Что такое Поле? Как и зачем можно использовать вставку Полей в текстовых документах?
- Для чего применяется Рецензирование?
- Как использовать возможности Рассылки?
II. Работа с графикой
Цель работы: закрепить навыки работы с графическими объектами в текстовом редакторе MS W ord .
- через Вставка – Фигуры (см рисунок «4-а» ( MS W ord, версия 2007);
- при помощи панели инструментов Рисование (Вид — Панели инструментов — Рисование) (см рисунок «4-б» и «4-в» ( MS W ord, версия 2003)).
Затем надо выбрать нужную фигуру и нарисовать ее.
Далее следует использовать меню Формат , выбрав предварительно нужный объект.

После установки пакета Microsoft Office, делаем небольшие настройки для удобного доступа к основным приложениям. Для этого заходим в меню ПУСК, ищем в программах папку с названием «Microsoft Office», кликаем по ней левой клавишей мыши. Далее кликаем правой кнопкой мыши по нужной вам программе. В появившемся меню выбираем пункт «Отправить», далее «Рабочий стол (создать ярлык)». Если вы все сделали правильно, то на рабочем столе должен появиться ярлык с нужной программой.
Так как в этой статье мы разбираем Microsoft Word, то проделываем все вышесказанные операции на его примере. Кликаем два раза левой клавишей мыши по значку для запуска программы. В итоге должны получить следующею картину:
Мы открыли новый документ Word. Рассмотрим, из чего он состоит:
1. Рабочая область.
Белый лист, макет стандартного листа для написания текста, составления таблиц, вставки изображений.
2. Шапка документа.
— значок запущенной программы.
— панель быстрого доступа. Предназначена для выполнения операций связанных с документом. Следует отметить следующие пункты: Создать (создание нового документа), сохранить (для быстрого сохранения документа и сохранения изменений), отменить и вернуть (для отмены или возврата действий при работе в документе).
— название документа. Отображает название документа и расширение. «.doc» и «.docx» самые распространенные расширения для текстовых документов. Означают, что данный документ был создан и открывается посредством Microsoft Word.
— кнопки управления приложением. Стандартный набор управления – свернуть, развернуть, закрыть.
3. Панель инструментов. Имеет вкладки для удобной навигации. Каждая вкладка имеет свою панель инструментов для работы с документом. Для работы нам потребуется изучение следующих вкладок:
— файл. Основной инструмент для работы с программой: сохранение документа, открытие документа, печать, настройка самой программы.
— Главная. Основные инструменты для работы с текстом. Имеет следующие блоки:
/буфер обмена. Для хранения информации и последующего ее размещения.
/шрифт. Работа со шрифтом.
/абзац. Определяет различные интервалы в тексте, отступы, табличное отображение, нумерацию.
/стили. Готовые шаблоны оформления документов.
/редактирование. Навигация по редактированию. В большинстве случаев применяется в работе с большим объемом текста.
— вставка. Предназначена для вставки изображений, таблиц и их редактирования.
— разметка страниц. Вкладка имеет инструменты для работы непосредственно с самим документом. Его размерами, областями печати. Редактирование фона страницы.
— вид. Осуществляет функцию настройки внешнего отображения рабочей области.
Пользователи, не имеющие опыт работы в Microsoft Word. Впервые открывая новый документ, приходят в замешательство от многообразия различных инструментов для работы. При правильной настройке данной программы вы никогда не будите путаться в этой путанице. Четкое знание структуры страницы word, расположения всех функций программы даст вам повышение производительности при работе на компьютере. Особенно это важно для людей, чья работа тесно связана с компьютером и в частности с текстовыми документами.
Мы рассмотрели структуру страницы word, основные вкладки необходимые для работы с Microsoft Word, какой функционал они несут и изучили навигацию в программе. В дальнейших статьях мы будем останавливаться на каждой отдельной вкладке, и разбирать все инструменты и их работу на практике.
Желаю Вам удачи, до встречи в следующих статьях!
Как вам статья?


























































