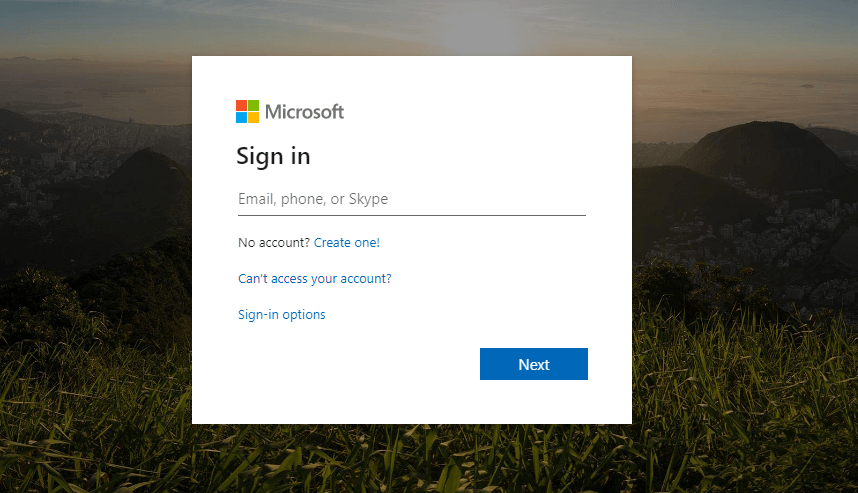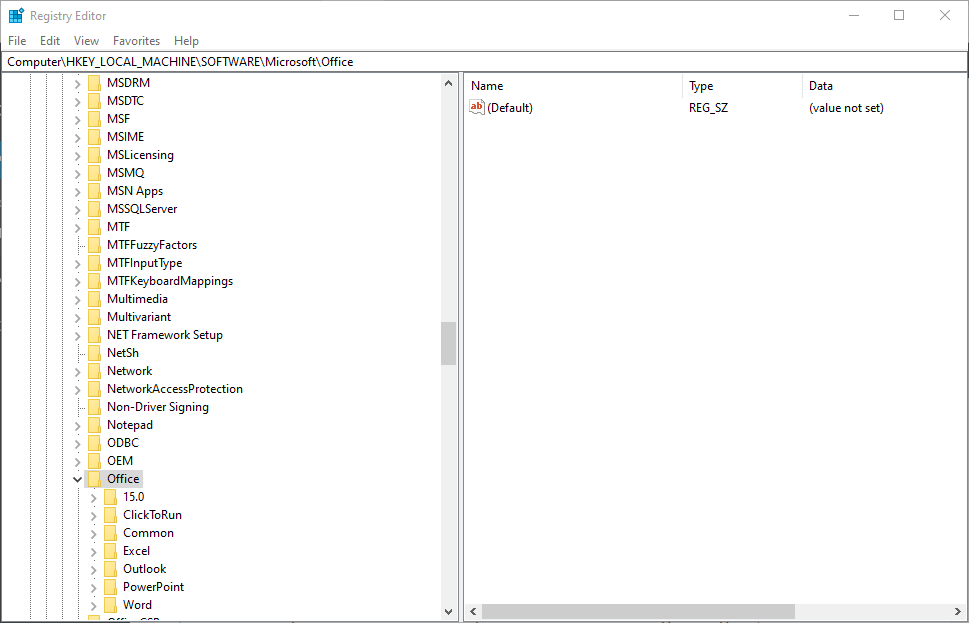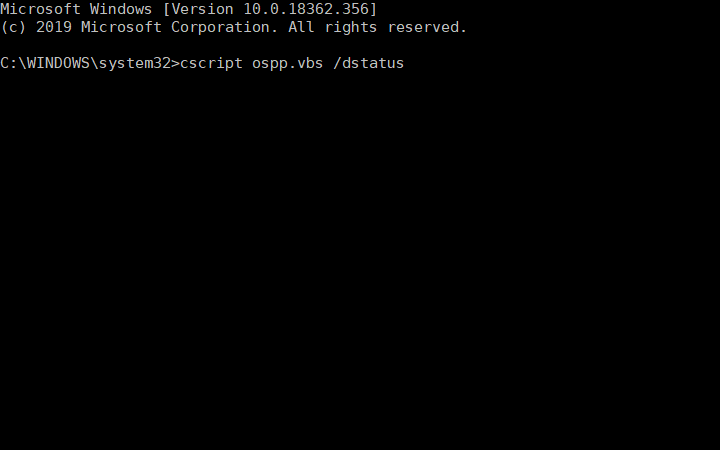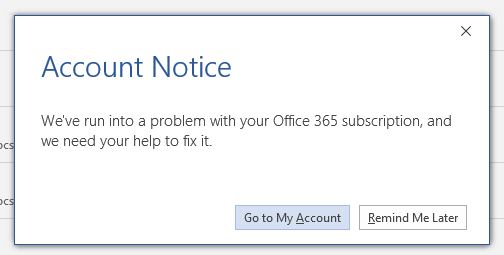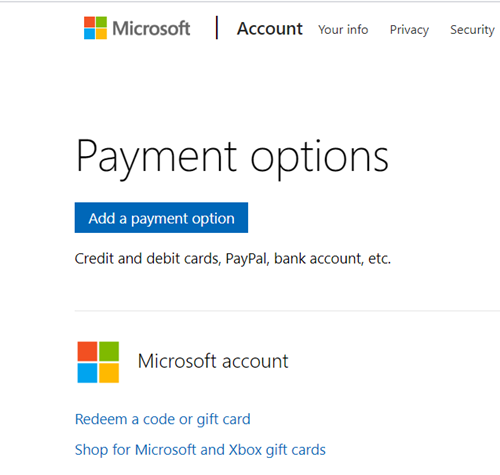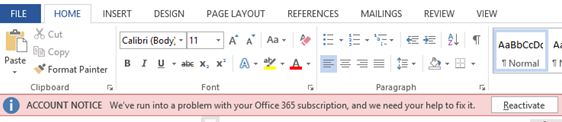Excel для Microsoft 365 Word для Microsoft 365 Outlook для Microsoft 365 PowerPoint для Microsoft 365 Access для Microsoft 365 Publisher для Microsoft 365 Microsoft 365 для дома Еще…Меньше
В верхней части окна приложения Office может появиться желтая строка со следующим сообщением:
«УВЕДОМЛЕНИЕ УЧЕТНОЙ ЗАПИСИ. Возникла проблема с вашей подпиской на Microsoft 365, для устранения которой нужна ваша помощь».
Это сообщение зачастую вызвано проблемами с оплатой подписки на Microsoft 365. Например, ваш платеж мог быть отклонен из-за просроченной или отмененной кредитной карты, а подписка могла быть просрочена или приостановлена.
Шаг 1. Проверка состояния подписки на Microsoft 365 для дома, персональный или для студентов
-
Закройте все приложения Office.
-
Откройте страницу Службы и подписки.
-
Если потребуется, нажмите кнопку Войти и введите адрес электронной почты и пароль учетной записи Майкрософт, которая связана с вашей подпиской на Microsoft 365.
-
Проверьте сведения в разделе Microsoft 365.
-
Если срок действия вашей подписки истек, возобновите ее с помощью инструкций в статье Возобновление подписки на Microsoft 365 для семьи.
-
После продления подписки перезапустите Word. Если ошибка не исчезла, перейдите к следующему разделу.
Шаг 2. Проверка актуальности сведений об оплате
-
Закройте все приложения Office.
-
Откройте страницу Способы оплаты.
-
Если потребуется, нажмите кнопку Войти и введите адрес электронной почты и пароль учетной записи Майкрософт, которая связана с вашей подпиской на Microsoft 365.
-
Если в вашем способе оплаты есть ошибки, исправьте их.
-
Обновив платежные данные, перезапустите Word. Если ошибка не исчезла, перейдите к следующему разделу.
Шаг 3. Запуск Помощник по поддержке и восстановлению Microsoft
Приложение Помощник по поддержке и восстановлению Microsoft работает на компьютерах с Windows и помогает выявлять и устранять проблемы с активацией Microsoft 365.
-
Нажмите кнопку Загрузить ниже.
Скачать
-
В раскрывающемся списке выберите свой браузер, чтобы увидеть инструкции по сохранению и последующему запуску Помощник по поддержке и восстановлению Microsoft.
-
В нижней части окна браузера нажмите Открыть файл.
-
В следующем окне с сообщением SetupProd_Act.exe завершена нажмите кнопку Выполнить.
-
В нижней части окна браузера нажмите кнопку Открыть, чтобы открыть файл SetupProd_Act.exe.
Если файл не откроется автоматически, выберите Сохранить > Открыть папку, а затем дважды щелкните файл (его имя должно начинаться с «SetupProd_Act.exe«).
-
В левом нижнем углу выберите файл SetupProd_Act.exe, а затем в раскрывающемся списке выберите пункт Показать в папке.
Дважды щелкните скачанный файл SetupProd_Act.exe.
-
Выберите Сохранить файл, а затем нажмите кнопку ОК.
В правом верхнем углу окна браузера щелкните ссылку Показать все загрузки. В окне «Библиотека» выберите пункты Загрузки > SetupProd_Act.exe, а затем щелкните значок папки. Дважды щелкните SetupProd_Act.exe.
-
-
Откроется диалоговое окно Установка приложения. Нажмите кнопку Установить, чтобы начать установку.
-
Помощник по поддержке и восстановлению Microsoft откроется в новом окне. Нажмите кнопку Соглашаюсь, чтобы принять соглашение об использовании служб Майкрософт.
-
Выберите Да, чтобы разрешить приложению вносить изменения на вашем устройстве.
-
Следуйте инструкциям, чтобы устранить проблему с активацией Office.
Шаг 4. Отключение, удаление и повторная установка Office
Если проблему не удалось исправить с помощью Помощник по поддержке и восстановлению Microsoft, мы рекомендуем вам переустановить Office.
-
Отключите установленный экземпляр Office. О том, как это сделать, см. в статье Отключение установленного экземпляра Microsoft 365.
-
Полностью удалите Office с помощью средства простого исправления. Соответствующие инструкции см. в статье Удаление Office с компьютера.
-
Переустановите Office. Соответствующие инструкции см. в статье Повторная установка Office.
Нужна дополнительная помощь?
Excel для Microsoft 365 Word для Microsoft 365 Outlook для Microsoft 365 PowerPoint для Microsoft 365 Access для Microsoft 365 Publisher для Microsoft 365 Microsoft 365 для дома Еще…Меньше
В верхней части окна приложения Office может появиться желтая строка со следующим сообщением:
«УВЕДОМЛЕНИЕ УЧЕТНОЙ ЗАПИСИ. Возникла проблема с вашей подпиской на Microsoft 365, для устранения которой нужна ваша помощь».
Это сообщение зачастую вызвано проблемами с оплатой подписки на Microsoft 365. Например, ваш платеж мог быть отклонен из-за просроченной или отмененной кредитной карты, а подписка могла быть просрочена или приостановлена.
Шаг 1. Проверка состояния подписки на Microsoft 365 для дома, персональный или для студентов
-
Закройте все приложения Office.
-
Откройте страницу Службы и подписки.
-
Если потребуется, нажмите кнопку Войти и введите адрес электронной почты и пароль учетной записи Майкрософт, которая связана с вашей подпиской на Microsoft 365.
-
Проверьте сведения в разделе Microsoft 365.
-
Если срок действия вашей подписки истек, возобновите ее с помощью инструкций в статье Возобновление подписки на Microsoft 365 для семьи.
-
После продления подписки перезапустите Word. Если ошибка не исчезла, перейдите к следующему разделу.
Шаг 2. Проверка актуальности сведений об оплате
-
Закройте все приложения Office.
-
Откройте страницу Способы оплаты.
-
Если потребуется, нажмите кнопку Войти и введите адрес электронной почты и пароль учетной записи Майкрософт, которая связана с вашей подпиской на Microsoft 365.
-
Если в вашем способе оплаты есть ошибки, исправьте их.
-
Обновив платежные данные, перезапустите Word. Если ошибка не исчезла, перейдите к следующему разделу.
Шаг 3. Запуск Помощник по поддержке и восстановлению Microsoft
Приложение Помощник по поддержке и восстановлению Microsoft работает на компьютерах с Windows и помогает выявлять и устранять проблемы с активацией Microsoft 365.
-
Нажмите кнопку Загрузить ниже.
Скачать
-
В раскрывающемся списке выберите свой браузер, чтобы увидеть инструкции по сохранению и последующему запуску Помощник по поддержке и восстановлению Microsoft.
-
В нижней части окна браузера нажмите Открыть файл.
-
В следующем окне с сообщением SetupProd_Act.exe завершена нажмите кнопку Выполнить.
-
В нижней части окна браузера нажмите кнопку Открыть, чтобы открыть файл SetupProd_Act.exe.
Если файл не откроется автоматически, выберите Сохранить > Открыть папку, а затем дважды щелкните файл (его имя должно начинаться с «SetupProd_Act.exe«).
-
В левом нижнем углу выберите файл SetupProd_Act.exe, а затем в раскрывающемся списке выберите пункт Показать в папке.
Дважды щелкните скачанный файл SetupProd_Act.exe.
-
Выберите Сохранить файл, а затем нажмите кнопку ОК.
В правом верхнем углу окна браузера щелкните ссылку Показать все загрузки. В окне «Библиотека» выберите пункты Загрузки > SetupProd_Act.exe, а затем щелкните значок папки. Дважды щелкните SetupProd_Act.exe.
-
-
Откроется диалоговое окно Установка приложения. Нажмите кнопку Установить, чтобы начать установку.
-
Помощник по поддержке и восстановлению Microsoft откроется в новом окне. Нажмите кнопку Соглашаюсь, чтобы принять соглашение об использовании служб Майкрософт.
-
Выберите Да, чтобы разрешить приложению вносить изменения на вашем устройстве.
-
Следуйте инструкциям, чтобы устранить проблему с активацией Office.
Шаг 4. Отключение, удаление и повторная установка Office
Если проблему не удалось исправить с помощью Помощник по поддержке и восстановлению Microsoft, мы рекомендуем вам переустановить Office.
-
Отключите установленный экземпляр Office. О том, как это сделать, см. в статье Отключение установленного экземпляра Microsoft 365.
-
Полностью удалите Office с помощью средства простого исправления. Соответствующие инструкции см. в статье Удаление Office с компьютера.
-
Переустановите Office. Соответствующие инструкции см. в статье Повторная установка Office.
Нужна дополнительная помощь?
by Matthew Adams
Matthew is a freelancer who has produced a variety of articles on various topics related to technology. His main focus is the Windows OS and all the things… read more
Updated on March 2, 2022
XINSTALL BY CLICKING THE DOWNLOAD FILE
This software will repair common computer errors, protect you from file loss, malware, hardware failure and optimize your PC for maximum performance. Fix PC issues and remove viruses now in 3 easy steps:
- Download Restoro PC Repair Tool that comes with Patented Technologies (patent available here).
- Click Start Scan to find Windows issues that could be causing PC problems.
- Click Repair All to fix issues affecting your computer’s security and performance
- Restoro has been downloaded by 0 readers this month.
Some Microsoft Office users might encounter account error messages that state: There are problems with your account. To fix the, please sign in again. Users might see that error message when they click File > Accounts to update Office. When that issue arises, the Office activation isn’t working; and users can’t fully utilize their Office software.
How can Users Fix the Problems With Your Account Error?
1. Click the Fix me Button
The problems with your account error message include a Fix me option under it. First, try clicking that Fix me button. The Fix me button probably won’t always work for all users, but it might still resolve the issue for some users.
2. Reset the Office Account Password
- Some users have said they’ve fixed the account error for Office 365 by resetting their account passwords. To do that, log in to your Office 365 portal with a web browser.
- Click the user account title at the top right of the Office 365 portal and select My account.
- Click Security on the left of the portal’s page.
- Press the Manage security button, and select thePassword option.
- Then fill out the password fields, and click the submit button.
3. Edit the Registry
- Some Office 365 Click-to-run users (within VMware UEM 9.3 environments) have fixed the problems with your account error by deleting the Identity registry key. To do that, launch the Run accessory (press the Windows key + R hotkey to open).
- Input ‘regedit’ in the Open text box, and click the OK button.
- Office 2016 and ‘19 users should open this key in the Registry Editor: HKEY_CURRENT_USERSoftwareMicrosoftOffice16.0 CommonIdentity. If using earlier Office versions, open HKEY_CURRENT_USERSoftwareMicrosoftOffice, click the version number key, and then Common > Identity.
- Next, right-click the Identity key and delete.
- It’s recommended that users set up System Restore points before deleting registry keys. So, set up a System Restore point as outlined in the post below before editing the registry.
- Fix: Microsoft Office not opening [Word, Excel, PowerPoint]
- iTunes Won’t Launch on Windows 10: Why & How to Fix
- An Error Occurred Applying Attributes Access Is Denied: Fix
- Screeching Sound From Laptop Speakers: Use These 7 Fixes
- Esent Error [Event ID 455] On Windows: Quick Fix
4. Check for Expired Product Keys
- The problems with your account error can be due to expired or fake Office product keys that need deleting. To check the Office product keys, open the Win + X menu with the Win + X hotkey.
- Input ‘cmd’ in the Open box, and click the Ctrl + Shift + Enter hotkey.
- Open the Office folder in the Command Prompt by entering cd in the Prompt followed by the full MS Office path. For example, users would enter this command to open the default path for MS Office 2016: cd C:Program Files (x86)Microsoft OfficeOffice16.
- Then enter ‘cscript ospp.vbs /dstatus’ in the Prompt’s window, and press the Return key. That command will show users their Office product keys.
- To uninstall a fake or expired product key, input ‘cscript ospp.vbs /unpkey:XXXXX’ and press Enter. Replace the XXXXX in that command with the last five letters or numbers of the expired or fake product key.
- Then enter ‘cscript ospp.vbs /act’ to activate the valid Office product key.
The above resolutions should fix the Microsoft Office account error There are problems with your account. In addition, check out the Microsoft Report and Recovery Assistant, which might also come in handy for fixing Office activation errors.
Newsletter
by Matthew Adams
Matthew is a freelancer who has produced a variety of articles on various topics related to technology. His main focus is the Windows OS and all the things… read more
Updated on March 2, 2022
XINSTALL BY CLICKING THE DOWNLOAD FILE
This software will repair common computer errors, protect you from file loss, malware, hardware failure and optimize your PC for maximum performance. Fix PC issues and remove viruses now in 3 easy steps:
- Download Restoro PC Repair Tool that comes with Patented Technologies (patent available here).
- Click Start Scan to find Windows issues that could be causing PC problems.
- Click Repair All to fix issues affecting your computer’s security and performance
- Restoro has been downloaded by 0 readers this month.
Some Microsoft Office users might encounter account error messages that state: There are problems with your account. To fix the, please sign in again. Users might see that error message when they click File > Accounts to update Office. When that issue arises, the Office activation isn’t working; and users can’t fully utilize their Office software.
How can Users Fix the Problems With Your Account Error?
1. Click the Fix me Button
The problems with your account error message include a Fix me option under it. First, try clicking that Fix me button. The Fix me button probably won’t always work for all users, but it might still resolve the issue for some users.
2. Reset the Office Account Password
- Some users have said they’ve fixed the account error for Office 365 by resetting their account passwords. To do that, log in to your Office 365 portal with a web browser.
- Click the user account title at the top right of the Office 365 portal and select My account.
- Click Security on the left of the portal’s page.
- Press the Manage security button, and select thePassword option.
- Then fill out the password fields, and click the submit button.
3. Edit the Registry
- Some Office 365 Click-to-run users (within VMware UEM 9.3 environments) have fixed the problems with your account error by deleting the Identity registry key. To do that, launch the Run accessory (press the Windows key + R hotkey to open).
- Input ‘regedit’ in the Open text box, and click the OK button.
- Office 2016 and ‘19 users should open this key in the Registry Editor: HKEY_CURRENT_USERSoftwareMicrosoftOffice16.0 CommonIdentity. If using earlier Office versions, open HKEY_CURRENT_USERSoftwareMicrosoftOffice, click the version number key, and then Common > Identity.
- Next, right-click the Identity key and delete.
- It’s recommended that users set up System Restore points before deleting registry keys. So, set up a System Restore point as outlined in the post below before editing the registry.
- Fix: Microsoft Office not opening [Word, Excel, PowerPoint]
- iTunes Won’t Launch on Windows 10: Why & How to Fix
- An Error Occurred Applying Attributes Access Is Denied: Fix
- Screeching Sound From Laptop Speakers: Use These 7 Fixes
4. Check for Expired Product Keys
- The problems with your account error can be due to expired or fake Office product keys that need deleting. To check the Office product keys, open the Win + X menu with the Win + X hotkey.
- Input ‘cmd’ in the Open box, and click the Ctrl + Shift + Enter hotkey.
- Open the Office folder in the Command Prompt by entering cd in the Prompt followed by the full MS Office path. For example, users would enter this command to open the default path for MS Office 2016: cd C:Program Files (x86)Microsoft OfficeOffice16.
- Then enter ‘cscript ospp.vbs /dstatus’ in the Prompt’s window, and press the Return key. That command will show users their Office product keys.
- To uninstall a fake or expired product key, input ‘cscript ospp.vbs /unpkey:XXXXX’ and press Enter. Replace the XXXXX in that command with the last five letters or numbers of the expired or fake product key.
- Then enter ‘cscript ospp.vbs /act’ to activate the valid Office product key.
The above resolutions should fix the Microsoft Office account error There are problems with your account. In addition, check out the Microsoft Report and Recovery Assistant, which might also come in handy for fixing Office activation errors.
Newsletter
Обновлено 2023 января: перестаньте получать сообщения об ошибках и замедлите работу вашей системы с помощью нашего инструмента оптимизации. Получить сейчас в эту ссылку
- Скачайте и установите инструмент для ремонта здесь.
- Пусть он просканирует ваш компьютер.
- Затем инструмент почини свой компьютер.
При переходе с Exchange на Office 365 или наоборот вы можете импортировать собственные электронные письма, контакты и другую информацию о почтовых ящиках. Однако, если вы отключите лицензии для какой-либо из служб, вы можете столкнуться с невидимыми проблемами. Например, желтая полоса предупреждения может появиться над Офисное приложение который содержит следующее сообщение:
Уведомление об учетной записи — у нас возникла проблема с вашей подпиской на Office 365, и нам нужна ваша помощь, чтобы ее исправить.
Проверьте, есть ли у вас лицензия.
- Сначала убедитесь, что вы вошли в систему. Если нет, войдите в систему со своей учебной или рабочей учетной записью.
- Перейдите к заголовку браузера, затем перейдите в «Настройки» и затем в «Мои приложения». Наконец, перейдите на рабочий стол 365.
- На странице Моя учетная запись выберите Подписки.
- После этого вы сможете просматривать все службы, на которые у вас есть права доступа, включая последнюю версию Office, OneDrive для бизнеса, SharePoint Online или Exchange Online.
Обновление за январь 2023 года:
Теперь вы можете предотвратить проблемы с ПК с помощью этого инструмента, например, защитить вас от потери файлов и вредоносных программ. Кроме того, это отличный способ оптимизировать ваш компьютер для достижения максимальной производительности. Программа с легкостью исправляет типичные ошибки, которые могут возникнуть в системах Windows — нет необходимости часами искать и устранять неполадки, если у вас под рукой есть идеальное решение:
- Шаг 1: Скачать PC Repair & Optimizer Tool (Windows 10, 8, 7, XP, Vista — Microsoft Gold Certified).
- Шаг 2: Нажмите «Начать сканирование”, Чтобы найти проблемы реестра Windows, которые могут вызывать проблемы с ПК.
- Шаг 3: Нажмите «Починить все», Чтобы исправить все проблемы.
Если вы не видите последнюю версию рабочего стола Office в списке, скорее всего, ваш администратор не назначил вам лицензию Office.
Запустите мастер поддержки и восстановления Microsoft
Мастер восстановления и поддержки Microsoft работает на ПК под управлением Windows и может помочь вам определить и устранить проблемы активации с помощью Microsoft 365.
- Выберите кнопку загрузки ниже.
- Выберите браузер в раскрывающемся списке, чтобы увидеть, как сохранить, а затем запустить мастер восстановления и поддержки Microsoft.
- Откроется диалоговое окно установки приложения. Выберите Установить, чтобы начать установку.
- Мастер восстановления и поддержки Microsoft откроется в новом окне. Выберите Я принимаю соглашение об обслуживании Microsoft.
- Выберите «Да», чтобы приложение могло вносить изменения в ваше устройство.
- Следуйте инструкциям, чтобы решить проблему активации Office.
Если мастер восстановления и поддержки Microsoft не устранил проблему, рекомендуем переустановить Office.
- Отключите установку Office.
- Используйте Simple Repair Tool, чтобы полностью удалить Office.
- Переустановите Office.
https://support.office.com/en-us/article/office-error-account-notice-we-ve-run-into-a-problem-with-your-microsoft-365-subscription-17f71ecb-f53c-4f3d-ae18-7230ca1594c1?ui=en-US&rs=en-US&ad=US
Совет экспертов: Этот инструмент восстановления сканирует репозитории и заменяет поврежденные или отсутствующие файлы, если ни один из этих методов не сработал. Это хорошо работает в большинстве случаев, когда проблема связана с повреждением системы. Этот инструмент также оптимизирует вашу систему, чтобы максимизировать производительность. Его можно скачать по Щелчок Здесь
CCNA, веб-разработчик, ПК для устранения неполадок
Я компьютерный энтузиаст и практикующий ИТ-специалист. У меня за плечами многолетний опыт работы в области компьютерного программирования, устранения неисправностей и ремонта оборудования. Я специализируюсь на веб-разработке и дизайне баз данных. У меня также есть сертификат CCNA для проектирования сетей и устранения неполадок.
Сообщение Просмотров: 103
Если вы получаете сообщение «Извините, мы не можем получить доступ к вашей учетной записи прямо сейчас», ошибка в приложениях Office 365, таких как Word, Excel, PowerPoint и т. Д., Вы можете исправить с помощью этого сообщения. Учетная запись Microsoft удобна, когда вы используете Office 365 на своем компьютере, чтобы вы могли активировать продукт, сохранять файлы в OneDrive и т. Д.
Все сообщение об ошибке выглядит примерно так:
Ошибка аккаунта
Извините, мы не можем получить доступ к вашему аккаунту прямо сейчас. Чтобы это исправить, войдите снова.
Вам потребуется учетная запись Microsoft с последними версиями Office, включая Office 365. Она позволяет выполнять различные операции, например:
- Вы можете активировать продукт.
- Вам не нужно вводить ключ продукта после переустановки Office.
- При необходимости сохраняйте файлы в OneDrive.
Эта ошибка возникает, когда вы меняете пароль своей учетной записи Microsoft, и при установке Office не удается подтвердить право собственности на вашу учетную запись. Чтобы остановить нежелательное использование мошенниками, Microsoft блокирует все устройства, вошедшие в систему, если вы измените пароль.
Это также происходит, когда вы включаете двухфакторную аутентификацию в своей учетной записи Microsoft. В этот момент вам необходимо снова войти в систему, чтобы установка Office могла проверить вашу учетную запись с соответствующими учетными данными.
Извините, мы не можем сейчас зайти в ваш аккаунт
Чинить Извините, мы не можем сейчас зайти в ваш аккаунт ошибка в приложениях Office 365, выполните следующие действия:
- Повторно войдите в свою учетную запись Microsoft.
- Повторно включить двухфакторную аутентификацию
1]Повторно войдите в свою учетную запись Microsoft.
Рекомендуется менять пароль не реже одного раза в месяц, независимо от того, сколько у вас учетных записей. Однако следует иметь в виду, что вам необходимо повторно входить в систему после каждой успешной смены пароля. Проще говоря, нажмите кнопку «Войти», которая отображается в сообщении об ошибке.
Откроется приглашение, в котором вы должны ввести учетные данные своей учетной записи Microsoft. Если вы сделаете это правильно, это сообщение об ошибке должно исчезнуть.
2]Повторно включить двухфакторную аутентификацию
Если вы начали получать это сообщение об ошибке, после включения двухэтапной проверки в вашей учетной записи Microsoft рекомендуется выполнить следующие действия.
- Сначала отключите двухэтапную проверку в своей учетной записи Microsoft.
- Войдите в свою учетную запись в приложении Office 365.
- Снова включите двухэтапную аутентификацию.
Иногда эта проблема возникает из-за некоторых внутренних ошибок, и выполнение этих трех шагов может решить эту проблему.
.

Правила форума
Здесь обсуждаем различный софт, как он работает, как глючит, где скачать и т.д… Никаких кряков и серийников! — для них есть специальный раздел форума «Wаrеz», либо используйте тег [ hidden ] в своих сообщениях.
- Сообщения: 6984
- Зарегистрирован: 11 окт 2006
- Награды: 3
- Возраст: 31
Word 2016 требует войти в учётную запись MS
Попросили меня тут помочь с установкой Офиса и активацией на новый комп. KMS сработал, все ок, офис поставлен 2016. Но вот незадача — работать с офисом не получается. Стоит только открыть прогу, как появляется окошко с требованием войти в учётку Майков. И никуда дальше этого окна не двинуться. Закрываешь его — тут же вылезает заново. В настройки ворда не зайти. Первый раз с таким столкнулся. В интернете решений тоже не нашёл, некоторые советуют в похожей проблеме войти в Настройки ворда и там поделать пару вещей, но, что важно, у них есть доступ к настройкам, так как окошко вылезает обычно в конце работы, а здесь лезет сразу и больше никуда не клацнуть.
- Сообщения: 58010
- Зарегистрирован: 07 дек 2003
- Возраст: 41
Re: Word 2016 требует войти в учётную запись MS
Сообщение
4 май 2020, 0:22
manchester, такое бывает, если ранее уже был установлен и не удалён предварительно какой-нибудь стартовый офисный пакет.
Я лечил тем, что удалял сначала свежеустановленный стандартным способом.
Перезагружался и запускал Office remover, чтобы удалить все хвосты.
Архив прилагаю. Там 3 разных remover’а, так как я не помню точно каким удалял последний раз. Начни с Office_Uninstall_v1.8.1.7z.
После очистки можно ставить заново.
Возможно есть более лёгкий путь, но я его не искал
- Вложения
-
MS Office remover.zip
- (2.23 МБ) 12124 скачивания
- За это сообщение автора Siava поблагодарили (всего 2):
- manchester (8 май 2020, 7:29), Мяу (8 май 2020, 11:28)
- Сообщения: 6984
- Зарегистрирован: 11 окт 2006
- Награды: 3
- Возраст: 31
Re: Word 2016 требует войти в учётную запись MS
Сообщение
4 май 2020, 0:35
Siava, тоже посетила такая мысль, что предустановленный софт не удалён. Я спросил, посмотрю, что ответят.
Если установлен, почистим твоими прогами) , спасибо, дам знать результат
- Сообщения: 1
- Зарегистрирован: 06 май 2020
- Возраст: 40
Re: Word 2016 требует войти в учётную запись MS
Сообщение
6 май 2020, 12:58
У меня почти такая же проблема я перешел на win 10 и началось. При открытии любого Ворд документа появляется заставка открытия и все, сам документ не открывается. Скрин прилагаю. Причем только после включения или перезагрузки компа какое-то время Ворд запускается, но проходит какой-то промежуток времени и все. После зависания в безопасном режиме Ворд тож не запускается. Пробовал все что можно и нельзя. Эффекта ноль. Установил все последние обновы для него, удалил 11 finereader, ничего не помогает. Ставил 10 Ворд и 15 и везде все то же. Что делать? Куда копать?
- Сообщения: 58010
- Зарегистрирован: 07 дек 2003
- Возраст: 41
Re: Word 2016 требует войти в учётную запись MS
Сообщение
18 сен 2020, 11:15
Нашёл ещё ссылочку по теме. Оказывается она у меня была сохранена в закладках… о чём и забыл
https://social.technet.microsoft.com/Fo … soclientru
вопрос писал(а):Господа столкнулся с такой проблемой , на ноутбуке был предустановленный office 365 , его удалили , поставили office 2016 pro (активировался через KMS server лицензия министерства образования)
в итоге получили такой глюк:
при запуски приложения офиса — вылетает окно с предложением купить или активировать office 365, если это окно зарыть то приложением пользоваться можно и в информации о приложении написано, что это word 2016 и продукт активирован
как избавиться от окна с предложением купить или активировать ofice 365
данный глюк имеет место второй раз на ноутбуках в который предустановлен office 365
ответ писал(а):Добрый день!
предложенные способы по удалению с помощью «средства удаления» мне не помогли.
Зато помогло удаление ключа реестра: HKEY_LOCAL_MACHINESOFTWAREWow6432NodeMicrosoftOffice16.0CommonOEM
Также может понадобится удаление другого ключа реестра: HKEY_LOCAL_MACHINESOFTWAREMicrosoftOffice16.0CommonOEM
З.Ы. Не забудьте сделать резервную копию ветки реестра.
- За это сообщение автора Siava поблагодарили (всего 2):
- manchester (18 сен 2020, 20:05), Мяу (19 сен 2020, 0:59)
-
- 4 Ответы
- 1052 Просмотры
- Последнее сообщение manchester
12 сен 2009, 0:12
-
- 5 Ответы
- 3513 Просмотры
- Последнее сообщение Fantom.
25 май 2005, 23:09
-
- 9 Ответы
- 8342 Просмотры
- Последнее сообщение Siava
16 фев 2017, 16:31
-
- 36 Ответы
- 5589 Просмотры
- Последнее сообщение Remilia Scarlet
23 мар 2013, 21:18
-
- 2 Ответы
- 1234 Просмотры
- Последнее сообщение Kristi
15 апр 2009, 13:42
К сожалению, многие пользователи сталкивались с проблемой проверки вашей учетной записи в Office 365. Эта ошибка может быть очень раздражающей, и из-за этого вы не сможете использовать программное обеспечение в обычном режиме.
Эта проблема может возникать из-за того, что используемый вами компьютер потерял соединение с программным обеспечением, или если учетные данные для входа (пароль и адрес электронной почты) изменились или не смогли синхронизироваться.
В этой статье мы рассмотрим некоторые из лучших методов, чтобы попытаться устранить эту ошибку. Пожалуйста, внимательно следуйте инструкциям, описанным в этой статье, чтобы избежать других проблем. Читайте дальше, чтобы узнать, как это сделать.
Как исправить Извините, у нас возникли проблемы при подтверждении ошибки учетной записи Office 365?
1. Удалите кеш из любого браузера на вашем компьютере с помощью CCleaner

- Откройте CCleaner или загрузите его на ваш жесткий диск.
- Нажмите на опцию Custom Clean из меню в правой части вашего окна.
- Проверьте Windows, а также вкладки Приложения -> установите флажки рядом с Internet Cache для всех браузеров, найденных на вашем жестком диске.
- Нажмите кнопку « Анализ» .
- Проверьте список результатов -> нажмите Run Cleaner.
- Подождите, пока процесс завершится, перезагрузите компьютер, а затем проверьте, сохраняется ли проблема.
Устали от Microsoft Office? Вот 5 отличных альтернатив для рассмотрения!
2. Проверьте данные учетной записи, используемые в программном обеспечении Office 365.

- Откройте любое программное обеспечение Office 365 ( Word, Excel и т . Д. ).
- Нажмите кнопку « Файл» в верхнем меню панели задач.
- Выберите « Учетная запись», чтобы открыть настройки и проверить имя учетной записи, которая используется в Office.
- Если учетная запись, которую вы хотите использовать с Office 365, была изменена или пароль был сброшен, выберите « Выйти» или « Сменить пользователя».
- Войдите, используя правильные учетные данные.
- Если к учетной записи подключена правильная лицензия, это должно решить вашу проблему.
- Если проблема не устранена, следуйте следующему способу.
3. Убедитесь, что ваша учетная запись Office 365 имеет правильную лицензию

Если вы не являетесь администратором Office 365 , вам нужно будет связаться с человеком, который занимается этим отделом в вашей компании, и спросить о лицензировании вашего программного обеспечения.
Если вы являетесь администратором Office 365, вам необходимо проверить лицензирование всего программного обеспечения Office 365, в котором возникают проблемы с идентификацией учетной записи.
Вы можете обновить лицензию, указав правильное имя пользователя и пароль, и ошибка «Извините, у нас возникла проблема с проверкой вашей учетной записи в Office 365» исчезнет.
Пожалуйста, не стесняйтесь сообщить нам, помогло ли это руководство решить вашу проблему, используя раздел комментариев ниже.
ЧИТАЙТЕ ТАКЖЕ:
- В Office 365 улучшен анализ вредоносных писем в августе
- Вредоносная кампания TrickBot проводится после ваших паролей Office 365
- MS Office продолжает переходить в цветной режим на Windows 10 v1903
- Remove From My Forums
-
Вопрос
-
Доброе время суток. OS Windows 7 Prof. MS Office 2016 Prof Plus. При попытке входа в учетную запись MS выходит сообщение с ошибкой «К сожалению, на сервере
возникли временные неполадки».
Что пробовал:
1. Переустанавливал Office
2. Отключал антивирус.
3. Советы отсюда
4. Советы отсюда
5. Проверял интернет — ограничений нет
— Как решить проблему ?
Ответы
-
- Помечено в качестве ответа
Petko KrushevMicrosoft contingent staff, Moderator
25 августа 2021 г. 7:11
- Помечено в качестве ответа
Все ответы
-
- Помечено в качестве ответа
Petko KrushevMicrosoft contingent staff, Moderator
25 августа 2021 г. 7:11
- Помечено в качестве ответа
-
find MicrosoftEasyFix51044.msi
В некоторых случаях приложения Microsoft 365 остаются в пробном или нелицензионном режиме. При попытке активировать Office 365 вы получаете сообщение об ошибке. В этой статье представлен ряд советов для решения проблем активации Office 365.
Содержание
- Виды и сообщения об ошибках лицензирования Office365
- Причины проблем с активацией Office 365
- Решения проблем активации Office 365
- Портал Office: назначьте действующую подписку на Office 365
- Портал Office: удалите зарегистрированные установки приложений Office
- Проверьте запущенные службы Windows
- Настройте зоны безопасности Internet Explorer (зона интрасети)
- Удалите кэшированные учетные данные из диспетчера учетных данных
- Очистите реестр
Вы приняли правильное решение о приобретении отличного онлайн сервиса единого корпоративного рабочего пространства. В установили приложения Office365 на свой локальный компьютер и хотите начать работать с ним. Ваша радость может быть омрачена из-за проблем с активацией Office 365. Не расстраивайтесь, сейчас мы вам поможем решить эти проблемы.
Если активировать Office не удается, в строке заголовка приложений Office отобразится сообщение Нелицензированный продукт или Некоммерческое использование / Нелицензированный продукт, и большинство функций Office будут отключены. Чтобы восстановить все функции Office, необходимо устранить проблему, которая препятствует активации.
Что надо проверить в Office365 в первую очередь
Общий алгоритм решения проблемы активации состоит из 4 простых шагов:
Шаг 1. Вход в Office с использованием корректной учетной записи
Если появляется запрос на вход в Office, укажите учетную запись, которую вы использовали для его приобретения. Если вы введете другой адрес, появится сообщение «Не удалось найти продукты Office».
Шаг 2. Проверка наличия нескольких копий Office
Возможно, у вас установлено несколько копий продукта, что может приводить к конфликтам при активации.
Шаг 3. Проверка статуса подписки
Если срок действия подписки истек, появится сообщение «Не удалось найти продукты Office» — Продлите подписку на Office 365.
Шаг 4. Устранение ошибок при активации
Если по-прежнему не удается активировать Office, прочитайте статью до конца.
Виды и сообщения об ошибках лицензирования Office365
Вы можете увидеть одну или несколько из следующих ошибок.
«Microsoft Office не может найти вашу лицензию для этого приложения. Попытка восстановления не удалась или была отменена. Система Microsoft Office сейчас будет закрыта».
или «Microsoft Office can’t find your license for this application. A repair attempt was unsuccessful or was cancelled. Microsoft Office will now exit.»
Или следующая ошибка:
«К сожалению, не удается подключиться к вашей учетной записи. Если вы активируете Office в Office 365, повторите попытку позже».
«Sorry, we can’t connect to your account. Please try again later».
В журнале событий приложения вы найдете одну или несколько ошибок с источником ошибки — «Microsoft Office 16″ и кодом события «2011″ — «Office Subscription licensing exception.» — Ошибка лицензирования Microsoft Office.
Если вы создаете свой главный образ Office365 с помощью Citrix App Layering, обязательно проверьте следующие файлы журнала:
- C: Windows Setup Scripts ActivateOffice_log.txt
- C: Windows Setup Scripts kmsdir kmssetup.log
Причины проблем с активацией Office 365
Существует много возможных причин ошибок активации Office 365, например:
- Office 365 не был установлен на чистой машине — более старая версия Microsoft Office была установлена ранее.
- Существует проблема с подключением к Интернету, порталу Microsoft Office 365 ( https://portal.office.com ) или серверу ADFS ( sts.yourdomain.com ) в вашей локальной сети.
- Пользователю, с которым вы пытаетесь войти, не назначена действительная подписка на Office 365.
Это лишь несколько возможных причин. Далее вы узнаете возможные решения проблем с подписками Office365, которые, надеемся, решат вашу проблему.
Решения проблем активации Office365
В Интернете вы найдете много статей, блогов и записей на форумах, посвященных проблемам активации Office 365, но, к сожалению, эта информация не консолидирована. Здесь мы собрали информацию из нескольких источников, чтобы наконец найти решение вашей проблемы. Здесь вы найдете обзор возможных решений на одной странице.
Портал Office.com: назначьте действующую подписку на Office365
Учетная запись пользователя, для которой вы хотите активировать Office 365, требует действующей подписки Office365.
- Откройте браузер и перейдите на портал Office 365 ( https://portal.office.com ).
- Войдите в систему как (глобальный) администратор.
- Откройте портал администратора и с правой стороны выберите пользователя с проблемами активации.
В списке пользователей видно, какие из них имеют назначенные действующие лицензии, а какие нет:
Назначить лицензию или изменить ее можно в профиле пользователя:
Портал Office.com: удалите зарегистрированные установки приложений Office 365
Если проблема именно в этом, то в большинстве случаев вы увидите такое сообщение:
Однако, даже если этого сообщения не было, необходимо убедиться в их наличии. Для этого в профиле пользователя войдите в список установок:
Далее вы увидите все ранее активированные установки операционных систем Windows и приложений Office:
Если доступные установки приложений Office для это пользователя исчерпаны, то необходимо нажать на «отключить» и вы освободите одну из доступных 5-ти установок. После этого можно продолжить активацию пакета Office.
Предыдущие два варианта поиска возможных проблем использовали портал Office 365. Все остальные решения, описанные ниже, относятся к локальному компьютеру, на котором есть проблема активации
Проверьте запущенные службы Windows
Убедитесь, что необходимые службы запущены. Одной из служб, которая должна быть запущена, является Network List Service . Проверьте все незапущенные службы, настроенные на автоматический запуск, и запустите те, которые находятся в остановленном состоянии.
Настройка зоны безопасности Internet Explorer (зона интрасети)
Microsoft Office 365 использует множество разных доменных имен для своих многочисленных продуктов и услуг. В приведенном ниже списке вы найдете сводный обзор доменных имен. Список обязательных разрешенных доменных имен:
- .lync.com *
- * .live.com
- * .office365.com
- * .office.com
- * .office.net
- * .onmicrosoft.com
- * .outlook.com
- * .microsoft.com
- * .microsoftonline.com
- * .microsoftstream.com
- * .msocdn.com
- * .powerapps.com
- * .sharepoint.com
- * .sway.com
Список необязательных доменные имена:
- * .cloudapp.net
- * .gfx.ms
- * .hockeyapp.net
- * .localytics.com
- * .oaspapps.com
- * .outlookgroups.ms
- * .windows.net
- * .windowsazure.com
- assets.onestore.ms
- connect.facebook.net
- dc.services.visualstudio.com
- outlook.uservoice.com
- platform.linkedin.com
- prod.firstpartyapps.oaspapps.com.akadns.net
Убедитесь, что вы добавили необходимые доменные имена в вашу интранет-зону в Internet Explorer. Параметры по умолчанию в зоне интрасети гарантируют, что все облачные приложения будут работать с теми же разрешениями и конфигурациями, что и обычные настольные приложения Office.
В случае , если вы хотите включить единый вход в Office 365 убедитесь, что параметр Internet Explorer — [Проверка подлинности пользователя Вход] установлен в [Автоматический вход в сеть только в зоне интрасети…] .
Удалите кэшированные учетные данные из диспетчера учетных данных
Ранее кешированные учетные данные в диспетчере учетных данных Microsoft могут быть причиной ваших проблем с активацией. Удаление этих кэшированных учетных данных является важным шагом в процессе устранения неполадок.
На локальном компьютере, на котором у вас возникают проблемы с активацией, перейдите в [Панель управления] и откройте [Диспетчер учетных данных]. Удалите все кэшированные учетные данные, относящиеся к Microsoft Office (также если это относится к более старой версии Microsoft Office). Вы можете удалить кэшированные учетные данные, развернув отдельную запись и выбрав [Удалить]. Повторите этот шаг для каждой записи Microsoft Office.
Очистите реестр
Ваш текущий реестр может содержать некоторые недействительные записи. Откройте редактор реестра (regedit.exe) и удалите следующие значения:
- HKEY_CURRENT_USER ПРОГРАММНОЕ ОБЕСПЕЧЕНИЕ Microsoft Office 16.0 Common Identity Identities . Удалите все ключи GUID под удостоверениями .
- HKEY_CURRENT_USER ПРОГРАММНОЕ ОБЕСПЕЧЕНИЕ Microsoft Office 16.0 Common Identity Profiles . Удалите все ключи GUID под профилями.
- HKEY_CURRENT_USER ПРОГРАММНОЕ ОБЕСПЕЧЕНИЕ Microsoft Office 16.0 Common Internet WebServiceCache AllUsers . Удалите все подразделы под AllUsers.
Надеемся наша статья-инструкция поможет вам решить простейшие проблемы с активаций Office365. Если у вас возникли трудности, не стесняйтесь — пишите, звоните. Будучи авторизованный Gold партнером Microsoft Мы с радостью поможем вам.
При использовании другого продукта Microsoft Office, такого как Word и PowerPoint, вы можете столкнуться с сообщением об ошибке, в котором говорится, что «возникла проблема с вашей лицензией Office».
Хуже всего то, что эта ошибка может появиться, даже если у вас есть действующая лицензия Microsoft Office. К счастью, с такой проблемой очень легко справиться. Проверять Что такое Microsoft 365? Чем он отличается от Microsoft Office?
Итак, давайте рассмотрим различные способы исправления ошибки «Существует проблема с вашей лицензией Office» в Windows.
1. Выйдите и снова войдите в приложения MS Office.
Выход и повторный вход в приложения Microsoft (MS) Office может помочь вам избавиться от этой ошибки. Однако вы должны убедиться, что используете правильный лицензионный ключ продукта Office. Также убедитесь, что вы вошли в систему с правильным профилем.
А теперь, как выйти из приложений MS Office и снова войти в них:
- Откройте продукт MS Office (например, MS Word или MS PowerPoint).
- Щелкните значок изображения профиля в правом верхнем углу и нажмите кнопку . Выйти.
Оттуда нажмите кнопку Войти в правом верхнем углу и введите свои данные для повторного входа.
2. Восстановите, сбросьте или переустановите приложение MS Office.
Причиной ошибки «Лицензия Office» может быть то, что приложение Microsoft Office повреждено или содержит некоторые ошибки. В этом случае вы можете решить эту проблему, восстановив, сбросив или переустановив приложение.
Вот как исправить инструмент MS Office с помощью системных настроек:
- Введите «Настройки» в строку поиска меню «Пуск» и выберите наиболее подходящее.
- Выберите Приложения, затем нажмите Приложения и функции на правой панели.
- Прокрутите вниз с правой стороны и нажмите на приложение Office.
- Далее коснитесь Расширенные настройки. Оттуда нажмите кнопку . исправить И следуйте инструкциям на экране, чтобы завершить процесс.
Если проблема не устранена, попробуйте сбросить приложение MS, выполнив следующие действия:
- Откройте экран «Приложения и функции» и выберите приложение Office в соответствии с предыдущими шагами.
- Нажмите Расширенные настройки Затем нажмите кнопку. Сброс настроек.
- Следуйте инструкциям на экране и перезагрузите устройство, чтобы сохранить изменения.
В крайнем случае попробуйте переустановить MS Office, выполнив следующие действия:
- Откройте экран «Приложения и функции» и выберите приложение Office.
- нажмите на кнопку удалить Затем следуйте инструкциям на экране.
- Когда закончите, откройте окно «Приложения и компоненты» и найдите приложение Office. Наконец, нажмите на приложение, а затем нажмите кнопку Установки.
3. Обновите продукты Microsoft Office
В некоторых случаях вы можете обнаружить, что ваши продукты MS Office устарели. Таким образом, это может привести к появлению многих проблем, включая ошибку «Office License».
Итак, давайте посмотрим, как обновить продукты MS Office для решения этой проблемы:
- Откройте приложение Office, которое вы хотите обновить (например, откройте Microsoft Word).
- Нажмите файл в верхнем левом углу экрана.
- Выберите вариант «Учетная запись» или «Учетная запись Office». Оттуда выберите параметр «Обновить» в разделе «Информация о продукте». Наконец, выберите Обновить сейчас Затем следуйте инструкциям на экране.
4. Войдите на свое устройство с другой учетной записью Microsoft.
У вас есть несколько учетных записей Microsoft на вашем устройстве? Если это так, возможно, вы вошли в MS Office с неправильной учетной записью. Итак, вам просто нужно переключиться на правильную учетную запись, чтобы решить проблему с лицензированием Office.
Вот шаги для входа в правильную учетную запись Microsoft в Windows:
- Тип Настройки в строке поиска меню «Пуск» и выберите наиболее подходящий.
- Найдите Алфавиты Затем нажмите Электронная почта и учетные записи на правой панели.
- Далее коснитесь Добавить учетную запись Майкрософт на правой панели и следуйте инструкциям на экране.
Существует вероятность того, что проблема с лицензированием Office вызвана проблемами, вызванными ошибкой жесткого диска. В этом случае можно попытаться решить проблему, выполнив проверку диска (CHKDSK).
Итак, вот шаги для запуска Check Disk:
- Тип CMD В строке поиска в меню «Пуск».
- Щелкните правой кнопкой мыши результат наилучшего совпадения и выберите Запустить от имени администратора.
- Затем введите следующую команду и нажмите Enter Чтобы запустить сканирование CHKDSK:
chkdsk C: /f
- Если вы установили Windows на другой диск, замените C: в команде на правильную букву диска.
Наконец, дождитесь завершения процесса, а затем перезагрузите устройство. Проверять В чем разница между CHKDSK, SFC и DISM в Windows?
6. Переустановите или восстановите жизненно важные приложения Windows.
Вы все еще пытаетесь решить проблему? Некоторые жизненно важные приложения Windows могут отсутствовать или быть повреждены. В этом случае эти приложения могут быть ответственны за возникшую проблему.
Например, ошибка «Лицензия Office» может быть вызвана отсутствием или повреждением пакетов Microsoft Visual C++. Поэтому его ремонт или переустановка могут помочь решить проблему.
Теперь давайте начнем с проверки того, как исправить эти жизненно важные приложения:
- Тип Панель управления в строке поиска меню «Пуск» и выберите наиболее подходящее.
- Щелкните раскрывающееся меню просмотр по и выберите большие значки.
- Найдите программы и характеристики пунктов меню.
- Затем щелкните правой кнопкой мыши один из пакетов Microsoft Visual C++ и выберите Изменение.
Нажмите кнопку Восстановить и следуйте инструкциям на экране. Оттуда повторите тот же процесс для всех других пакетов Microsoft Visual C++.
Если проблема не устранена, переустановите эти жизненно важные приложения, выполнив следующие действия:
- Откройте панель управления и перейдите к пункту «Программы и компоненты», как и в предыдущих шагах.
- Щелкните правой кнопкой мыши пакет Microsoft Visual C++, затем нажмите удалить.
- После этого переустановите Microsoft Visual C ++ С сайта Майкрософт. Оттуда следуйте инструкциям на экране и проверьте, решает ли это проблему.
Проверять Руководство для начинающих по настройке Visual Studio Code в Windows.
7. Восстановите Windows до настроек по умолчанию.
В крайнем случае вы можете сбросить настройки Windows и восстановить настройки по умолчанию. Это один из лучших способов избавиться от любых ошибок, влияющих на производительность вашего компьютера.
Однако лучше Сделайте резервную копию вашего устройства Windows прежде чем приступить к этому методу.
Теперь, вот шаги для сброса Windows:
- Тип Настройки в строке поиска меню «Пуск» и выберите наиболее подходящий.
- Нажмите Обновление и безопасность затем выберите восстановление вариантов.
- Наконец, нажмите кнопку «Пуск» справа, чтобы продолжить.
Если проблема не устранена, вы можете попробовать Другие способы перезагрузить устройство Windows.
Наслаждайтесь использованием продуктов MS Office в Windows
Продукты MS Office — это отличные приложения, которые обязательно должны быть на вашем устройстве Windows. Однако для использования таких продуктов MS Office, как Excel, Word, PowerPoint и других, вам потребуется действующая лицензия.
Если вы столкнулись с ошибкой «Возникла проблема с вашей лицензией Office», попробуйте любое из решений, описанных в этой статье. Но если у вас нет надлежащей лицензии Microsoft Office, пришло время получить ее или рассмотреть подходящую альтернативу. Теперь вы можете просмотреть Лучшие альтернативы Microsoft Office Productivity Suite: Ultimate Edition.
by Matthew Adams
Matthew is a freelancer who has produced a variety of articles on various topics related to technology. His main focus is the Windows OS and all the things… read more
Updated on March 2, 2022
Some Microsoft Office users might encounter account error messages that state: There are problems with your account. To fix the, please sign in again. Users might see that error message when they click File > Accounts to update Office. When that issue arises, the Office activation isn’t working; and users can’t fully utilize their Office software.
How can Users Fix the Problems With Your Account Error?
1. Click the Fix me Button
The problems with your account error message include a Fix me option under it. First, try clicking that Fix me button. The Fix me button probably won’t always work for all users, but it might still resolve the issue for some users.
2. Reset the Office Account Password
- Some users have said they’ve fixed the account error for Office 365 by resetting their account passwords. To do that, log in to your Office 365 portal with a web browser.
- Click the user account title at the top right of the Office 365 portal and select My account.
- Click Security on the left of the portal’s page.
- Press the Manage security button, and select thePassword option.
- Then fill out the password fields, and click the submit button.
3. Edit the Registry
- Some Office 365 Click-to-run users (within VMware UEM 9.3 environments) have fixed the problems with your account error by deleting the Identity registry key. To do that, launch the Run accessory (press the Windows key + R hotkey to open).
- Input ‘regedit’ in the Open text box, and click the OK button.
- Office 2016 and ‘19 users should open this key in the Registry Editor: HKEY_CURRENT_USERSoftwareMicrosoftOffice16.0 CommonIdentity. If using earlier Office versions, open HKEY_CURRENT_USERSoftwareMicrosoftOffice, click the version number key, and then Common > Identity.
- Next, right-click the Identity key and delete.
- It’s recommended that users set up System Restore points before deleting registry keys. So, set up a System Restore point as outlined in the post below before editing the registry.
- Fix: Microsoft Office not opening [Word, Excel, PowerPoint]
- Evr.dll is Missing? How to Fix or Download It Again
- Msvcp140.dll Is Missing? How to Fix the Error
- How to Disable Bing Chatbot in Skype [Quickest Ways]
- Wdiwifi.sys BSoD Error: How to Fix It in 3 Steps
4. Check for Expired Product Keys
- The problems with your account error can be due to expired or fake Office product keys that need deleting. To check the Office product keys, open the Win + X menu with the Win + X hotkey.
- Input ‘cmd’ in the Open box, and click the Ctrl + Shift + Enter hotkey.
- Open the Office folder in the Command Prompt by entering cd in the Prompt followed by the full MS Office path. For example, users would enter this command to open the default path for MS Office 2016: cd C:Program Files (x86)Microsoft OfficeOffice16.
- Then enter ‘cscript ospp.vbs /dstatus’ in the Prompt’s window, and press the Return key. That command will show users their Office product keys.
- To uninstall a fake or expired product key, input ‘cscript ospp.vbs /unpkey:XXXXX’ and press Enter. Replace the XXXXX in that command with the last five letters or numbers of the expired or fake product key.
- Then enter ‘cscript ospp.vbs /act’ to activate the valid Office product key.
The above resolutions should fix the Microsoft Office account error There are problems with your account. In addition, check out the Microsoft Report and Recovery Assistant, which might also come in handy for fixing Office activation errors.
Newsletter
В этом посте представлены решения для исправления ошибки активации приложений Microsoft 365 — учетная запись не связана с этим продуктом Office. Microsoft 365 — это служба на основе подписки, которая предлагает одни из самых современных функций для совместной работы. Он предлагает различные настольные приложения Office, включая Word, PowerPoint, Excel и т. д. Но недавно некоторые пользователи жаловались, что учетная запись не связана с этим продуктом Office при попытке активировать Microsoft 365. К счастью, вы можете воспользоваться несколькими простыми способами. почини это.
Сообщения об ошибках могут включать одно из следующих:
В учетной записи еще нет Office.
Учетная запись не связана с этим офисным продуктом.
Учетная запись не связана с этим продуктом Office.
Подписанная вами учетная запись не связана с этим продуктом Office.
Учетная запись не связана с этим продуктом Office ошибка обычно возникает из-за неправильных данных учетной записи или заблокированной учетной записи пользователя. Вы можете исправить это, выйдя и войдя в систему или запустив Microsoft Support and Recovery Assistant. Однако, если это не сработает, эти и другие предложения подробно описаны ниже:
- Выйдите из Office и снова войдите
- Используйте Помощник по поддержке и восстановлению Майкрософт
- Проверьте статус подписки Microsoft 365
- Удалить учетные данные учетной записи
- Активируйте Microsoft 365 в состоянии чистой загрузки
- Ремонт Office 365 онлайн.
1]Выйдите из Office и снова войдите
Прежде чем приступать к различным методам устранения неполадок, попробуйте выйти и снова войти в свою учетную запись Microsoft. Иногда это может помочь исправить мелкие ошибки и ошибки, подобные этой.
2]Используйте Microsoft Support and Recovery Assistant
Помощник по поддержке и восстановлению Майкрософт может помочь решить проблемы, связанные с Microsoft 365, Outlook, OneDrive и другими проблемами, связанными с Office. Этот инструмент может помочь решить проблемы с активацией Windows, обновлениями, обновлением, установкой Office, активацией, удалением, электронной почтой Outlook, папками и т. д. Запустите его и посмотрите, поможет ли он.
3]Проверьте статус подписки Microsoft 365.
Теперь проверьте, есть ли у вас подписка на Microsoft 365, и убедитесь, что она все еще активна. Если нет, обновите подписку и повторите попытку. Вот как вы можете это сделать:
- Закройте все приложения Office на вашем устройстве Windows.
- Перейдите на страницу своей учетной записи Microsoft и перейдите к Страница услуг и подписок и проверьте статус подписки Office.
4]Удалить учетные данные учетной записи
Если вам по-прежнему не удается исправить ошибку, попробуйте удалить учетные данные Office со своего устройства. Иногда это может помочь исправить ошибки активации Microsoft. Вот как:
- Нажмите на клавишу Windows, найдите диспетчер учетных данных и откройте его.
- Перейдите к учетным данным Windows, щелкните стрелку рядом с MicrosoftOffice16, а затем выберите Удалить.
- После этого закройте диспетчер учетных данных.
- Откройте «Настройки Windows» и перейдите в «Учетные записи» > «Доступ к работе или учебе».
- Выберите «Отключить», если там указана учетная запись, которую вы используете для входа в office.com, но нет той, которую вы используете для входа в Windows.
- Перезагрузите устройство и попробуйте снова активировать Microsoft 365.
5]Активируйте Microsoft 365 в состоянии чистой загрузки.
Сторонние приложения, установленные на вашем устройстве, могут быть причиной того, что учетная запись не связана с этим сообщением о продукте Office. Выполните чистую загрузку вашего ПК, чтобы запретить все сторонние приложения. Вот как вы можете выполнить чистую загрузку:
- Нажмите «Пуск», найдите «Конфигурация системы» и откройте его.
- Перейдите на вкладку «Общие» и установите флажок «Выборочный запуск» и «Параметры загрузки системных служб» под ним.
- Затем перейдите на вкладку «Службы» и установите флажок «Скрыть все службы Microsoft».
- Нажмите «Отключить все» в правом нижнем углу и нажмите «Применить», затем «ОК», чтобы сохранить изменения.
Если ошибка не появляется в состоянии чистой загрузки, вам может потребоваться вручную включить один процесс за другим и посмотреть, кто виноват. Как только вы определили его, отключите или удалите программное обеспечение.
6]Восстановить Office 365 онлайн
Если ни один из этих шагов не помог вам, рассмотрите возможность восстановления Office 365 Online. Известно, что это помогает большинству пользователей избавиться от этой ошибки. Вот как это сделать:
- Нажмите клавишу Windows + I, чтобы открыть настройки.
- Нажмите «Приложения» > «Приложения и функции».
- Теперь прокрутите вниз, щелкните офисный продукт, который вы хотите восстановить, и выберите «Изменить».
- Нажмите «Восстановление онлайн» и следуйте инструкциям на экране.
Связанный: Продукты, которые мы нашли в вашей учетной записи, нельзя использовать для активации Office в сценариях с общим компьютером.
Почему Office 365 не распознает мою учетную запись?
Office 365 может не распознать вашу учетную запись, если вы ввели неправильные учетные данные. Обязательно введите идентификатор пользователя и пароль, назначенные вашей организацией. Если это не поможет, рассмотрите возможность сброса пароля.
Почему он говорит, что моя учетная запись Microsoft не существует, когда она существует?
Если вы получаете сообщение об ошибке «Учетная запись Microsoft не существует», это может означать, что ваша учетная запись удалена без возможности восстановления и не может быть восстановлена. Если это так, в этой политике Microsoft нет исключений.
Если вы получаете сообщение «Извините, мы не можем получить доступ к вашей учетной записи прямо сейчас», ошибка в приложениях Office 365, таких как Word, Excel, PowerPoint и т. Д., Вы можете исправить с помощью этого сообщения. Учетная запись Microsoft удобна, когда вы используете Office 365 на своем компьютере, чтобы вы могли активировать продукт, сохранять файлы в OneDrive и т. Д.
Все сообщение об ошибке выглядит примерно так:
Ошибка аккаунта
Извините, мы не можем получить доступ к вашему аккаунту прямо сейчас. Чтобы это исправить, войдите снова.
Вам потребуется учетная запись Microsoft с последними версиями Office, включая Office 365. Она позволяет выполнять различные операции, например:
- Вы можете активировать продукт.
- Вам не нужно вводить ключ продукта после переустановки Office.
- При необходимости сохраняйте файлы в OneDrive.
Эта ошибка возникает, когда вы меняете пароль своей учетной записи Microsoft, и при установке Office не удается подтвердить право собственности на вашу учетную запись. Чтобы остановить нежелательное использование мошенниками, Microsoft блокирует все устройства, вошедшие в систему, если вы измените пароль.
Это также происходит, когда вы включаете двухфакторную аутентификацию в своей учетной записи Microsoft. В этот момент вам необходимо снова войти в систему, чтобы установка Office могла проверить вашу учетную запись с соответствующими учетными данными.
Извините, мы не можем сейчас зайти в ваш аккаунт
Чинить Извините, мы не можем сейчас зайти в ваш аккаунт ошибка в приложениях Office 365, выполните следующие действия:
- Повторно войдите в свою учетную запись Microsoft.
- Повторно включить двухфакторную аутентификацию
1]Повторно войдите в свою учетную запись Microsoft.
Рекомендуется менять пароль не реже одного раза в месяц, независимо от того, сколько у вас учетных записей. Однако следует иметь в виду, что вам необходимо повторно входить в систему после каждой успешной смены пароля. Проще говоря, нажмите кнопку «Войти», которая отображается в сообщении об ошибке.
Откроется приглашение, в котором вы должны ввести учетные данные своей учетной записи Microsoft. Если вы сделаете это правильно, это сообщение об ошибке должно исчезнуть.
2]Повторно включить двухфакторную аутентификацию
Если вы начали получать это сообщение об ошибке, после включения двухэтапной проверки в вашей учетной записи Microsoft рекомендуется выполнить следующие действия.
- Сначала отключите двухэтапную проверку в своей учетной записи Microsoft.
- Войдите в свою учетную запись в приложении Office 365.
- Снова включите двухэтапную аутентификацию.
Иногда эта проблема возникает из-за некоторых внутренних ошибок, и выполнение этих трех шагов может решить эту проблему.
.