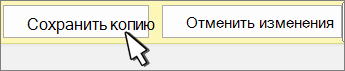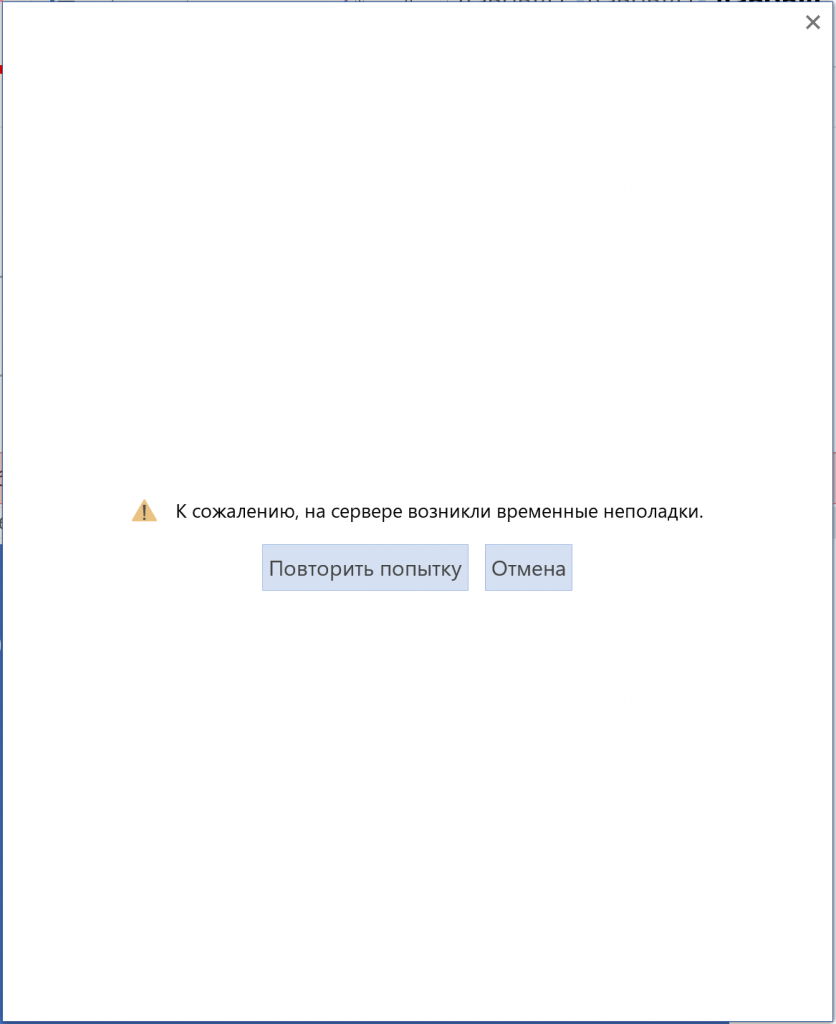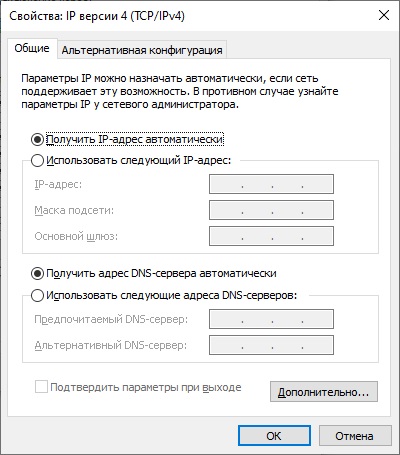Upload: сохранить как или отменить
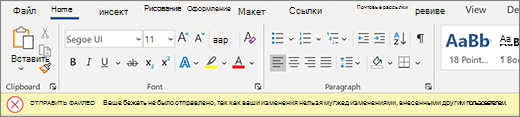
Опыт. Появится панель ошибок, автосохранение отключится, а обновления больше не поступают. Ваши данные в локальной среде безопасны, но вы не сможете возобновить совместное редактирование, пока не устраните эту ошибку.
Причина этой ошибки: не удается сохранить документ на сервере, так как изменения не могут быть объединены с изменениями других пользователей.
Как это исправить:
-
Если у вас есть изменения, которые вы не хотите потерять, выберите «Сохранить копию» и сохраните файл под новым именем.
-
Повторно откройте динамический документ.
-
Добавьте все изменения, которые не были внесены в копию сервера.
Примечание: Вы также можете выбрать все и скопировать, вставить документ в новое окно, а затем выбрать «Отменить изменения». Затем можно добавить все изменения, которые не были внесены в копию сервера.
Upload: устранение конфликта
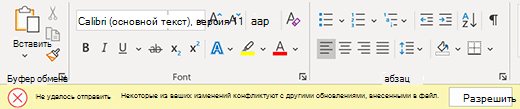
Опыт. Появится панель ошибок, автосохранение отключится, а обновления больше не поступают. Ваши данные в локальной среде безопасны, но вы не сможете возобновить совместное редактирование, пока не устраните эту ошибку.
Причина этой ошибки: документ не может быть сохранен на сервере, так как изменения конфликтуют с редактированием от других пользователей. Совместное редактирование с включенной функцией автосохраненияпоможет избежать этой проблемы.
Как это исправить:
-
Выберите «Разрешить».
-
Нажмите кнопку «Далее » на вкладке «Конфликты», чтобы перейти к каждому изменению.
-
Примите или отклоните каждое изменение.
-
После устранения всех изменений закройте представление конфликтов.
Примечание: Интерфейс аналогичен отслеживаемым изменениям. Например, если принять вставку, содержимое будет добавлено в документ.
Восстановленные конфликты

Взаимодействие: документ автоматически обновляется и повторно открывается, отображая панель ошибок. Теперь вы подключены к динамическим документам с любыми конфликтующими изменениями, сохраненными в документе, как отслеживаемые изменения, связанные с Microsoft Word.
Как это исправить:

-
Чтобы просмотреть конфликтующих изменений как отслеживаемые изменения, нажмите кнопку «Проверить изменения » на панели ошибок.
Совет: Чтобы легко просмотреть восстановленные изменения, выберите » Все исправления». Затем выберите «Показать разметку», выберите «Конкретные люди» и выберите Microsoft Word.
-
На вкладке «Рецензия» примите или отклоните каждое исправление с атрибутом «Microsoft Word». Вы можете просмотреть восстановленные изменения в любое время.
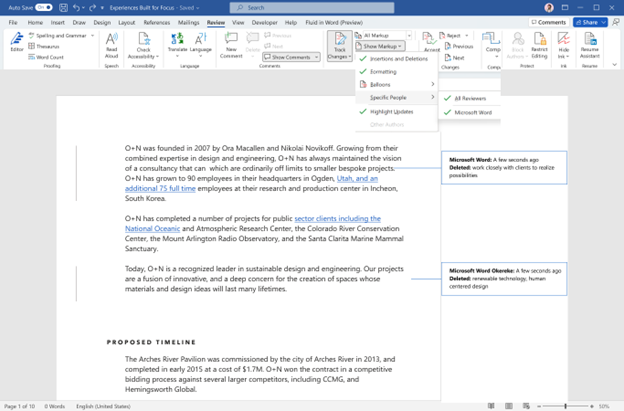
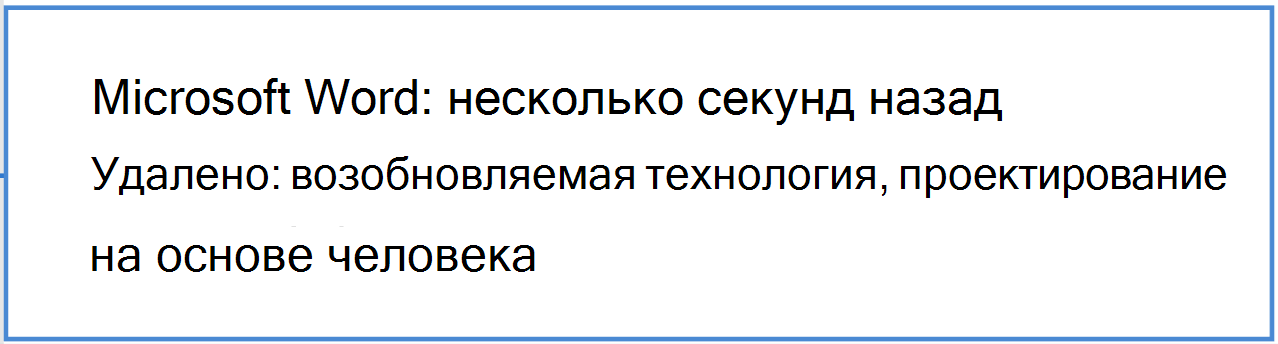
Рекомендуемое обновление
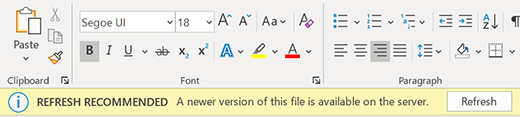
Опыт. Появится панель ошибок, автосохранение отключится, а обновления больше не поступают. Ваши данные в локальной среде безопасны, но вы не сможете возобновить совместное редактирование, пока не устраните эту ошибку.
Причина этой ошибки: на сервере находится более новая версия файла, локальные изменения не внесены, и мы не можем обновить документ автоматически.
Как это исправить: просто выберите «Обновить» и продолжайте совместное редактирование.

Автоматическое обновление

Взаимодействие: документ автоматически обновляется и повторно открывается. Теперь вы подключены к активному документу с последними изменениями.
Как это исправить: Word автоматически обновил документ с последними изменениями, и вы можете вернуться к работе.
Upload ожидания
Опыт: на экране появится индикатор выполнения. Также может появиться диалоговое окно ошибки. Оба параметра можно закрыть.
Почему произошла эта ошибка: не удается сохранить документ на сервере. Чаще всего это вызвано неполадками с сетевым подключением.
Как это исправить: оставьте Word открытым с включенной функцией автосохранения, и Word повторит попытку сохранения в фоновом режиме, пока не завершится успешно.
Upload: сохранить как или отменить

Опыт. Появится панель ошибок, автосохранение отключится, а обновления больше не поступают. Ваши данные в локальной среде безопасны, но вы не сможете возобновить совместное редактирование, пока не устраните эту ошибку.
Причина этой ошибки: документ не может быть сохранен на сервере, так как изменения не могут быть объединены с изменениями других пользователей.
Как это исправить:
-
Если у вас есть изменения, которые вы не хотите потерять, выберите «Сохранить копию» и сохраните файл под новым именем.
-
Повторно откройте динамический документ.
-
Добавьте все изменения, которые не были внесены в копию сервера.
Примечание: Вы также можете выбрать все и скопировать, вставить документ в новое окно, а затем выбрать «Отменить изменения». Затем можно добавить все изменения, которые не были внесены в копию сервера.
Восстановленные конфликты

Взаимодействие: документ автоматически обновляется и повторно открывается, отображая панель ошибок. Теперь вы подключены к динамическим документам с любыми конфликтующими изменениями, сохраненными в документе, как отслеживаемые изменения, связанные с Microsoft Word.
Как это исправить:
-
Чтобы просмотреть конфликтующих изменений как отслеживаемые изменения, нажмите кнопку «Проверить изменения » на панели ошибок.
Совет: Чтобы легко просмотреть восстановленные изменения, выберите » Все исправления». Затем выберите «Показать разметку», выберите «Конкретные люди» и выберите Microsoft Word.
-
На вкладке «Рецензия» примите или отклоните каждое исправление с атрибутом «Microsoft Word». Вы можете просмотреть восстановленные изменения в любое время.
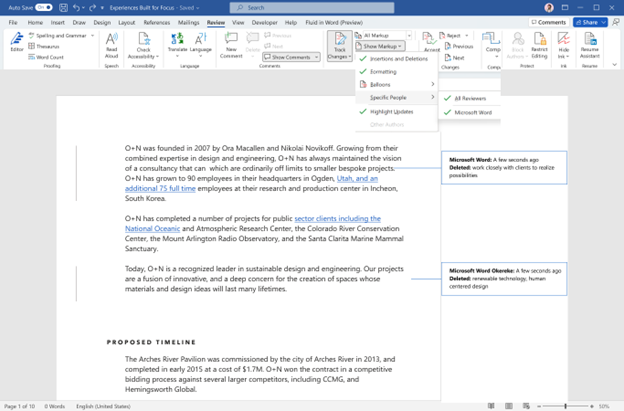
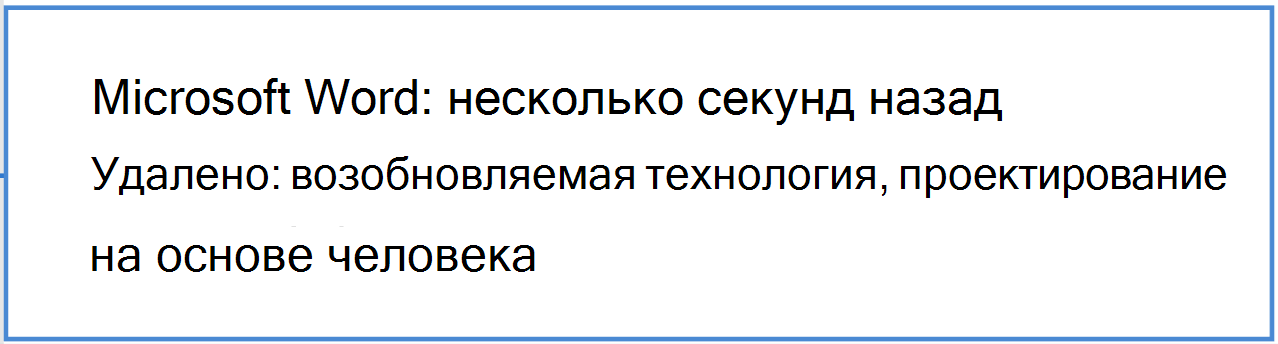
Рекомендуемое обновление
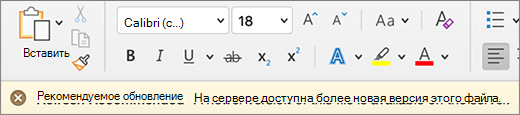
Опыт. Появится панель ошибок, автосохранение отключится, а обновления больше не поступают. Ваши данные в локальной среде безопасны, но вы не сможете возобновить совместное редактирование, пока не устраните эту ошибку.
Причина этой ошибки: на сервере находится более новая версия файла, локальные изменения не внесены, и мы не можем обновить документ автоматически.
Как это исправить: просто выберите « Обновить» и продолжайте совместное редактирование.
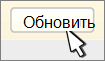
Автоматическое обновление

Взаимодействие: документ автоматически обновляется и повторно открывается. Теперь вы подключены к активному документу с последними изменениями.
Как это исправить: Word автоматически обновил документ с последними изменениями, и вы можете вернуться к работе.
Upload: устранение конфликта
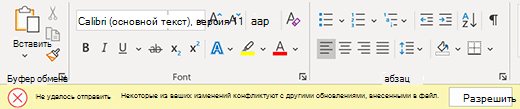
Опыт. Появится панель ошибок, автосохранение отключится, а обновления больше не поступают. Ваши данные в локальной среде безопасны, но вы не сможете возобновить совместное редактирование, пока не устраните эту ошибку.
Причина этой ошибки: документ не может быть сохранен на сервере, так как изменения конфликтуют с редактированием других пользователей. Совместное редактирование с включенной функцией автосохранения поможет избежать этой проблемы.
Как это исправить:
-
Выберите «Разрешить».
-
Нажмите кнопку «Далее » на вкладке «Конфликты», чтобы перейти к каждому изменению.
-
Примите или отклоните каждое изменение.
-
После устранения всех изменений закройте представление конфликтов.
Примечание: Интерфейс аналогичен отслеживаемым изменениям. Например, если принять вставку, содержимое будет добавлено в документ.
Upload ожидания
Опыт: на экране появится индикатор выполнения. Также может появиться диалоговое окно ошибки. Оба параметра можно закрыть.
Почему произошла эта ошибка: не удается сохранить документ на сервере. Чаще всего это вызвано неполадками с сетевым подключением.
Как это исправить: оставьте Word открытым с включенной функцией автосохранения, и Word повторит попытку сохранения в фоновом режиме, пока не завершится успешно.
- 19.04.2020
Если при активации Microsoft Office лицензионным ключом, либо авторизации в приложение Office возникает ошибка: К сожалению на сервере возникли временные неполадки — на это есть несколько способов решения.
1. Возможно у Вас стоит файрвол, либо антивирус, который блокирует соединение с интернетом. Временно отключите файрвол/антивирус на время активации приложения.
2. Откройте от имени администратора командную строку, в поиске на панели задач введите CMD => Далее в коммандной строке введите: netsh winhttp import proxy source=ie
3. Так же, в сетевых настройках «Панель управления» => Сеть и интернет => Центр управления сетями и общим доступом => Ваша сетевая карта => В свойствах состояния сети IPv4 сделайте автоматические настройки.
После процедур пункта 2 и 3 перезагрузите ПК и попробуйте активировать Ваш Microsoft OFfice.
Помимо всего, мы рекомендуем использовать только оригинальные дистрибутивы Microsoft Office, во избежании различных ошибок в будущем. Скачать различные версии Microsoft Office можете из нашего каталога.
08.01.13 — 17:24
Всем привет! Печ. форма формируется через Word. Открывается файл Word, там делаются замены после чего он сохраняется. Все отлично работало, пока не перенес базу на SQL.
Причем, если на этом сервере развернуть эту же базу в файловом варианте — все работает. А на SQL — нет.
Пробовал давать какие-угодно права пользователю, от имени которого запускается Агент сервера. Запускал его и под встроенной учеткой и под админом… нифига.
Вот фрагмент кода, который перестает работать на SQL:
Word = Новый COMОбъект(«Word.Application»);
Word.Visible = 0;
Документ = Word.Documents.Open(ИмяФайлаШаблона);
Fnd = Word.ActiveDocument.Range().Find;
Fnd.ClearFormatting();
Fnd.Forward = -1;
Выдает ошибку: «{ВнешняяОбработка.ФормированиеПоШаблону.МодульОбъекта(379)}: Ошибка при получении значения атрибута контекста (ActiveDocument)
Fnd = Word.ActiveDocument.Range().Find;
по причине:
Произошла исключительная ситуация (Microsoft Word): Данная команда недоступна, так как не открыт ни один документ.»
Пожалуйста, помогите разобраться в чем дело.
1 — 08.01.13 — 17:28
ну а путь к файлу у тебя какой? файл сам где лежит?
2 — 08.01.13 — 17:29
Сам Word установлен?
Что выдаст ПолучитьCOMОбъект(«», «Word.Application»)
или ПолучитьCOMОбъект(«d:temptemp.docx»)
3 — 08.01.13 — 17:29
ИмяФайлаШаблона — существует ли файл по этому пути, и доступен ли?
4 — 08.01.13 — 17:30
Сначала делал так:
ИмяФайлаШаблона = КаталогВременныхФайлов() + «ШаблонДоговора.docx»;
Потом переделал жестко:
ИмяФайлаШаблона = «C:UsersPublicDocuments» + «ШаблонДоговора.docx»;
Но не помогло.
5 — 08.01.13 — 17:31
Да, Word установлен. Если в файловом варианте развернуть, все работает, документ отлично формируется и открывается.
6 — 08.01.13 — 17:32
Ответь на (2)
7 — 08.01.13 — 17:32
Только выполни на сервере
8 — 08.01.13 — 17:33
Кода запускаешь файловую базу, доступны ком-обхекты локальной системы. Если сервер 1С находится на другой машине, откуда ему знать про «C:UsersPublicDocuments» терминального сервера или локальной машины?
9 — 08.01.13 — 17:38
Разумеется, я сто раз проверил существование файла, все права на него и все такое. В разные места его клал, админские права раздавал.
Запускаю я все на одном и том же сервере. И Word и 1C установлены на той машине, на которой я работаю.
Насчет (2): в первом случае результат тот же — «ни открыт ни один документ», во втором случае другая ошибка: «{ВнешняяОбработка.ФормированиеПоШаблону.МодульОбъекта(374)}: Ошибка при вызове метода контекста (ПолучитьCOMОбъект)
Word = ПолучитьCOMОбъект(ИмяФайлаШаблона);
по причине:
Ошибка получения объекта COM: Фильтр сообщений выдал диагностику о занятости приложения.»
10 — 08.01.13 — 17:40
У тебя и сервер 1С на той же машине стоит?
11 — 08.01.13 — 17:41
может как вариант повис на сервере COMОбъект Ворда. посмотри в процессах.
12 — 08.01.13 — 17:46
Vladal, Да, я когда разбирался с проблемой, установил все на одну машину. Сервер 1С, SQL и Word. На ней и разбираюсь.
zladenuw, ты прав. Там висела целая пачка процессов Word. Я их выбил, но теперь другая ошибка:
{ВнешняяОбработка.ФормированиеПоШаблону.МодульОбъекта(374)}: Ошибка при вызове метода контекста (ПолучитьCOMОбъект)
Word = ПолучитьCOMОбъект(ИмяФайлаШаблона);
по причине:
Ошибка получения объекта COM: Операция прервана
13 — 08.01.13 — 17:52
(12) Значит что-то из дочерних процессов может висеть и блокировать.
Скорее всего, он ответил на твой последний запрос com-объекта, что его прервали. Повтори через время или для верности перегрузи компьютер.
14 — 08.01.13 — 17:55
Я с проблемой второй день бьюсь и не раз перезагружал и даже переустанавливал платформу.
Если использовать «Word = Новый COMОбъект(«Word.Application»);», то COM объект создается. Т.е. по идее с СОМ все в порядке.
Для полной ясности скажу что стоит:
Платформа 8.2.17.153.
Сервер 1С — х64
Сервер SQL — 2012
Печатная форма для УТ 11. Хотя непонятно, какое это все имеет отношение к COM объекту… Короче, танцы с бубном продолжаются, спасибо за участие!
15 — 08.01.13 — 21:51
Если танцы с бубном не помогут, есть вариант без ворда если у тебя простая замена по тексту на нужные значения.
Переименовываешь файл docx в zip, извлекаешь в папку, находишь в подпапках файл с данными в формате xml, производишь в нем замены и назад выполняешь упаковку и переименование.
16 — 09.01.13 — 00:56
Pashkaa, это всем бубнам бубен ))) Я уж лучше на файловой версии все оставлю, чем так. Думаю, решение рано или поздно найдется. Буду с разными платформами экспериментировать. Вряд ли я единственный пытаюсь документ Word сформировать из базы 1С на SQL. А судя по тому, что в поиске ничего подобного нет, то ситуация не популярная и легко все может заработать на другой системе или конфигурации. Такие мысли у меня.
17 — 09.01.13 — 01:58
(16) напиши сетевую папку. Диск С: лучше не писать. Там есть такая фигня в правах как передача прав подчиненным папкам. Наследование.
То есть если ваш админ для диска С: задал неполные права твоему пользователю, то хоть ты застрелись, но хотя и будешь «давать какие-угодно права пользователю» на папку C:UsersPublicDocuments всё равно приоритет у прав на диск С:, которые и применятся.
18 — 09.01.13 — 03:52
(4) Посмотри пути.
Выполняется наверняка на сервере, значит далеко не факт, что у учетки запуска rphost-a есть права на путь-файл.
19 — 11.01.13 — 02:35
Разобрался. Кто бы мог подумать… Как я уже писал, это УТ 11 — т.е. управляемые формы. Перенес выполнение всех операций с объектом «Word = Новый COMОбъект(«Word.Application»)» с сервера на клиент — все заработало. Не спешите кидать тухлыми помидорами типа «конечно, Word не откроется на стороне сервера». Но раньше-то как-то открывался. Именно это меня и пустило по ложному следу. Выходит, доступность методов COM объектов на файловом сервере и SQL — разная.
Какой я сделал вывод:
Что касается конкретно метода Word.Documents.Open — если база файл-серверная, методу все равно где выполняться, на клиенте или на сервере. Документ открывается и показывается ни смотря ни на что. Но когда я перешел на SQL, метод ошибки выдавать не стал и внешне отрабатывает как я писал выше. Но если выполняется на стороне сервера — ничего не открывает и дальнейшее обращение к документу дает ошибку, а на стороне клиента — открывает.
20 — 11.01.13 — 07:43
сколько можно на эти грабли наступать.
http://infostart.ru/public/165910/
21 — 11.01.13 — 10:32
МихаилМ, по-моему не совсем по теме. Сом объект-то создается и остальные методы у него работают. Вы читали ветку или только последнее сообщение?
Сколько можно на эти грабли наступать… Сейчас-то конечно все сразу умные станут. )) Что раньше молчали? Давайте без этого.
22 — 11.01.13 — 10:47
(21)
из (9)>Разумеется, я сто раз проверил существование файла, все права на него и все такое. В разные места его клал, админские права раздавал.
не стыкуется с (19)
СЕсин
23 — 11.01.13 — 11:08
Чем же не стыкуется? В (9) я мудрил с самим файлом, а в (19) перенес выполнение кода с сервера на клиент. Короче, флуд пошел…
Microsoft Word — лучшая платформа для создания документов, подходящая практически каждому пользователю, которому требуется в зависимости от потребности. Полезность приложения Word не ограничена, поскольку оно может создавать файлы, используя полезные функции с различными средствами дизайна и компоновки.
Формат по умолчанию для нового файла — DOC, и пользователь также может сохранить его в других форматах. Когда пользователь вносит изменения в документ, ему необходимо сохранить изменения, нажав ctrl + S. Иногда, когда пользователь создал новый файл и хочет его сохранить, появляется сообщение о том, что произошла ошибка.
Сообщение показывает, что «произошла ошибка файла». Он не показывает причину ошибки и способы ее устранения.
Определенной причины ошибки нет, и вам нужно проверить симптом в текстовом файле и использовать устранение неполадок в зависимости от него.
- Когда файл Word создается в общем сетевом расположении, он может отображать ошибку предполагаемых изменений.
- Когда файл word сохраняется на любом сервере и теряет связь, может появиться ошибка.
- Иногда файл word сохраняется на сервере, и над ним могут работать два пользователя, поэтому в таких случаях будет отображаться ошибка.
- Любое стороннее дополнение может мешать нормальному функционированию файла Word.
- Последней причиной может быть повреждение файла Word.
Методы устранения неполадок для устранения ошибки
Прочтите следующие методы устранения неполадок и используйте их в своем текстовом файле.
- Скопируйте и вставьте изменения в новый документ
- Используйте тот же шаблон, что и старый документ, и заново создайте новый документ в Word.
- Отключите отслеживание изменений в обоих документах.
- Скопируйте все содержимое из старого документа и вставьте его в новый файл.
- Включите отслеживание изменений в новом документе.
- Сохраните новый документ под новым именем.
- Удалите файл ~$Normal.dot: Файл ~$Normal.dot — это файл шаблона Microsoft Word, в котором сохраняется расположение файла doc по умолчанию. Он сохраняет шрифт, размер и другое содержимое файла. Всякий раз, когда вы открываете документ, файл ~$Normat.dot загружает страницу с сохраненным шаблоном. Если файл не сохраняет изменения или сохраняется не полностью, вам следует удалить файл ~$Norma.dot и заново создать файл.
- Восстановите резервную копию файла word: Если вы работаете с файлом Word в общем месте, может возникнуть проблема с разрешением. Таким образом, причиной этой ошибки может быть уровень разрешений отдельного пользователя. вы не можете редактировать существующий файл из-за конфликта прав доступа. Итак, всякий раз, когда вы работаете в общей папке, вам следует скопировать файл Word.
- запустите приложение MS Office, затем нажмите Файл. перейдите в «Параметры», и он откроет мастер параметров Word.
- В категории «Дополнительно» установите флажок «всегда создавайте резервную копию. сохраните изменения и перезапустите приложение Word.
Теперь всякий раз, когда проблема возникает в исходной копии, вы можете воспользоваться помощью резервной копии.
- Восстановите файл слова: Ошибка файла слова может произойти из-за любого неправильного управления пользователем, атаки вредоносного ПО, неисправных надстроек и внезапной отмены приложения слова. Всякий раз, когда возникают такие обстоятельства, это влияет на работоспособность файла Word.
Поскольку не существует ручного метода восстановления файла Word, вам следует использовать профессиональное программное обеспечение и отсканировать файл. профессиональное программное обеспечение извлечет все содержимое, включая текст, стиль шрифта, изображения, таблицы, рисунки, макеты и другие анимации. вы можете, а затем сохранить его в формате DOC.
Заключение
В статье мы познакомили вас с некоторыми основными методами удаления файловой ошибки в приложении MS Word. Если ручные методы не работают, то следует воспользоваться профессиональным программным восстановлением слов. это гарантирует вам определенное восстановление данных и лучшее состояние ваших документов.
Скачать сейчас
У Элиаса гладкий стиль письма, и читатель может обнаружить, что в статье освещены обширные нюансы материала. Он меняет стиль письма в зависимости от платформы и отлично пишет для Office 365 и SharePoint. Он активный читатель и читает книги известных писателей, включая Чарльза Диккенса, Сидни Шелдона и Агату Кристи. Просмотреть все сообщения Элиаса Макклюра →
На чтение 4 мин. Просмотров 5.3k. Опубликовано 03.09.2019
Microsoft Office 365 требует, чтобы пользователи, которые приобрели лицензию для офисного пакета, зарегистрировали продукт на сервере Microsoft.
Хотя вы можете легко зарегистрировать любой продукт Microsoft, включая лицензию Office 365, с помощью любого приложения Office, например Word или Powerpoint, иногда Office 365 может не зарегистрировать лицензию.
Пользователи Office 365 сообщают об ошибке «Извините, у нас временные проблемы с сервером» при попытке активировать свою лицензию Office 365. Если вы боретесь с той же ошибкой, вот несколько решений, чтобы решить эту проблему в вашей системе.
Содержание
- Извините, у нас временные проблемы с сервером [Office 365 FIX]
- 1. Проверьте ваш компьютер, часовой пояс
- 2. Запустите Office от имени администратора
- 3. Отключите двухфакторную аутентификацию
- 4. Отключите брандмауэр
- 5. Используйте помощника по поддержке и восстановлению для Office 365
- 6. Загрузите средство устранения неполадок активации (Office 2019 – 2016)
- 7. Обратитесь в официальную службу поддержки Microsoft
Извините, у нас временные проблемы с сервером [Office 365 FIX]
- Проверьте часовой пояс вашего компьютера
- Запускать Office от имени администратора
- Отключить двухфакторную аутентификацию
- Отключите брандмауэр
- Используйте помощника по поддержке и восстановлению для Office 365
- Загрузить средство устранения неполадок при активации (Office 2019 – 2016)
- Обратитесь в официальную службу поддержки Microsoft .
1. Проверьте ваш компьютер, часовой пояс

Неправильный часовой пояс может создать проблемы, связанные с сервером, что приводит к этой ошибке. Убедитесь, что в вашей системе правильно установлены время, дата и часовой пояс, прежде чем пытаться активировать лицензию.
2. Запустите Office от имени администратора
Запуск приложения Office с правами администратора также может исправить проблемы с временным сервером.
-
Введите любое из приложений Office в панели Cortana/Search. Например, введите Word.
- Нажмите правой кнопкой мыши на Word и выберите параметр Запуск от имени администратора .
После запуска приложения Office попробуйте активировать проверку лицензии для любых улучшений.
- Также читайте: 5 программ для быстрого исправления поврежденных документов Microsoft Word
3. Отключите двухфакторную аутентификацию
Предполагая, что вы используете ту же учетную запись электронной почты Microsoft, чтобы активировать лицензию, которую вы использовали для покупки, вы также можете отключить двухфакторную аутентификацию для ее успешной активации. Если в учетной записи включена двухфакторная аутентификация, попробуйте отключить ее.
- Войдите в учетную запись Microsoft с помощью веб-браузера.
- Далее перейдите на страницу управления аккаунтом. Если вы еще не вошли в систему, возможно, вам придется войти снова.
-
На странице прокрутите вниз до Двухэтапного подтверждения.
-
Нажмите Отключить двухэтапную проверку.
- Всплывающее окно спросит, уверены ли вы в отключении двухэтапной проверки. Нажмите Да.
Это оно. Вы успешно отключили двухэтапную проверку для учетной записи Microsoft.
Запустите Microsoft Office и введите ключ активации. Если активация отображается, перейдите к следующему способу.
- Также читайте: конвертируйте PDF-файлы в документы Word с помощью этих 5 инструментов
4. Отключите брандмауэр
Если у вас установлена антивирусная программа с защитой брандмауэра, вы можете временно отключить брандмауэр, чтобы устранить проблему. Иногда брандмауэр может блокировать любое исходящее соединение из соображений безопасности.
Запустите антивирусную программу и выключите брандмауэр. Или просто временно выйдите из антивирусного программного обеспечения.
Вы также можете отключить брандмауэр Windows, который включен по умолчанию. Вот как это сделать.
- Нажмите Пуск и выберите Настройки.
-
Нажмите Обновление и безопасность.
-
Выберите Безопасность Windows , а затем нажмите Брандмауэр и защита сети.
-
В разделе «Брандмауэр и защита сети» нажмите Частная сеть (активная) .
- Нажмите на тумблер в разделе Брандмауэр Защитника Windows , чтобы отключить Брандмауэр.
- Убедитесь, что в разделе «Входящие подключения» флажок « блокировать все входящие подключения, включая те, которые указаны в списке разрешенных приложений », не установлен.
- Закройте окно настроек.
Запустите офис Microsoft и попробуйте активировать лицензию. Обязательно включите брандмауэр и антивирусную защиту после успешной активации.
- Также читайте: 6 программ управления документами для повышения эффективности работы в офисе
5. Используйте помощника по поддержке и восстановлению для Office 365
Microsoft предлагает инструмент поддержки и восстановления для Office 365, который может помочь вам определить проблемы активации с Office 365.
- Загрузите инструмент поддержки и восстановления для Office 365.
-
Запустите программу установки и, когда откроется диалоговое окно, нажмите Установить.
- Приложение откроется в новом окне. Выберите « Я согласен» , чтобы принять соглашение об обслуживании.
- Нажмите Да в ответ на запрос UAC.
- Следуйте инструкциям на экране для завершения процесса восстановления.
- Также читайте: Как защитить паролем ZIP-файлы в Windows 10
6. Загрузите средство устранения неполадок активации (Office 2019 – 2016)
Если вы используете Office 2019 или 2016, средство устранения неполадок при активации от Microsoft может помочь вам решить проблему.
- Загрузите средство устранения неполадок активации.
- Запустите средство устранения неполадок и следуйте инструкциям на экране.
7. Обратитесь в официальную службу поддержки Microsoft

Если ни одно из решений не помогло исправить эту ошибку, но вы все еще не можете активировать лицензию, обратитесь в службу поддержки Microsoft. Команда может помочь вам по телефону, удаленно.
Если служба поддержки не может решить проблему немедленно, подождите день или два. Если ошибка возникла со стороны Microsoft, сотрудники службы поддержки исправят проблему и уведомят вас по электронной почте.
Сразу скажу — на файловой базе в Windows 7 этот код работает корректно. Итак, есть: W2016Server + сервер приложений 8.3.10.2580 + самописный документ, в котором есть строчка ДокументВорд = ОбъектВорд.Documents.Add(ИмяФайлаПаспортаЗаявки); Сразу говорю — файл я проверял вот так: Тест = Новый Файл(«c: emp_pm est.docx»); Если Тест.Существует Тогда — он существует, и сервер его может прочитать. С правами доступа к папкам всё ОК. На сервере установлен Office 2013 (причем я ставил и 32-битный, и 64-битный), COM-компонент ручками зарегистрировал, поэтому строчка ОбъектВорд = Новый COMОбъект(«Word.Application»); теперь выполняется без ошибок. В отладчике объект виден. Так вот, спотыкаемся на строчке ДокументВорд = ОбъектВорд.Documents.Add(ИмяФайлаПаспортаЗаявки); Если файл имеет расширение DOC — ошибка такая: {Документ.дкЗаявкаНаПроект.МодульОбъекта}: Ошибка при вызове метода контекста (Add): Произошла исключительная ситуация (Microsoft Word): Ошибка в Word. Если файл имеет расширение DOCХ — ошибка чуть другая: {Документ.дкЗаявкаНаПроект.МодульОбъекта}: Ошибка при вызове метода контекста (Add): Произошла исключительная ситуация (Microsoft Word): Приложению Word не удалось прочитать документ. Возможно, он поврежден. Попробуйте выполнить следующие действия: * Откройте файл с помощью команды »Открыть и восстановить». * Откройте файл с помощью конвертера резервных копий. Я уже в отчаянии, целый день мучаюсь. Сборки Офиса 2013 — от Кролика, с самыми последними обновлениями, сами понимаете, это бренд, здесь всё пучком. (На Win7 с файловой базой, где всё работает — такая же). Майкрософту я доверяю меньше, но завтра-таки попробую поставить c оригинального образа RTM. Интуиция подсказывает, что не взлетит. Подскажите, что ещё можно попробовать проверить?
А если попробовать зайти на сервер и вручную открыть данный файл? Открывается нормально и содержимое отображает?
[Сборки Офиса 2013 — от Кролика, с самыми последними обновлениями, сами понимаете, это бренд, здесь всё пучком. (На Win7 с файловой базой, где всё работает — такая же). Майкрософту я доверяю меньше, но завтра-таки попробую поставить c оригинального образа RTM] Достаточно спорное утверждение. Я бы больше доверял оригинальному дистрибутиву, чем какой-то сборке, из которой вполне могли повыкидывать «ненужные» вещи.
попробуйте другую папку. c: emp_pm — очень сомнительное место, вряд ли там откроет файл ворд.
конечно, открывает и отображает 
Подвох возможно кроется в битности офиса, 1С. Допустим офис 64x, а 1С 32x и наоборот.
нафиг вам этот офис вообще уперся. распаковал, засунул в xml чо хочешь, запаковал и все дела. быстро, дешево и сердито.
Курить «профиль безопасности» в программе «Администрирование серверов 1С Предприятия». По умолчанию использование COM на сервере 1С запрещено. Не советую работать с вордом екселем и тд. на сервере. Зависнет ворд вместе с ним 1с сеанс, что будете делать?
попробуйте написать сценарий и из него управлять вордлм,а уже этот сценарий запустите из 1ц,если что-то пойдет не так можно убить сценарий и ворд из самой 1с а сервер,кстати,обычно 64-битный
Зачем такой изврат, можно просто фоновым заданием, мне кажется.
Подвохов там масса. Начиная от того под кем выполняется. Если ушло на сервер значит выполняется под серверным userV8 значит у него должен быть доступ к dcom объекту. Лезешь в dcom офиса и выдаешь ему там все права. Но лучше сделать по другому. docx это упакованные в zip xml. на просторах интернета есть уже готовый код. Также реализацию и можно посмотреть в 1С Договорчики. Фактически docx распаковывается, в нужном xml правится, пакуется обратно. Сам понимаешь никаких проблем с COM и офис не нужен.
#11
by Dmitriy_Kolesnikov
изначально офис был 32-битный и была ошибка при создании ком-объекта: ОбъектВорд = Новый COMОбъект(«Word.Application»); Но я вручную создал коннектор (по инструкции), и ошибка исчезла. Более того, как сказано в , я снес 32-битный Офис и поставил 64-битный — это ничего не изменило. а ссылку? У меня 15 файлов, часть в DOCX, часть в HTML, надо все их упихать в один. Я делаю это с помощью метода InsertFile. Благодарю, сейчас почитаю про эти профили. Похоже, собака зарыта именно здесь. пользователю usr1cv8 уже выданы везде все права, в том числе в COM+. Насчет XML и ZIP — это интересно, но на будущее. Я уже написал код, который быстро работает на файловой базе. Теперь задача — заставить его выполняться на сервере.
«а ссылку?» я писал про XML и ZIP
В самом объекте dcom дал права? Администрирование ? Службы компонентов ? *** ? Настройка DCOM ? Документ Microsoft Word 97–2003 ? безопасность.
Сборки Офиса 2013 — от Кролика, с самыми последними обновлениями, сами понимаете, это бренд Кто все эти люди?
#16
by Dmitriy_Kolesnikov
конечно весьма уважаемые люди. Робин Гуды наших дней. руководствуясь вашей логикой, уголовниками можно обозвать 99,9% граждан России, пользующихся компьютерами.
показывай что у тебя между: ОбъектВорд = Новый COMОбъект(«Word.Application»); ДокументВорд = ОбъектВорд.Documents.Add(ИмяФайлаПаспортаЗаявки);
Тэги: Админ
Комментарии доступны только авторизированным пользователям
Microsoft Office 365 требует, чтобы пользователи, которые приобрели лицензию для офисного пакета, зарегистрировали продукт на сервере Microsoft.
Хотя вы можете легко зарегистрировать любой продукт Microsoft, включая лицензию Office 365, с помощью любого приложения Office, например Word или Powerpoint, иногда Office 365 может не зарегистрировать лицензию.
Пользователи Office 365 сообщают об ошибке «Извините, у нас временные проблемы с сервером» при попытке активировать свою лицензию Office 365. Если вы боретесь с той же ошибкой, вот несколько решений, чтобы решить эту проблему в вашей системе.
Извините, у нас временные проблемы с сервером
- Проверьте часовой пояс вашего компьютера
- Запустите Office от имени администратора
- Отключить двухфакторную аутентификацию
- Выключить брандмауэр
- Использовать помощника по поддержке и восстановлению для Office 365
- Загрузить средство устранения неполадок активации (Office 2019 — 2016)
- Обратитесь в официальную службу поддержки Microsoft
1. Проверьте ваш компьютер, часовой пояс
Неправильный часовой пояс может создать проблемы, связанные с сервером, что приводит к этой ошибке. Убедитесь, что в вашей системе правильно установлены время, дата и часовой пояс, прежде чем пытаться активировать лицензию.
2. Запустите Office от имени администратора
Запуск приложения Office с правами администратора также может исправить проблемы с временным сервером.
- Введите любое из приложений Office в панели Cortana / Search. Например, введите Word.
- Щелкните правой кнопкой мыши на Word и выберите « Запуск от имени администратора ».
После запуска приложения Office попробуйте активировать проверку лицензии для любых улучшений.
- Также Читайте: 5 программного обеспечения, чтобы исправить поврежденные документы Microsoft Word в один миг
3. Отключите двухфакторную аутентификацию
Предполагая, что вы используете ту же учетную запись электронной почты Microsoft, чтобы активировать лицензию, которую вы использовали для покупки, вы также можете отключить двухфакторную аутентификацию для успешной активации. Если в учетной записи включена двухфакторная аутентификация, попробуйте отключить ее.
- Войдите в учетную запись Microsoft с помощью веб-браузера.
- Далее перейдите на страницу управления аккаунтом. Если вы еще не вошли в систему, возможно, вам придется войти снова.
- На странице прокрутите вниз до Двухэтапного подтверждения.
- Нажмите на Отключить двухэтапную проверку.
- Всплывающее окно спросит, уверены ли вы в отключении двухэтапной проверки. Нажмите Да.
Вот и все. Вы успешно отключили двухэтапную проверку для учетной записи Microsoft.
Запустите Microsoft Office и введите ключ активации. Если активация отображается, перейдите к следующему способу.
- Также Читайте: Преобразуйте файлы PDF в документы Word с этими 5 инструментами
4. Отключите брандмауэр
Если у вас установлена антивирусная программа с защитой брандмауэра, вы можете временно отключить брандмауэр, чтобы устранить проблему. Иногда брандмауэр может блокировать любое исходящее соединение из соображений безопасности.
Запустите антивирусную программу и выключите брандмауэр. Или просто временно выйдите из антивирусного программного обеспечения.
Вы также можете отключить брандмауэр Windows, который включен по умолчанию. Вот как это сделать.
- Нажмите на Пуск и выберите Настройки.
- Нажмите на обновление и безопасность.
- Выберите « Безопасность Windows», затем нажмите « Брандмауэр и защита сети».
- В разделе «Брандмауэр и защита сети» нажмите « Частная сеть (активная)».
- Нажмите на переключатель под брандмауэром Защитника Windows, чтобы отключить брандмауэр.
- Убедитесь, что в разделе «Входящие подключения» флажок « блокировать все входящие подключения, включая те, которые указаны в списке разрешенных приложений », не установлен.
- Закройте окно настроек.
Запустите офис Microsoft и попробуйте активировать лицензию. Обязательно включите брандмауэр и антивирусную защиту после успешной активации.
- Также Читайте: 6 программного обеспечения для управления документами для повышения эффективности в офисе
5. Используйте помощника по поддержке и восстановлению для Office 365
Microsoft предлагает инструмент поддержки и восстановления для Office 365, который может помочь вам определить проблемы активации с Office 365.
- Загрузите инструмент поддержки и восстановления для Office 365.
- Запустите программу установки и, когда откроется диалоговое окно, нажмите « Установить».
- Приложение откроется в новом окне. Выберите « Я согласен», чтобы принять соглашение об обслуживании.
- Нажмите на Да, когда предложено UAC.
- Следуйте инструкциям на экране для завершения процесса восстановления.
- Также Читайте: Как защитить паролем файлы ZIP на Windows 10
6. Загрузите средство устранения неполадок активации (Office 2019 — 2016)
Если вы используете Office 2019 или 2016, средство устранения неполадок при активации от Microsoft может помочь вам решить проблему.
- Загрузите средство устранения неполадок активации.
- Запустите средство устранения неполадок и следуйте инструкциям на экране.
7. Обратитесь в официальную службу поддержки Microsoft
Если ни одно из решений не помогло исправить эту ошибку, но вы все еще не можете активировать лицензию, обратитесь в службу поддержки Microsoft. Команда может помочь вам по телефону, удаленно.
Если служба поддержки не может решить проблему немедленно, подождите день или два. Если ошибка возникла со стороны Microsoft, служба поддержки устранит проблему и уведомит вас по электронной почте.