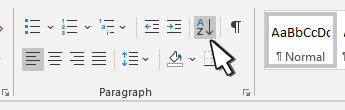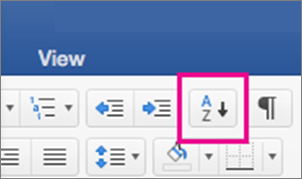-
Select the list you want to sort.
-
Go to Home > Sort.
-
Set Sort by to Paragraphs and Text.
-
Choose Ascending (A to Z) or Descending (Z to A).
-
Select OK.
-
Select the list you want to sort.
-
On the Home tab, click Sort.
-
In the Sort Text dialog box:
-
Under Sort by, select Paragraphs.
-
Next to Type, select Text.
-
Choose Ascending or Descending.
-
-
Click OK.
With Word for the web you can create numbered and bulleted lists, but you can’t sort lists alphabetically. You can sort lists alphabetically in the desktop version of Word.
If you have Word, select Open in Word.
Then follow the instructions in the Windows tab.
This tutorial shows two ways to create numbered lists in Microsoft Word. We will also look at how to change list levels, start with a different list number, and change the font, size, and color of list numbers.
Do you want to create bulleted lists? Please see my previous tutorial “How to Create Bulleted Lists in Microsoft Word.”
What about Lists Ordered by Letters?
For simplicity, this tutorial refers to “numbered lists” because Word organizes all ordered (hierarchical) list options in the Numbering Library. However, all the steps shown here also apply to lists organized by letters.
If you would like to learn more about ordered and unordered lists, please see “How to Write Vertical Lists (Ordered and Unordered).”
Table of Contents
- How to Create a Numbered List — Basic Method 1
- How to Create a Numbered List — Basic Method 2
- How to Change Numbered List Levels
- How to Start a List with a Different Number
- How to Change the Font, Size, and Color of List Numbers
Watch all the steps shown here in real time!
Explore more than 200 other writing-related software tutorials on my YouTube channel.
The images below are from Word for Microsoft 365. These steps also apply to Word 2021, Word 2019, Word 2016, and Word 2013.
The basic steps are similar in Word for Mac. However, the more advanced steps, such as starting a list with a different number, are different on Mac. So, we will cover this topic for Word for Mac in a separate tutorial.
How to Create a Numbered List — Basic Method 1
This is the basic method to create a numbered list in Word. This method requires you to type each item as you create the list. If you have already typed your list items, see Method Two below.
- Place your cursor where you want to start your list.
- Select the Home tab in the ribbon.
- Select the menu arrow next to the Numbering button.
- Choose a number style from the Numbering Library.
The number one will appear in your document.
- Type your first list item after the number, and then press the Enter key on your keyboard. The next number will appear.
Continue typing your list items and pressing the Enter key until your list is complete.
- After typing the final item, press the Enter key twice to remove your cursor from the list.
How to Create a Numbered List — Basic Method 2
This method is for existing text formatted vertically as a list.
- Select the text.
- Select the Home tab in the ribbon (see figure 1).
- Select the menu arrow next to the Numbering button (see figure 2).
- Choose a style from the Numbering Library (see figure 3).
Your selected items should become a numbered list.
How to Change Numbered List Levels
Word lets you create numbered lists with up to nine nested levels. Here are two ways to change the level of list items.
Change List Levels — Method 1
Important note: This method won’t work for the first item in your list.
- Select one or more list items (other than the first item).
- Select the Home tab in the ribbon (see figure 1).
- Select the Increase Indent button in the Paragraph group.
Each time you select the Increase Indent button, the item(s) will move one level and take on the appropriate format for that level (e.g., lowercase letters, roman numerals, etc.).
Pro Tip: To return the selected text to a previous level, select the Decrease Indent button to the left of the Increase Indent button.
Change List Levels — Method 2
- Select one or more list items (see figure 8).
- Select the Home tab in the ribbon (see figure 1).
- Select the menu arrow next to the Numbering button (see figure 2).
- Select Change List Level from the drop-down menu.
- Select a list level from the list-level menu.
Your list item(s) should move to the next level.
How to Start a List with a Different Number
You can start a list with a number other than one or continue the numbering from the previous list.
- Select the first list number or place your cursor within the first list item. If you select the list number, all numbers on that level should also be selected.
- Select the Home tab in the ribbon (see figure 1).
- Select the menu arrow next to the Numbering button (see figure 2).
- Select Set Numbering Value from the drop-down menu.
5.a. Enter the number you want to start with in the Set value to text box in the Set Numbering Value dialog box.
5.b. (Alternative Option) Select Continue from previous list if you want to continue the numbering from a previous list in your document.
- Select the OK button.
Your list should be renumbered according to your selections in the Set Numbering Value dialog box.
How to Change the Font, Size, and Color of List Numbers
By default, the font, size, and color of your list numbers will be the same as your normal text style. However, you can manually change the appearance of list numbers by selecting them separately from the text.
- Select one list number. All numbers on that level should also be selected.
- Select the Home tab in the ribbon (see figure 1).
- Select a new font, size, or color from the Font group.
Your list numbers should change to the new formatting. Repeat these steps for each level in your list, as necessary.
Related Resources
How to Write Run-In Lists
How to Create and Update a List of Tables or Figures in Microsoft Word
How to Create Numbered Lists in PowerPoint (PC & Mac)
Updated February 12, 2023
Numbered lists are one of Word’s best features. Click a button, type a few items, and like magic, you’ve got a numbered list. What this feature can’t do for you is generate a list of descending numbers. For instance, if you want a Top 10 list, don’t try Word’s numbering feature. You could enter the numbers manually, but updating such a list is messy. If you insert or delete an item, you must update all the numbers from that item to the end of the list. A more flexible solution is to use a sequential field. Doing so requires a bit of planning, but it’s worth it.
Note: This information is also available as a PDF download.
About the sequential field
In Word, the term field refers to special codes that perform specific tasks, such as inserting data, returning values, and so on. In the case of this technique, you can use the sequential field, SEQ, to return a list of sequential numbers. Used in a list, you can add, delete, or move an item and the field code updates automatically.
The sequential field code has one required parameter:
{ SEQ identifier [bookmark ] [switches ] }
where identifier is the name you assign to a series of items you want numbered. This name must start with an alpha character and be 40 characters or less. You can use alpha and number characters and the underscore character to complete the name. Use bookmark to refer to an item somewhere else in the document. In addition, the switches in Table A add flexibility.
Table A
| c | Repeats the closest preceding sequential number |
| h | Hides the field’s result |
| n | Inserts the next sequential number (the default) |
| r n | Resets the sequence to n |
| s | Resets the sequence number at the heading level |
Using just the SEQ field code, you can create and then sort the results to get a descending list. However, similar to a manual descending list, you must update and resort the list if you insert an item. For example, the short list in Figure A uses SEQ.
Figure A: Sort a list of SEQ fields to generate a list of descending numbers.
To create this list, do the following:
- Position the cursor where you want to begin the list and choose Field from the Insert menu.
- From the Field Names list, choose seq.
- In the Field Codes control, add list, as shown in Figure B, and click OK.
Figure B: Update the SEQ code by identifying the list items.
- Enter the first numbered item.
- Repeat steps 1 through 4 until you complete the list. Or copy and paste the field instead of manually creating a new one for each item. Don’t worry if the copied fields don’t generate a sequential list — they will.
- Highlight the entire list and press F9 to update the field codes.
- Highlight the entire list (if necessary) and choose Sort from the Table menu.
- In the resulting dialog box, click Descending in the Sort By section, as shown in Figure C.
Figure C: Choose the Descending Sort By option.
Using sequential fields, you don’t have to identify the total number of list items, but inserting or deleting items is difficult because the fields won’t automatically update. What happens if you highlight the list, press F9, and then resort it? Unfortunately, that won’t work the way you might expect. The inserted item made it to the right spot, but the rest of the list, as you can see in Figure D, is in reverse order. If you update the list to generate a new number, Word generates a new list of ascending numbers. A sequential field list is a one-time deal.
Figure D: Resorting a sequential field list won’t produce the expected results.
A flexible and dynamic sequential field list
Strictly speaking, you can’t change a sequential field list. You can, however, combine fields to manage descending lists that might change. The process of creating the fields is a bit tricky, but once the fields are in place, you can alter the list without worry.
Let’s create the same descending-order list using a compound sequential field. To do so, you’ll need a bookmark and a compound field.
The dynamic list field refers to a bookmarked value that equals the total number of items in the list. Creating a bookmark is easy enough, but in this case, the bookmark must reference that value and not just a random spot in the document. For that reason, you must bookmark the actual value. So find an out-of-the-way spot in the document and enter a value. You don’t have to know the exact value at this point, just enter a value and then highlight it. With the value highlighted, choose Bookmark from the Insert menu. Name it DescendingList, as shown in Figure E, and click Add. (You can name the bookmark anything you like; just be sure to reference it correctly in the compound field later.)
Figure E: Insert a bookmark for storing the number of items in the list.
Now, if you’re supplying this functionality to users via a custom template, you’ll probably want to control this value differently. In fact, you might prefer to use a macro that solicits the value from the user and completes the entire listing task. Better yet, let the macro instruct the user to highlight the list and then let the macro do the counting. How you execute this technique is up to you.
Next, you need a compound field. Specifically, this field combines Formula, SEQ, and REF field codes. Creating a compound, or nested, field takes a bit of patience. You begin by inserting the first field code. Then, you position the cursor inside the first field and insert a second field. You repeat the process to add all the necessary field codes. This list technique uses the following compound field:
{ = {REF DescendingList } - {SEQ list * MERGEFORMAT } + 1}
To create the above field, follow these steps, exactly:
- From the Tools menu, choose Options, and click the View tab (if necessary). In the Show section, check the Field Codes option. (You need to see the actual field codes to create a compound field.)
- Position the cursor where you want to begin the list.
- Choose Field from the Insert menu.
- Click the Formula button, enter a subtraction operator (-), and click OK.
- In the document, position the cursor between the equals operator and the subtraction operator.
- Choose Field from the Insert menu.
- Choose Ref from the Field Names list.
- In the Bookmark Name list, highlight DescendingList, as shown in Figure F, and click OK.
Figure F: Reference the bookmarked value named DescendingList.
- Position the cursor between the subtraction operator and the field’s closing brace.
- Choose Field from the Insert menu.
- Select Seq from the Field Names list.
- In the Field Codes control, add list (see Figure B) and click OK.
- Position the cursor between the two closing brackets and enter + 1.
- In the document, position the cursor to the right of the field code, type the first list item, and press Enter. You won’t sort this list, so keep in mind that the first item is really the last item and enter items accordingly.
- Insert a new field by repeating steps 2 through 11 or copy and paste the field.
- Enter the second list item and continue in this manner until you’ve created the list shown in Figure G.
Figure G: Our list of compound fields and items is complete.
Go ahead and select the list and press F9 to update it. Then, since Word is still displaying field codes instead of values, choose Options from the Tools menu, click View, and deselect the Field Codes check box.
Unfortunately, as Figure H shows, this list isn’t the right list! This field, while flexible, is a bit stupid — it can’t differentiate from the earlier list and the new one. In this case, the solution is easy. Delete the first list. Then, highlight the new list and press F9 to update it. As you can see in Figure I, the field now returns the expected descending list.
Figure H: This compound field is fine, but it’s placement following a previous field list is problematic.
Figure I: A compound field returns sequential numbers in descending order.
Unlike a manual list or a lone SEQ field, this list is easy to update. For instance, insert a new line anywhere in the list. Then, copy and paste a field code from an existing item to the new line and enter a new item. (Don’t worry if the number isn’t correct.) Highlight the entire list and press F9 to renumber the entire list, as shown in Figure J.
Figure J: We added an item to the list and updated the fields.
Look at the list carefully. Notice that although there are six items, the list still starts with the number 5. That’s as designed and not a mistake. Word doesn’t care that there are more or fewer than five items. The compound field begins with the bookmarked value and descends accordingly. If you want the list to start number with the number 6, as shown in Figure K, update the bookmarked value, highlight the list, and press F9.
Figure K: Adjusting the bookmark value returns the desired results.
Dynamic descending list
Since Word can’t automatically generate a descending-order numbered list, you’ll have to do it yourself. Fortunately, you don’t have to jump through too many hoops: Create a compound field, update the list, and start counting backward!
Susan Sales Harkins is an independent consultant and the author of several articles and books on database technologies. Her most recent book is Mastering Microsoft SQL Server 2005 Express, with Mike Gunderloy, published by Sybex. Other collaborations with Gunderloy are Automating Microsoft Access 2003 with VBA, Upgrader’s Guide to Microsoft Office System 2003, ICDL Exam Cram 2, and Absolute Beginner’s Guide to Microsoft Access 2003, all published by Que. Currently, Susan volunteers as the Publications Director for Database Advisors. You can reach her at ssharkins@gmail.com.
If you need to customize an existing numbered list (see
how to create a numbered list) or apply your
specifications to the number format, use the Define New Number Format dialog box.
I. To create a custom numbering format, do the following:
1. On the Home tab, in the Paragraph group,
choose the Numbering button:
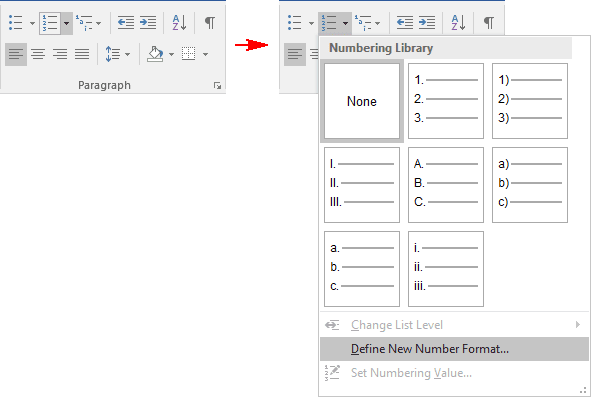
2. In the Numbering list, click
Define New Number Format… item to display the Define New Number Format dialog
box:
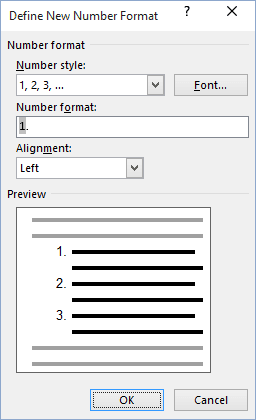
3. In the Define New Number Format dialog box:
- Number style — Specifies the numbering style that you want. Choices include Arabic numerals,
uppercase and lowercase Roman numerals, uppercase and lowercase alphabet letters, and word series
(1st, One, and First). You can also choose no numbers at all, killing the sequential numbering. - Font… — Specifies the special font or font attributes (such as bold, italic, and underline)
and the point size for the numbers. A standard Font dialog box appears when this button is chosen. - Number format — Types the characters, if any that you want to come before each number. If you
want each number enclosed in parentheses, for example, type an opening parenthesis before the number
in this box.
Do not type over this number in this box! If you do so, even replacing it with another
number, you will break the automatic numbering; each number in the list will be the same. - Alignment — Sets the distance from the left, centered or right margin that Word places the
number.
II. To create a custom multilevel list format, following:
On the Home tab, in the Paragraph group, choose the Multilevel List button and
click Define New Multilevel List… item to display the Define new Multilevel List dialog
box:
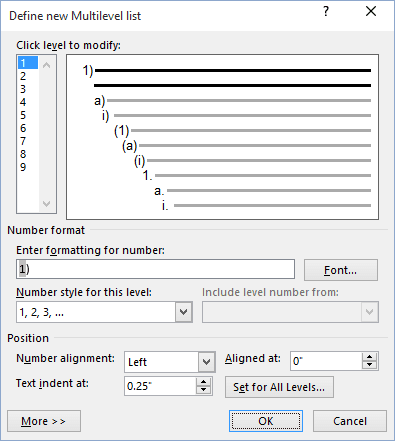
If the button in the lower-left corner is the More >> button, click it. Word displays an
extra panel at the right of the dialog box, so you see the full dialog box, as shown here. Word also
changes the More >> button to a << Less button that you can click to hide the
extra section of the dialog box again.
- In the Click Level To Modify, select the list level you want to change. Word selects the
first level, 1, when you open the Define New Multilevel List dialog box. - If you need to link this numbered list level to a particular style, select the style in the Link
Level To Style drop-down list. - Use the controls in the Number Format area to specify the number format.
- In the Number Style For This Level drop-down list, select the number format you want
to use. For example:- «1, 2, 3,»
- «i, ii, iii,»
- «A, B, C.»
- To include the number from the previous level (or a higher level), choose the level from the
Include Level Number From drop-down list. (This drop-down list is unavailable for the
first level because there’s no level above it.) For example: if Level 1 uses «1, 2, 3»
numbering and Level 2 uses «a, b, c» numbering, applying Level 1 in the Include Level
Number From drop-down list to Level 2 changes the Level 2 numbering to 1a, 1b, and
so on. - Word displays the number formatting you’ve chosen in the Enter Formatting For Number
text box. Type any changes for the text of the format into this text box. For example, you
might edit the «A)» format to «Section A)» so that each instance of the number included the
word «Section.» - To specify font formatting, click the Font button. Word displays the Font
dialog box. Choose the font, font style, size, and any extras (such as color or effects),
and then click the OK button. - To customize the numbering, use the Start At spinner to change the starting number.
If you want to restart numbering after a certain level, select the Restart List After
check box and choose that level in the drop-down list. (The Restart List After
controls aren’t available for the first level in the list, because there’s no higher level.) - Select the Legal Style Numbering check box if you want to use legal-style numbering:
changing any roman numeral to an Arabic numeral. For example, 1.1.1 instead of
I.1.1.
- In the Number Style For This Level drop-down list, select the number format you want
- Use the controls in the Position box to customize where the number appears.
- In the Number Alignment drop-down list, choose Left, Centered, or
Right. - In the Aligned At text box, choose the position at which to align the number.
- In the Text Indent At text box, set the indent position for the text.
- In the Follow Number With drop-down list, select the character to include after the
number: a tab, a space, or nothing. If you choose a tab, you can select the Add Tab Stop
At check box and set the distance at which to place a tab stop.
- In the Number Alignment drop-down list, choose Left, Centered, or
Note: more details are available
in the Numbered lists section
in the Work with bulleted, numbered and multi-level lists lesson
of the Create basic documents free course.
See also this tip in French:
Comment personnaliser une liste numérotée.
When using a numbered list in Word, how can I have it order in descending order (ie. 10., 9., 8., 7., …) ?
slhck
220k69 gold badges596 silver badges585 bronze badges
asked Aug 25, 2012 at 15:40
2
A quick way of doing it is:
- Copy your list.
- Paste your list as ‘Keep Text Only’.
-
Highlight the newly pasted list and click on the Sort button located in the Paragraph group on the Home Tab.
-
Sort Text by Number Descending.
End Result
answered Jun 18, 2018 at 4:50
angelofdevangelofdev
1,1081 gold badge7 silver badges25 bronze badges
Unfortunetely Word is unable to do so. Standard Word-Tables only provide limited, basic functionality.
Nevertheless you can copy your table into Excel and sort it there like this:
After that copy your table back to Word.
You can also embed an Excel-Table into you Word application if you need advanced functionality (with less clicks) like this:
P.S.: Sorry for the german Screenshots
answered Jul 22, 2018 at 21:34
faroschfarosch
4036 silver badges17 bronze badges
- Highlight the text you wish to sort
- Click ‘table’ on the top of the screen
- Click ‘sort’ in the dropdown menu
- Under ‘sort by’, set the parameters to ‘paragraphs’, ‘numbers’, and ‘descending’
- Click OK….
You should be descending now.
Ƭᴇcʜιᴇ007
111k19 gold badges199 silver badges264 bronze badges
answered Aug 25, 2012 at 17:25
1