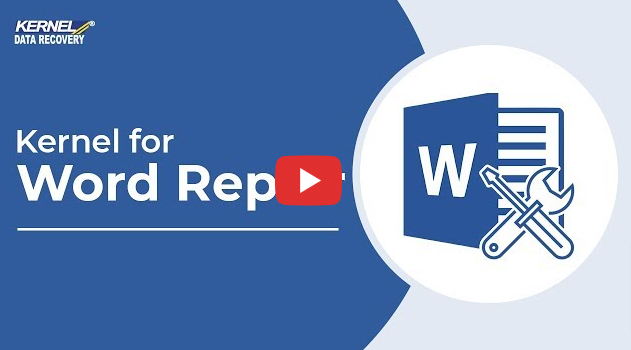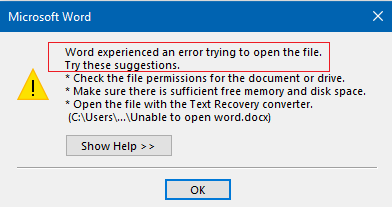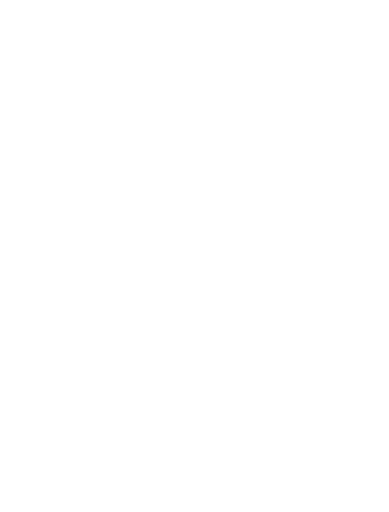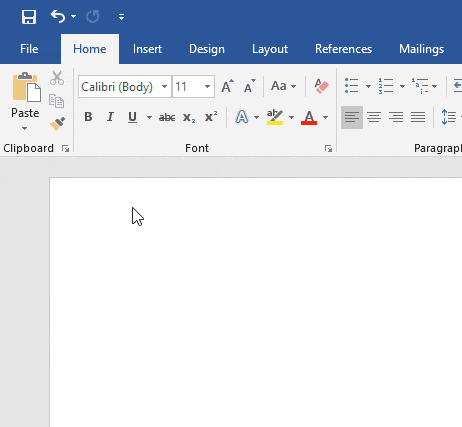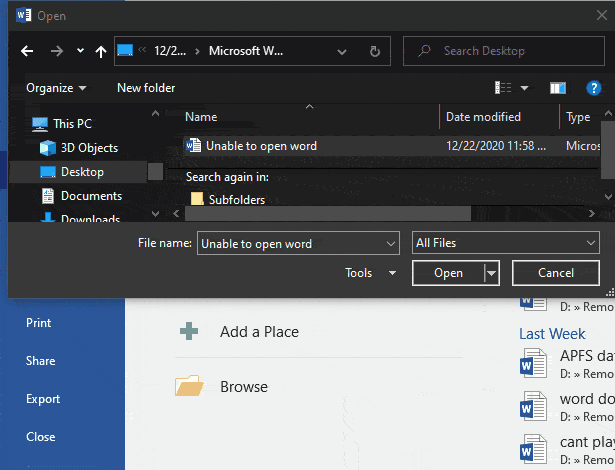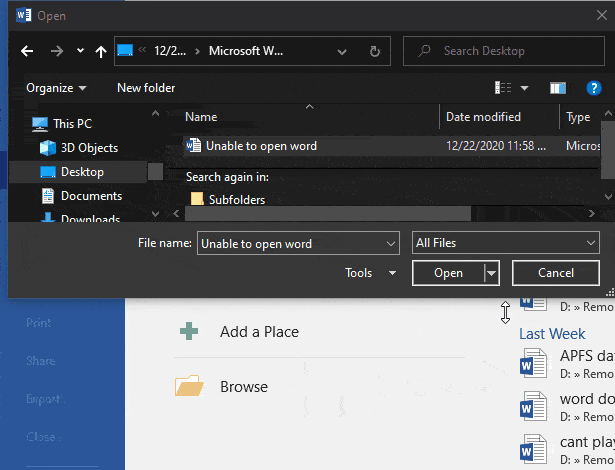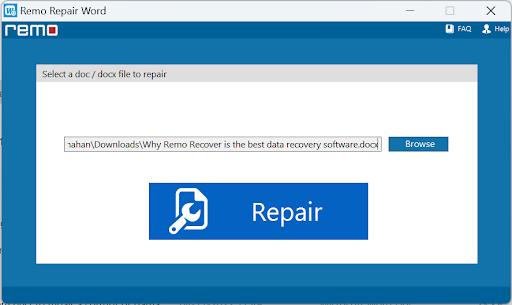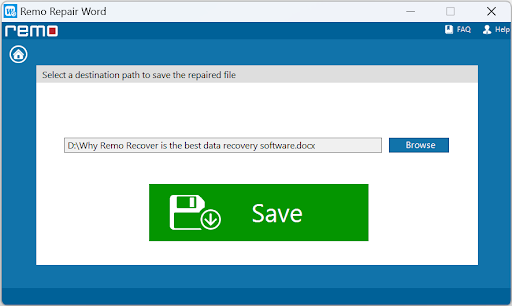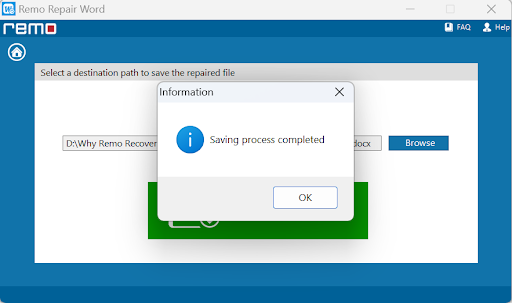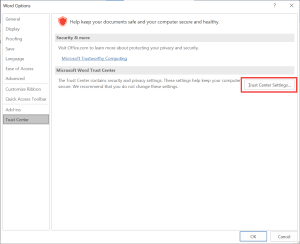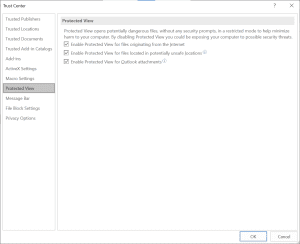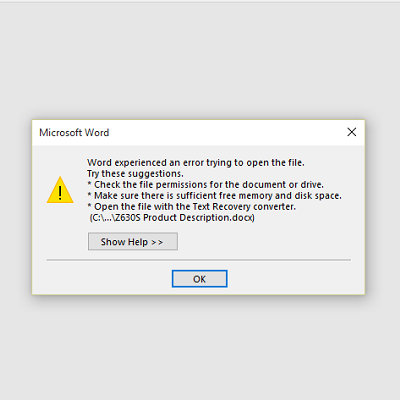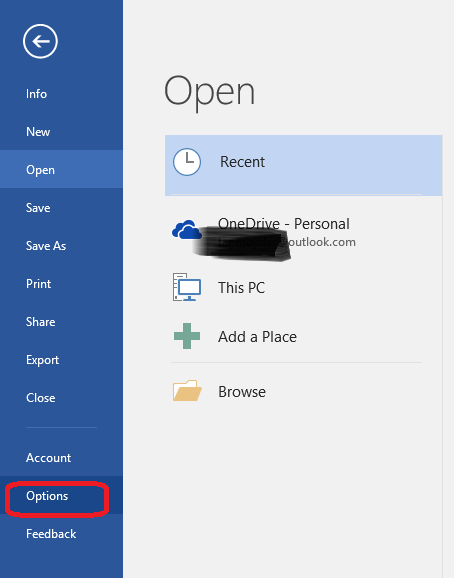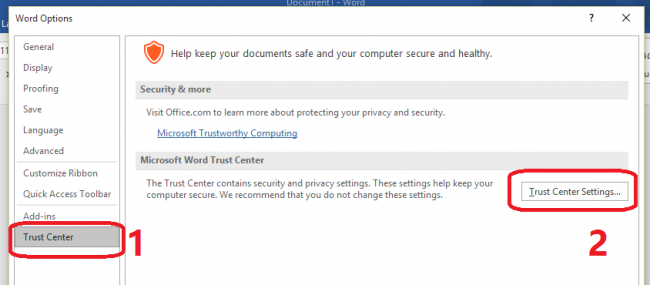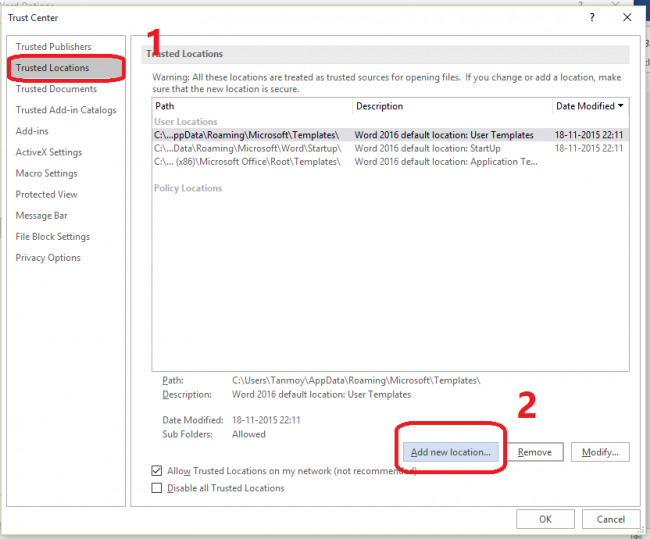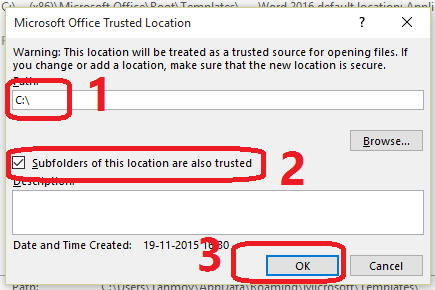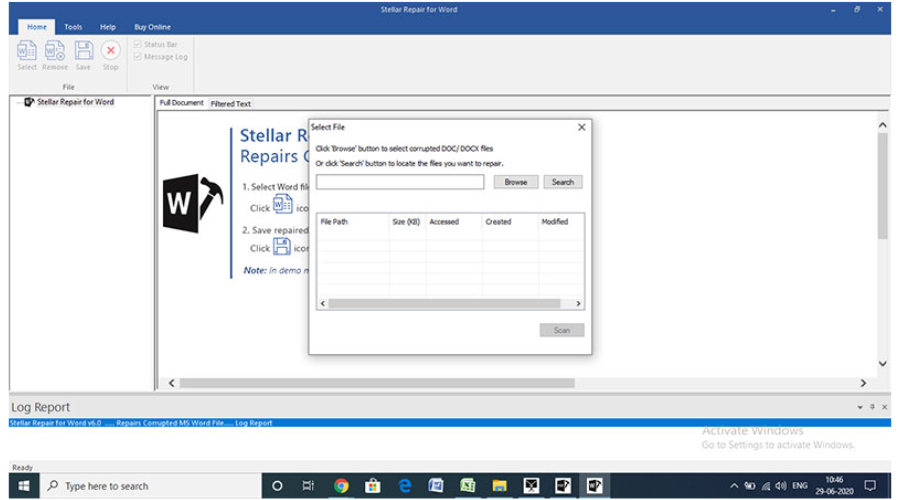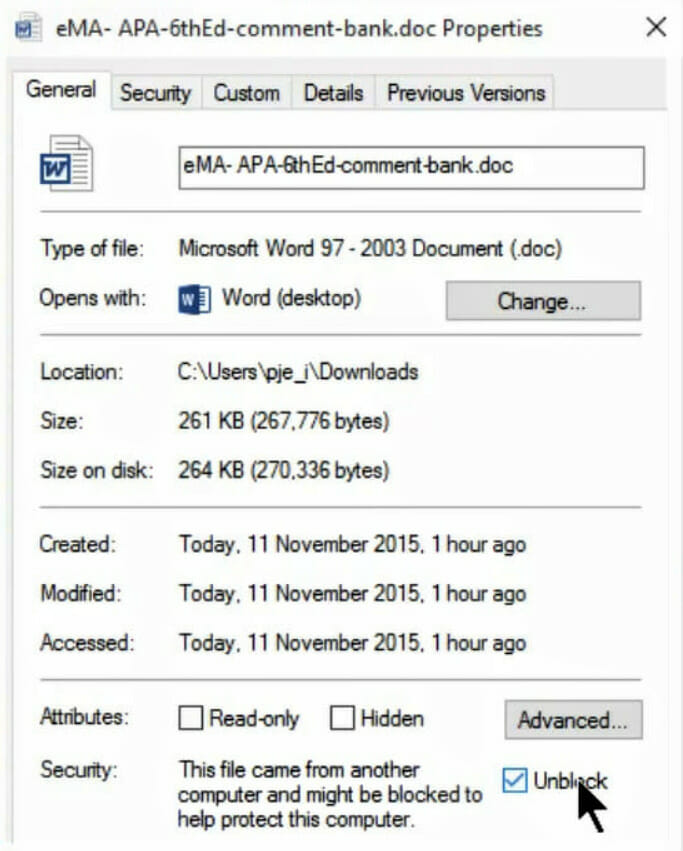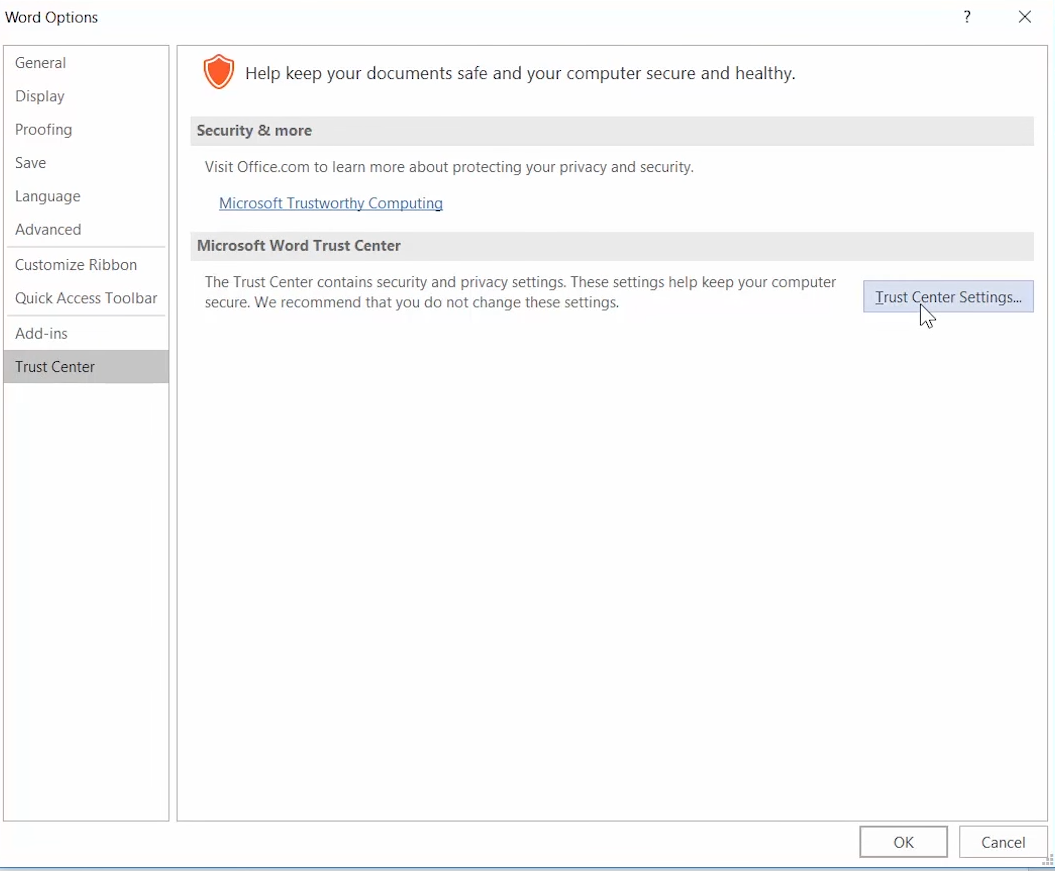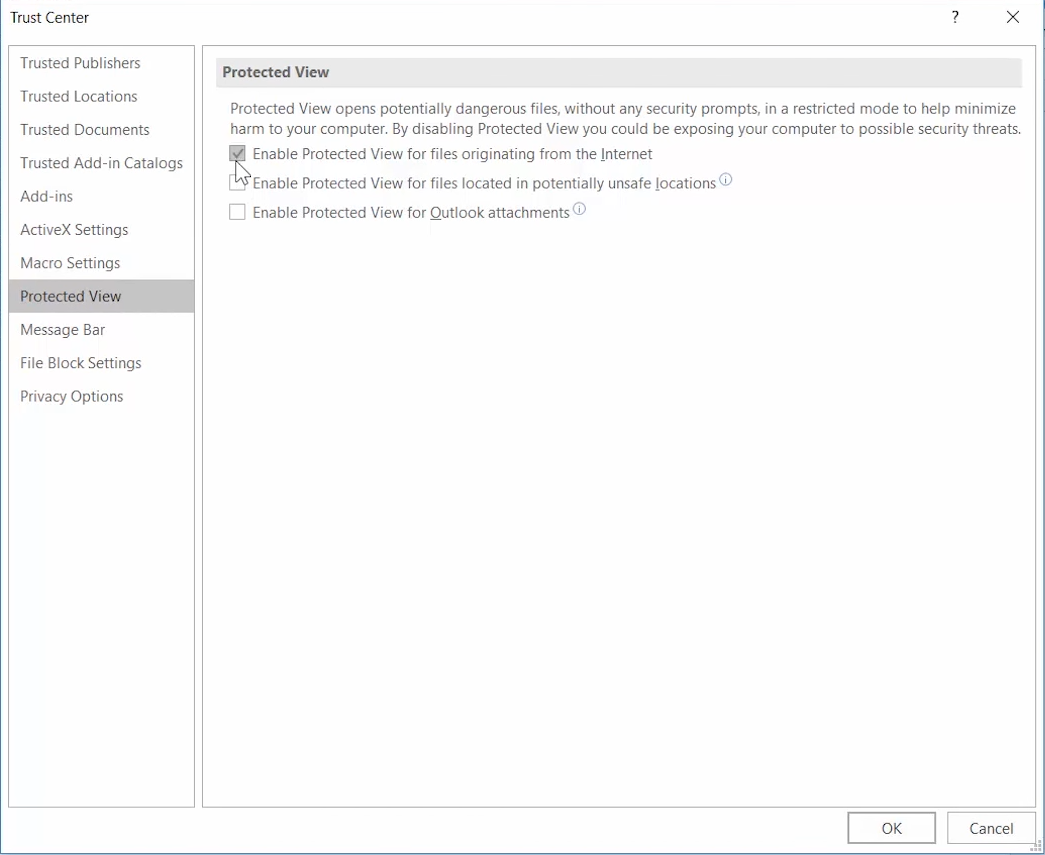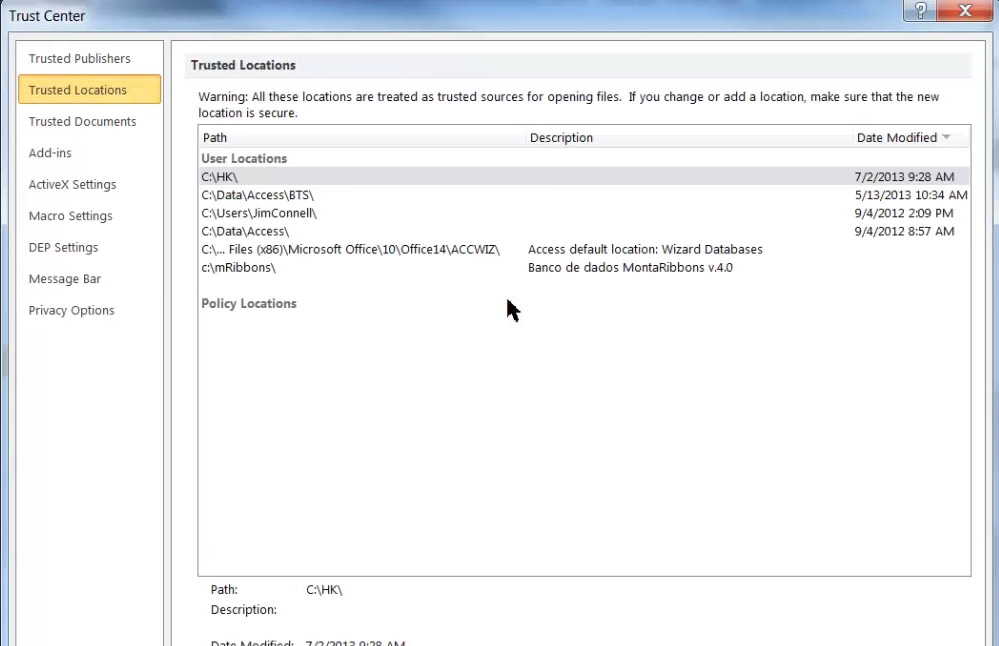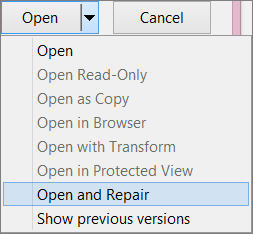What to Do When Microsoft Word Files Won’t Open
How to recover your files and keep working
Updated on September 17, 2020
Occasionally, Windows files get damaged or corrupted. This makes it difficult to open these files in Microsoft Word. If this happens to you, the below guide can help you recover the files and continue working.
Instructions in this article apply to Word for Microsoft 365, Word 2019, Word 2016, Word 2013, Word 2010, and Word 2007.
How to Repair Microsoft Word File Associations
Windows file associations can change inadvertently. Follow these steps to fix the issue:
-
Open Windows File Explorer, navigate to the folder that contains the file, then right-click the file.
-
Select Open With.
-
Select Microsoft Word from the list of options. The next time you select the file, it will open correctly.
How to Open a Damaged Word File
If your file is damaged, use the Open and Repair feature to recover it.
-
Open Word, select File > Open > Browse, then navigate to the file location. Don’t open the file from the Recent section.
In Office 2013, select the location, then select Browse. In Office 2010, you don’t need to select Browse.
-
Select the file you want, select the Open drop-down arrow, then choose Open and Repair.
How to Avoid File Corruption
Files typically become corrupted when a computer crashes or loses power. If this happens, open a previous version of the file if you’ve turned on the AutoRecover feature in the Word preferences.
File corruption also occurs when the file is stored on a USB device that’s disconnected while it’s open in Windows. If the device’s activity light is flashing, wait a few seconds after it quits blinking before removing it. If it doesn’t stop, go to the Windows taskbar and select the Safely Remove Hardware icon.
Additionally, in Microsoft 365, store files on OneDrive and use the AutoSave feature as an extra layer of protection.
Thanks for letting us know!
Get the Latest Tech News Delivered Every Day
Subscribe

Read time 8 minutes
Imagine! You have put all your efforts and time into writing a great speech for an important event or a major meeting with the clients. But just a few minutes before the event, Microsoft Word shows you an error saying, “Word file won’t open.” Yes! This imaginary situation could easily become a reality for anyone, even you.
Microsoft Word continues to be the most used and reliable text processor developed by Microsoft way back in 1983 and includes various additional features like spell checkers, templates, layouts, and image formats. But it can also show an error ‘Word file won’t open.’ This error usually occurs when the user tries to open a Word document (initially created in an older version of the Word application) in the latest version. However, it could also take place due to corruption in the Word document.
Check the ‘Trust Center’ settings-
The Trust Centre settings of the Microsoft programs allow you to customize the privacy and security settings. With these settings, you can share the Word document with other users and even restrict some information. Disable the protected view settings; it can also resolve and open corrupt word DOC and DOCX files to fix the issue where the Word file would not open.
Change “Component Security” Settings
Sometimes Windows security levels prohibit users from opening the Word file. In such a situation, the user needs to set the “Component Security” settings to the default option.
Step 1- Go to the search box and type “dcomcnfg” and press the Enter key.
A new window will appear.
Step 2- Now select “Component Services” from the left pane.
Step 3- In the middle pane, go to the “Computers” and double-click over it to expand.
Step 4- Now go to the “My Computer” icon. Right-click over it and select “Properties.”
Step 5- Lastly, navigate to the “Default Properties” tab.
Step 6- Now, in the “Default Distributed Com Communication Properties,” set the “Default Authentication Level” to the Default option from the dropdown menu.
Step 7- Also set the “Impersonation level” from the to “Identify” from the Default impersonation level
Step 8- Finally, click the “Ok” button.
Utilize the ‘Open and Repair’ feature-
There is a chance that the Word file is damaged which is preventing it from opening in its usual way. But the ‘Open and Repair’ command in Word might be able to repair and recover the Word file. This feature can also Solved – A File Error has occurred in MS Word.
Convert Word file to a new format-
One of the reasons behind the issue ‘Word file won’t open’ could be the format of the document. The format could not be well compatible with a few elements of the Word file. In this case, converting the Word file to a different format could open prospects for the latest and additional features.
Change the Word file into a new format using this procedure-
Insert the document into a new one-
Any file can be inserted into a new Word document. The file that won’t open can be easily inserted into a new document, and it becomes part of it which can resolve the not opening issue. However, inserting a document leads to increasing the file size of the new Word document.
To insert the file, follow these steps-
Repair Word files using a professional approach-
If none of the methods help you to fix the ‘Word file won’t open issue, it can be concluded that the document has been severely corrupted. Repairing a corrupted file without losing any information is a critical task that needs a professional tool. Kernel for Word Repair is one such tool that can flawlessly complete the task in a jiffy. It has the ability to recover any Word file without any limitation of file size, number of files, and degree of corruption.
Follow these easy steps to repair the Word file-
Conclusion
Microsoft Word can work perfectly but suddenly display an error saying, “Word file won’t open.” However, certainly, there are methods to resolve this issue since it is a commonly used application for any type of work. There exist some ways within the Word application to fix the Word file won’t open error, including changing the Trust Center Settings, using the Open and Repair command and inserting the Word file into a new document. It can also be resolved by converting it into a new Word document format. But there is a high possibility that the Word file has gone completely corrupt. In such a situation, using a premium tool like this tool is recommended.
More Information
- How to Repair Virus Infected MS Word Files?
- How to Fix the “Document Template is not Valid” Error in MS Word?
- Fixed: “The file is Corrupted and Cannot be Opened in Word”
- 4 Methods to Recover MS Word Documents
Asked by: Estefania Beatty
Score: 4.8/5
(54 votes)
Now Open Microsoft word and follow the steps.
- Navigate to File tab > Click Open on the left panel > Click Browse on the right panel.
- On the Microsoft Open window, select the unreadable word files.
- Choose Recover Text from Any File from the drop-down menu.
- Click Open and wait.
How do I fix word contents?
Format the text in your table of contents
- Go to References > Table of Contents > Custom Table of Contents.
- Select Modify. …
- In the Styles list, click the level that you want to change and then click Modify.
- In the Modify Style pane make your changes.
- Select OK to save changes.
How do I make a Word document readable?
Save as read only
- Click the Microsoft Office Button. , and then click Save or Save As if you have previously saved the document.
- Click Tools.
- Click General Options.
- Click the Read-only recommended check box.
- Click OK.
- Save the document.
Why is my Word document read only?
Turn Off The Trust Center Options To Remove Word Opening In Read Only. Trust Center is a feature in Word that blocks certain documents from being fully opened with editing capabilities on your computer. You can disable the feature in the program and that should fix the read only issue you’re facing with your document.
How do I make a document readable?
Are there proven strategies to improve readability?
- Use short, easy words. …
- Shorten your sentences. …
- Nix some of your adjectives and adverbs. …
- Drop the jargon. …
- Use reader-friendly fonts. …
- Break up your copy. …
- Test your writing using readability formulas, and aim for grade level 7 or 8.
45 related questions found
How do I stop Word from changing formatting?
How do you stop formatting changes in Word?
- Make sure the Review tab of the ribbon is displayed.
- Click the down-arrow under the Track Changes tool (in the Tracking group) and then click Change Tracking Options. Word displays the Track Changes Options dialog box. …
- Clear the Track Formatting check box.
- Click OK.
How do I fix a corrupted Word document online?
How to recover a Word file online
- select a text file by clicking the Select file button.
- enter your email address.
- enter the characters from the captcha image.
- click Next.
- wait for file recovery to be completed.
- download the recovered Word file.
How do I update a contents page in Word?
Update a table of contents
- Go to References > Update Table.
- Select one of the following: Update page numbers only This only updates the pages that the headings are on, and ignores any changes to the heading text. …
- Select OK.
How do I start numbering on page 3 in Word?
Step 2: Insert page numbers
- Put the cursor in the footer of page 3.
- Go to the tab “Insert” and click on the button “Page Number” How to insert a page number (c) Screenshot.
- Choose your preferred design. By default, MS Word inserts page number 3. …
- Click on “Format Page Numbers” …
- Choose “Start at”
Why can’t I update table of contents in Word?
Typically, the reason is that you’ve forgotten to update the TOC/LOT/LOF – these lists don’t update automatically. … Go to the far left of that tab, and click the Update Table button in the Table of Contents group. If asked, select the option to Update entire table and click OK.
How do I fix a corrupted docx file?
Steps to fix corrupted Microsoft Word files
- Use the inbuilt Microsoft Word Repair tool.
- Recover text from any file.
- Open in Draft Mode.
- Use previous versions.
- Open with Notepad.
- Rebuild the file header.
- Run CHKDSK to check file system error.
- Use third party recovery tools.
How do I fix corrupted files?
How to Fix Corrupted Files
- Perform a check disk on the hard drive. Running this tool scans the hard drive and attempts to recover bad sectors. …
- Use the CHKDSK command. This is the command version of the tool we looked at above. …
- Use the SFC /scannow command. …
- Change the file format. …
- Use file repair software.
How do I fix corrupted files online?
OfficeRecovery Online represents you a new online service that will help you to restore a corrupted file instantly. All you have to do is just to upload the corrupted file using your browser, estimate demo recovery results and choose a solution suitable for you.
Why did my Word formatting change?
This happens because Word can «absorb» explicit formatting changes into the underlying style. When this occurs, any other document elements that used that style automatically change to reflect the newly applied format. … Choose Styles and Formatting from the Format menu. Word displays the Styles and Formatting task pane.
Why does Word change formatting?
If a document uses a font that is on your system, and then that document is opened on a system that doesn’t have the same font, Word will substitute a different font for the missing one. This can affect the appearance of the document, even when you subsequently open it back on your original system.
Why does Word change formatting when I paste?
Text takes on the style of the recipient document
Unless you’ve chosen otherwise, all your text is in style Normal. So when you paste your text into the other document, it takes on the formatting of Normal style in that other document.
How do I fix a corrupted Windows file?
Fix Corrupted Files on Windows 10 Manually
- Launch Command Prompt by pressing Win Key + S , then typing cmd .
- From the results, right-click Command Prompt, then select Run as Administrator.
- Now, enter the DISM command. Copy and paste the following command, then press Enter: …
- Allow the repair process to run to completion.
How do I fix a corrupted Windows?
How can I fix corrupted files in Windows 10?
- Use the SFC tool.
- Use the DISM tool.
- Run a SFC scan from Safe Mode.
- Perform a SFC scan before Windows 10 starts.
- Replace the files manually.
- Use System Restore.
- Reset your Windows 10.
What do corrupted files look like?
A corrupted file may not open at all, or it may appear scrambled and unreadable. This does not always indicate that the core program is corrupted, however – such as might be the case, for example, when a Microsoft Word file will not open, but all other files of the same type remain unaffected.
Why I can’t open my Microsoft Word?
You can access this by opening Control Panel -> Programs and Features -> locate Microsoft Office and select Change from the top menu. In the window that appears, choose Repair and follow the wizard. If this does not fix your issue, then you should uninstall Microsoft Office and perform a fresh install.
Why do Word documents get corrupted?
A Word document can become corrupted for several reasons that will prevent you from opening it. This behavior may be related to damage to the document or to the template on which the document is based. … Incorrect document layout and formatting. Unreadable characters on the screen.
How can I recover my corrupted pen drive?
First: Recover Corrupted/deleted Data From Pen Drive by Using CMD
- Open run by pressing Win key+R.
- Type CMD and hit enter the command prompt.
- Type the pen drive letter, e.g.,> D: and hit enter.
- Type attrib -h -r -s /s d:*. …
- Now check the pen drive, and the files should be retrieved.
Why is my table of contents not working in Word?
Fix 1: Select the paragraph and apply the appropriate style that is not set to be selected for TOC. Check previous paragraphs if some are correct use format painter to copy the correct style to another. … Fix 2: Refer to TOC Custom Headings section to help correct this.
“Why Microsoft Word won’t let me edit?”
Word documents are very important in an office setting as a lot of official work and reports are done in Microsoft Word. Microsoft’s Productive Suite is very easy to work in, with Microsoft Word being one of the best text editors available in the market. But what if for some reason you can’t edit Word document all of a sudden? It can be especially problematic for office workers.
We definitely understand how distressing this problem can, which is why in this article we have discussed several ways that can be used to diagnose and troubleshoot this problem.
We have shown a VIDEO walk through at the end of the post for easy solution.
There can be various reasons that can stop you from editing your Word document, let’s look at the causes of this problem:
- If the trial version of the office program that you are running expires, then you can face this issue.
- The Word file may be set to open in read-only mode, which is why you are unable to edit it.
- If editing the Word document has been restricted, then this problem can occur.
- The Protected view feature is enabled can restrict editing documents that can potentially harm your computer.
- If more than one user has the document open in a shared network, then you cannot edit the Word document.
- The the file may not be a Word document (.docx) but rather converted to .doc, which is why Microsoft Word won’t let you edit it.
What To Do When You Can’t Edit Word Document
Now that you know the various causes of this problem, it’s time to troubleshoot them one by one.
Solution 1: Check Some Basic Issues
This problem can occur if you are using a trial version of the Office program and the trial period has expired. The first thing that you need to do if you are using a trial version is to check if the trial period has finished.
Next, if the document you want to edit is in any removable device, then copy it and paste it in your hard disk and then try editing it.
Then, check if the Word is asking for a password when you are trying to edit the document. If yes, then ask the owner of the document to give you the password.
Finally, check if the document you are trying to open is really a .doc file. Sometimes this problem can arise when other file formats are converted into .doc, which Microsoft Word may not allow to be edited.
Solution 2: Disable Read-Only Mode
This problem can also occur if the document has been opened in read-only mode. In this scenario, disabling the read-only mode should fix this problem.
To disable the read-only mode, follow the steps given below:
- Locate the Word document you want to edit and right-click on it.
- Click on the Properties option from the pop-up menu.
- Uncheck the Read-only attribute in the General tab.
- Now, select the Security tab and see if the elements in the Group or user names section have been allowed the Full control, Modify, Read & execute, Read, Write permissions.
- If they are not allowed then, click on the Edit option below the Group or user names section and select the boxes for the options given above.
- Finally, click on Apply and OK to save all the changes.
Now, check if you still can’t edit Word document. This solution should fix this problem.
Solution 3: Change the Restrict Editing Settings
As mentioned above, documents can be restricted to edit. If this is the case, then changing the Restrict Editing settings should fix this problem.
To change the Restrict Editing settings, follow the steps given below:
- First, open the document in Microsoft Word and then click on the Review option.
- Click on the Restrict Editing option. If any of the restriction boxes are selected, then uncheck them.
- Close down the document and reopen it.
Disabling the Restrict Editing feature should solve this issue.
Solution 4: Disable The Protected View Feature
The Protected View feature in Microsoft Word basically opens the potentially malicious documents in a restricted mode. Thus, this security feature can stop you from editing the Word document if it considers the document as malicious or a threat to your computer.
To disable Protected view, follow the steps given below:
- Open the document in the Microsoft Word and click on the File option.
- Scroll down and click on the Options It will open the Word options panel on your computer.
- Now, click on the Trust Centre option and then click on the Trust Centre Settings.
- Click on the Protected View option.
- Now, uncheck all the options related to Protected View and then click on OK.
Close the document and then reopen it. Check if you are able to edit it or not. If you still cannot edit Word document, then try the next solution.
Solution 5: Remove The Owner Of The File
If you are trying to open a word document that is available in a shared network and you are unable to edit it, then most likely someone else has the file opened and already editing it. If that’s the case then the file will only open in Read-only mode, unless you remove the file owner.
To remove the file owner, follow the steps given below:
- First, save the word document that you are unable to edit and then close down all the programs, including the document.
- Press the Ctrl + Shift + Esc keys on your desktop to open the Task Manager.
- In the Processes tab, locate and right-click on the exe process and then click on the End Process option in the pop-up menu.
- If any dialog opens up asking to close down the program because it’s not responding, then click on Ok.
- Close the Task Manager and navigate to the folder in which the Word document is located.
- Locate the file named as ~$cument.doc and delete it.
- Now, open the document in Microsoft Word. If any dialog appears asking to load changes made to the template, then click on No.
This solution should fix this problem.
Wrapping Up
So, now you know what to do if you can’t edit Word document. The troubleshooting methods given above should help you fix this problem. Feel free to share your thoughts on the article in the comment section.
Every Word file can be easily accessed by simply double-clicking on the file; or by using right-clicking and choosing the Open option. But on some occasions, if you cannot open a word document, the Word document might be due to issues with the Word File.
Table of Contents:
- Why isn’t my MS Word file not opening?
- Open Doc/Docx Files with Microsoft Word.
- Open MS Word Document in Protected View.
- Open and Repair the Word File.
- Repair MS Word File That Fails to Open.
However, if MS word is showing up an error while accessing the file there are other workarounds that help fix this issue. Continue reading the article to know more about the causes and their solutions.
Why isn’t my MS Word file not opening?
Your Word file won’t open because a default program hasn’t been assigned, or it’s corrupted. You can open and read the files without difficulty by setting a default program or restoring the damaged Word document.
Open Doc/Docx Files with Microsoft Word
You can set MS Word as the default app and open the doc file. Here is how you can do it
- Right-click on the doc/docx file and choose Open with
- Next, expand More app and choose Word
- Finally, check the Always use this app to open .docx file option and click OK
If you were unable to open the file, you should try opening the file in protected mode. Read the next section to know more.
Open MS Word Document in Protected View
The Protected View option will fix any technical issues and allow you to open and access the information on the word document.
- Launch the MS Word on your computer and create a blank document.
- Next, click on the File tab and select Open from the left column
- Click on Browse and locate the doc file to be opened
- Close the Word document and expand the dropdown next to the Open button
- Now, select Open in Protected View
- This time you will be able to open the document
- In case you need to write information into the document, click on Enable Editing.
If this doesn’t help you fix the document, repairing the word document is your only option
Open and Repair the Word File
Microsoft Word does give you the option to repair the corrupted docx file and access the documents. By repairing the file, any logical errors or corruption will be resolved. Here are the detailed steps to Repair a Word document that refuses to open.
- Launch the MS Word on your computer and create a blank document.
- Next, click on the File tab and select Open from the left column
- Click on Browse and locate the doc file to be opened
- Close the Word document and expand the dropdown next to the open button
- Select the Open and Repair option from the dropdown
- This will allow you to access the Word file and its information
The Repair and Open feature have certain limitations. It can only fix minor logical errors and corruption. If the word file is corrupted due to physical damage to the hard drive or any other major reasons, this method is not reliable. It can also damage the file even more and cause more corruption.
However, by using a dedicated Word repair tool you can fix the Word file safely without any trouble.
One of the safest and easiest ways to repair corrupt word files is by using Remo Repair Word Software. This tool helps you repair the Word document regardless of the extent of corruption. Tool repairs documents that are created on all versions of MS Word including the latest 2019, Word 2016, Word 2013, Word 2010, Word 2007, and Word for Office 365.
Download the free tool and follow the instructions given below to repair the Word document that cannot be opened.
Repair MS Word File That Fails to Open
Download and install the Remo Repair Word on your computer by clicking on the download button given above.
- Launch the software and click on Browse to select your corrupt .doc or .docx file.
- Next, hit the Repair button to repair the corrupted word file.
- After repairing the corrupted Word file.
- Finally, click on Save and browse for a location to save the repaired file.
How to fix Microsoft Word cannot open error?
To fix a Word document that cannot be accessed, follow the steps below:
- Start Microsoft Word.
- Go to File and select Options.
- Navigate to Trust Center and tap the button just below Trust Center Settings.
- Select Protected View.
- Uncheck everything before clicking the Ok button.
- Restart Microsoft Word and attempt to open the same document once again.
Conclusion:
To access a word document that won’t open you can try using the inbuilt Open and Repair option or use a reliable tool like Remo Repair Word Tool which can repair any word document regardless of the amount of corruption. The best part of the tool is the read-only mode so that your word data is safe and no further damage is caused. Let us know if this article helped you resolving the Word document issue.
Home » How To » How to Fix “Word experienced an error trying to open the file”
Recently I have uninstalled my Microsoft Office 2010 and download the Microsoft Office 2016 which is a trail version, though I have managed to activate Microsoft Office 2016 for free. Microsoft Office 2016 is really cool and looking quite same as Microsoft Office 2013 but still better than that. But then I have been facing an awkward problem like when I download some doc or docx file from email attachment and try to open using Microsoft Office 2016 its fails to open the file and shows an error message like this “Word experienced an error trying to open the file” in MS Office.
First, I thought that there may be a problem while download process like file corrupted but I was wrong. This problem was happening every time I download a file from Facebook attachment or email and tried to open it. Not only doc file, but also ppt file and excel files.
So how to fix this problem when you are getting this error message “Word experienced an error trying to open the file” while opening a document file in Microsoft Word 2016 or others.
How to Fix “Word experienced an error trying to open the file”
METHOD A
- First Open Microsoft Word
- Then click on Black Document
- Click on File
- Click on Options
- Click on Trust Center Tab and open Trust Center Settings
- Click on Trusted Location Tab and click on Add new location
- A Window will, you just need to Add C drive partition like this
- Repeat this process and add other drives like E:, F: if you have any, you don’t need to add an external drive.
- Once you have added all the drives just click OK to save it.
- Now you will not get the error message while opening any file.
METHOD B
- OpencWord,
- please go to: File -> Options -> Trust Center -> Trust Center Settings -> Protected View ->
- Clear all the check-boxes under Protected View -> OK.
Still, you have any problem, just make a comment here or you can watch this video
(Visited 39,393 times, 1 visits today)
About Author
Tanmoy Das
Founder of this blog. I am Post Graduate in Physics and a tech geek. Besides blogging I love , gaming, movie and hanging out with friends. Catch me on Facebook, Twitter and Google+.
Quick Steps to Open and Repair a Corrupted Word 2016 File:
Step 1. Run EaseUS Word repair tool.
Step 2. Scan and repair corrupt, unreadable, won’t open Word 2016 file.
Step 3. Preview and save the repaired Word 2016 document.
Have you ever had a troublesome case that Microsoft Word 2016 seems can’t open a .doc or .docx Word file? Are you having trouble opening a Word file as it says that «Word experienced an error trying to open the file» or «Word was unable to read this document? It may be corrupt»?
If you are experiencing the same issues on Windows PC, check out and find the right way to fix Word 2016 won’t open or unreadable issues on this page.
Related: Fix Word Not Opening on Mac
How Do I Open and Repair a Corrupt Word 2016 Document
Here, in this part, we’ll show you how to determine whether it’s the Microsoft Word application crash or the Word file won’t open issue.
If you met one of the following listed errors while trying to open a Word 2016/2019 or 2013, even older versions, you are having a problematic Word document file on your Windows computer:
Error 1 — «Word experienced an error trying to open the file»
When this error pops up, you can try the given suggestions to open and repair Word document on your own:
- Check the file permissions for the document or drive.
- Make sure there is sufficient free memory and disk space.
- Open the file with the Text Recovery converter.
All these methods are covered on this page in Part 1 with detailed tutorial steps.
Error 2 — «Word was unable to read this document. It may be corrupt.»
The other typical Word document corrupt symptom is that Word document becomes unreadable. The error also comes up with the following suggested fixes:
- Open and repair the file.
- Open the file with the Text Recovery converter.
Error 3 — «Word cannot open the document»
This error usually comes when a user doesn’t access privileges.
Check out and follow any one of the listed fixes in the next part, you’ll be able to repair and open a Word file in Microsoft Word 2016/2019/2013, or even older versions successfully.
Part 1. 10 Fixes to Open and Repair Word 2016/2019
Applies to fix: Microsoft word won’t open, open an unreadable Word document, access and fix corrupt Word 2016 document, etc.
So how do you fix a corrupted Word document file? And do you know how to open and repair a corrupt Word 2016 when any one of the above cases occurs? Here, you’ll unveil * practical fixes that will help you effectively repair and fix corrupt Word 2016/2019, etc., on your own:
- #1. Use EaseUS Word Repair Tool
- #2. Unlock Word File
- #3. Use Text Recovery Converter
- #4. Insert the File in a New Document
- #5. Open Corrupt Word in Draft Mode
- #6. Make Sufficient Free Memory and Disk Space
- #7. Use Open and Repair
- #8. Change the Word Document Format
- #9. Open the Document with Notepad
- #10. Find and Recover from Temporary Autosave File
Note that these fixes also work to fix and repair corrupted documents in Microsoft Office Word 2013/2010/2007, etc. Also, the former fixes are listed, the more efficient it will be to repair the corrupt Word file.
Pick up one and follow to learn how to make your corrupt 2016 Word document openable and readable again:
Method 1. Use EaseUS Word Repair Tool
Works to: Open and repair Word 2016/2019 in only 3 steps.
Best for: All levels of Microsoft users, especially friendly for beginners.
When your Word 2016 or 2019 Word file won’t open, the most urgent thing is repairing the file and finding all precious content. To make things easy for you, EaseUS data recovery D&R team has come up with a straightforward method to help you out by adding a new algorithm into the latest version of EaseUS Data Recovery Wizard, which makes it a powerful Word repair tool.
Unlike other Word file repair tools, EaseUS Data Recovery Wizard will automatically repair the corrupted, damaged, or unreadable Word file for you during the scanning and previewing process.
Download this software and follow to learn how to repair your corrupt Word document files on your own:
Step 1. Launch EaseUS Data Recovery Wizard, and then scan disk with corrupted documents. This software enables you to fix damaged Word, Excel, PPT, and PDF files in same steps.
Step 2. EaseUS data recovery and repair tool will scan for all lost and corrupted files. You can find the target files by file type or type the file name in the search box.
Step 3. EaseUS Data Recovery Wizard can repair your damaged documents automatically. After file preview, you can click «Recover» to save the repaired Word, Excel, and PDF document files to a safe location.
Besides support opening and repairing corrupt Word 2016/2019 files, you may also apply this software to repair other types of files, for example, to repair excel files, repair damaged videos, images, etc.
Method 2. Unlock Word File
Works to: Open Word 2016/2019 that was altered by a third-party software during the transmission process.
Best for: Beginners
When you try to open a Word 2016/2019 file, an error message with «Word experienced an error trying to open the file…», it’s usually caused by third-party software while transferring or gaining permission to access the file.
You can try to unlock the file with the following steps:
Step 1. Right-click the problematic Word file and select «Properties».
Step 2. On the General tab, uncheck «Read-Only» > «OK».
Now, you should be able to open this Word file on your computer without any further issues.
Note that if you met this error on many Word documents, try the following steps:
Step 1. Copy and move all problematic Word documents to the same folder.
Step 2. Open Word 2016 and click «File» > «Options».
Step 3. Click «Trust Center» and then click «Trust Center Settings».
Step 4. Click «Trusted Locations» > «Add new location».
Step 5. Browse a new location to save those files, click «OK» > «OK» to complete.
Method 3. Use Text Recovery Converter
Works to: Fix Word document unreadable or won’t open issue.
Best for: Experienced Word 2016/2019 users.
Step 1. Open the Word 2016 application, go to File > Open.
Step 2. Click «Browse».
Step 3. Navigate to select the not opening Word 2016 file and select «Recover Text from Any File (*.*) from the dropdown menu.
Step 4. Click «Open» and wait patiently, the Word application will re-open and display your Word 2016 document content.
Step 5. Once you see the file content, we suggest you copy and content and save it as a new file in case of further issues.
Method 4. Insert the File in a New Document
Works to: Open a not opening Word document.
Best for: Beginners and experienced Word users.
Step 1. Open Word 2016 application and create a blank new Word document.
Step 2. On the menu bar, go to the Insert tab, click «Insert Object», and select «Text from File».
Step 3. In the Insert File box, locate and select the not opening, corrupt or damaged Word file, and select «Insert».
Step 4. Wait for the application to open and read the corrupt Word 2016 document content.
You may also copy and save the content to a new blank document.
Method 5. Use Open and Repair
Works to: Open and repair corrupt Word file in 2016/2019/2013, etc.
Best for: Beginners and experienced Word users.
Step 1. Open the Word 2016 application, go to «File» > «Open» > «Browse».
Step 2. Go to the location or folder where your problematic Word document is saved, and select the corrupted Word file.
Step 3. Click the dropdown arrow next to Open, and select «Open and Repair».
Wait for the process to complete, when you can see your Word content, copy and save the content to a new file.
Method 6. Open Corrupt Word in Draft Mode
Works to: Open a not opening Word file in 2016/2019/2013, etc.
Best for: Experienced and professional users.
Step 1. Open the Word application, go to the View tab, select «Draft» in the Views group.
Step 2. Select «File» > «Options» > «Advanced».
Step 3. In the Show document content section, select «Use draft font in Draft and Outline views» and «Show picture placeholders».
Step 4. Go to the Display section, uncheck «Update automatic links at open», select «OK» and close Word.
Step 5. Restart the Word application, go to «File» > «Open».
Step 6. Select the damaged or not opening Word 2016 file, then select «Open».
Method 7. Change the Word Document Format
Works to: Open and save a not opening or unreadable Word file in other formats.
Best for: All levels of Word users.
Step 1. Start Word 2016 application and go to «File» > «Open».
Step 2. Select the unreadable or corrupt Word document and select «Open».
Step 3. Go to «File» > «Save as» > Select «Browse».
Step 4. In the Save as file type list, select «Rich Text Format (*.rtf)».
Step 5. Select «Save». Then close Word.
Step 6. After this, you can double-click to open the RTF file and check out your Word 2016 document content.
If the file opens and your file content is safely saved in the file, you can repeat the above steps to save the file as a Word document in .doc or .docx file.
Method 8. Open the Document with Notepad
Works to: Open a not opening or damaged Word file in Notepad.
Best for: All levels of Word users.
Step 1. Open the folder where you saved the damaged Word document in File Explorer.
Step 2. Right-click the damaged Word 2016 file and select «Open with».
Step 3. Select «Notepad» as the tool to open Word.
Step 4. Wait for the Notepad to open the Word document.
Method 9. Make Sufficient Free Memory and Disk Space
Works to: Open a not opening Word file caused by insufficient memory and disk space.
Best for: Experienced and professional users.
Sometimes, when the memory and disk space is insufficient, Windows operating system will not allow the Word application to open a file or even create a new document. So the best way is to increase memory and disk space.
Fortunately, there are many ways that can work to increase memory and disk space on your computer. Some of them are easy, but some are not.
For a more detailed guide, please refer to: Five Fixes for «There is not enough memory or disk space to run Word» Error.
Method 10. Find and Recover from Temporary Autosave File
Works to: Alternative way to open or repair a not opening/damaged Word file from Temporary Autosave File.
Best for: All levels of Word 2016/2019, etc., users.
The last efficient way you can try is to open the Temporary Autosave File folder and find the temp file of the not opening or damaged Word file.
Here are the steps:
Step 1. Open Word 2016 application and go to «File».
Step 2. Click «Manage Document» and select «Recover Unsaved Documents» from the dropdown list.
Step 3. Check and select the temporary files of your problematic Word document saved with .asd extension.
Step 4. Wait for Word application to open the recovered Word document and click «Save As» to save it as a new document.
Part 2. How to Open and Repair a Corrupt Word File on Mac
Applies to: Fix and repair a corrupt Word 2016/2019/2013 and even older versions of Word file on Mac.
Best for: All levels of Word and Mac users.
If you are having a similar issue of being unable to open a word document on Mac, you can apply the Mac version of EaseUS repair tool — Data Recovery Wizard for Mac for help.
It also works to help you repair a Word document that is corrupted on Mac in only 3 steps. What’s more, it even supports fixing corrupted Excel files, repairing corrupted MOV files on Mac.
Make sure you download the right version and follow the tutorial steps below to open and repair Word 2016 on your Mac computer:
Step 1. Select your disk
Select the disk location where you lost the corrupted files. Click the «Search for lost files» button.
Step 2. Scan for corrupted files
EaseUS Data Recovery Wizard for Mac will immediately scan your selected device and scan for lost Word/Excel documents, videos, PDF files, and photos on the left pane.
Step 3. Repair and recover corrupted files
In the scan results, select the files to preview. If the file is corrupted, the software will automatically repair the corrupted file, and then you can preview it. Then, click the «Recover» button to recover the repaired files.
In The End
On this page, we covered the symptoms that can help you identify if a Word file is corrupted or not opening. And we also collected 10 practical fixes to help you effectively open and repair Word document files in Microsoft Office 2016/2019, etc.
For a quick and secure way, EaseUS Word repair tool — Data Recovery Wizard is a must-have tool that you can’t miss. Besides fixing corrupted Word file, you may also use it to repair excel, videos, images, etc., with ease.
Further FAQs about Corrupted Word File Repair
1. How to define if it’s the Word application or the Word document corrupted?
On this page, we’ve listed the symptoms and error messages that may show up on your computer when a Word document is not opening or corrupted.
Here are some symptoms that you can apply to determine whether it is your Word application that crashed:
Error 1 — «Microsoft Word has stopped working»
If you see the error message that says“A problem caused the program to stop working correctly. Please close the program», you will need to find methods to fix the crashed Word program.
You may also interest in: 8 Fixes for Microsoft Word Has Stopped Working.
Error 2 — «WINWORD.EXE — Application Error» or Error Code
If «The application was unable to start correctly (0x000142). Click OK to close this application» or similar error codes pop up while starting up Microsoft Word, you are having an issue on your Word application.
2. Where is open and repair in Word?
As we know that the Open and Repair option can fix corrupted Word document. So how to find it? You can follow this path to find it:
Open Word App > File > Open > Browse > Select the corrupted Word file > Besides Open, click the dropdown arrow to bring up «Open and Repair».
3. Why is my word document not opening?
Whether networked or stand-alone, documents may fail to open because the data file itself is corrupted or because the file is being loaded from a damaged disk. The key to getting data out of Word documents that won’t load is not to panic.
Searching and trying practical Word recovery and repair methods is your next move. EaseUS Data Recovery Wizard with other 9 fixes are recommended on this page in Part 1 are ready to help. Just revert and pick up one to make your Word openable and work again.
by Matthew Adams
Matthew is a freelancer who has produced a variety of articles on various topics related to technology. His main focus is the Windows OS and all the things… read more
Updated on October 10, 2022
- The Word experienced an error trying to open the file error that arises for some users when they try to open Word documents.
- This troubleshooting guide includes some of the best fixes for this Word issue, so keep reading.
- To fix other software errors, check out our extensive and easy-to-follow Fix Hub.
- Don’t hesitate to explore our How-To section for more useful guides on a variety of topics.
Some Word users have encountered an error message that states, Word experienced an error trying to open the file.
This error arises for some users when they try to open MS Word document files.
As a consequence, documents don’t open when Word displays this error message:
There are a few confirmed fixes for this issue, and in this guide we will discuss them all.

Why am I getting Word experienced an error trying to open the file message on Windows 11?
If you get this message, it’s possible that the file is in use by another application, and that’s what preventing you from opening it.
It’s also possible that the installation is damaged because Microsoft Office encountered an error during setup, and if that’s the case, you might have to reinstall it.
This isn’t the only issue that you can encounter and many have reported that Microsoft Word has stopped working, so you might have to check your installation.
How can I fix the Word experienced an error to open the file?
1. Use specialized repair software
This issue can occur if your Word file is corrupted, and if that’s the case, you might have to repair it with a specialized software such as Stellar Repair for Word.
Using this tool you can repair multiple documents simultaneously, and preview the recovered files before saving them. Regarding compatibility, the software works with all versions of Word.
As for the recovery process, there are three methods available, so you can easily recover any corrupted Word document.
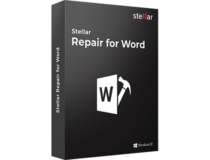
Stellar Repair for Word
Try using this program to repair your files without modifying the original content.
2. Unblock your Word file
- Right-click the document file that the error arises in.
- Select Properties.
- Press the Unblock button on the General tab if you can see it.
- Click the OK button to close the window.
3. Disable Word’s Protected View options
- Click onWord’s File tab.
- Next, click Options on the left of the File tab.
- Select the Trust Center tab.
- Press the Trust Center Settings button.
- Click Protected View to open the options shown directly below.
- Deselect all three of the selected Enable Protected View checkboxes.
- Press the OK button to close the Trust Center window.
- Click OK to exit Word Options.
4. Add the files to a trusted folder location
- Open File Explorer with its Windows key + E hotkey.
- Move all the document files the Word experienced an error issue arises for, to an alternative folder.
- Open the Word application.
- Click the File tab and choose Options.
- Press the Trust Center Settings button on the Trust Center tab.
- Select the Trusted Locations tab shown directly below.
- Press the Add new location button.
- Click the Browse button.
- Select the folder that you moved the Word documents to.
- Click the OK option.
- Select the Subfolders of this location are also trusted checkbox.
- Finally, click OK on the Microsoft Office Trusted Location window.
- How to fix WINWORD.EXE application errors
- Can’t edit a Word doc? Here are 7 quick fix solutions
- FIX: Error opening file for writing in Windows 10
5. Repair the MS Word document
- Open MS Word.
- Click Open on Word’s File tab.
- Select the Browse option.
- Select the Word document the error arises for.
- Click the Open button’s small arrow to open the submenu in the shot directly below.
- Select the Open and Repair option.
For more details on how to repair MS Word documents, you can always check out this thorough guide.
6. Open the document with an alternative word processor
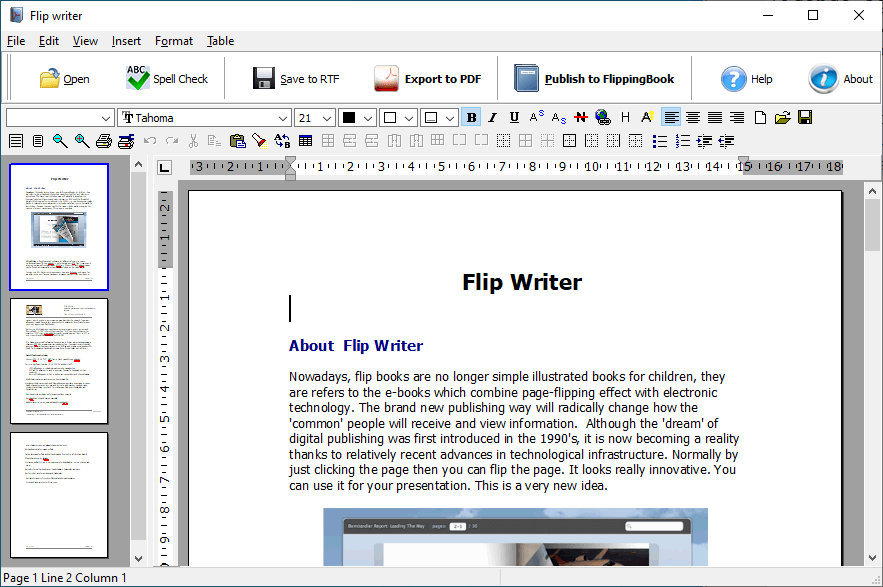
This resolution is more of a workaround than a fix. However, your MS Word document might open fine with other software that supports its file format.
Lots of word processors support MS Word file formats. So, try opening the file the issue arises with alternative software.
Then you can view and edit the document as required if it opens ok in alternative word processors.
The above resolutions will probably fix the Word experienced an error issue for most users, and if you are included in that group, feel free to share you experience with us.
You can do so by using the comment section below this guide.